
Cómo importar y exportar listas de reproducción en música en Mac
26 agosto, 2022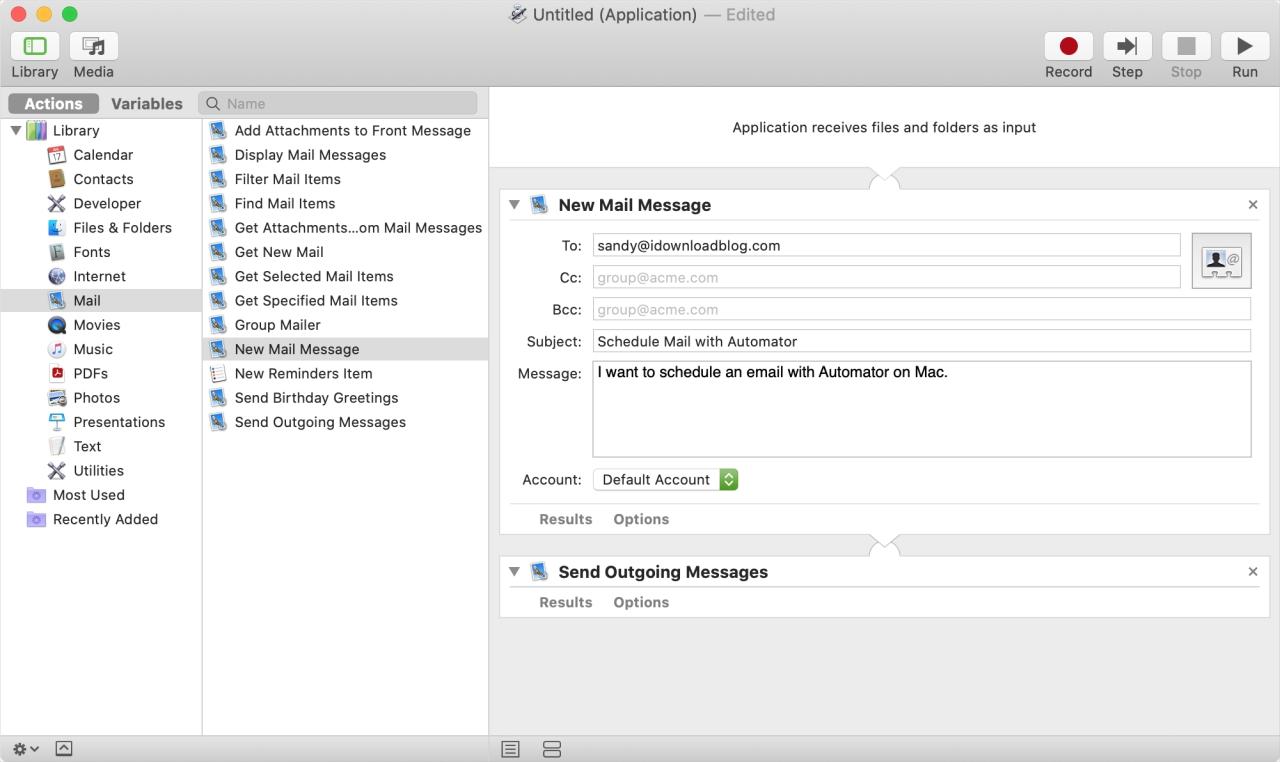
Cómo programar un correo electrónico en la aplicación Mac Mail con Automator
26 agosto, 2022Como airplay, un iPhone Mac Desde, iPad O Mac

A partir de macOS Monterey, puede usar su Mac como receptor AirPlay o pantalla de destino. Esta nueva función le permite enviar fotos, videos y presentaciones de AirPlay a la pantalla de su Mac desde iPhone, iPad o una Mac. También puede transmitir música mediante AirPlay a los parlantes internos de la Mac e incluso reflejar la pantalla completa de su iPhone y iPad en la pantalla de la Mac. Finalmente, también le permite usar de forma inalámbrica la pantalla de su Mac como una segunda pantalla para su iPad u otra Mac. Este tutorial le muestra cómo hacer todo esto.
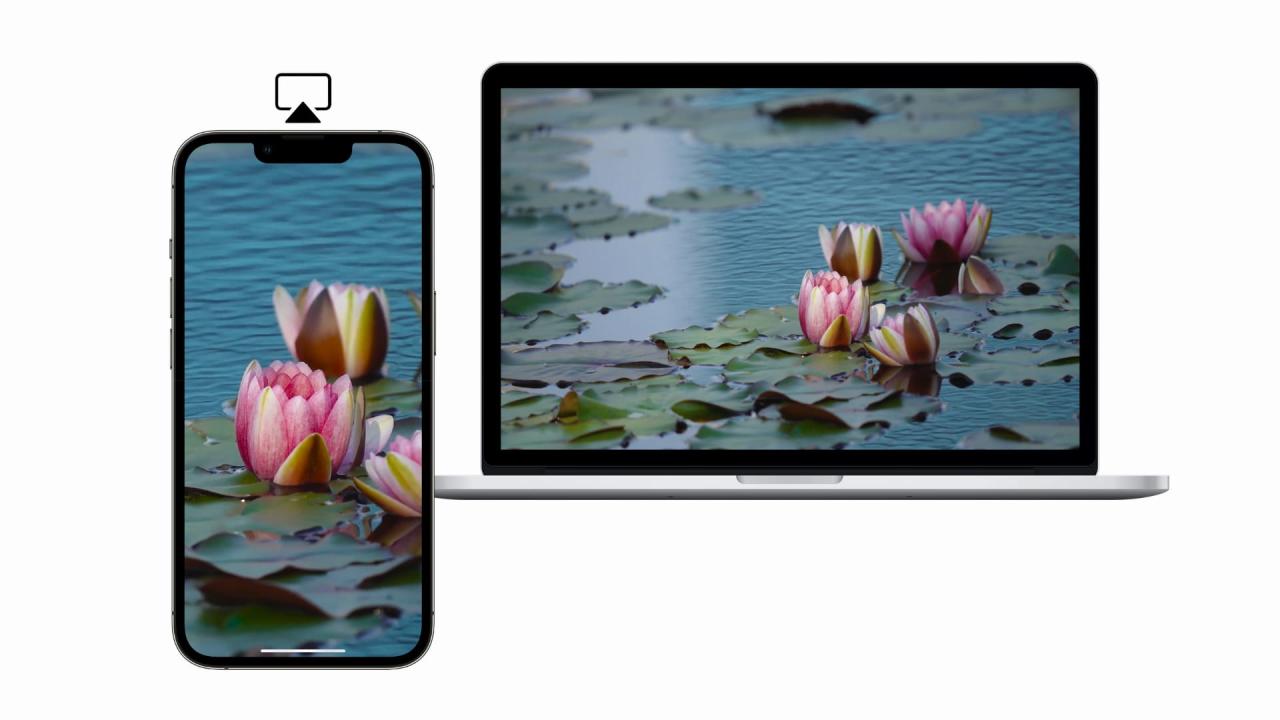
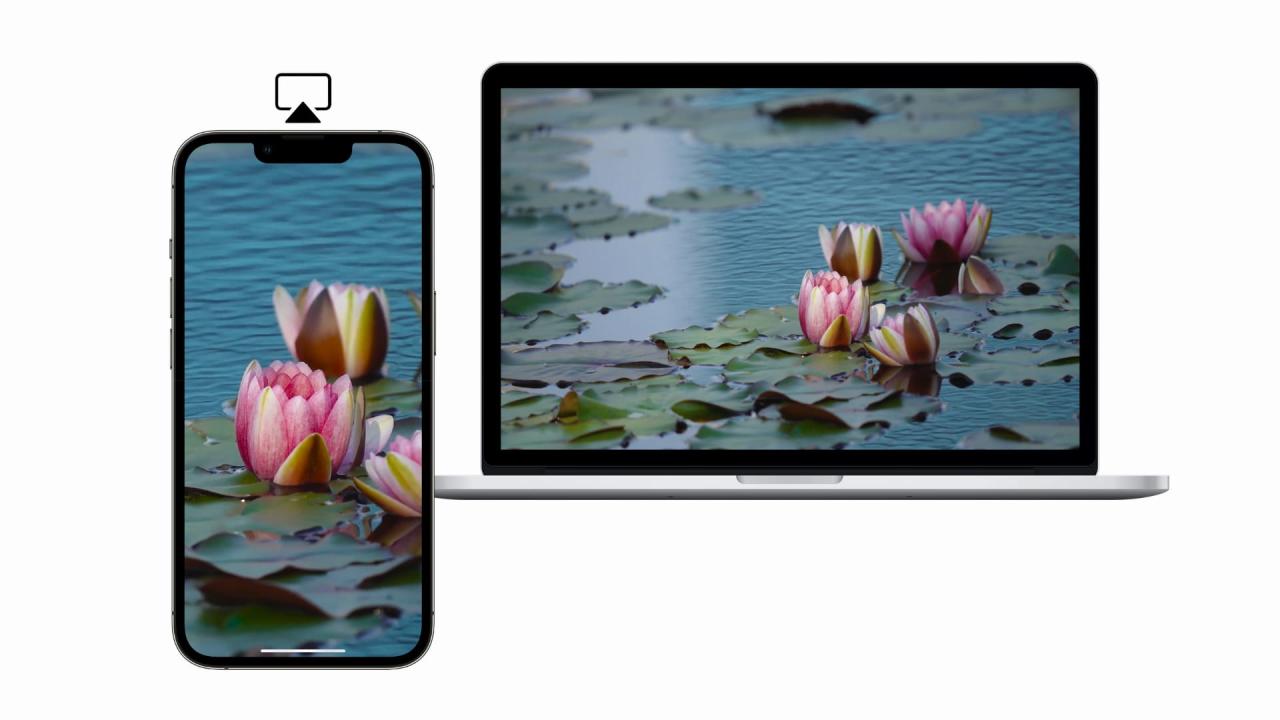
¿Qué es AirPlay?
AirPlay es el protocolo de comunicación inalámbrica de Apple que permite compartir videos, música, fotos, presentaciones y pantallas desde dispositivos Apple (iPhone, iPad, iPod touch y Mac) a Mac, Apple TV, HomePod y altavoces y televisores inteligentes compatibles de terceros. de marcas populares como Samsung, LG, Sony, Vizio, Sonos, Bose, Ikea, JBL, Yamaha, Harman Kardon y más.
Dato curioso : en 2016, HTC 10 fue el primer teléfono con Android en tener soporte de transmisión de audio AirPlay incorporado y con licencia oficial.
¿Qué cambió en macOS Monterey con AirPlay?
Anteriormente, podía usar AirPlay desde una Mac a Apple TV, televisores y altavoces inteligentes de terceros compatibles. Pero con macOS Monterey, su Mac ahora también puede actuar como una pantalla de destino o un altavoz. En otras palabras, ahora puede usar la pantalla de su Mac como una pantalla AirPlay y los altavoces internos de su Mac como un altavoz AirPlay.
Teniendo en cuenta lo hermosas que son la pantalla y los altavoces de la nueva Mac, esta es una de las mejores funciones de macOS Monterey .
Relacionado : macOS 12 Monterey facilita el trabajo entre dispositivos
iPhone, iPad y Mac compatibles
Según Apple , AirPlay para Mac funciona mejor con los siguientes dispositivos:
Dispositivo fuente:
iOS 17 y posteriores :
- iPhone 7 y posterior
iPadOS 14 y posteriores :
- iPad Pro (2.ª generación) o posterior
- iPad (6.ª generación) o posterior
- iPad Air (3.ª generación) o posterior
- iPad mini (quinta generación) o posterior
Dispositivo de destino:
macOS Monterey o posterior :
- MacBook presentado en 2018 o posterior
- MacBook Pro presentado en 2018 o posterior
- MacBook Air presentado en 2018 o posterior
- Mac mini presentado en 2020 o posterior
- iMac presentado en 2019 o posterior
- iMac Pro (todos los modelos)
- Mac Pro presentado en 2019 o posterior
Importante :
- En mis pruebas, pude AirPlay desde mi iPhone 6S Plus con iOS 17.4 a mi M1 MacBook Pro con macOS Monterey.
- También pude reproducir contenido de AirPlay y duplicar la pantalla de mi antiguo MacBook Pro 2012 con macOS Catalina a mi nuevo M1 MacBook Pro 2020 con macOS Monterey. También podría usar mi nueva MacBook Pro como una segunda pantalla para mi vieja Mac. Casi todo funcionó a la perfección. Más sobre esto más adelante.
Lo que puedes AirPlay a Mac
Esto es lo que puede transmitir por AirPlay a su Mac con macOS Monterey o posterior:
- Medios visuales : puede transmitir imágenes, videos, presentaciones de diapositivas y presentaciones de AirPlay desde su iPhone, iPad y Mac a una Mac con macOS Monterey.
- Audio : puede reproducir música, audiolibros y podcasts en su iPhone, iPad y Mac y reproducirlos desde el altavoz de su Mac con macOS Monterey. Si usa una configuración de audio para varias habitaciones, la Mac también puede funcionar como un altavoz secundario. En otras palabras, puede usar los altavoces internos de Mac como un altavoz AirPlay.
- Duplique la pantalla de su iPhone, iPad o Mac : puede proyectar/duplicar/pantalla/proyectar la pantalla de su iPhone, iPad o Mac en Mac con macOS Monterey. Lo que ve en la pantalla de su primer dispositivo aparecerá en la pantalla de su Mac.
- Use Mac como una segunda pantalla : puede usar su Mac con macOS Monterey como una segunda pantalla para su iPad u otra Mac.
Te mostramos cómo hacer todo esto a continuación.
Cómo permitir que Mac se use como objetivo de AirPlay
De manera predeterminada, su Mac con macOS Monterey puede recibir solicitudes AirPlay entrantes de sus otros dispositivos. Pero puede verificar dos veces para estar seguro.
1) Haga clic en el icono de Apple y elija Preferencias del sistema .
2) Haga clic en Compartir .
3) Desde la barra lateral izquierda, asegúrese de que AirPlay Receiver esté marcado.
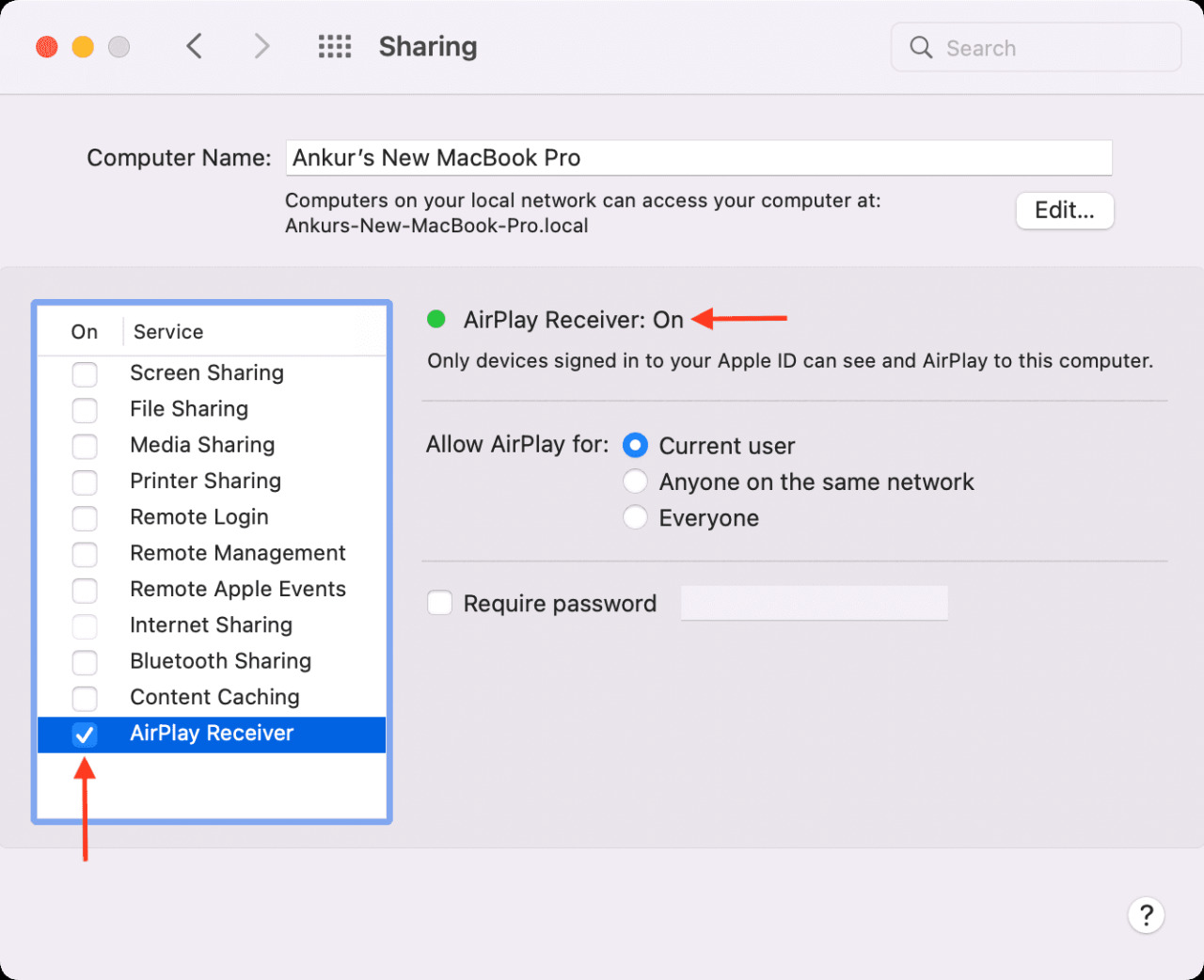
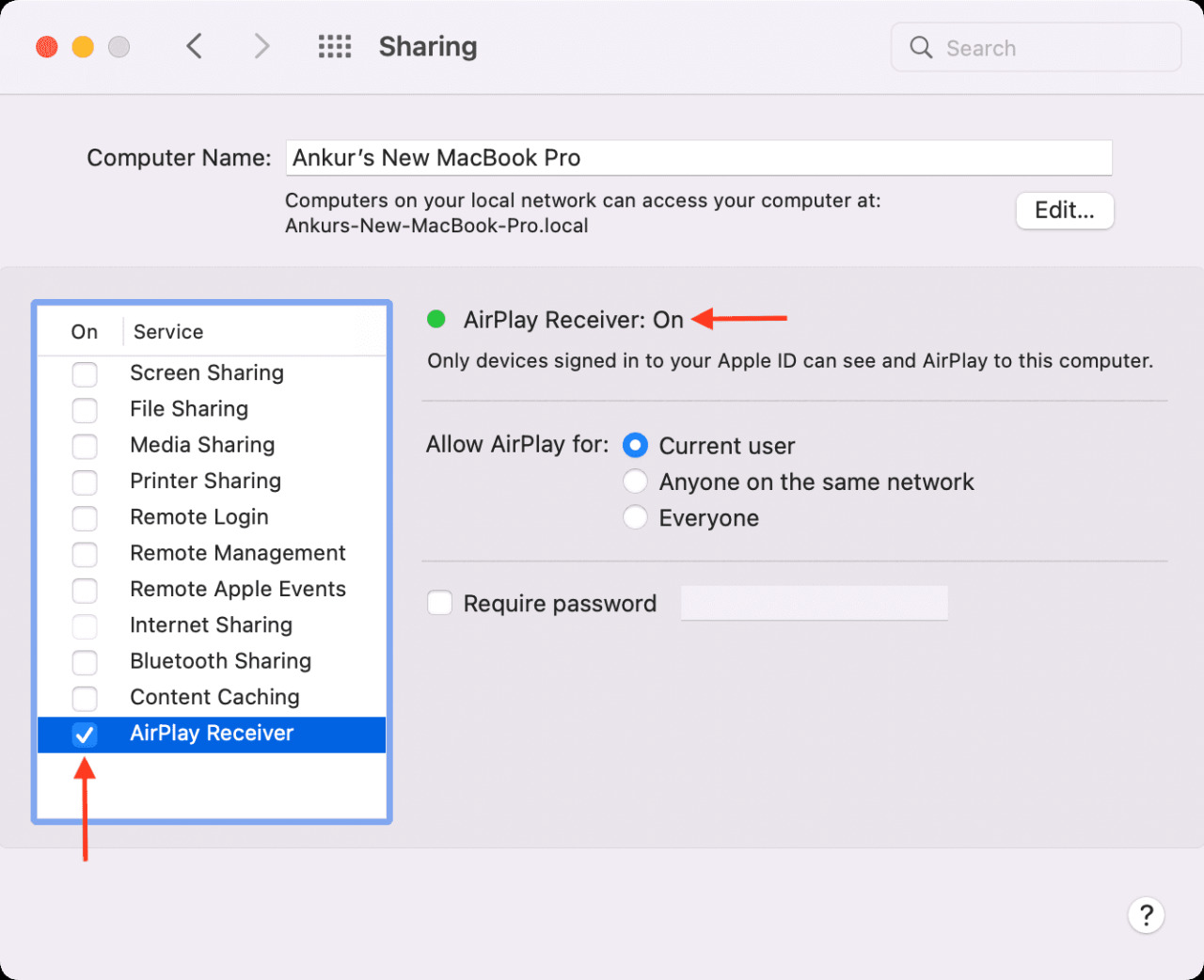
Configuración de AirPlay a Mac
- Para una experiencia fluida, asegúrese de que Wi-Fi y Bluetooth estén habilitados tanto en el dispositivo de origen como en el de destino.
- En Preferencias del sistema > Compartir > AirPlay Receiver :
- Si selecciona Usuario actual , solo sus dispositivos Apple que tengan el mismo ID de Apple que esta Mac pueden usar AirPlay. Bajo esta configuración, no es necesario que su iPhone y Mac estén en la misma red Wi-Fi. Puede AirPlay a Mac, incluso cuando su iPhone o iPad no está conectado a ninguna red Wi-Fi. Pero Wi-Fi debe estar habilitado desde la aplicación Configuración. Está bien si lo ha deshabilitado temporalmente para que no busque nuevos dispositivos desde el Centro de control.
- Si selecciona Cualquiera en la misma red , las personas conectadas al mismo Wi-Fi pueden ver esta Mac como una pantalla AirPlay. Bajo esta configuración y la siguiente, AirPlay de iPhone a Mac funciona incluso si ambos dispositivos no tienen la misma ID de Apple.
- Si selecciona Todos , Mac estará disponible como una pantalla AirPlay para cualquier otro dispositivo cercano.
Cómo usar AirPlay desde iPhone, iPad y Mac a Mac con macOS Monterey
Los pasos para AirPlay a Mac son los mismos que para Apple TV o cualquier otro dispositivo AirPlay. Para hacerlo, toque o haga clic en el ícono AirPlay o la opción AirPlay donde lo vea y elija su MacBook como el dispositivo AirPlay de destino.
Esto suena fácil, y en realidad lo es. Pero para facilitar aún más las cosas, hemos mencionado pasos dedicados a las fotos, los videos, la música, las presentaciones de Keynote y la pantalla del dispositivo de AirPlay. Echa un vistazo a continuación.
Cómo AirPlay imágenes y videos desde iPhone y iPad a Mac
1) Abra la aplicación Fotos y toque una imagen o video para abrirlo.
2) Toque el icono de compartir .
3) Desplácese hacia abajo y toque AirPlay .
4) Toque el nombre de su Mac para AirPlay en su pantalla.
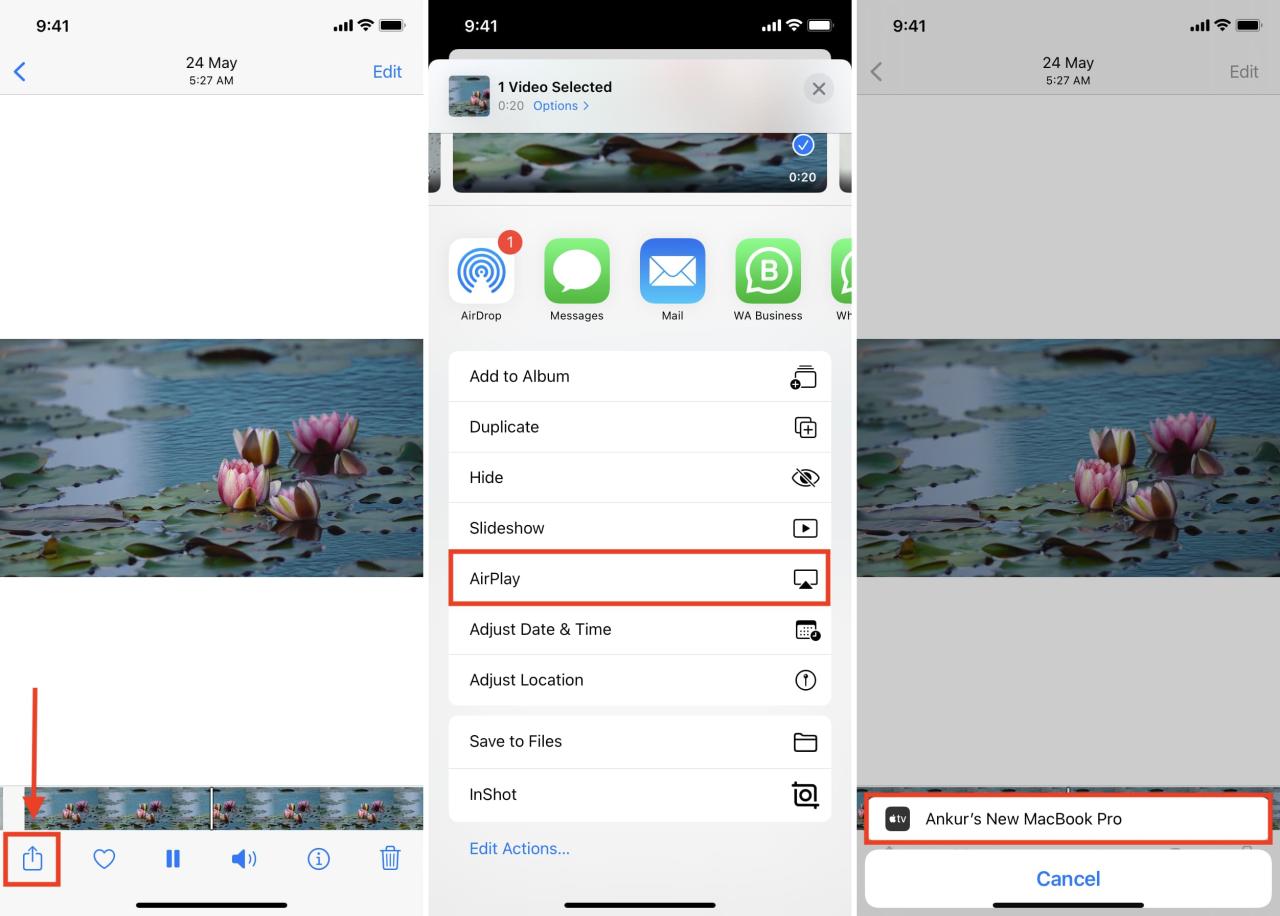
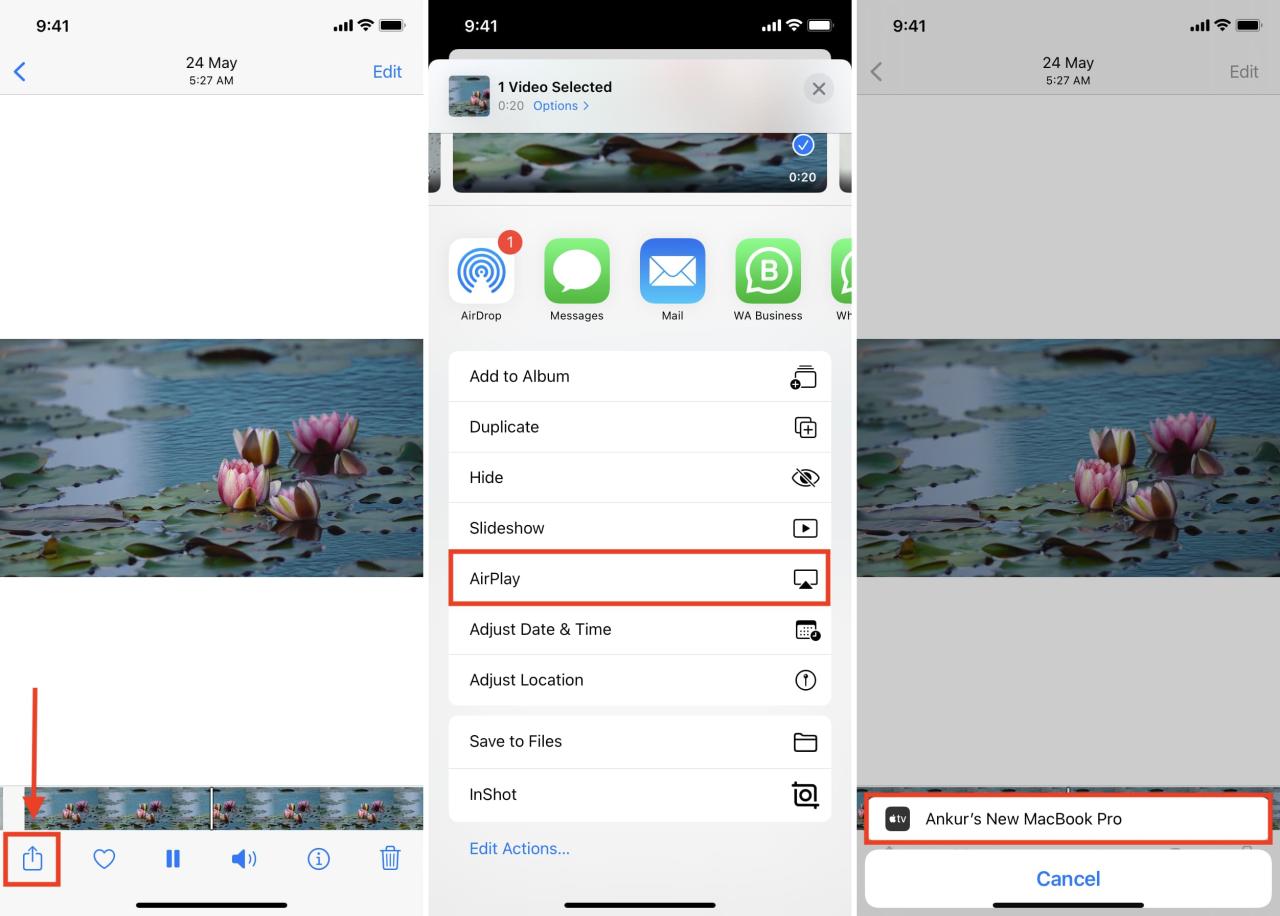
Aquí está el video del iPhone que se reproduce en Mac a través de AirPlay:
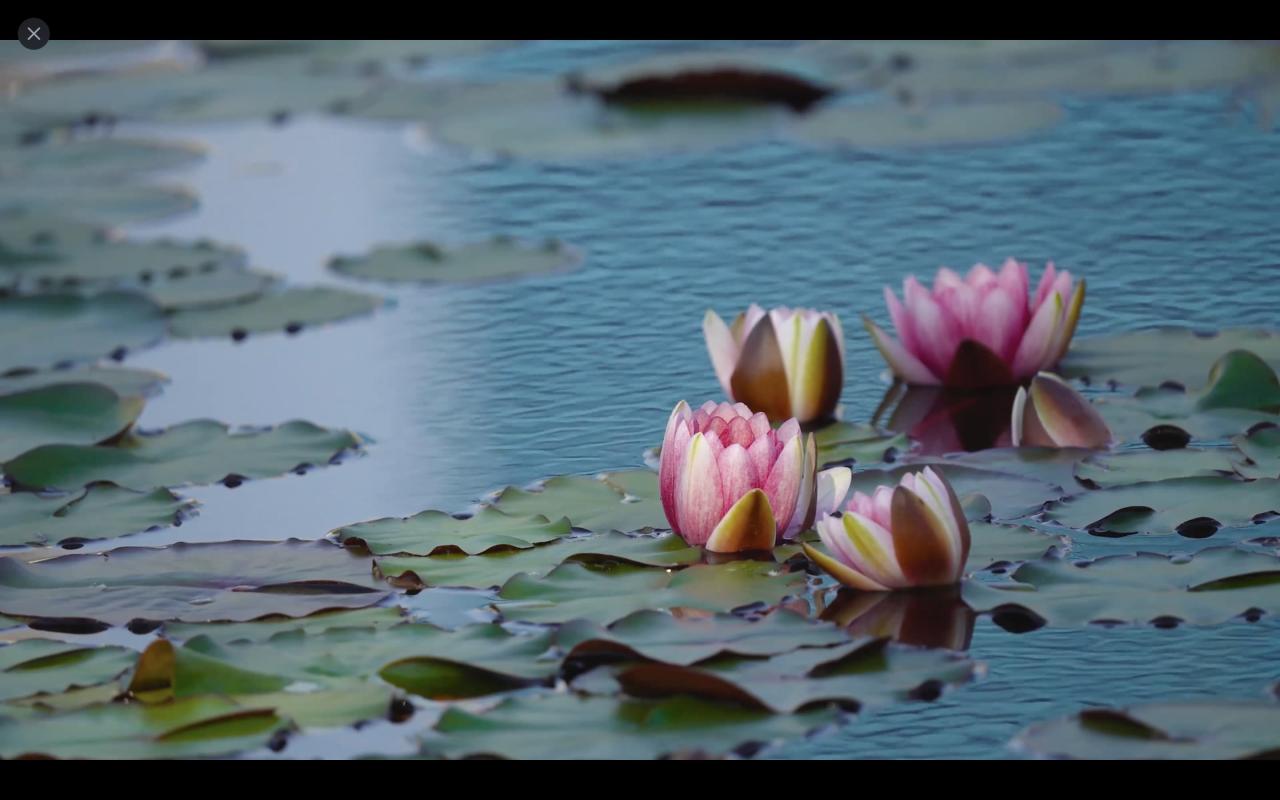
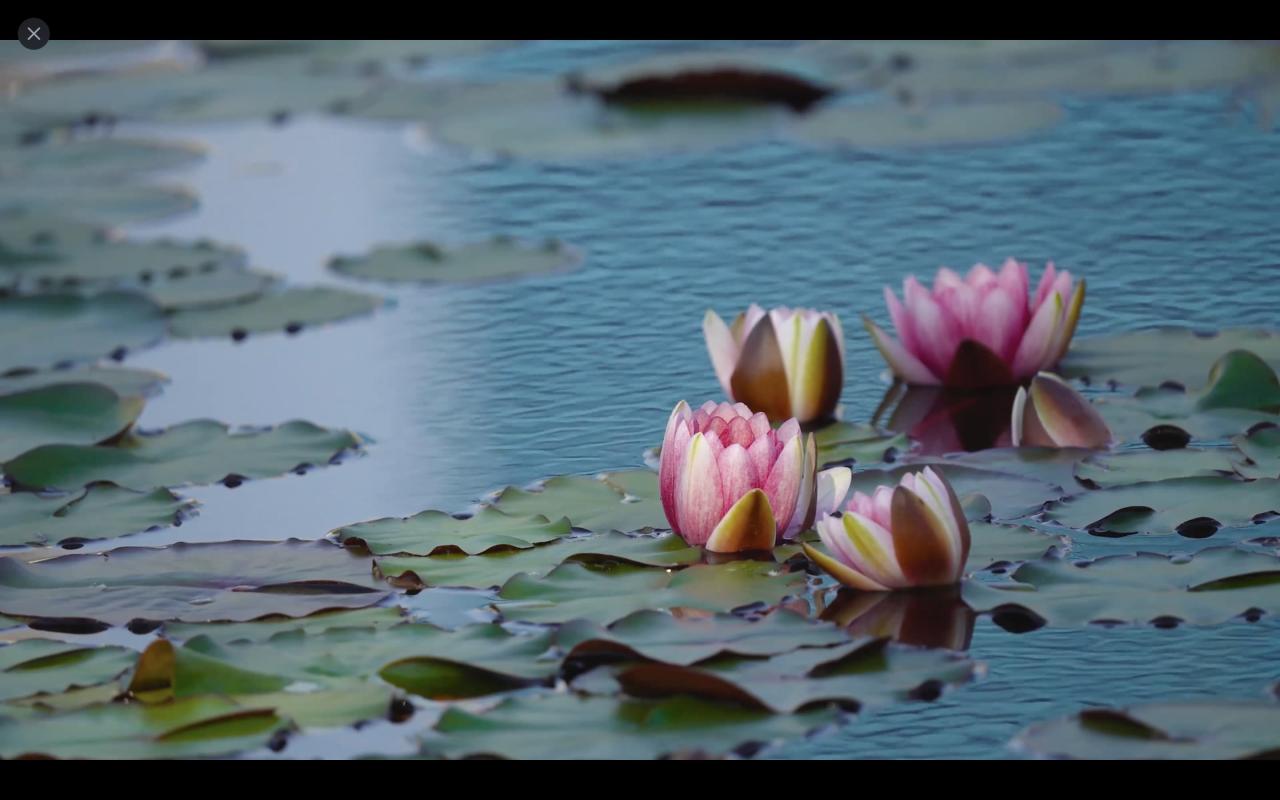
Tenga en cuenta:
- Puede navegar en la aplicación Fotos durante AirPlay. Si sale de la aplicación Fotos, AirPlay se detendrá.
- Para tener una experiencia divertida, toca Seleccionar y elige varias imágenes y videos. A continuación, toca el icono de compartir > Presentación de diapositivas > toca una vez en la pantalla > toca el icono de AirPlay y selecciona tu Mac .
- Cuando estás reproduciendo una foto o un video con AirPlay en tu Mac, no puedes usar la computadora para nada más a menos que hagas clic en X en Mac o salgas de AirPlay desde el dispositivo de origen.
- No puede transmitir imágenes de la aplicación Fotos de otra Mac a una Mac con macOS Monterey a menos que refleje la pantalla o la use como una segunda pantalla . Sin embargo, puede reproducir videos con AirPlay dentro de la aplicación Fotos en una Mac a otra Mac haciendo clic en el icono de AirPlay.
Cómo AirPlay YouTube, Netflix, Prime Video, ESPN, videos de Disney+ desde iPhone a Mac
Casi todas las principales aplicaciones de transmisión de video en iPhone y iPad tienen un ícono de AirPlay en el reproductor (o detrás de un ícono personalizado) que le permite usar AirPlay en una pantalla más grande. Toca el icono de AirPlay y elige tu Mac como destino de AirPlay. Aquí se explica cómo hacerlo en YouTube.
1) Abra la aplicación de YouTube y reproduzca un video.
2) Toque el ícono de transmisión > Dispositivos AirPlay y Bluetooth .
3) En Altavoces y televisores, toque el nombre de su Mac para reproducir videos de AirPlay YouTube desde iPhone a Mac.
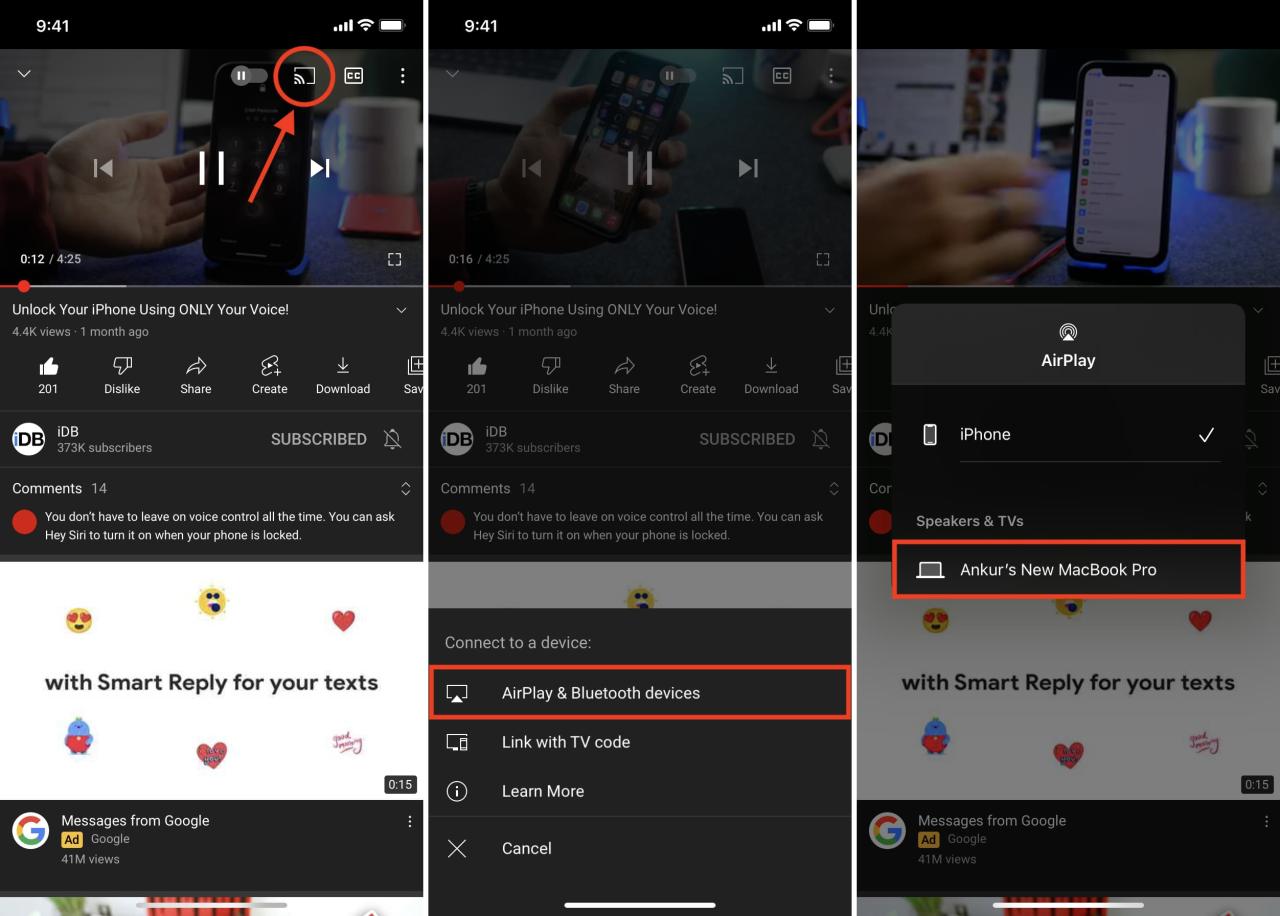
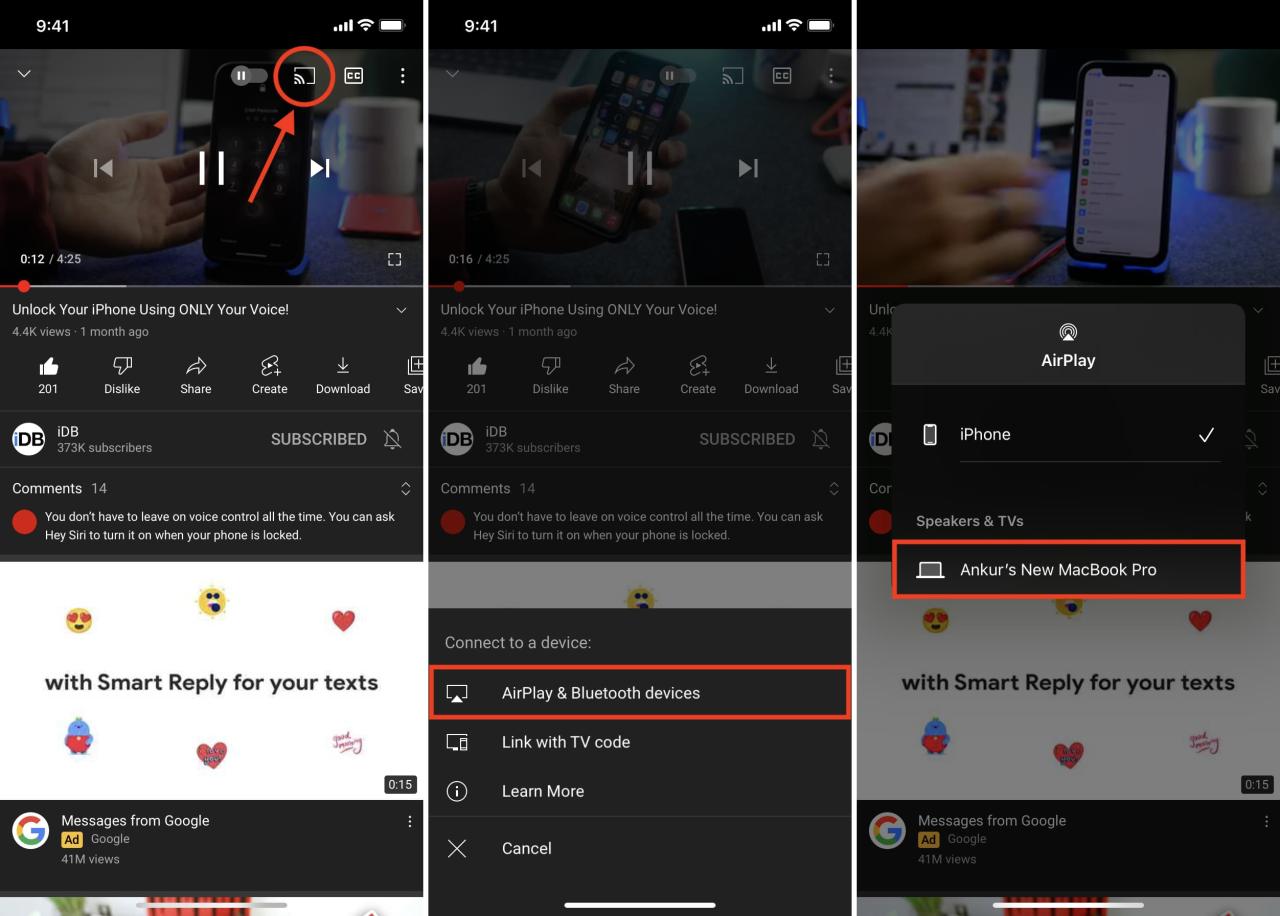
Aquí está el video de YouTube que se reproduce a través de AirPlay desde iPhone a Mac:
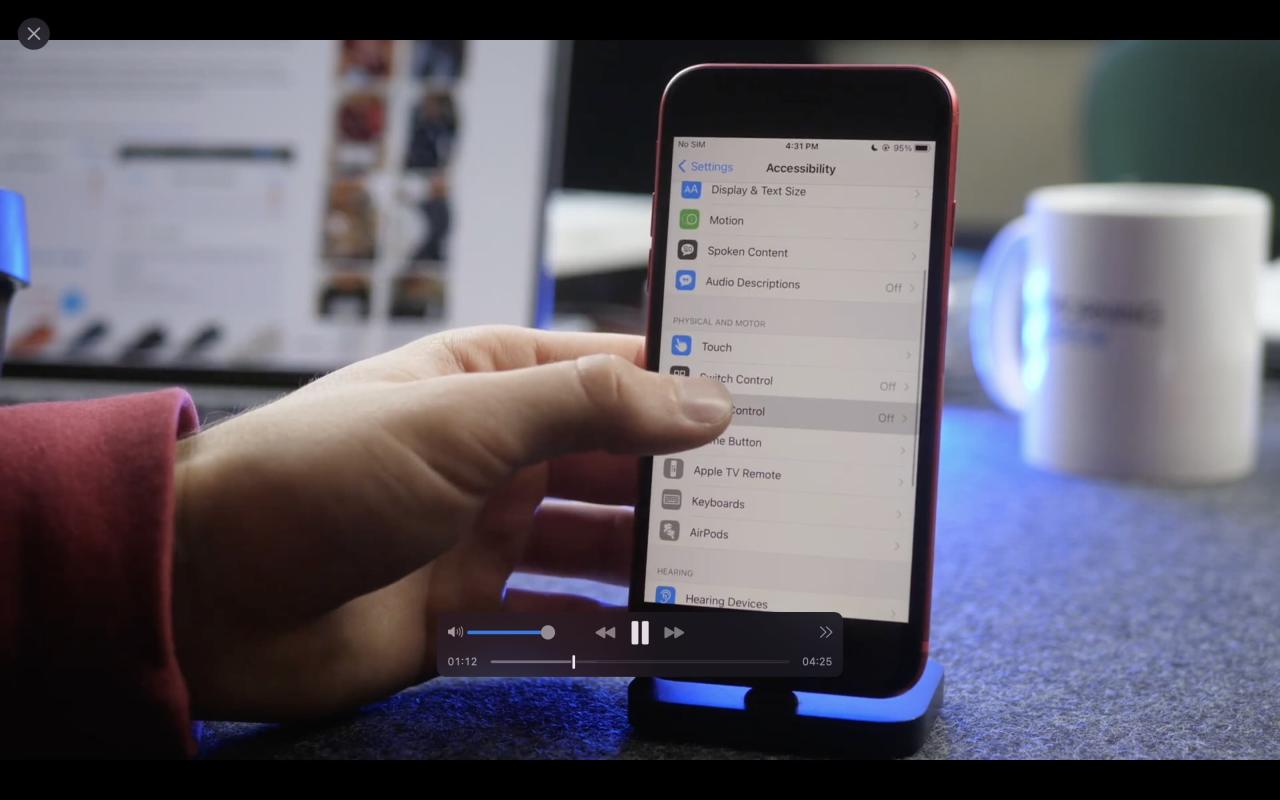
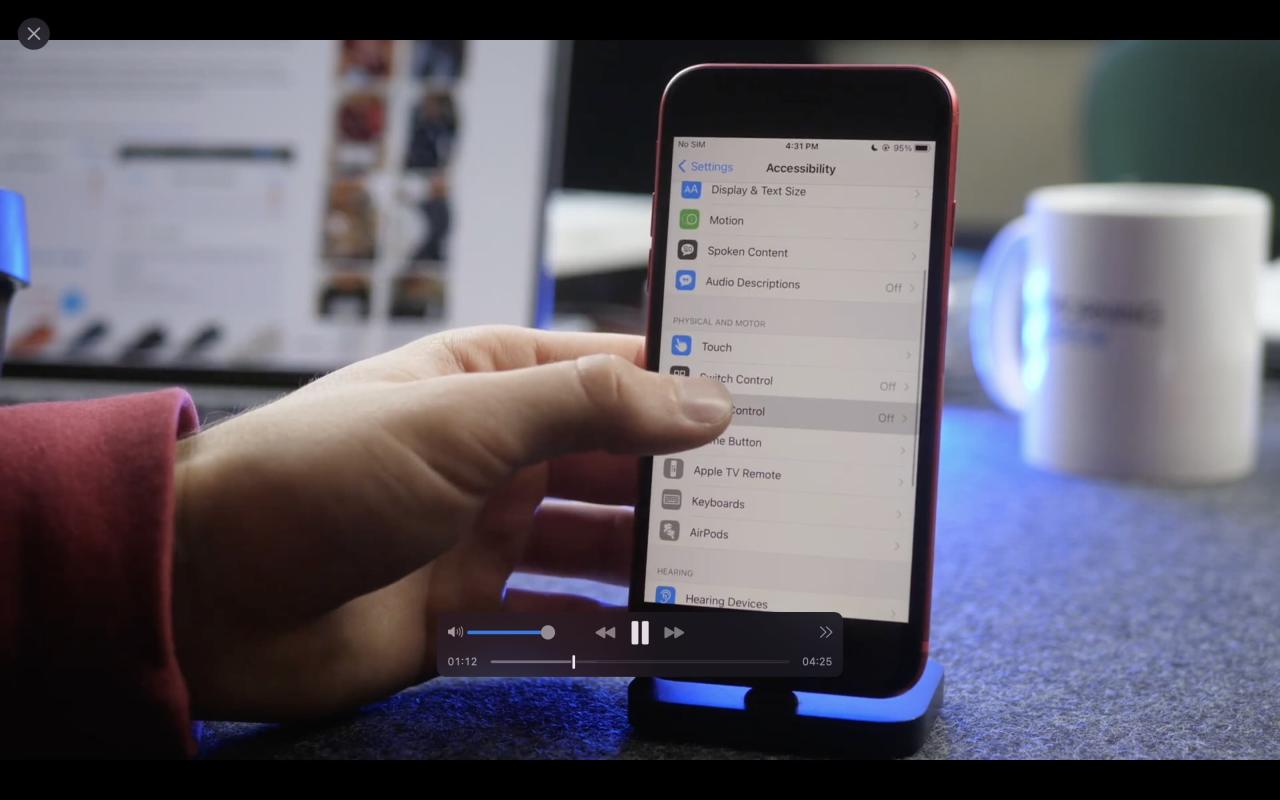
Cuando AirPlay un video a la pantalla de su Mac, no puede cambiar a un escritorio diferente, abrir Launchpad o hacer cualquier otra cosa hasta que salga de AirPlay. Para detener el video AirPlay a Mac:
- Haz clic en X en la parte superior izquierda de la pantalla de Mac.
- Toca el icono de AirPlay dentro de la aplicación YouTube para iPhone y elige una opción que no sea tu Mac.
- Finalmente, dependiendo de la aplicación, si sale de la aplicación o sale de ella, AirPlay se detendrá.
- Nota : en caso de que la aplicación se congele o siga cargando incluso después de haber detenido AirPlay, fuerce el cierre y vuelva a abrirla . Haga lo mismo si tarda mucho en iniciar AirPlay.
Cómo AirPlay Spotify, Amazon Music, Apple Music desde iPhone a Mac
Si tiene canciones dentro de aplicaciones de música en iPhone o iPad, puede escucharlas en los increíbles parlantes de Mac a través de AirPlay. Los pasos son los mismos para Spotify, Apple Music, Amazon Music, etc.
1) Reproduzca la canción en cualquier aplicación que desee.
2) Centro de control abierto .
3) Toca el icono de AirPlay y elige tu Mac .
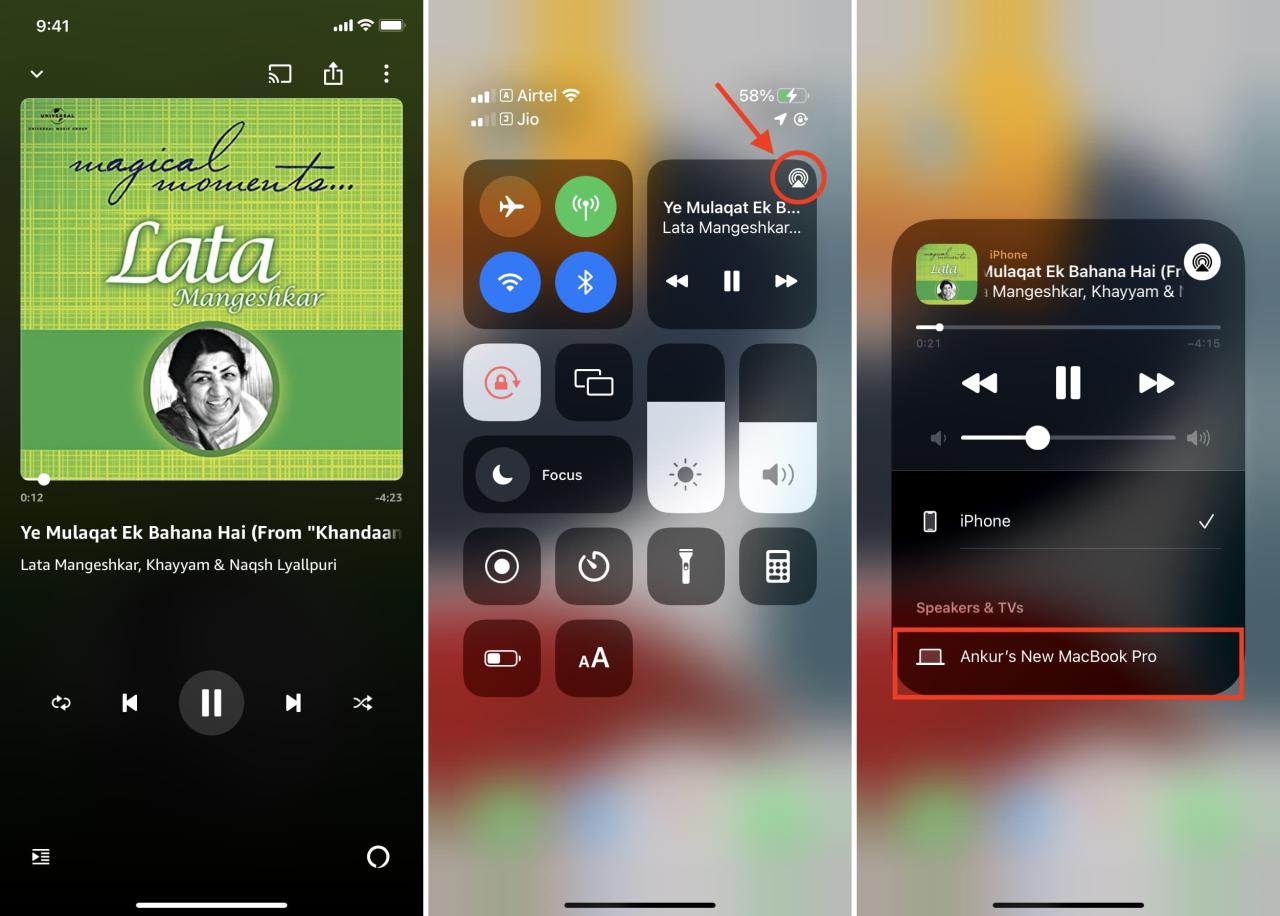
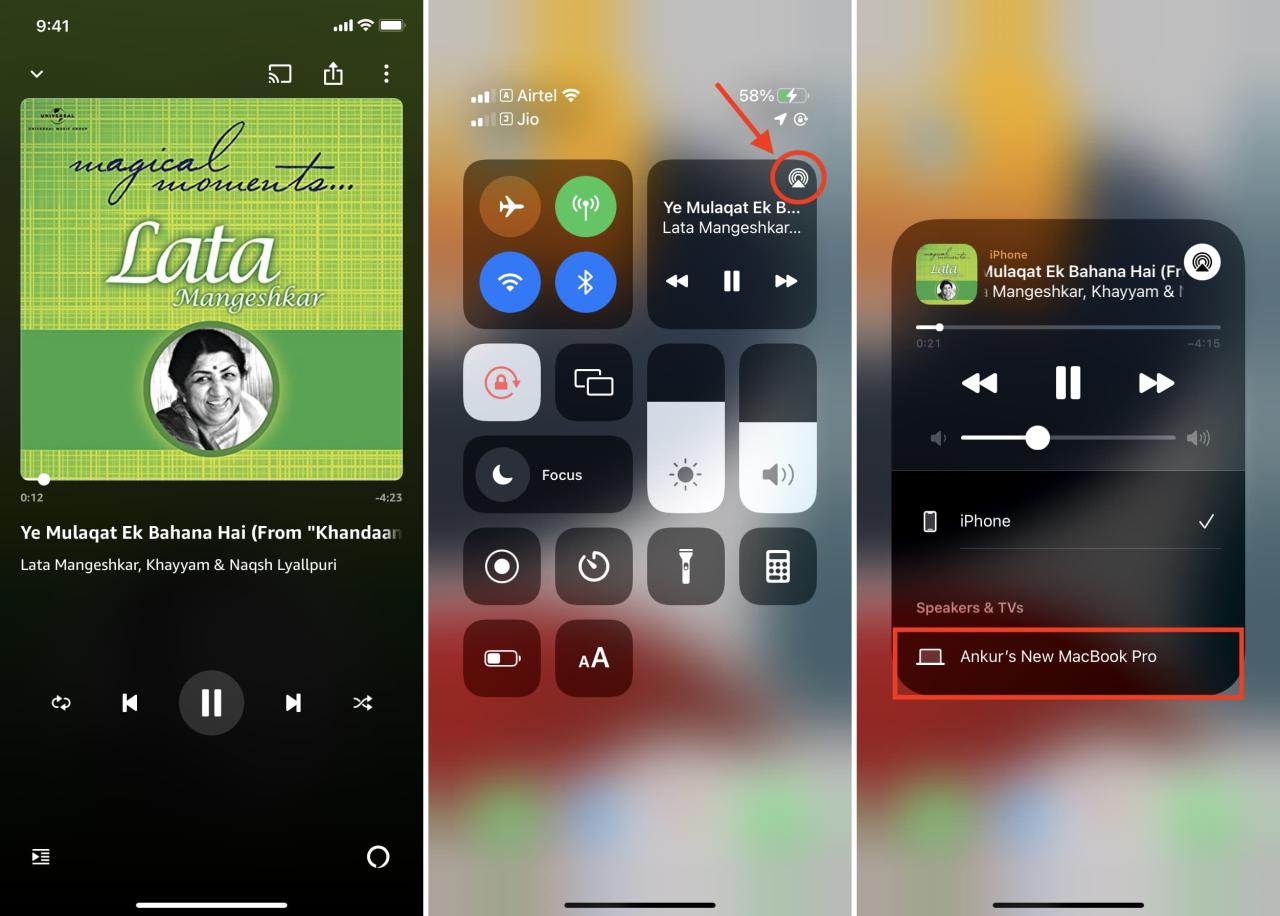
Aquí está la canción que se reproduce a través de AirPlay desde iPhone a Mac:
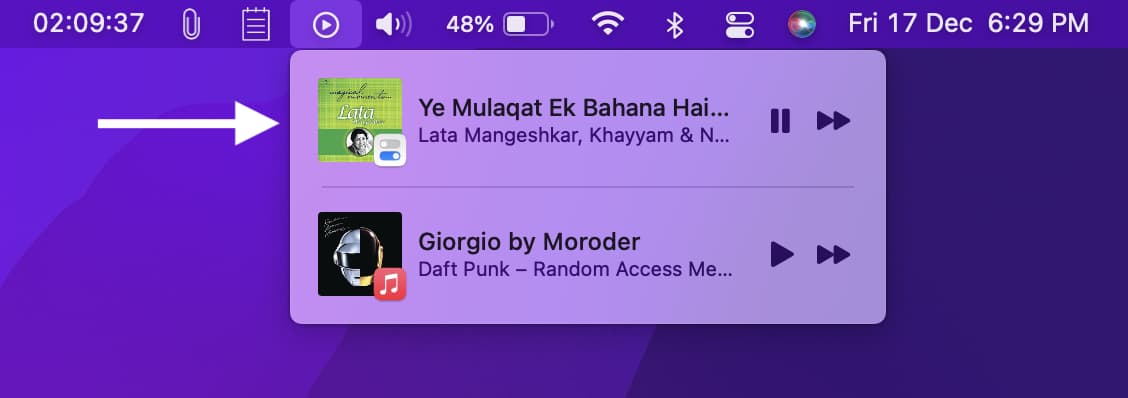
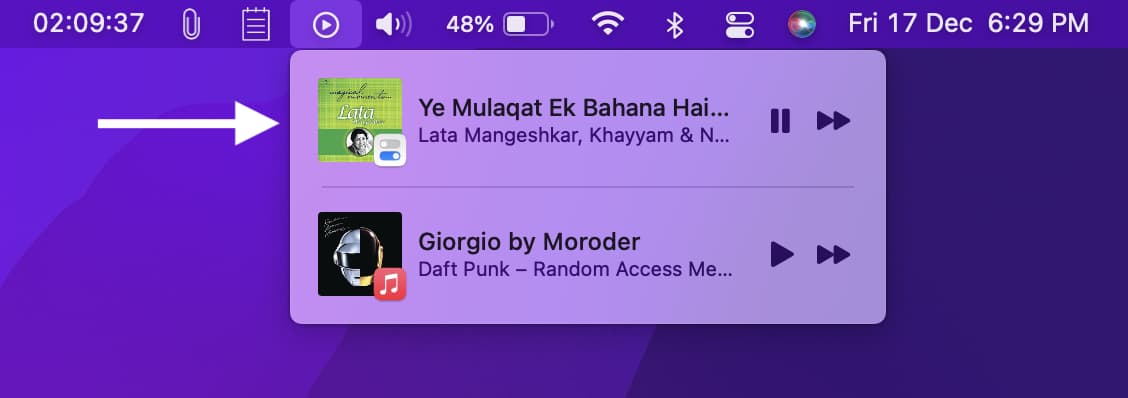
Alternativamente, puede hacer lo mismo desde dentro de la aplicación individual. Aquí hay un ejemplo.
1) Abra la aplicación Spotify y reproduzca una canción o un podcast.
2) Toque el ícono de TV-woofer en la parte inferior izquierda. En otras aplicaciones, este ícono será diferente.
3) Toca AirPlay o Bluetooth .
4) Elija su Mac en Altavoces y televisores.


Ahora, la música se reproducirá desde los altavoces de tu Mac. Durante ese tiempo, puede usar otras aplicaciones en su Mac como de costumbre.
Para detener AirPlay, abra el Centro de control, toque el icono de AirPlay y seleccione el altavoz del iPhone o iPad o cualquier otra cosa que no sea su Mac. Puede hacer lo mismo desde dentro de la aplicación de música tocando el icono de AirPlay.
Apple Watch a Mac AirPlay
A pesar de intentarlo durante un tiempo, no pude hacer funcionar el audio AirPlay desde mi Apple Watch a mi Mac. Pensé que sería divertido reproducir una canción en el Apple Watch y, en lugar de los AirPods, escucharla desde el altavoz de mi MacBook. no pude Si lo haces, házmelo saber.
Cómo duplicar o transmitir la pantalla de tu iPhone o iPad a Mac
Después de seguir estos pasos, la pantalla de su iPhone o iPad se reflejará en la Mac. Todo lo que hagas en él será visible en la pantalla de tu Mac.
1) Abra el Centro de control en su iPhone o iPad.
2) Toque el icono Duplicación de pantalla .
3) Toca el nombre de tu Mac .
4) Si ve un código de acceso en la pantalla de Mac, ingréselo en su iPhone y iPad para autenticar el proceso de duplicación.
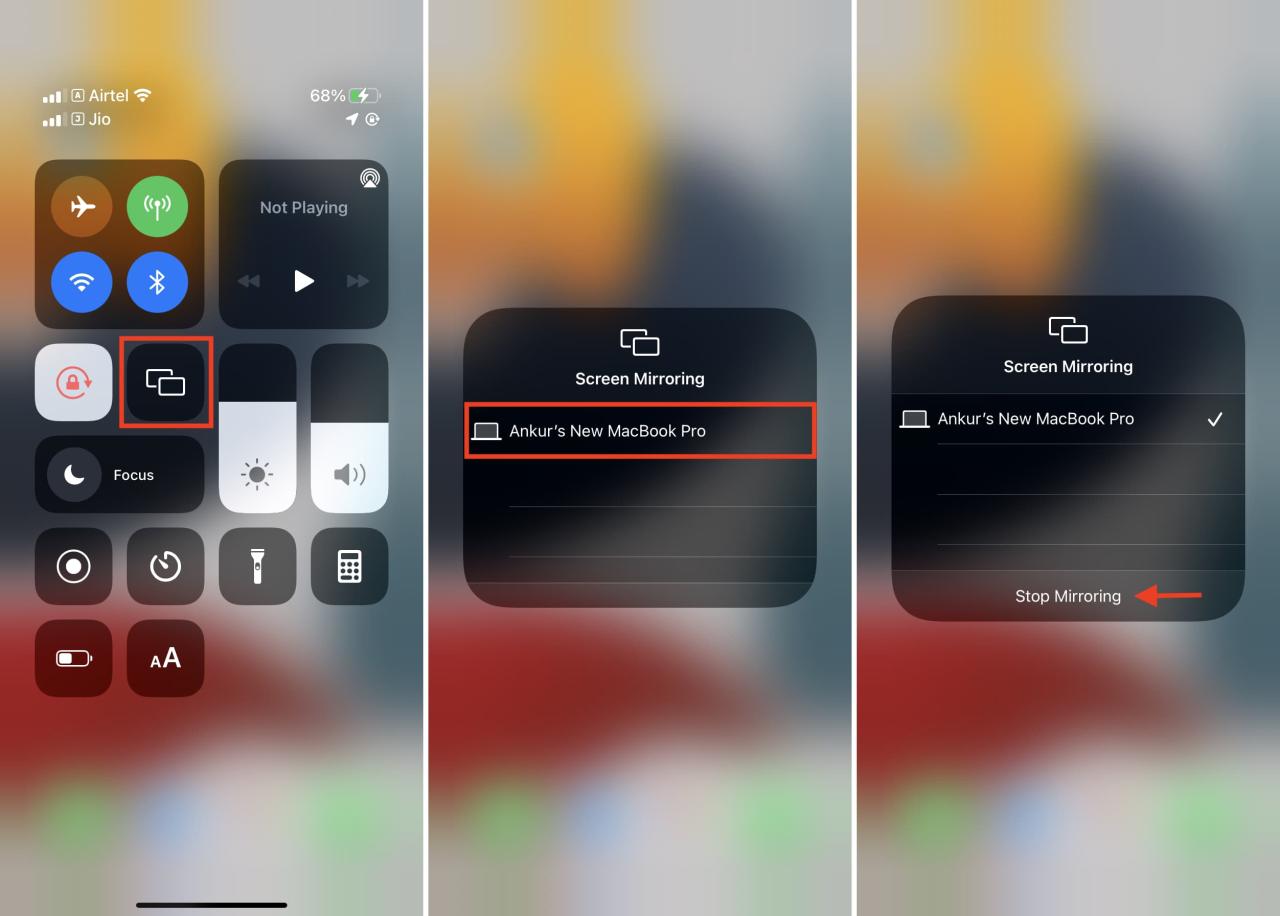
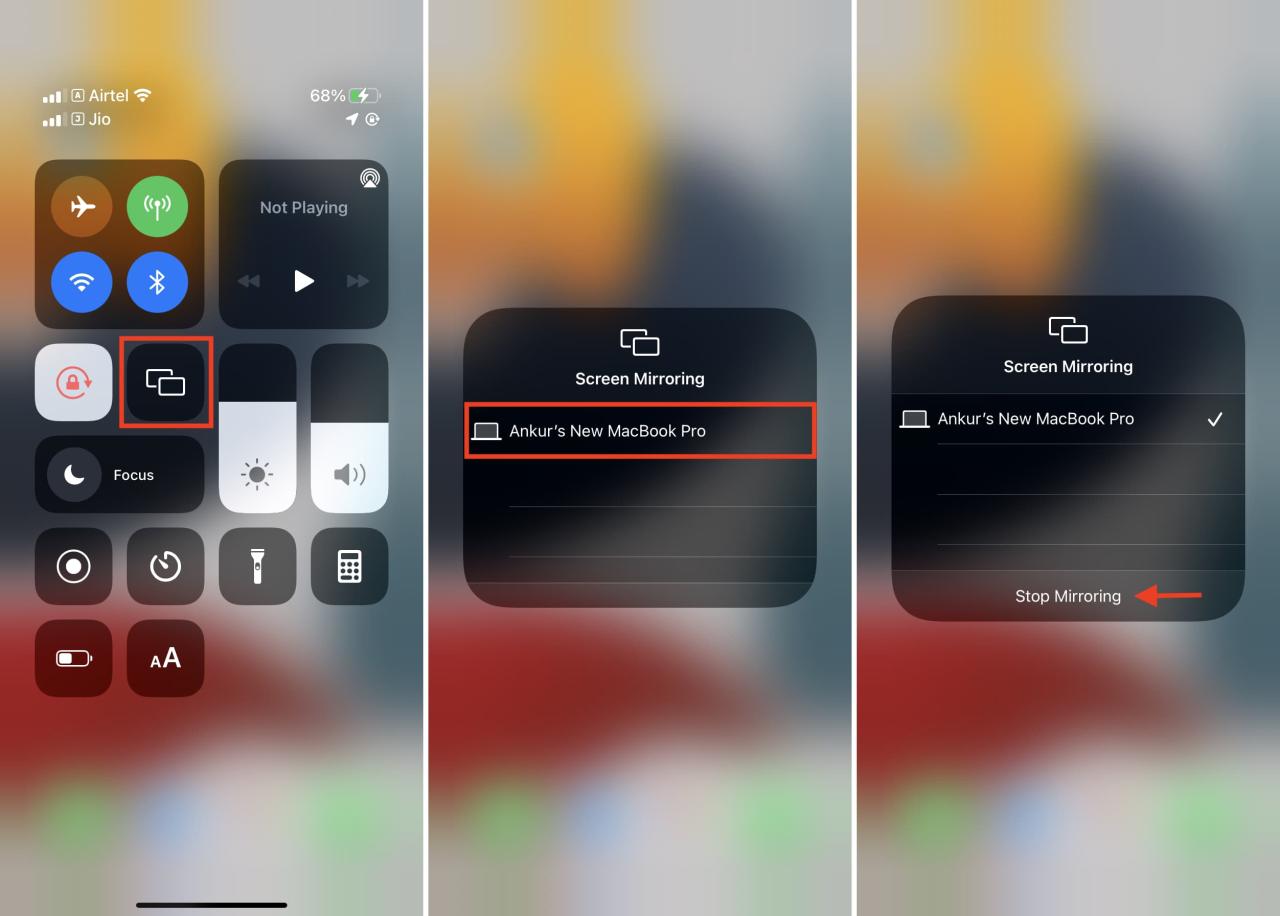
Ahora, verá que el contenido de la pantalla de su iPhone aparece en su Mac.
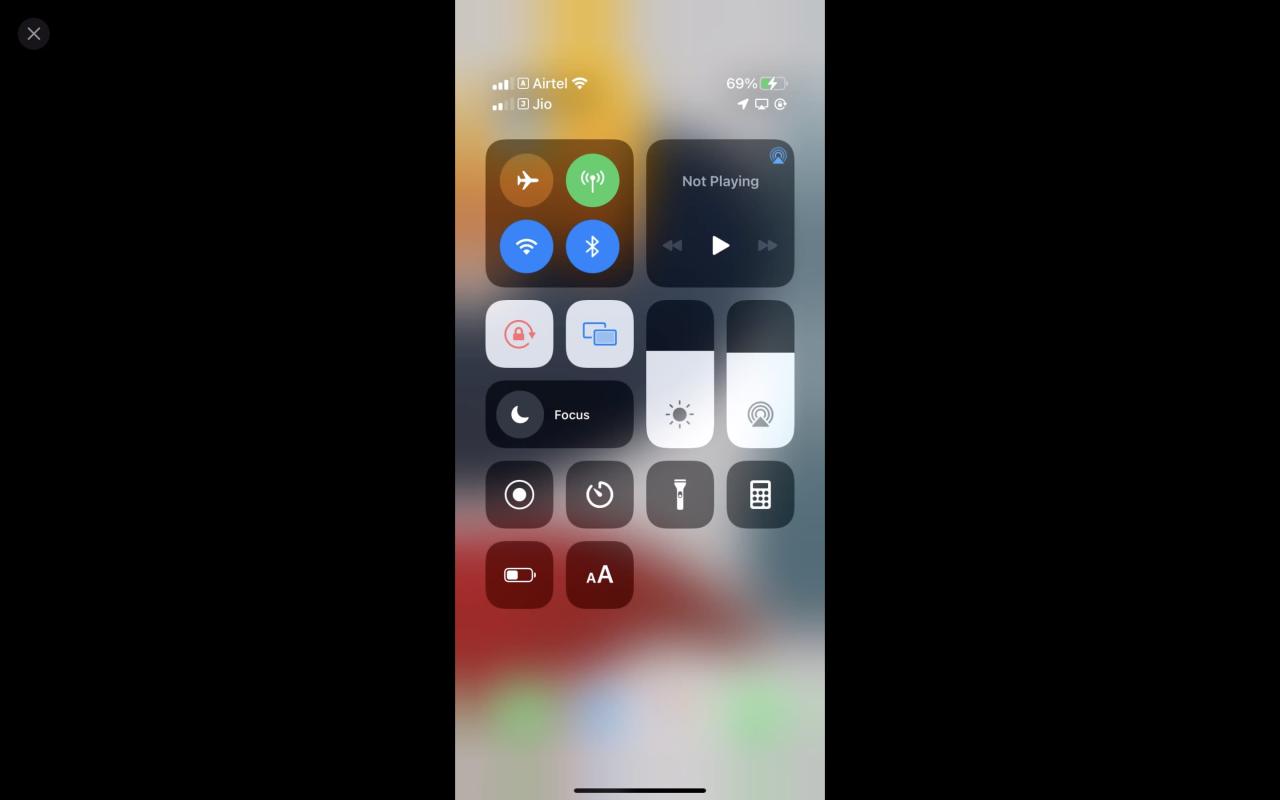
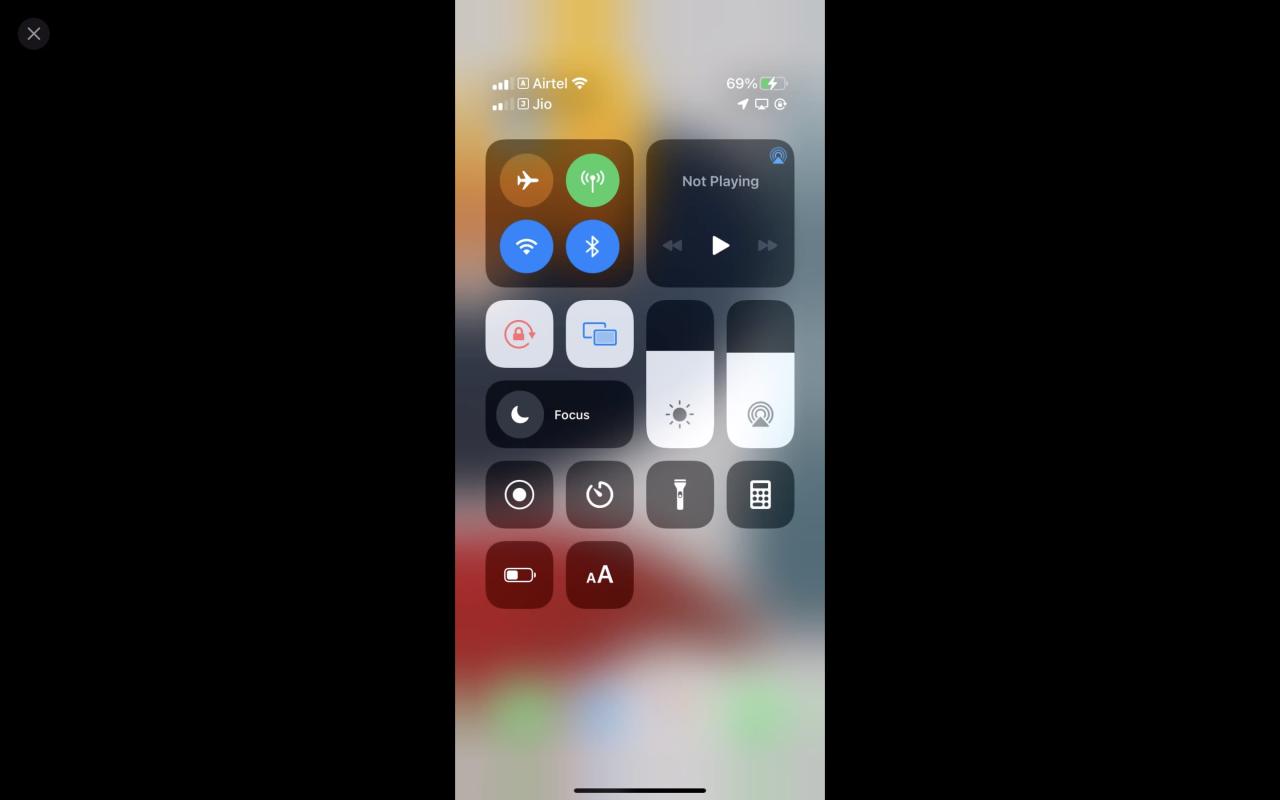
Si bien la pantalla del iPhone se refleja en Mac a través de AirPlay, no puede usar su Mac para nada más a menos que haga clic en el ícono X en la parte superior izquierda para salir de AirPlay. También puede detener la duplicación yendo al Centro de control > ícono de Duplicación de pantalla > Detener duplicación .
Relacionado : Cómo usar AirPlay o duplicar la pantalla de su iPhone o iPad en Apple TV
Cómo transmitir presentaciones con AirPlay desde iPhone o iPad a Mac
1) Abra el Centro de control de iPhone o iPad, toque el ícono Screen Mirroring y elija su Mac.
2) Abra la aplicación Keynote en su iPhone y, desde la sección Recientes o Navegar, elija una presentación.
3) Desde el navegador de diapositivas de la izquierda, toque la diapositiva con la que desea comenzar.
4) Toque el icono de reproducción . Ahora, las diapositivas se reproducirán en pantalla completa en la Mac, y puede usar la pantalla de su iPhone para moverse por las distintas diapositivas de la presentación.
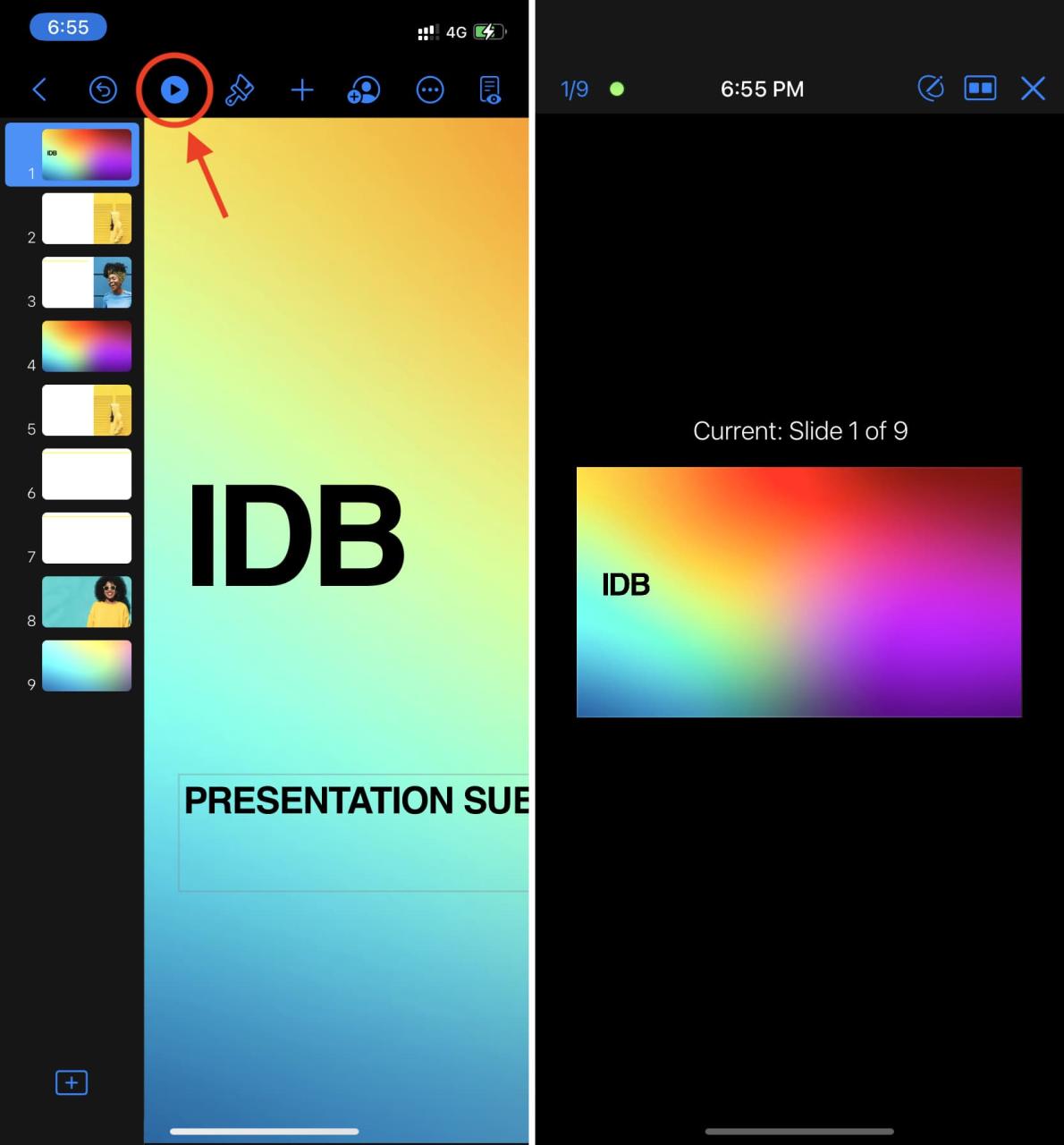
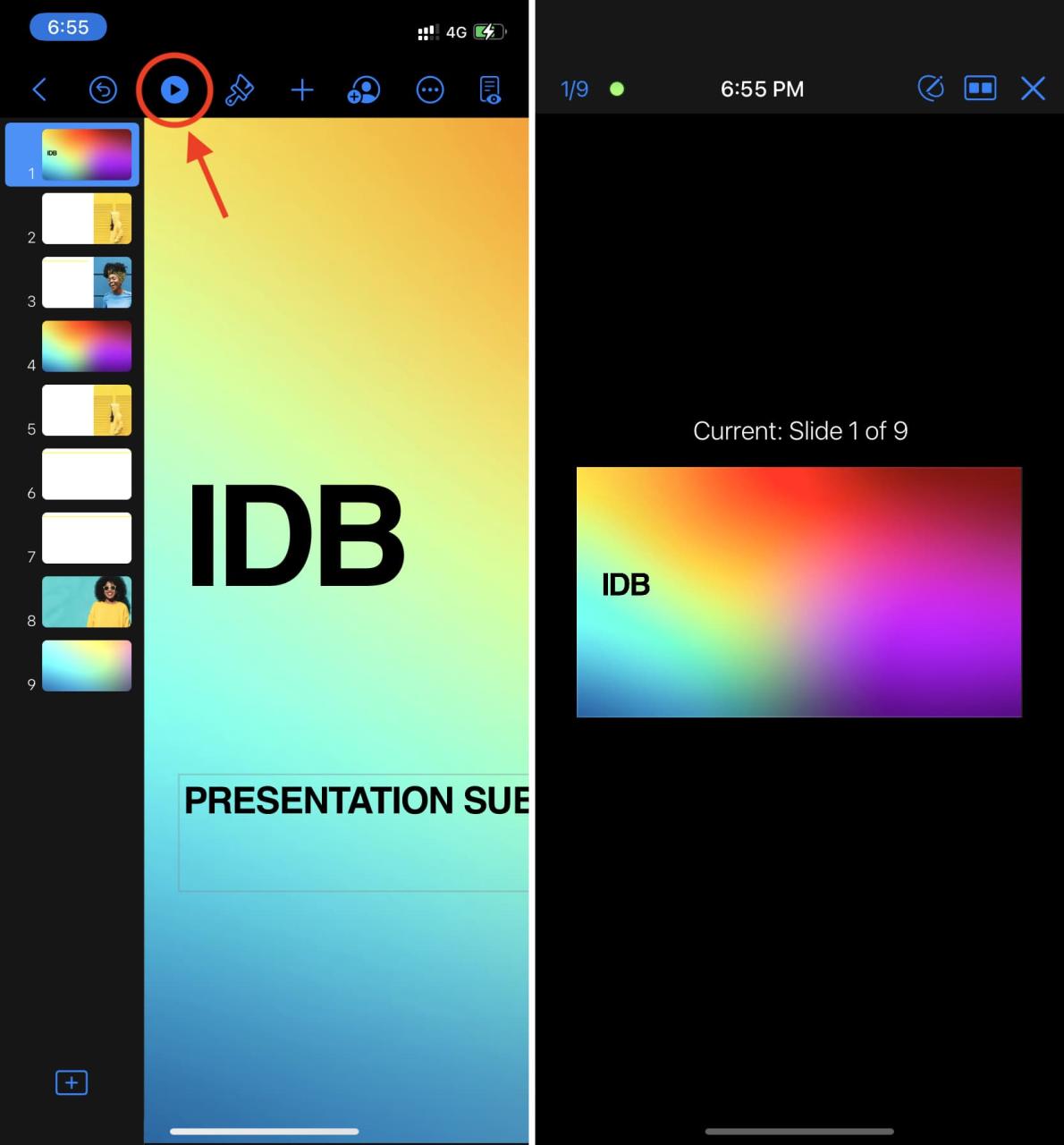
Aquí está la presentación de Keynote reflejada desde el iPhone a la pantalla más grande de Mac:
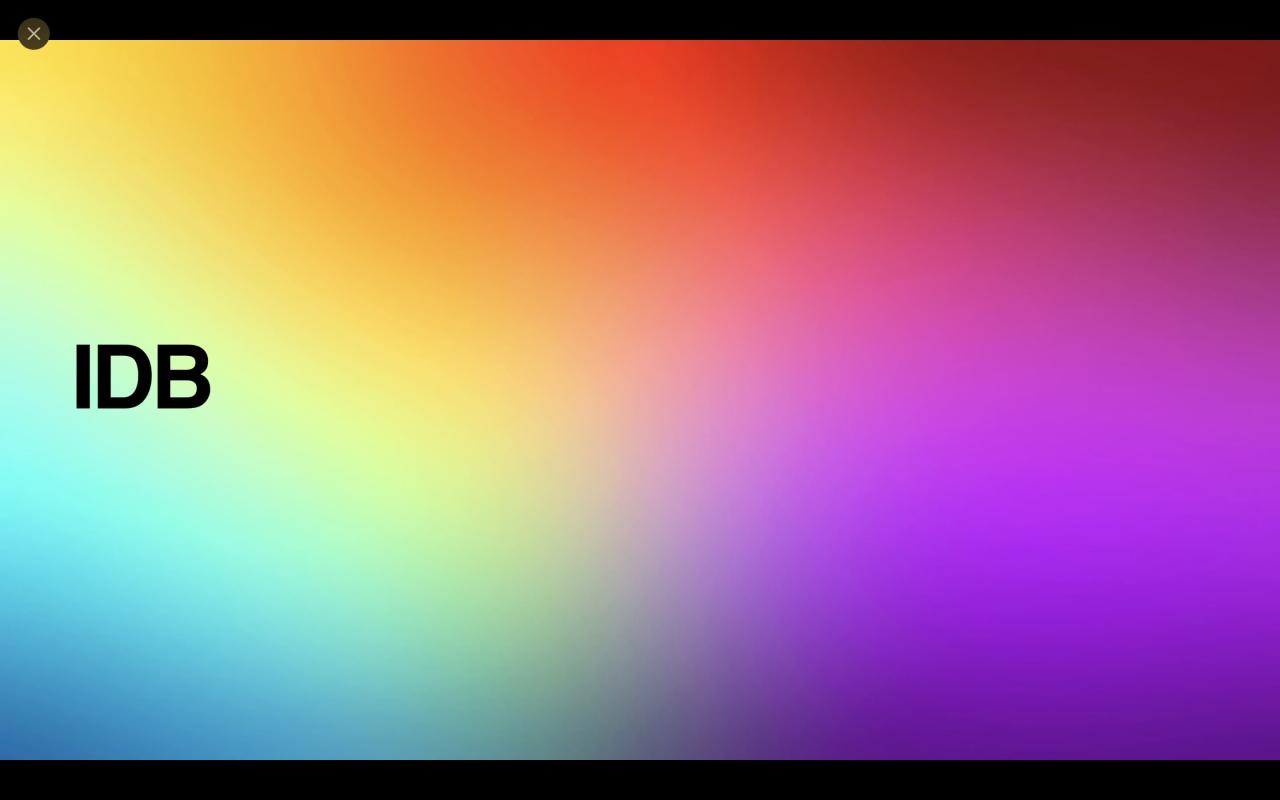
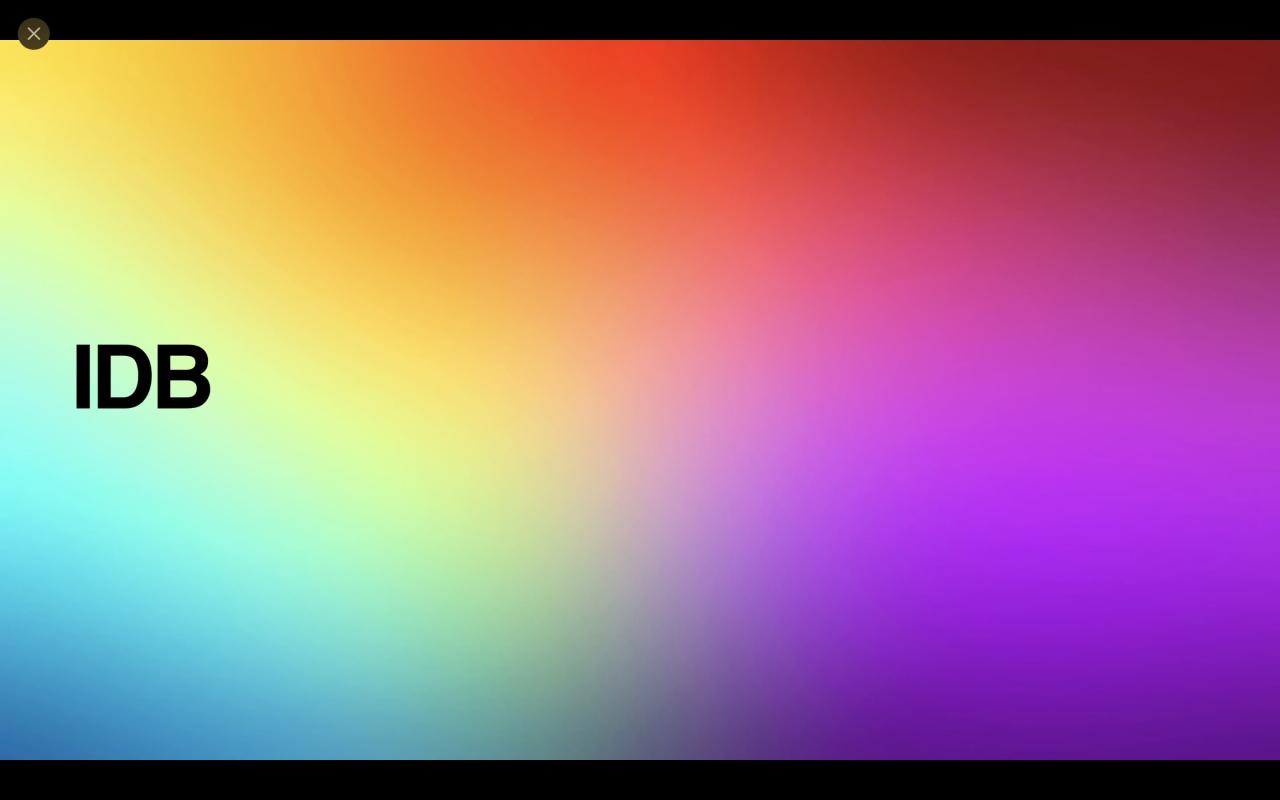
Para detener AirPlaying de la presentación en su Mac, vaya al Centro de control de su iPhone, toque el ícono Screen Mirroring > Stop Mirroring .
Cómo usar Mac a Mac AirPlay
Tengo una antigua MacBook Pro 2012 con macOS Catalina y una nueva Apple Silicon MacBook Pro 2020 con macOS Monterey. Puedo, sin esfuerzo, reproducir videos y música de AirPlay desde mi vieja Mac a la nueva. Incluso puedo reflejar mi vieja Mac en la nueva o usar la nueva como una segunda pantalla. Así es cómo.
1) Abra Preferencias del sistema en la otra Mac y haga clic en Pantallas .
2) Para mayor facilidad, marque la casilla » Mostrar opciones de duplicación en la barra de menú cuando esté disponible «.
3) Haga clic en AirPlay Display y elija su Mac con macOS Monterey.
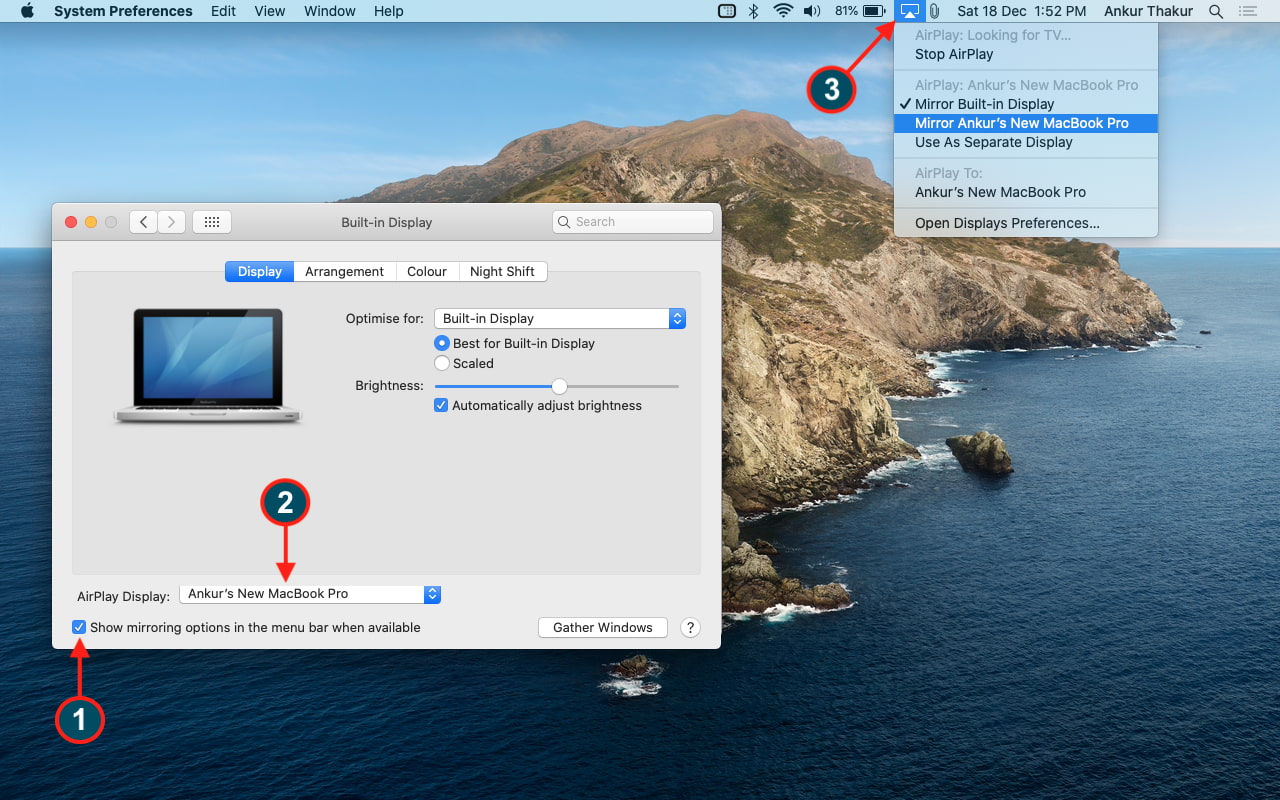
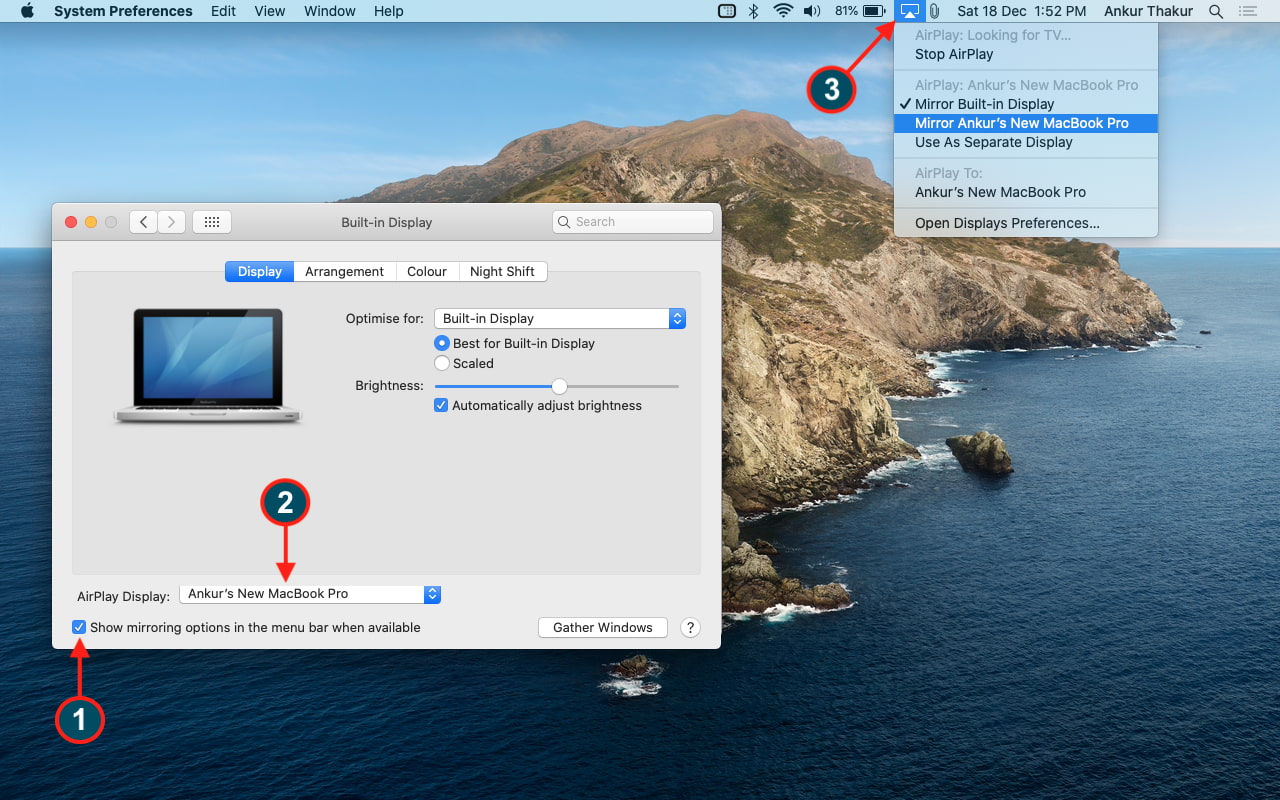
4) En Mac con macOS Monterey, haga clic en Aceptar si lo ve.
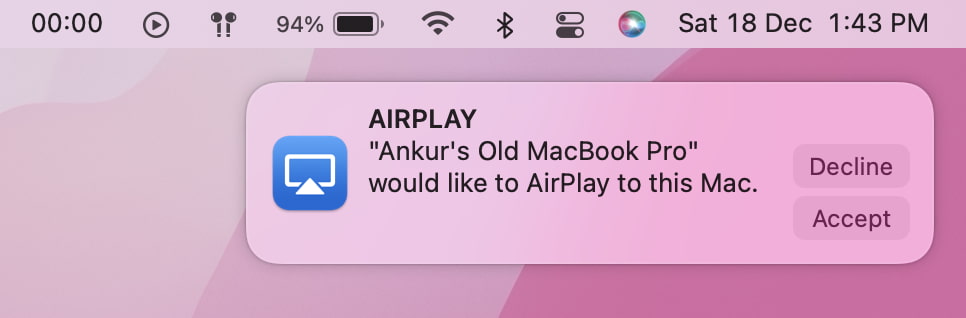
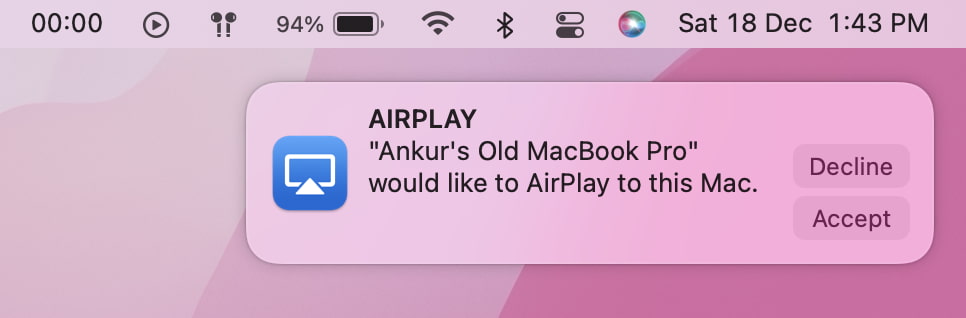
5) Para cambiar las opciones, haga clic en el ícono de AirPlay en la barra de menú y seleccione Pantalla incorporada en espejo o Usar como pantalla separada . Si elige este último, puede arrastrar fácilmente el puntero del mouse entre ambas pantallas. Aparecerá como si las Mac compartiesen el mismo trackpad/mouse.
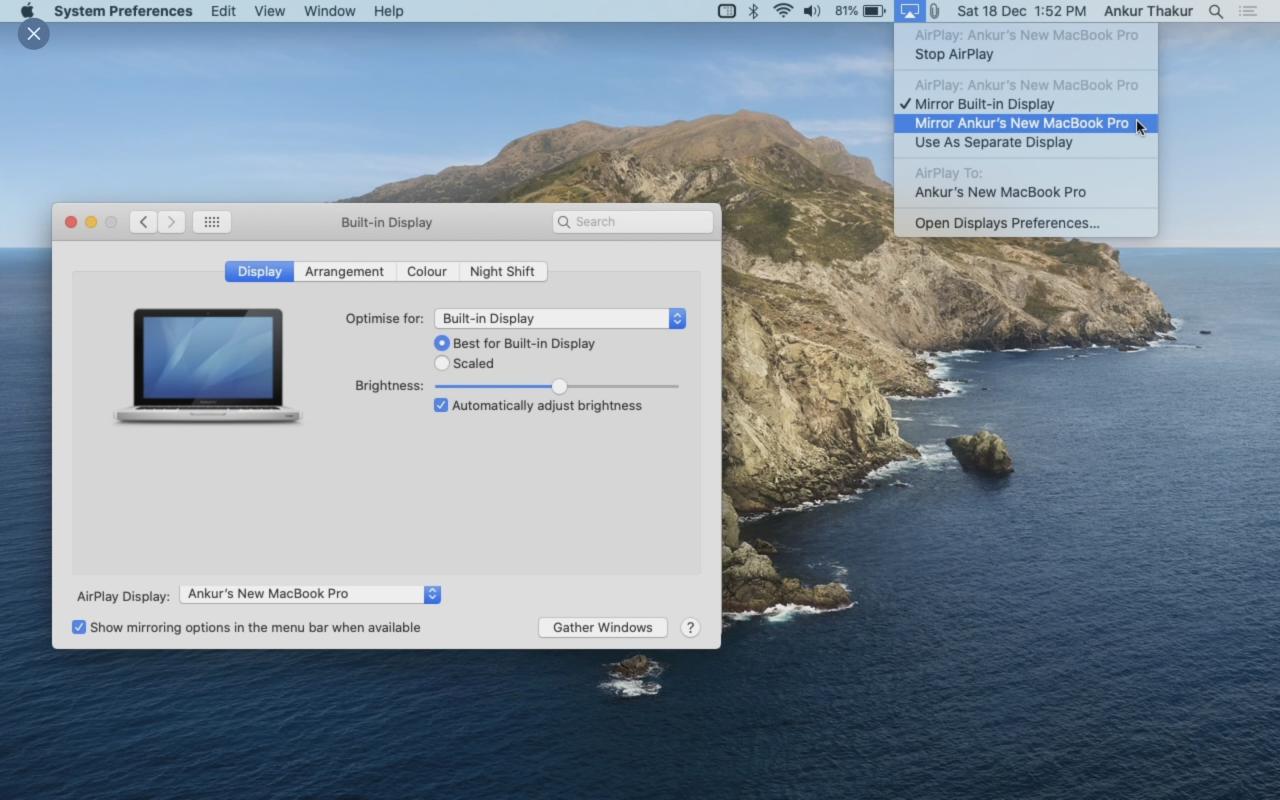
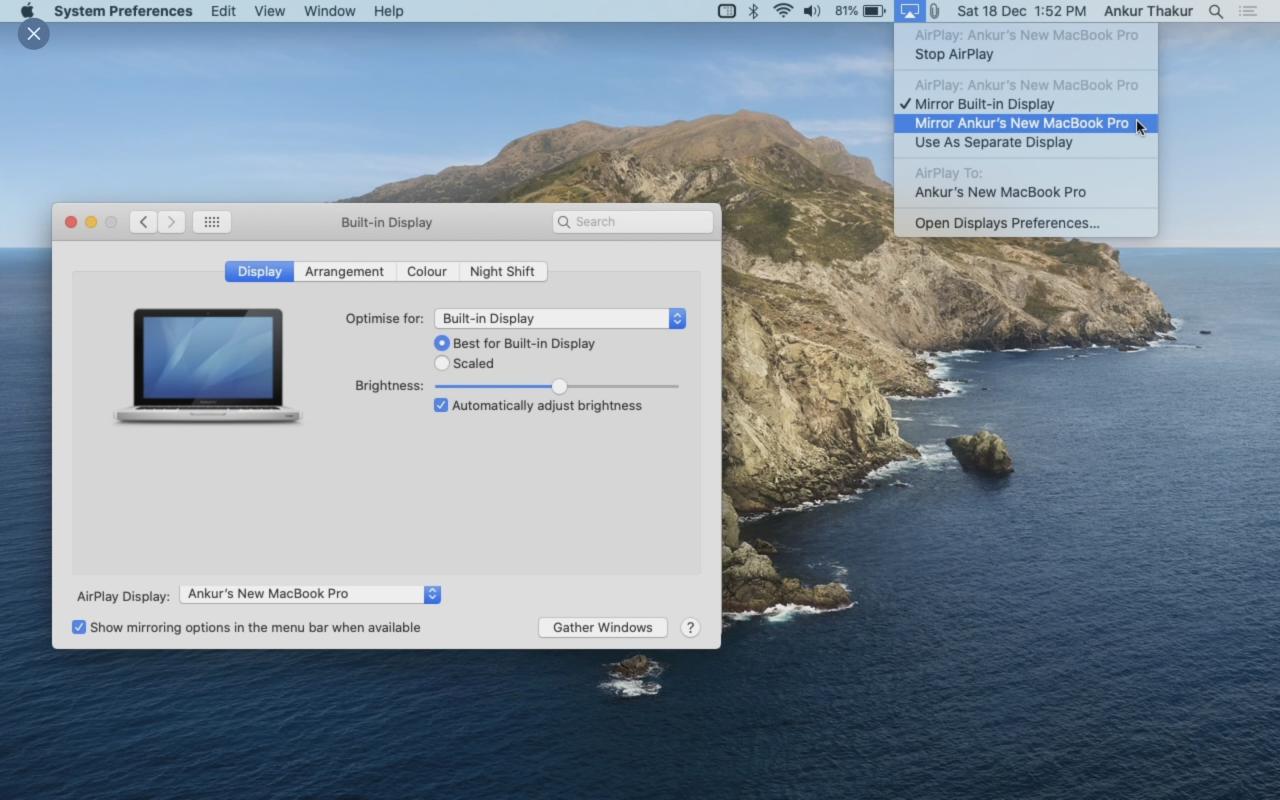
Cómo reproducir música y videos con AirPlay de Mac a Mac
Para AirPlay media de una Mac a otra, coloque la canción o el video dentro de Música, Fotos u otras aplicaciones compatibles. Desde allí, haga clic en el icono de AirPlay y elija su Mac con macOS Monterey como pantalla o altavoz de AirPlay.
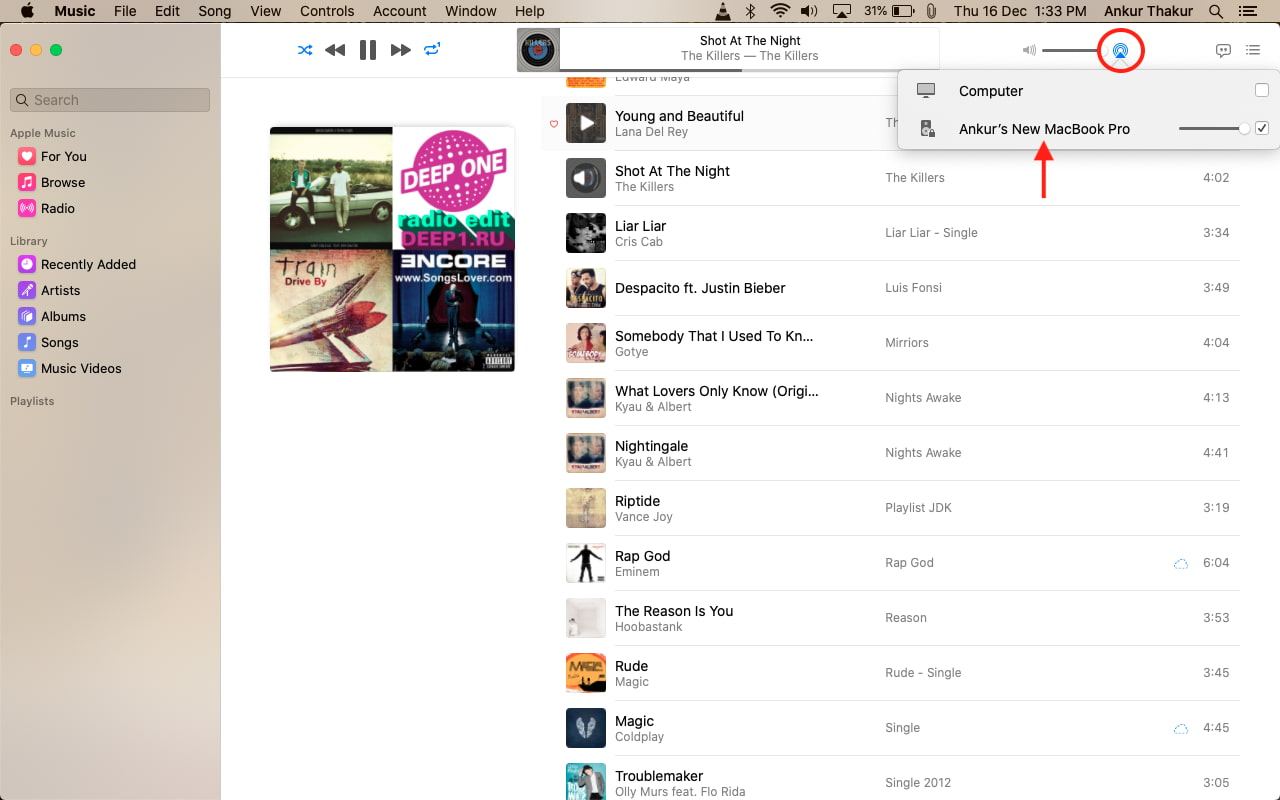
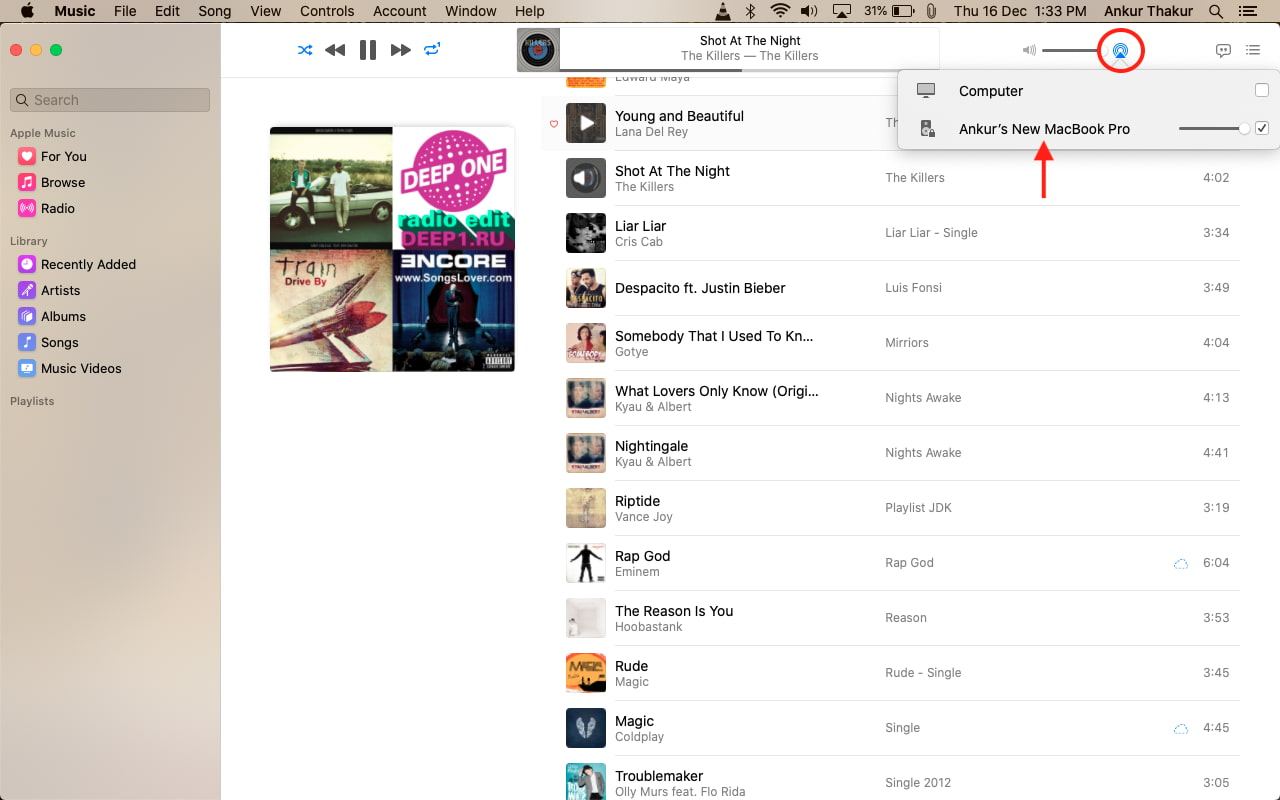
Preguntas frecuentes de AirPlay a Mac
Aquí hay algunas preguntas y respuestas relacionadas.
¿Puedo usar mi Mac mientras se reproduce un video a través de AirPlay?
No. Cuando AirPlay un video, una foto o una presentación desde iPhone, iPad u otra Mac a Mac, o mientras se duplica la pantalla, no puede usar la Mac para nada más. Sin embargo, si AirPlay música a Mac, puede usarlo normalmente mientras la música se reproduce en sus altavoces.
¿Cómo usar AirPlay desde iPhone 6S y versiones anteriores a Mac con macOS Monterey?
Los pasos son los mismos que para cualquier otro iPhone más nuevo. Apple dice que para disfrutar de la mejor experiencia de AirPlay a Mac, debes tener un iPhone 7 o posterior. Pero uso AirPlay en mi iPhone 6S+ con iOS 17 y funciona bien.
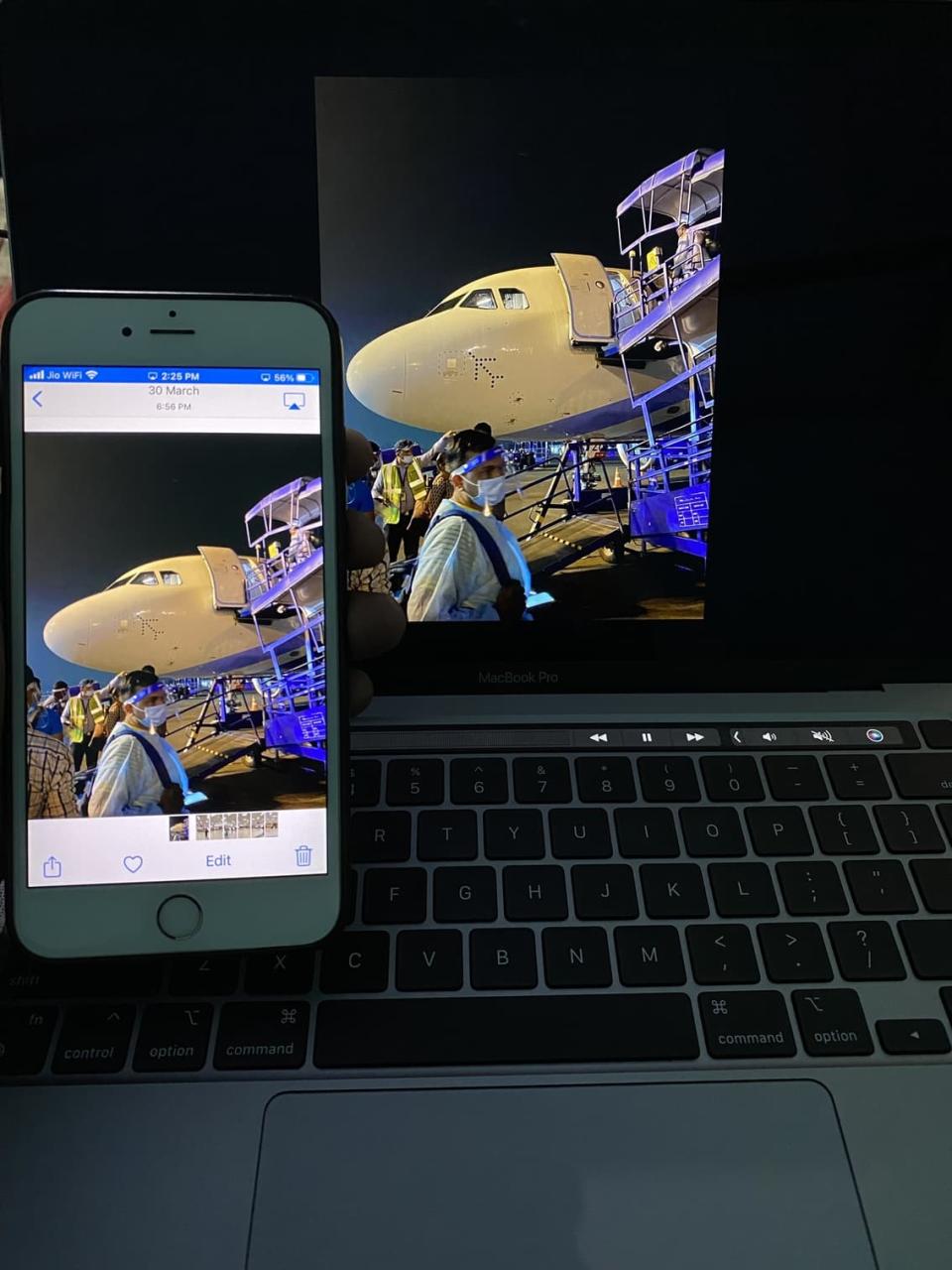
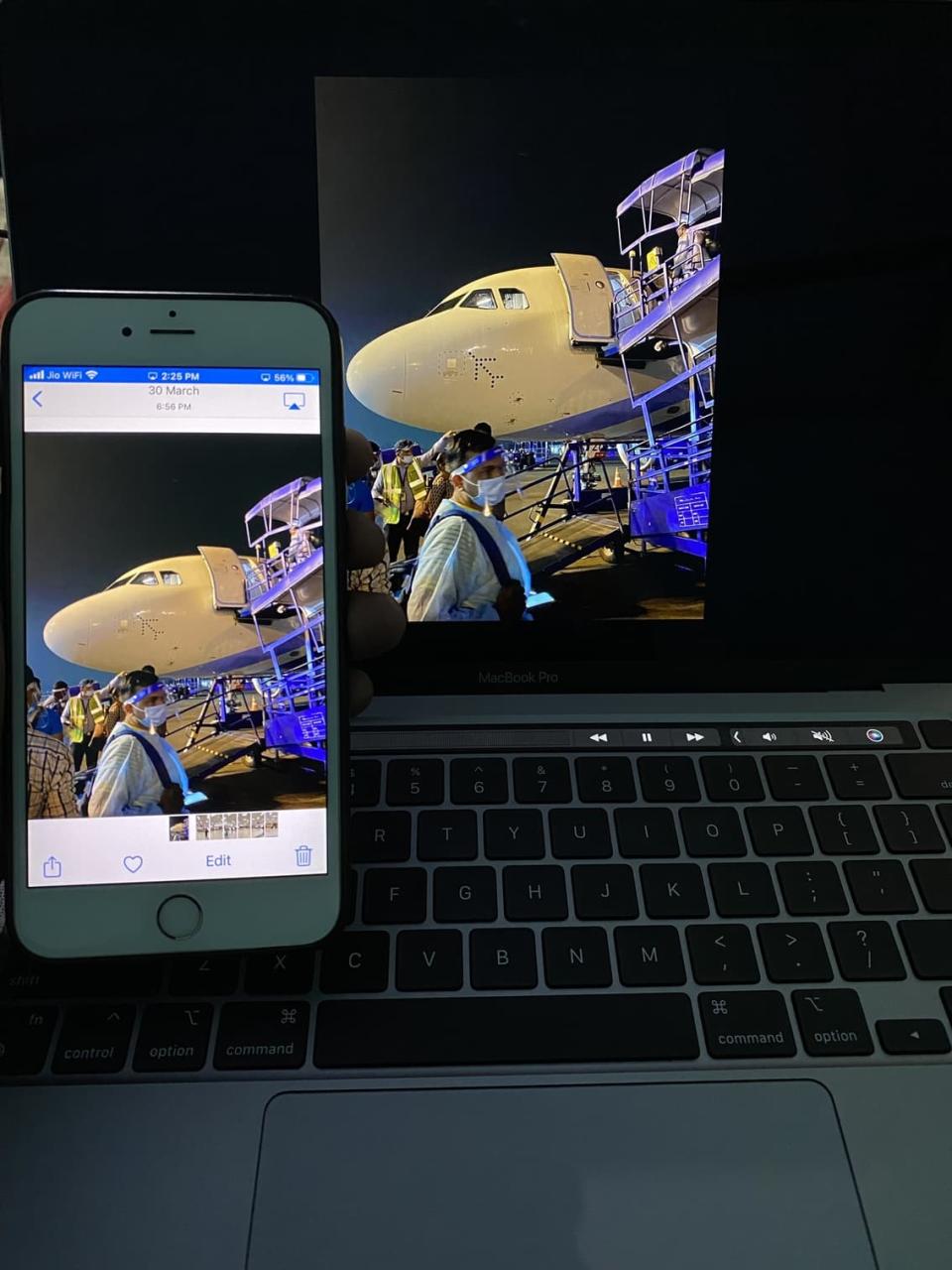
Cómo evitar que tu Mac se use como pantalla AirPlay de destino
Ve a Preferencias del sistema > Compartir y desmarca AirPlay Receiver en la barra lateral izquierda.
¿Es necesario que iPhone, iPad y Mac tengan el mismo ID de Apple para que AirPlay funcione?
Puede usar AirPlay para Mac incluso si los dispositivos no tienen la misma ID de Apple. Para permitir esto, vaya a Preferencias del sistema de Mac > Compartir > Receptor AirPlay y marque Cualquiera en la misma red o Todos .
¿Puedo AirPlay a Mac desde dos dispositivos al mismo tiempo?
No. Ya estaba reproduciendo música por aire de una Mac a otra con macOS Monterey. Cuando traté de AirPlay a Mac desde iPhone, no apareció, o al tocar el nombre de Mac en la sección Duplicación de pantalla del Centro de control, no sucedió nada. Una vez que sale de AirPlay, vuelve a estar disponible como destino del receptor.
¿Puedo AirDrop desde el mismo iPhone a Mac durante AirPlay?
Sí, puede AirDrop durante AirPlay a Mac. Pude pasar con éxito fotos AirDrop desde mi iPhone a Mac:
- Cuando una canción de iPhone estaba AirPlaying en el altavoz de Mac.
- Cuando la pantalla del iPhone se reflejaba en la pantalla de Mac.
- Y cuando un video de TV+ desde iPhone se reproducía mediante AirPlay en Mac.
Echa un vistazo a continuación :
- Apple retrasa Universal Control para iPadOS y macOS
- Cómo usar el modo de bajo consumo en tu Mac
- El modo de alta potencia podría aumentar el rendimiento de tu Mac a expensas de la duración de la batería






