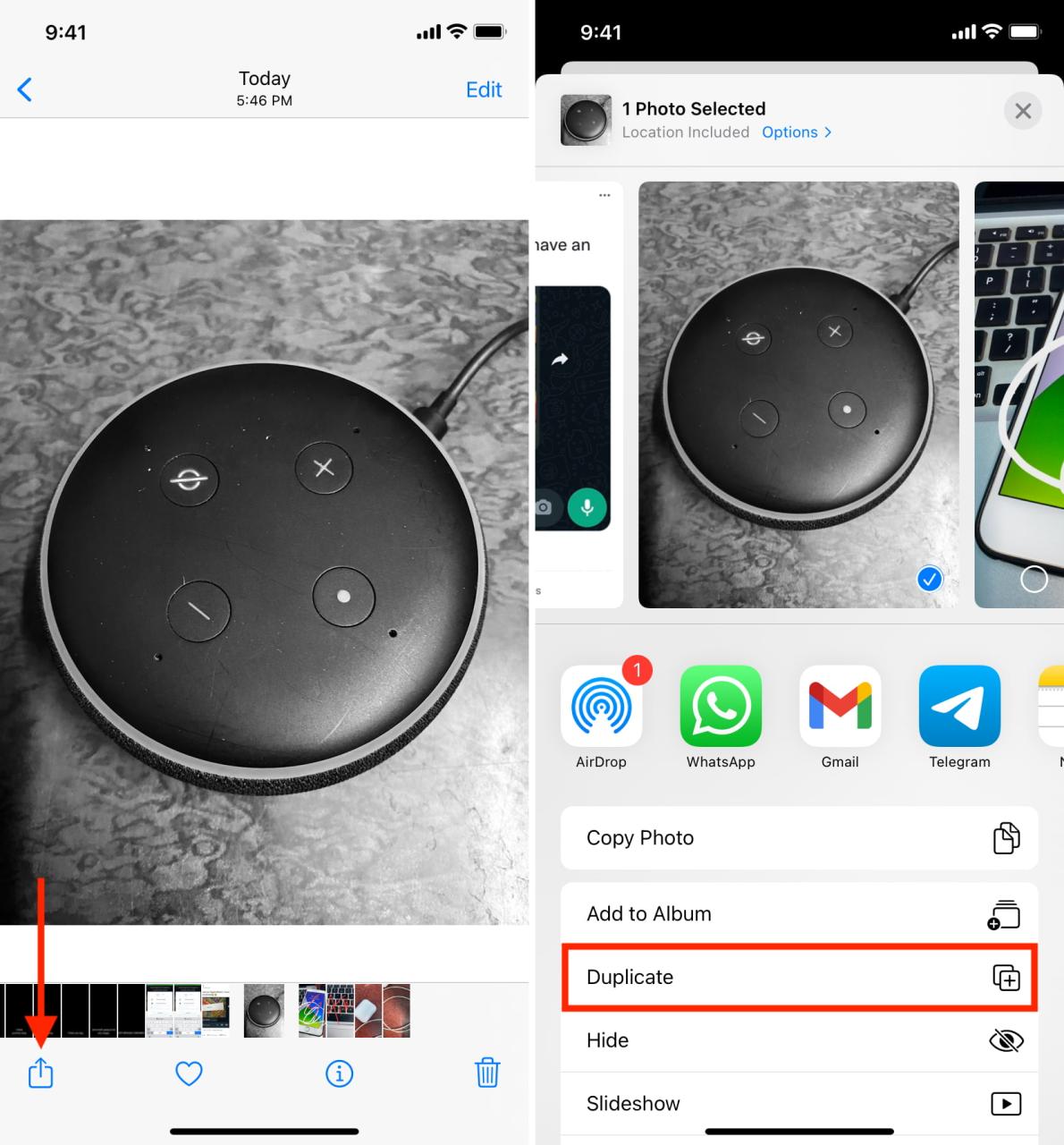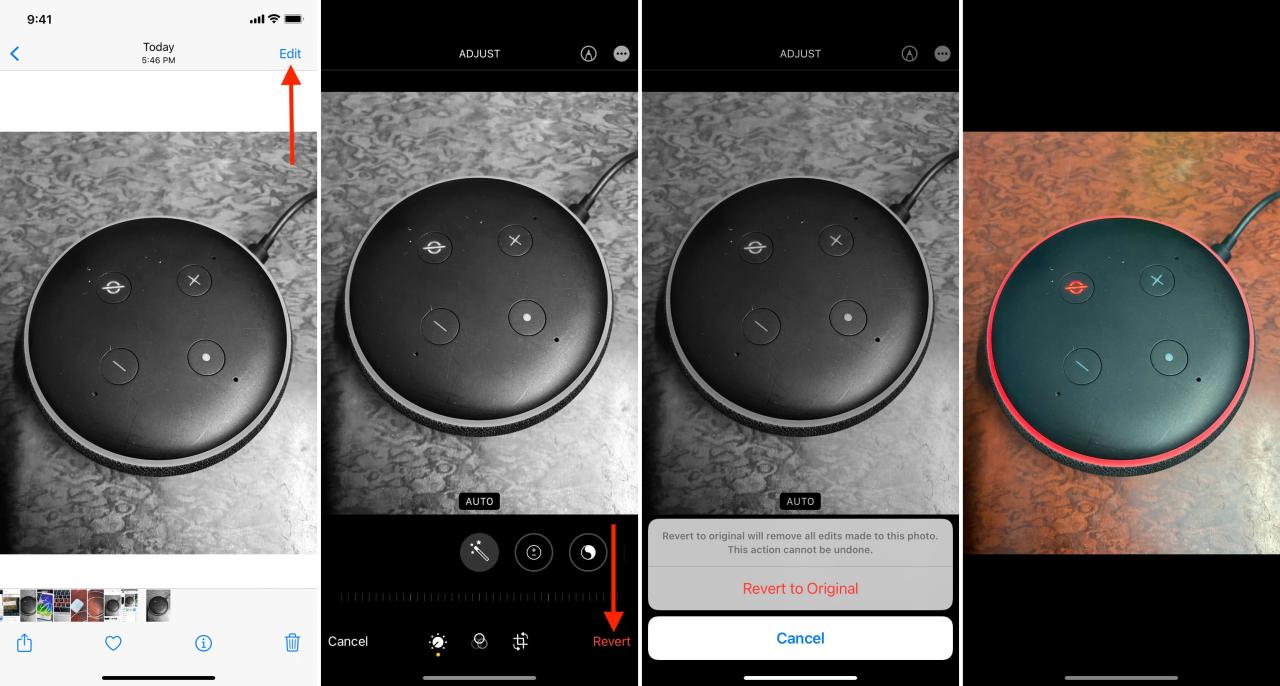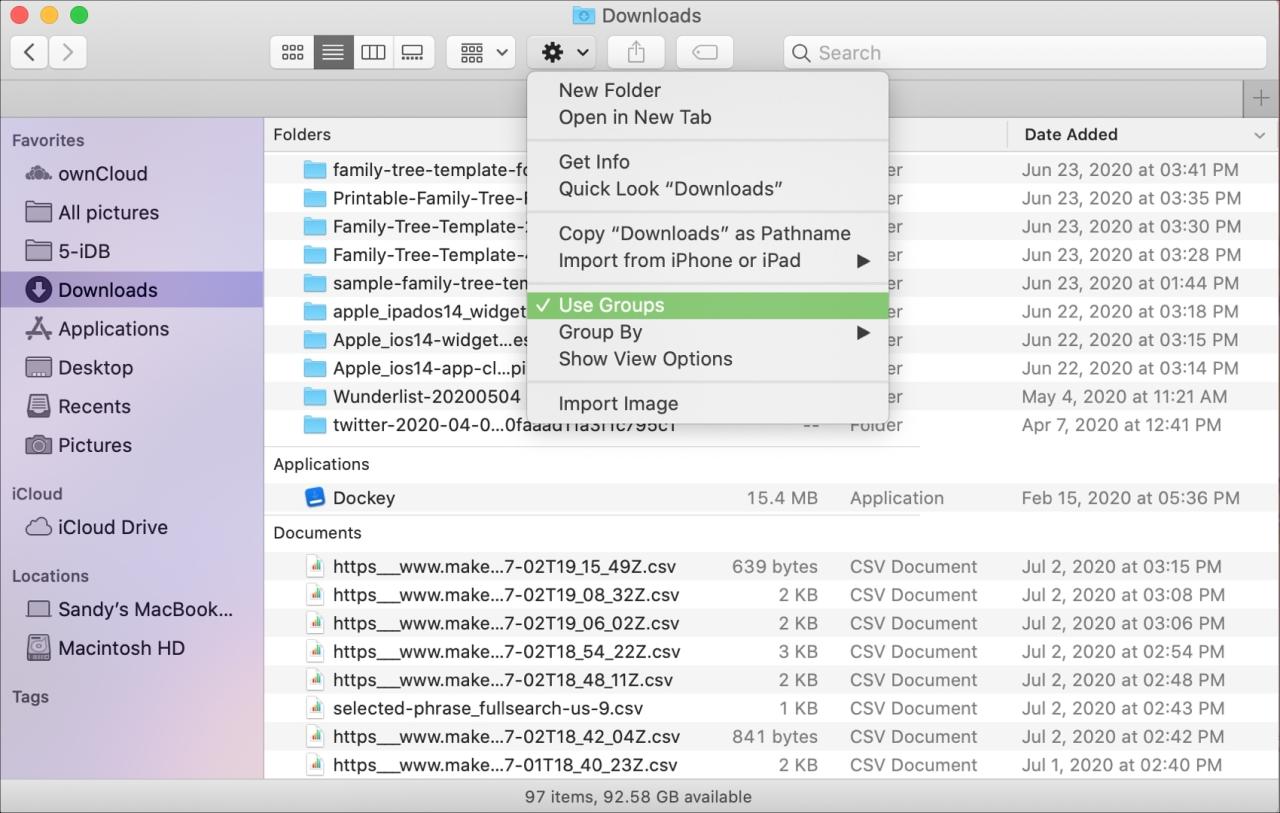
Cómo usar grupos para una clasificación más simple en Finder en Mac
14 agosto, 2022
Cómo elegir cuando el iPhone debe usar una banda Wi-Fi de 2.4GHz o 5GHz para atar el punto de acceso
14 agosto, 2022Como las versiones de Como obtener editadas y originales de una Foto de iphone
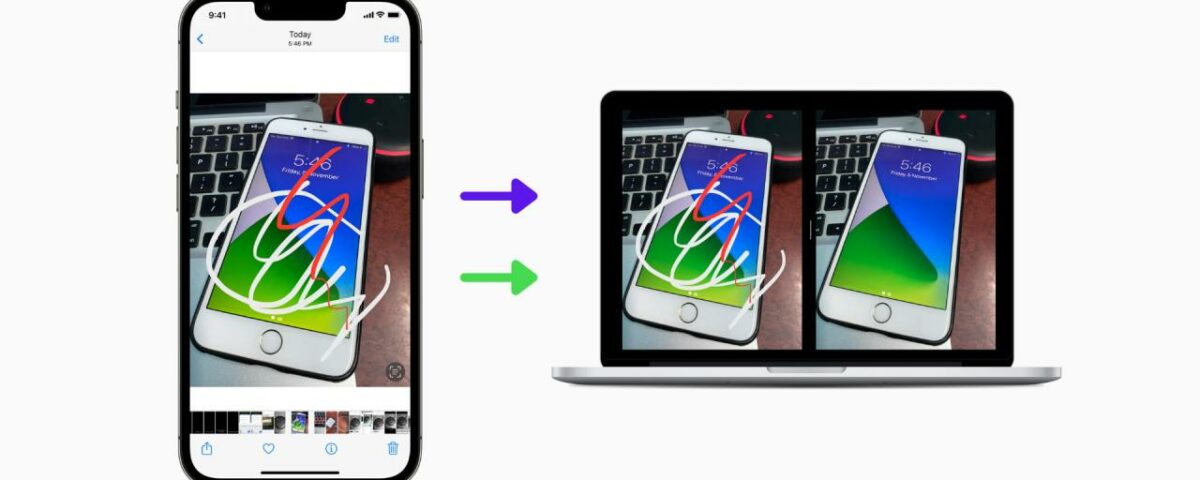
¿Editaste una foto en iPhone o iPad pero ahora también quieres obtener su versión original? Esta guía le muestra dos formas de tener las variantes editadas y no editadas de la misma imagen. Necesitará una Mac para el primer método, y puede seguir el segundo directamente desde su iPhone.
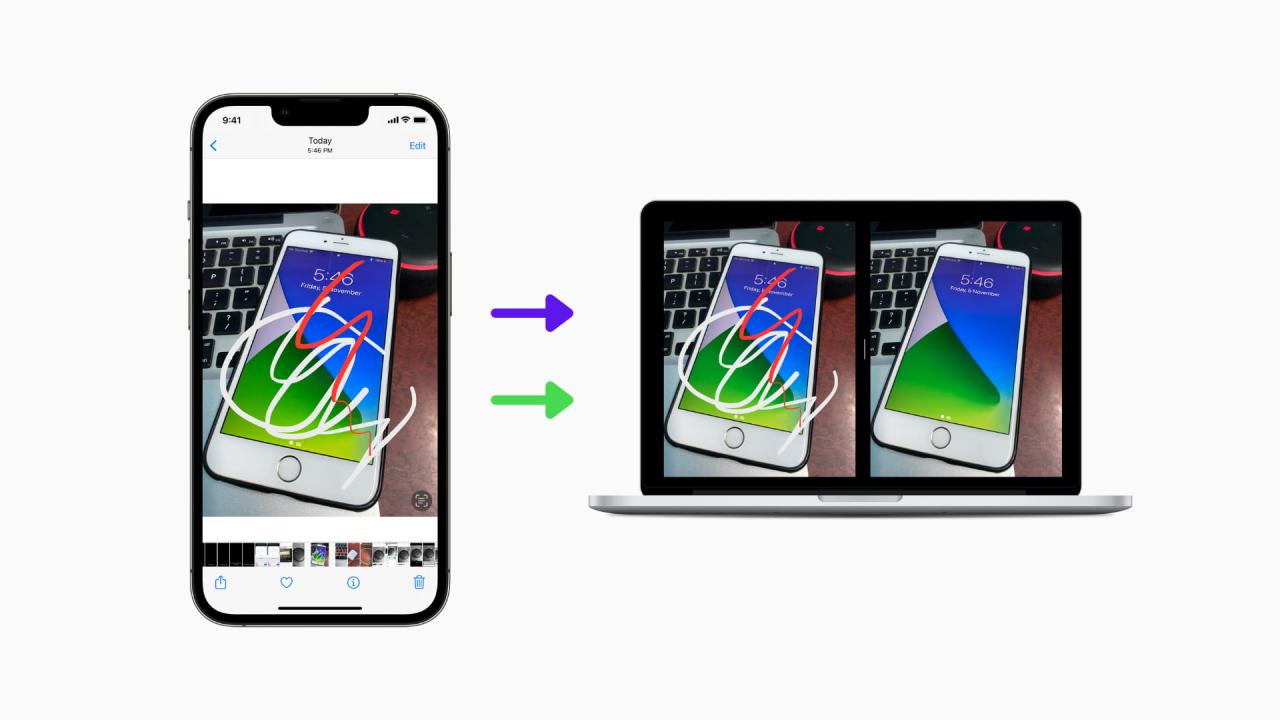
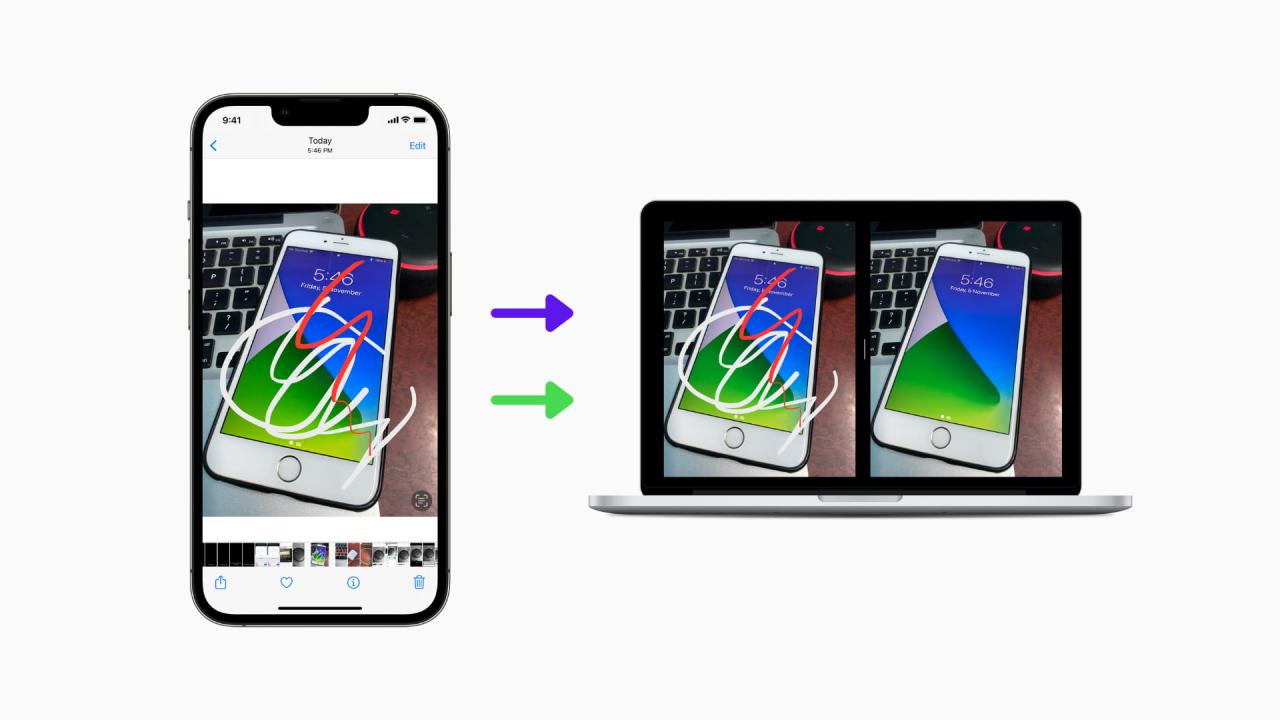
Cómo importar imágenes editadas y no editadas de iPhone a Mac sin revertir el cambio
Después de editar una imagen en la aplicación iPhone Photos, iOS realiza automáticamente las ediciones en un archivo duplicado para que los cambios se puedan revertir. Y la aplicación Fotos solo te muestra la versión editada. El archivo original está oculto . Pero la aplicación Image Capture (que viene preinstalada en todas las Mac) muestra ambos archivos y te permite importarlos. Así es cómo.
- Desbloquee su iPhone y conéctelo a la Mac usando un cable Lightning.
- Abra la aplicación Image Capture en Mac. Puede hacerlo presionando Comando + Barra espaciadora y escribiendo el nombre de la aplicación.
- Deberías ver todas las imágenes de tu iPhone aquí. Desplácese hacia abajo y encontrará las versiones editadas y no editadas de la misma imagen. Sugerencia : la imagen editada tendrá la palabra E en el nombre del archivo.
- Presione la tecla Comando y seleccione ambas versiones de la imagen.
- Finalmente, haz clic en Importar . Ahora tendrá las imágenes editadas y no editadas en la carpeta Descargas de Mac.
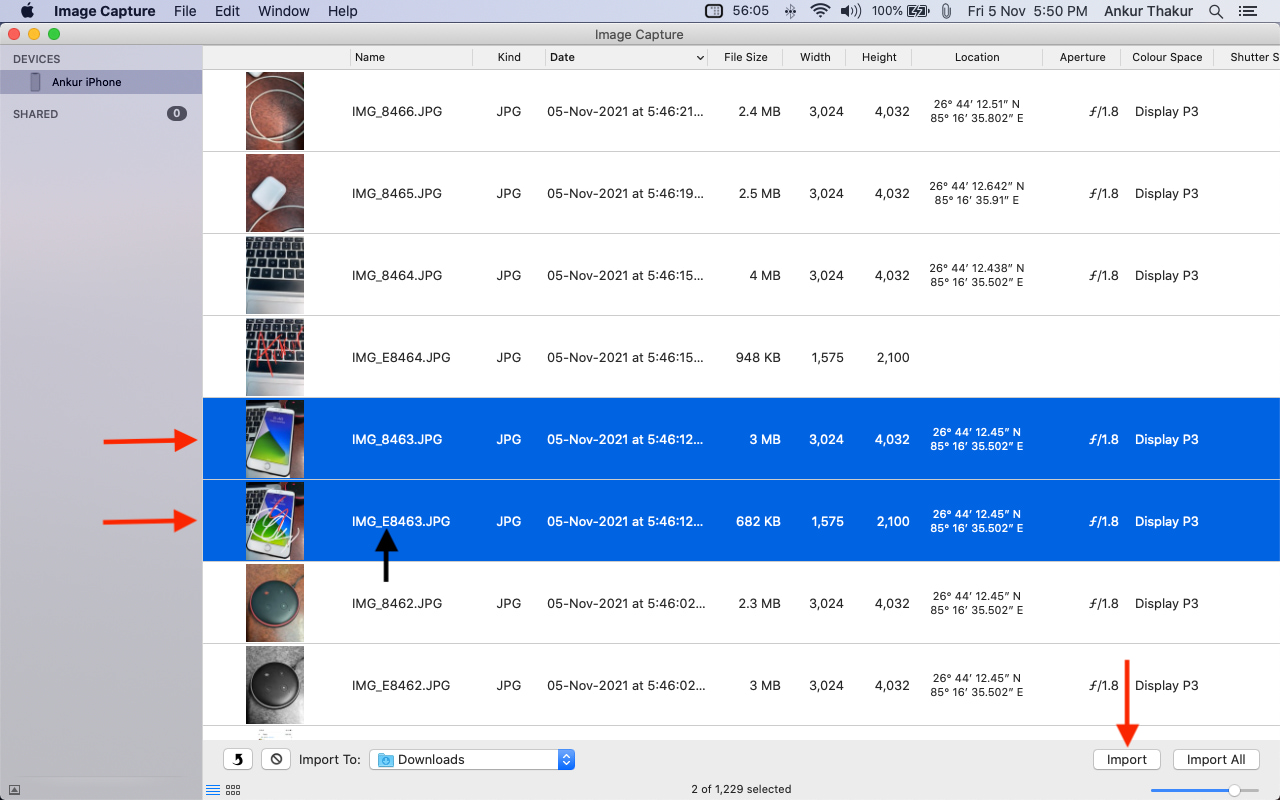
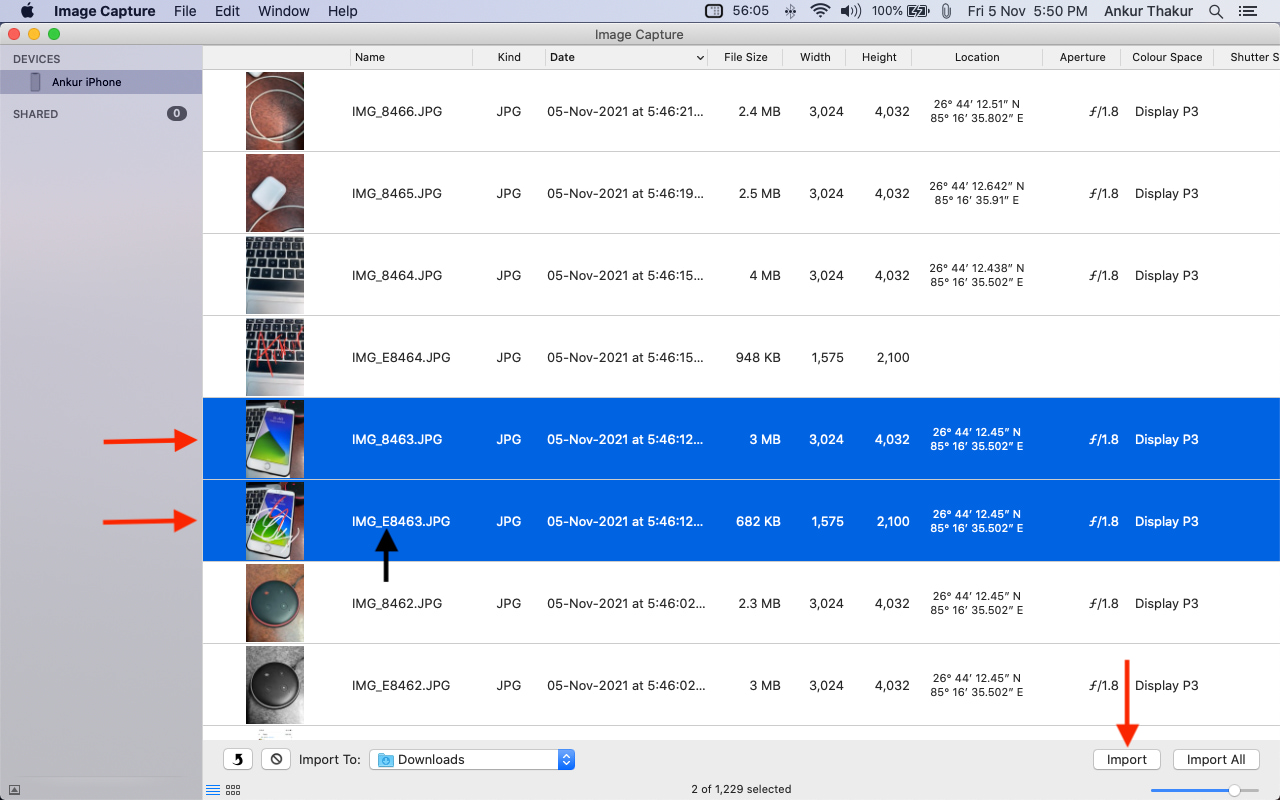
Si no ve las imágenes de su iPhone dentro de la aplicación Image Capture, asegúrese de que el iPhone esté desbloqueado y que esté en la pantalla de inicio o dentro de la aplicación Fotos. Además, asegúrese de que su teléfono y Mac estén correctamente conectados a través del cable. En caso de que solo vea imágenes antiguas de iPhone dentro de la aplicación Image Capture y no las más recientes, desconecte el cable Lightning e insértelo nuevamente.
Cómo obtener versiones editadas y no editadas de la misma imagen en iPhone
Cada vez que tengo que editar una imagen importante en mi iPhone o iPad, toco el ícono de compartir > Duplicar y luego edito la segunda imagen. Pero incluso si ya ha editado la imagen, puede seguir los pasos mencionados en el encabezado anterior. Sin embargo, si no tiene una Mac, puede seguir los pasos a continuación en su iPhone para obtener versiones editadas y originales de la misma imagen.
- Abra la aplicación Fotos y vaya a la imagen editada.
- Toque el icono de compartir y toque Duplicar . Esto hará una segunda copia de la imagen editada.


- Ahora ve a la segunda imagen en la aplicación Fotos y ábrela.
- Toque Editar > Revertir > Revertir al original . Ahora, tiene la misma imagen en las versiones editada y no editada.


También te puede gustar :
- Obtenga más información sobre la fotografía del iPhone
- Cómo editar la fecha y la hora de las fotos en iPhone, iPad y Mac
- Cómo cambiar el fotograma clave de una Live Photo en iOS y Mac
- 3 increíbles consejos de edición de fotos para Preview en Mac