
Cómo usar Siri en su Apple Watch como un profesional
22 julio, 2022
Cómo verificar la garantía de su dispositivo Apple con un clip de aplicación especial
22 julio, 2022Cómo ocultar fotos en iPhone, iPad y Mac
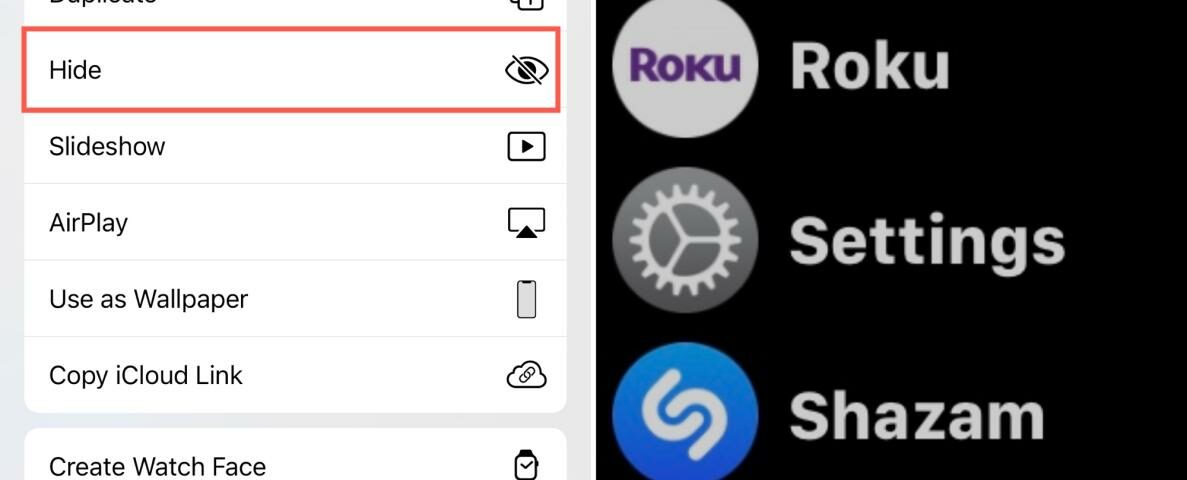
No siempre desea que las fotos que captura se muestren para que todos las vean. Es posible que tengas algunos que no son para un público más joven u otros que pueden tener una sorpresa para alguien a quien quieras callar. Por el motivo que sea, puedes ocultar imágenes fácilmente en Fotos .
Aquí, le mostraremos cómo ocultar fotos en su iPhone, iPad y Mac y dónde encontrarlas una vez que lo haga. Además, verá cómo mostrar esas fotos escondidas si decide hacerlo más adelante.
Ocultar fotos
Ocultar fotos en iPhone y iPad
Es muy fácil ocultar una foto o varias fotos en tu iPhone y iPad. Abra la aplicación Fotos y siga estos pasos.
Ocultar una sola foto
1) Toque para abrir la foto que desea ocultar.
2) Presiona el botón Compartir .
3) Seleccione Ocultar y confirme tocando Ocultar foto .
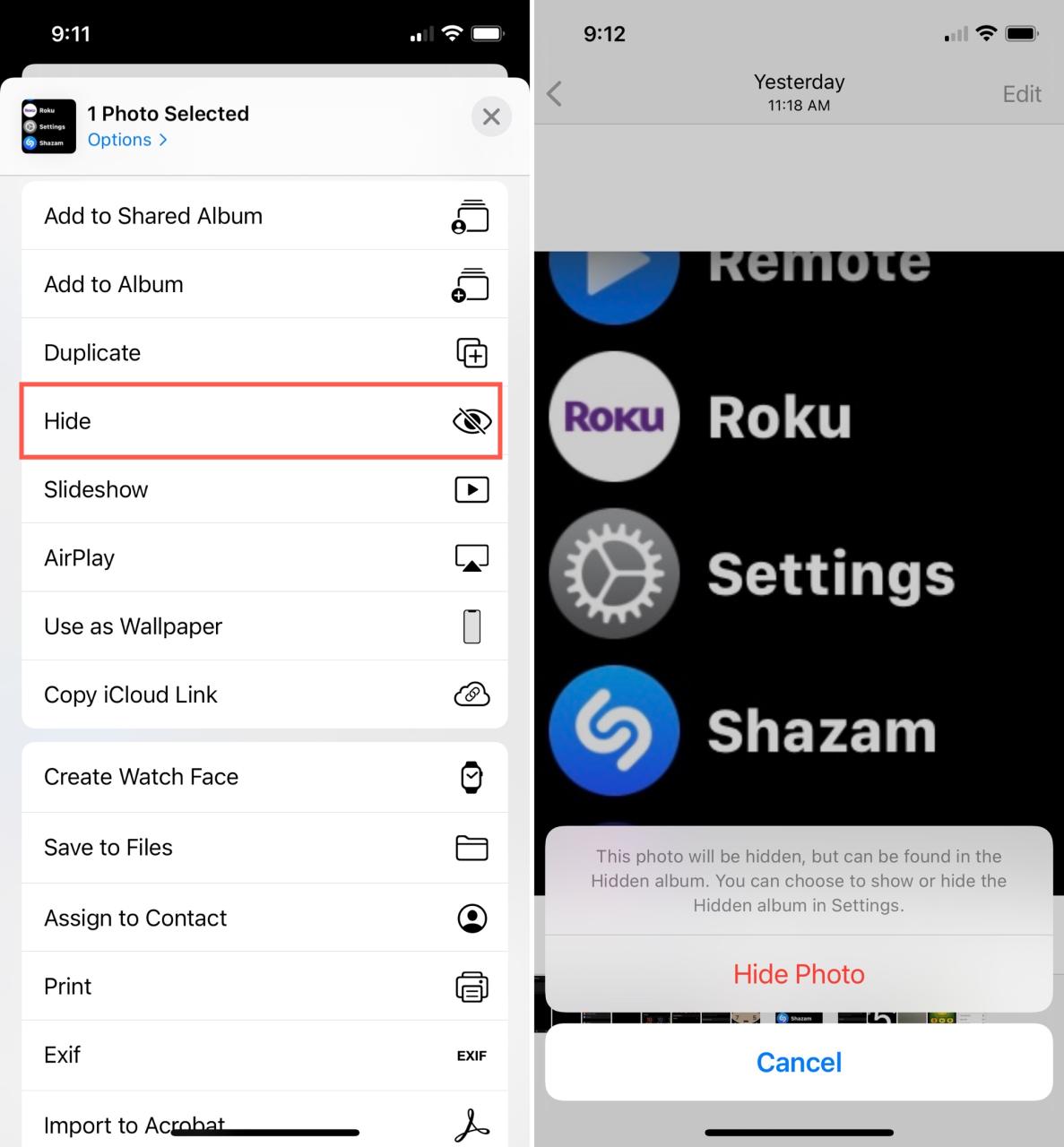
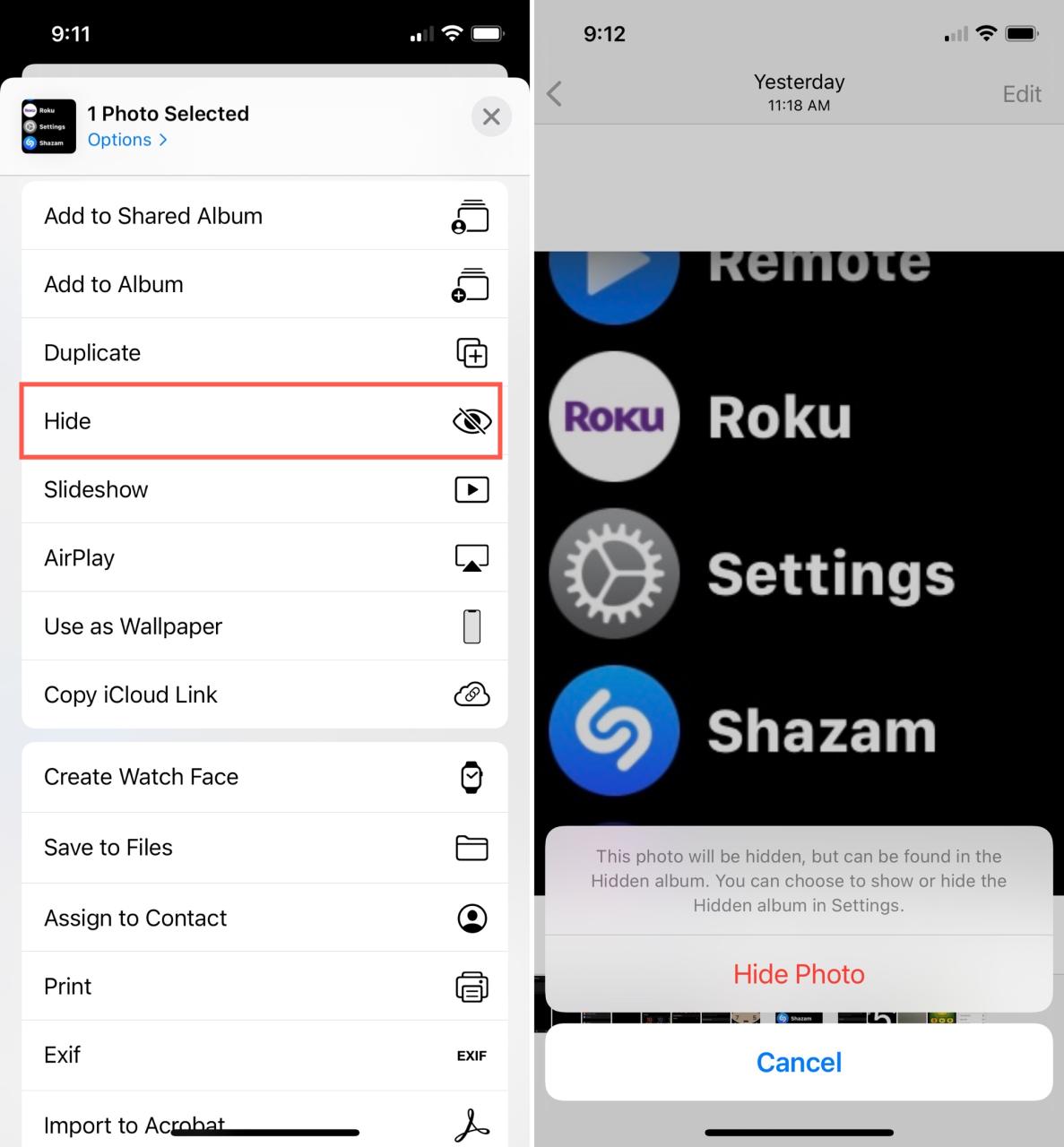
Ocultar varias fotos
1) Abra la ubicación de las fotos, como un álbum o Recientes.
2) Toque Seleccionar en la parte superior y elija cada foto. Esto pone una marca de verificación al lado de cada uno.
Sugerencia : si está seleccionando varias fotos adyacentes entre sí, arrastre el dedo por ellas para seleccionarlas.
3) Presiona el botón Compartir .
4) Seleccione Ocultar y confirme tocando Ocultar [Número] Fotos .
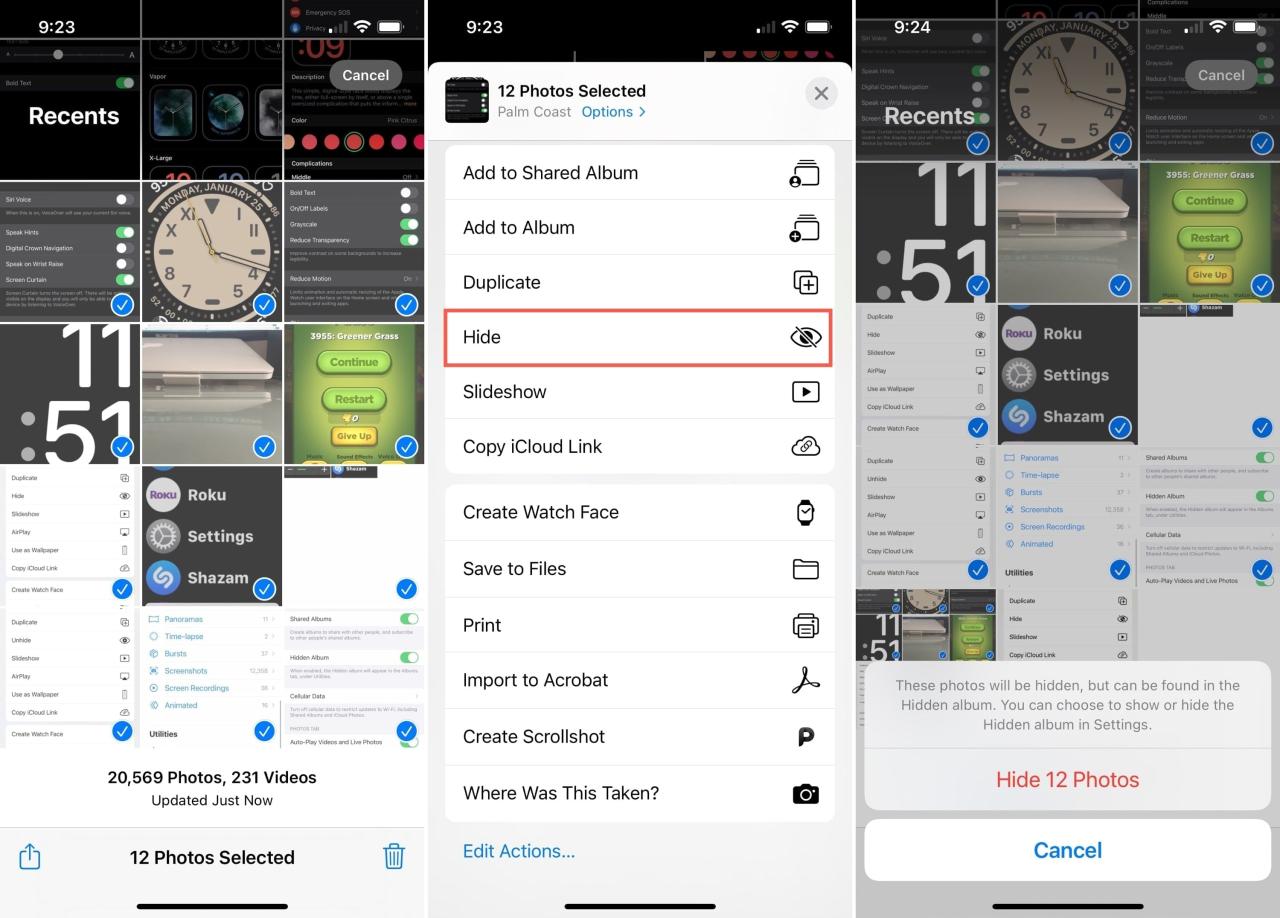
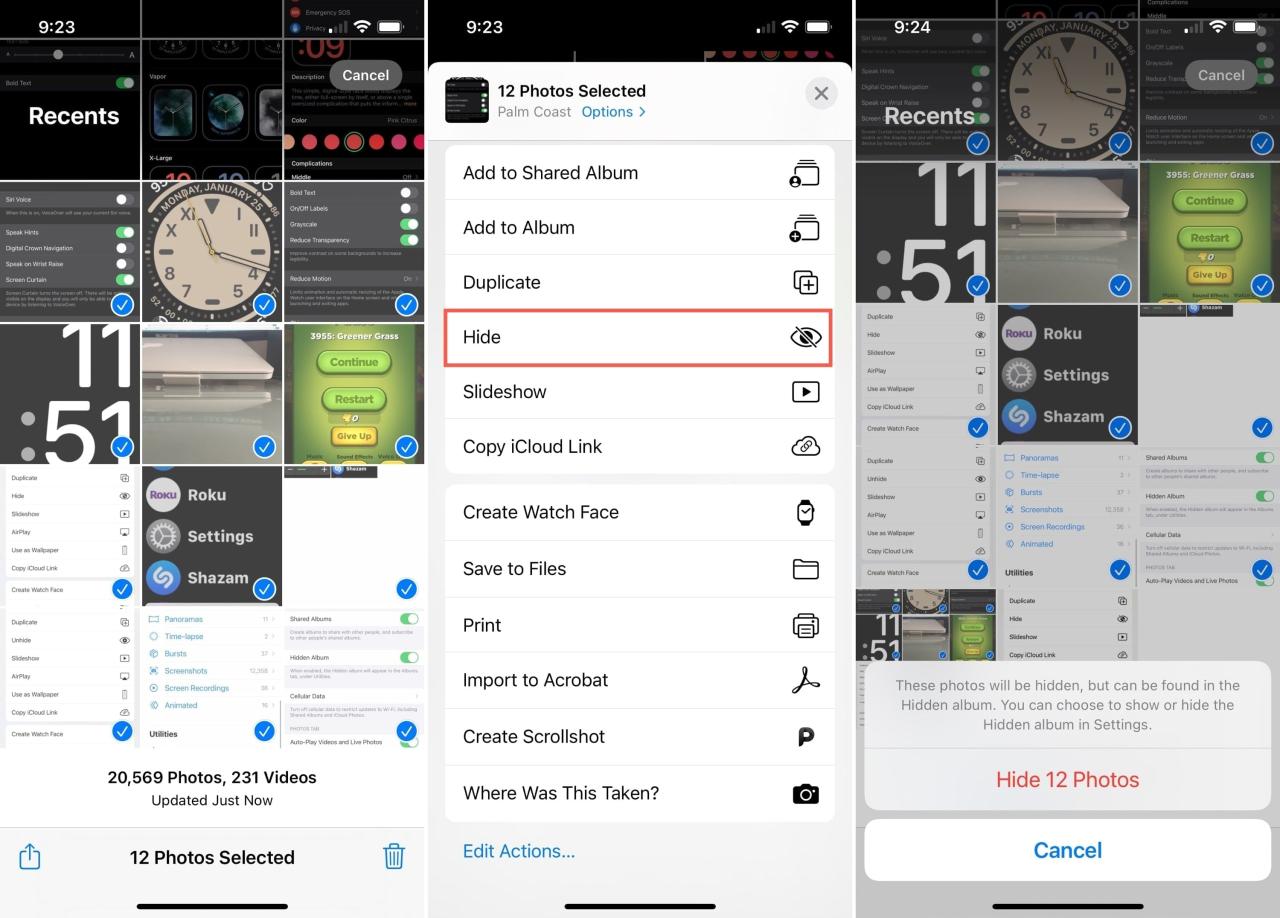
Ocultar una foto no la elimina; simplemente lo pone en un álbum oculto. De esa manera, aún puede ver las fotos cuando lo desee.
Abra Configuración , seleccione Fotos y habilite la opción Álbum oculto . Una vez que haga esto, el álbum se mostrará en la aplicación Fotos en la parte inferior de la pestaña Álbumes. Puede ocultarlo nuevamente con la misma facilidad volviendo a su Configuración y deshabilitando la palanca.
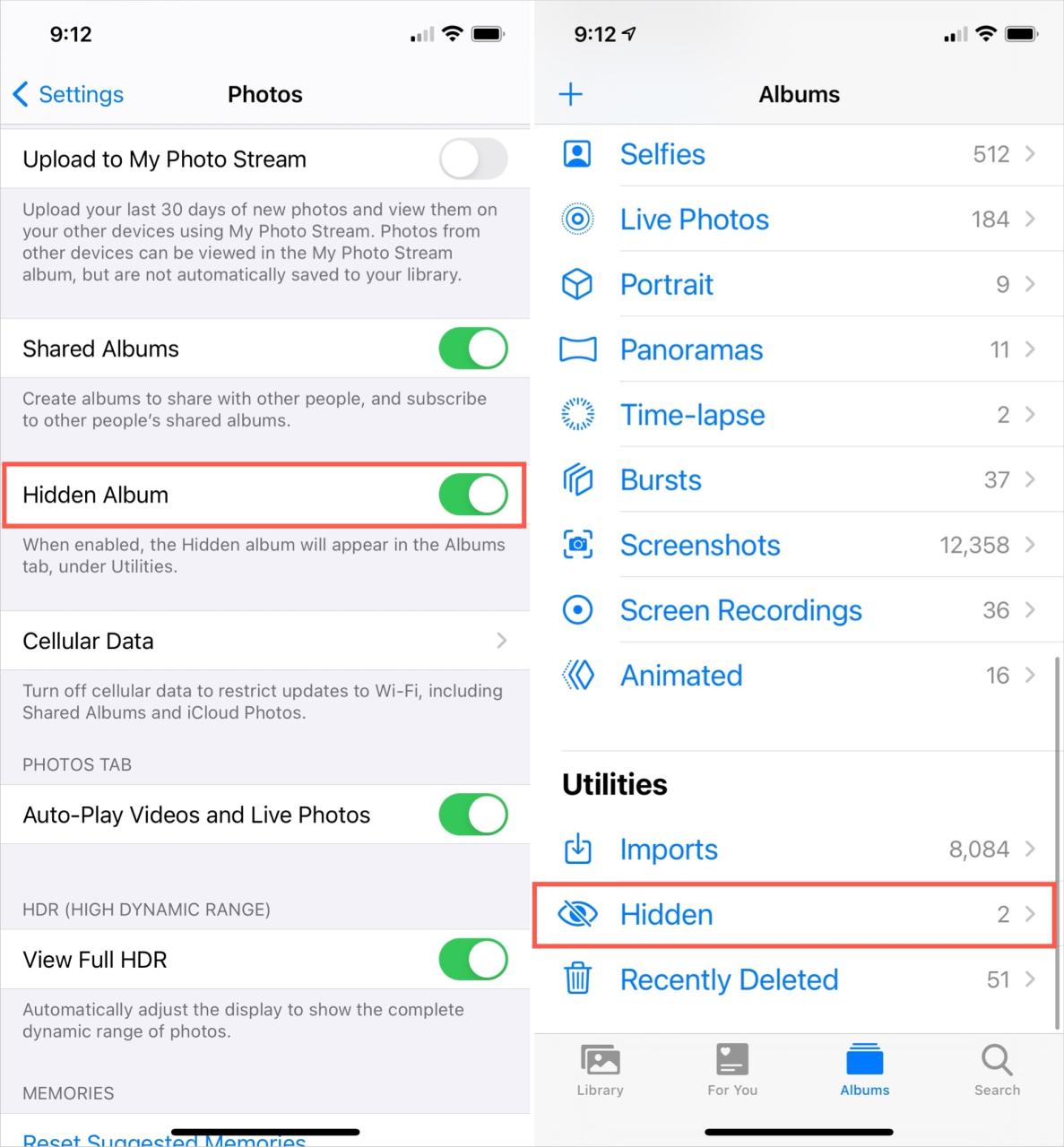
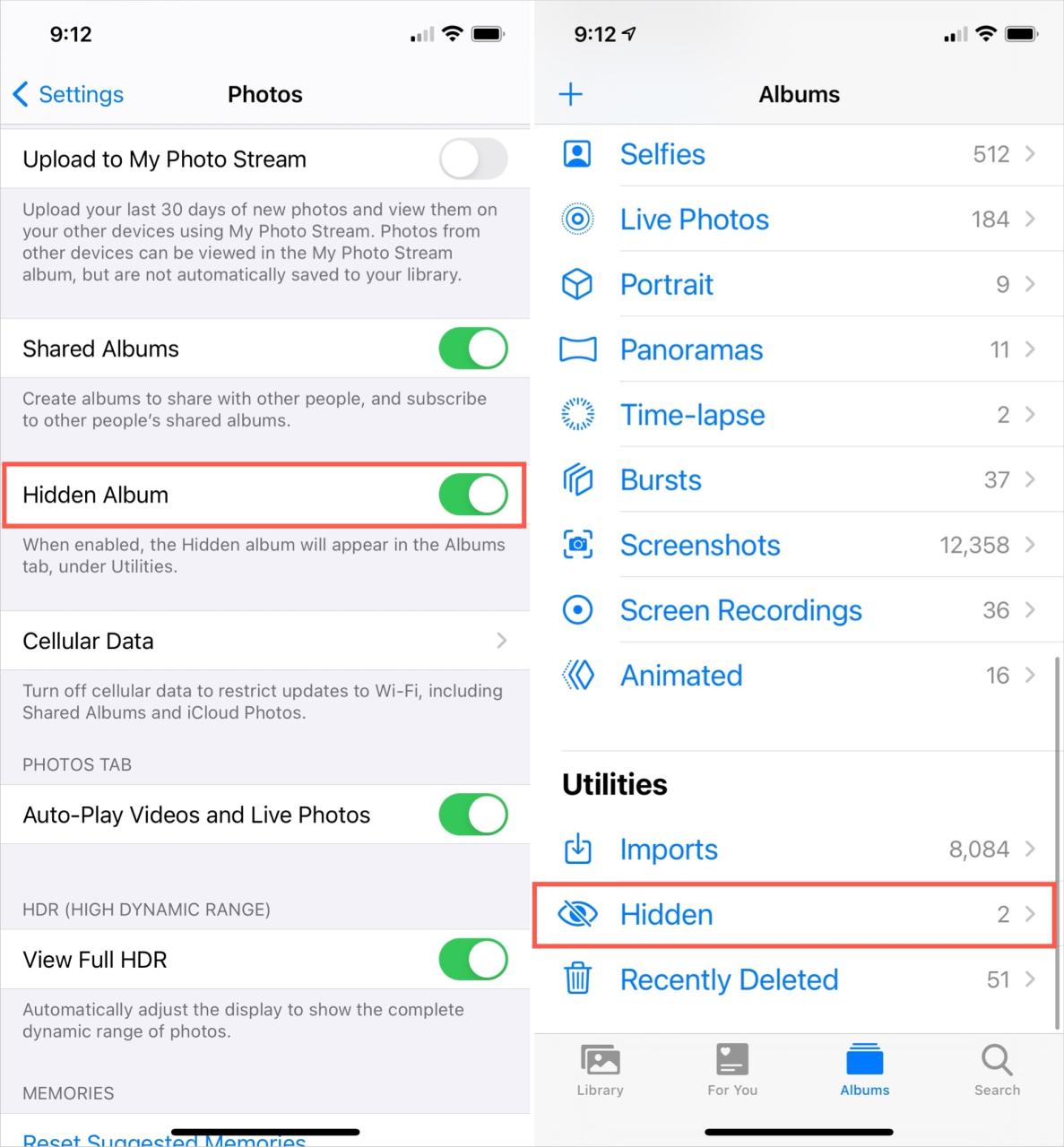
Nota : si muestra las fotos más adelante siguiendo los pasos a continuación, el álbum Oculto seguirá apareciendo en la pestaña Álbumes. Solo tendrá un 0 (cero) al lado.
Mostrar fotos en iOS
No solo para ver sus fotos ocultas, sino también para mostrar una o más, deberá mostrar el álbum Oculto como se describe anteriormente. A continuación, realice una de las siguientes acciones para mostrar las fotos.
Mostrar una sola foto
1) Abra el álbum Oculto desde la parte inferior de la pestaña Álbumes y elija la foto que desea ocultar.
2) Presiona el botón Compartir .
3) Seleccione Mostrar .
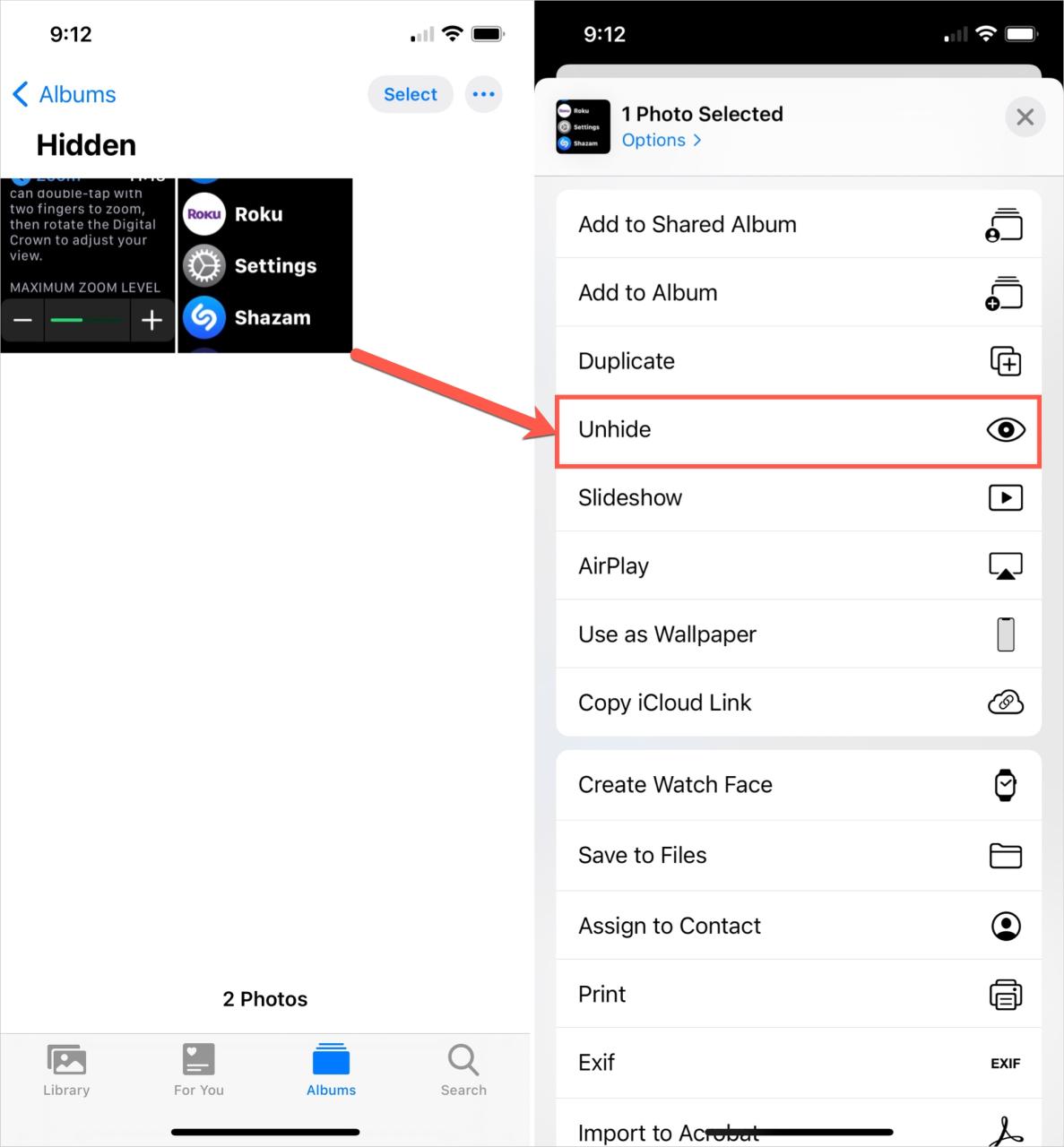
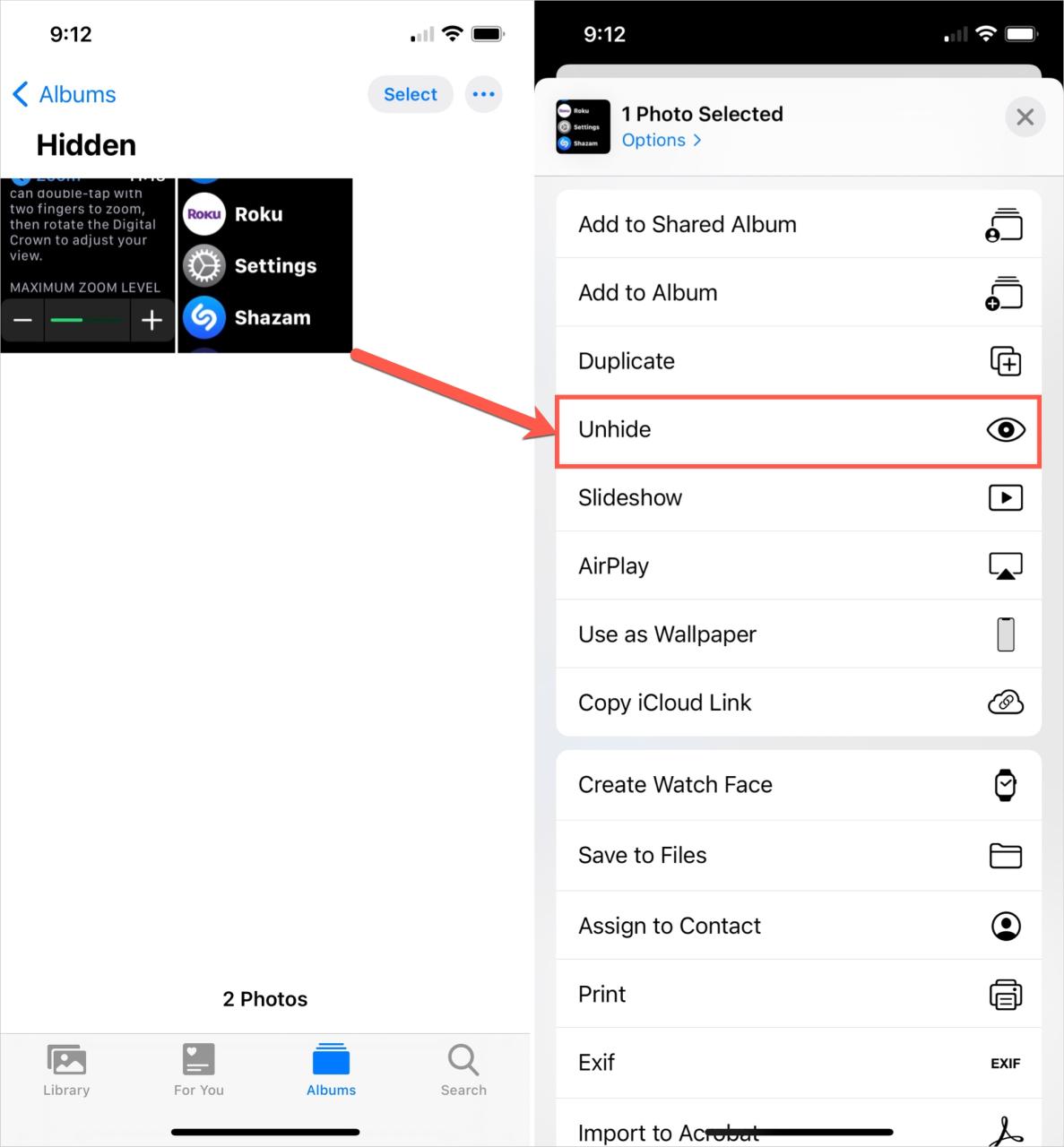
Mostrar varias fotos
1) Abra el álbum Oculto .
2) Toca Seleccionar en la parte superior y elige las fotos.
3) Presiona el botón Compartir .
4) Seleccione Mostrar .
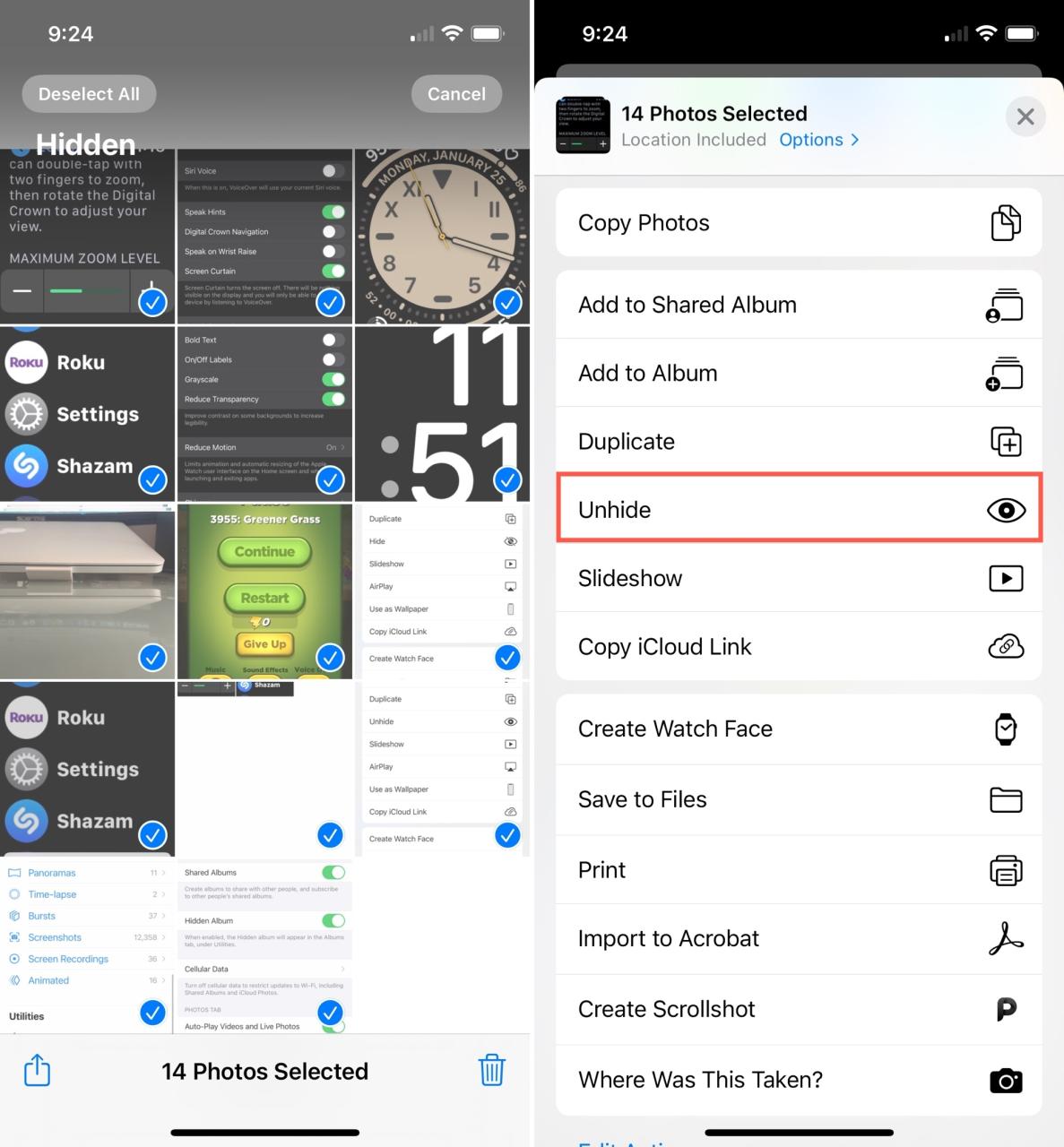
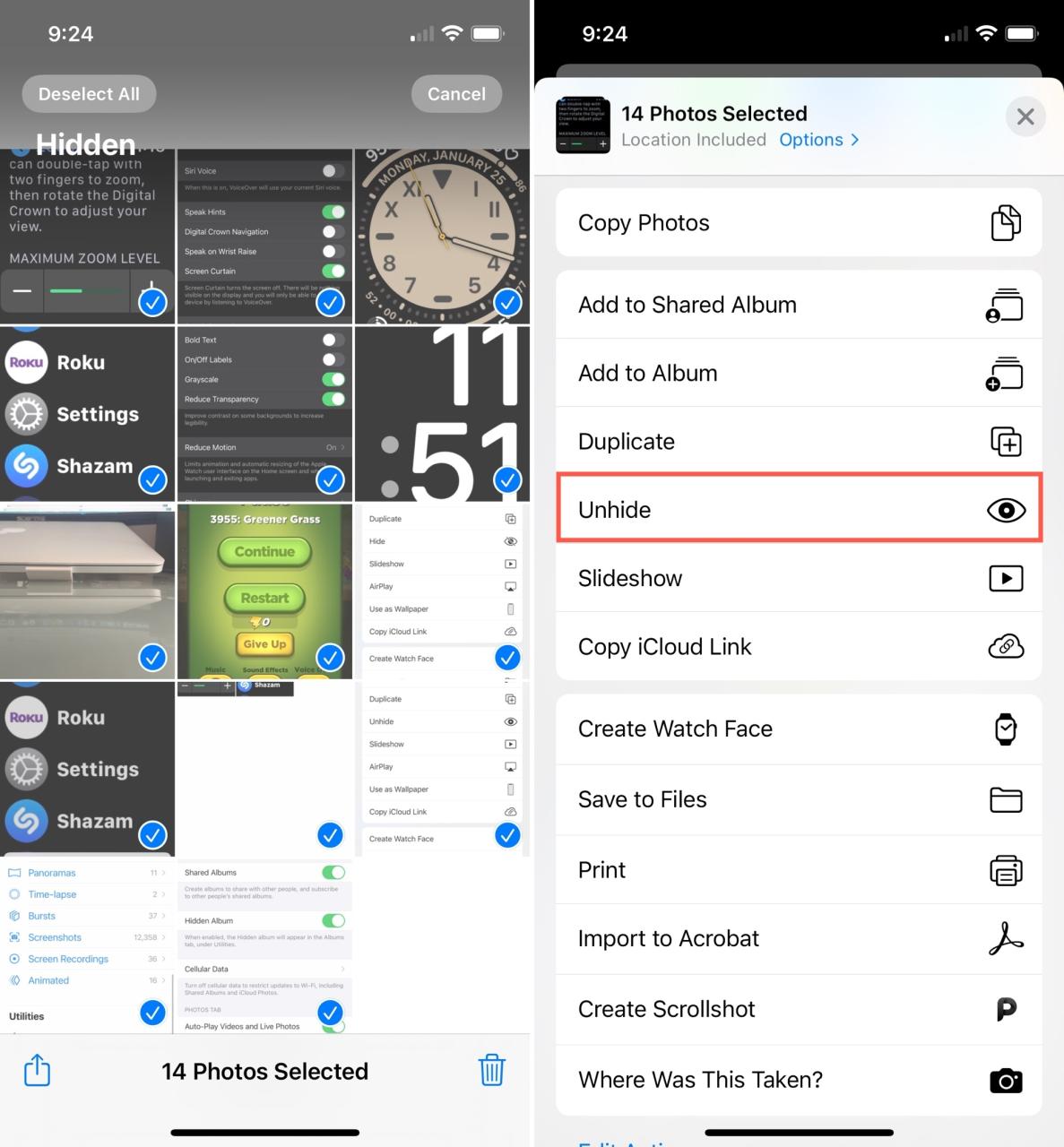
Ocultar fotos en Mac
Tienes dos formas rápidas y sencillas de ocultar una imagen en Fotos en tu Mac. Así que abre Fotos y haz una de las siguientes cosas.
- Haga clic con el botón derecho en la foto y seleccione Ocultar [número] foto en el menú contextual.
- Seleccione la foto y haga clic en Imagen > Ocultar [número] foto en la barra de menú.
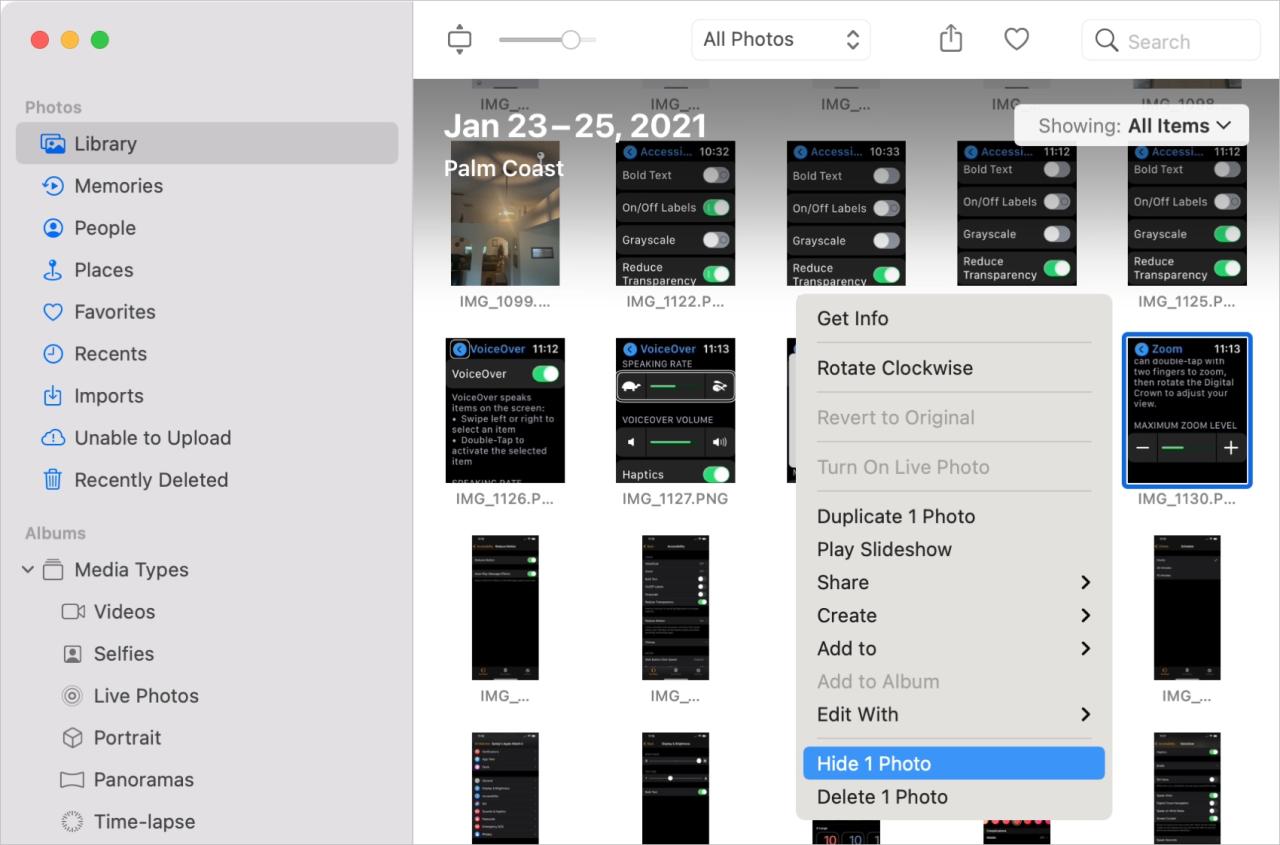
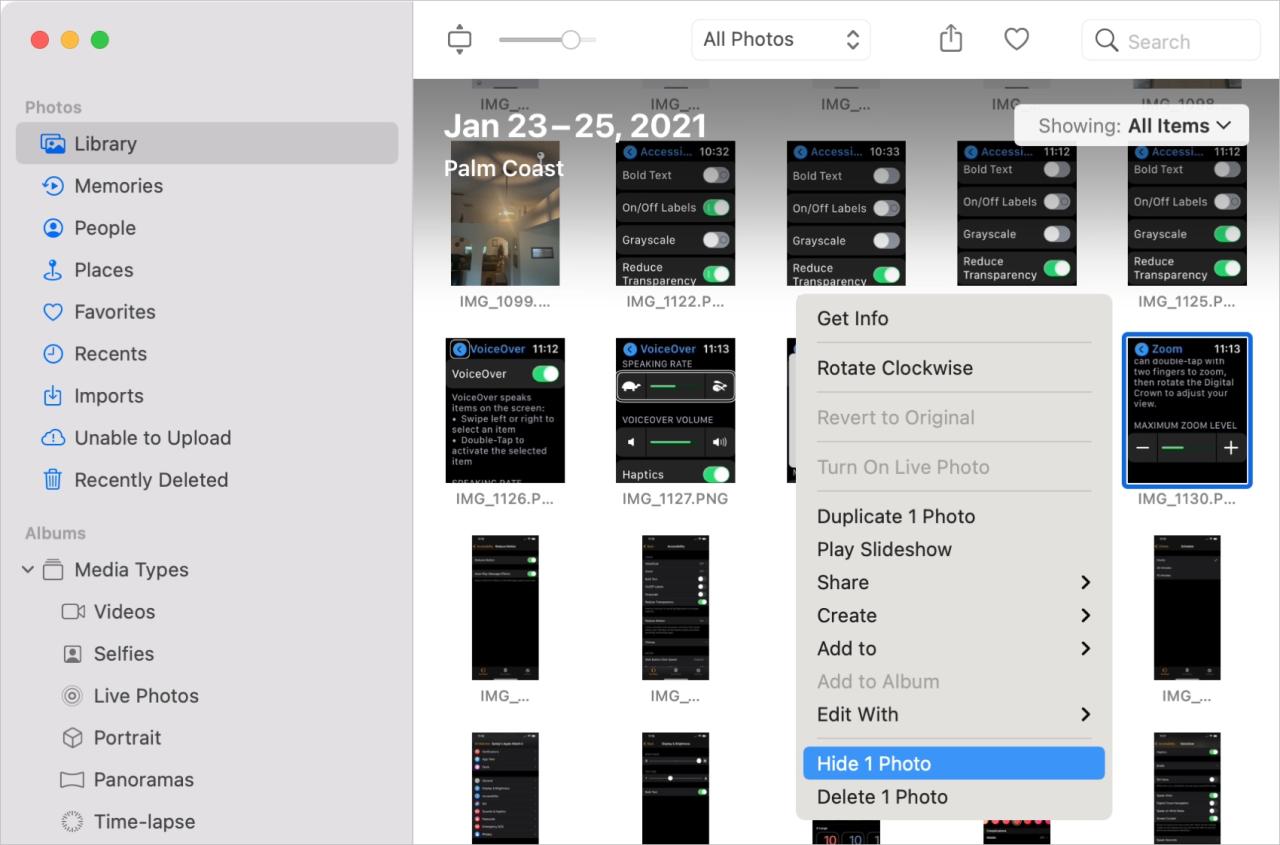
Se le pedirá que confirme que desea ocultar la foto. Haga clic en Ocultar en la ventana emergente.
Puede usar las mismas acciones para ocultar varias fotos a la vez. Simplemente seleccione cada uno y luego haga clic derecho o use el menú.
Al igual que en iOS, deberá realizar una acción para mostrar su álbum oculto en Mac.
Con Fotos abiertas, haga clic en Ver > Mostrar álbum de fotos oculto en la barra de menú. Puedes ocultarlo de nuevo con la misma acción si lo deseas.
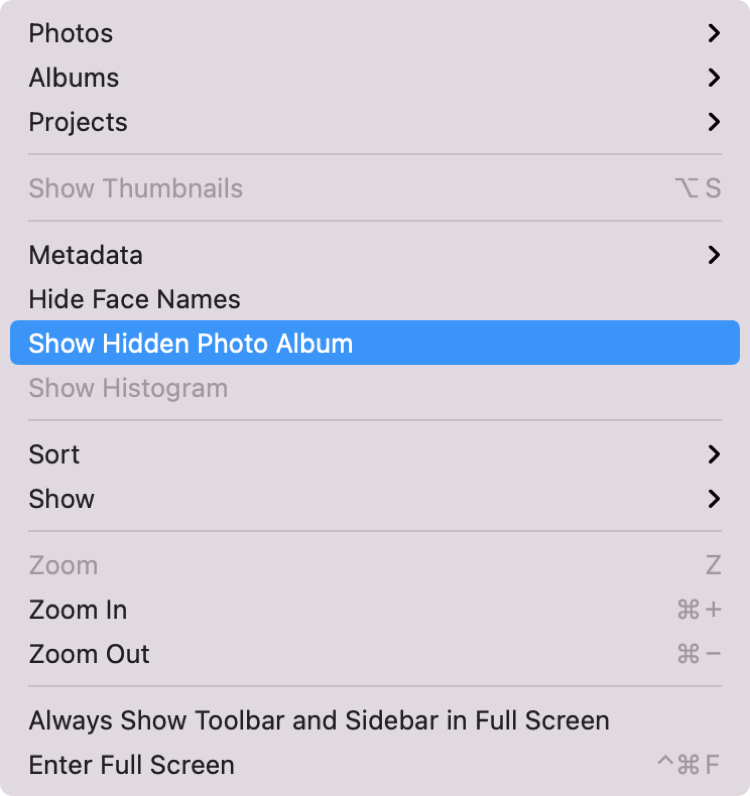
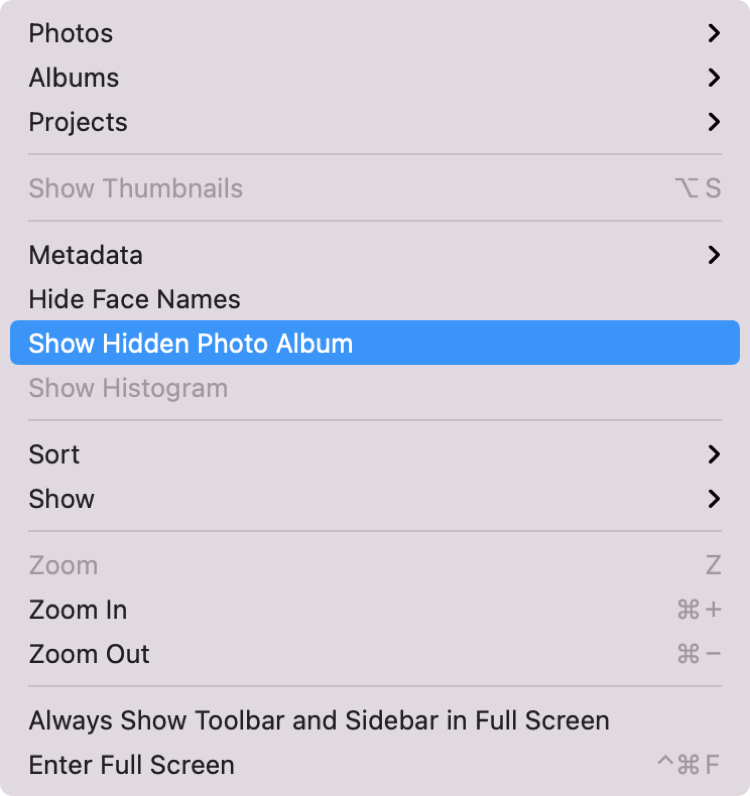
Notas sobre el álbum oculto en Mac
- Una vez que muestre el álbum oculto, cualquier persona con acceso a su aplicación Fotos en Mac (con sus credenciales de inicio de sesión de Mac) podrá verlo.
- Si muestra todas las fotos en el álbum Oculto, ya no se mostrará en la barra lateral. Si oculta otra foto más tarde, el álbum volverá a aparecer a menos que lo oculte siguiendo los pasos anteriores.
Mostrar fotos en Mac
Si está listo para mostrar una foto, deberá mostrar el álbum Oculto. Luego ábrelo y selecciona una foto oculta.
- Haga clic con el botón derecho en la foto y seleccione Mostrar [Número] Foto en el menú contextual.
- Seleccione la foto y haga clic en Imagen > Mostrar [Número] Foto en la barra de menú.
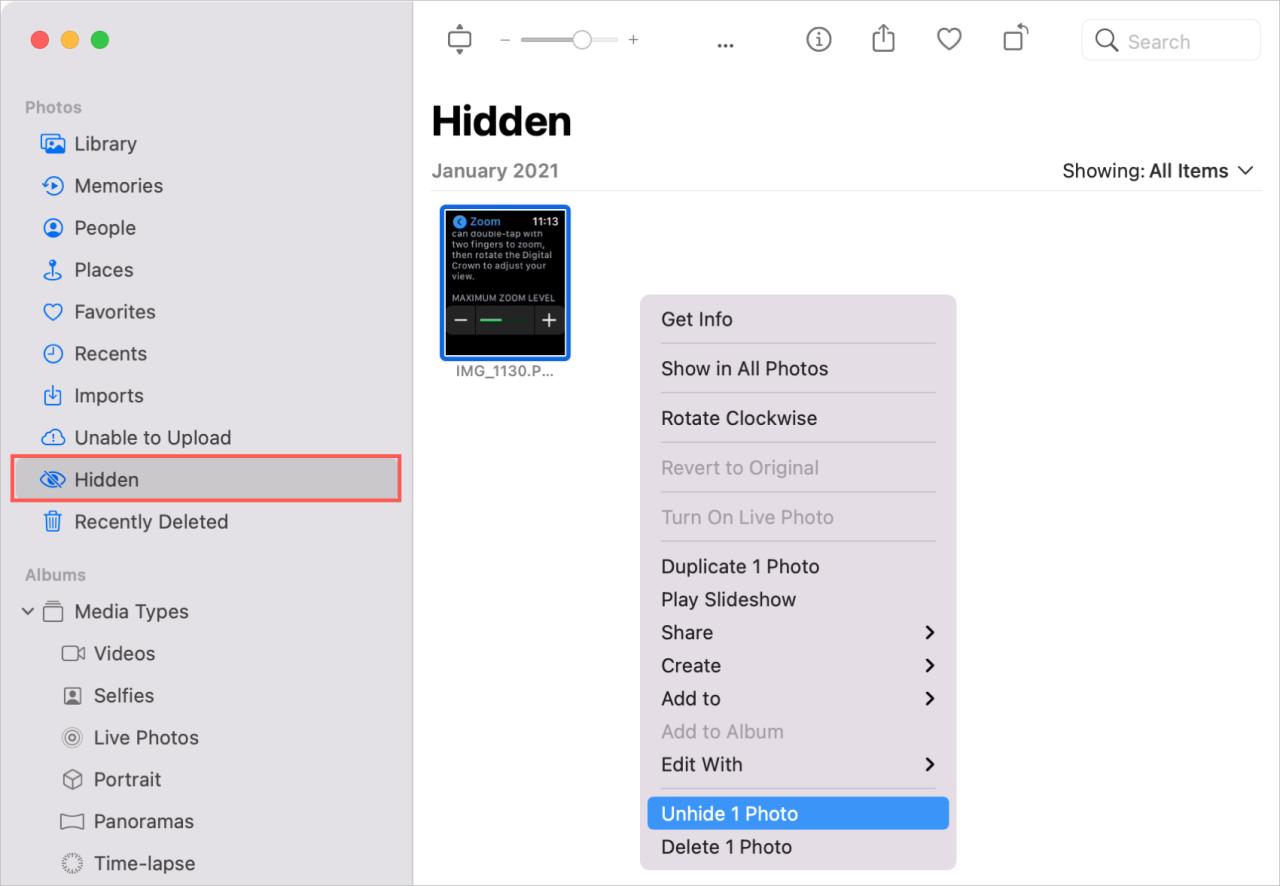
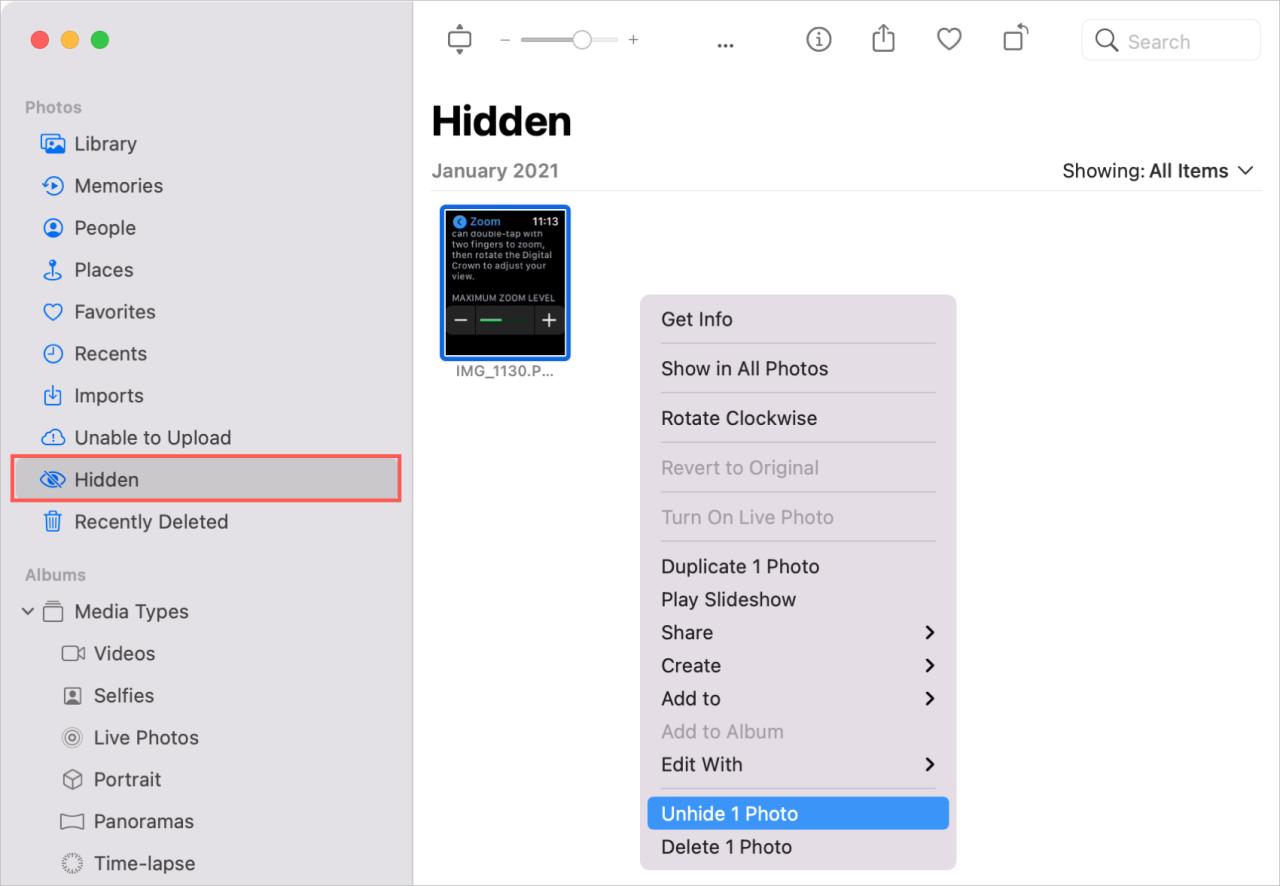
Al igual que con las fotos ocultas, puede mostrar varias imágenes al mismo tiempo seleccionándolas y haciendo clic con el botón derecho o usando el menú.
Fotos ocultas con iCloud sync
Si tiene habilitada la biblioteca de fotos de iCloud para sus dispositivos, todas las fotos que oculte se sincronizarán. Como ejemplos, puede ocultar una foto en su iPhone y encontrarla en el álbum Oculto en su Mac o mostrar una foto en Mac y también se mostrará en su iPhone.
Envolviendolo
Tienes tus propias razones para ocultar una foto y, como puedes ver, es fácil de hacer. Y recuerda, puedes ocultar el álbum Oculto en tus dispositivos para mantener esas fotos secretas fuera del alcance de miradas indiscretas hasta que estés listo para verlas.
¿Tiene sugerencias para administrar fotos y álbumes en la aplicación Fotos que le gustaría compartir? Ya sea para iOS o Mac, ¡nos encantaría escuchar sus sugerencias! ¡ Comenta abajo o contáctanos en Twitter !






