
Consejos para buscar y guardar búsquedas en correo en Mac
18 julio, 2022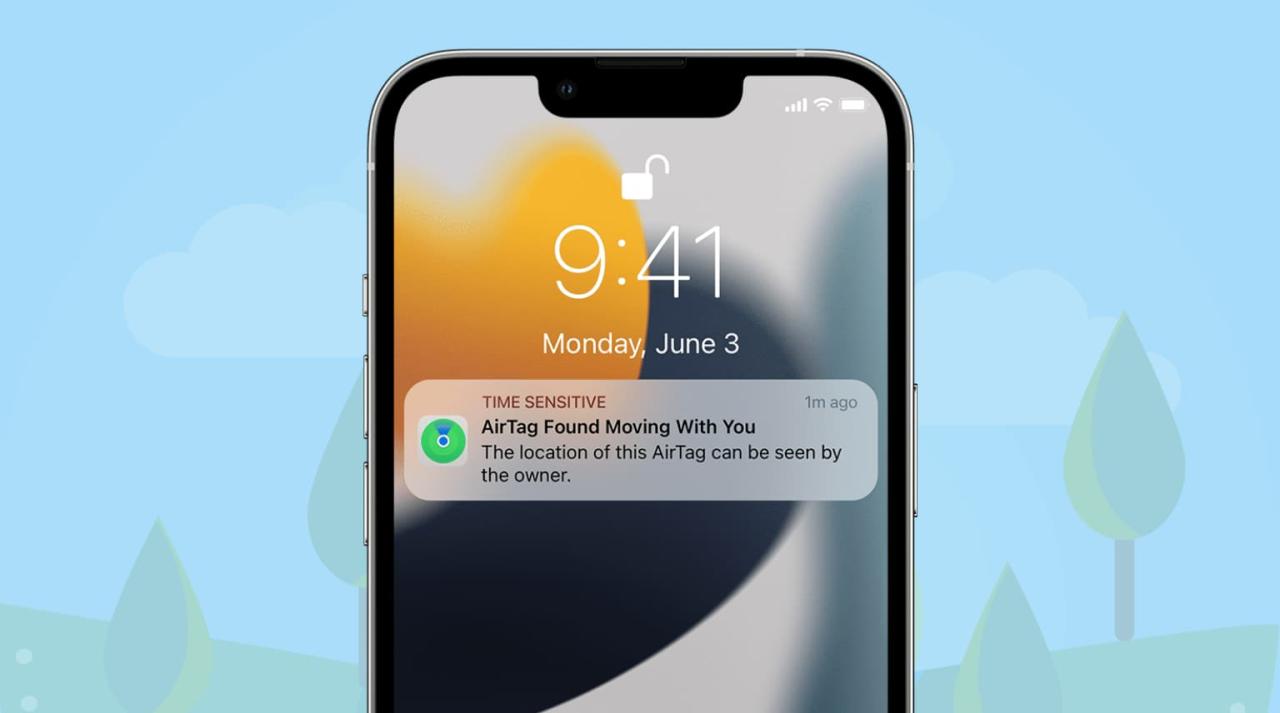
Airtag Detectado: Que Hacer Si Se Encuentra un Airtag Desconocido Moviendose Conteded
18 julio, 2022Cómo usar Google Drive, Dropbox, etc., en la aplicación de archivos en iPhone y iPad
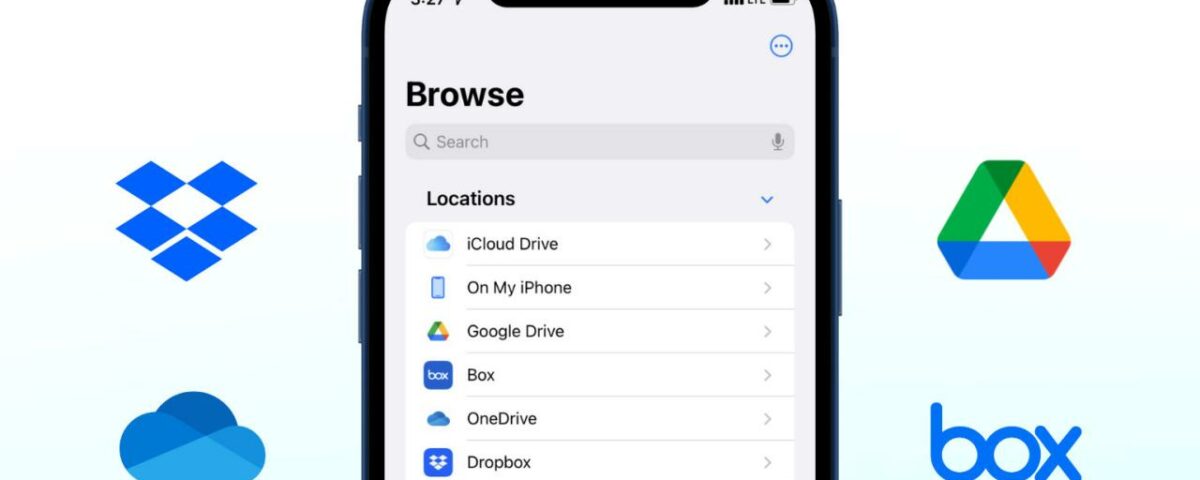
Apple presentó la aplicación Archivos en iOS 11 y se ha mantenido en todas las versiones posteriores, incluido iOS 17. La aplicación Archivos es el administrador de archivos integrado del iPhone para almacenar documentos, videos, proyectos y casi cualquier cosa. De forma predeterminada, le permite guardar y acceder a archivos en iCloud Drive y localmente en Mi iPhone.
Pero también puede habilitar fácilmente aplicaciones y servicios de terceros como Google Drive, Dropbox, One Drive, Box y más dentro de la aplicación Archivos de iPhone o iPad. Una vez hecho esto, se vuelve fácil mover datos entre diferentes ubicaciones. Permítanos mostrarle cómo hacer esto.
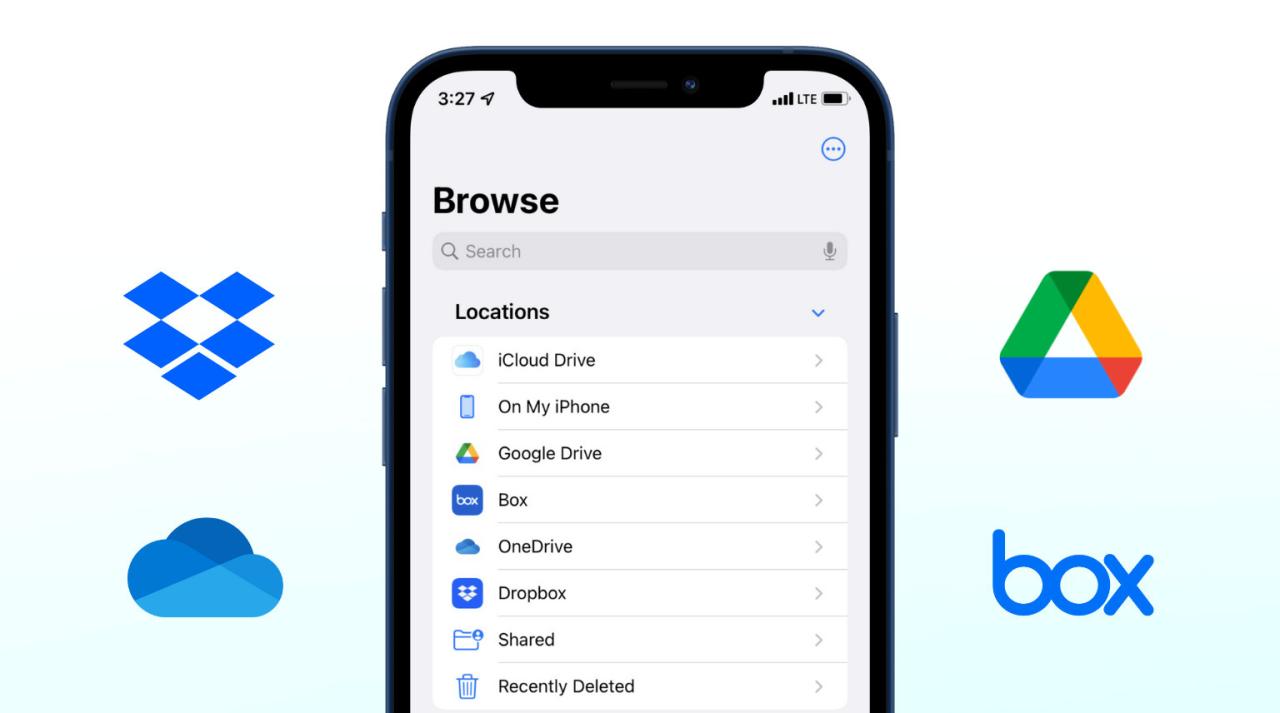
Cómo agregar Google Drive, Dropbox y otras aplicaciones de almacenamiento en la nube a la aplicación Archivos de iPhone y iPad
Estos son los pasos para mostrar aplicaciones de terceros compatibles dentro de la aplicación Archivos de iOS y iPadOS.
- Descargue la aplicación correspondiente, como Google Drive, Dropbox, etc., desde la App Store. A continuación, abra la aplicación e inicie sesión.
- Abra la aplicación Archivos y vaya a la sección Examinar .
- Aquí, si ve Más ubicaciones , tóquelo. De lo contrario, toque el ícono más (tres puntos dentro de un círculo) y luego toque Editar .
- Habilite Google Drive , Dropbox , One Drive , Box u otros servicios compatibles que vea aquí.
- Finalmente, toca Listo .
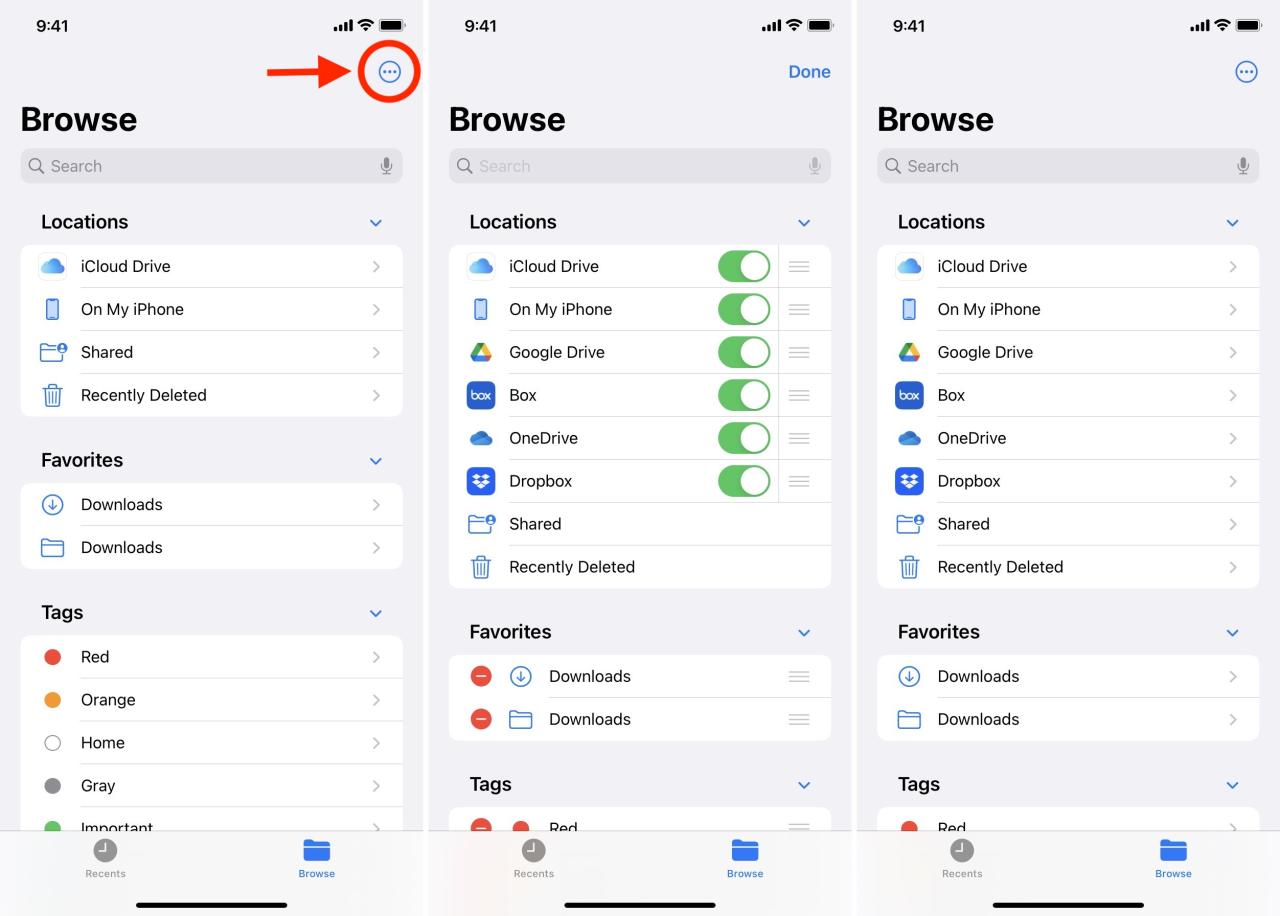
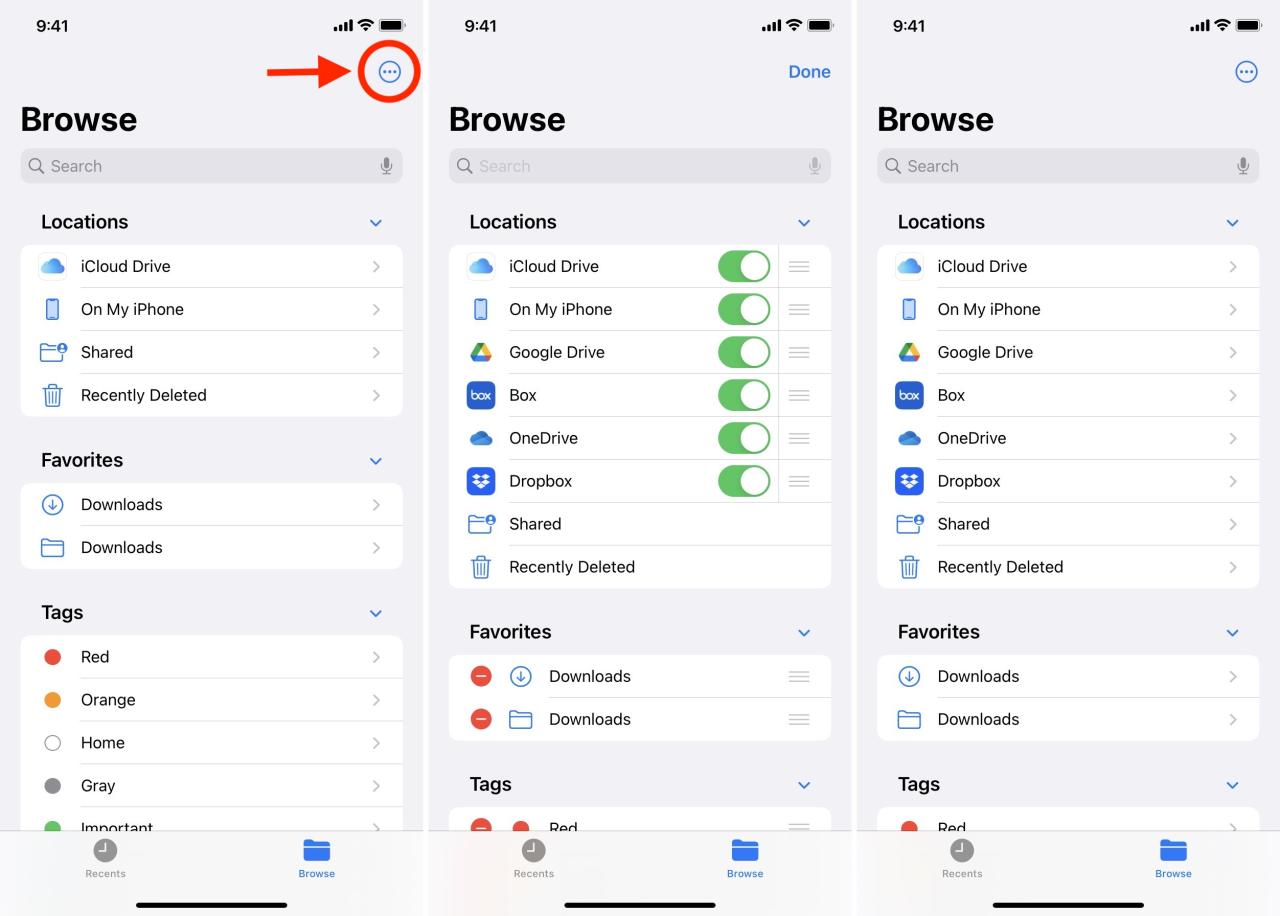
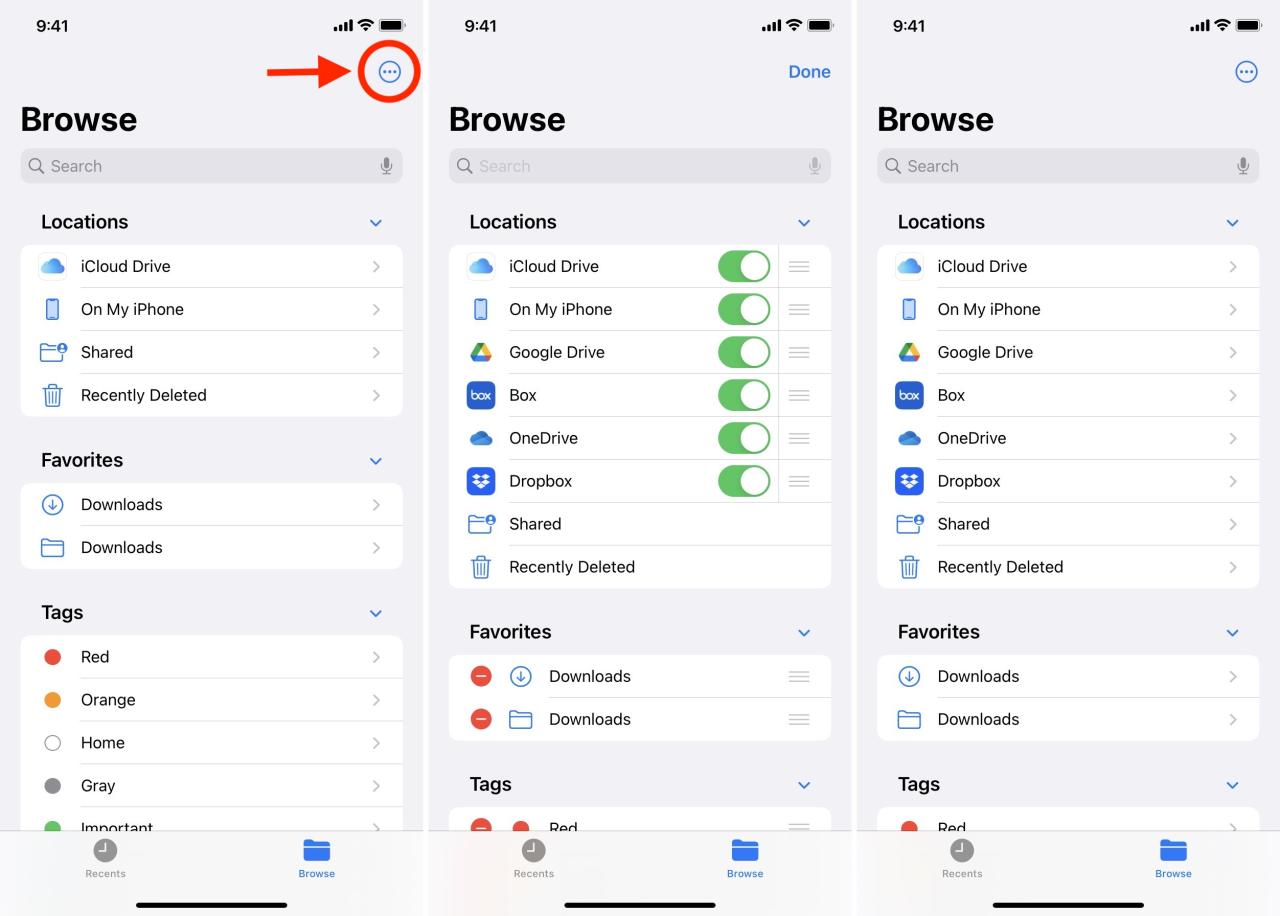
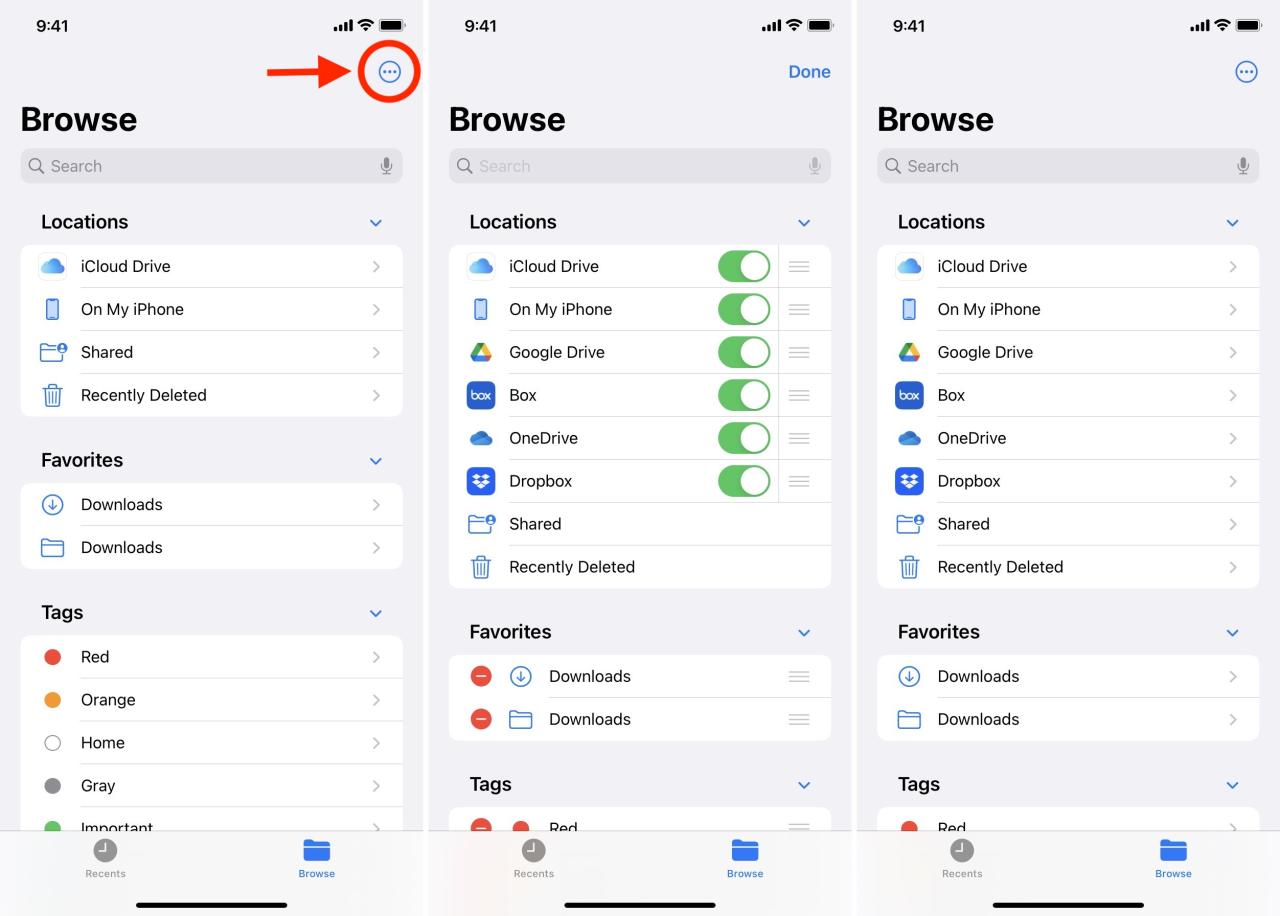
Ha habilitado con éxito estas aplicaciones dentro de la aplicación Archivos de iPhone o iPad. Toque su nombre para acceder a las carpetas, archivos y documentos almacenados en estos.
También puede continuar accediendo a archivos dentro de las respectivas aplicaciones de estos servicios. Entonces, puede preguntar cuáles son los beneficios de agregar estos servicios a la aplicación Archivos.
¡Bien! El principal beneficio es que ahora puede copiar datos sin esfuerzo entre estas aplicaciones y el almacenamiento local de su iPhone. Déjanos mostrarte los pasos.
Cómo copiar archivos de «En mi iPhone» a Google Drive u otras ubicaciones
Una vez que haya configurado todo, aquí se explica cómo copiar archivos y carpetas desde su almacenamiento local (en mi iPhone) a Google Drive, Dropbox y otros servicios. Lo mejor es que estos pasos también le permiten copiar archivos entre dos servicios diferentes. Por ejemplo, puede mover archivos de Dropbox a Google Drive, etc.
- Abra la aplicación Archivos y desde la sección Examinar, vaya a la ubicación donde se guardan los archivos que desea copiar.
- Para copiar un solo archivo, manténgalo presionado y elija Mover . Si desea copiar varios archivos juntos, toque el ícono más > Seleccionar y toque para seleccionar los archivos deseados. A continuación, toque el icono de la carpeta .
- Elija dónde desea copiar estos archivos. Puede ser un servicio diferente o una carpeta diferente dentro de la misma ubicación.
- Finalmente, toca Copiar .
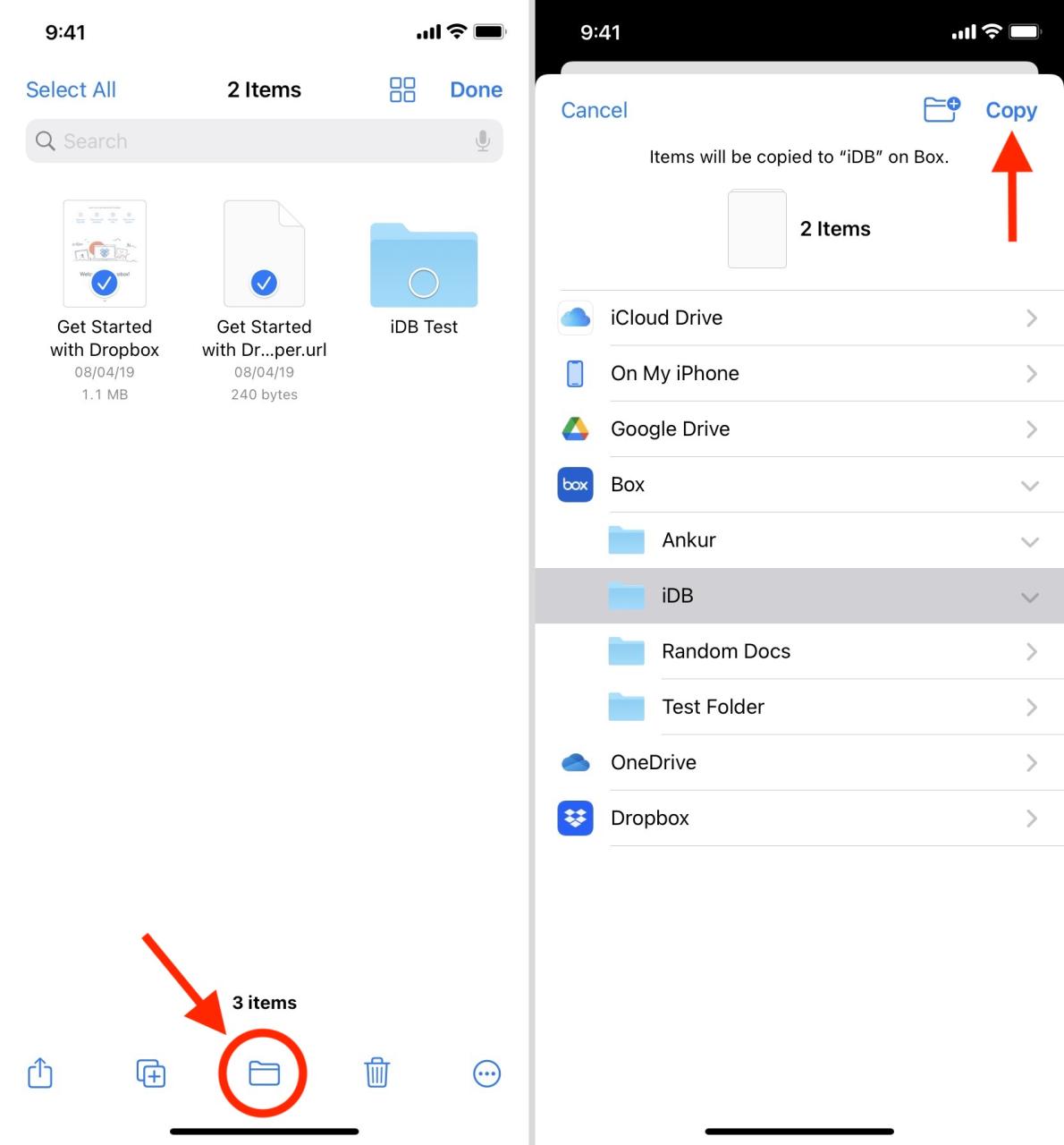
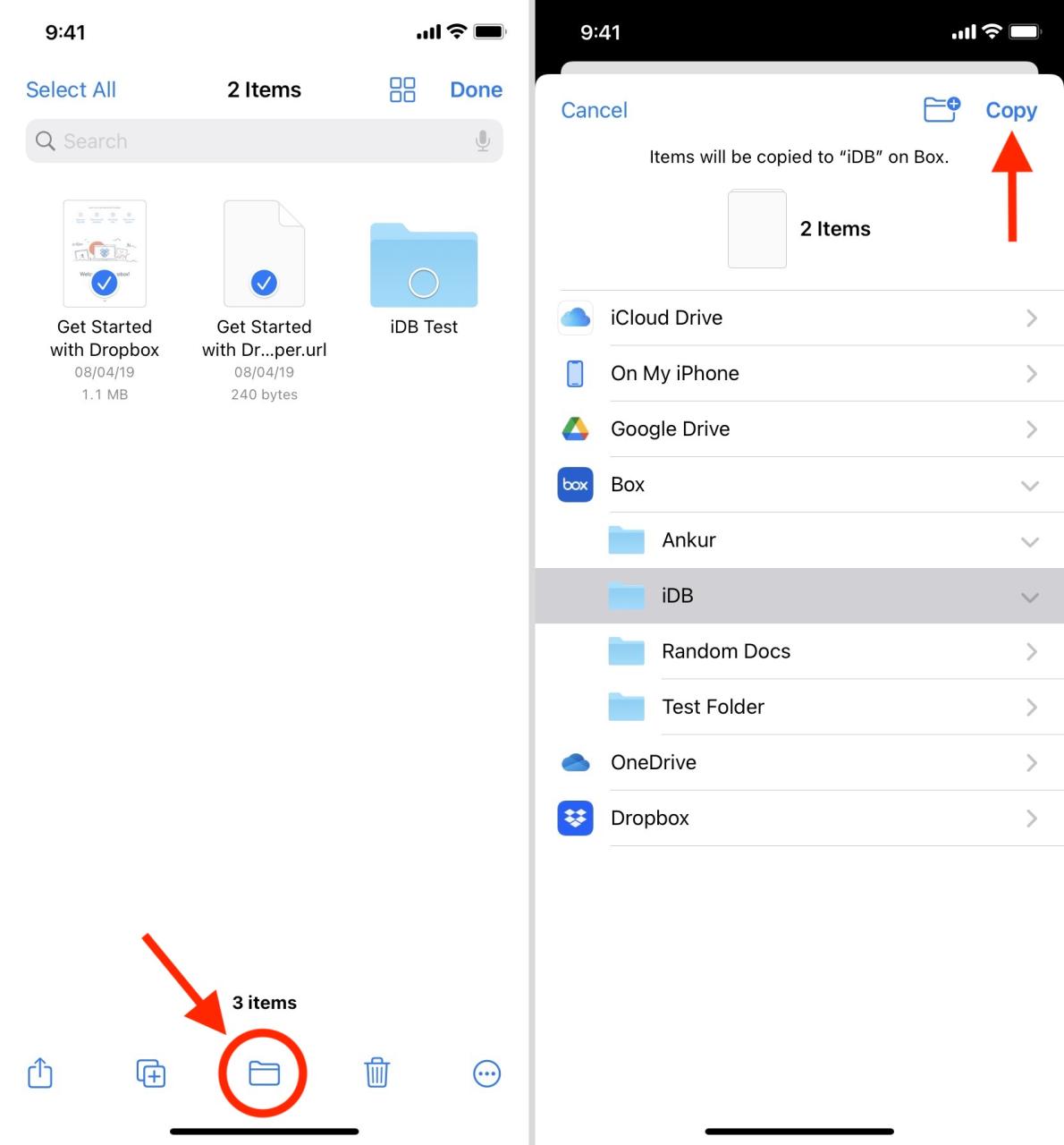
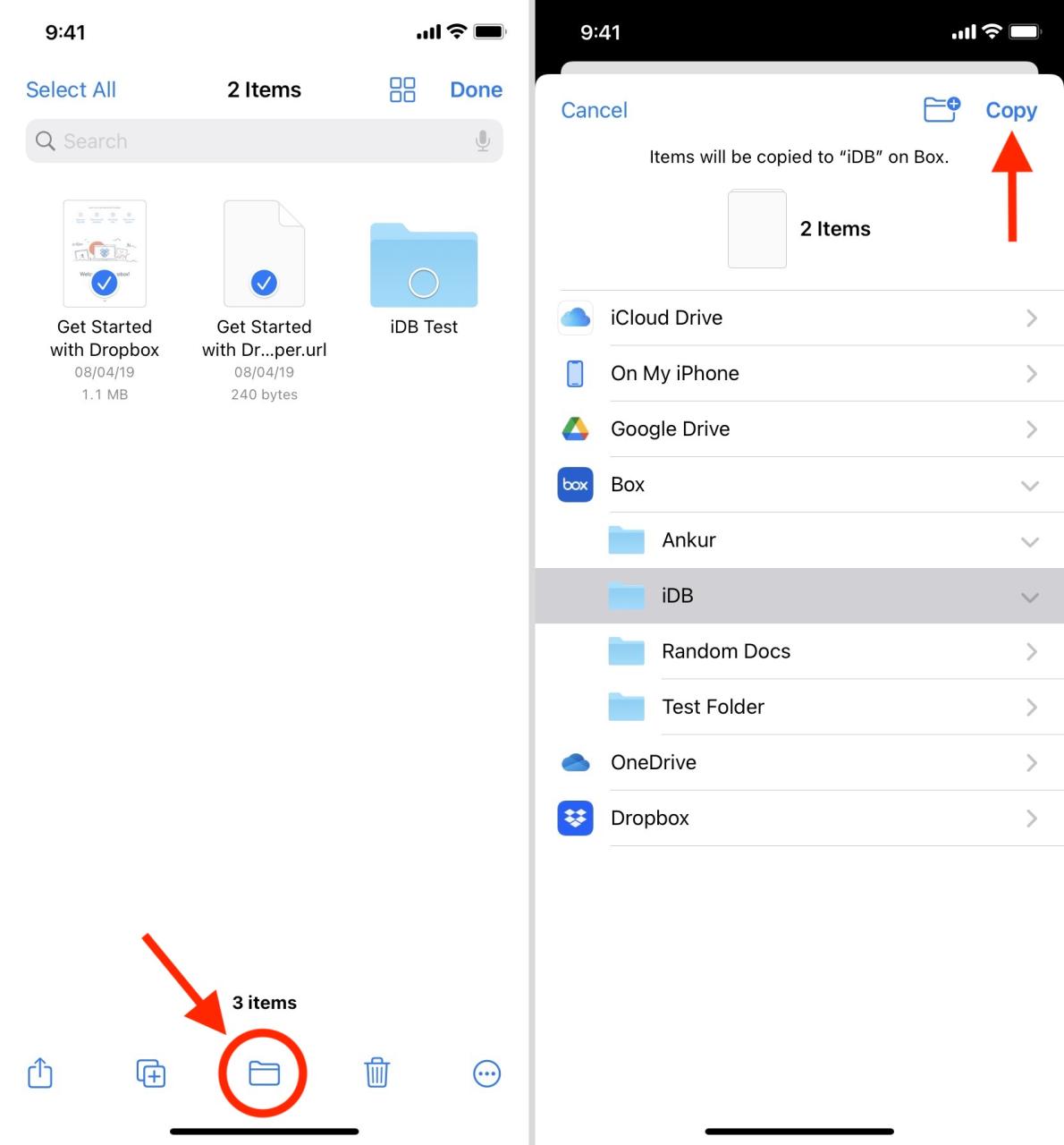
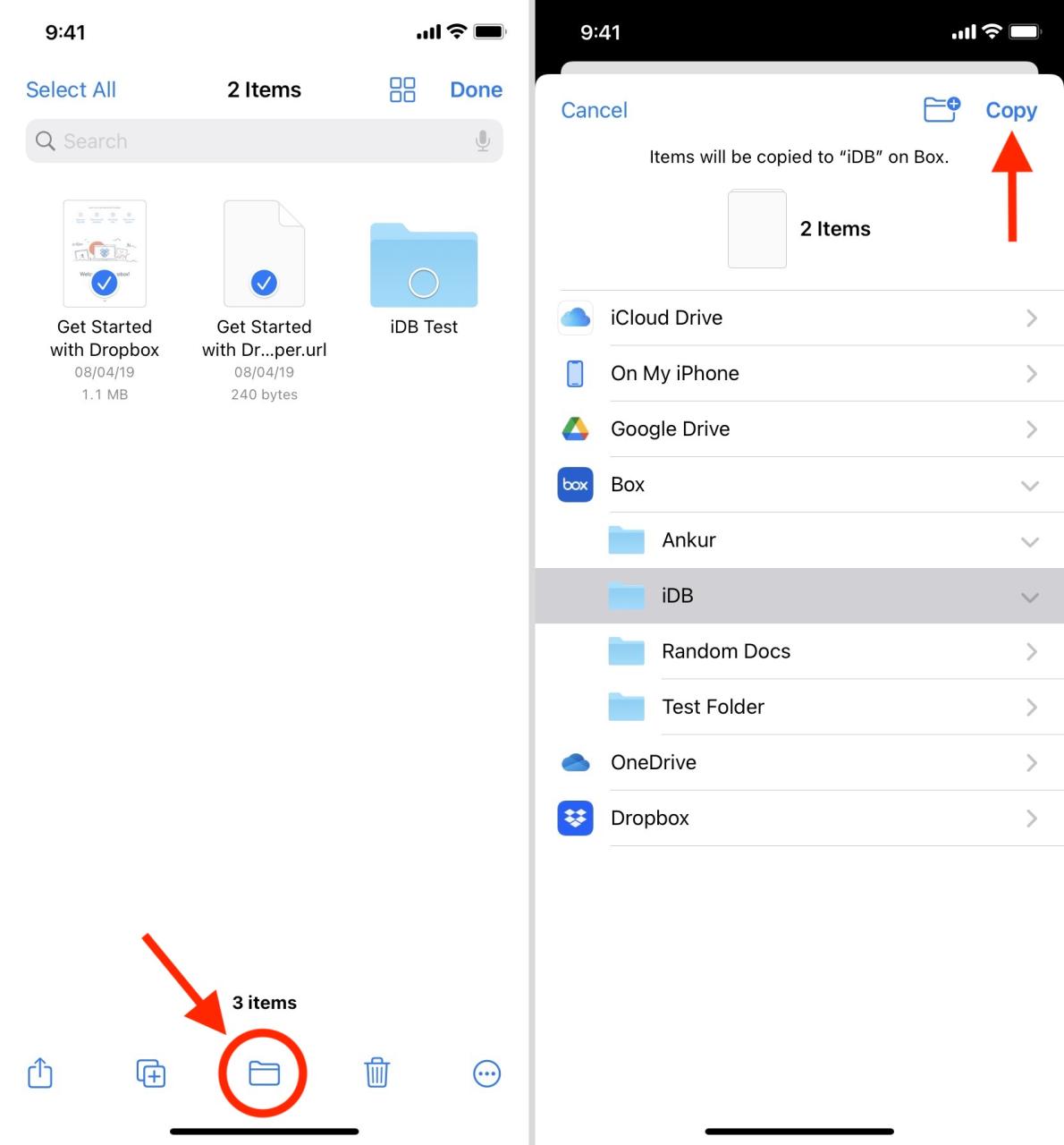
Otra forma es mantener presionado el archivo y elegir Copiar . A continuación, vaya a la nueva ubicación, mantenga presionada un área vacía y toque Pegar .
Los archivos se copiarán desde la ubicación original a esta nueva. Tenga en cuenta que puede copiar archivos entre los mismos o diferentes servicios , como Google Drive a Dropbox, iCloud Drive a Google Drive, On My iPhone a Google Drive, etc.
Pero solo puede mover archivos de una carpeta a otra carpeta del mismo servicio , como de una carpeta de Google Drive a otra carpeta de Google Drive. O una carpeta En mi iPhone a otra carpeta local.
Por qué agregar Google Drive y otros servicios a la aplicación Archivos
- Como se mencionó, tener diferentes servicios dentro de la aplicación Archivos le permite copiar documentos libremente entre cualquier servicio.
- Si se pregunta cómo guardar archivos de Google Drive en iPhone, puede hacerlo siguiendo los pasos anteriores. Simplemente muévalos de Google Drive a On My iPhone.
- También puede usar esto para liberar almacenamiento local . Comience copiando los archivos de On My iPhone a uno de los servicios en la nube. A continuación, elimine los archivos de En mi iPhone (y vacíe Eliminados recientemente) para hacer espacio en el dispositivo.
- Si su almacenamiento de iCloud está lleno, mueva archivos de iCloud Drive a Google Drive u otro servicio. Ahora elimínelos de iCloud Drive.
- Suponga que ha creado una carpeta compartida de iCloud que tiene archivos en los que usted y su equipo colaboran. Ahora, si tiene algunos archivos en Dropbox, puede moverlos sin esfuerzo a la carpeta compartida de iCloud, lo que hace que esté disponible para todos.
- Puede conectar una cámara externa o una unidad de almacenamiento a su iPad y acceder a todos los medios mediante la aplicación Archivos. Si es necesario, puede copiarlos en Google Drive, Dropbox, etc.
Estos son solo algunos ejemplos posibles. Su caso de uso será diferente. No obstante, tener todas las opciones de almacenamiento en una sola aplicación es sin duda conveniente. ¿Qué piensas de esto? Háganos saber en los comentarios a continuación.






