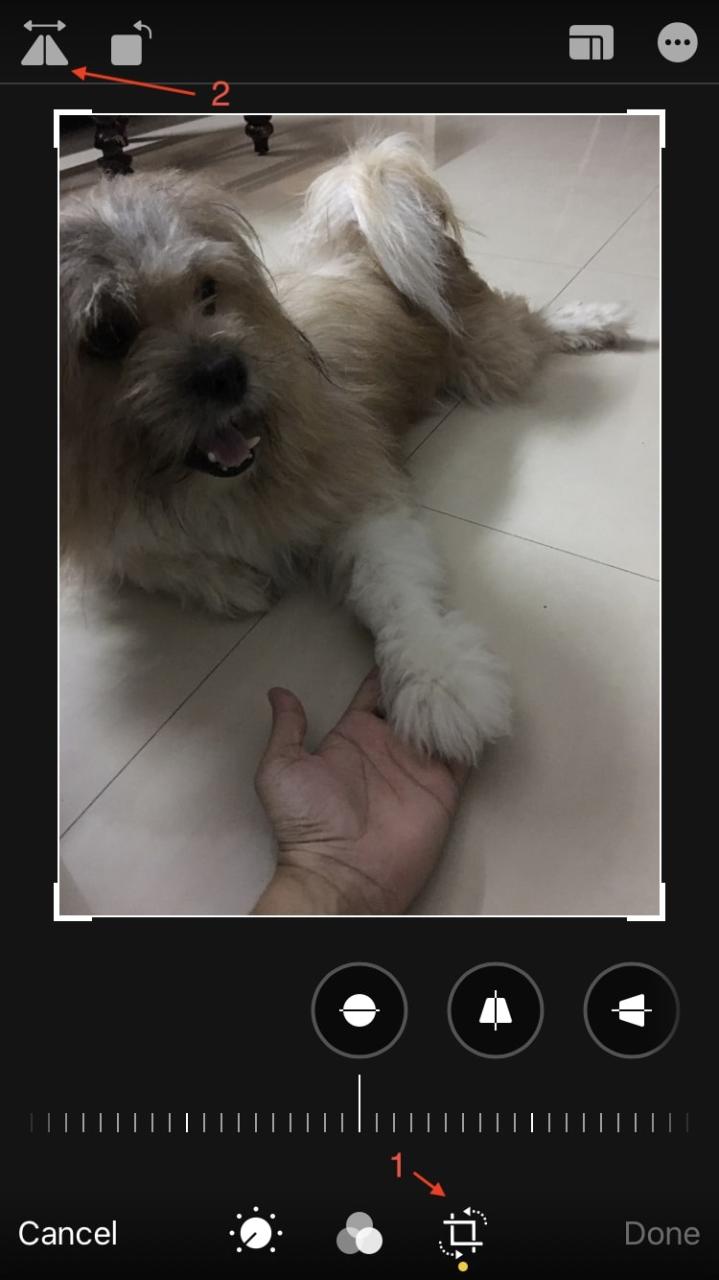
Como voltear una foto en iphone usando la aplicación Fotos
16 agosto, 2022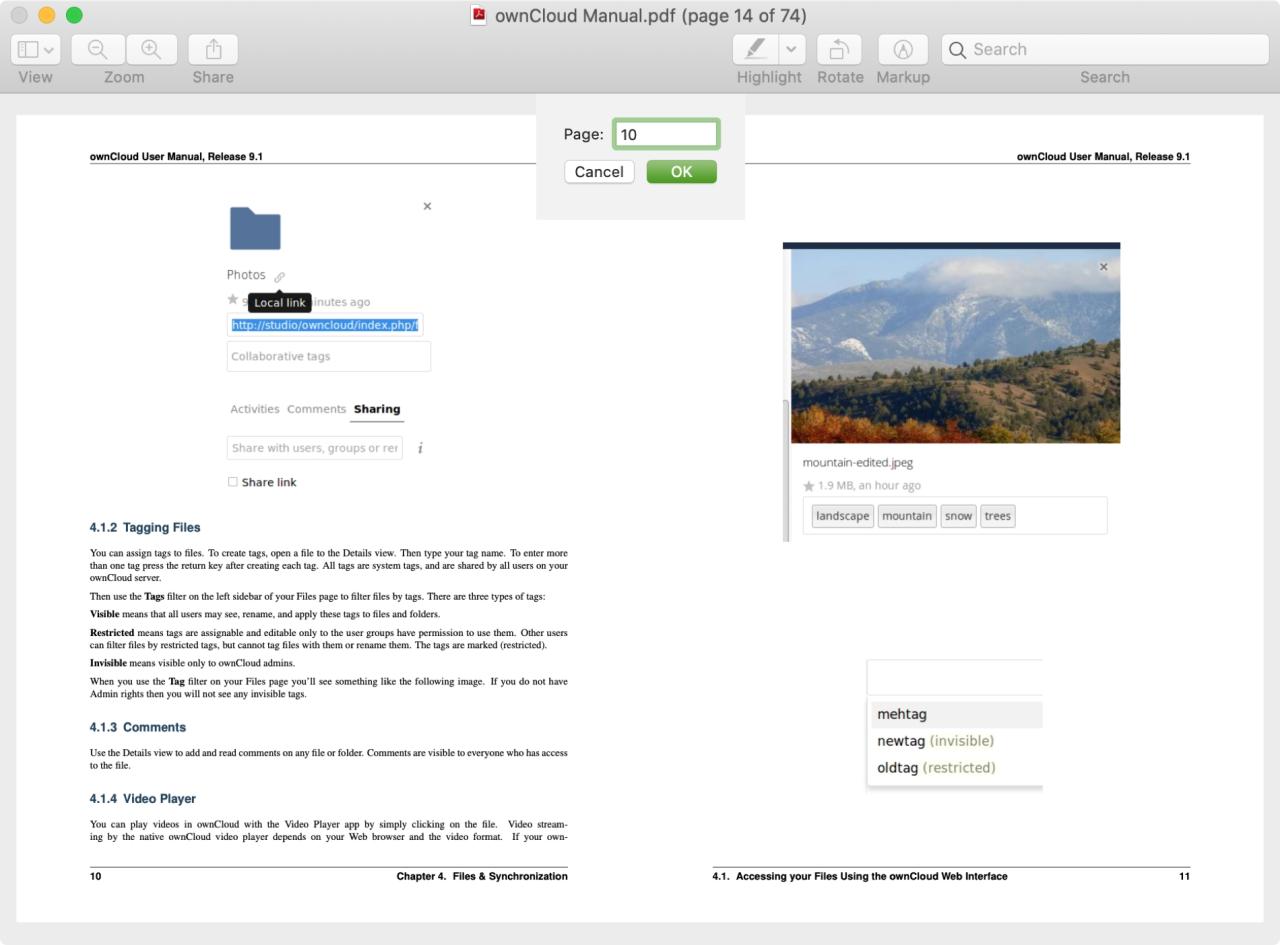
Como corregir la vista previa que va a la pagina incorrecta en un pdf
16 agosto, 2022Como marcar y anotar Fotos en mac
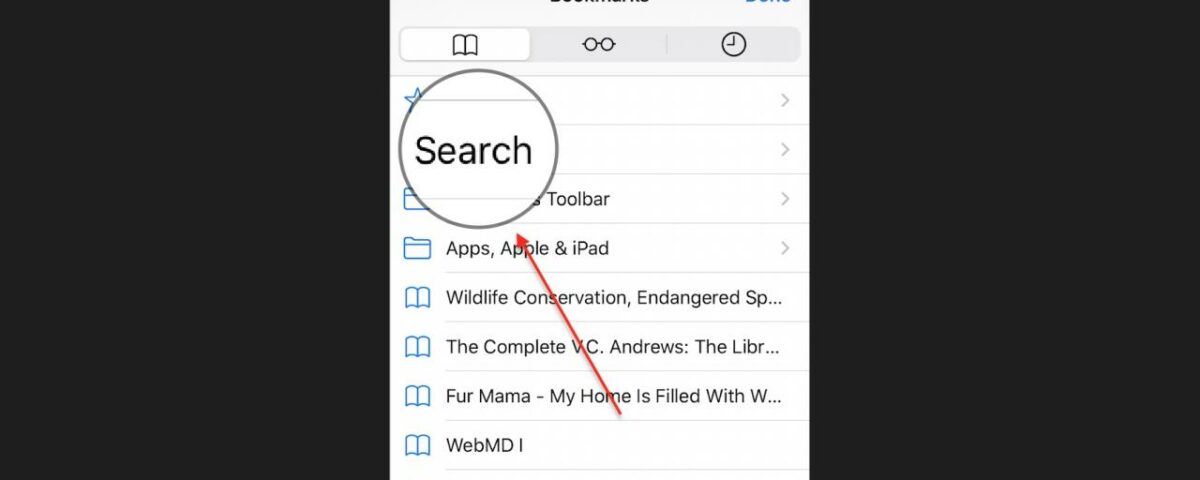
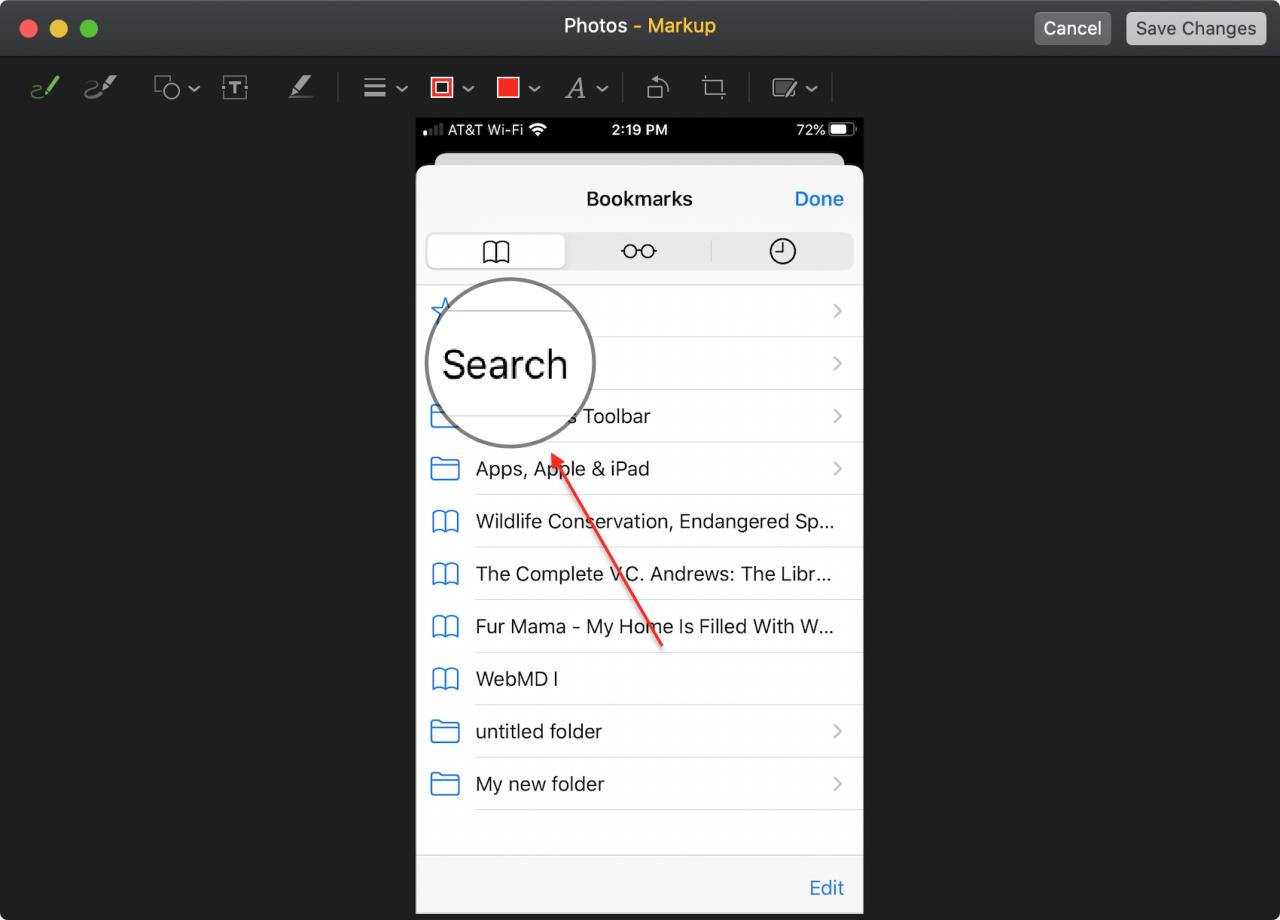
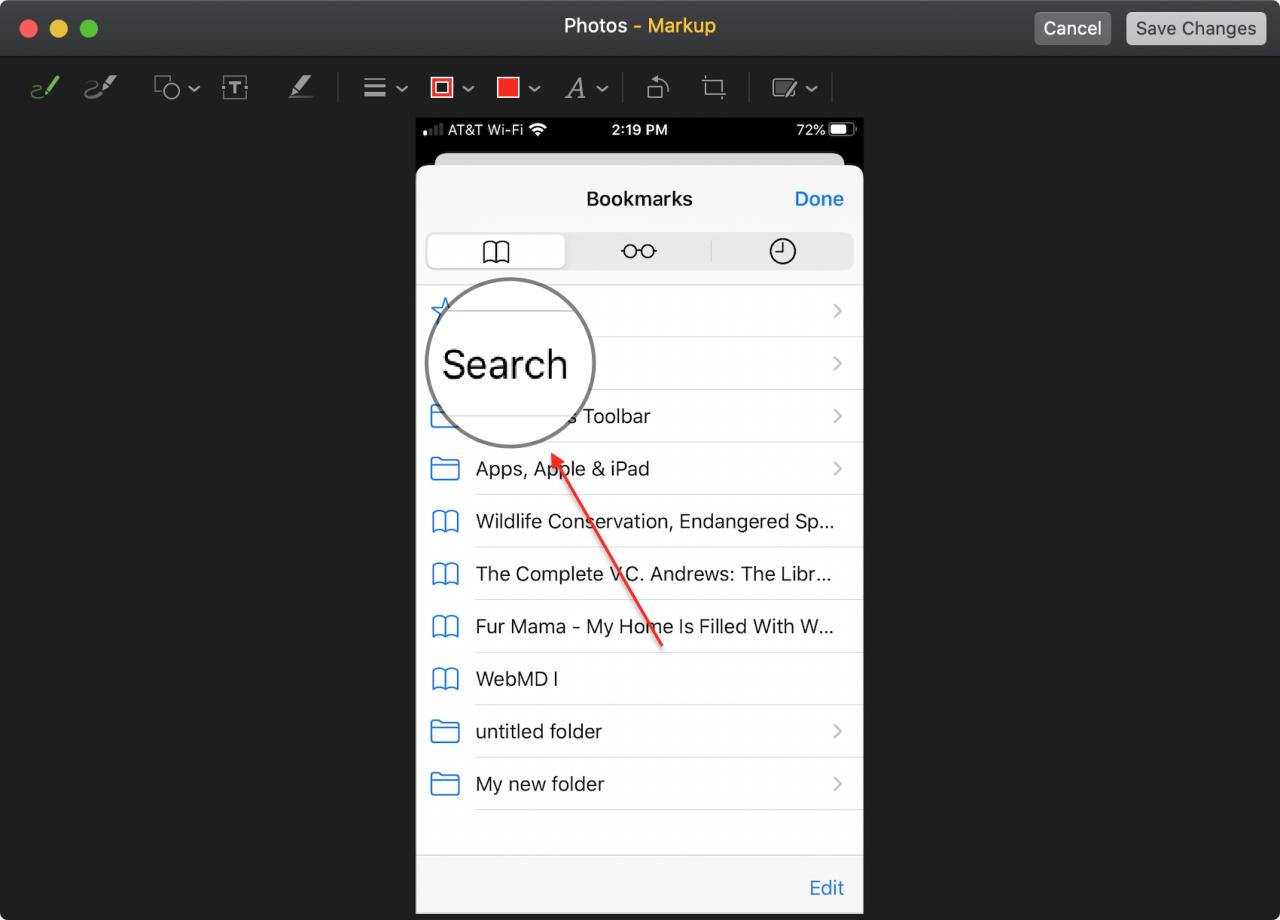
Ya sea por negocios o por diversión, es posible que desee marcar una foto en su Mac. Tal vez desee resaltar parte de una imagen, señalar algo en una foto, insertar texto adicional o usar otro tipo de anotación.
La herramienta de marcado con la que puede estar familiarizado en otras aplicaciones de su Mac también está disponible en la aplicación Fotos. Entonces, para ayudarlo, aquí le mostramos cómo marcar y anotar imágenes en Fotos en Mac.
Acceder a la herramienta Marcas
Antes de poder utilizar la herramienta, debe saber dónde encontrarla y abrirla. Abre Fotos , selecciona una imagen que te gustaría anotar y luego haz lo siguiente.
1) Haga doble clic en la foto para que esté en la pantalla completa de Fotos.
2) Haga clic en el botón Editar en la parte superior derecha.
3) Seleccione la opción Extensiones (tres puntos) en la barra de herramientas y elija Marcado .


Nota : si prefiere conservar una copia de su original antes de marcarlo, puede duplicar la foto primero. Haga clic derecho en la imagen y seleccione Duplicar 1 foto .
Marca tu foto
Una vez que la herramienta Marcar está abierta, puede anotar su foto fácilmente con las herramientas en la barra en la parte superior.
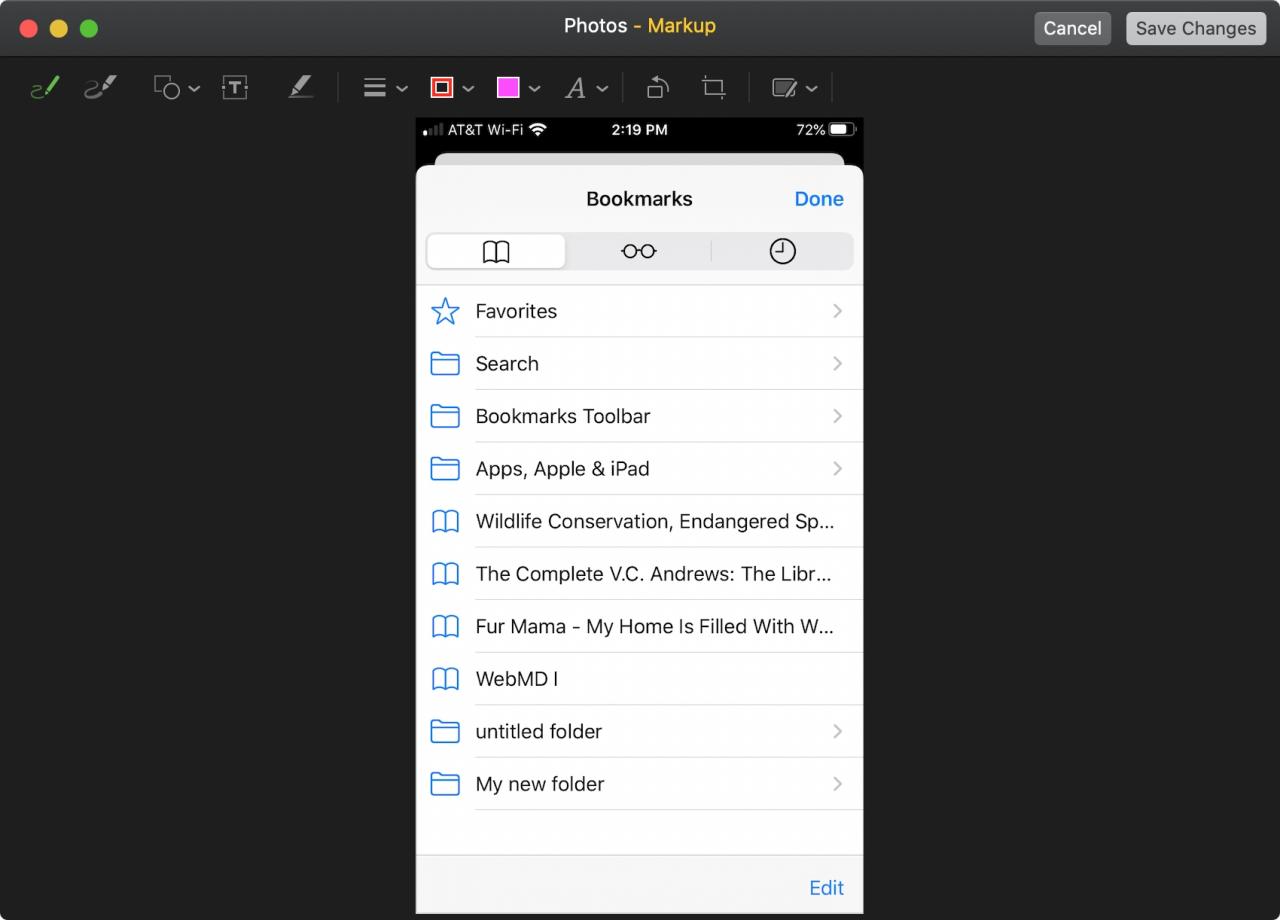
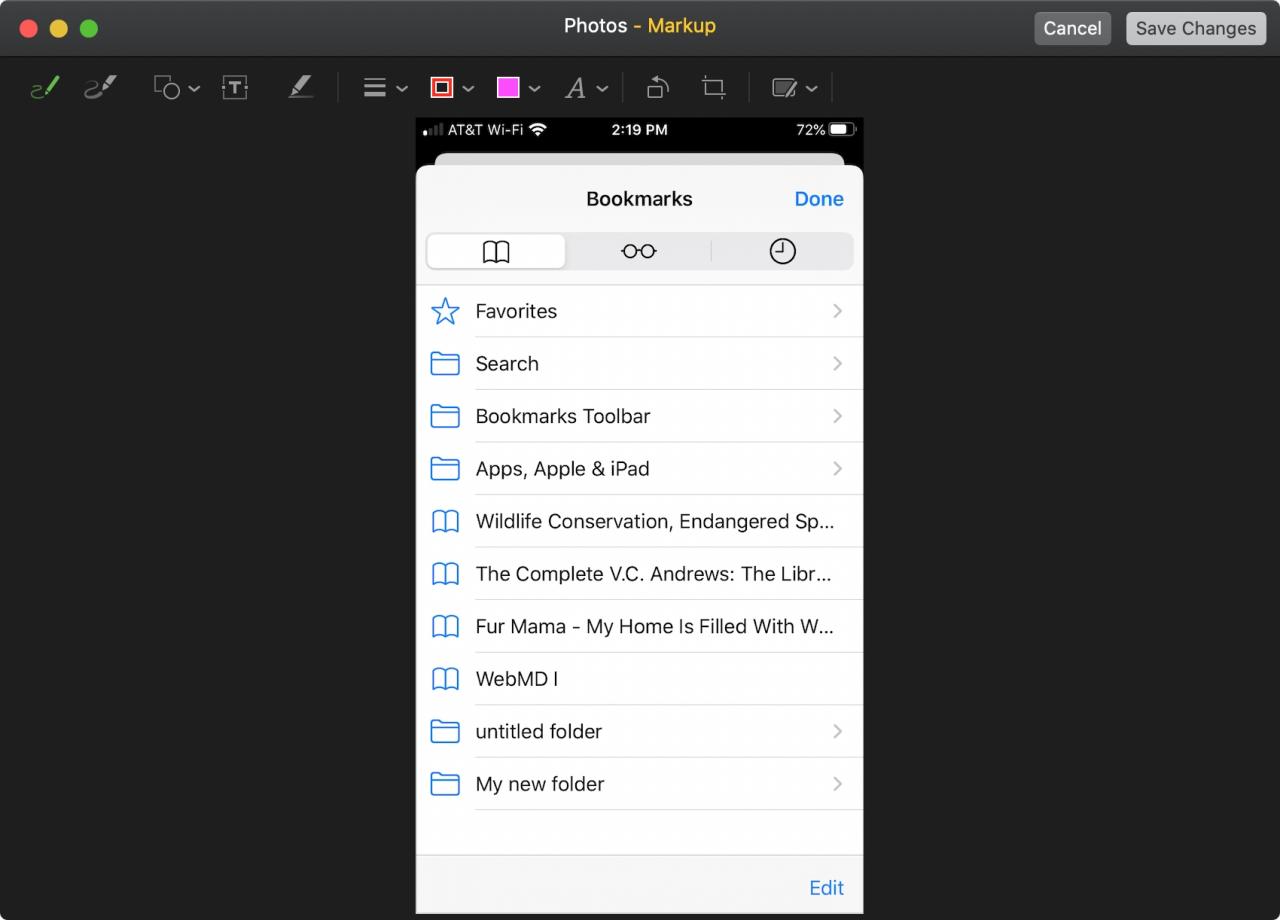
Aquí están, de izquierda a derecha:
Esbozar y dibujar : cuando utilice la herramienta Esbozar, verá una ventana emergente justo debajo del botón si su esbozo se asemeja a una forma. Esto le permite elegir uno para un marcado de aspecto más agradable.
Forma : junto con formas como cuadrados, círculos y estrellas, esta área incluye las herramientas Máscara y Lupa. Si selecciona una forma, puede usar la herramienta de estilo más a la derecha en la barra de herramientas.
Texto y resaltado : si usa la opción Texto, aparecerá un cuadro de texto en su imagen. A continuación, puede simplemente escribir el texto que desee y usar el botón más a la derecha para formatearlo.
Estilo de forma : una vez que inserta una forma, puede usar las opciones aquí para cambiar el estilo de línea o el tipo de flecha.
Color de borde y color de relleno : estas herramientas agregan el color de su elección para los bordes de las formas y los colores de relleno.
Estilo de texto : aquí puede elegir el estilo de fuente, el color, el tamaño, la alineación y el formato de los cuadros de texto que inserte.
Girar y recortar : el botón Girar girará la imagen con cada clic. Y si usa la herramienta Recortar, arrastre los bordes para contener la parte que desea conservar y haga clic en Recortar.
Anotar en el dispositivo iOS : si tiene otros dispositivos como un iPhone o iPad, puede seleccionar uno aquí. Eso hará aparecer la imagen en el dispositivo que elija en la herramienta Marcado.
Guardar o revertir
Cuando termine de realizar cualquier cambio con la herramienta Marcar, haga clic en Guardar cambios en la parte superior. Luego haga clic en Listo en la ventana de edición de fotos. La imagen anotada reemplazará a la original.
Si no le gusta el resultado de la imagen anotada, puede seleccionar la imagen que marcó y hacer clic en Editar . En la ventana de edición, haga clic en Revertir al original .
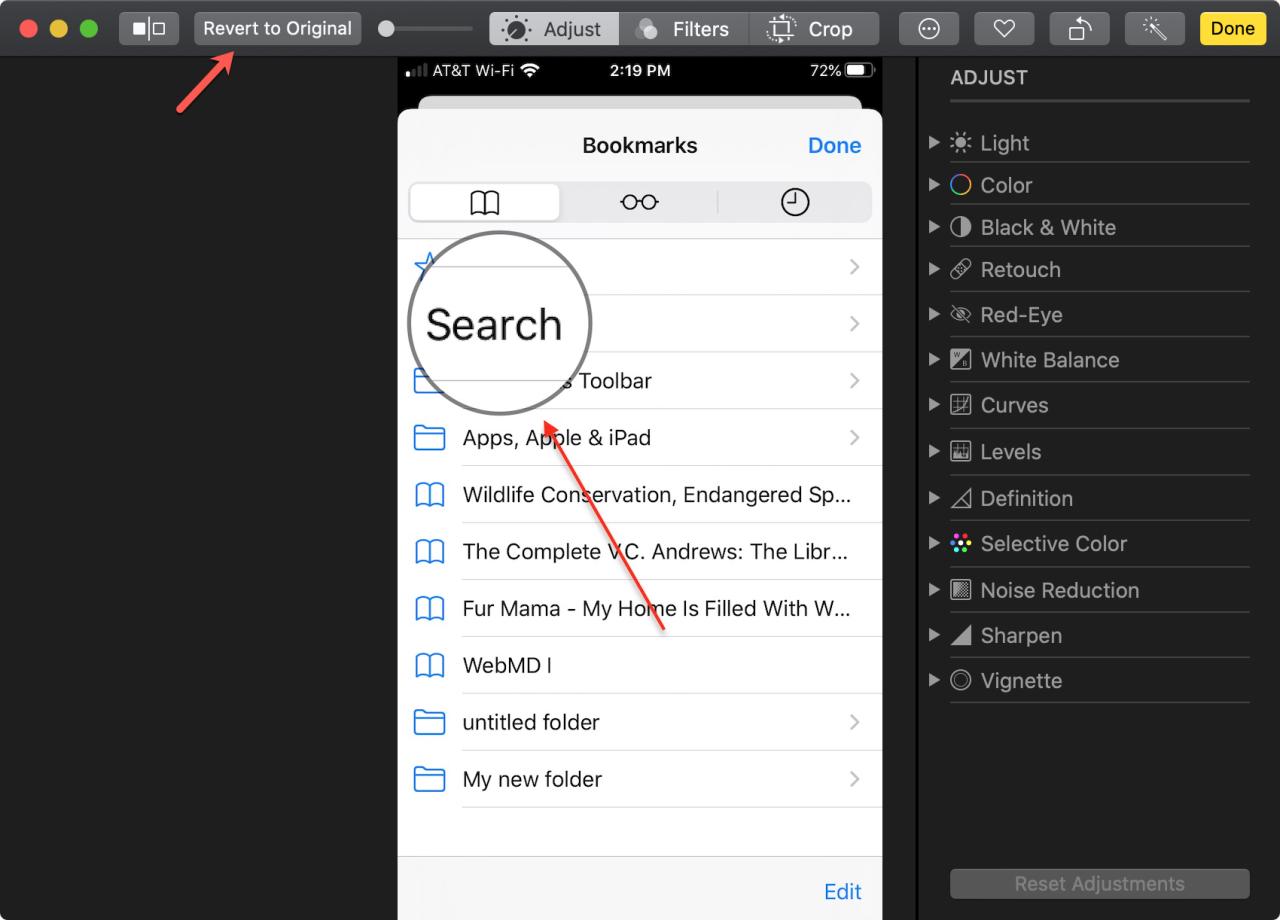
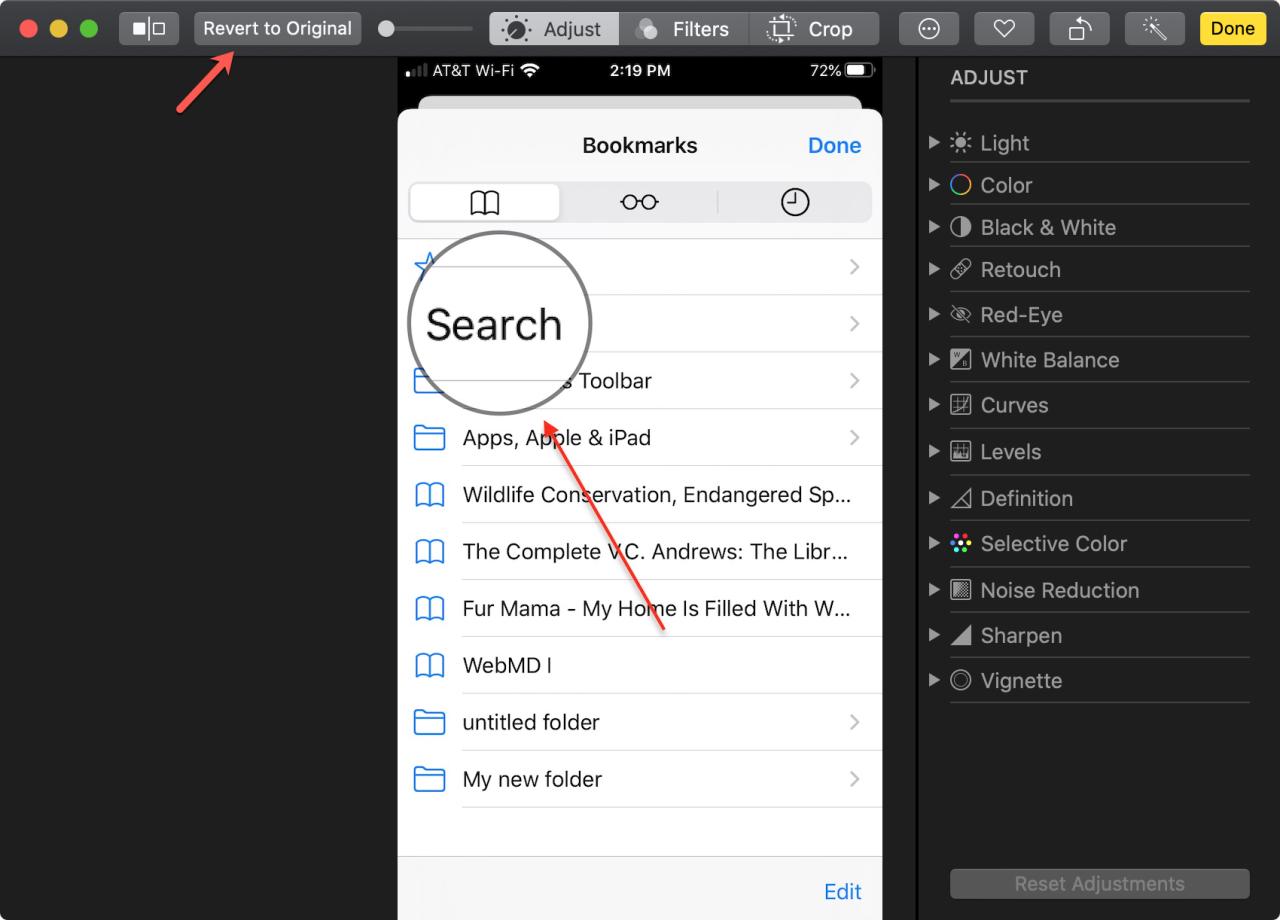
Envolviendolo
Para una manera rápida y fácil de anotar sus fotos, recuerde que puede usar la herramienta Marcar en la aplicación Fotos en Mac.
Y si tiene algún consejo para usar la herramienta de marcado en general, ¡no dude en comentar a continuación!
Para obtener más información, consulta también cómo marcar fotos en tu iPhone y iPad .






