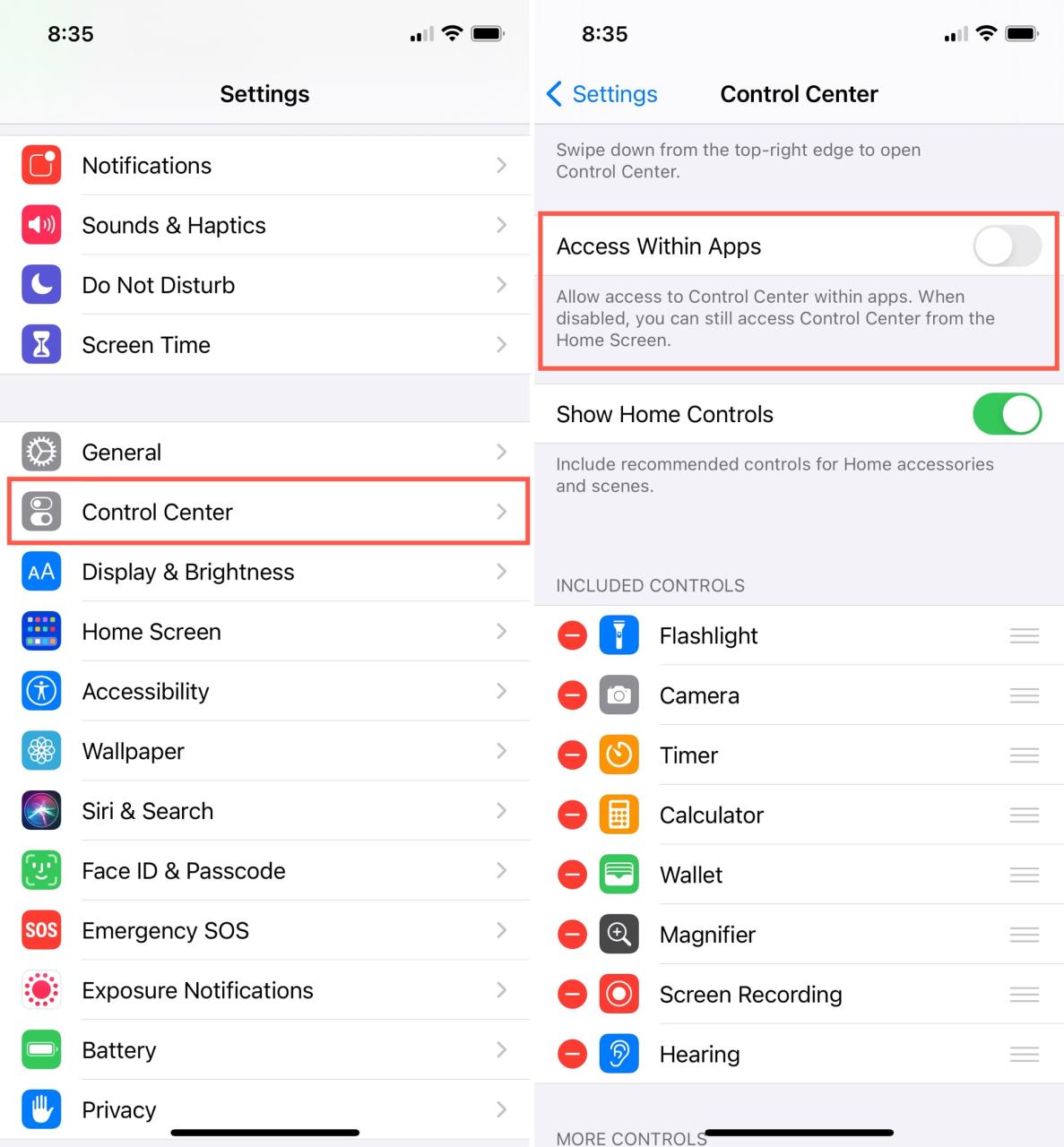
Nuevo en iPhone? Cómo deshabilitar el centro de control mientras usa aplicaciones
24 agosto, 2022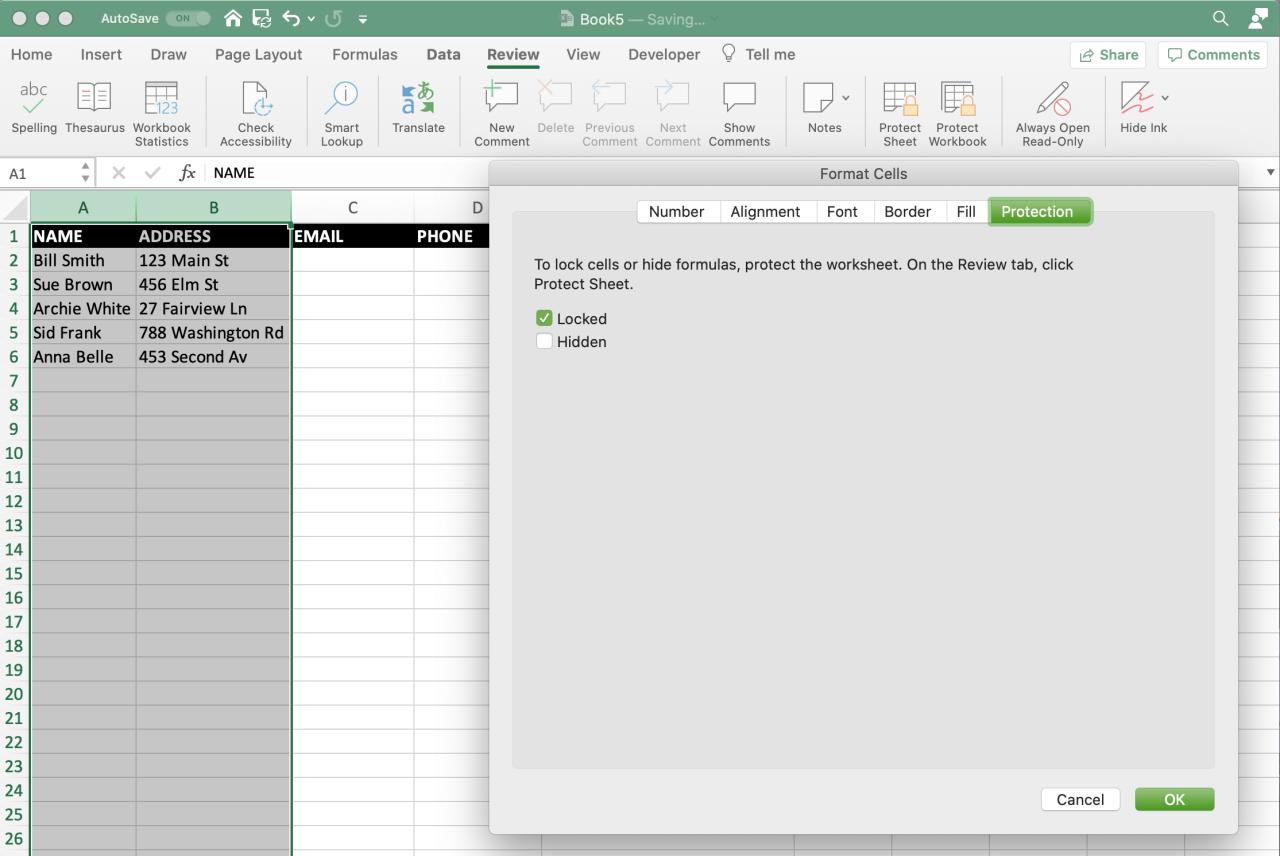
Cómo bloquear las celdas en Microsoft Excel en Mac para proteger sus datos
24 agosto, 2022Cómo mostrar siempre solo aplicaciones abiertas en su muelle Mac
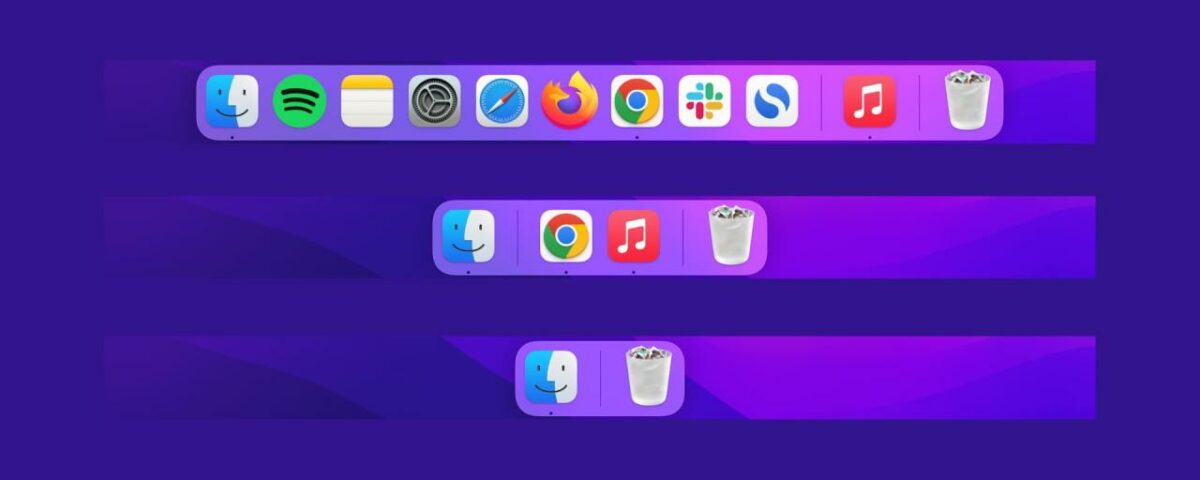
Lo más probable es que ya hayas personalizado el Dock de tu Mac con las aplicaciones que usas a diario. Sin embargo, si siente que su Dock está abarrotado y ocupa mucho espacio, puede personalizarlo desde Preferencias del sistema para reducir su tamaño. Alternativamente, ¡incluso puede configurar el Dock de su Mac solo para mostrar aplicaciones abiertas y en ejecución !
Hacer que su Mac Dock muestre solo las aplicaciones en ejecución lo ordenará significativamente. Y cada vez que reinicies tu Mac, serás recibido con un pequeño Dock que solo tiene los íconos Finder y Trash.
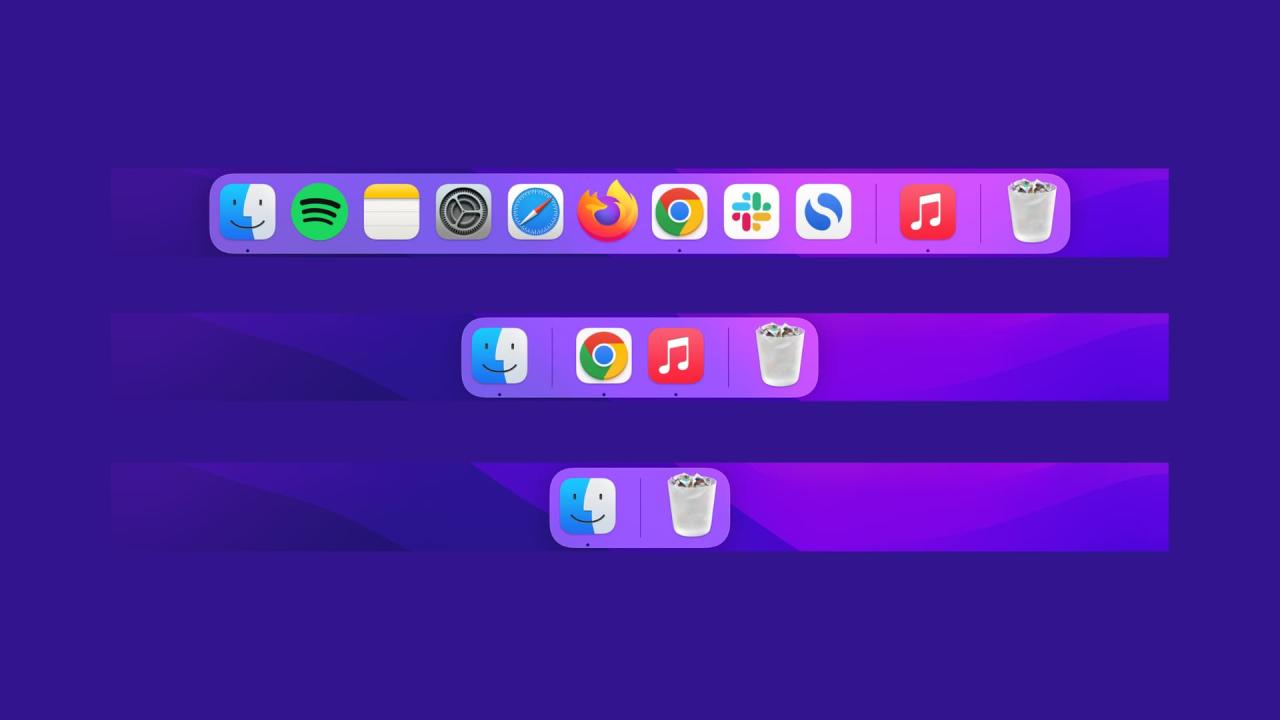
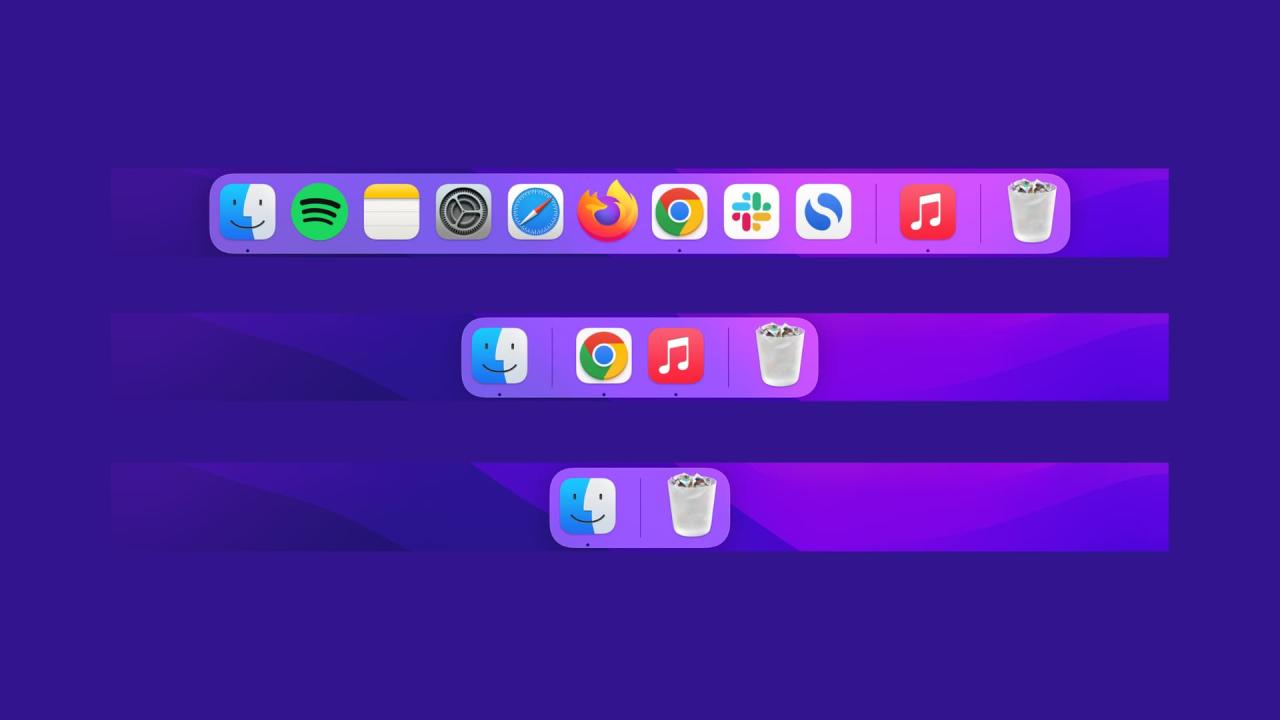
Mostrar solo aplicaciones abiertas y activas en su Mac Dock
Antes de comenzar, le recomiendo tomar una captura de pantalla del Dock de su Mac . Esta captura de pantalla servirá como una referencia útil si alguna vez desea agregar las aplicaciones nuevamente para recuperar su antiguo Dock.
Siga estos pasos para cambiar el comportamiento de su Dock y hacer que muestre solo aplicaciones en ejecución:
- Abra Terminal desde la carpeta Launchpad o Aplicaciones.
- Escriba o copie y pegue el siguiente comando en la Terminal y presione la tecla Intro/Retorno.
defaults write com.apple.dock static-only -bool true; killall Dock
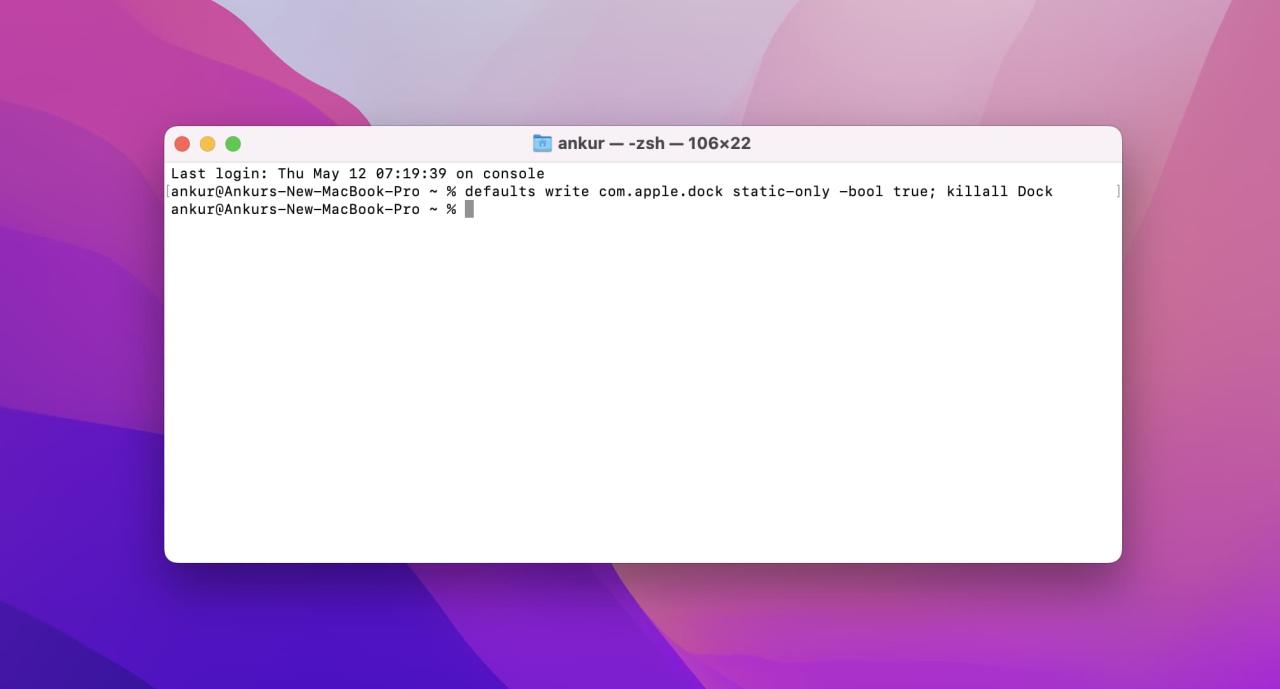
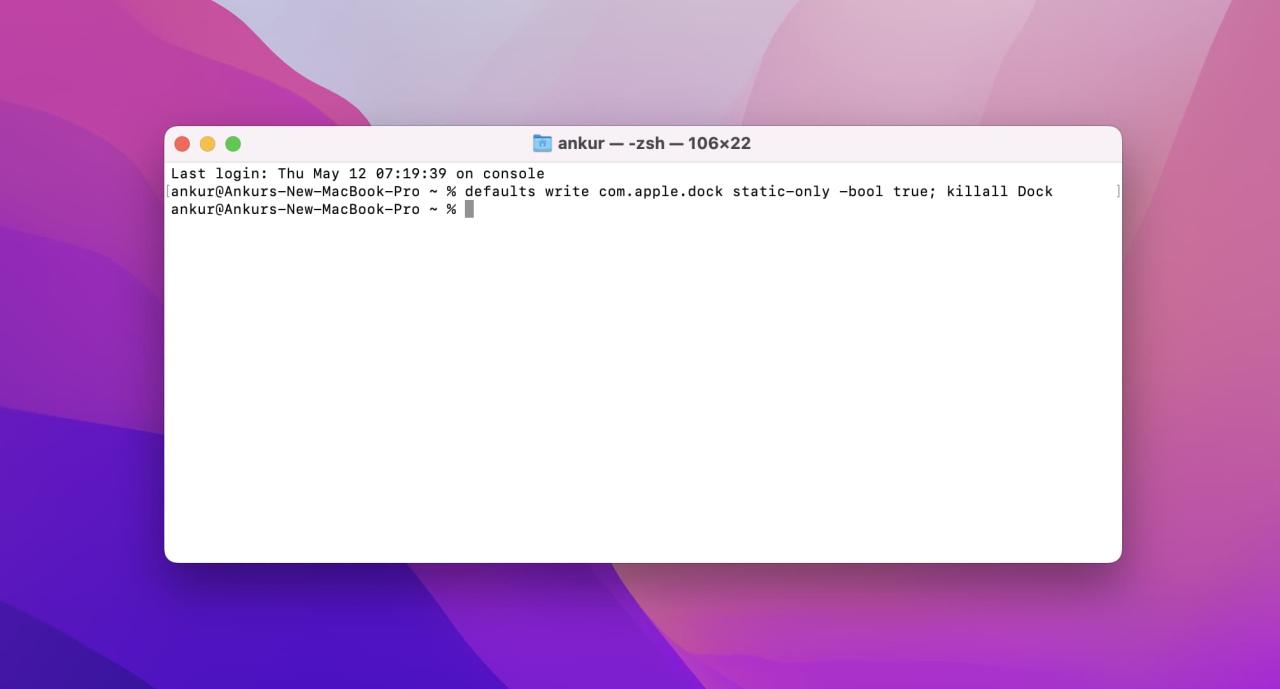
¡Eso es todo!
El Dock de su Mac se actualizará inmediatamente y ahora solo mostrará las aplicaciones que se están ejecutando actualmente. El resto de las aplicaciones se eliminarán automáticamente del Dock.
Nota: Las aplicaciones abiertas muestran un punto debajo de su icono en el Dock ( Preferencias del sistema > Dock y barra de menús > Mostrar indicadores para aplicaciones abiertas ).
Finder siempre se está ejecutando en su Mac, por lo que ese ícono permanecerá en el Dock. Y la Papelera es un componente esencial de tu Mac, por lo que también permanecerá. Cualquier aplicación nueva que inicie en su Mac desde el Launchpad, la carpeta Aplicaciones, etc., se mostrará en el Dock como era de esperar.
Sin embargo, si sale de una aplicación abierta, su icono permanecerá en el Dock . Esto se debe a que el Dock de su Mac debe eliminarse o actualizarse para que se reflejen algunos cambios. Por lo tanto, para deshacerse de las aplicaciones que una vez se abrieron pero ahora se cerraron desde el Dock, inicie Terminal, escriba killall Docky presione la tecla Intro. Esto actualizará el Dock y reflejará los últimos cambios (es decir, eliminará los íconos de aplicaciones cerradas y solo mostrará las aplicaciones actualmente abiertas). Alternativamente, cuando reinicia su Mac, eso también actualiza el Dock y ya no mostrará las aplicaciones que no están abiertas.
Además, incluso con la personalización anterior de mostrar solo las aplicaciones abiertas, puede arrastrar aplicaciones además del ícono del Finder y mantenerlo en el Dock hasta la próxima killall Dockactualización o reinicio.
Cómo hacer que el Dock vuelva a ser normal
Puede revertir fácilmente el cambio si descubre que eliminar aplicaciones no activas del Dock dificulta el inicio de aplicaciones y dificulta su productividad.
Aquí le mostramos cómo mostrar todas las aplicaciones abiertas y cerradas en su Mac Dock:
- Terminal abierta.
- Escriba o copie y pegue el siguiente comando y presione la tecla Intro/Retorno.
defaults write com.apple.dock static-only -bool false; killall Dock
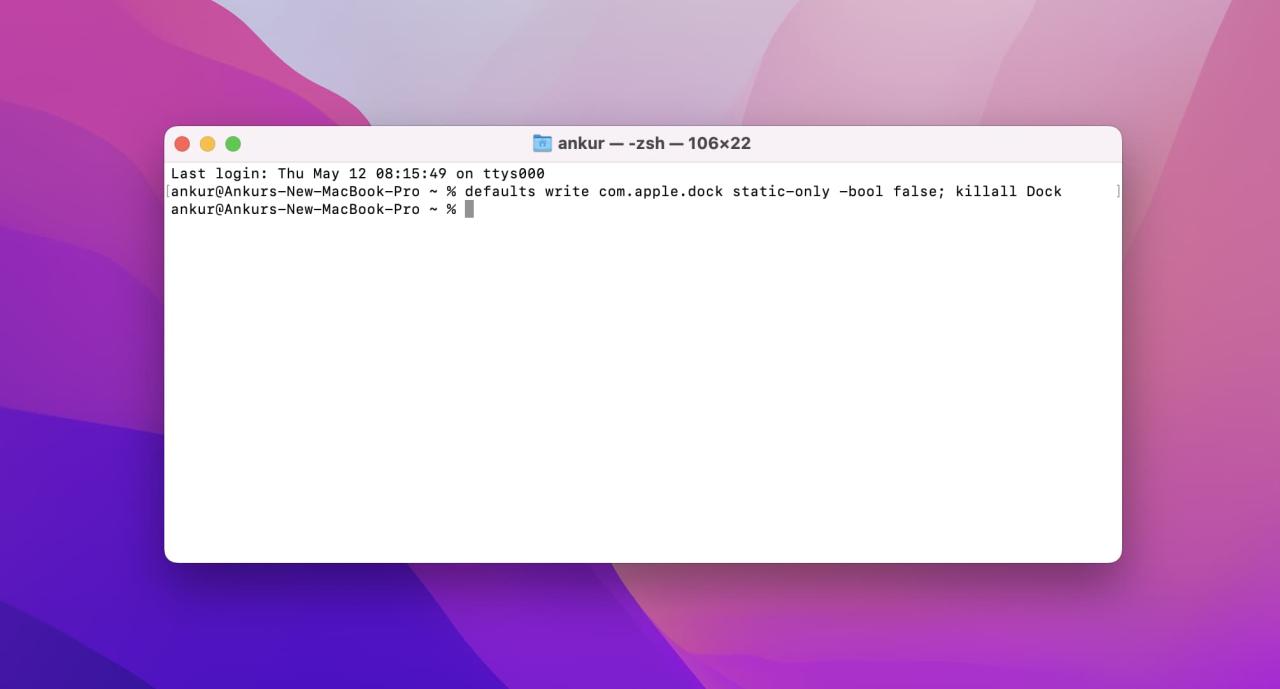
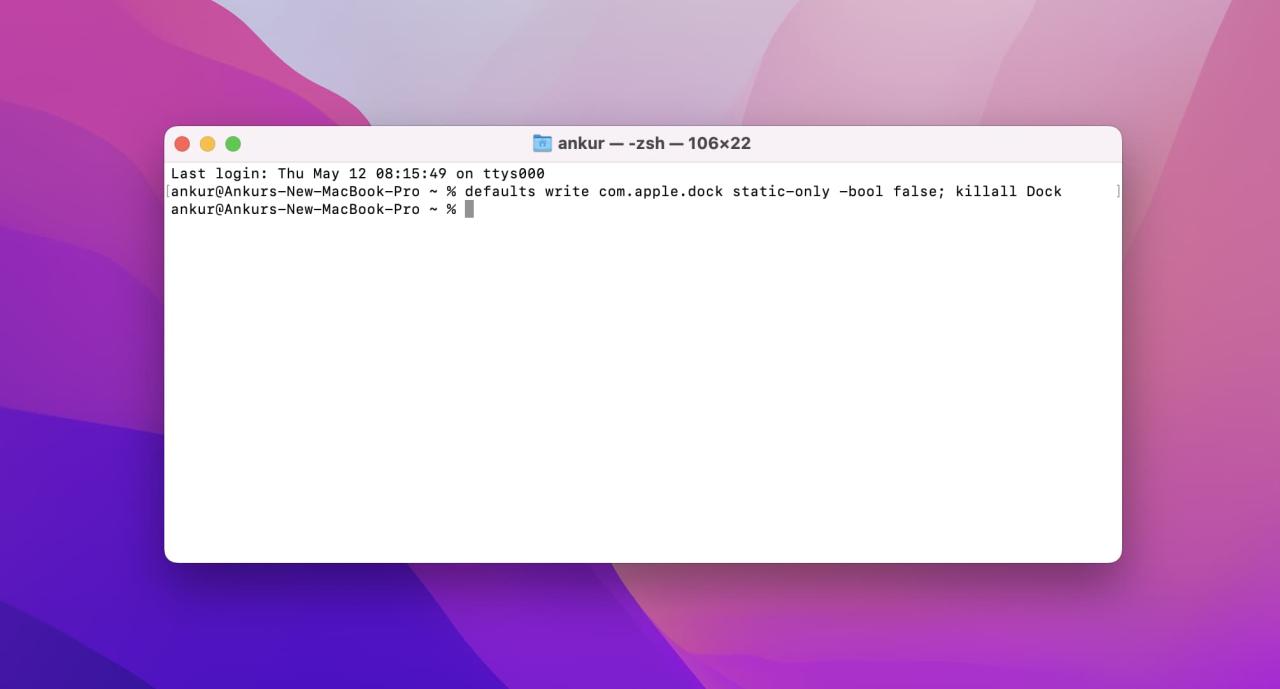
Esto ahora evitará que el Dock de su Mac solo muestre aplicaciones abiertas y activas. En una situación ideal, debería revertir su antiguo Dock con las aplicaciones agregadas. Pero lo probé varias veces en la última versión de macOS Monterey y no restablece la configuración anterior del Dock. Por lo tanto, deberá agregar manualmente las aplicaciones al Dock . Vea la captura de pantalla del antiguo Dock si tomó una .
macOS Dock tiene tres particiones:
- Primera partición (a la derecha del ícono del Finder): muestra aplicaciones abiertas o cerradas agregadas al Dock.
- Segunda partición (en el medio): muestra las aplicaciones abiertas que no se agregaron al Dock y las aplicaciones abiertas recientemente.
- Tercera partición (a la izquierda de la papelera): muestra las carpetas agregadas, las ventanas de aplicaciones minimizadas, etc.
Mientras arrastra aplicaciones al Dock de su Mac, suéltelas justo a la derecha del ícono del Finder, es decir, en la primera partición. No funcionará si intenta colocarlos en la partición que muestra solo las aplicaciones en ejecución.


Sugerencia: si desea agregar permanentemente una aplicación abierta al Dock, simplemente arrastre su ícono desde la segunda partición a la primera partición.
Aplicaciones en el Dock
Así es como puede mostrar solo las aplicaciones abiertas en su Dock o revertir el cambio si alguna vez es necesario.
Al igual que yo, si usa una Mac de 13 pulgadas, hacer que el Dock se oculte y muestre automáticamente , reduzca su tamaño , agregue solo algunas de las aplicaciones más esenciales o muestre solo las aplicaciones abiertas son algunos consejos útiles para garantizar un área de ventana más grande para todos los abiertos. aplicaciones como Chrome, Pages, etc.
Para llevar las cosas aún más lejos, puede configurar su Mac para que inicie automáticamente algunas aplicaciones importantes cada vez que enciende su computadora.
Más consejos sobre el uso del Dock:
- Cómo bloquear el Dock en tu Mac para evitar cambios no deseados
- Cómo ocultar aplicaciones Mac recientes en el Dock en macOS
- 13 atajos de teclado de Mac para hacer un mejor uso de tu Dock






