
Cómo saber si su Apple Watch está conectado a Internet o no
31 julio, 2022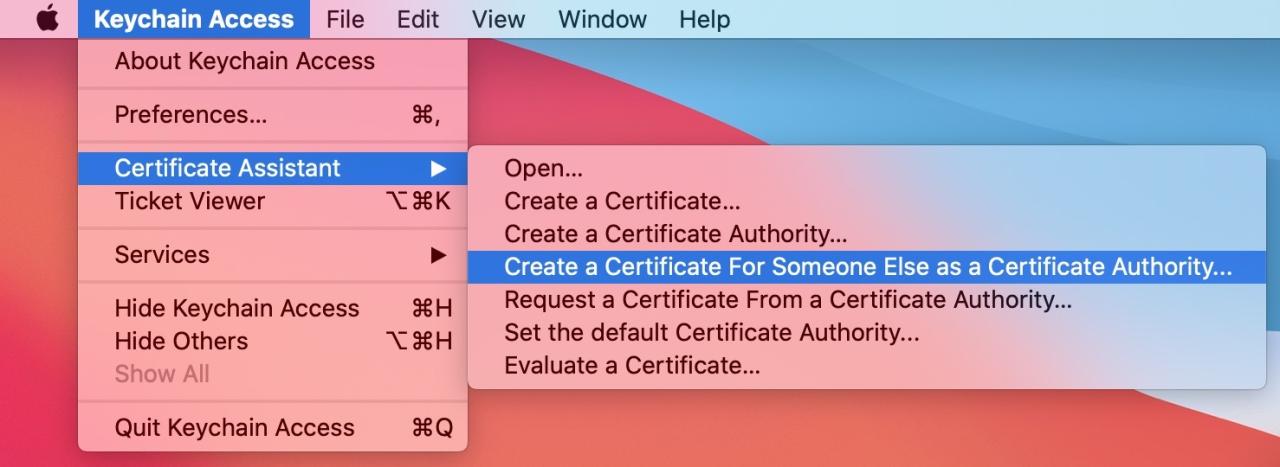
Cómo renovar su certificado de distribución de desarrolladores de Apple
31 julio, 2022Como obtener icloud en iPhone, iPad, Mac O PC Con Windows

iCloud es la solución de Apple para almacenar sus contactos, recordatorios, fotos, contraseñas, copias de seguridad y más, y hacer que estén disponibles sin problemas en todas partes. Está integrado en todos los dispositivos Apple modernos. Si recientemente compró su primer iPhone, iPad o Mac, es posible que se pregunte cómo obtener, configurar y acceder a iCloud.
Comencemos contándole un poco más sobre iCloud y sus requisitos. Después de eso, repasaremos los pasos rápidos para habilitar y usar iCloud en plataformas Apple y no Apple.


¿Por qué es posible que desee configurar iCloud?
iCloud es el adhesivo que une todos sus dispositivos Apple y garantiza que sus datos se sincronicen de forma inalámbrica. Como se mencionó, puede usar iCloud para almacenar y sincronizar fotos, videos, copias de seguridad de dispositivos, contraseñas, archivos, contactos, eventos de calendario, recordatorios, notas, mensajes y más.
Sus datos de iCloud están encriptados. Y gracias a la autenticación de dos factores, solo usted puede acceder a ella en dispositivos y navegadores confiables.
Además, puede usar iCloud para compartir cosas como fotos, álbumes de fotos, notas, archivos, accesos directos y más, con familiares, amigos y colegas.
Relacionado : Cómo compartir rápidamente fotos de iPhone con un enlace
Con iCloud Tabs , puede ver las páginas web abiertas desde un dispositivo Apple en otro. Por ejemplo, supongamos que ha abierto Teveotecno en Safari en Mac. Ahora, cuando abra Safari en iPhone, también lo verá allí. iCloud también garantiza que sus marcadores de Safari, listas de lectura, etc., estén actualizados en todos sus dispositivos.
iCloud Drive es similar a Google Drive, One Drive y Dropbox. Puede almacenar casi cualquier cosa de forma segura en él. Además, las aplicaciones iOS de terceros también pueden almacenar datos aquí. Por ejemplo, WhatsApp mantiene las copias de seguridad de sus chats en iCloud Drive.
Finalmente, también obtiene un correo electrónico @iCloud gratuito que puede usar como cualquier otro correo electrónico.
Además, si paga y actualiza a iCloud+ , obtiene servicios premium como Hide My Email, Private Relay y HomeKit Secure Video.
En resumen, iCloud es una de las cosas esenciales para configurar en sus dispositivos Apple. Y es fácil de hacer eso, como se muestra a continuación.
Requisitos para obtener iCloud
iCloud ofrece muchas funciones y muchas de ellas requieren una versión específica de iOS o macOS. Por ejemplo, Contactos de recuperación de cuenta está disponible solo si tiene iOS 17 o posterior . Las notas compartidas requieren iOS 9 o posterior. iCloud Drive está disponible en iOS 8 y versiones posteriores. Para compartir carpetas de iCloud Drive, debe tener iOS 13.4 o posterior. Y así.
Por lo tanto, podemos decir que a medida que avanzan las cosas y se agregan nuevas funciones de iCloud, se requieren versiones modernas de iOS, iPadOS o macOS. Pero, en general, si tiene la última versión de iOS, debería tener todo lo que se ofrece actualmente.
Dicho todo esto, para usar iCloud (y al menos sus funciones principales iniciales), necesita:
- Una identificación de Apple
- conexión a Internet
- iOS 5 o posterior en iPhone 3GS, iPod touch (3.ª generación) y posterior
- Cualquier iPad, incluso el primer iPad lanzado en 2010, es compatible con iOS 5
- Mac con OS X Lion 10.7.5 o posterior
- PC con Windows 7 o posterior
Solo para que conste, iOS 5 y OS X Lion se lanzaron en 2011. Por lo tanto, no debe preocuparse. Es casi seguro que el iPhone o Mac que está utilizando es compatible con iCloud. Aquí se explica cómo acceder a él.
Cómo configurar y obtener iCloud en iPhone y iPad
Cuando compra un nuevo iPhone o configura uno después de borrarlo, se le anima a iniciar sesión con su ID de Apple. Una vez que lo haga, configurará automáticamente iCloud y activará las opciones predeterminadas.
Sin embargo, si omitió hacer eso mientras configuraba su dispositivo. O, si solo desea asegurarse de si iCloud está activo en su iPhone o no, estos son los pasos para hacerlo.
- Abra la aplicación Configuración y, en la parte superior, debería ver Iniciar sesión en su iPhone . Tóquelo e inicie sesión con su ID de Apple. Después de eso, siga los siguientes pasos. Si ve su nombre en lugar de Iniciar sesión en su iPhone, eso significa que ya ha iniciado sesión. Simplemente siga los pasos a continuación para asegurarse de que los servicios de iCloud deseados estén configurados.
- Toca iCloud .
- Aquí tienes varias opciones. Encienda o apague los interruptores para habilitar o deshabilitar dichos servicios.
- Después de habilitar iCloud Drive , verá que aparecen aplicaciones de terceros adicionales en la parte inferior de esta pantalla. Puede permitir o denegar que estas aplicaciones guarden datos en iCloud Drive.
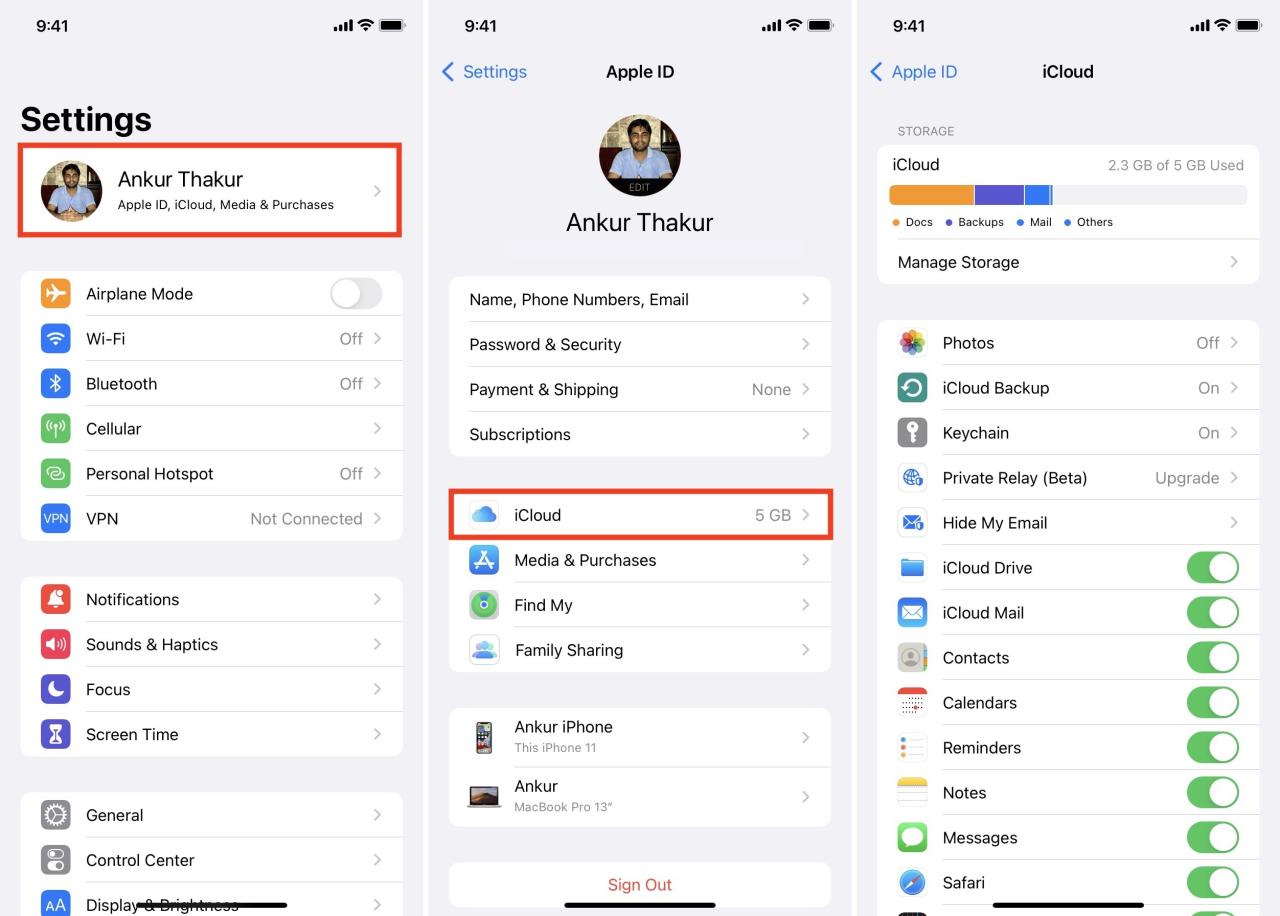
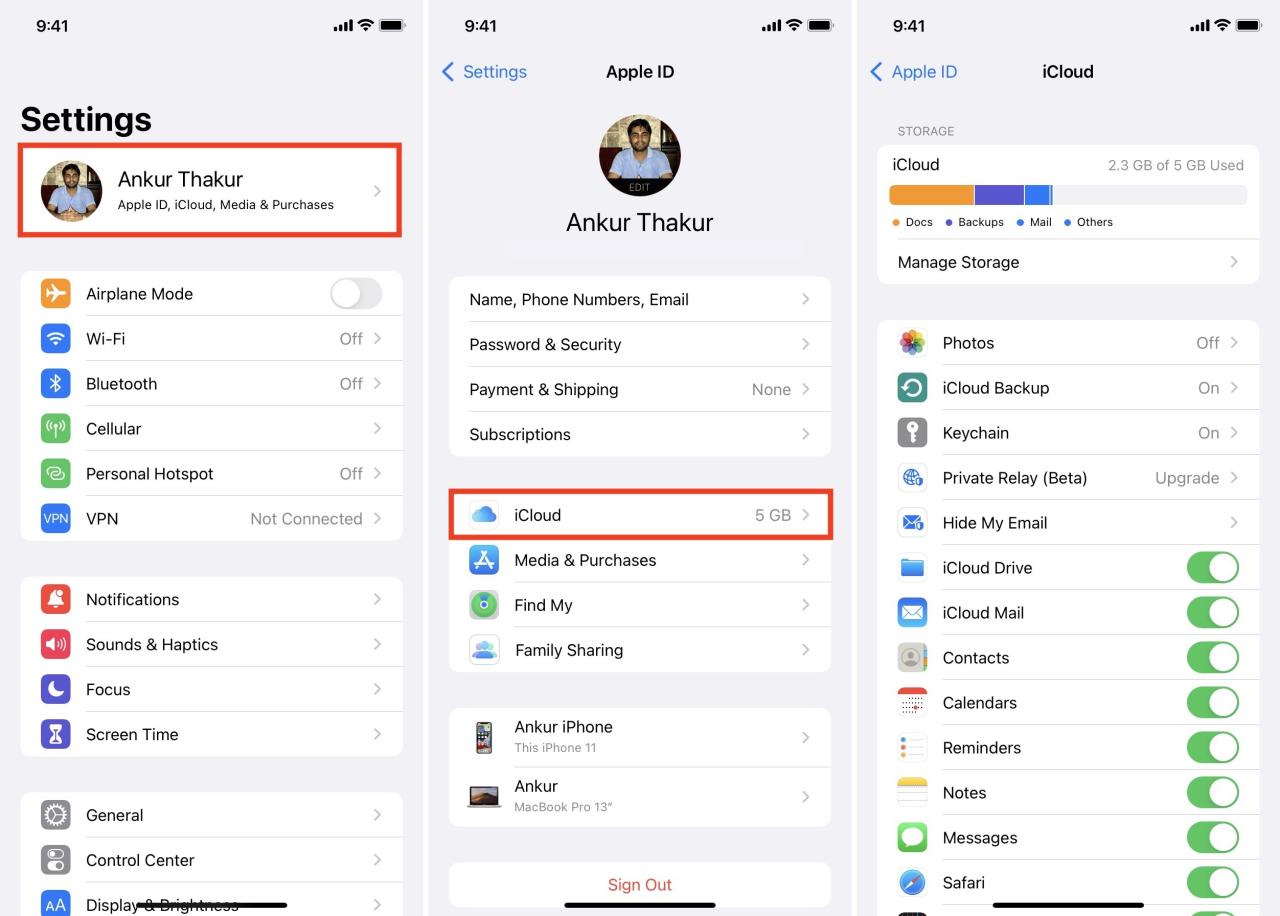
Y eso es todo. Ha configurado correctamente iCloud en su iPhone o iPad. Para acceder a ellos, abra las aplicaciones respectivas. Por ejemplo, supongamos que habilitó los contactos de iCloud en el paso 3 anterior. Ahora, puede acceder a todos sus contactos de iCloud en la aplicación Teléfono o Contactos. Además, a partir de ahora, cuando agregue cualquier contacto o elimine uno, lo mismo también se actualizará en iCloud.
Si configura iCloud en su otro iPhone o iPad, también sincronizará todo y cada cambio en ellos .
Cómo usar iCloud en Mac
Cuando enciende su Mac nuevo o borrado, el Asistente de configuración le pide que inicie sesión con el ID de Apple, que también habilita iCloud. Pero si no lo hizo, aquí le mostramos cómo configurar iCloud en su MacBook, iMac, Mac Pro, Mac mini u otra computadora macOS.
- Haz clic en el icono de Apple en la parte superior izquierda y elige Preferencias del sistema .
- En Preferencias del Sistema:
- En las versiones modernas de macOS, verá una opción para iniciar sesión con su ID de Apple . Use su ID de Apple para iniciar sesión y luego siga los siguientes pasos.
- Si ve su nombre, significa que ya ha iniciado sesión. En este caso, haga clic en ID de Apple y siga los siguientes pasos.
- Si tiene una versión anterior del sistema operativo, haga clic en iCloud y siga el paso 4.
- Haz clic en iCloud .
- Marque o desmarque las casillas deseadas para habilitar o deshabilitar estos servicios.
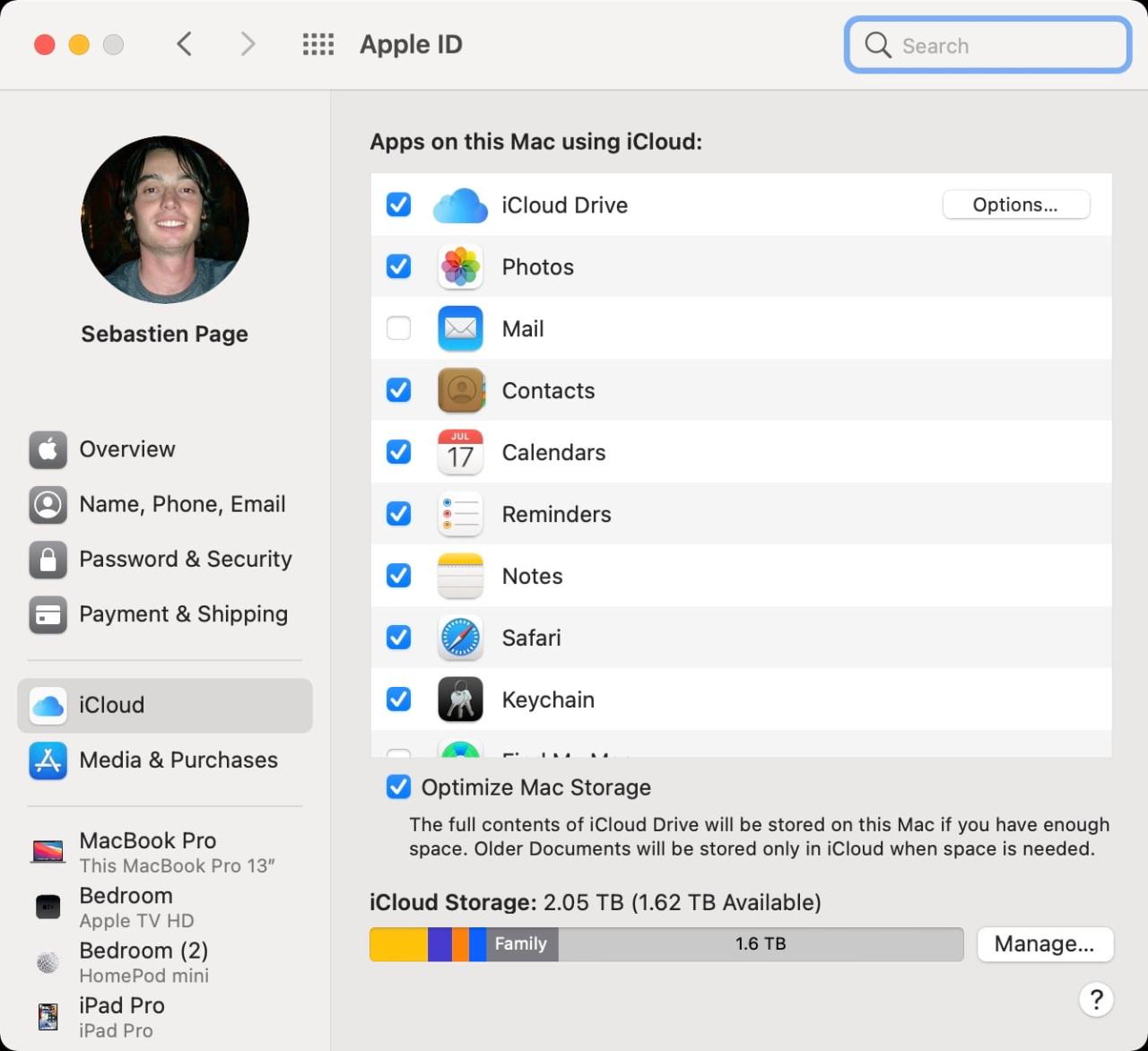
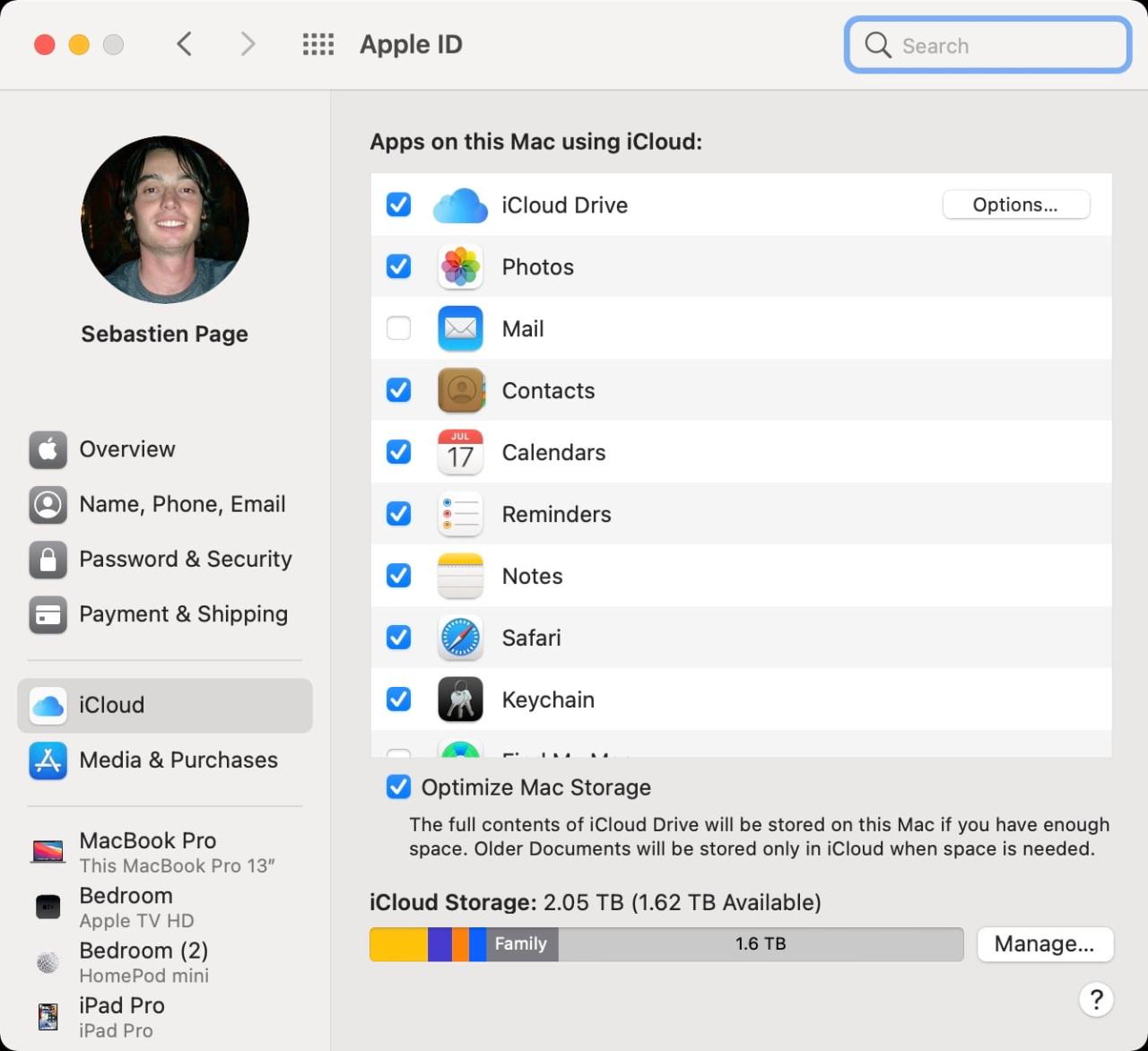
Has configurado correctamente iCloud en tu Mac. Para usar los servicios habilitados, abra la aplicación respectiva. Por ejemplo, si habilitó Notas en el paso 4, encontrará todas sus notas de iCloud en la aplicación Notas de Mac. Además, las nuevas notas que cree aquí se guardarán en iCloud y estarán disponibles en otros dispositivos e incluso en la web.
Cómo acceder a su iCloud en una PC con Windows
Después de configurar iCloud en su PC con Windows, puede acceder a las fotos, contactos, calendario, archivos, etc., almacenados en él. Así es como se hace.
- En Windows 10 u 11, descargue e instale iCloud desde Microsoft Store . Si está en Windows 7 u 8, use este enlace de Apple .
- Reinicie su PC.
- Abra iCloud para Windows e inicie sesión en iCloud con el ID de Apple que tiene en su iPhone, iPad o Mac.
- Compruebe qué servicios desea habilitar.
- Finalmente, haz clic en Aplicar .
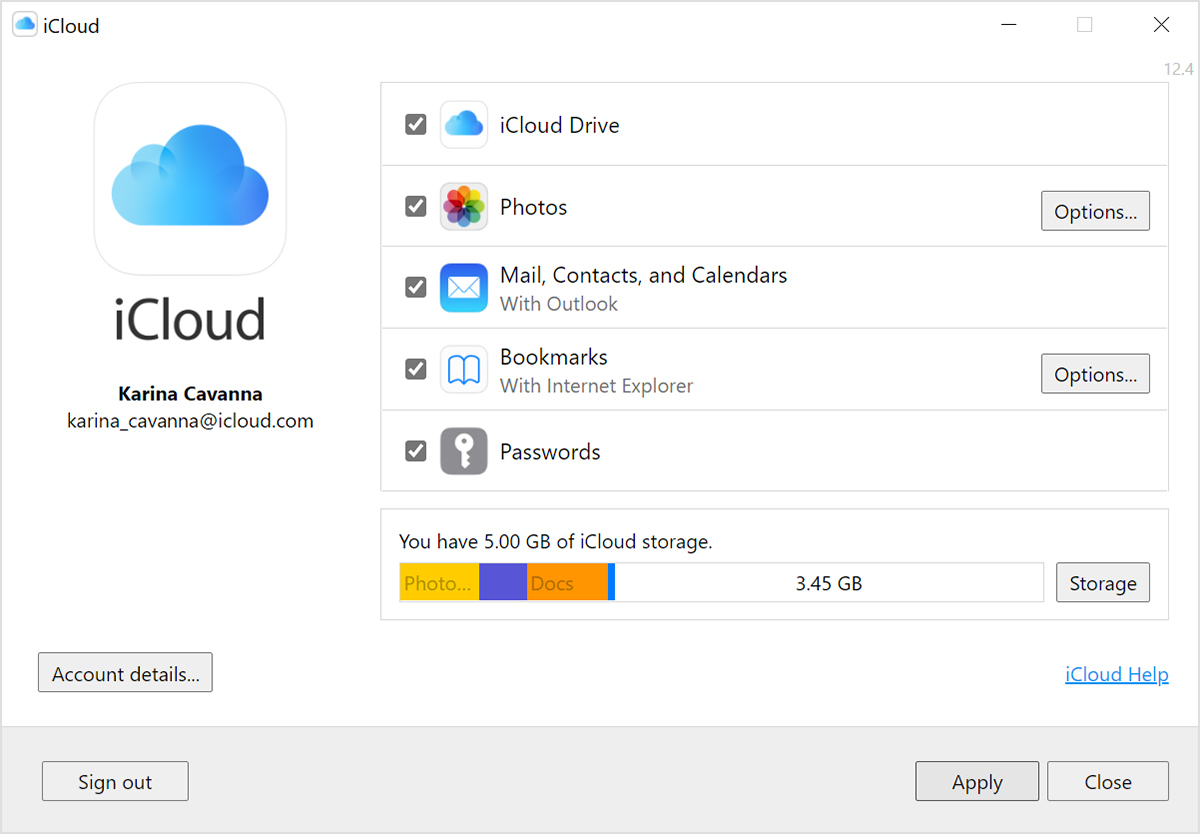
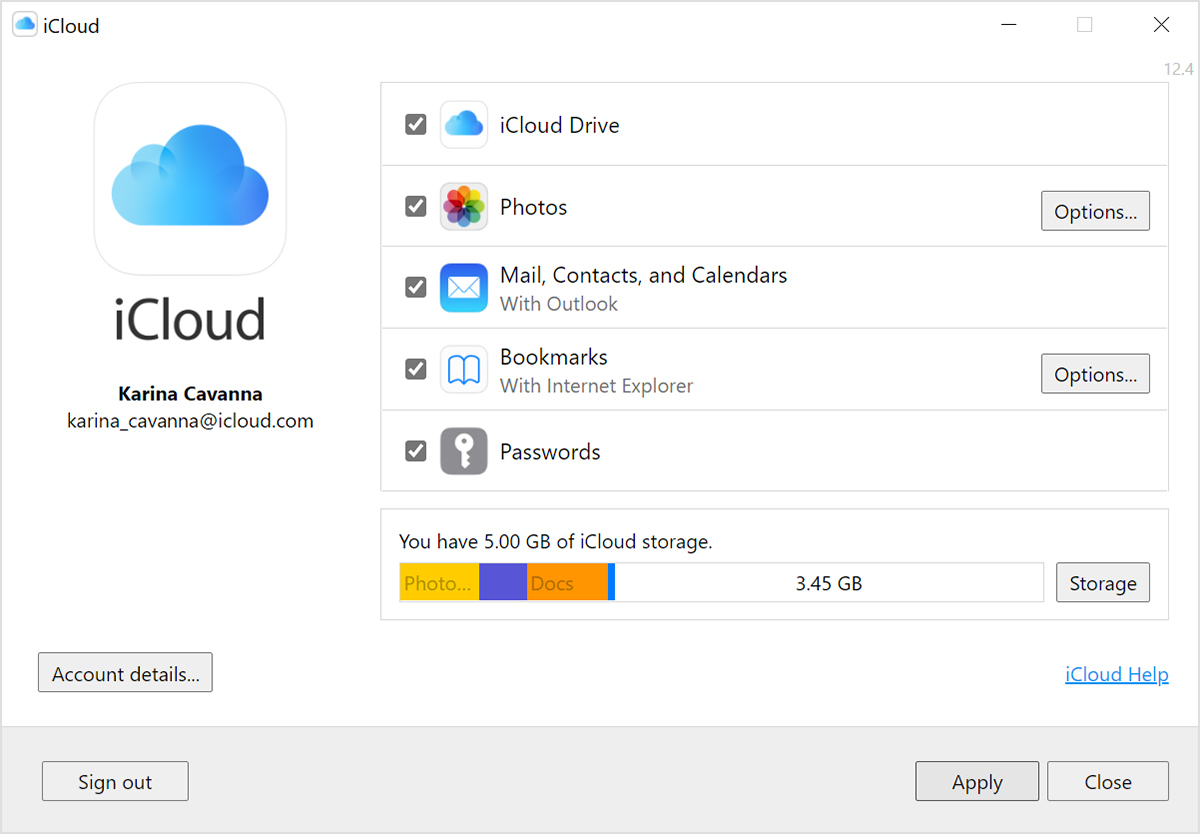
Ha configurado correctamente iCloud en su PC con Windows. Ahora, debería ver carpetas para los servicios habilitados compatibles en el Explorador de archivos de Windows. Por ejemplo, si habilitó iCloud Drive, verá su carpeta en el Explorador de archivos. Lo mismo para Fotos de iCloud. Cualquier archivo o foto que agregue a estas carpetas en su PC se sincronizará y se mostrará en sus dispositivos Apple.
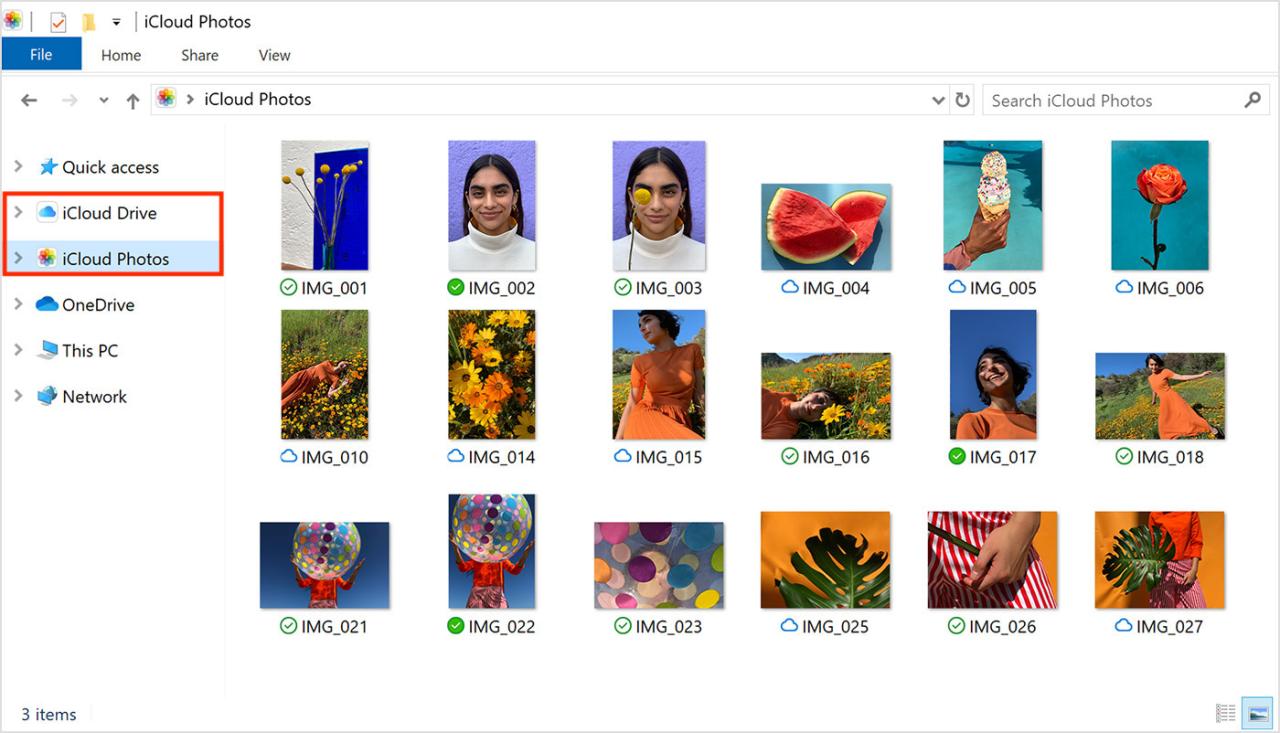
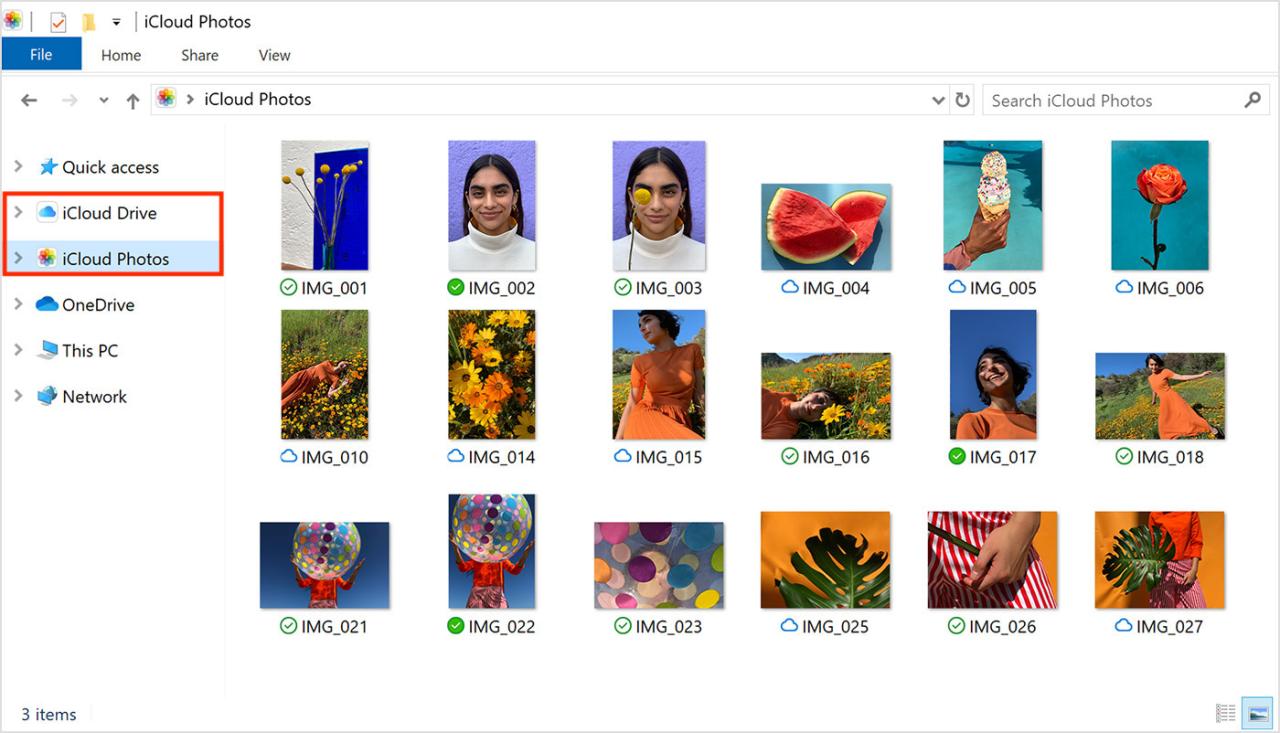
Cómo acceder a iCloud en el navegador de la computadora o del iPad
También puede usar iCloud en Google Chrome, Firefox, Microsoft Edge, Opera o Safari para ver, agregar, editar, descargar o eliminar ciertas cosas como contactos, notas, fotos, etc.
- Visite iCloud.com e inicie sesión con su ID de Apple. Si está utilizando Safari, es posible que vea una opción para iniciar sesión mediante Touch ID, Face ID o ingresando el código de acceso del dispositivo en lugar de los detalles de ID de Apple.
- Elija una de las aplicaciones o servicios aquí.
- Además, iCloud en la web también le permite ver la configuración de la cuenta . Puede gestionar varias opciones aquí. Incluso le permite restaurar archivos , contactos, calendarios y marcadores eliminados recientemente .
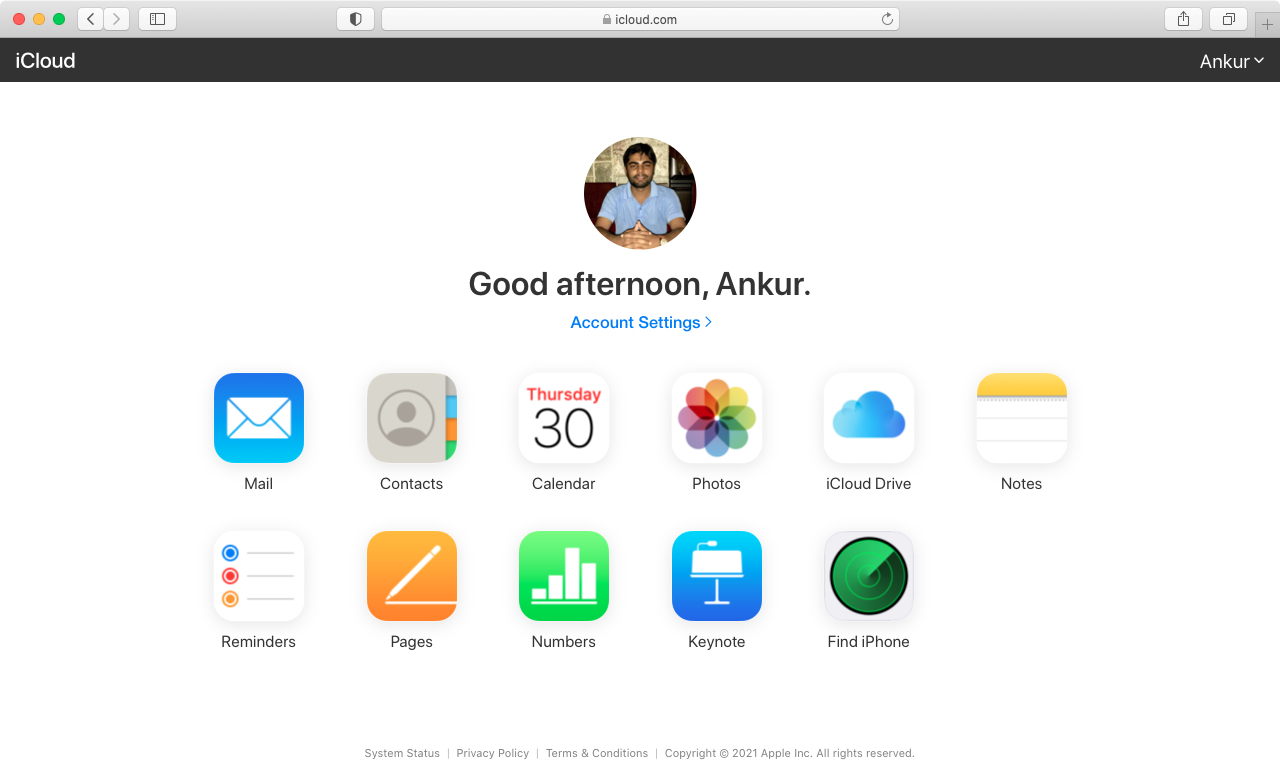
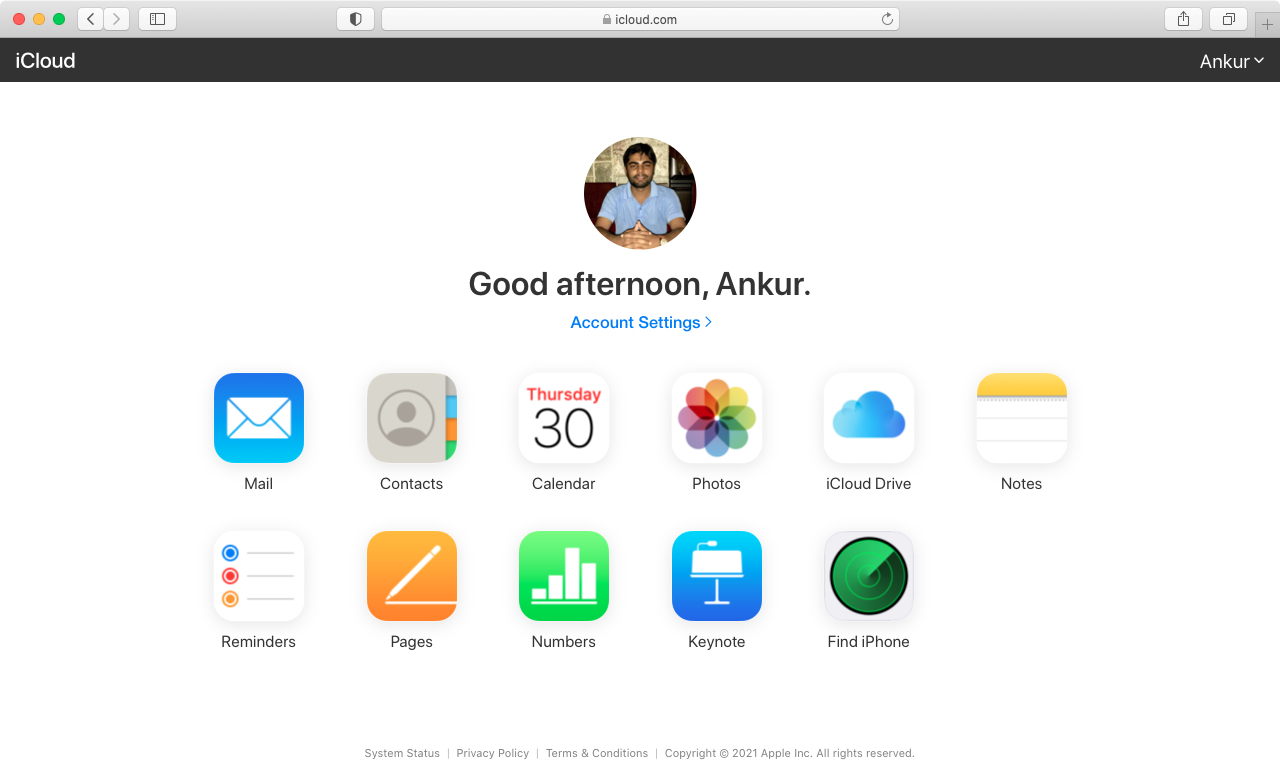
En iPhone, puede iniciar sesión en la web de iCloud, pero solo mostrará seis opciones: Correo, Fotos, iCloud Drive, Notas, Recordatorios, Buscar iPhone. Además, en algunos teléfonos Android, puede forzar el inicio de sesión en iCloud usando el modo de escritorio, pero la experiencia puede ser deficiente e inutilizable.
Así es como puede acceder a iCloud, configurarlo y acceder a él en diferentes dispositivos. Por lo general, es una especie de «hazlo una vez y olvídalo». Lo configura y ahora almacenará y sincronizará todo en sus dispositivos Apple. Espero que esta guía haya sido útil y que la pases bien usando iCloud.







