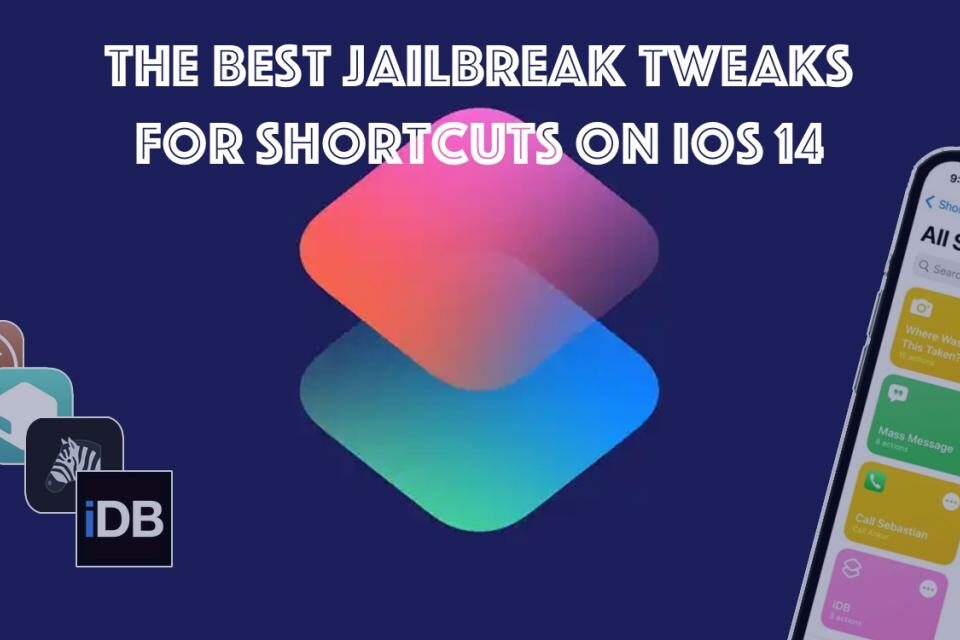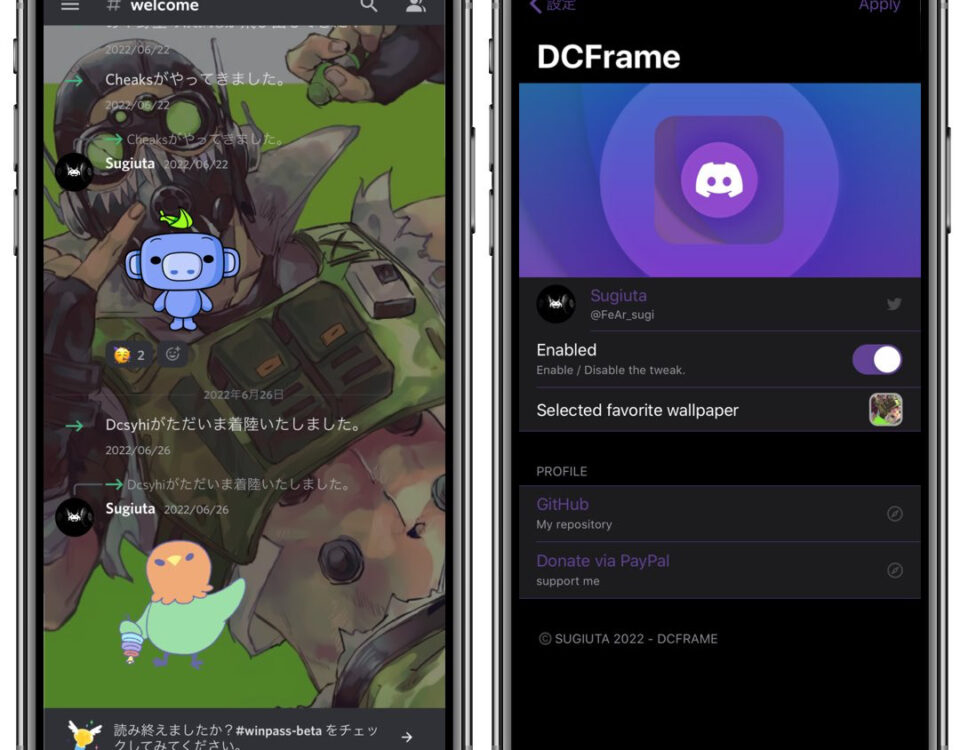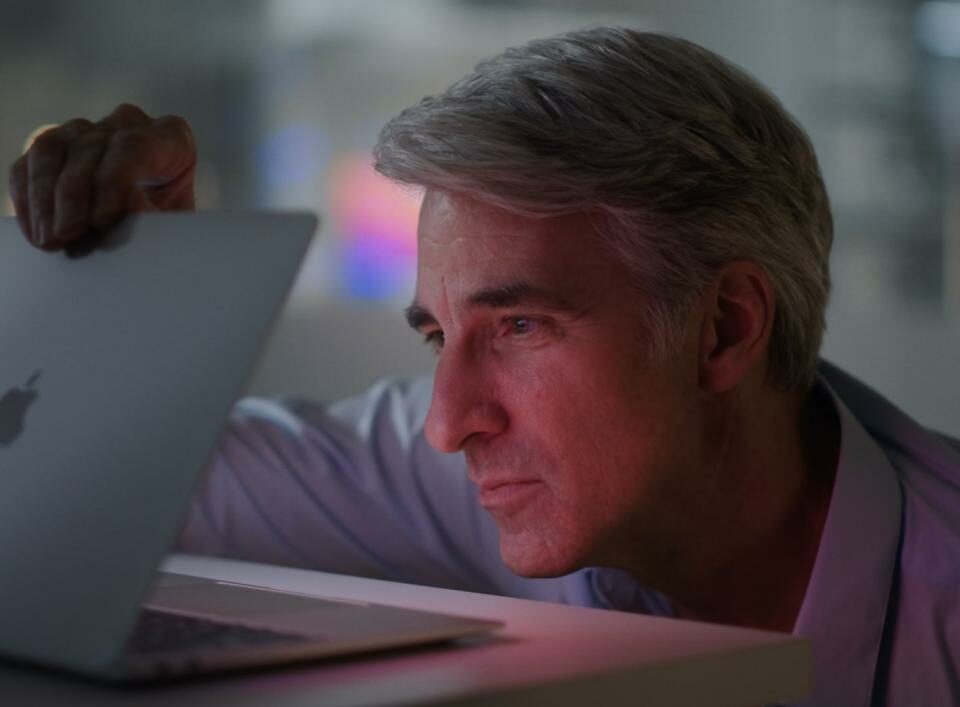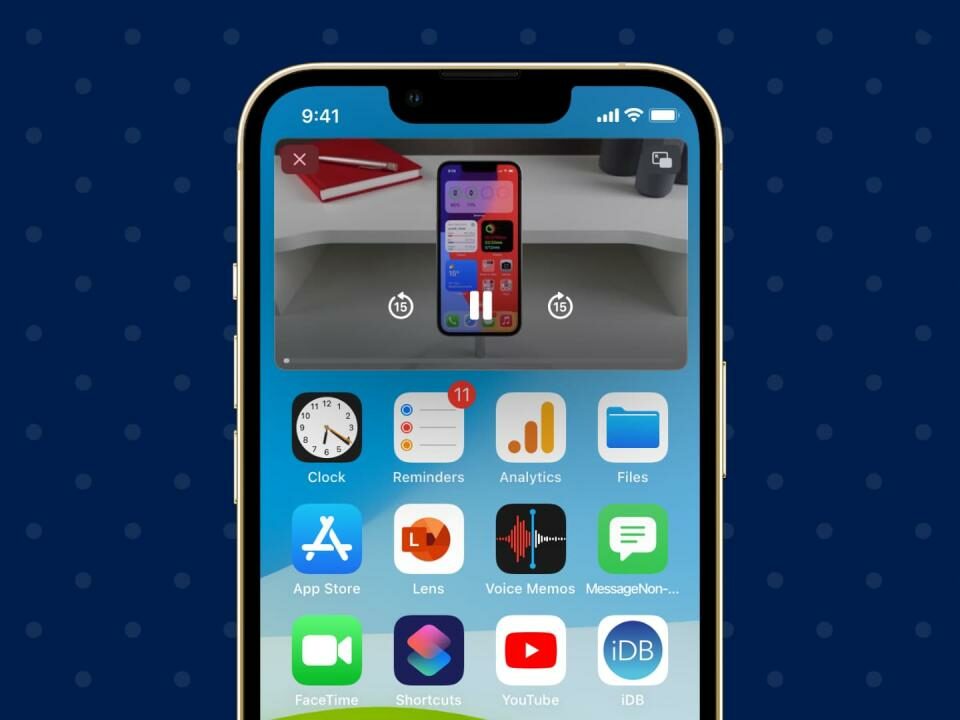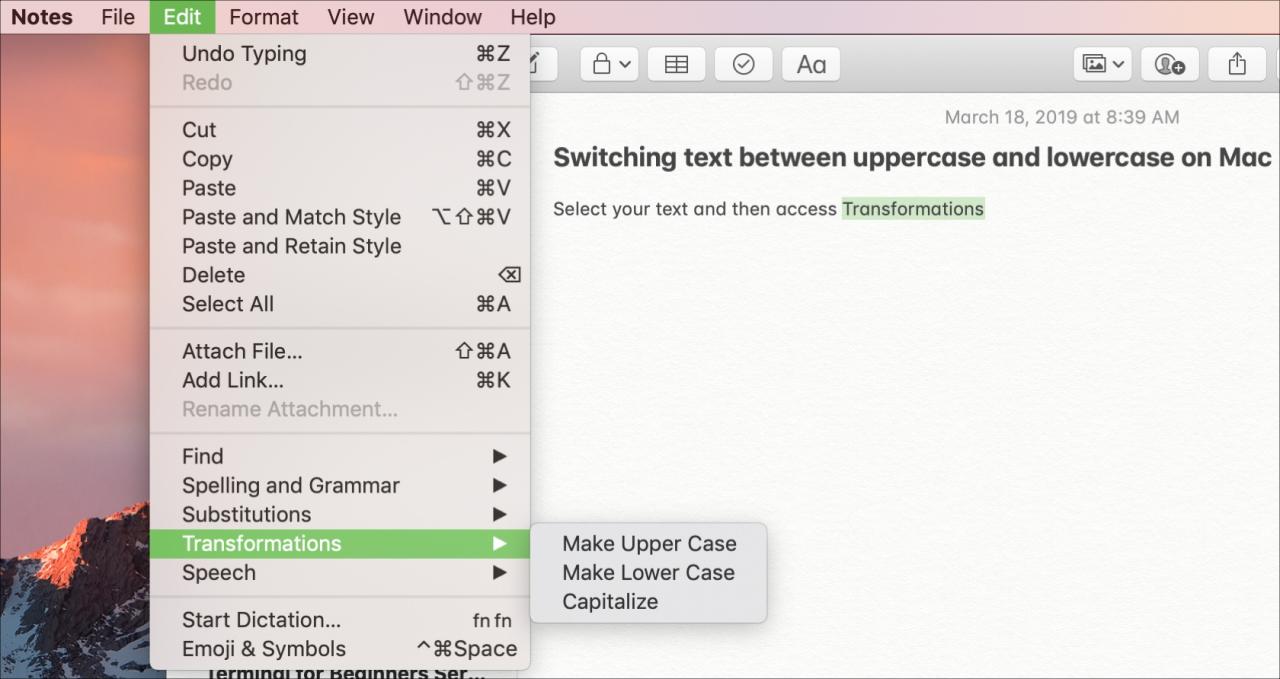
Cómo cambiar rápidamente el texto entre mayúsculas y minúsculas en Mac
1 septiembre, 2022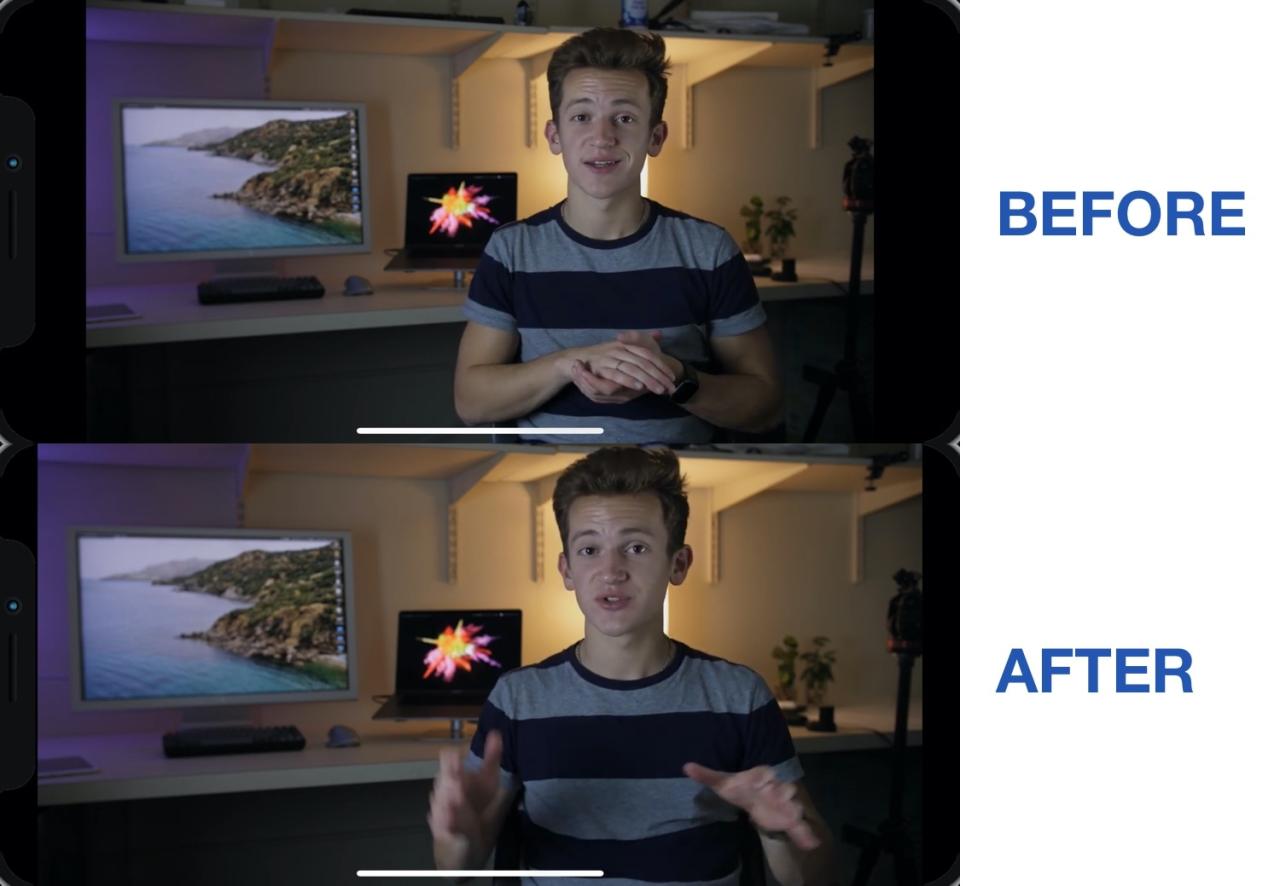
Esta modificación hace que los videos de YouTube se vean mejor en iPhones con muescas
1 septiembre, 2022Cómo obtener vibración o retroalimentación háptica al escribir en el iPhone
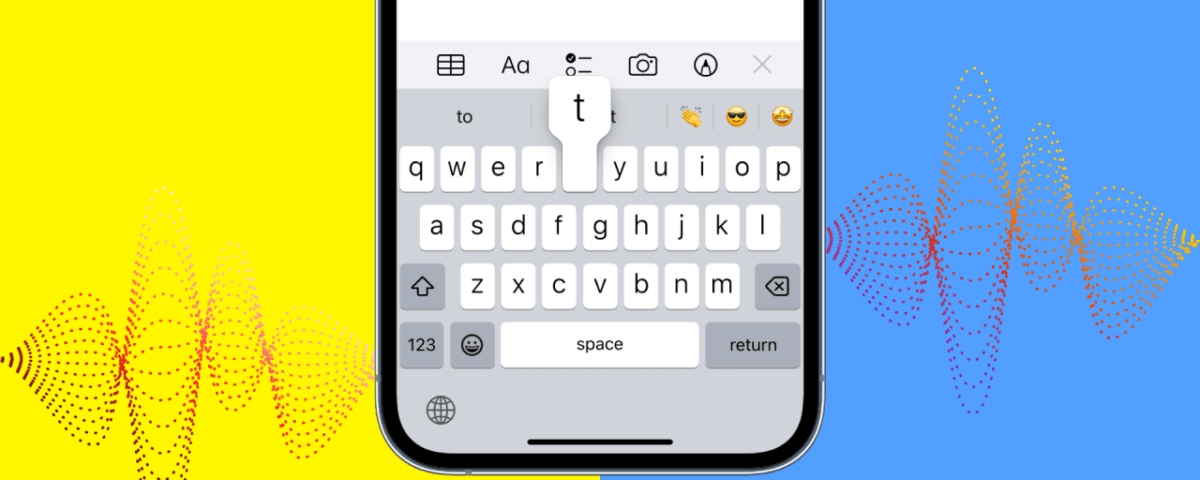
¿Quieres vibraciones suaves cuando escribes en tu iPhone? Este tutorial le muestra cómo obtener comentarios hápticos sobre las pulsaciones de teclas en iOS 17 e incluso iOS 17 o anterior.
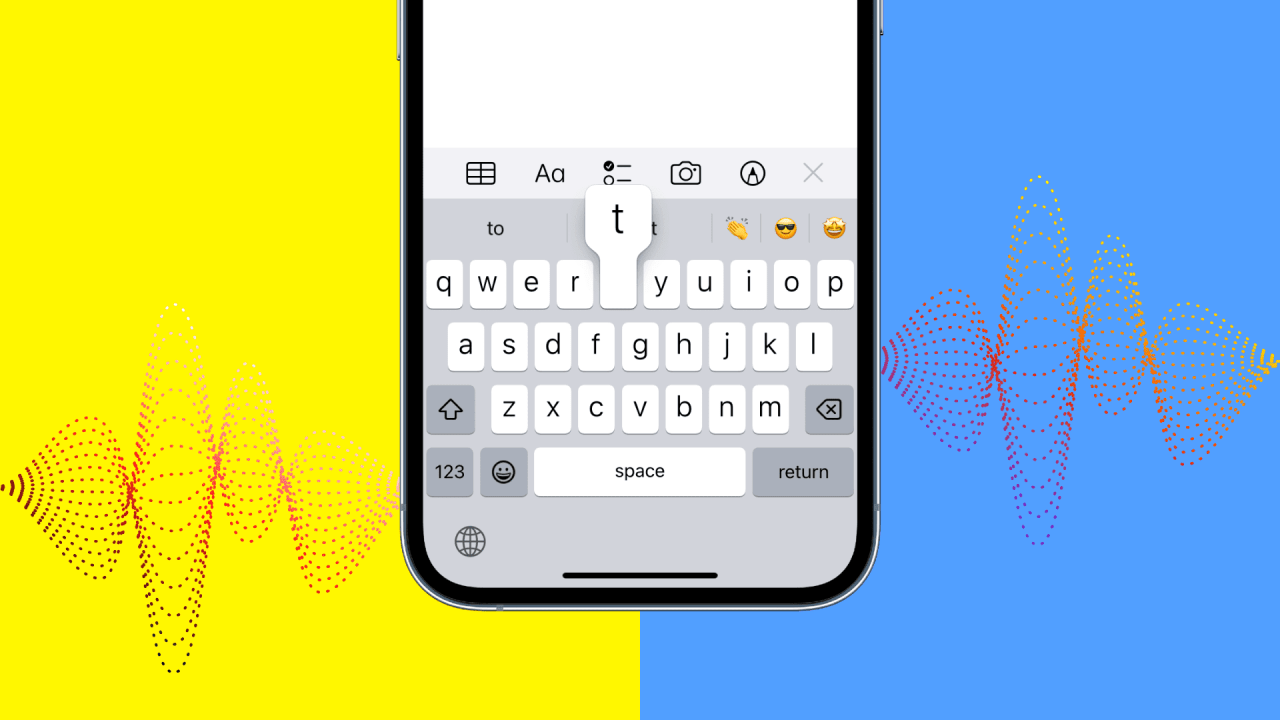
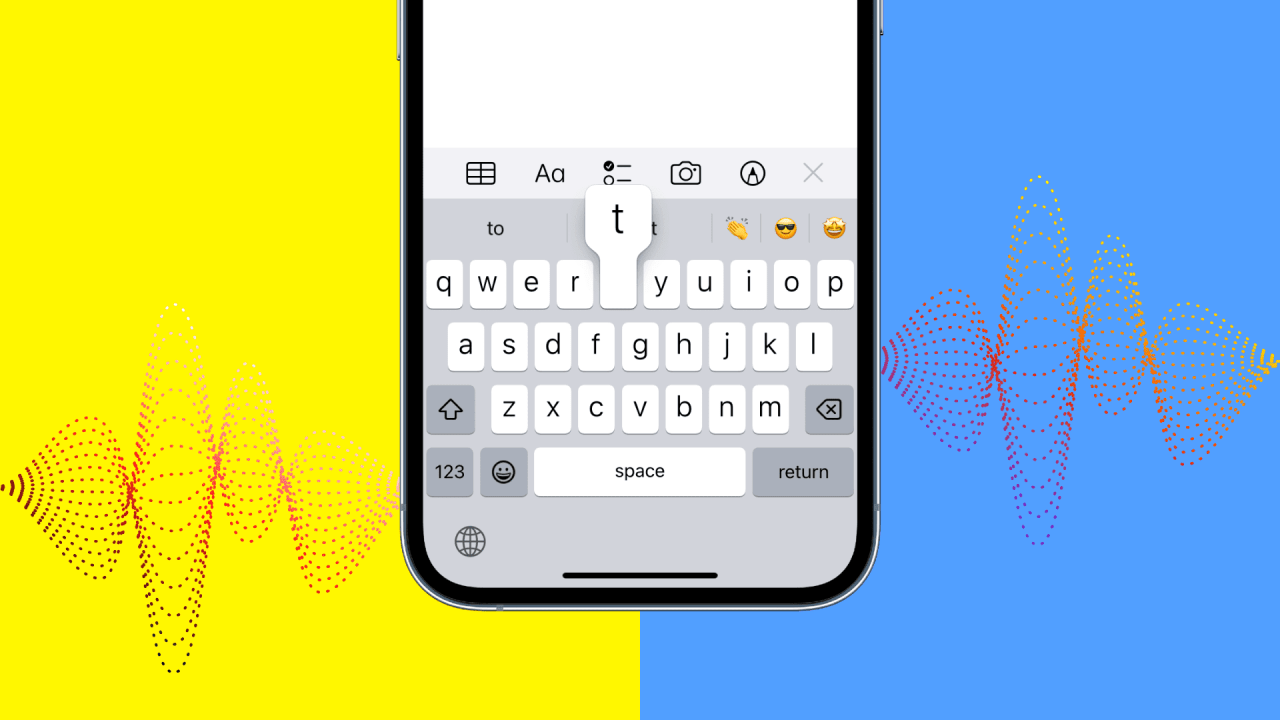
Retroalimentación háptica mientras se escribe
Durante mucho tiempo, los teléfonos Android han tenido retroalimentación de vibración al escribir. Si su teléfono tiene un buen motor de vibración, se siente genial recibir una respuesta suave al tocar una tecla. Y los iPhones tienen un excelente Taptic Engine, ¡sin embargo, esta característica simple faltaba en iOS hasta ahora!
iOS 17 (actualmente en la etapa beta pública) ha introducido una función útil que le permite habilitar la retroalimentación háptica al escribir. Está desactivado de forma predeterminada, pero le mostraremos cómo activarlo.
Relacionado: Cómo obtener iOS 17 beta en tu iPhone (guía completa paso a paso)
Cómo obtener retroalimentación háptica mientras se escribe en el iPhone
Siga los pasos según la versión de iOS que está ejecutando en su iPhone.
En iOS 17
Aquí le mostramos cómo habilitar la retroalimentación háptica para su teclado iOS:
- Abra la aplicación Configuración en su iPhone con iOS 17.
- Presiona Sonidos y hápticos .
- Desplácese hacia abajo y seleccione Comentarios del teclado .
- Habilite el interruptor para Háptico .
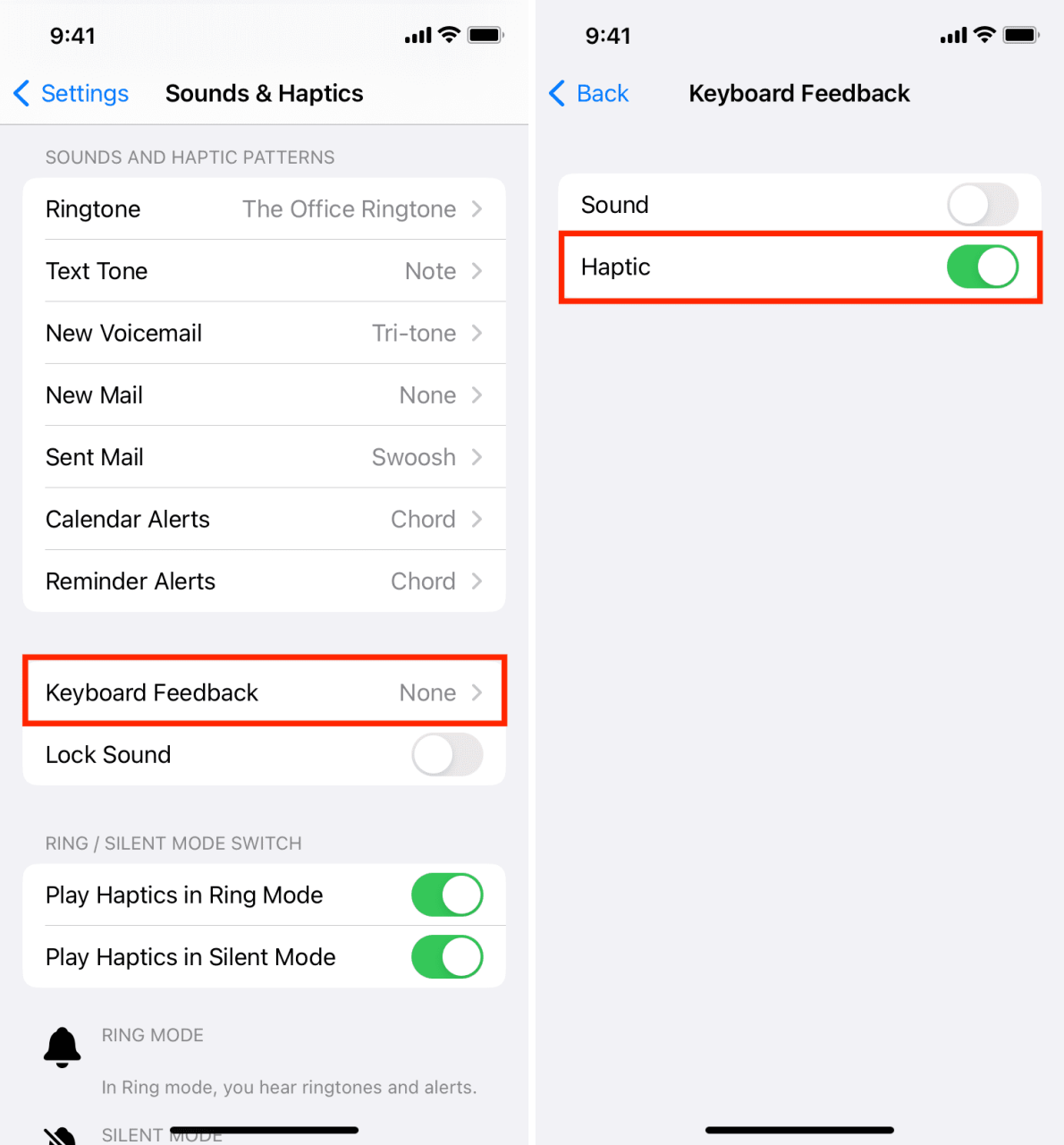
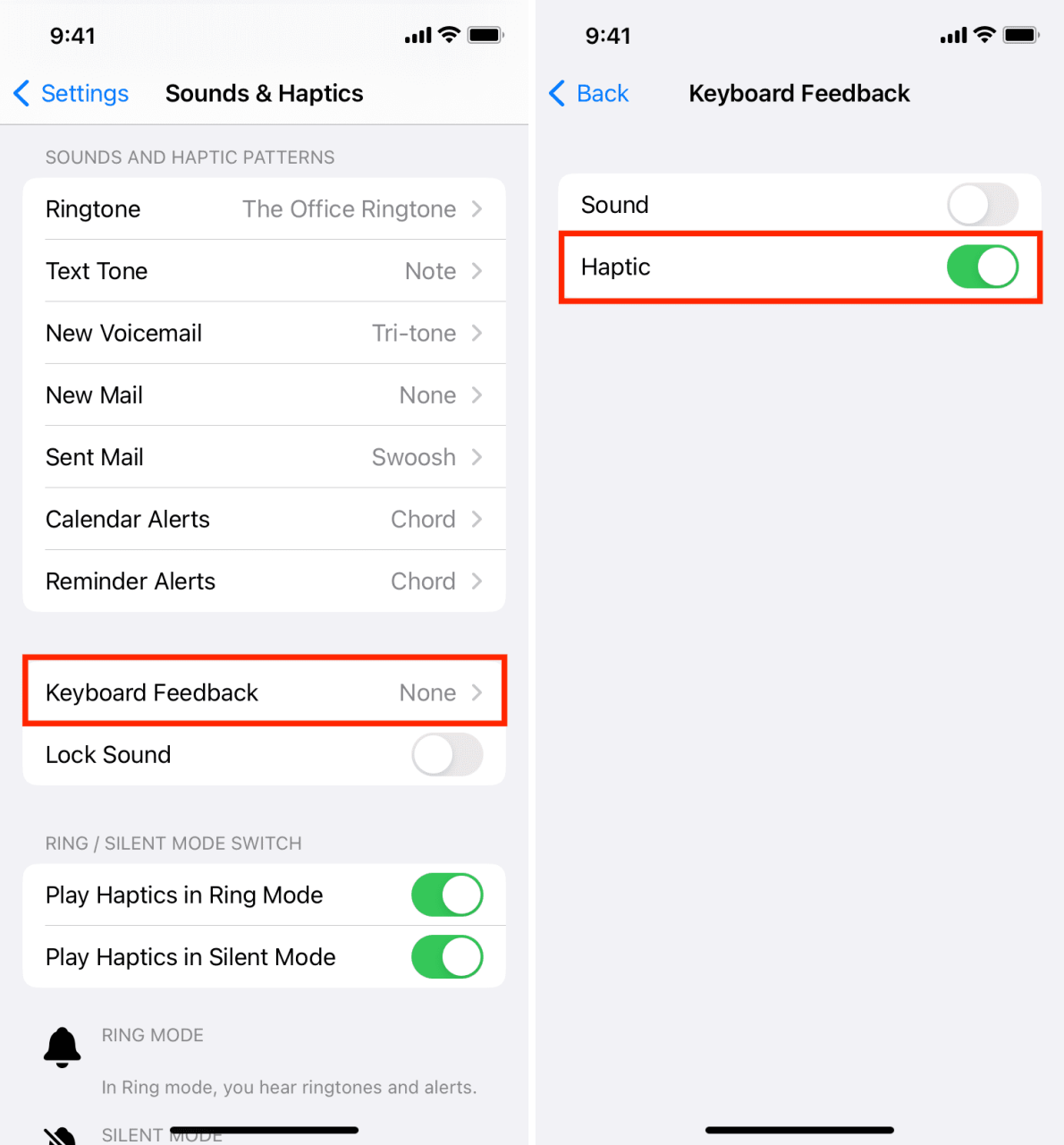
A partir de ahora, cada vez que escriba algo en su iPhone, recibirá una respuesta háptica suave con cada pulsación de tecla.
Si alguna vez te aburres de esto, sigue los mismos pasos para apagarlo.
En iOS 17 o anterior
iOS 17, iOS 17 y las versiones anteriores de iOS no ofrecen una forma integrada de habilitar la retroalimentación háptica mientras se escribe. Por lo tanto, deberá usar teclados iOS de terceros.
Dos aplicaciones populares de teclado para iOS que uso y me encantan son Microsoft SwiftKey y Google Gboard . Ambas aplicaciones son excelentes alternativas al teclado iOS.
Aquí se explica cómo obtener retroalimentación háptica mientras se escribe en un iPhone con cualquier versión de iOS:
- Obtenga SwiftKey o Gboard gratis desde la App Store.
- Abra la aplicación de teclado y finalice la instalación simple .
- A continuación, habilite la retroalimentación háptica en:
- Teclado SwiftKey: abra SwiftKey y toque Configuración . A continuación, habilite Key Haptic Feedback .
- Teclado Gboard: abre Gboard y toca Configuración del teclado . Encienda el interruptor junto a Habilitar retroalimentación háptica al presionar una tecla .
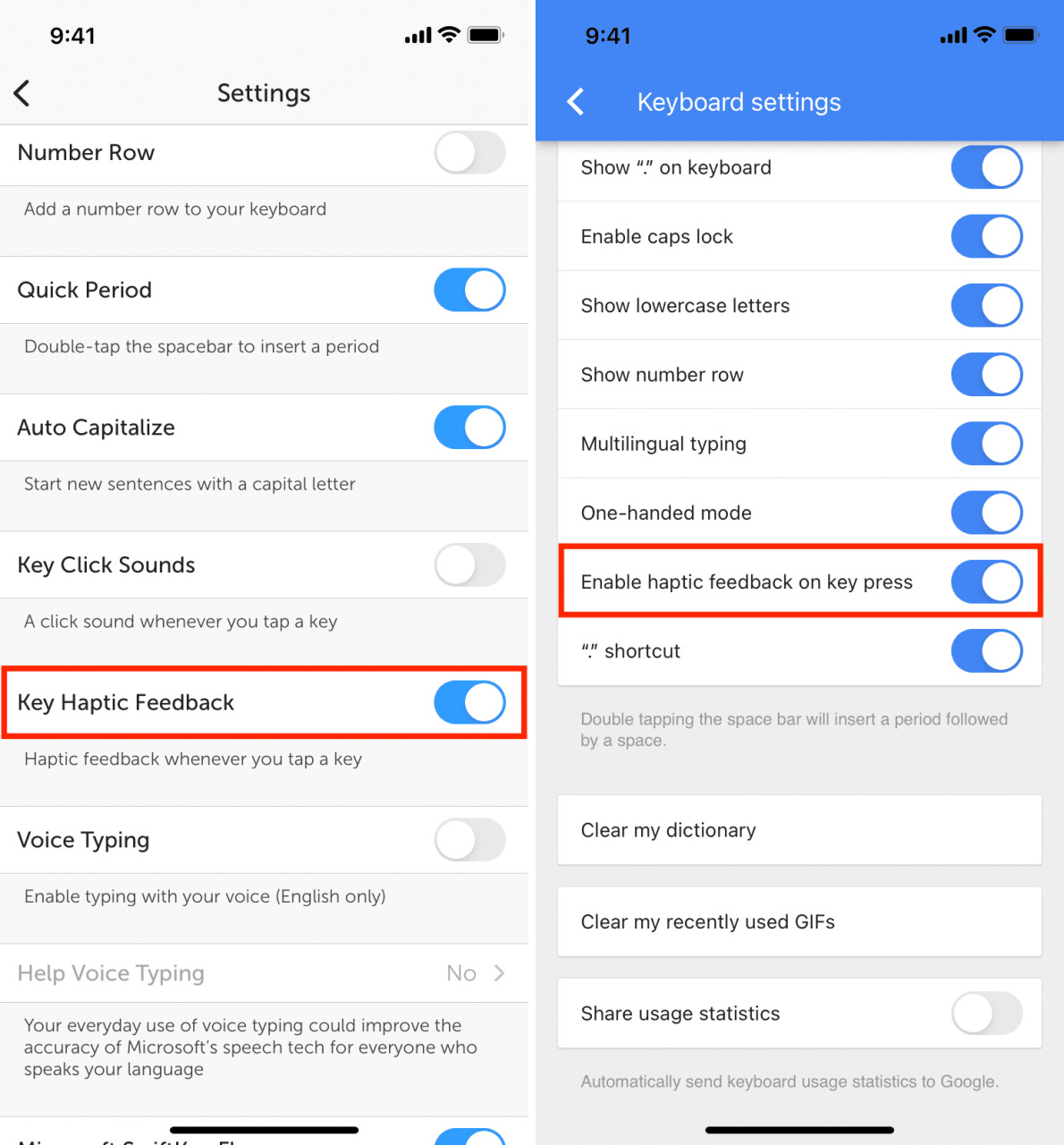
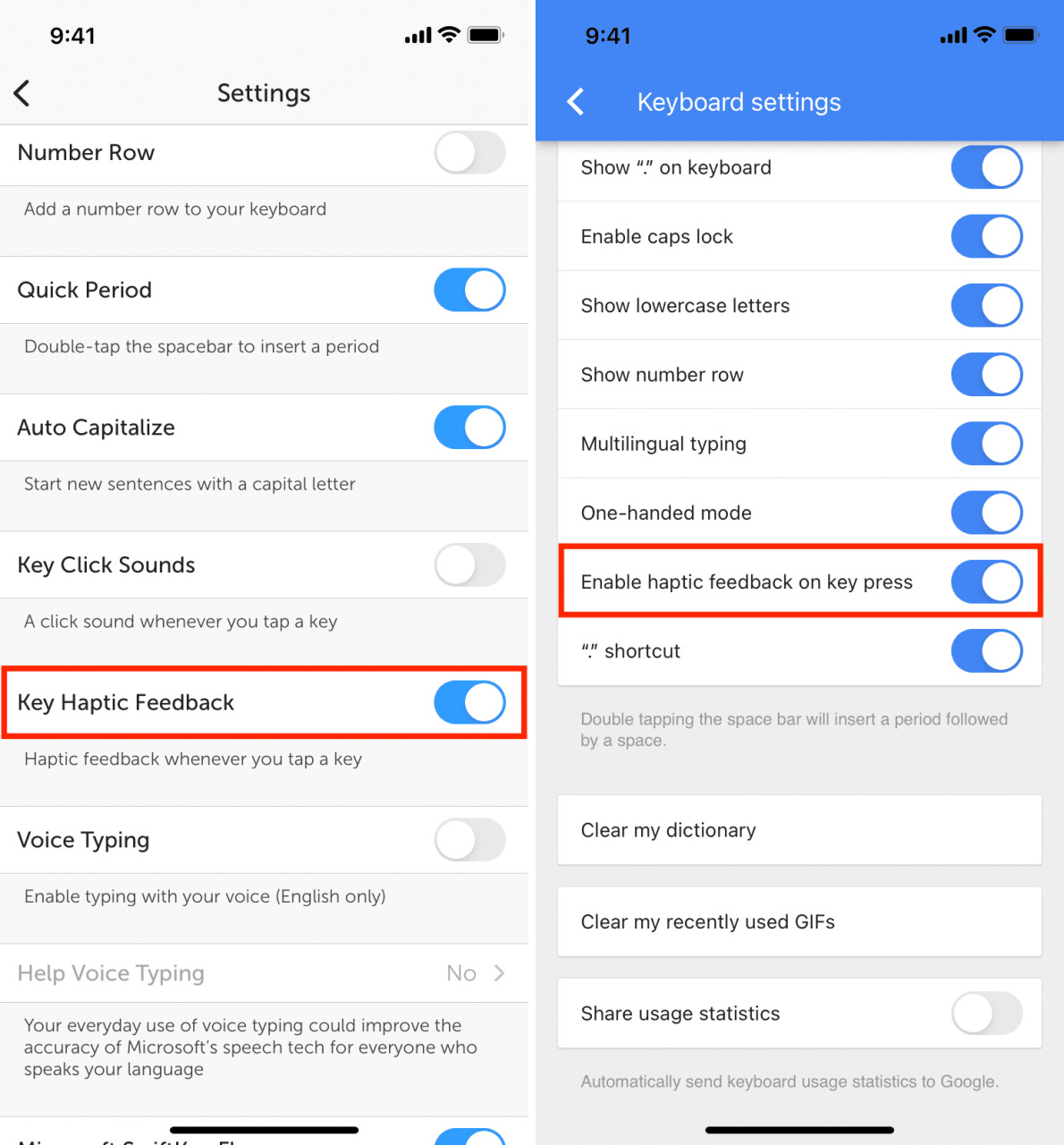
¡Eso es todo! Abra Notas, Mensajes o una aplicación donde pueda escribir. Presiona la tecla del globo y selecciona SwiftKey o Gboard . Después de esto, comience a escribir y sentirá suaves vibraciones con cada pulsación de tecla.
Si se toma unos minutos para modificar la configuración de estas aplicaciones de teclado y probarlas durante unos días, es casi seguro que comenzará a amarlas. ¡He estado usando SwiftKey durante muchos años y no puedo volver al teclado normal de iOS!
Consejos útiles para el teclado:
- ¿Nuevo en iPhone? Cómo dominar tu teclado
- Cómo arreglar el teclado que no funciona en iPhone o iPad
- 12 soluciones para arreglar la autocorrección que no funciona en iPhone o iPad