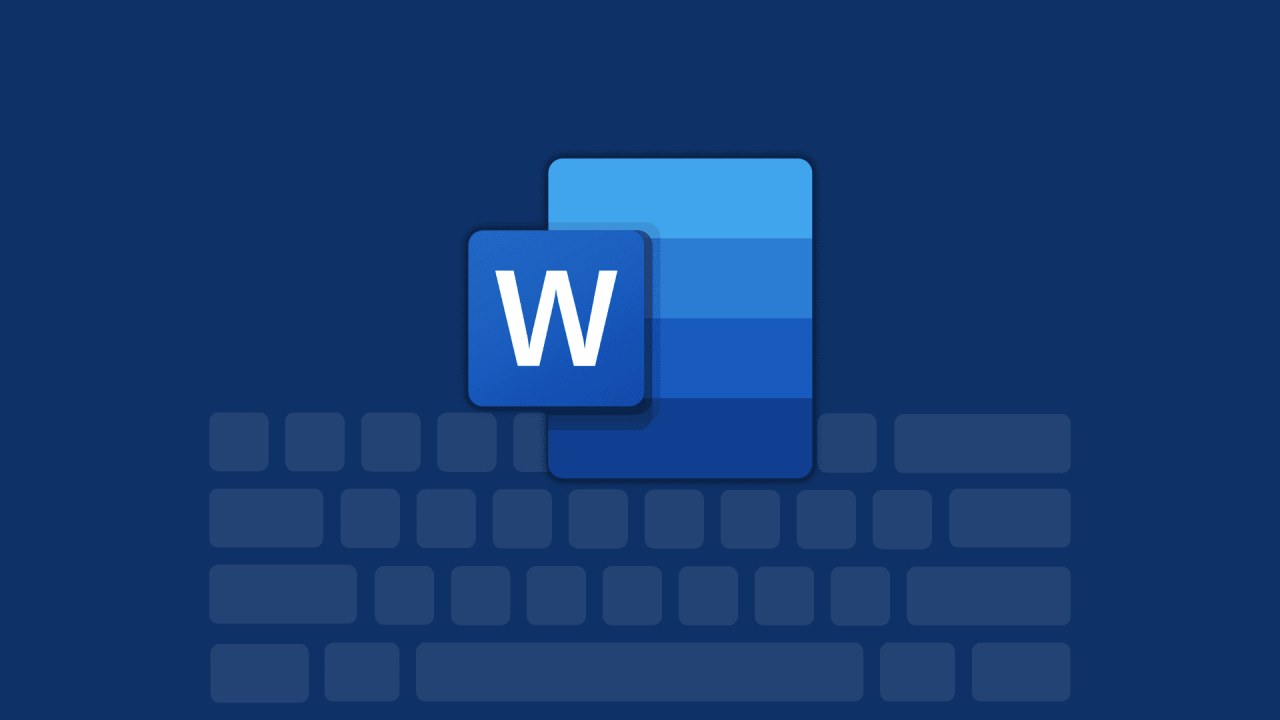
MAS DE 40 MEJORES ATAJOS DE TECLADO PARA Microsoft Word en Mac
24 agosto, 2022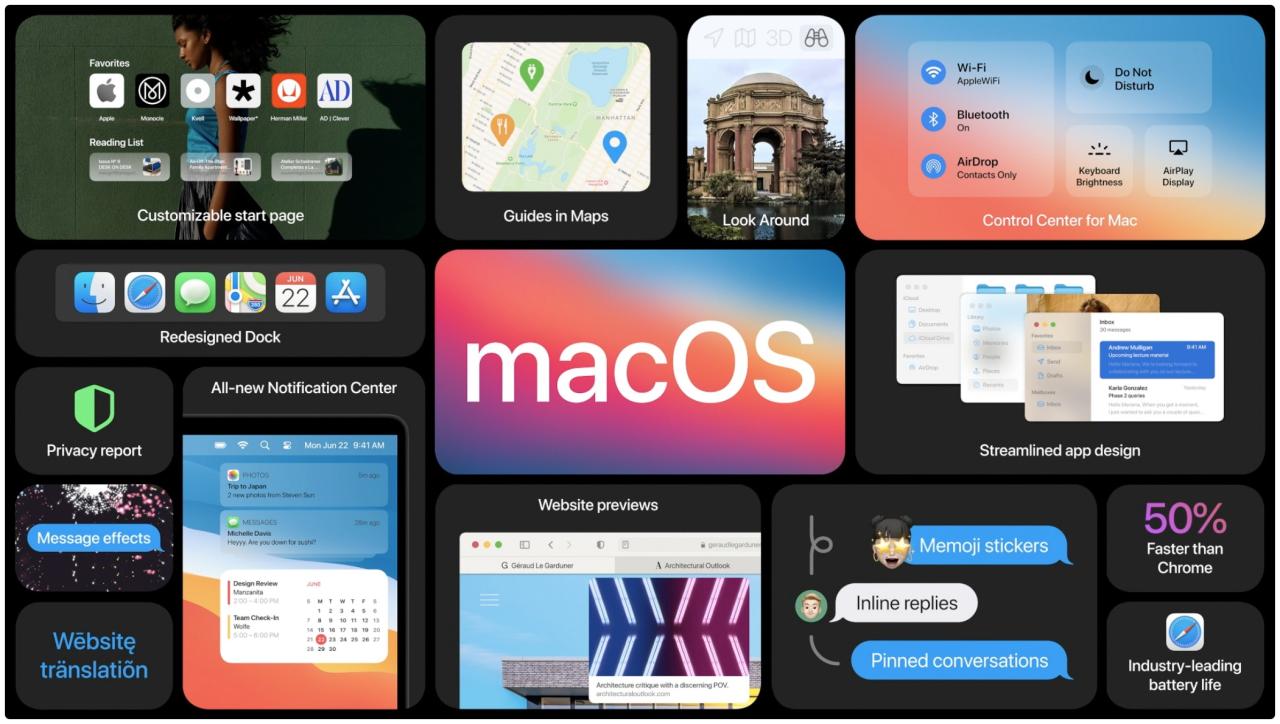
MacOS Big Sur: Cómo hacer que el modo oscuro sea aún más oscuro en tu Mac
24 agosto, 2022Como ocultar, munrarro y las aplicaciones en Apple CarPlay
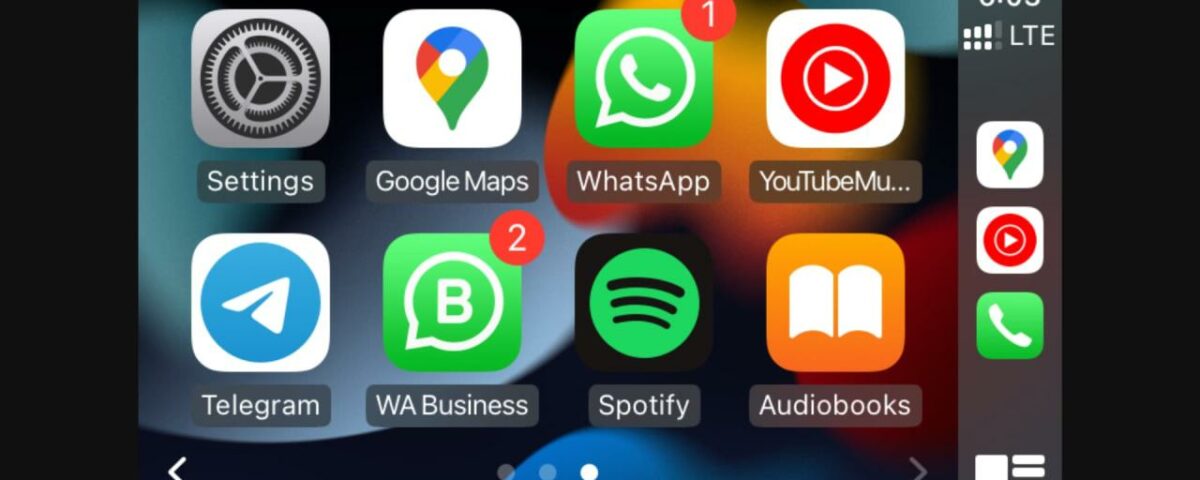
¿Ve varias páginas de aplicaciones en la pantalla de CarPlay y desea personalizarlas? Por ejemplo, es posible que desee eliminar algunas aplicaciones innecesarias de CarPlay, agregarle algunas útiles o cambiar el orden de ubicación de las aplicaciones en la pantalla de infoentretenimiento de su automóvil.
En este tutorial, le mostramos cómo mostrar, ocultar y reorganizar sus aplicaciones en CarPlay.
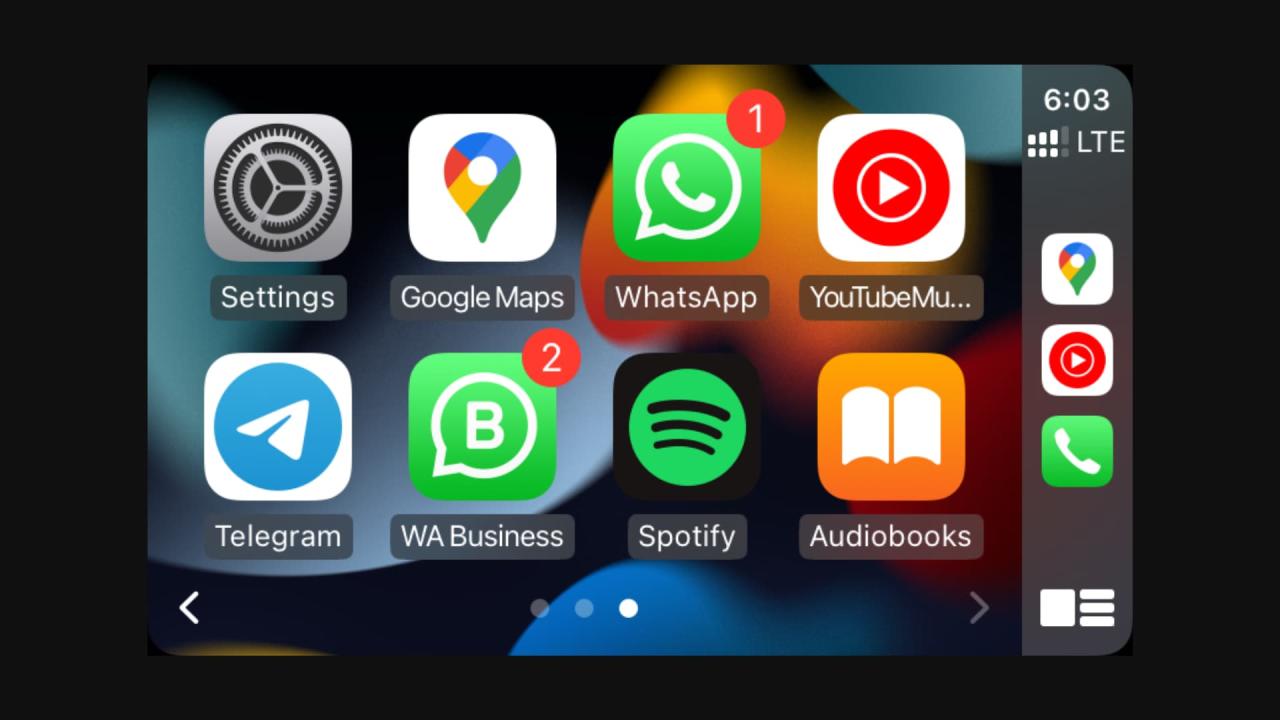
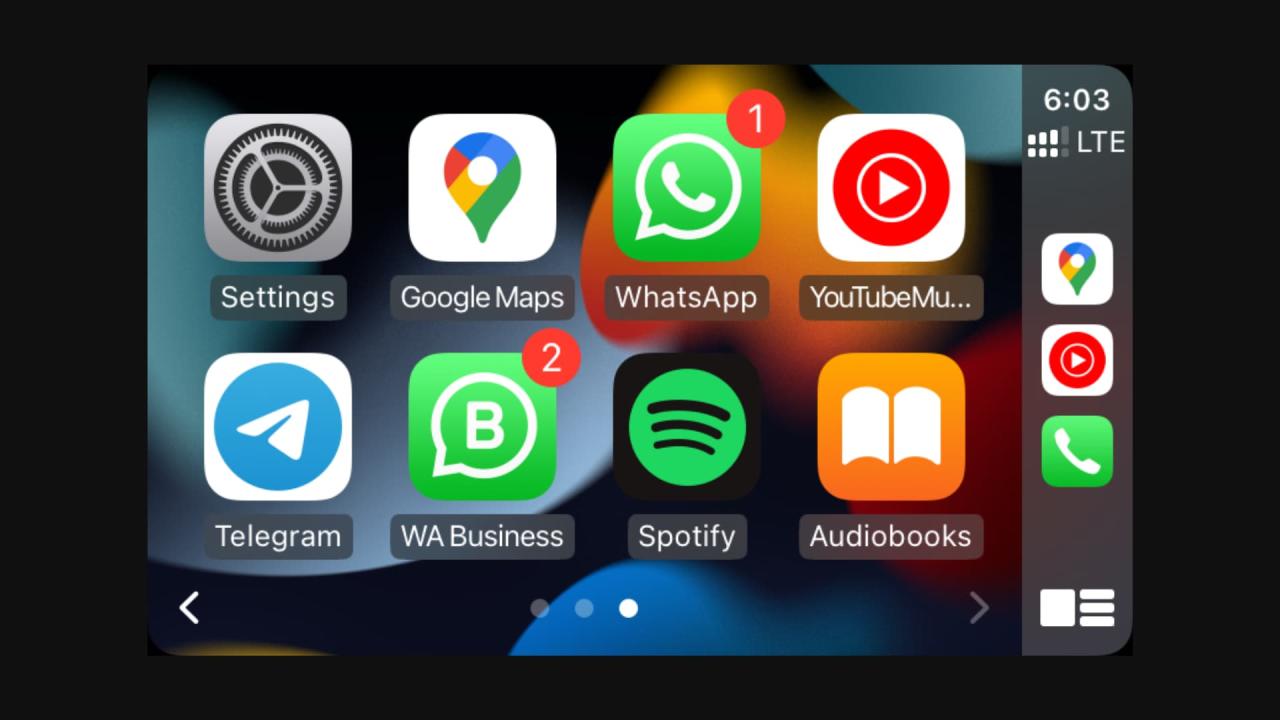
¿Qué aplicaciones se muestran en CarPlay?
Cuando conecta su iPhone a CarPlay por primera vez, ve todas las aplicaciones compatibles con CarPlay en la pantalla del tablero de su automóvil. Hay aplicaciones propias de Apple como Mapas , Mensajes , Audiolibros y más. Además, las aplicaciones de terceros que descargó en su iPhone que admiten CarPlay, como Google Maps , Spotify , WhatsApp , etc., también están presentes en la pantalla de su automóvil.
¿Por qué personalizar las aplicaciones en la pantalla de tu coche?
Como se mencionó, de forma predeterminada, todas las aplicaciones compatibles con CarPlay actualmente instaladas en su iPhone aparecen en la pantalla de su automóvil cada vez que ingresa a su automóvil con su iPhone y usa CarPlay. Pero puede haber algunas aplicaciones allí que solo ocupan un área preciosa de la pantalla en el tablero de su automóvil, y no tiene planes de usarlas nunca en su automóvil. Por ejemplo, en mi país, Apple no ofrece audiolibros (parte de la aplicación Libros). Sin embargo, la aplicación Audiobooks se encuentra en la primera página de CarPlay.
De manera similar, a veces uso Telegram en mi iPhone como la tercera aplicación de mensajería después de WhatsApp y Mensajes. Pero sé que nunca planeo ni necesito usar Telegram en mi automóvil mientras conduzco. Por lo tanto, es mejor eliminarlo para que no se muestre allí.
A continuación, supongamos que paga Apple Music y lo usa en todos sus dispositivos. Pero incluso si tiene Spotify instalado en su iPhone, aparecerá en la pantalla de su automóvil y ocupará un lugar allí. Puede eliminarlo fácilmente o empujarlo a la última página de las aplicaciones CarPlay.
Finalmente, soy un conductor nuevo y necesito concentrarme en conducir y no ser molestado por varias aplicaciones en la pantalla del automóvil. Solo Google Maps, YouTube Music, Apple Maps son suficientes para mí. El descanso son solo distracciones. Entonces, los eliminé de CarPlay.
Cualquiera que sea el motivo, así es como puedes personalizar las aplicaciones de CarPlay en tu iPhone y controlar lo que se muestra en la pantalla de tu auto.
Cómo eliminar o agregar aplicaciones de CarPlay
Siga estos pasos para ocultar o mostrar aplicaciones CarPlay para su automóvil:
1) Abra Configuración de iPhone y toque General .
2) Seleccione CarPlay .
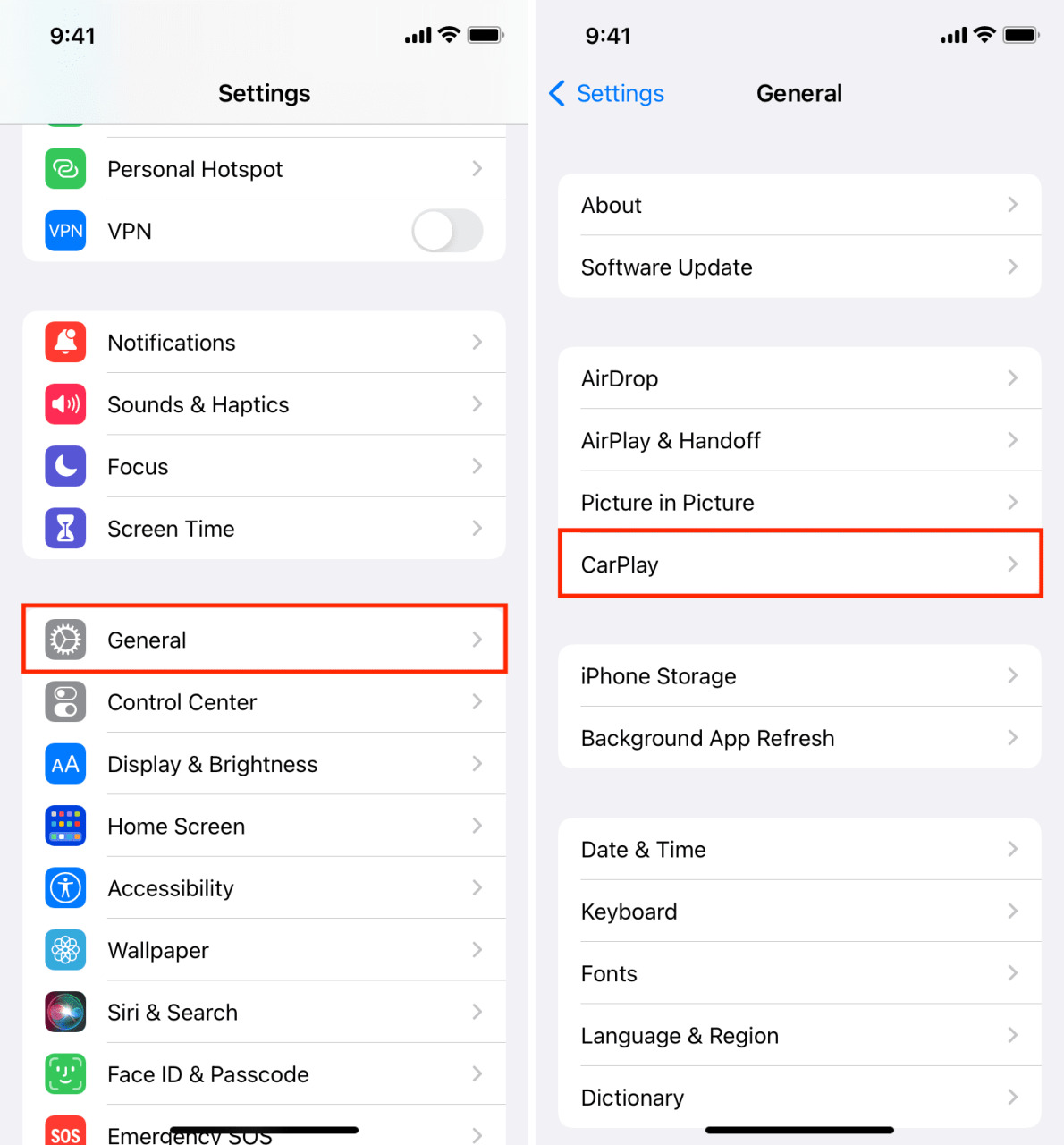
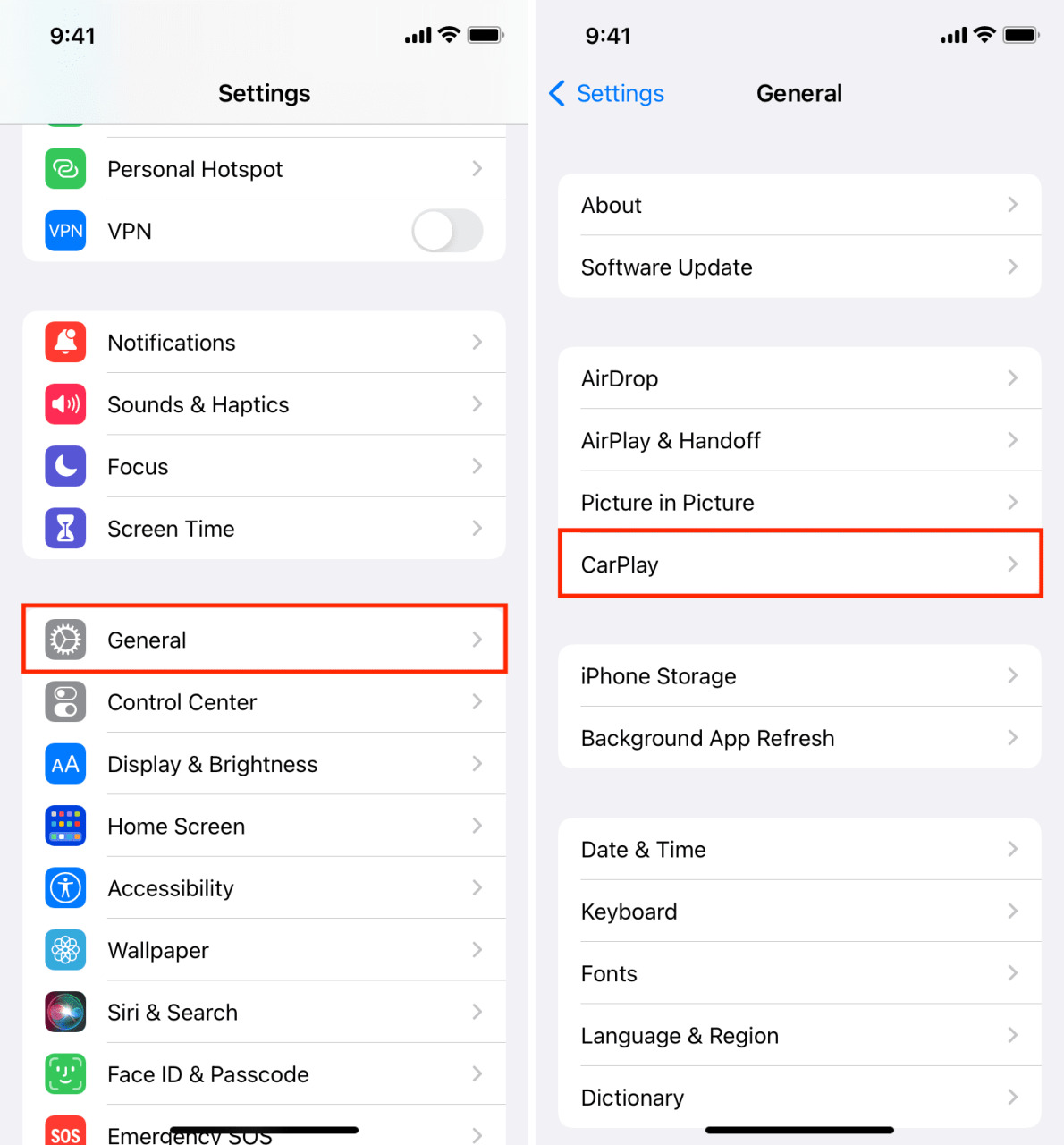
3) En Mi coche, elija su coche .
4) Elija Personalizar y verá la lista de todas las aplicaciones compatibles con CarPlay instaladas en su iPhone.
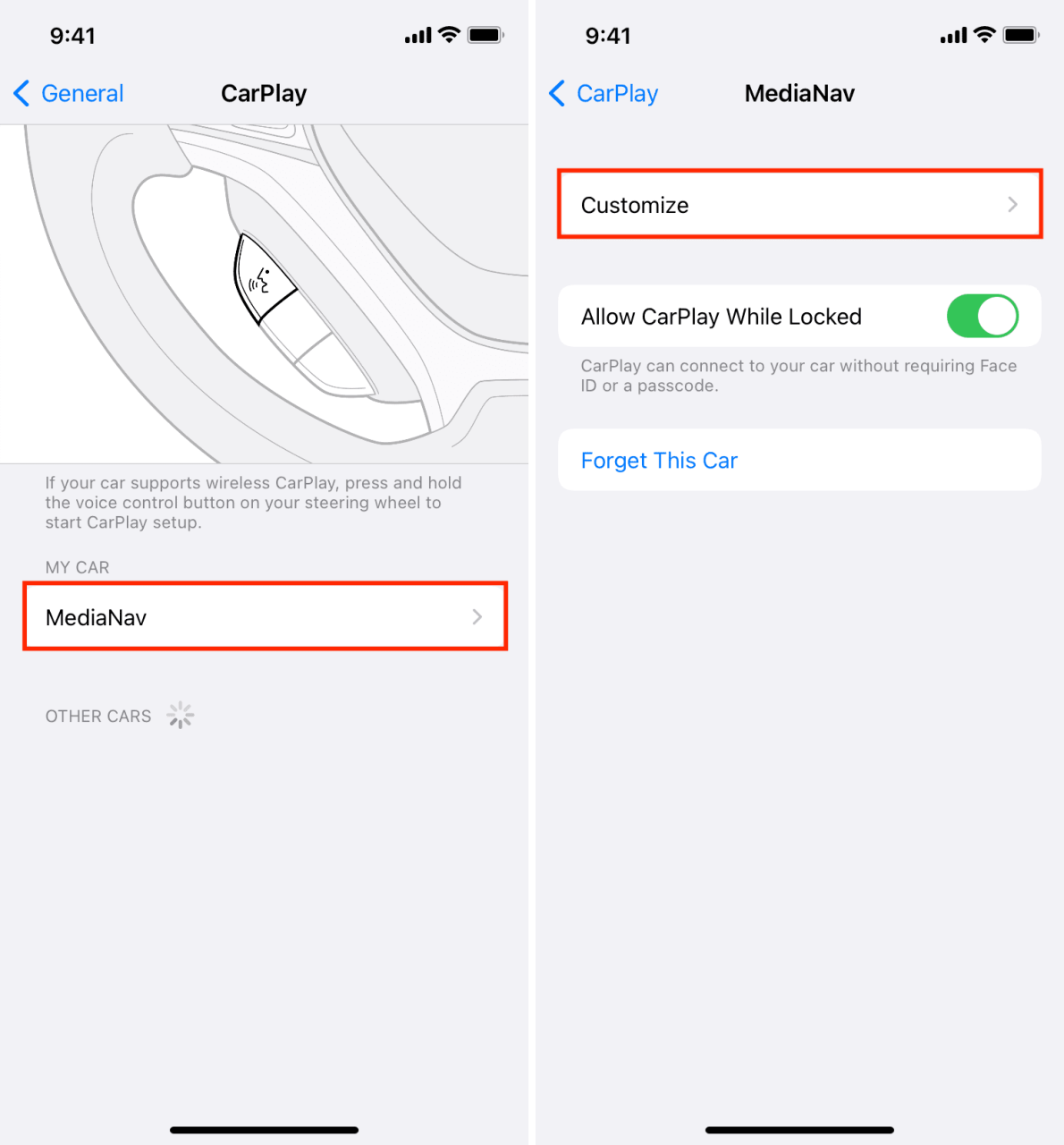
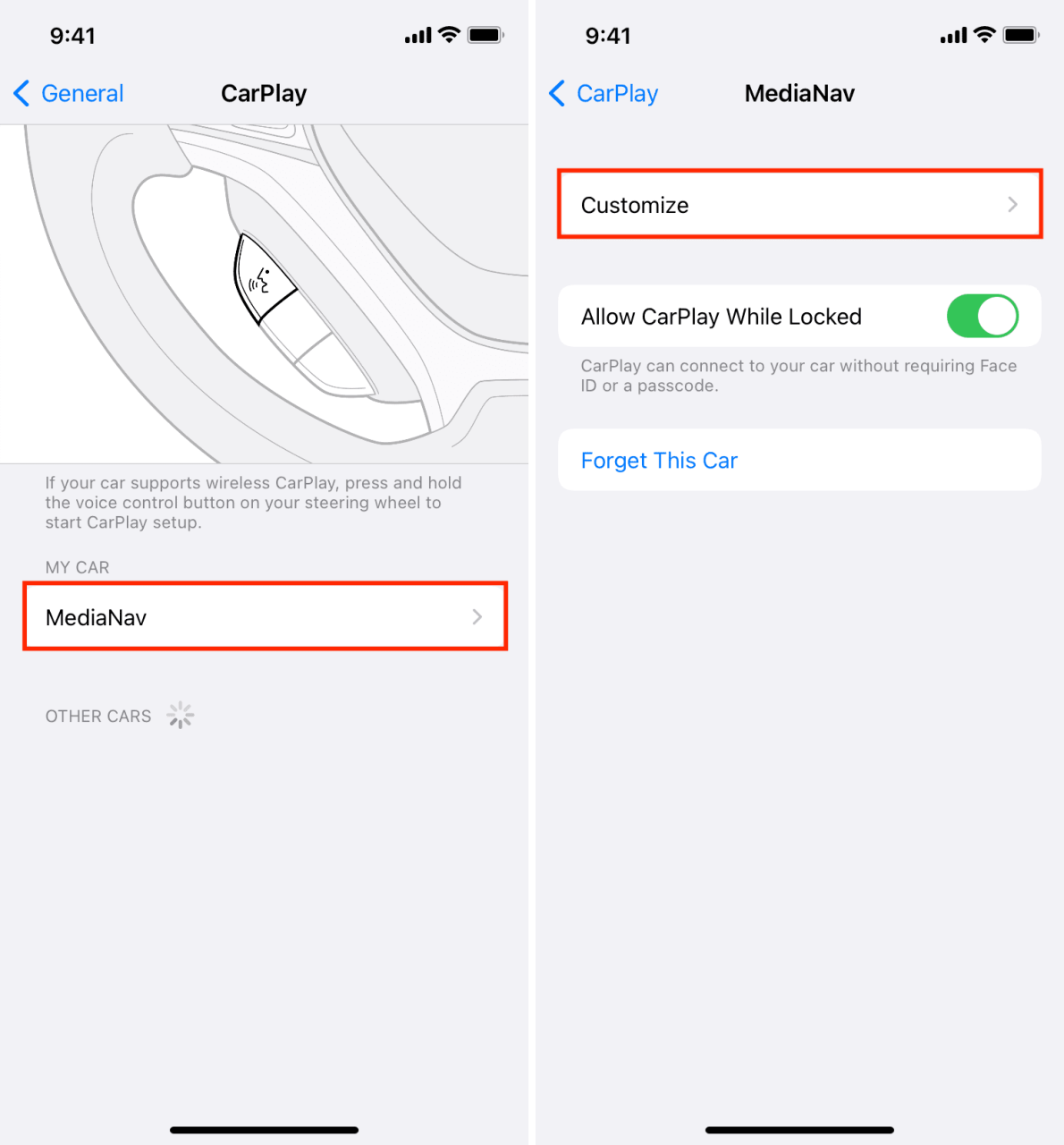
5) Toque el botón rojo menos > Eliminar para dejar de mostrar esa aplicación en la pantalla de su automóvil.
6) Toque el botón verde más junto a una aplicación eliminada para comenzar a mostrarla una vez más en la pantalla de su automóvil.
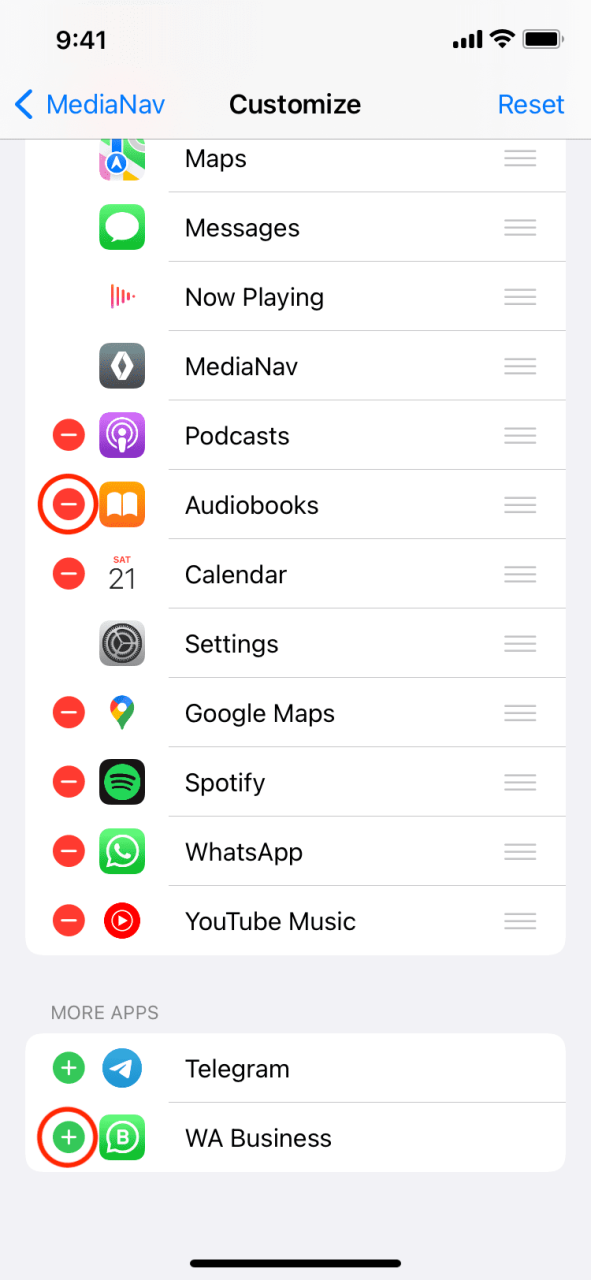
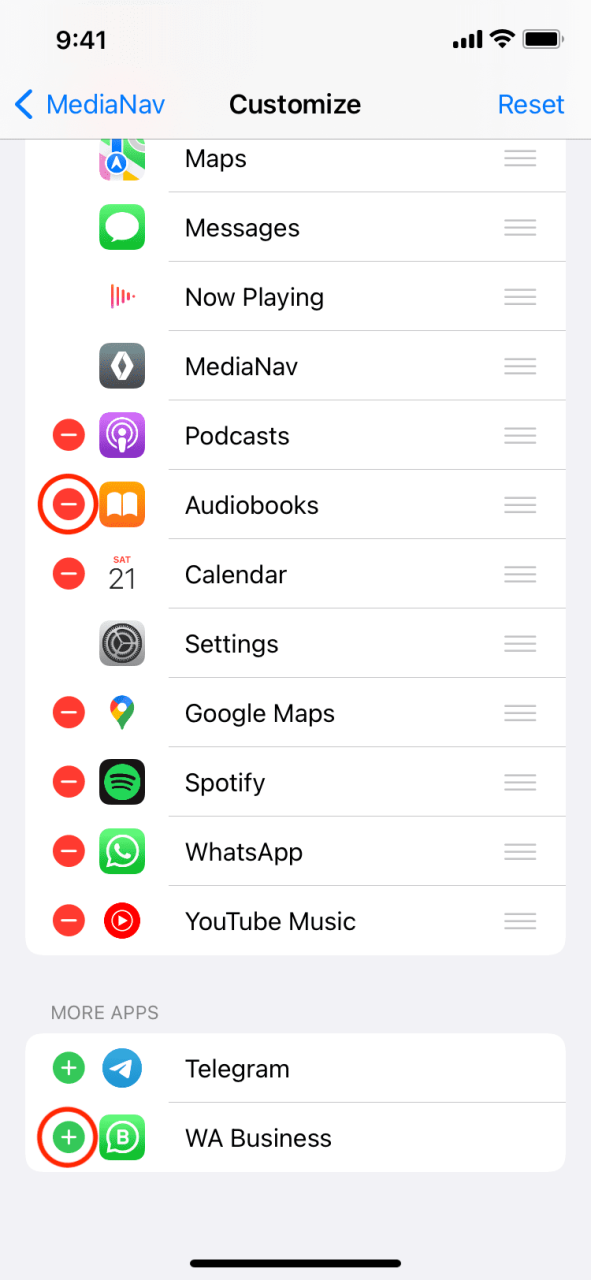
Ha eliminado o agregado correctamente aplicaciones a CarPlay. La próxima vez que ingrese a su automóvil y se conecte a CarPlay, verá estos nuevos cambios en la pantalla de su automóvil.
Si alguna vez siente que ha personalizado demasiado y le gustaría volver a la ubicación predeterminada, toque Restablecer > Restablecer diseño de pantalla de inicio . Tenga en cuenta que esto solo restablece las aplicaciones para CarPlay. No afecta las aplicaciones en la pantalla de inicio de tu iPhone .
Cómo mover y cambiar el orden de las aplicaciones de CarPlay
Siga estos pasos para mover aplicaciones de CarPlay de una página a otra. Al hacerlo, cambia el orden de las aplicaciones que se muestran en la pantalla de su automóvil:
1) Abra la aplicación Configuración en su iPhone y vaya a General > CarPlay .
2) Toque el nombre de su automóvil y toque Personalizar .
3) Toque el ícono de tres líneas junto a una aplicación y muévalo hacia arriba o hacia abajo para cambiar el orden. Las aplicaciones en la parte superior de esta lista aparecerán en la primera página de la pantalla de su automóvil. Las aplicaciones en la parte inferior de la pantalla estarán visibles en la segunda, tercera y otras páginas de la pantalla de su automóvil.
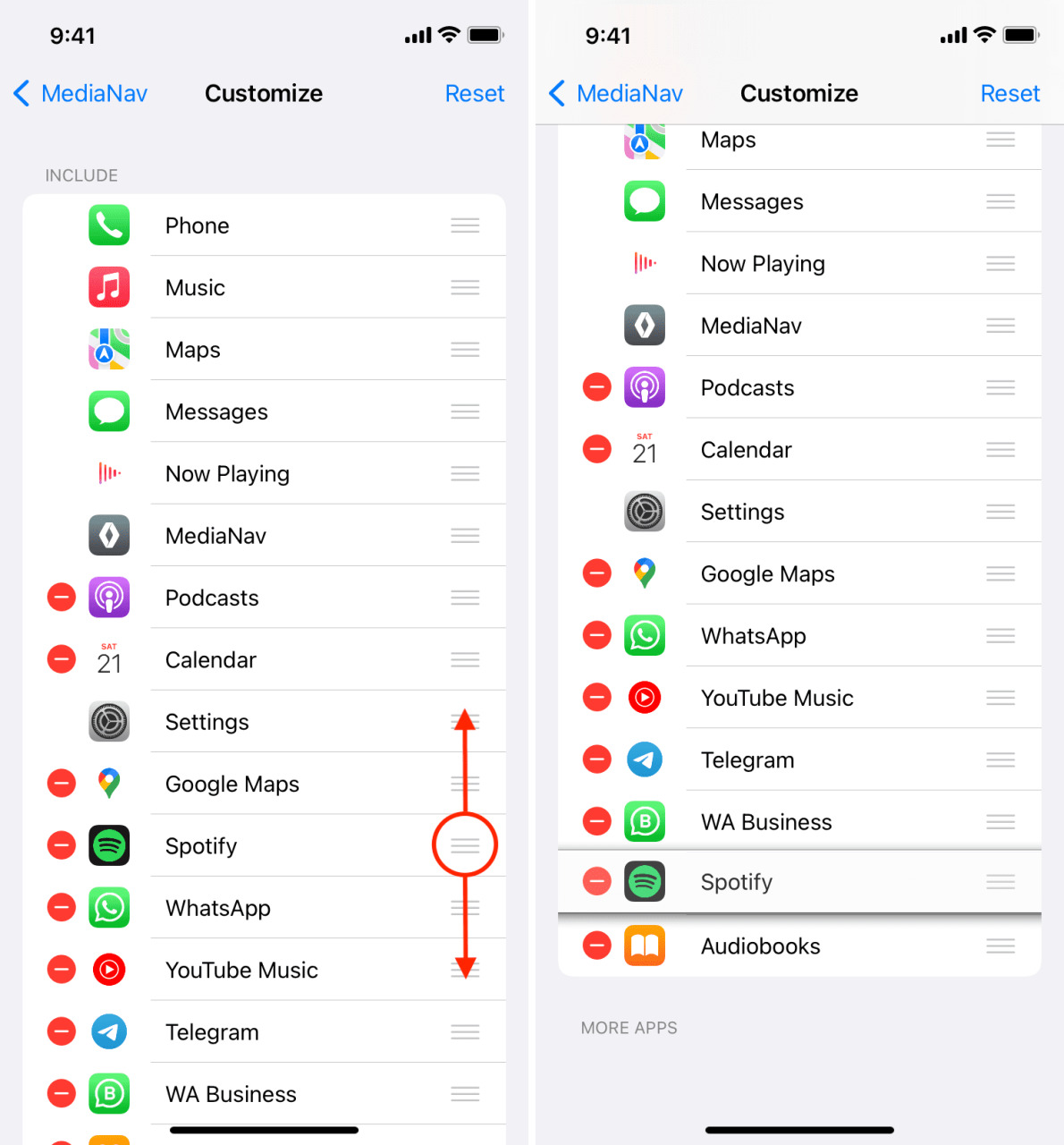
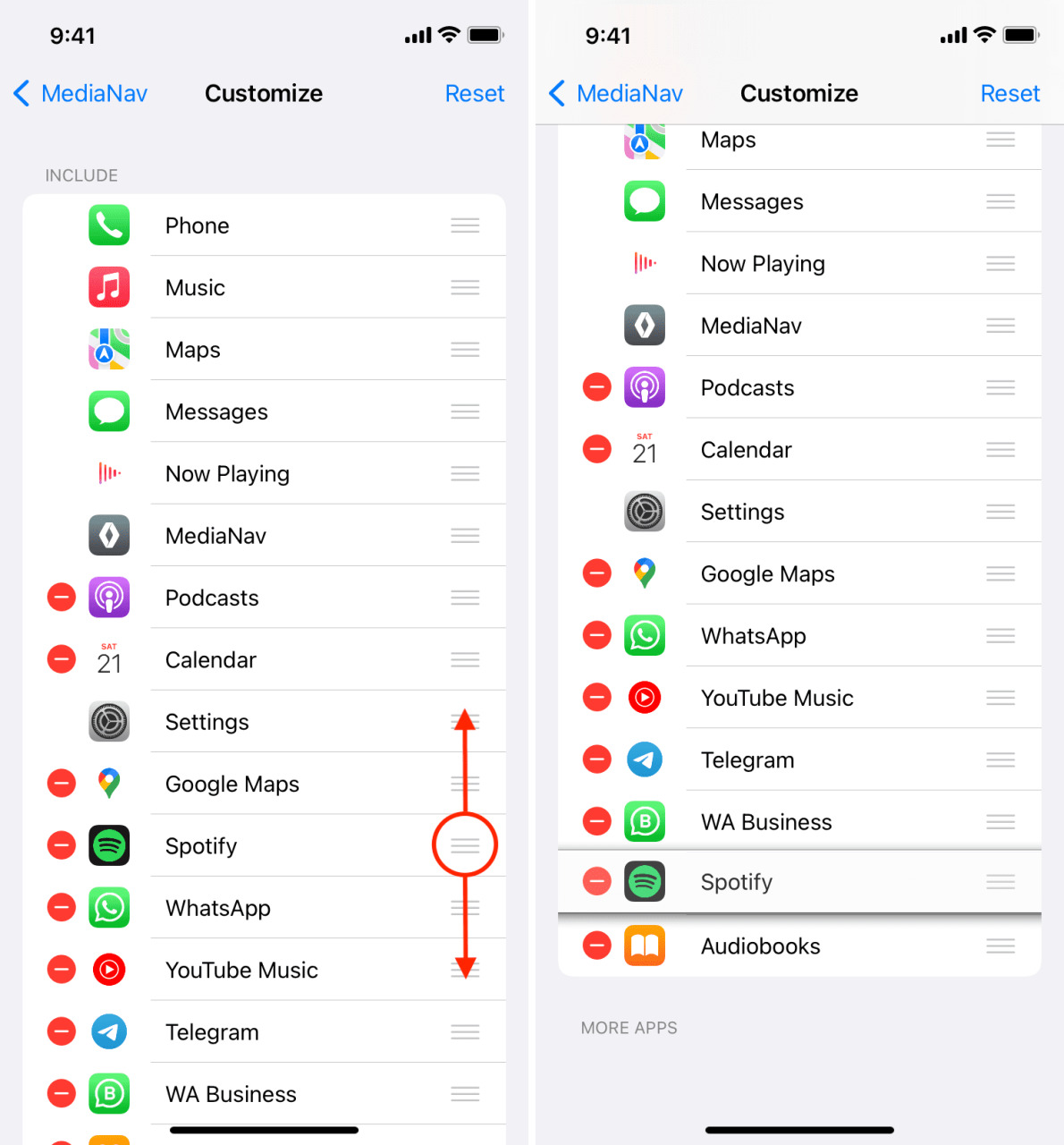
La próxima vez que ingrese a su automóvil y se conecte a CarPlay, verá la nueva disposición de aplicaciones en la pantalla de su automóvil.
Dato curioso: CarPlay está disponible en iPhone 5 y posteriores con iOS 7.1 y posteriores. En septiembre de 2014, Ferrari FF fue el primer automóvil con soporte completo para CarPlay.
Echa un vistazo a continuación:
- BMW reactivará la compatibilidad con CarPlay y Android Auto en los autos nuevos
- Waze para CarPlay gana integración de panel de pantalla dividida y guía de carril
- Spotify anuncia oficialmente ‘Car Thing’ con control de voz, un dial dedicado y más






