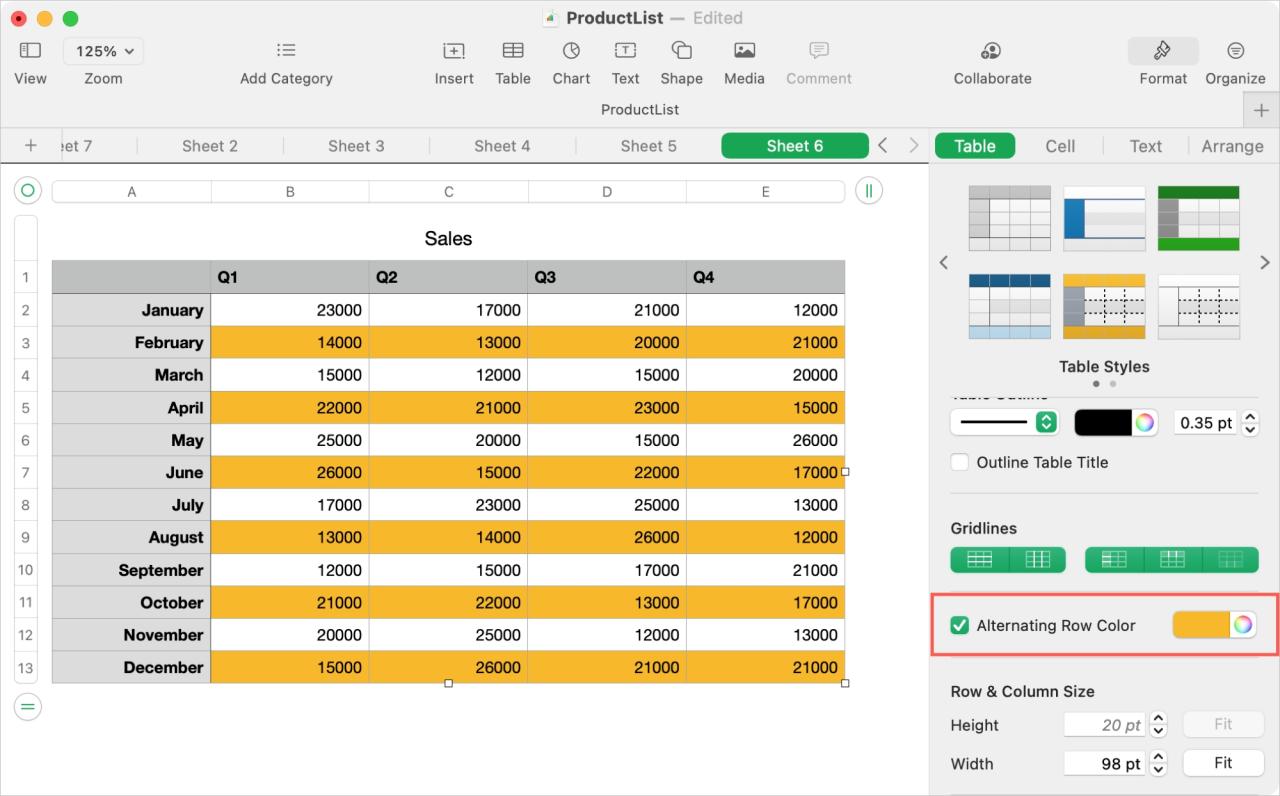
Cómo colorear las hileras alternativas en sus numerosas hojas
6 agosto, 2022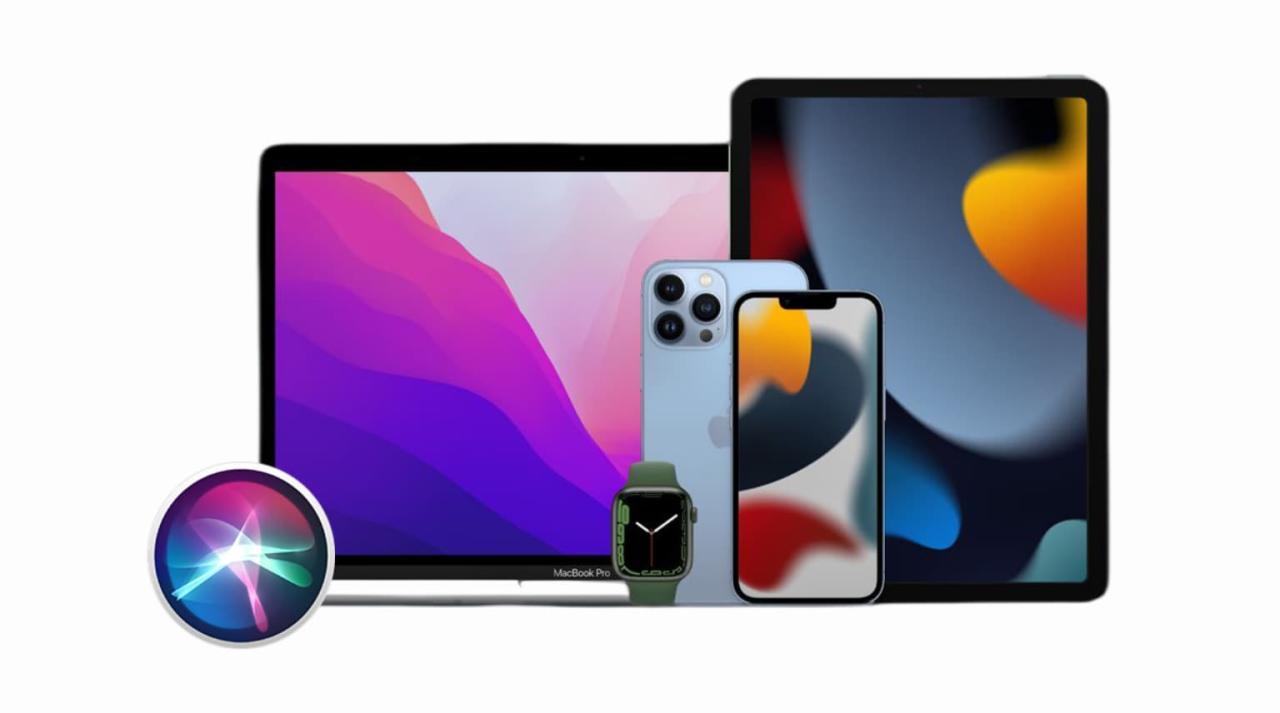
Todas las formas en que puede invocar Siri en su dispositivo Apple
6 agosto, 2022Como ordenar, filtar y administrador su biblioteca Kindle Paperwhite
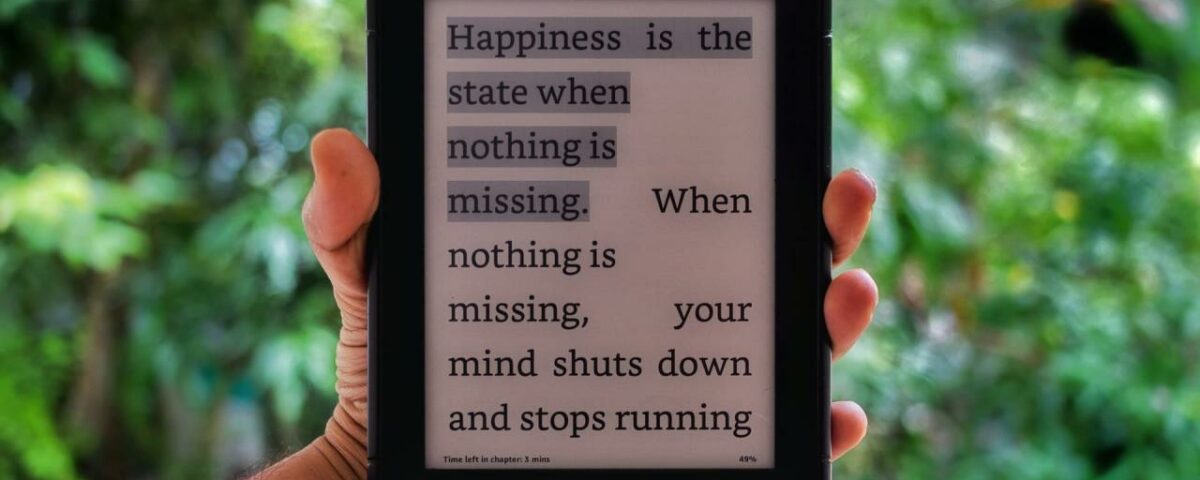
A medida que construye su biblioteca Kindle Paperwhite, puede volverse rápidamente inmanejable. Cuantos más libros obtenga, más pantallas tendrá que hojear para encontrar el libro que desea cuando esté de humor para leerlo. Le mostramos cómo crear colecciones en su Kindle Paperwhite . Esta es una excelente manera de mantener juntos libros similares, haciéndolos más fáciles de encontrar.
Pero, tiene formas adicionales de administrar su biblioteca. Puede ordenar sus libros, filtrar para encontrar libros específicos y buscar por palabra clave. Y puede hacer todo esto directamente en su dispositivo o en el sitio web de Amazon. Aquí, le mostraremos cómo administrar, filtrar y ordenar su biblioteca Kindle Paperwhite .
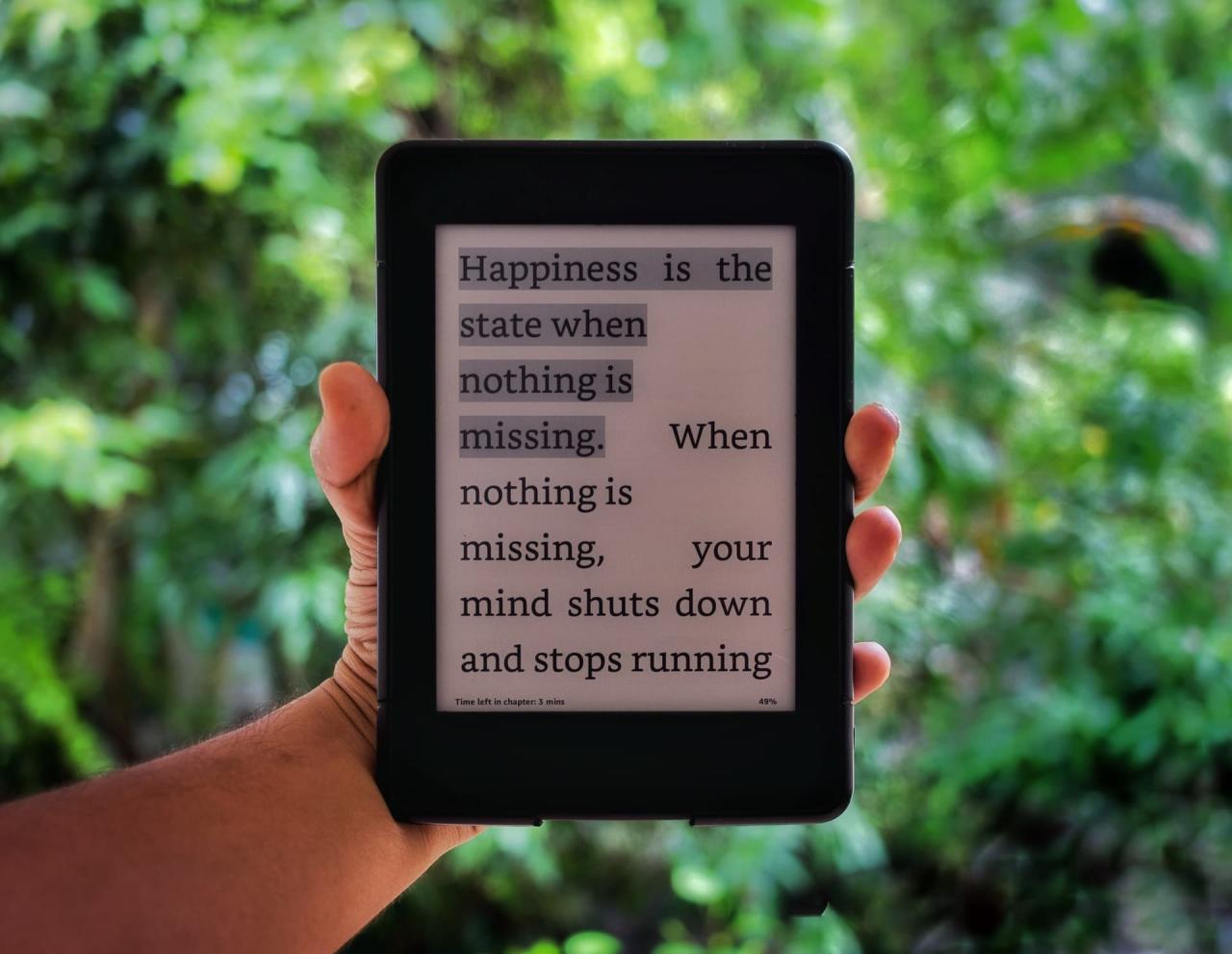
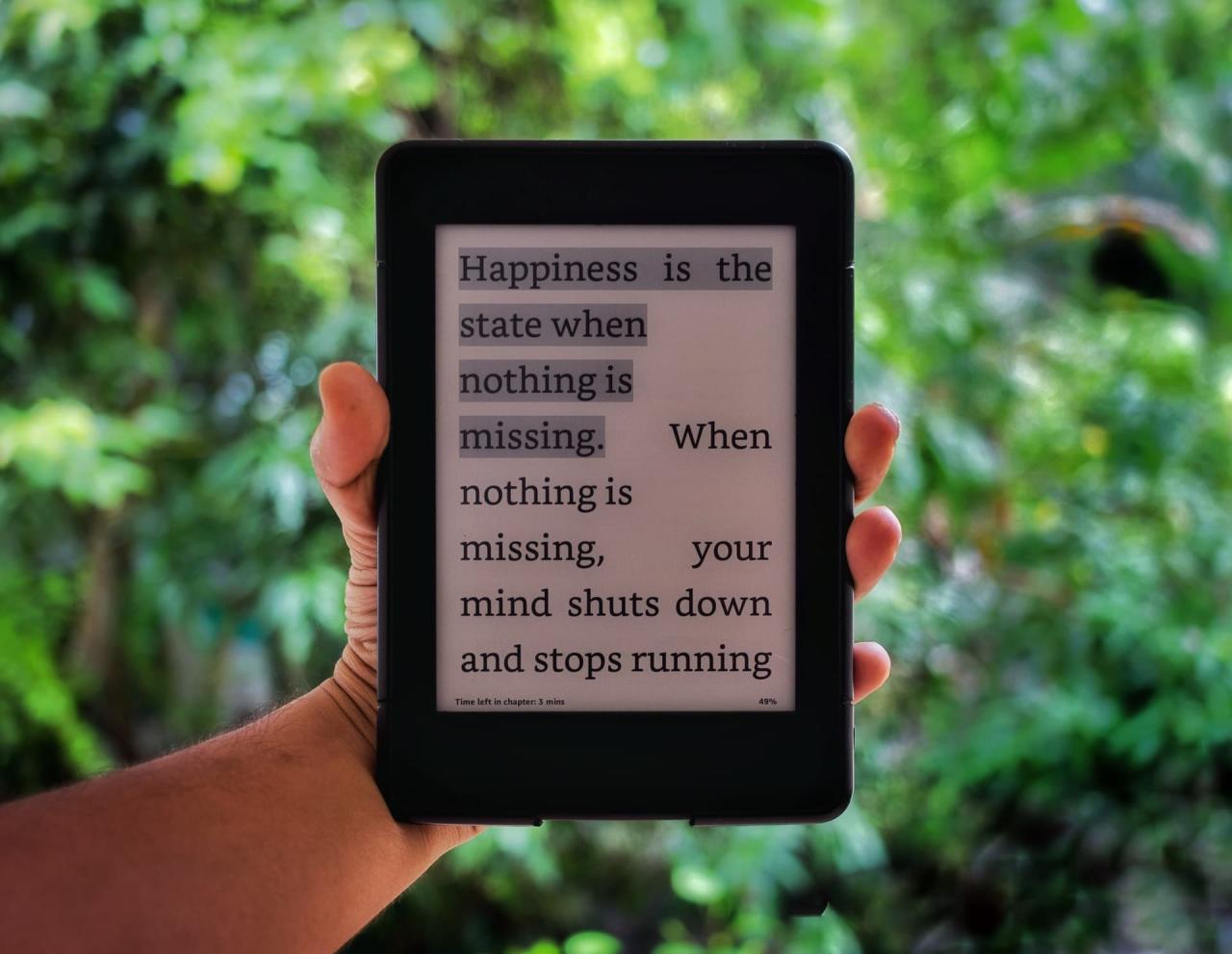
Administre su biblioteca Kindle Paperwhite
Administra la biblioteca en tu Kindle
Cuando se toma un descanso del libro que está leyendo o está pensando en comenzar uno nuevo, es un buen momento para acostumbrarse a filtrar y clasificar en su Kindle Paperwhite. Estas acciones lo ayudan a encontrar el libro que desea.
Accede a tu biblioteca
En la pantalla principal, tienes un enlace en la parte superior derecha para Tu biblioteca . En la parte superior, puede ordenar rápidamente por Todo o Descargado . Este es un lugar útil para comenzar cuando desea un libro que compró y descargó recientemente.
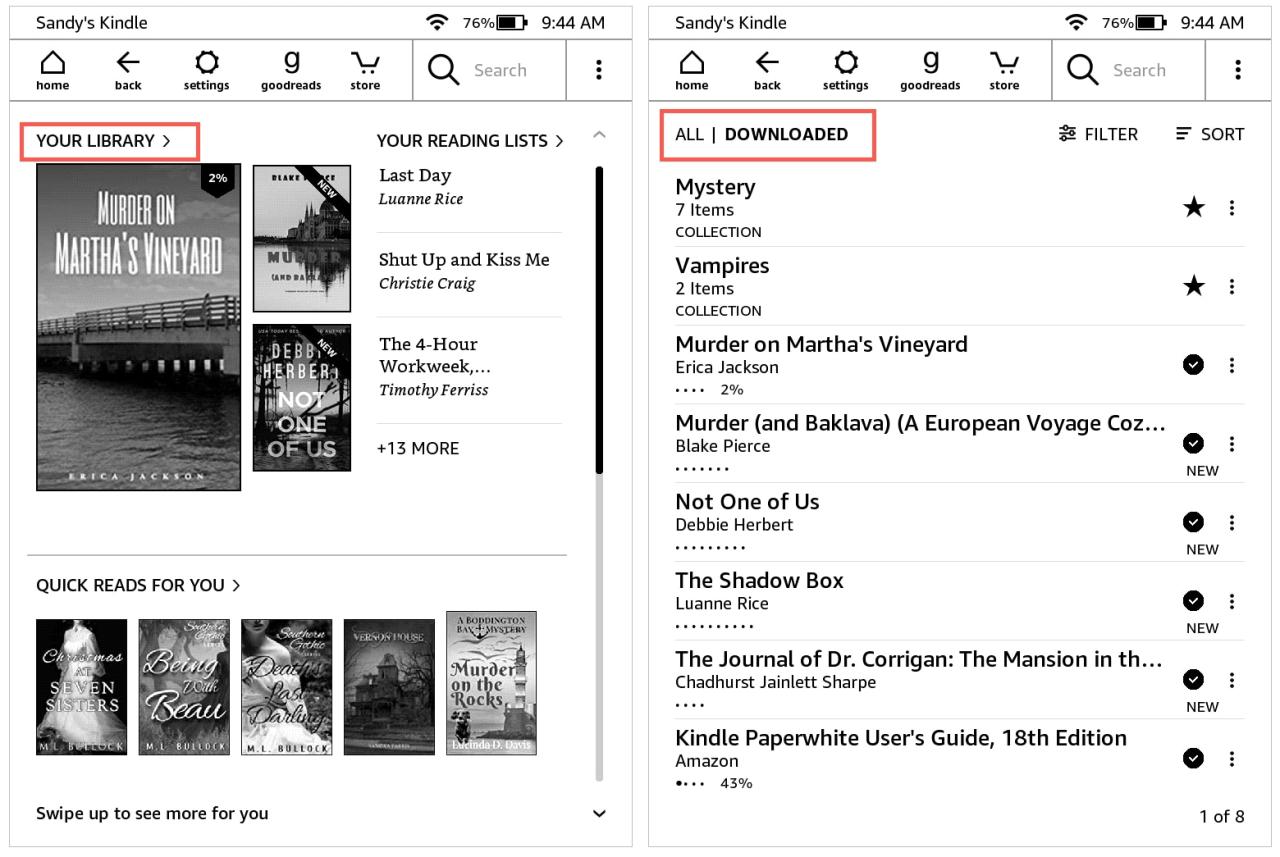
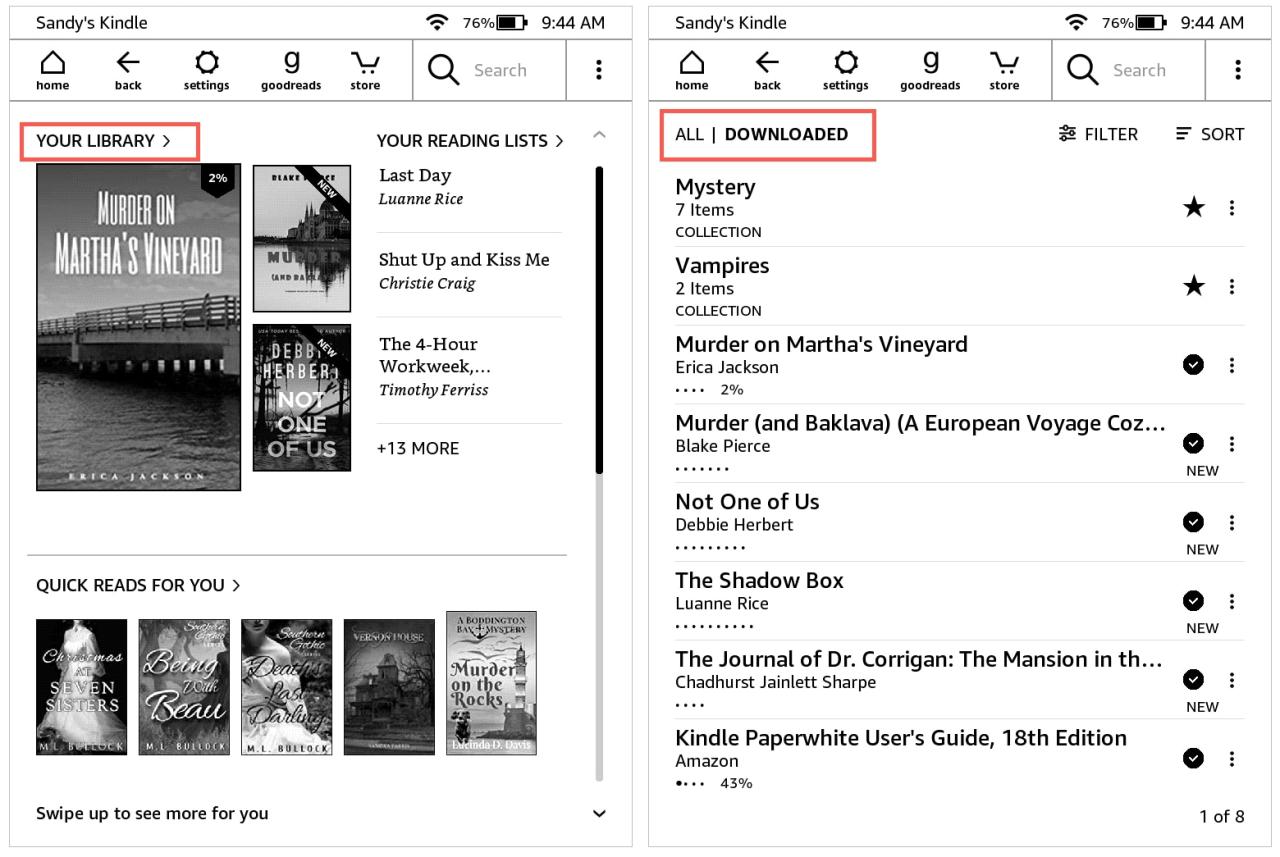
Ordena tu biblioteca
En la parte superior derecha de Tu biblioteca está la opción Ordenar . Comience eligiendo la vista de cuadrícula o de lista. Grid es útil si identifica libros más fácilmente por sus portadas, pero List le permite ver más en la pantalla.
Luego, elija ordenar por Reciente, Título, Autor o Colección. Obviamente, el tipo de libro que está buscando determinará cuál elige.
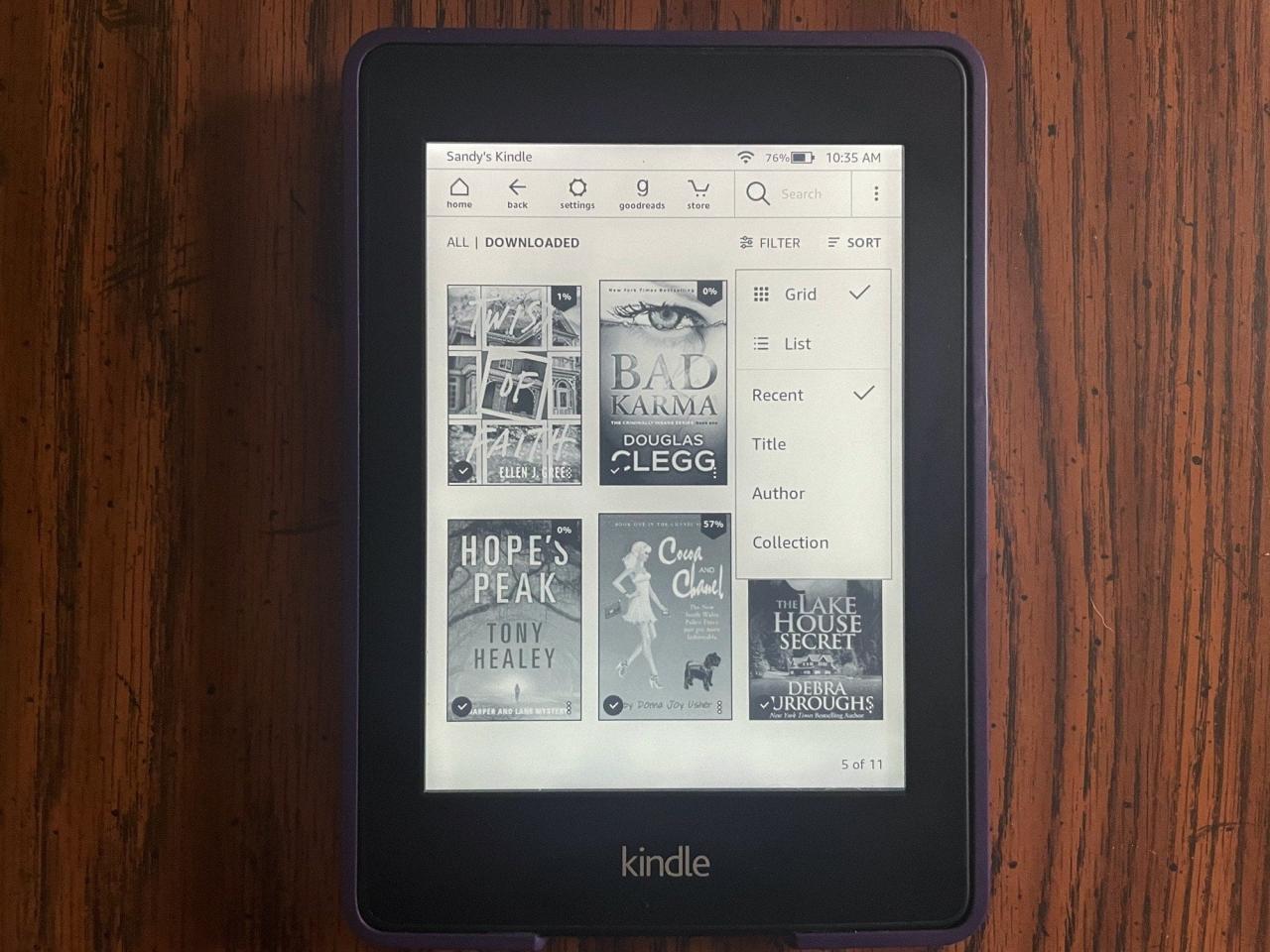
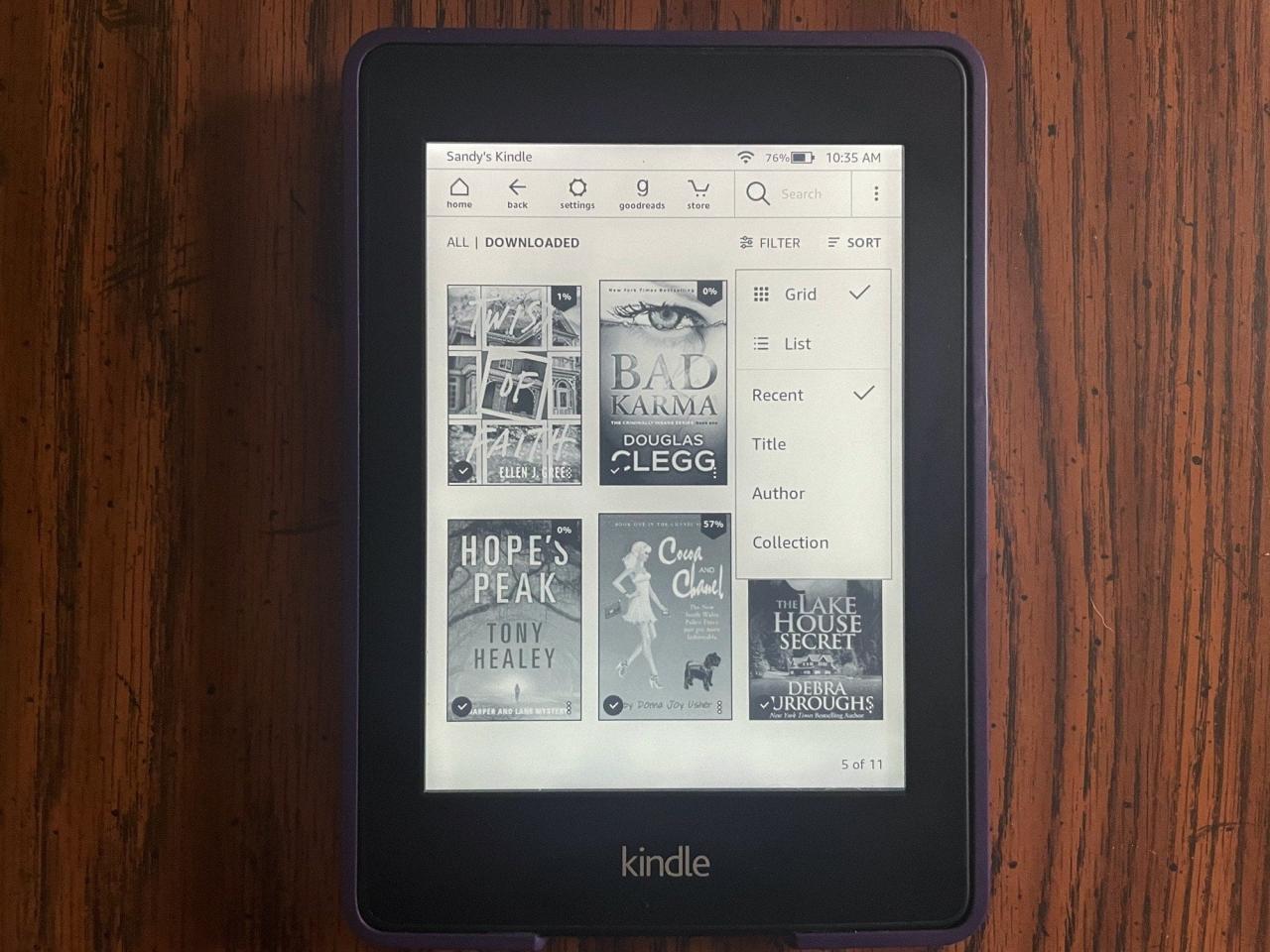
Filtra tu biblioteca
A la izquierda de Ordenar en su biblioteca está Filtrar . Esta es otra gran característica para encontrar lo que quieres. Verá opciones como Leído y No leído, Libros, Muestras y Colecciones, junto con Lectura principal, si corresponde.
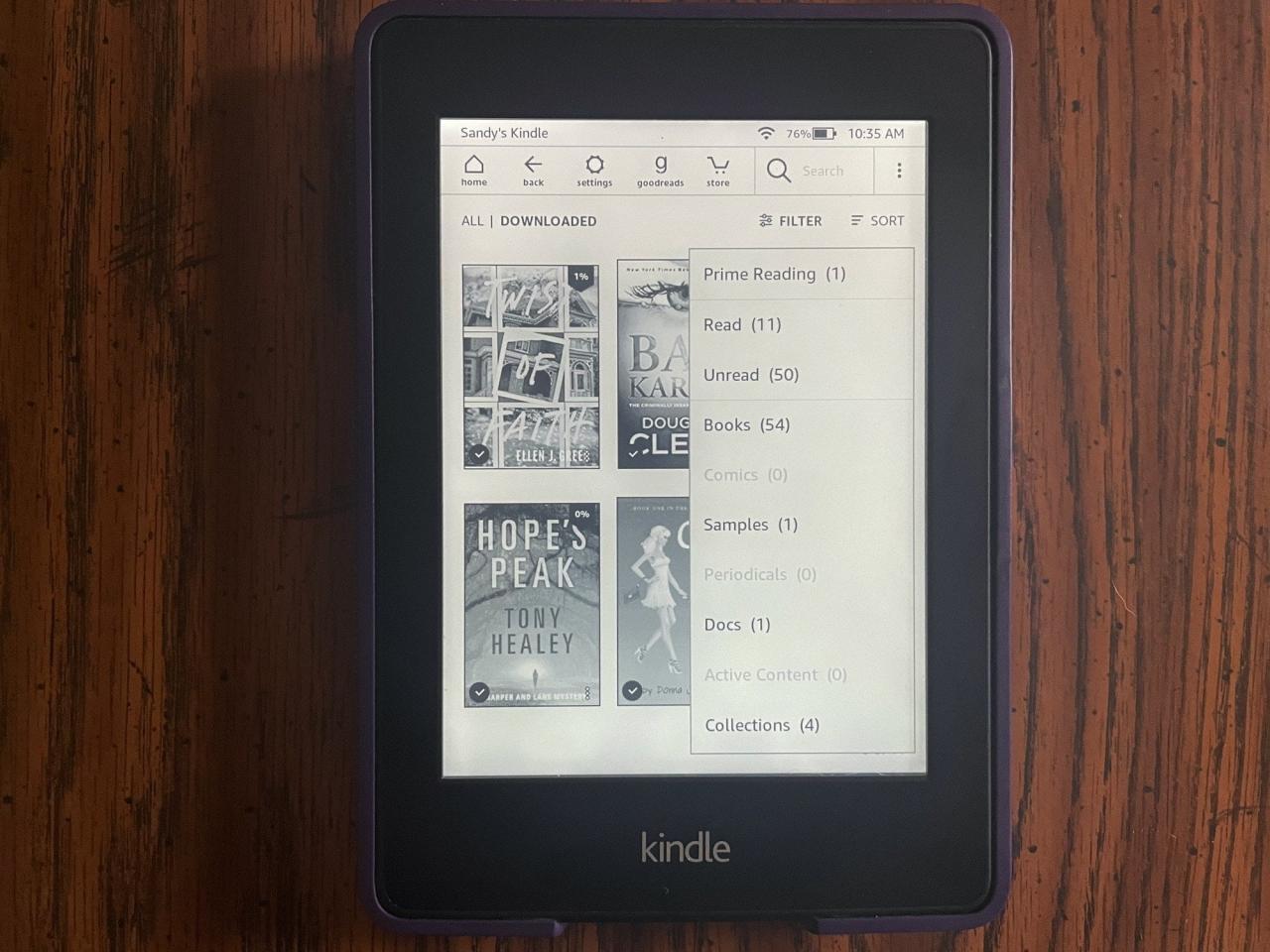
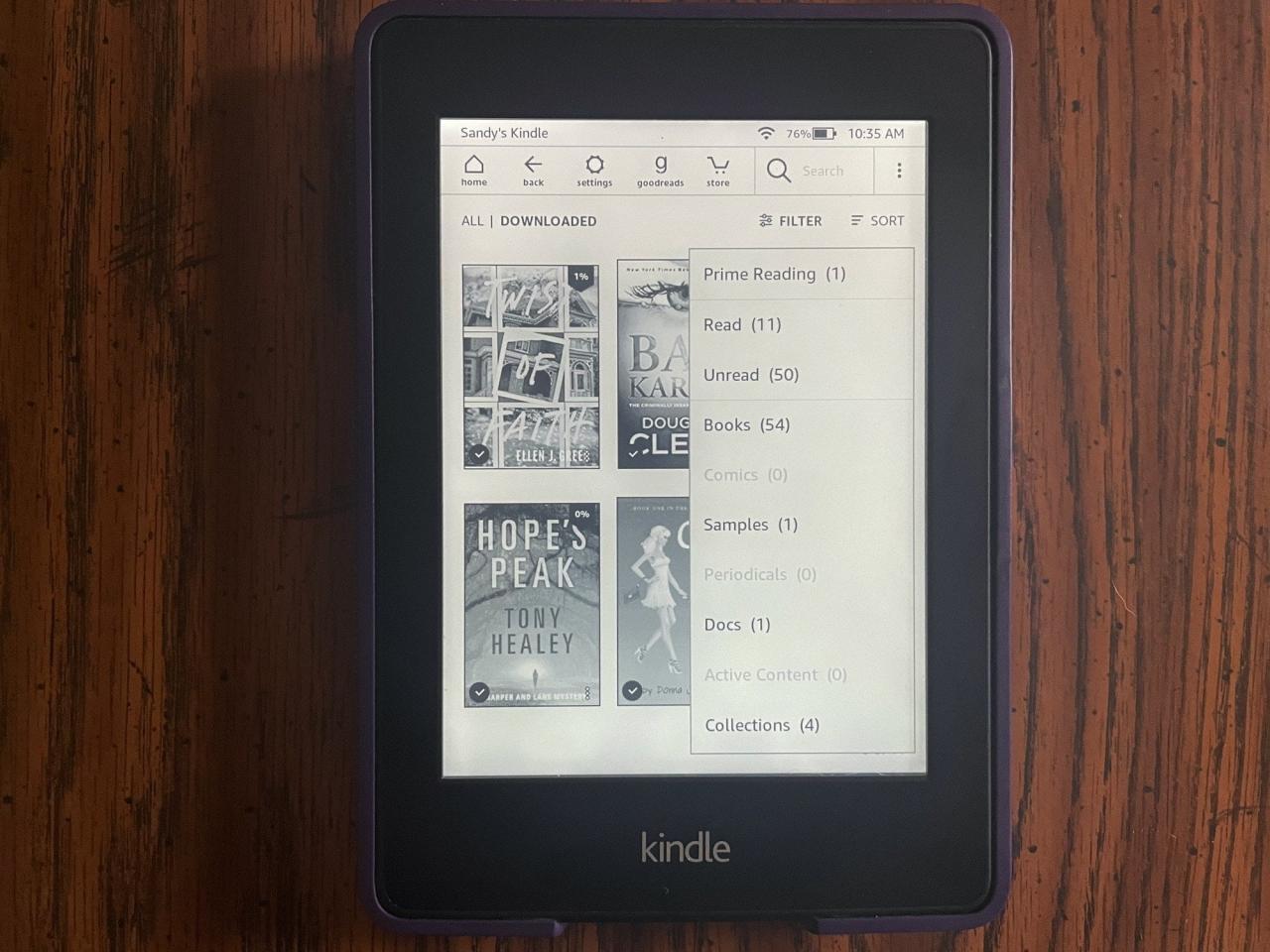
Cuando termine de usar un filtro o aplique uno diferente, toque X junto a él en la parte superior para cerrarlo.
Busca en tu biblioteca
Otra forma rápida de encontrar algo en su Kindle es con el cuadro de búsqueda en la parte superior. Si conoce el nombre del libro, el autor u otra palabra clave, introdúzcalo en el campo de búsqueda. Verá sus resultados, así como una opción para Buscar en todas partes , que también busca en Goodreads, Wikipedia, Dictionary y Text in Books. Por lo tanto, tenga en cuenta la práctica opción de búsqueda para encontrar otros elementos además de un libro que haya descargado.
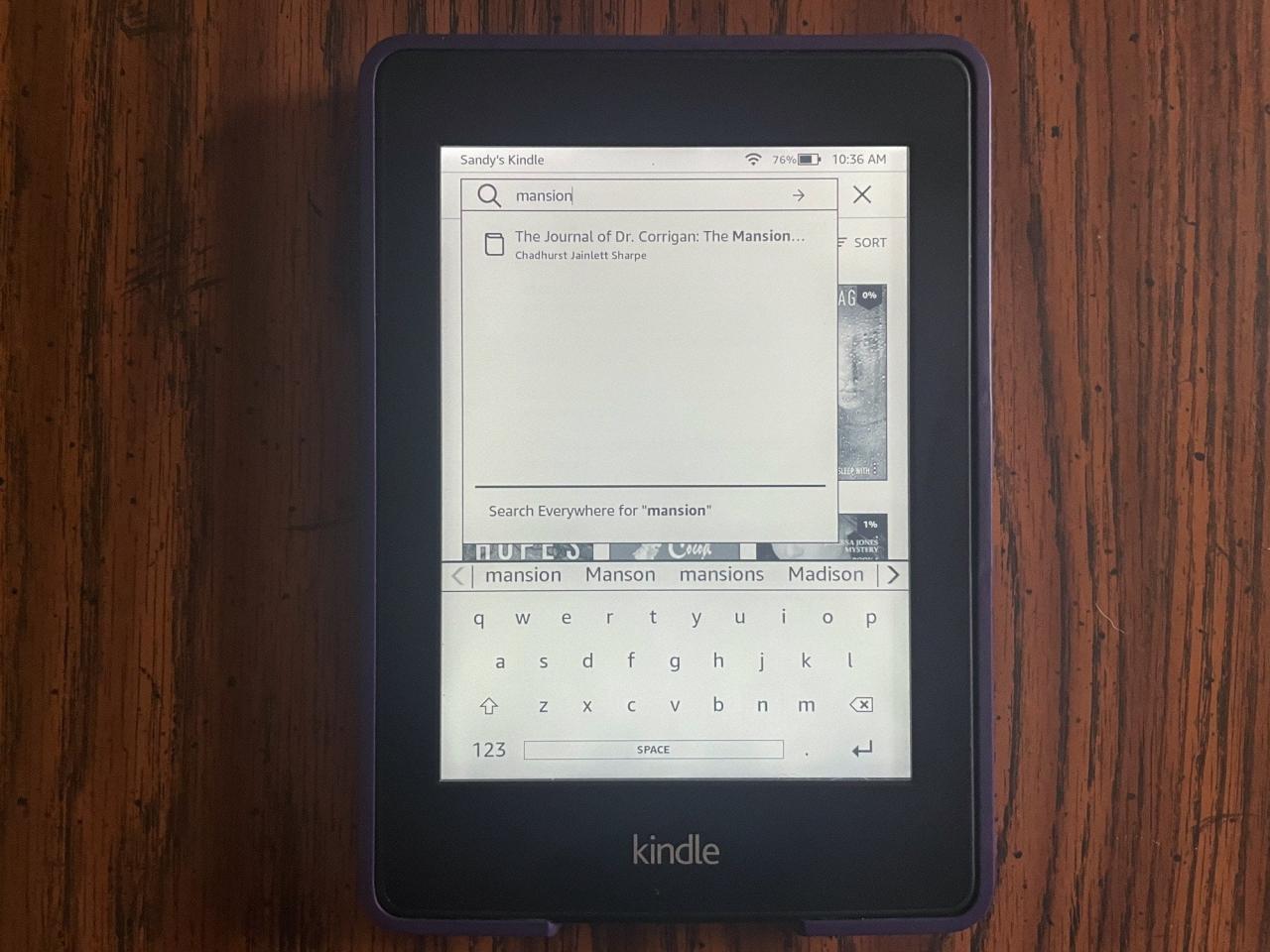
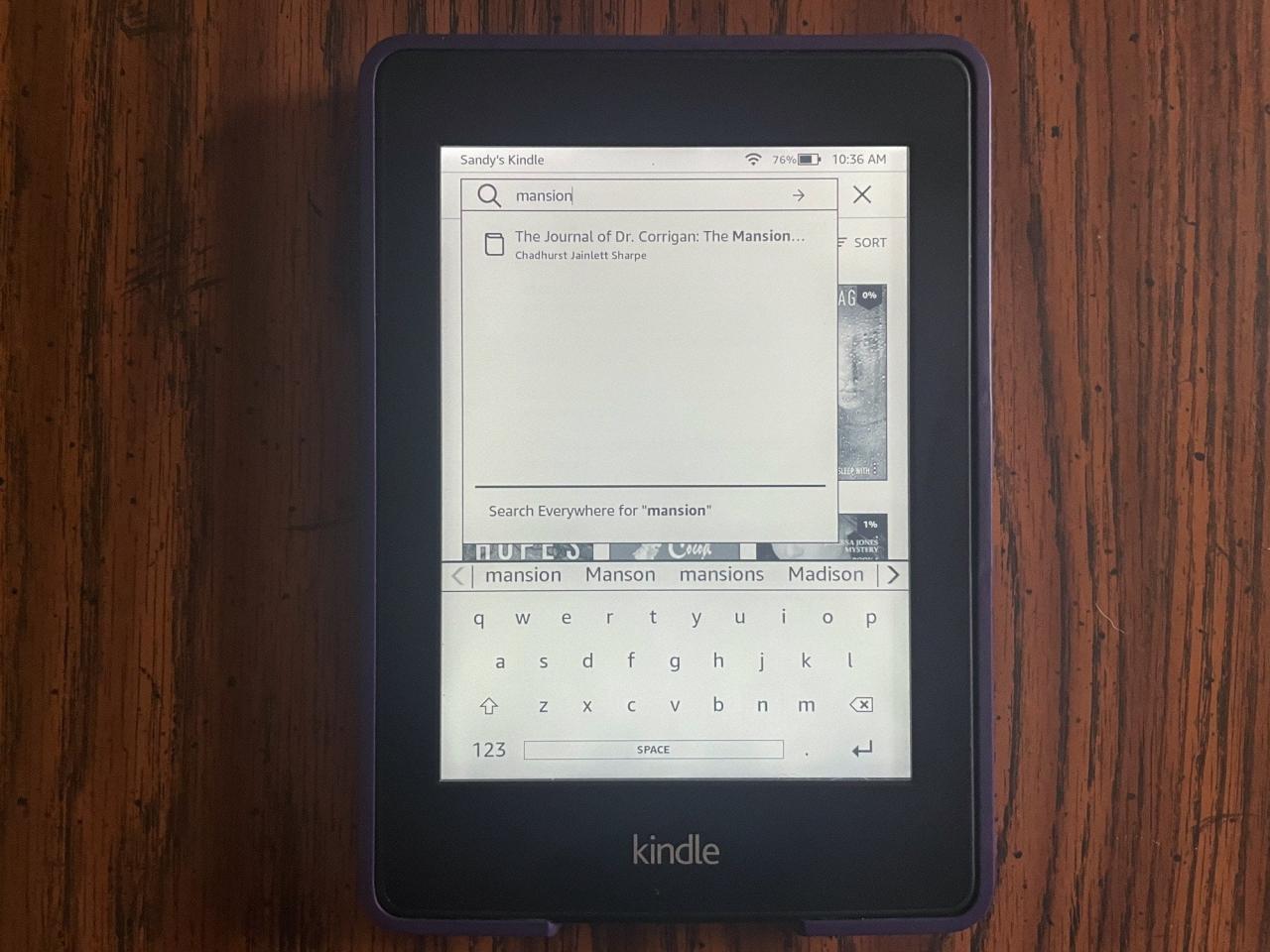
Administrar la biblioteca en Amazon
Si se siente más cómodo organizando su biblioteca Kindle Paperwhite en una pantalla más grande, puede hacerlo en el sitio web de Amazon. Si bien no muestra el libro que está buscando en su Kindle, puede hacer una variedad de otras cosas, como marcar libros como leídos o no leídos, agregarlos a Colecciones, eliminarlos o leerlos en línea.
Accede al contenido de tu dispositivo
Para acceder a su biblioteca, que se denomina contenido del dispositivo en Amazon, vaya a Amazon e inicie sesión.
1) En la parte superior derecha, debajo de su nombre, haga clic en Cuenta y listas .
2) Seleccione Contenido y dispositivos .
3) Asegúrese de que la pestaña Contenido esté seleccionada en la parte superior y debería ver sus libros y otros elementos en la parte inferior.
Ordena y filtra tu contenido
En la parte superior izquierda, verá las opciones de filtro y clasificación. Junto a Mostrar , elija entre Libros, Documentos, Colecciones u otra opción. Luego, a la derecha, reduzca aún más las cosas eligiendo entre Todos, Compras, Muestras u otra cosa.
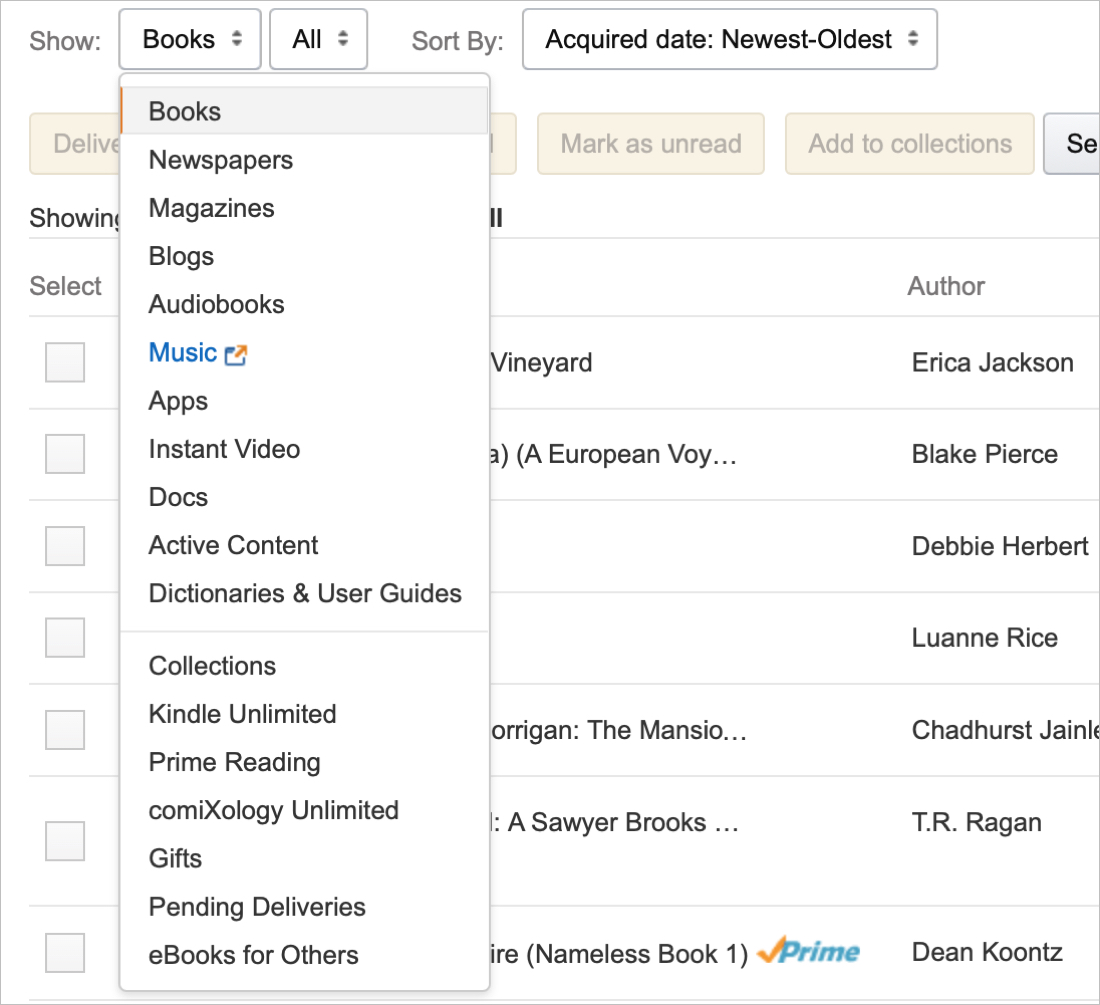
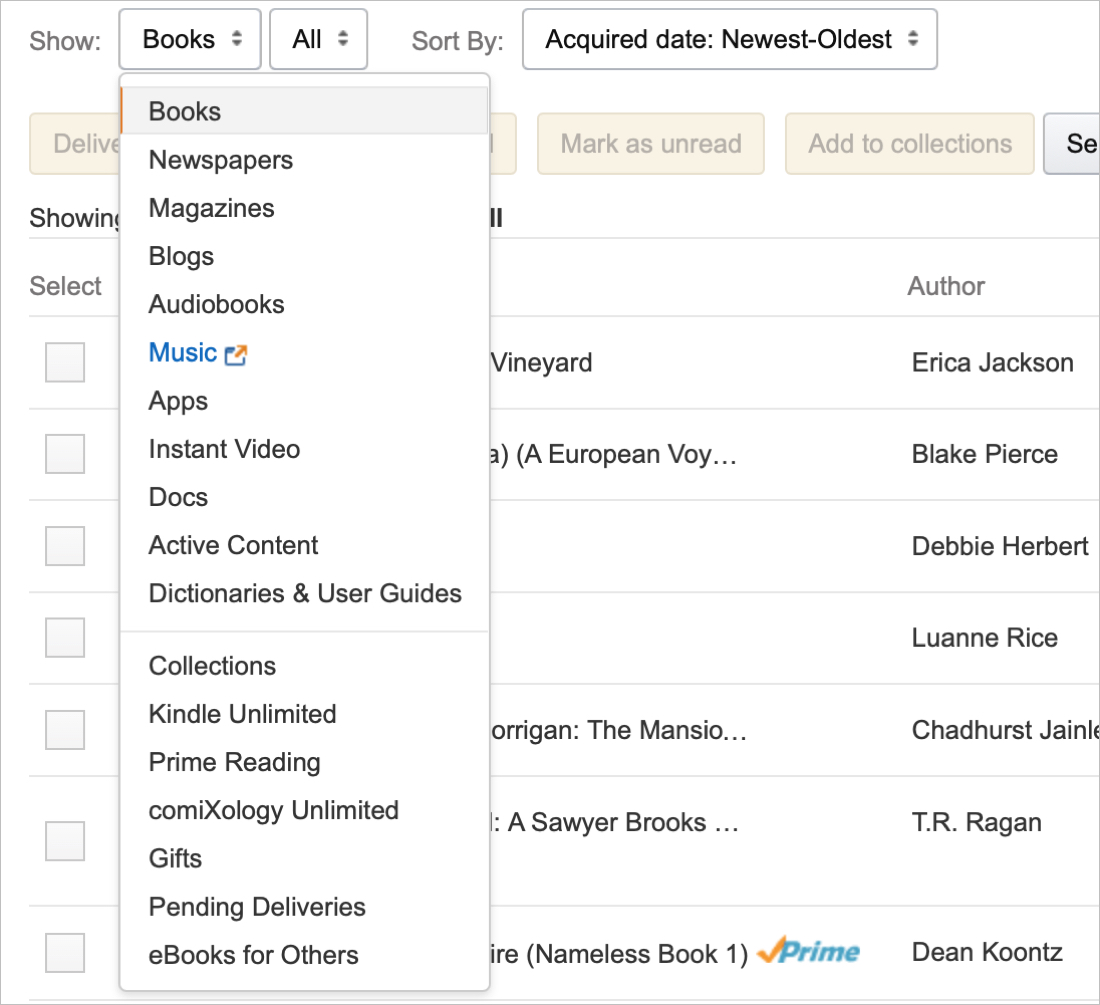
Junto a Ordenar por , ordene la lista cronológicamente por fecha de adquisición o alfabéticamente por título o autor.
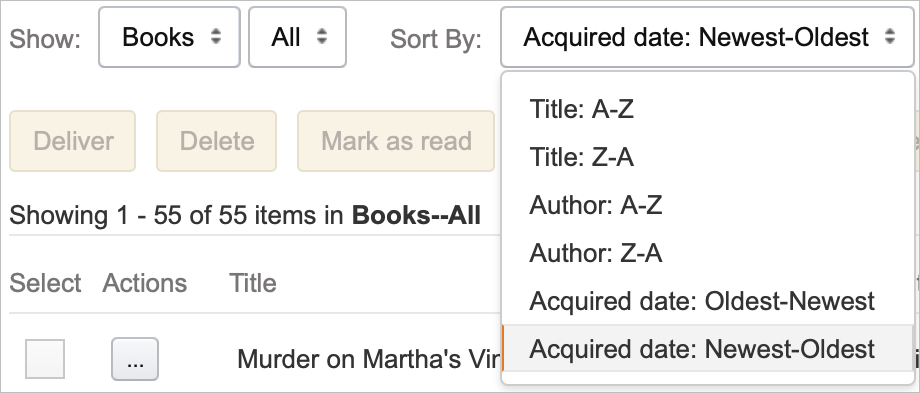
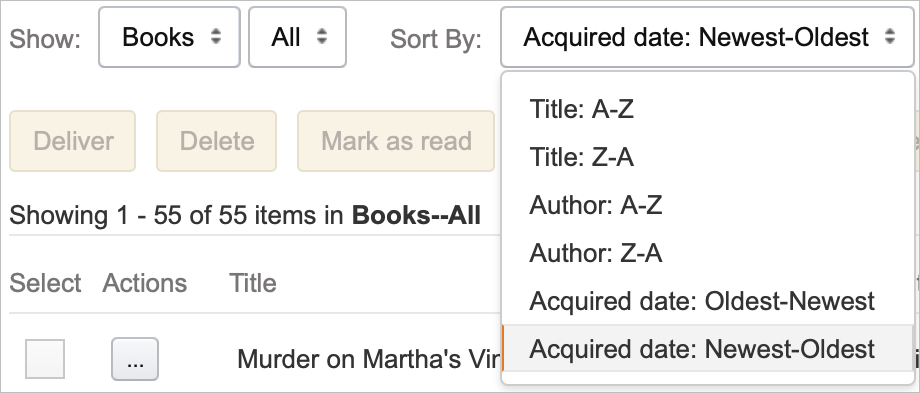
Busca tu contenido
Verá un cuadro de búsqueda en el lado derecho de su lista de contenido. Ingrese una palabra clave para el título, el autor o la colección y presione el botón Buscar.
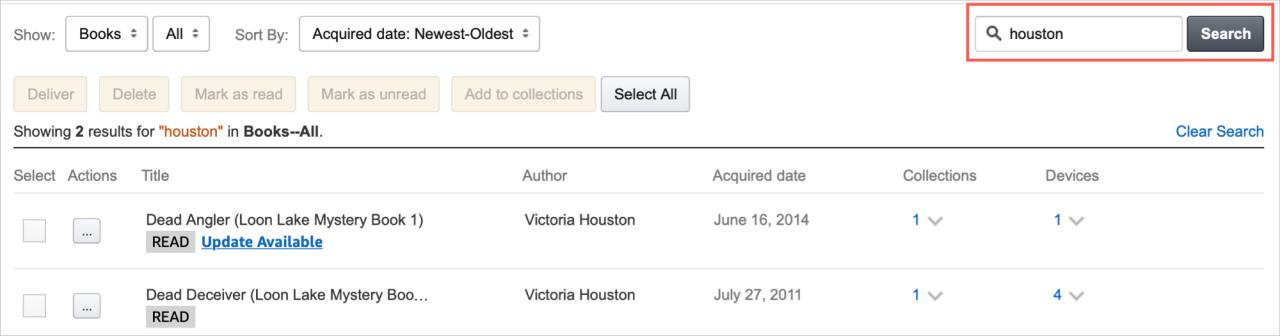
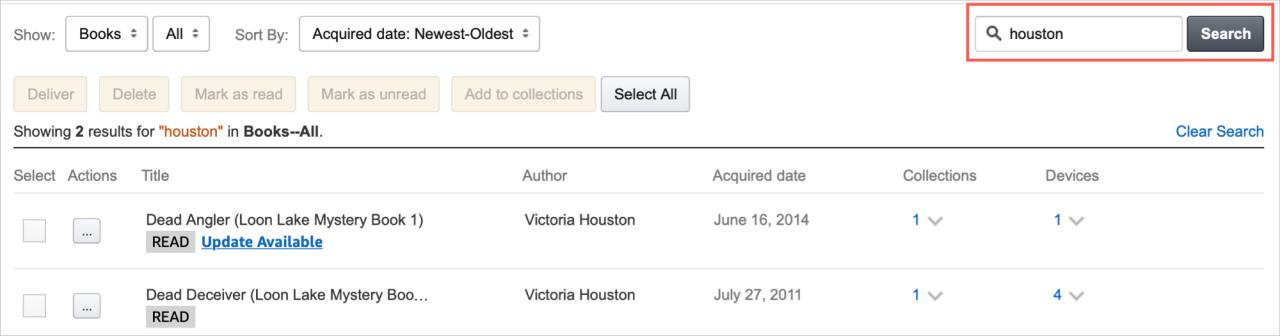
Administra tu contenido
Lo bueno de usar Amazon para administrar su biblioteca es que puede realizar acciones de forma masiva. Entonces, si desea eliminar varios libros o marcarlos como leídos, es fácil. Marque las casillas de verificación de los elementos y luego haga clic en uno de los botones en la parte superior.
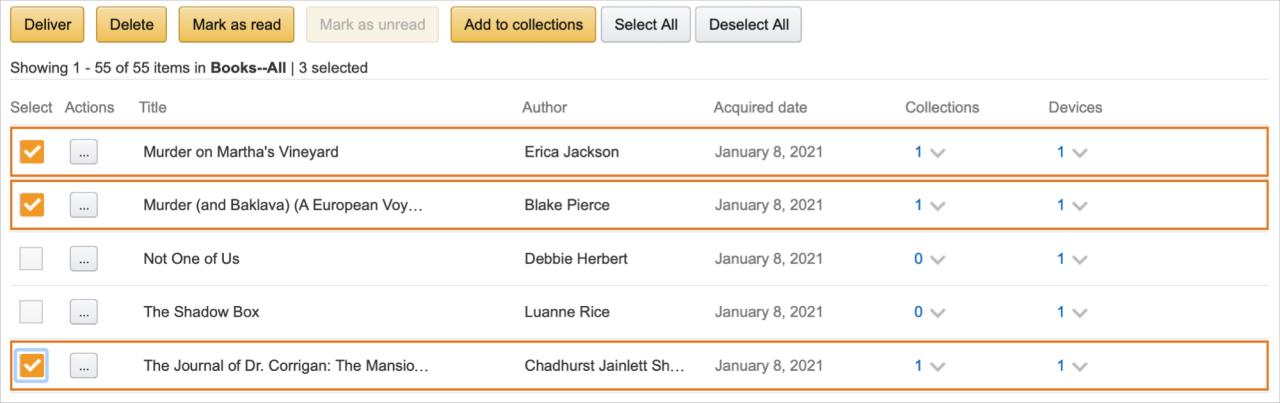
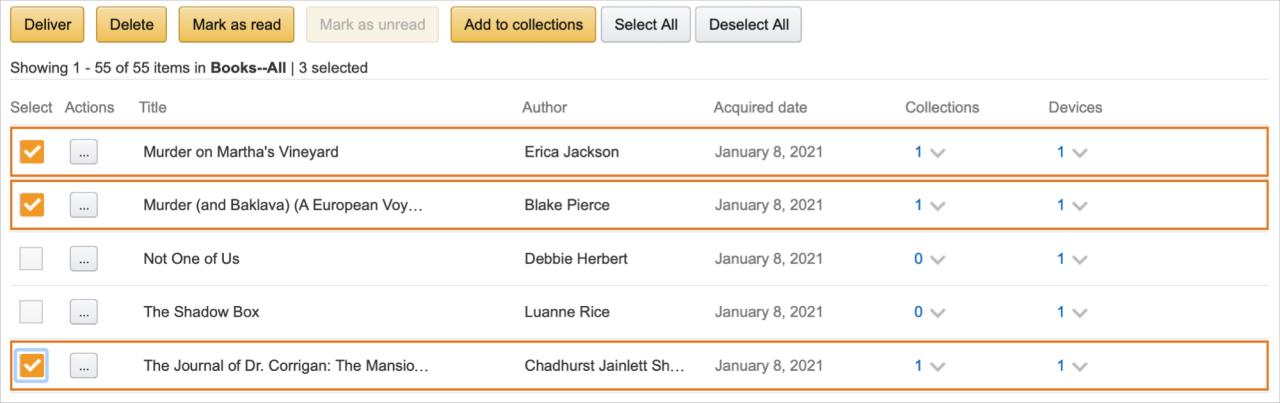
También puede realizar acciones en libros individuales haciendo clic en el botón Acciones (tres puntos) para el elemento. Verá detalles del libro y opciones para hacer cosas como Eliminar, Marcar como leído, Agregar a colecciones y Leer ahora. Si elige Leer ahora, se abrirá una nueva pestaña del navegador con el libro listo para que lo lea.
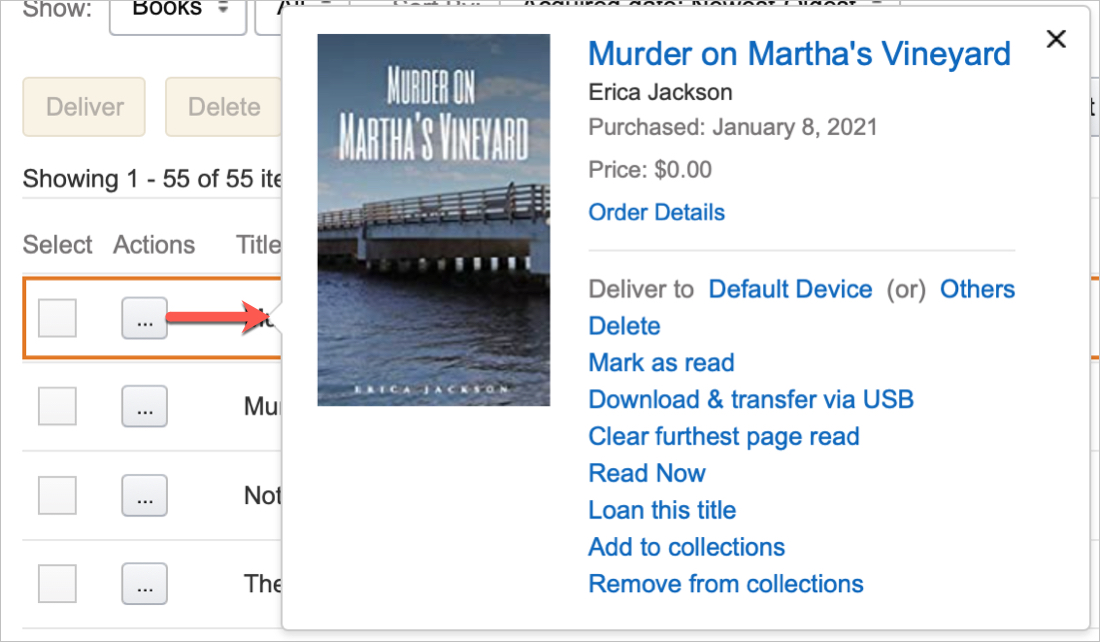
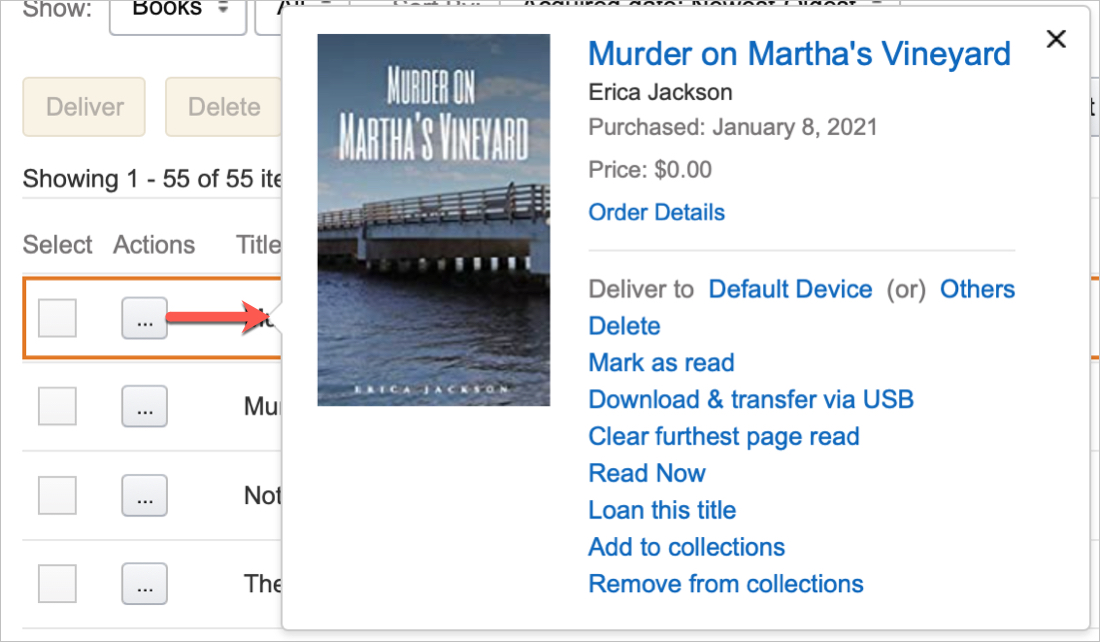
Otra buena característica del sitio es que puede agregar libros a las colecciones o crear una nueva colección. Haga clic en la flecha del libro en la columna Colección . Luego seleccione aquellos a los que le gustaría agregarlos o haga clic en Crear una nueva colección.
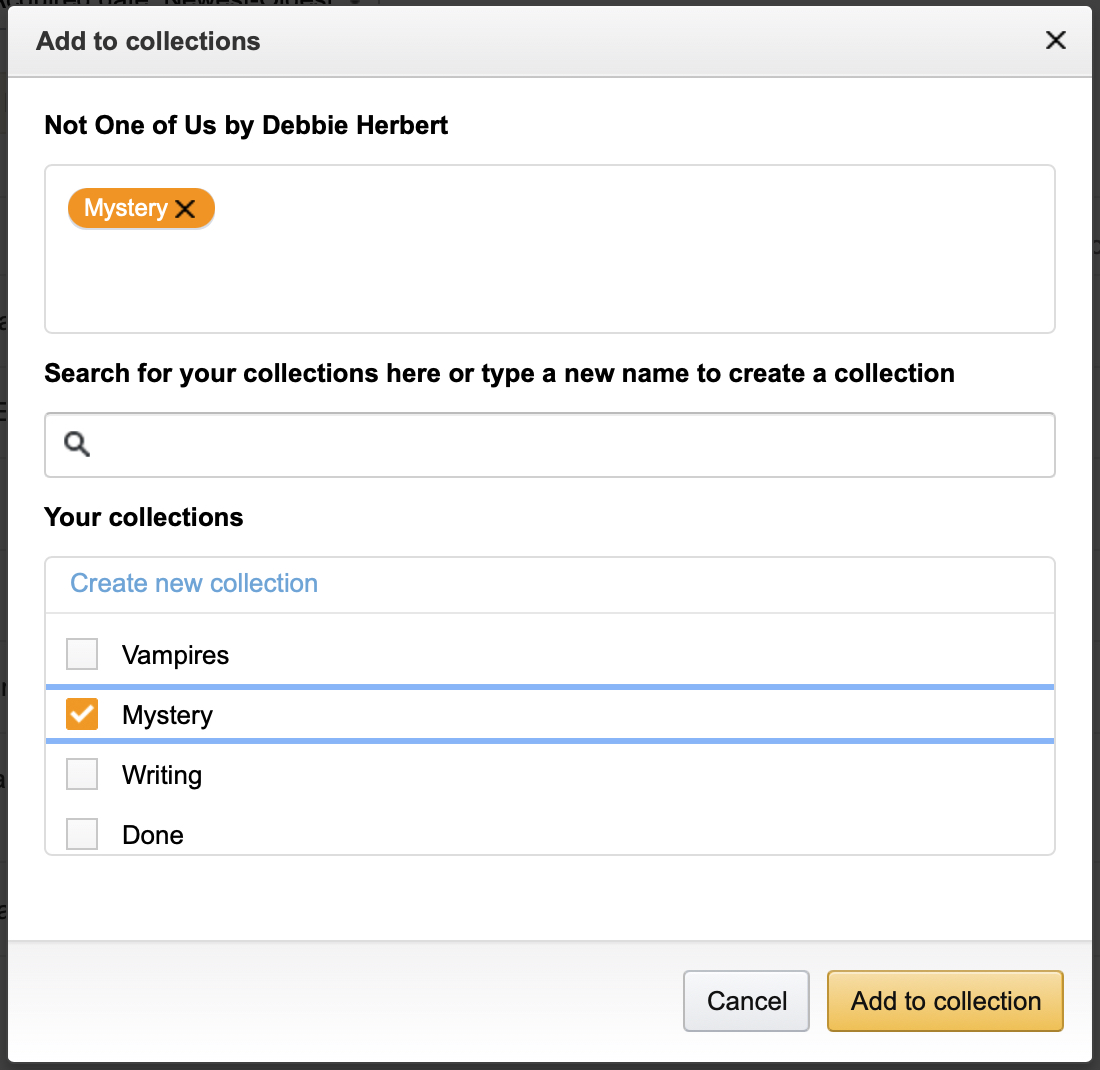
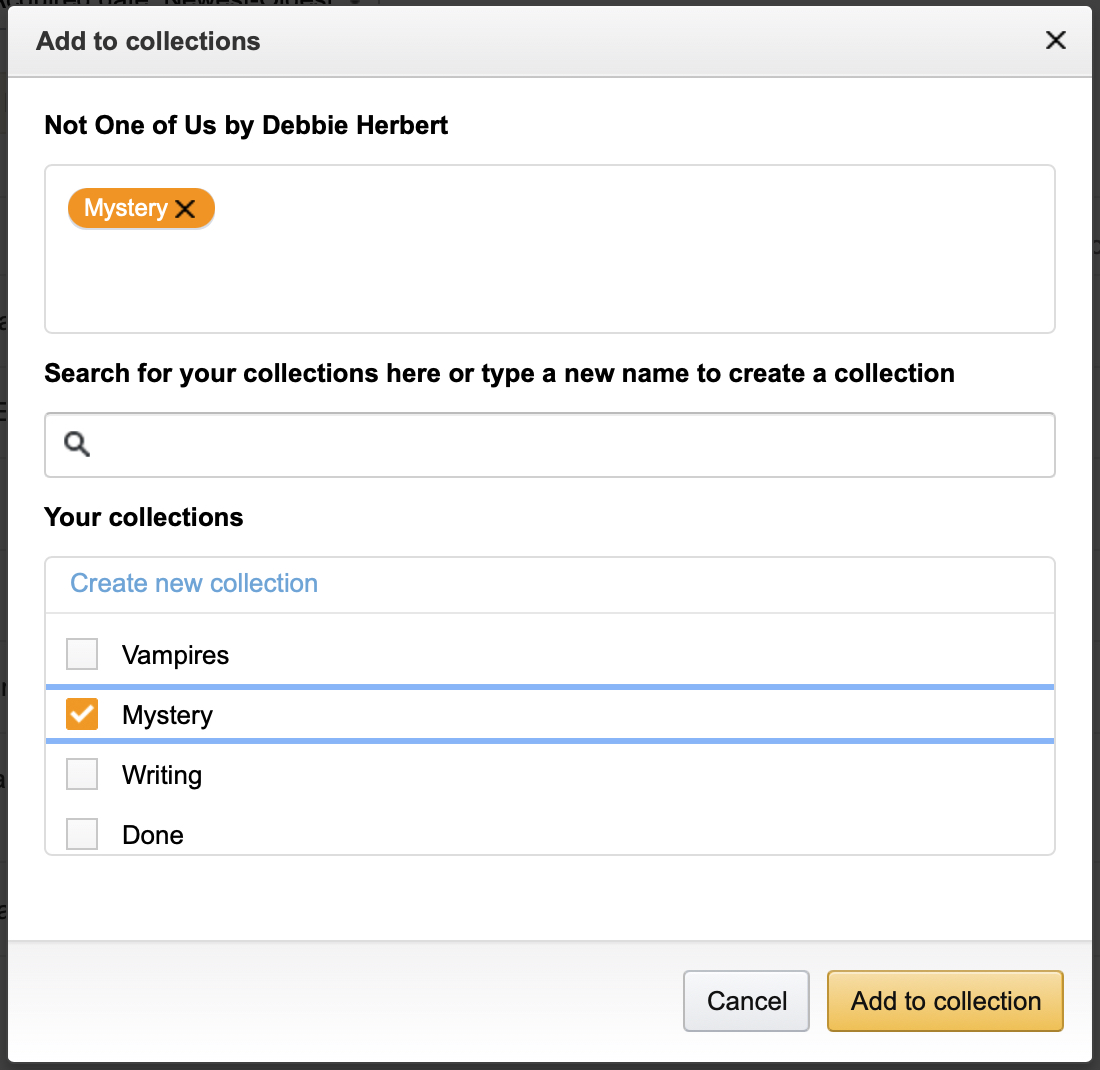
Todas las acciones que realice en el sitio de Amazon para su biblioteca Kindle Paperwhite se sincronizarán con su dispositivo. Debería suceder de inmediato, pero si no, abra la barra de herramientas y seleccione Configuración > Sincronizar su Kindle .
Organizar su biblioteca Kindle Paperwhite
Mantener tu Kindle organizado es algo que aprecias cuando llega el momento de sentarse y leer un buen libro. Así que tenga en cuenta que, si bien las Colecciones son ideales para mantener juntos ciertos tipos de libros, las funciones de clasificación, filtrado y búsqueda lo ayudan a encontrar lo que desea en ese momento.
¿Qué consejos tienes para organizar tu biblioteca Kindle? ¡Haznos saber!
Echa un vistazo a continuación:
- Cómo usar «Enviar a Kindle» en Mac para libros y documentos
- Cómo administrar el espacio de almacenamiento en Kindle Paperwhite
- Cómo mostrar el reloj y el progreso de la lectura en Kindle Paperwhite






