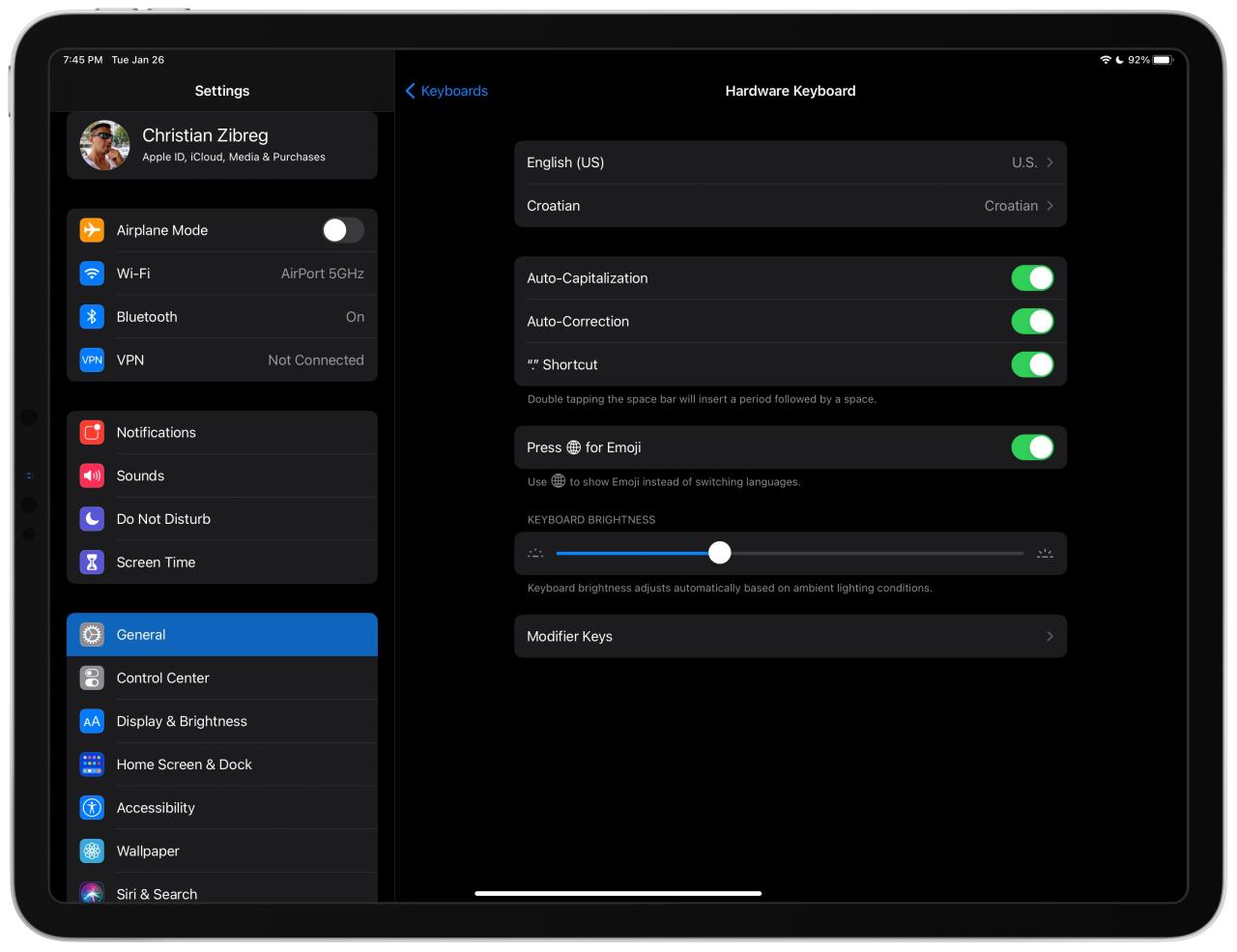
Cómo asignar el selector emoji a la tecla Globe en su teclado externo de iPad
19 agosto, 2022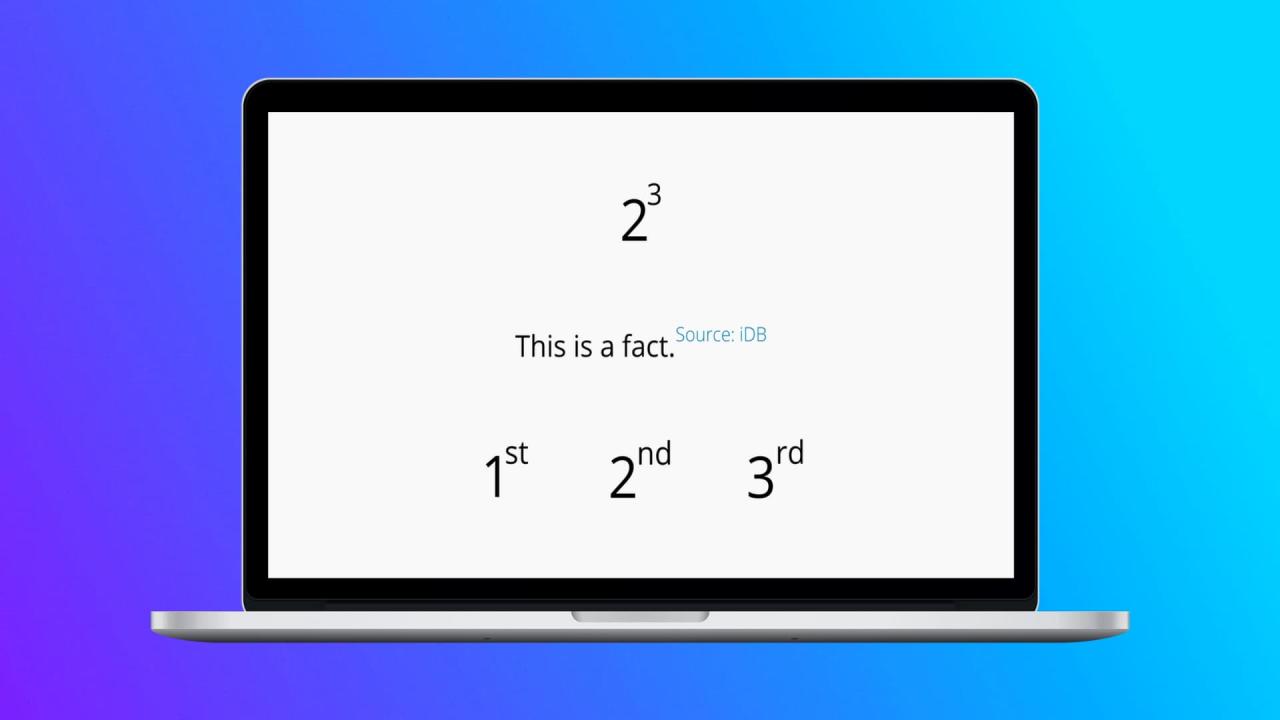
Como cifra de como superindice o subindice en mac
19 agosto, 2022Como personalizar tu pagina de inicio de safari en mac
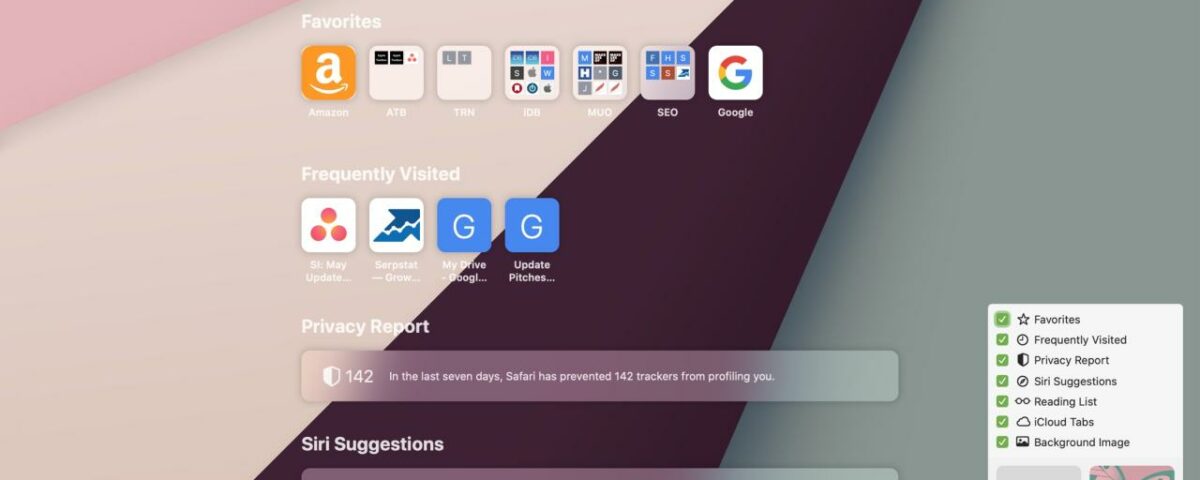
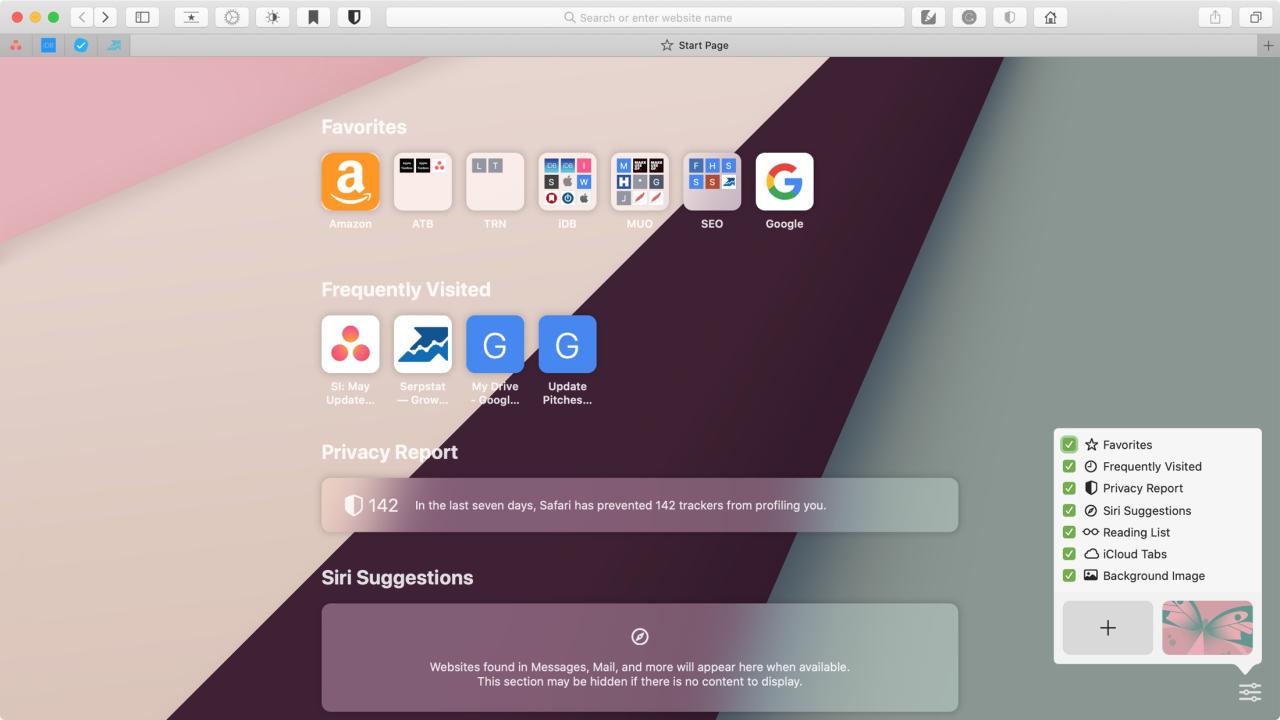
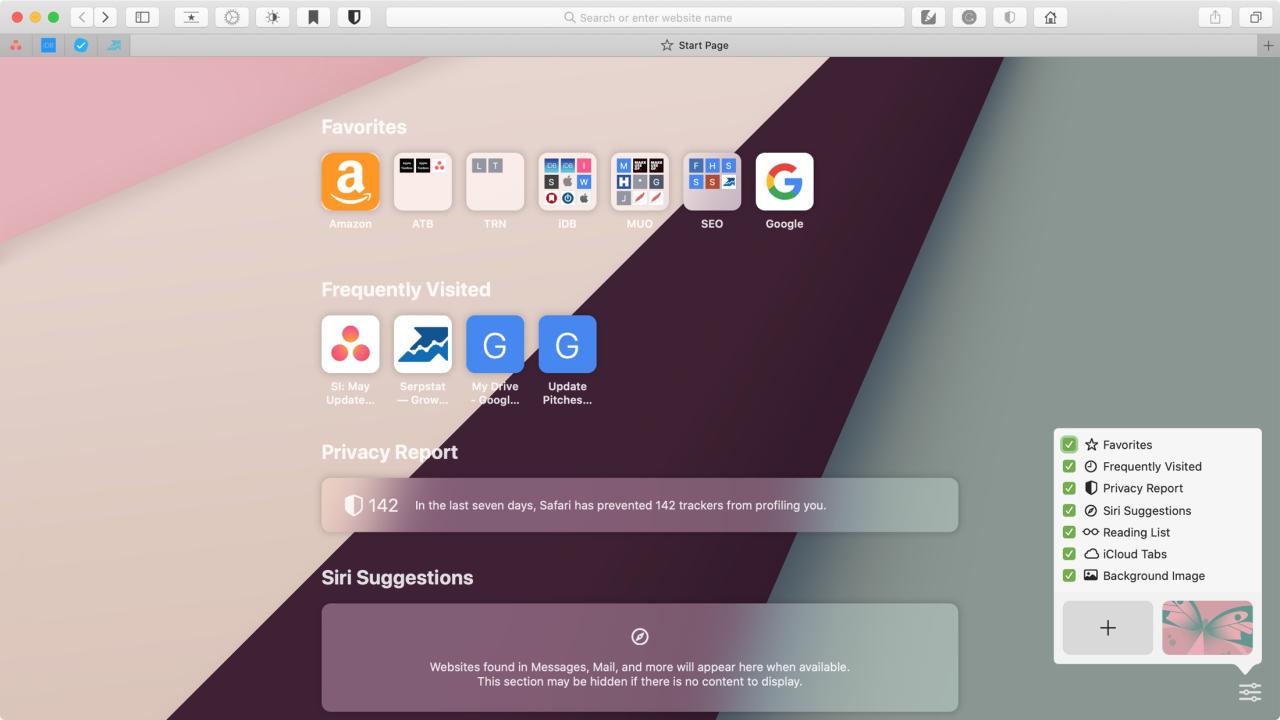
Una de las características más interesantes de macOS Big Sur son las mejoras en Safari. Con una barra de herramientas de pestañas rediseñada, una nueva función de traducción y un informe de privacidad para rastreadores de sitios web, disfrutará de estas excelentes mejoras. Otra mejora de Safari , que se lanzó antes que Big Sur, es la capacidad de personalizar la página de inicio de Safari.
Si ha cambiado de la página de inicio a nuevas pestañas y ventanas, es posible que las opciones de personalización le hagan volver a cambiar. Echemos un vistazo a las opciones y veamos cómo personalizar su página de inicio de Safari en Mac.
Personaliza tu página de inicio en Safari
Antes de poder aprovechar las opciones de personalización, asegúrese de haber actualizado Safari a la versión 14.0 o posterior. Haz clic en el ícono de Apple en tu barra de menú. Cuando se abra la ventana Acerca de esta Mac, haga clic en Actualización de software . Si tienes una actualización para Safari , la verás allí.
Seleccione las secciones que desea ver
Cuando esté listo para comenzar a personalizar, abra Safari en su página de inicio . En la parte inferior derecha, haz clic en el ícono de Configuración .
Verá una lista de elementos que puede mostrar en su página de inicio; solo marque las casillas para aquellos que desea usar. También puede elegir una imagen de fondo que explicaremos más adelante.
- Favoritos : sitios web y carpetas de su barra de favoritos
- Visitados con frecuencia : sitios que visita regularmente, haga clic con el botón derecho para verlos como íconos o miniaturas
- Informe de privacidad : una instantánea del Informe de privacidad en el que puede hacer clic para obtener detalles
- Sugerencias de Siri : sitios web que Siri encuentra en Mail, Messages y otras aplicaciones
- Lista de lectura : artículos en la parte superior de su lista de lectura de Safari , haga clic en Mostrar más en la esquina superior derecha de la sección para ver más
- Pestañas de iCloud : sitios que tiene abiertos en Safari en sus dispositivos sincronizados como iPhone y iPad
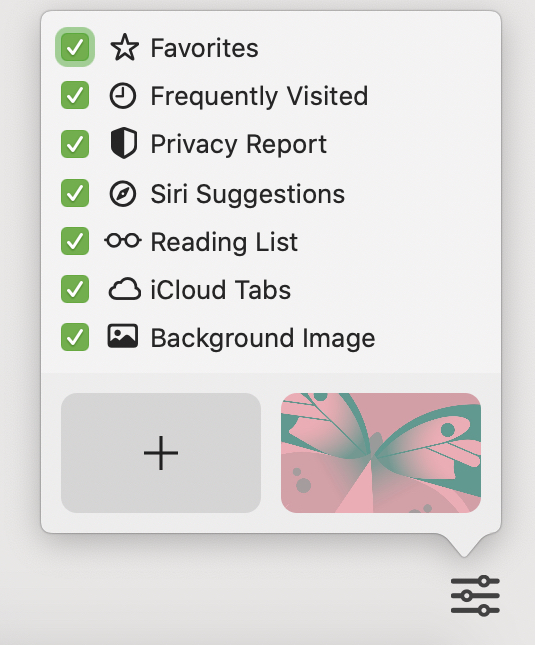
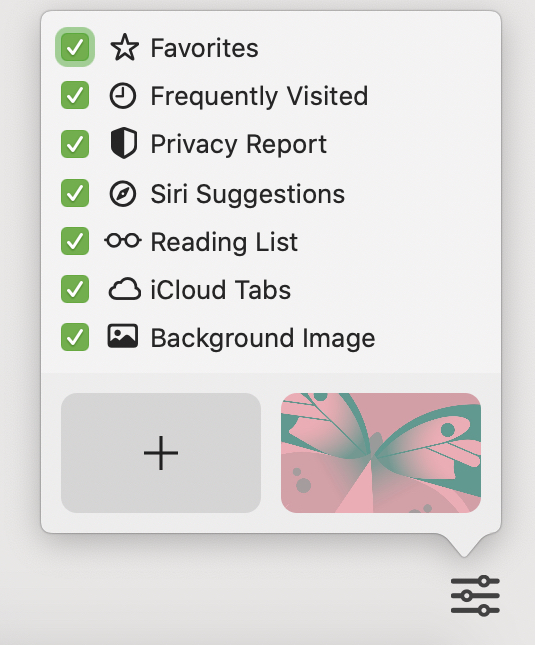
Cambia el fondo de tu página de inicio
Otra buena adición a la página de inicio de Safari es que puedes usar una imagen de fondo. Apple te ofrece casi 10 para elegir o puedes elegir una imagen propia.
Elige un fondo de pantalla
Haga clic en el icono Configuración en la página de inicio de Safari, marque la casilla Imagen de fondo y elija uno de los fondos de pantalla. Puede verlos todos desplazándose por ellos hacia la derecha.
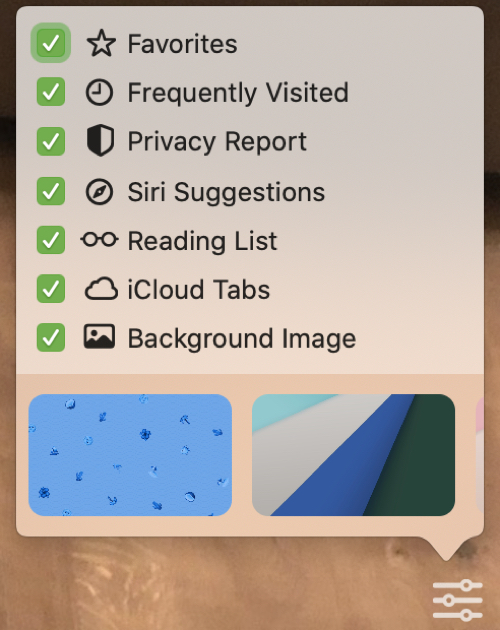
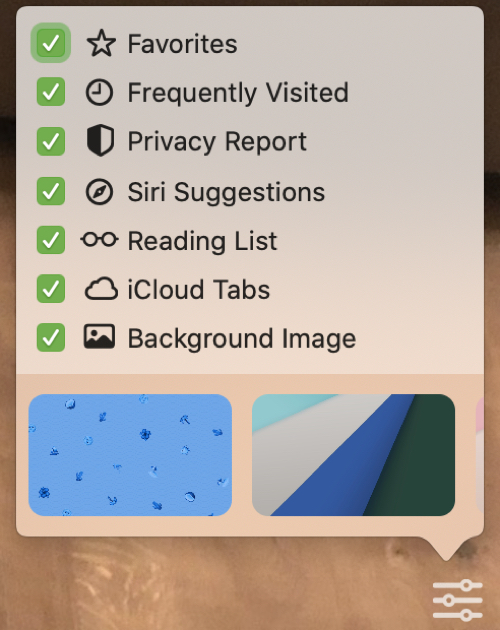
Usa tu propia imagen
Para usar una imagen u otra imagen en su Mac, haga clic en el signo más a la izquierda de las opciones de fondo de pantalla. Ubique la imagen que desea usar, haga clic en Elegir y aparecerá su nuevo fondo de pantalla de la página de inicio.
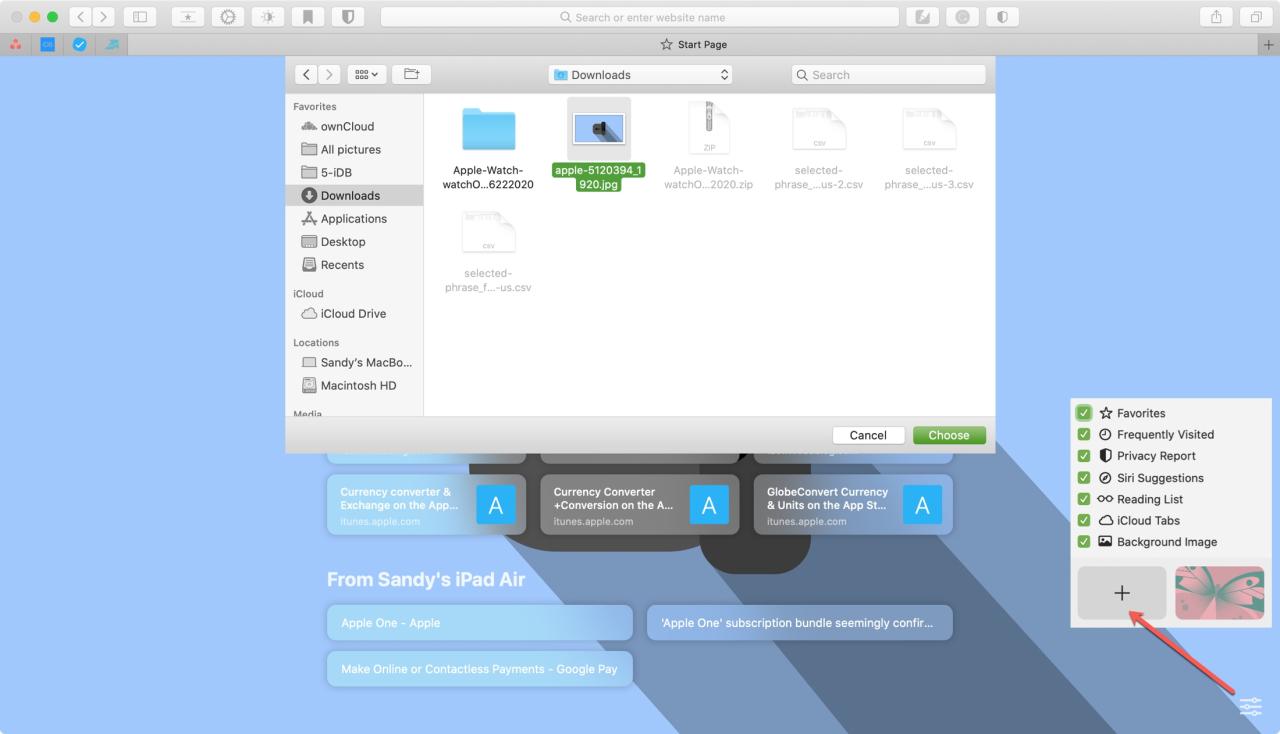
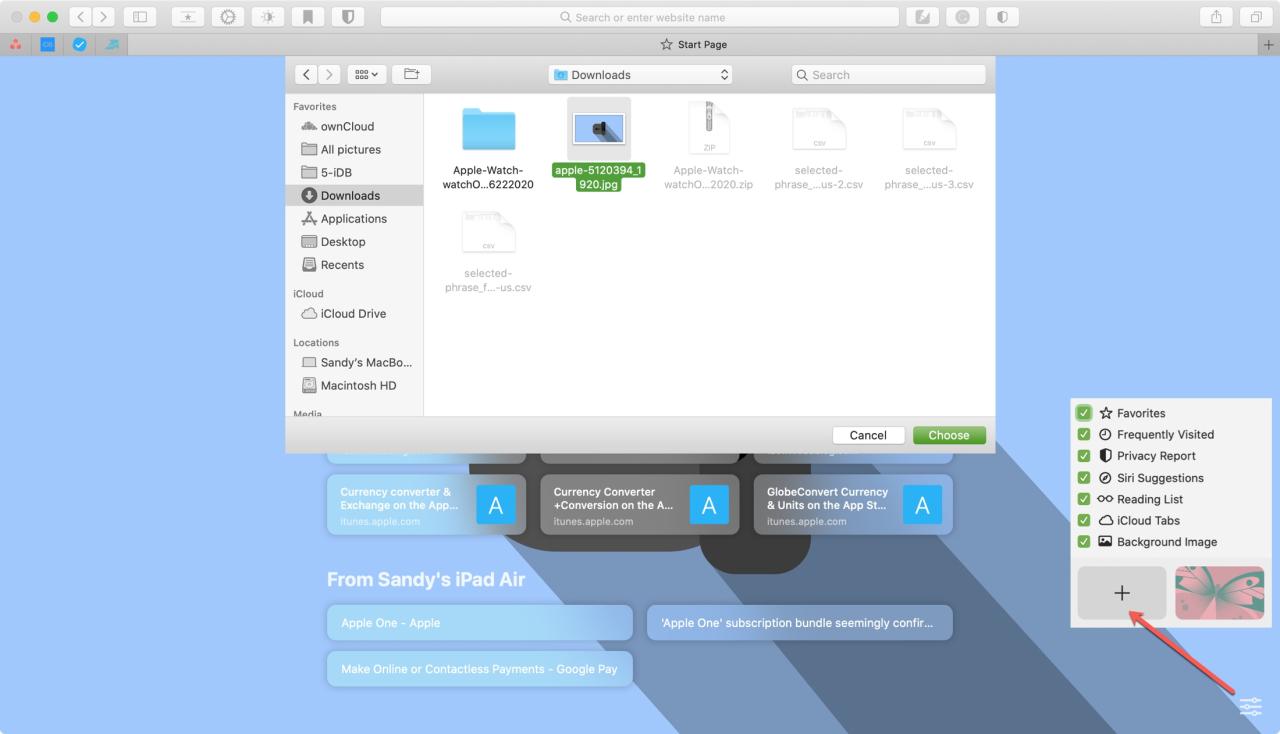
Arrastra desde Fotos
¿Prefieres usar una foto? ¡Puedes tomar uno directamente desde la aplicación Fotos ! Abre Fotos , selecciona la imagen y arrástrala a tu página de inicio de Safari. Verás que la imagen de fondo cambia inmediatamente.
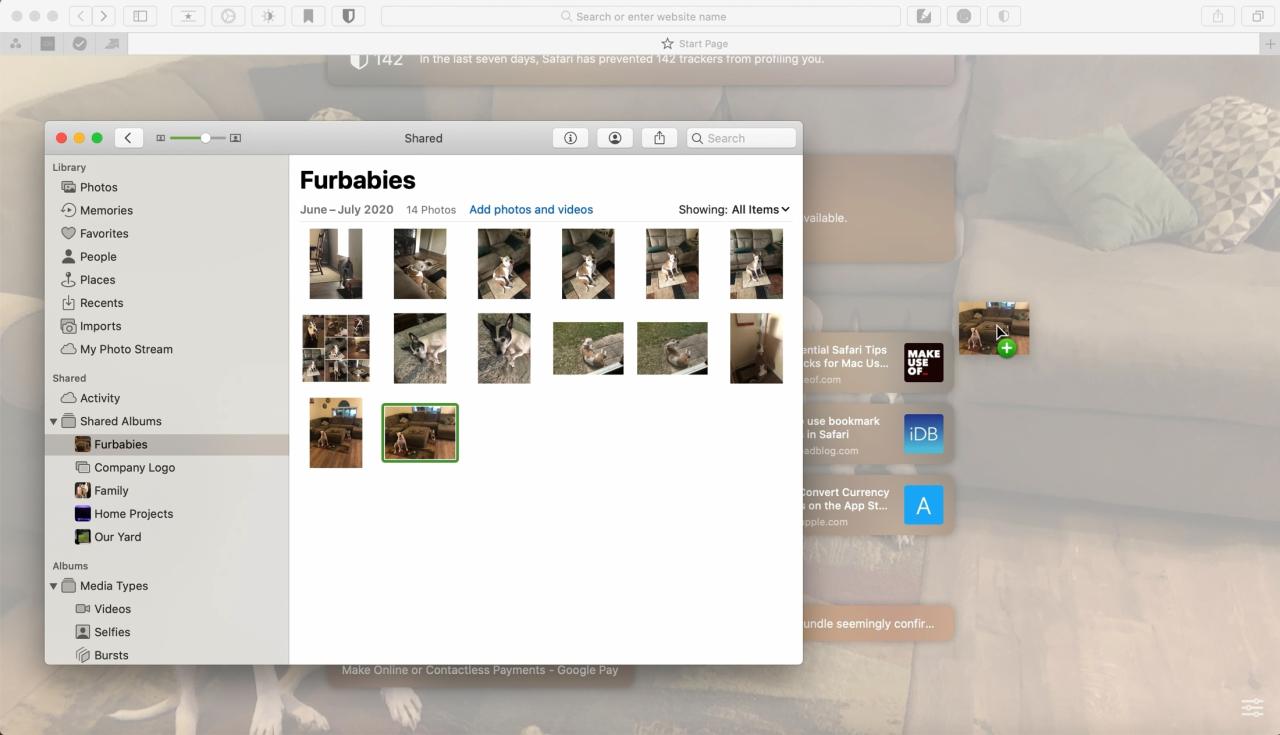
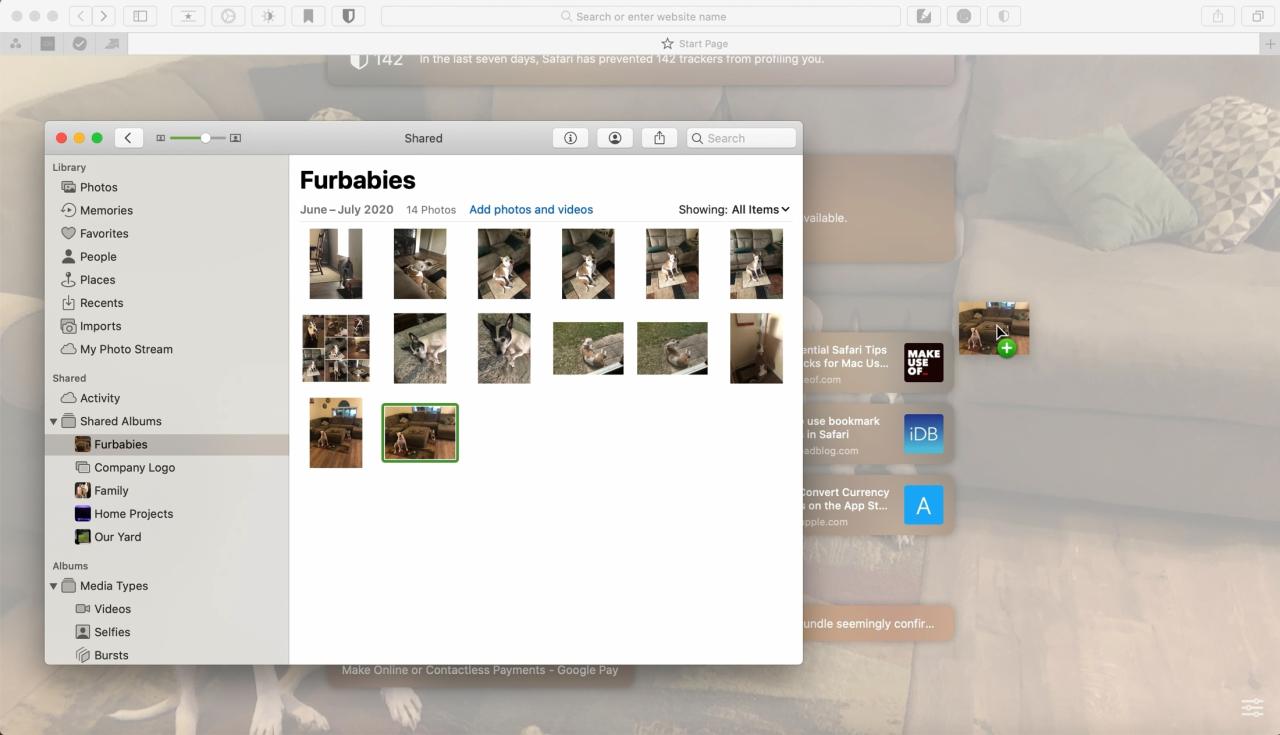
Elige una imagen diferente
Si usa una de sus propias fotos o imágenes y desea cambiarla más tarde, es fácil. Presiona el ícono de Configuración en tu página de inicio de Safari y haz clic en la pequeña X en la esquina superior izquierda de la imagen que elegiste. El fondo se eliminará y puede hacer clic en el signo más para elegir uno diferente, seleccionar una de las opciones integradas o dejar el fondo gris.


Usa accesos directos para cambiar tu página de inicio
El ícono de Configuración que se muestra es obviamente una manera fácil de personalizar su página de inicio. Pero si desea moverse un poco más rápido, aquí hay algunos atajos para esas opciones de personalización.
Haga clic con el botón derecho para acceder al menú de acceso directo : si hace clic con el botón derecho en un espacio en blanco en la página de inicio de Safari, verá que se abre un menú de acceso directo. Esto le permite marcar o desmarcar rápidamente las secciones que desea ver, así como elegir o borrar una imagen de fondo.
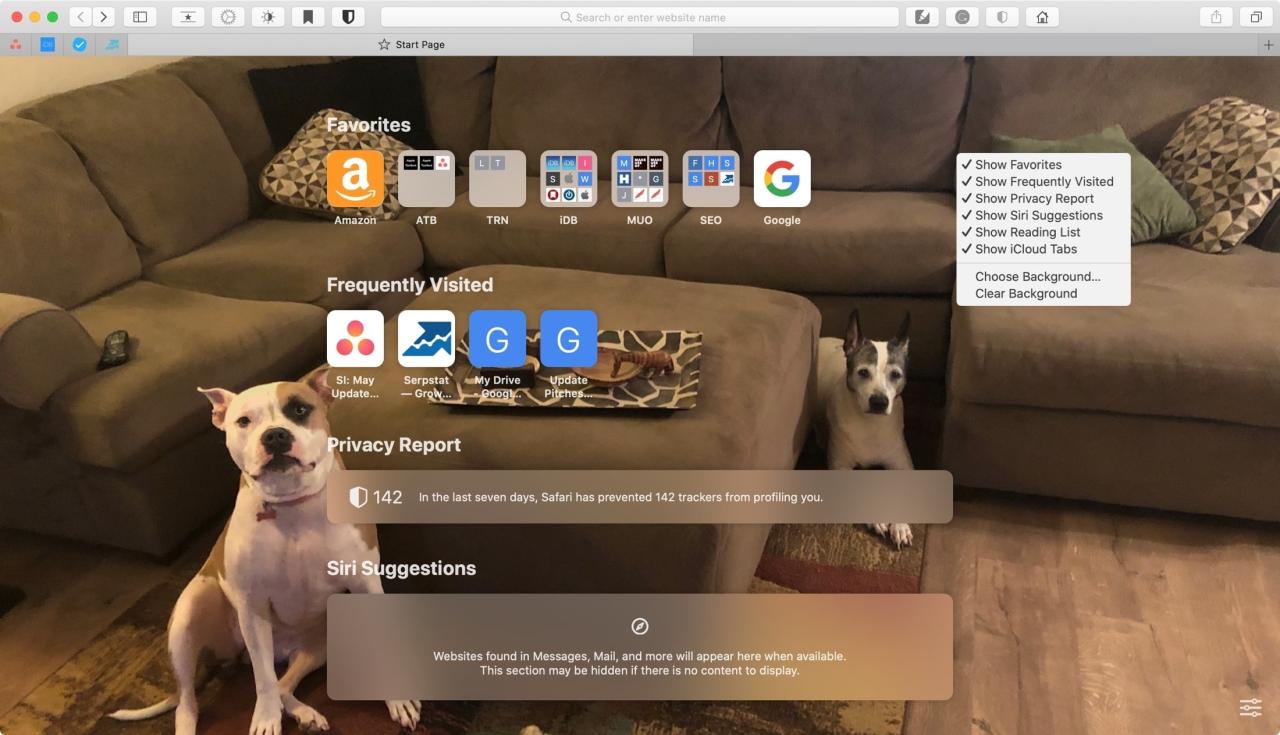
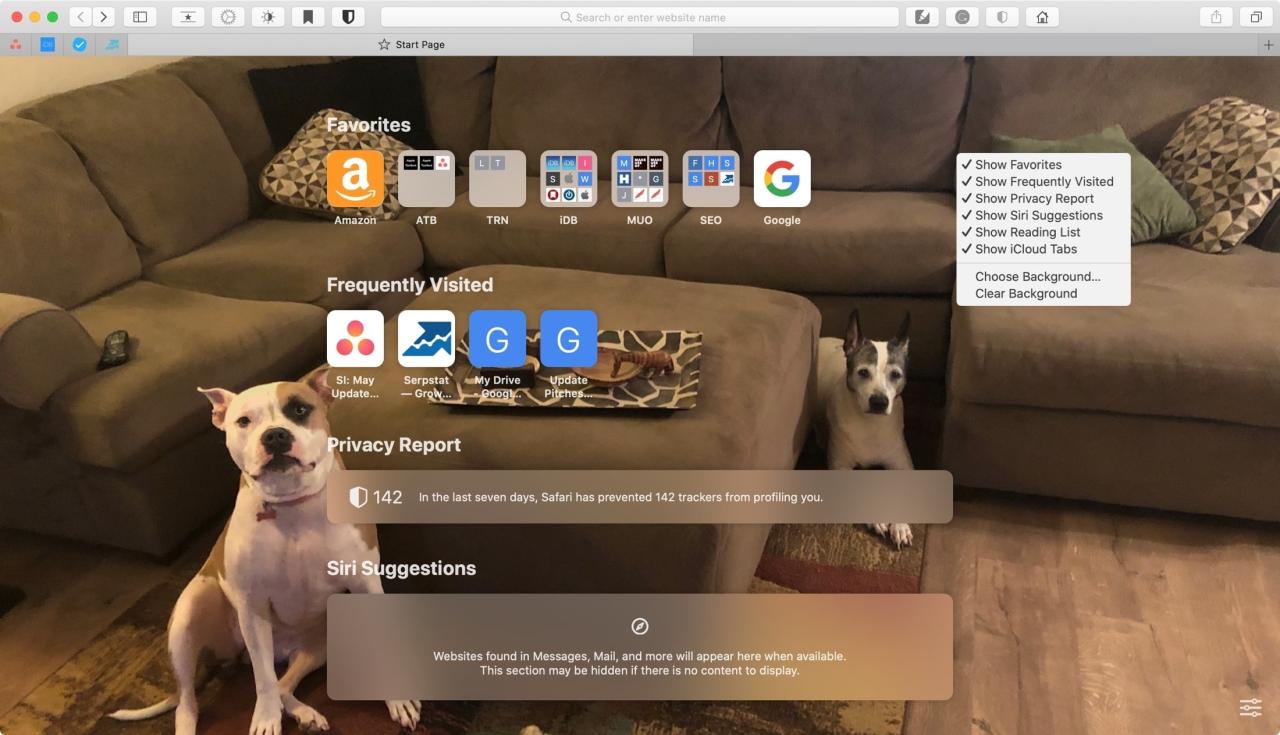
Arrastre y suelte una imagen de fondo : también puede usar el método de arrastrar y soltar mencionado anteriormente para la aplicación Fotos con imágenes en otras ubicaciones en su Mac. Simplemente arrastre la imagen que desea usar a un lugar vacío en su página de inicio.
Configure su página de inicio para pestañas y ventanas
Recuerda, tu página de inicio de Safari es diferente a la página de inicio que puedes configurar en tus Preferencias. Y si cambió su página de inicio por nuevas pestañas y ventanas, y desea volver a cambiarla, aquí hay un recordatorio de cómo hacerlo.
1) Abra Safari y haga clic en Safari > Preferencias en la barra de menú.
2) Seleccione la pestaña General .
3) Elija Página de inicio en los cuadros desplegables para Nuevas ventanas abiertas con y/o Nuevas pestañas abiertas con .
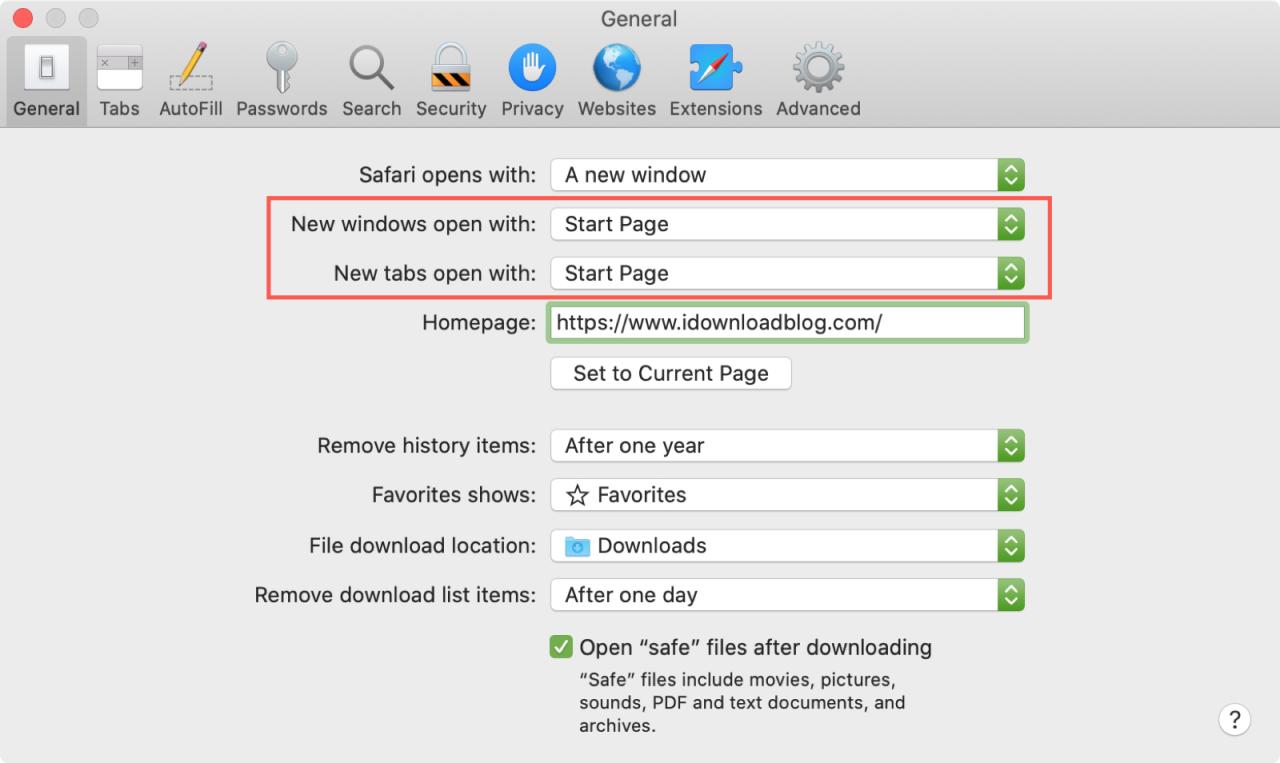
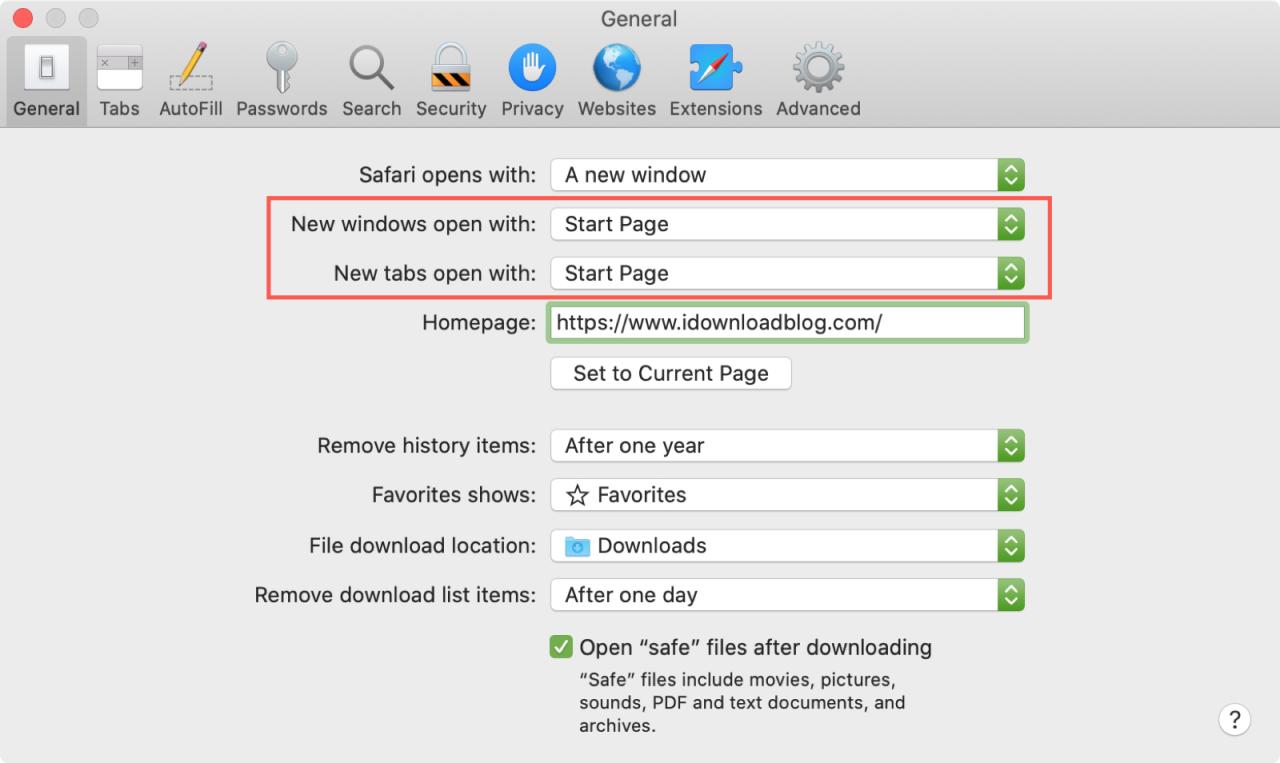
Envolviendolo
Si eres como yo y te encantan las opciones para personalizar tus aplicaciones, disfrutarás de estas formas de personalizar tu página de inicio de Safari en Mac.
¿Cómo te sientes acerca de las personalizaciones para la página de inicio en Safari en Mac? ¿Los aprovecharás y, de ser así, cuáles estás más feliz de ver? ¡Haznos saber!






