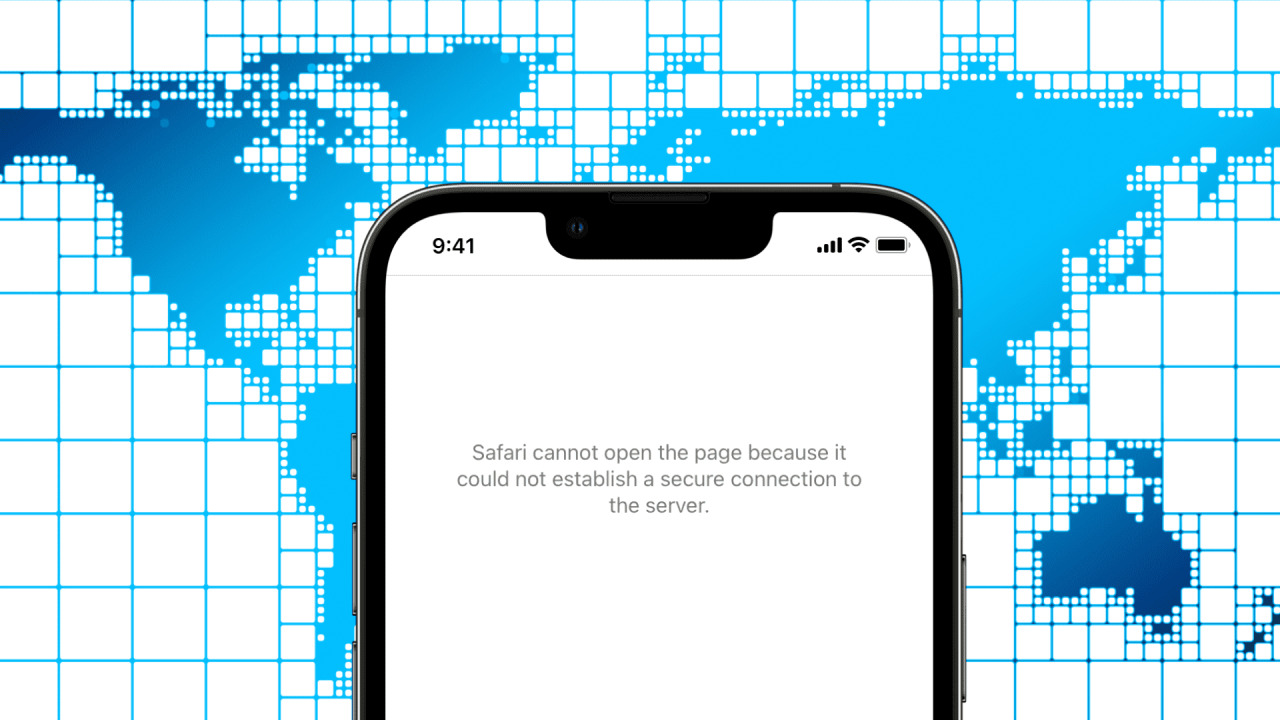
Cómo visitar un sitio web bloqueado o geo-restringido en iPhone y Mac
18 agosto, 2022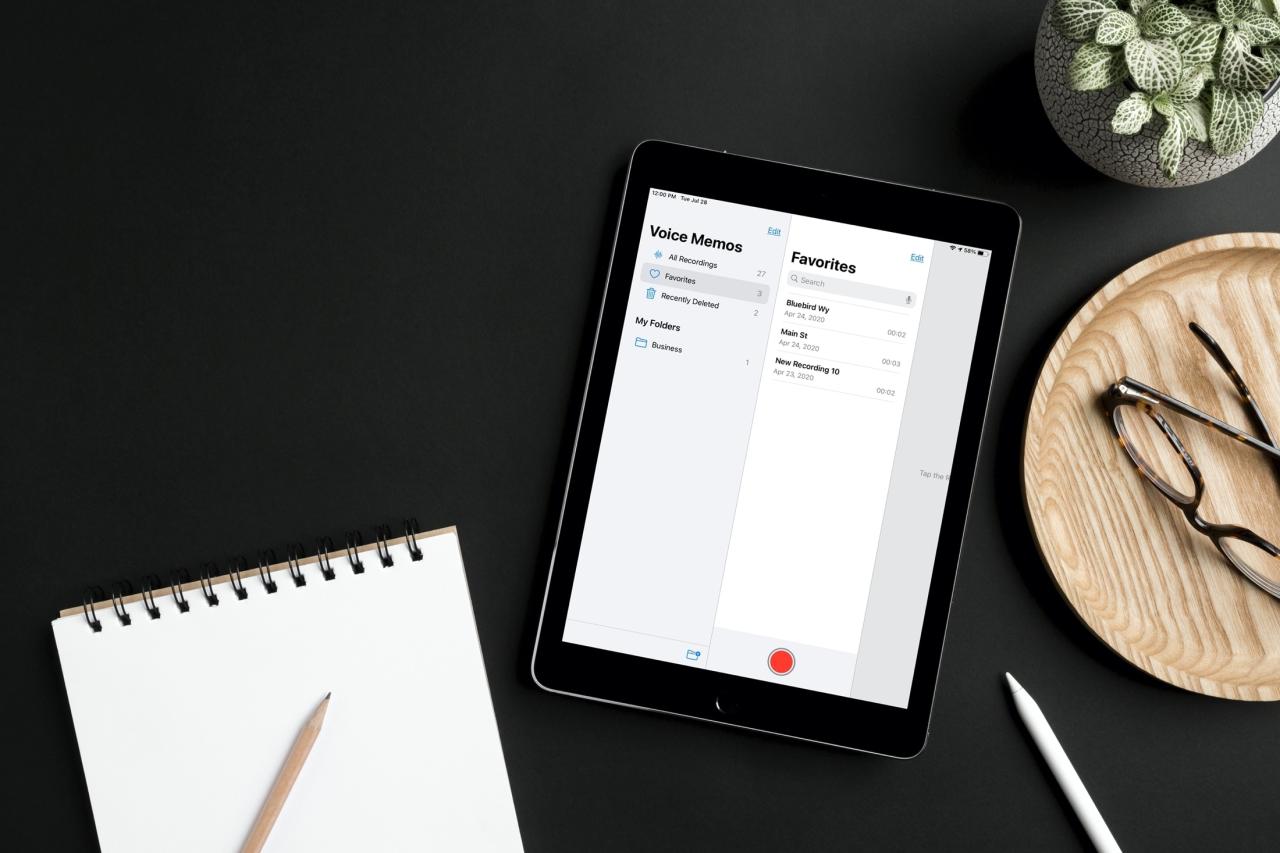
Como marcar grabaziones como favoritas en voz de voz
19 agosto, 2022Cómo personalizar y personalizar Safari en iPhone y iPad
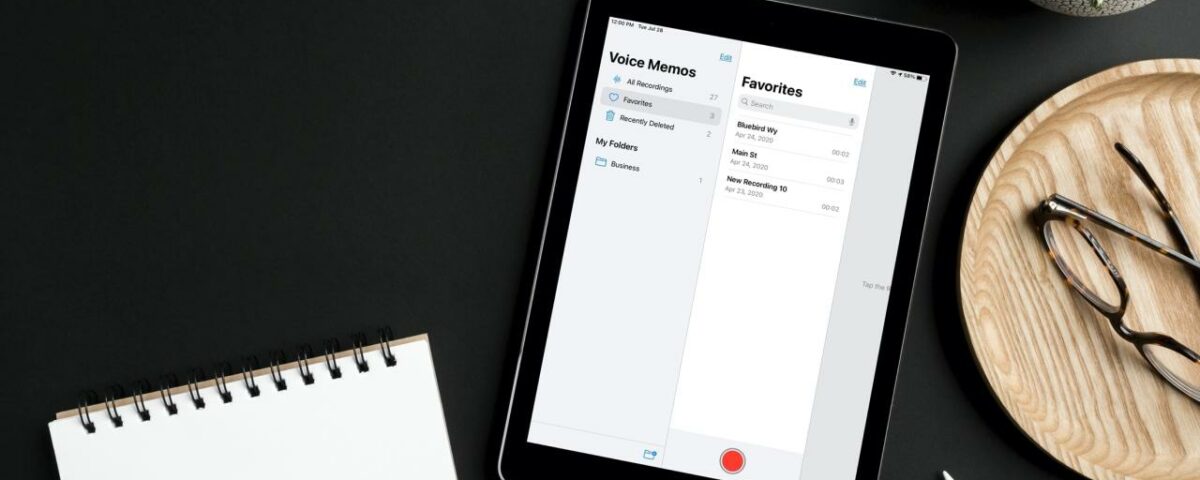
Aquí hay 11 cosas que puedes personalizar para que Safari sea verdaderamente tuyo.
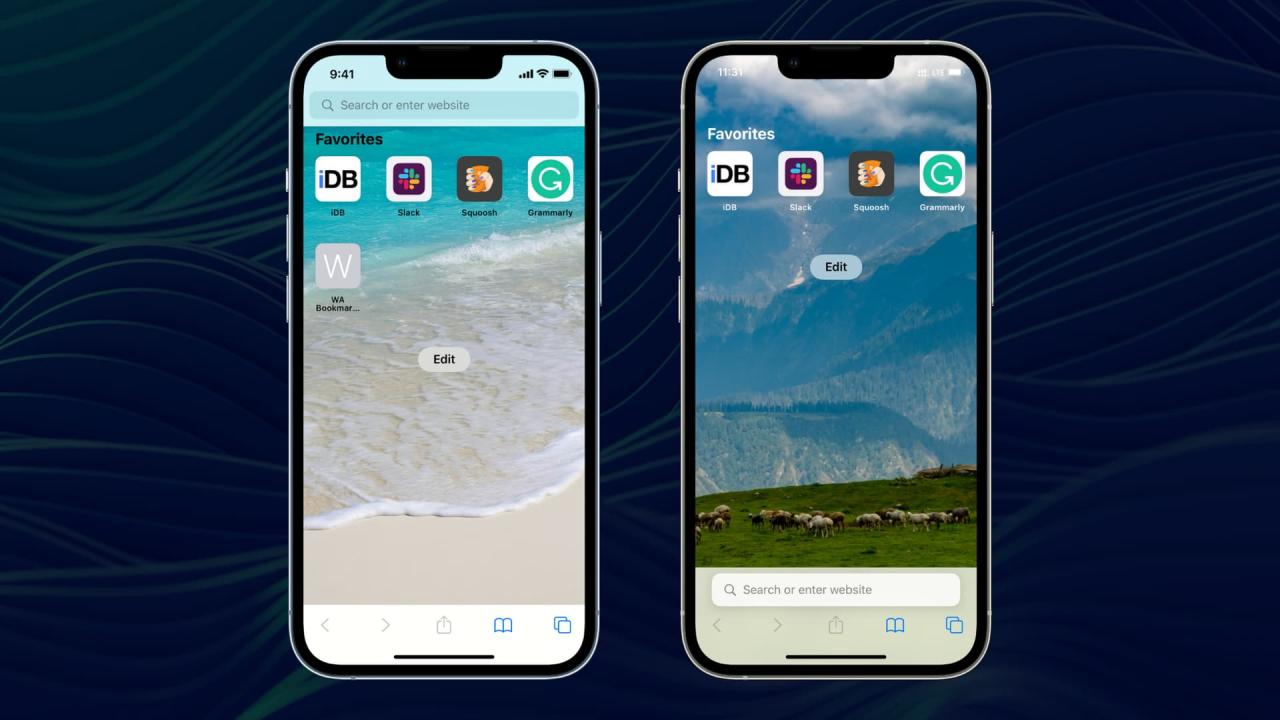
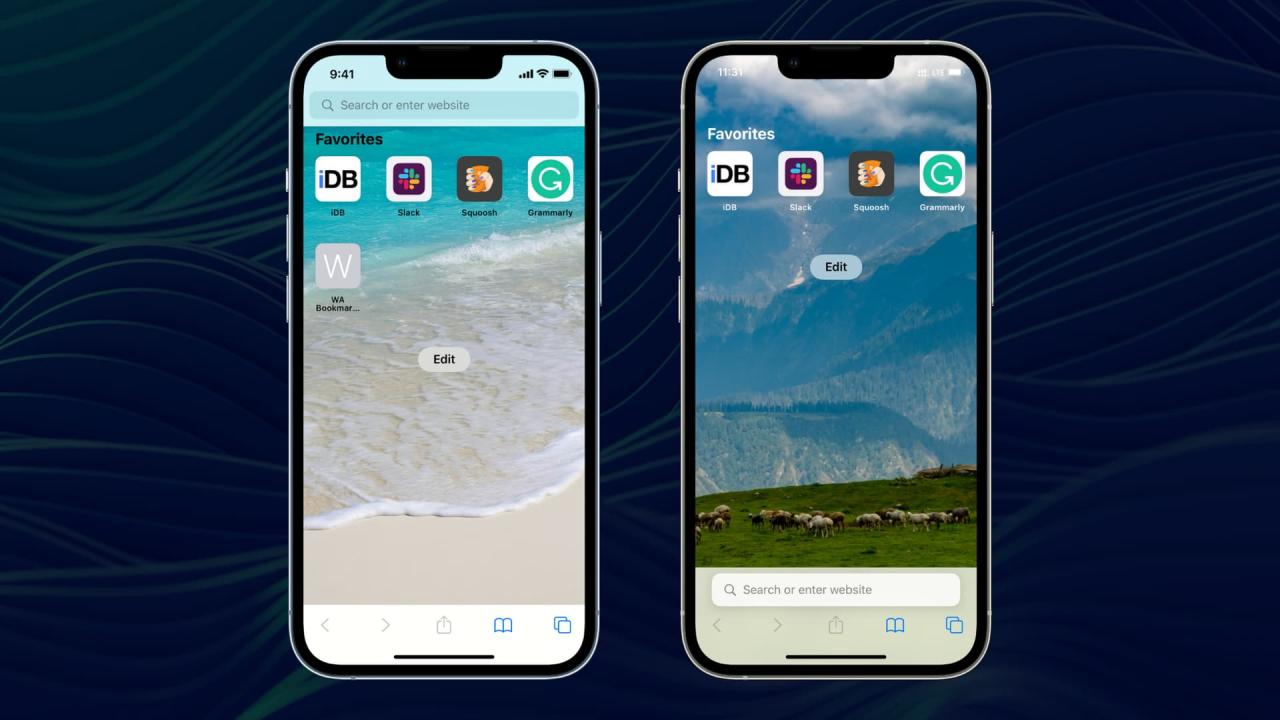
1. Usa una imagen de fondo
En lugar de tener un fondo blanco en la página de inicio de Safari, puede usar cualquier imagen aquí. Para hacer eso, abre Safari y toca Editar . A continuación, habilite el interruptor de Imagen de fondo y use una de las imágenes que se muestran aquí. También puede tocar el botón más (+) y elegir uno de su aplicación Fotos.
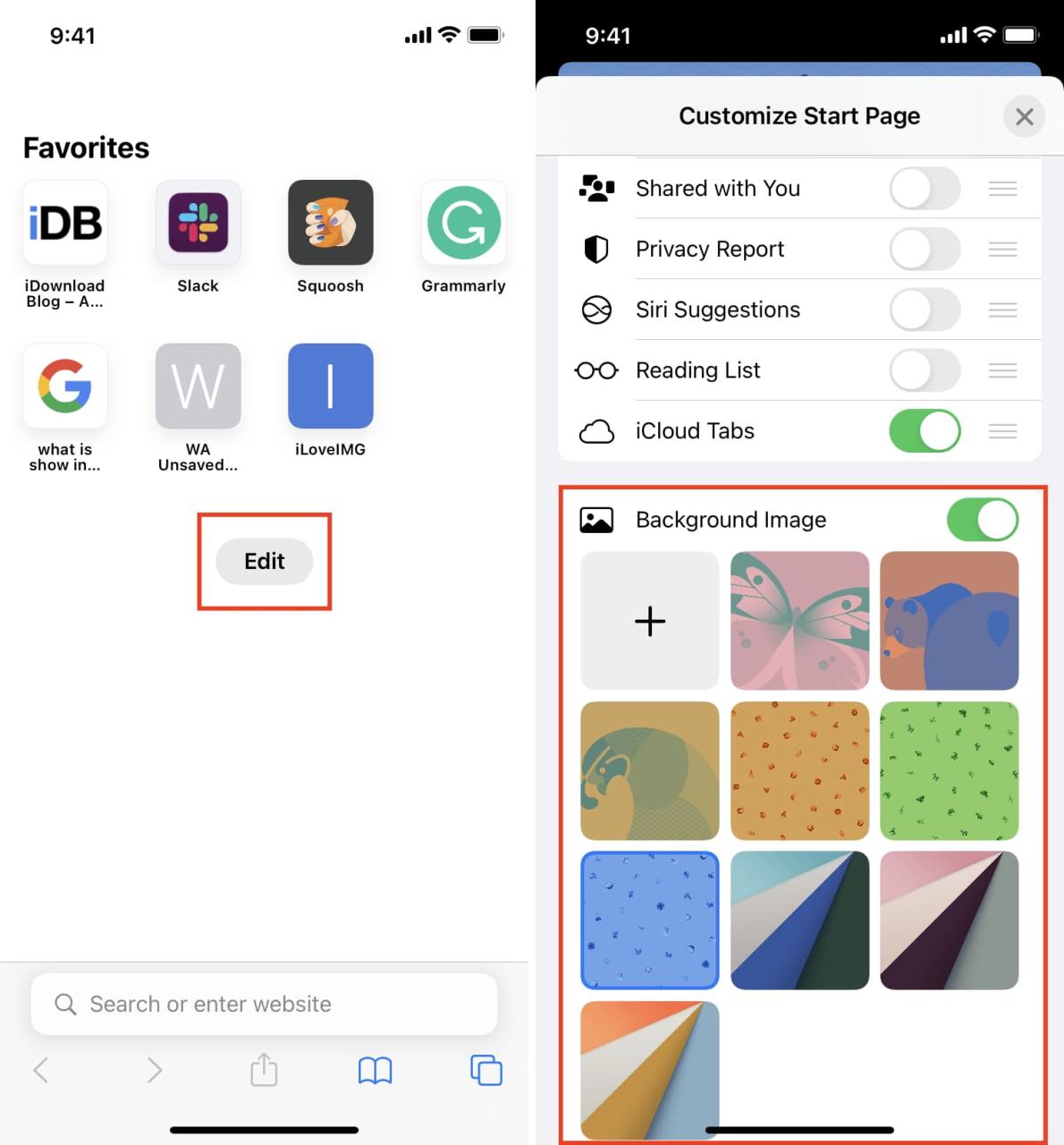
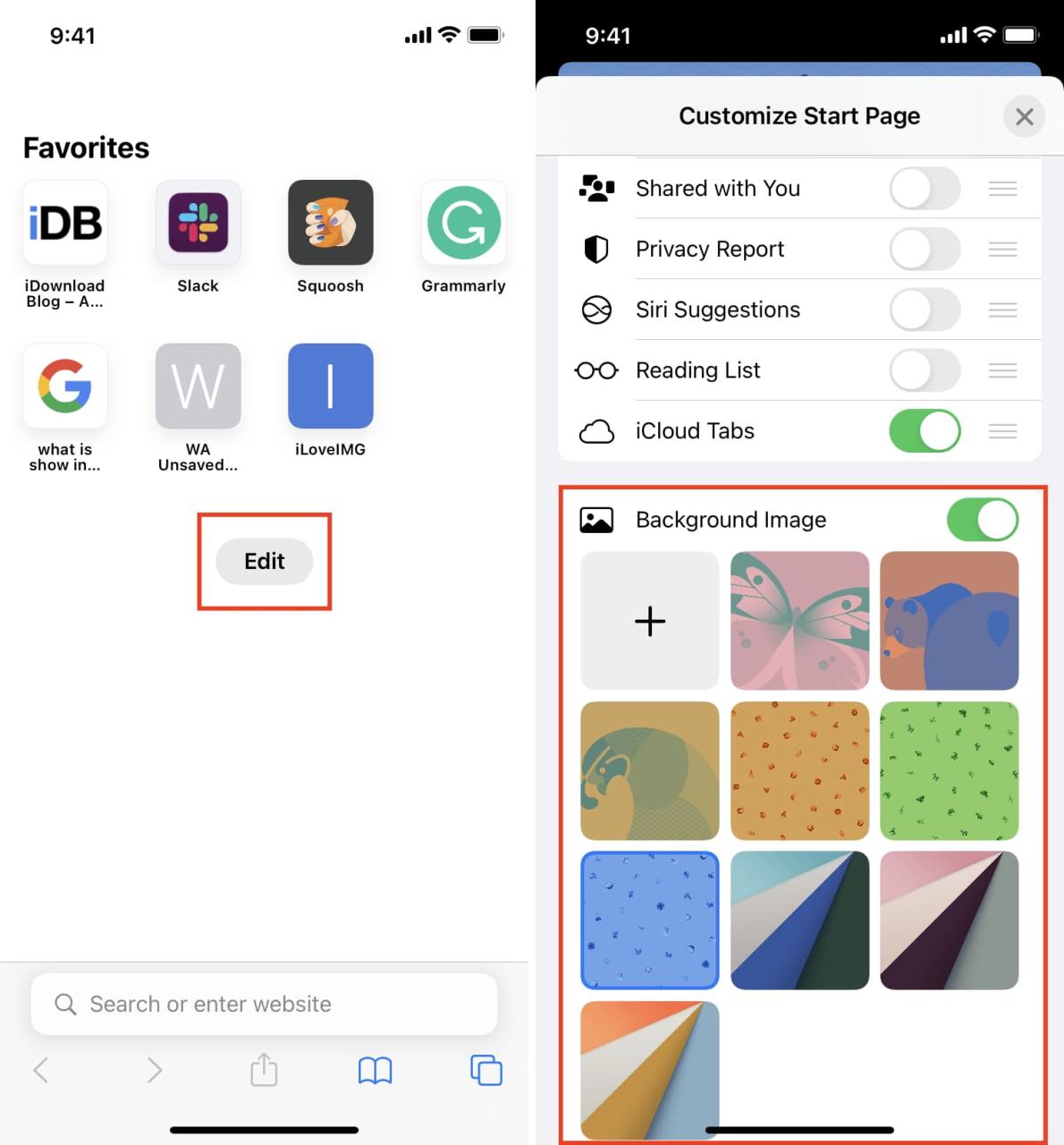
2. Eliminar campos innecesarios de la página de inicio de Safari
¿Cree que su página de inicio de Safari está cargada con varios encabezados como Favoritos, Visitados con frecuencia, Compartido con usted, Informe de privacidad, Sugerencias de Siri, Lista de lectura y Pestañas de iCloud? En caso afirmativo, puede eliminar fácilmente algunos de ellos para limpiar su página de inicio de Safari. Así es cómo:
- Abre Safari y toca Editar .
- Desactive los conmutadores de los campos que no desea que aparezcan.
- Toque X para salir de esta pantalla y ver su página de inicio de Safari limpia.
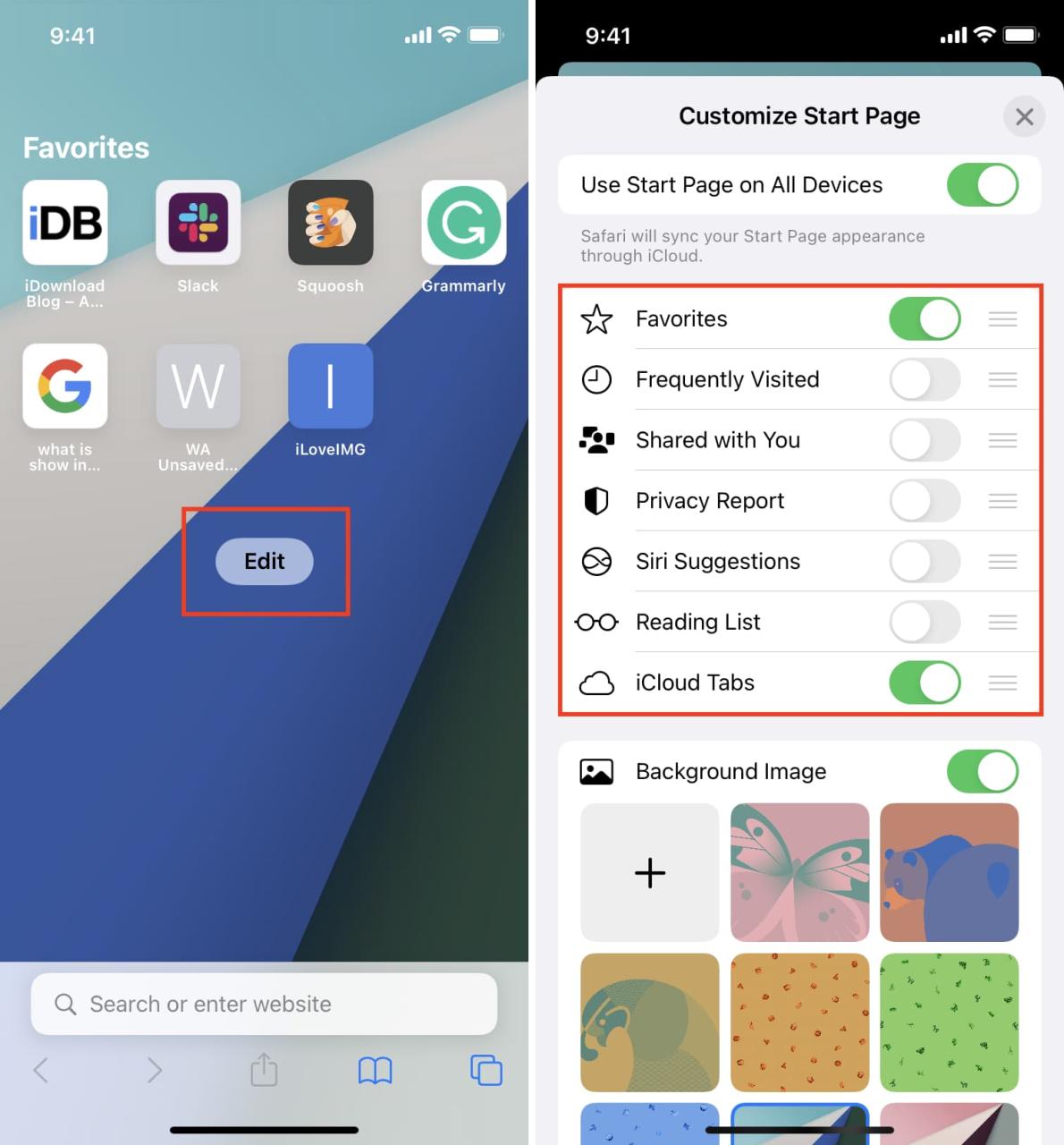
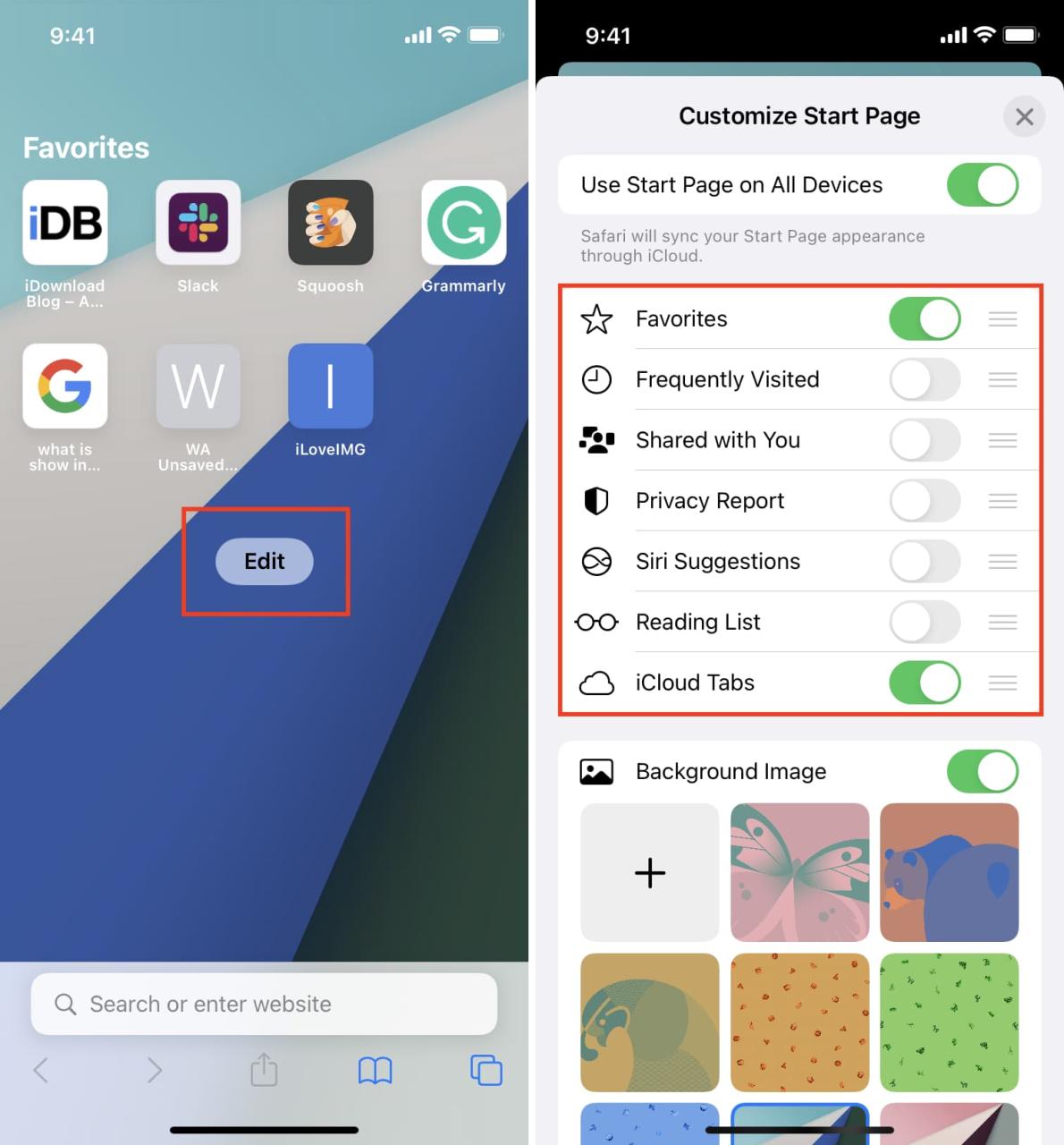
3. Personaliza tus favoritos de Safari
Puede mantener presionado y arrastrar un marcador favorito a otra posición. El mejor enfoque es tener los que más usa cerca del borde de la pantalla de su iPhone para que pueda tocarlos fácilmente.
En segundo lugar, ¿crees que hay demasiados marcadores de Safari abarrotados en la página de inicio? Presione un marcador en la página de inicio y toque Eliminar para eliminar los innecesarios.
4. Use una carpeta diferente como Favoritos
De manera predeterminada, su iPhone usa la carpeta Favoritos para guardar todos sus marcadores favoritos.
Pero si tiene una carpeta con varios marcadores, puede configurar esa carpeta como la carpeta Favoritos , y los marcadores de su carpeta anterior comenzarán a mostrarse mágicamente en su página de inicio de Safari.
5. Controla tu barra de búsqueda de Safari
A partir de iOS 17, Apple movió la barra de direcciones a la parte inferior de la pantalla de Safari. Sin embargo, si prefiere el diseño antiguo con la barra de direcciones en la parte superior, puede revertir rápidamente este nuevo cambio con solo unos pocos toques .
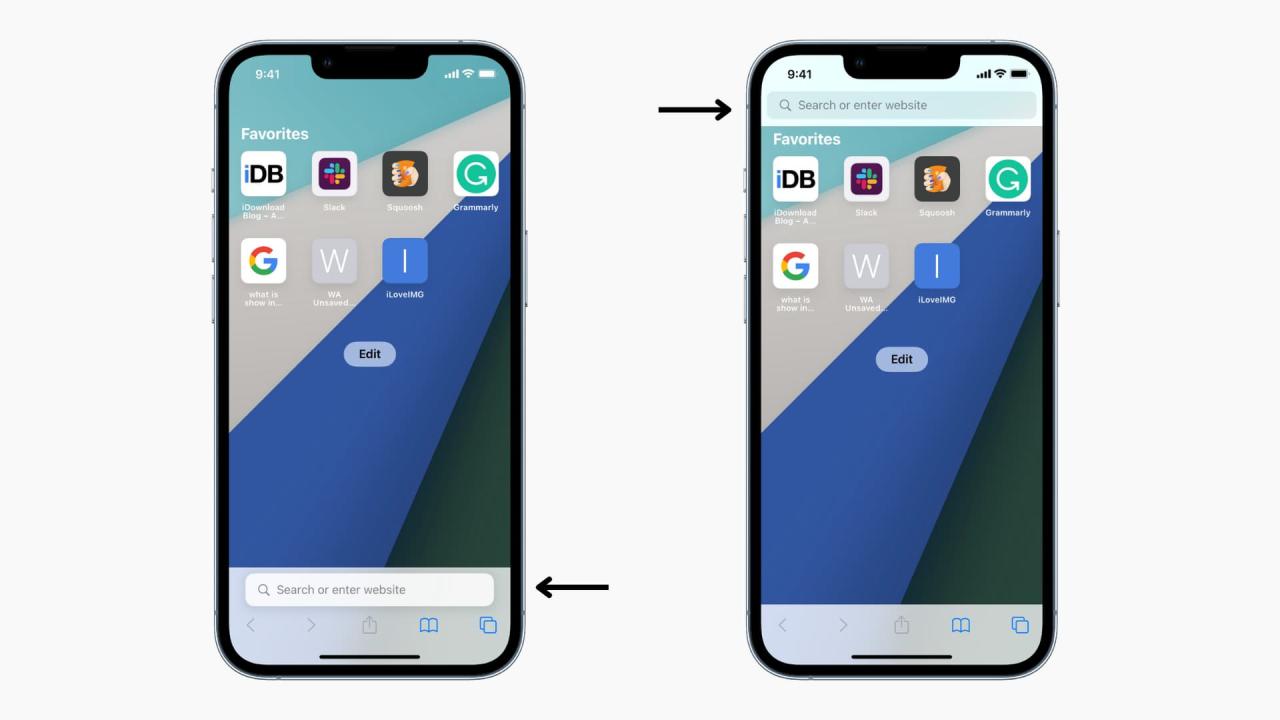
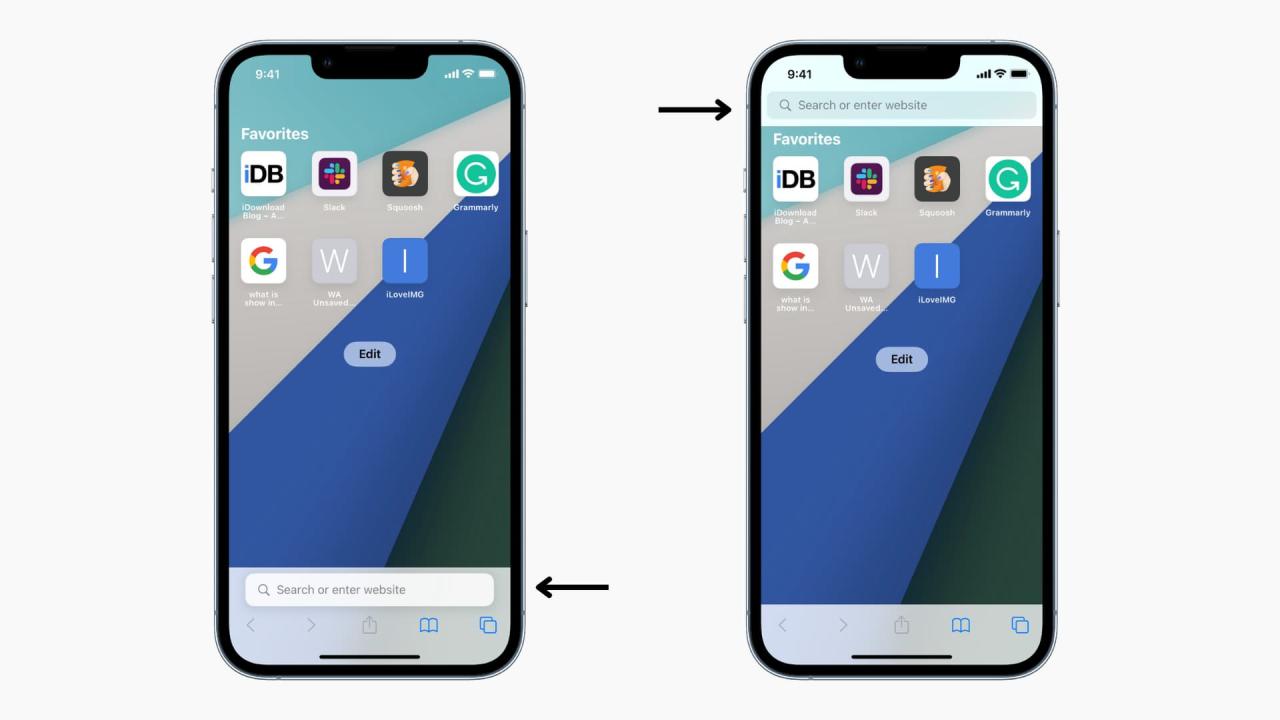
6. Mostrar u ocultar el tinte del sitio web
Otro cambio con iOS 17 es que Safari ahora hace coincidir la barra de estado superior de su iPhone con el color primario del sitio web. Sin embargo, si no te gusta este efecto de tinte, puedes desactivarlo desde la configuración de Safari .
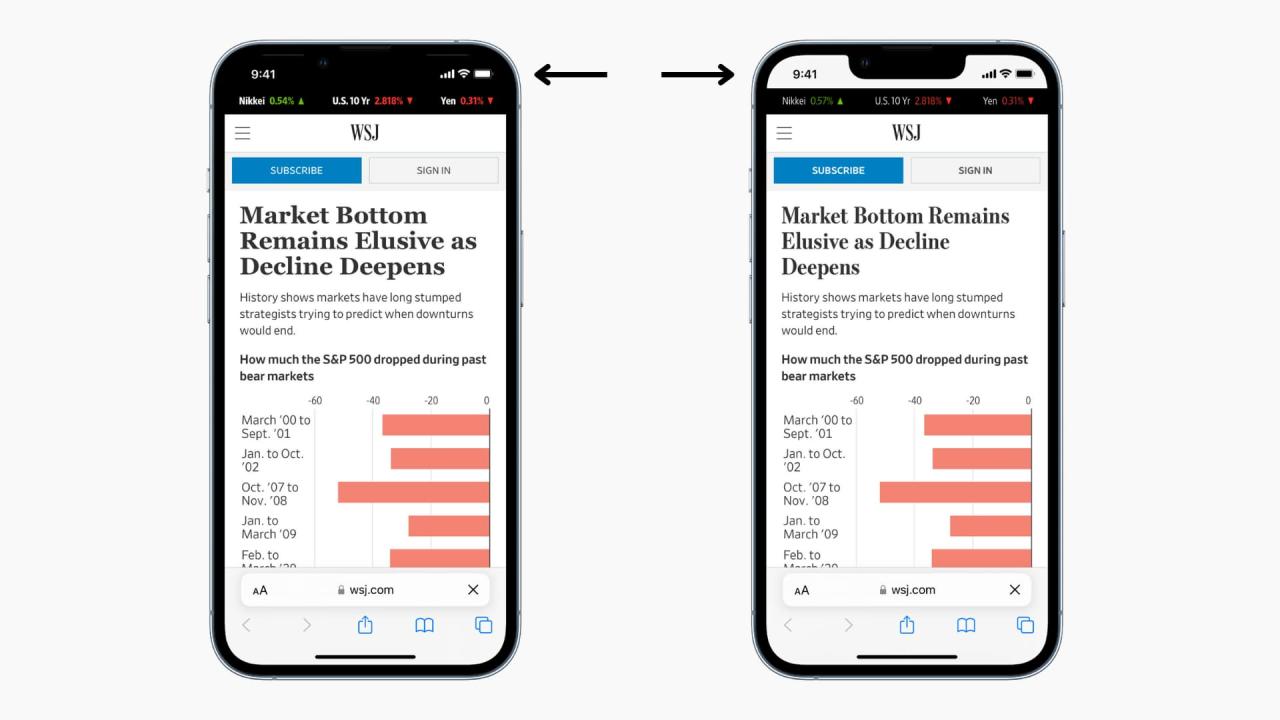
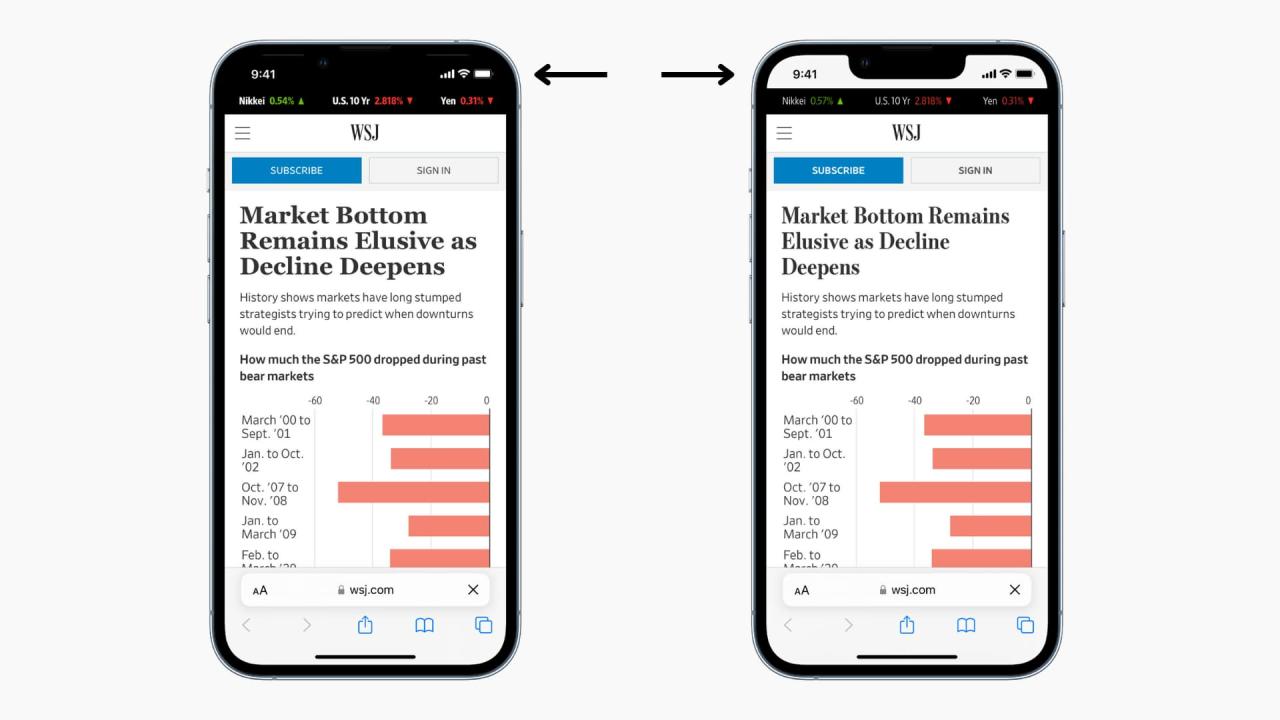
7. Cambiar el motor de búsqueda predeterminado
Fuera de la caja, Safari utiliza Google como motor de búsqueda. De hecho, Google paga miles de millones de dólares por este privilegio. Pero si prefiere algo que no sea Google, tiene la opción de cambiar el motor de búsqueda predeterminado de Safari con solo unos pocos toques:
- Abra Configuración de iPhone o iPad .
- Toca Safari .
- Seleccione Motor de búsqueda .
- Elija Yahoo , Bing , DuckDuckGo o Ecosia .
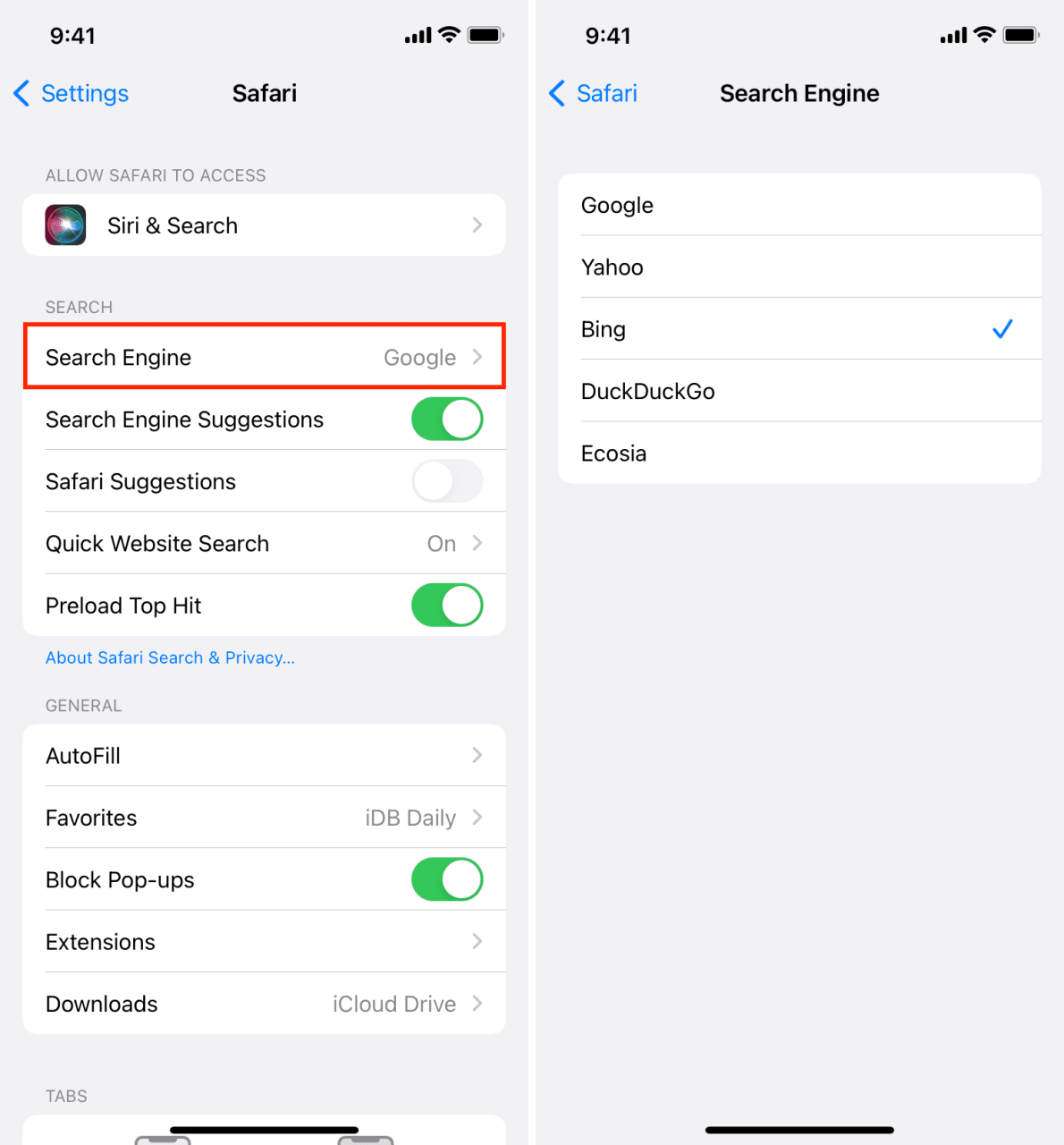
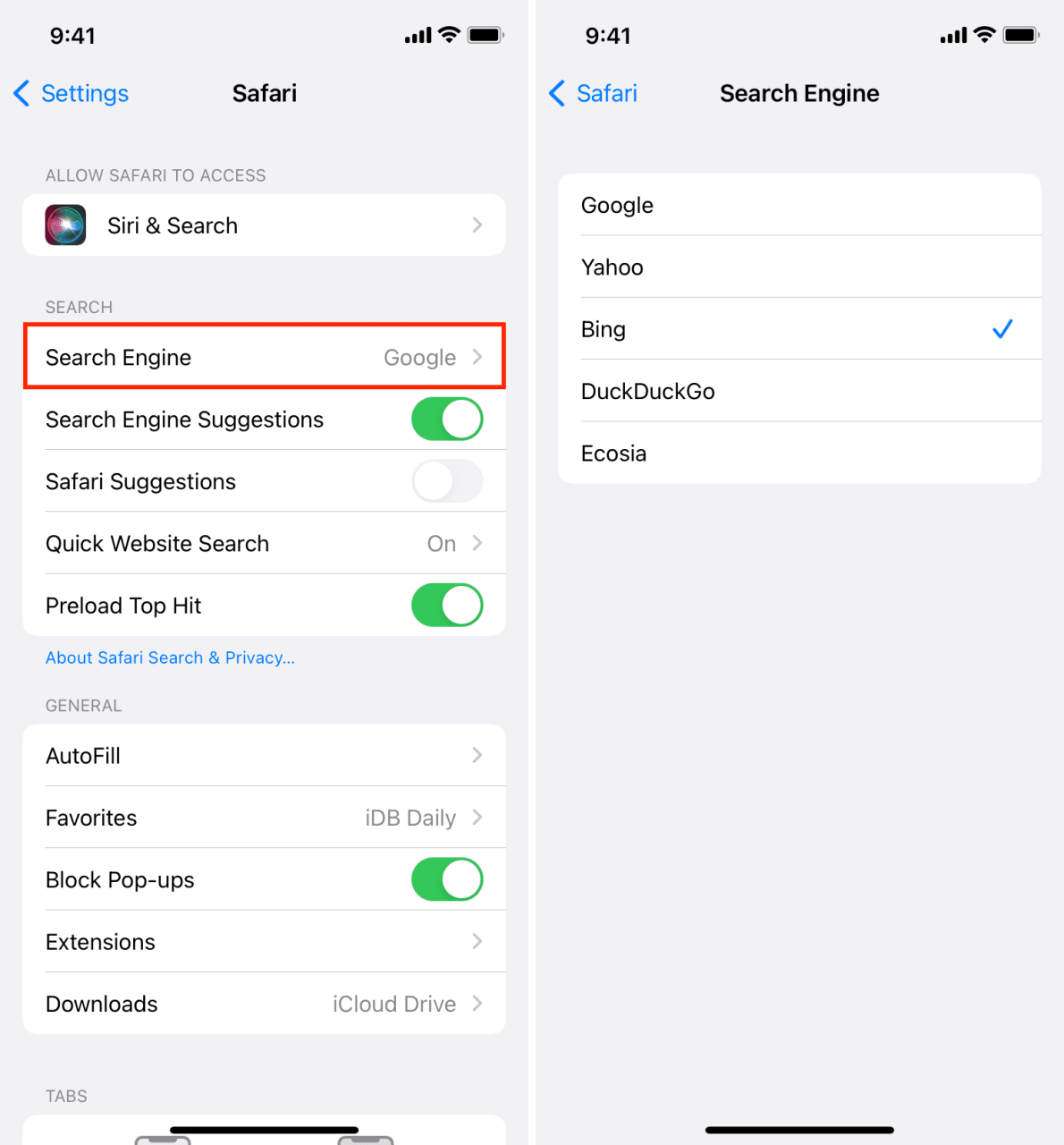
Relacionado: Cómo dejar de usar los servicios de Google y cambiar a alternativas en tu iPhone
8. Deshabilitar la función Autocompletar de Safari
He notado que toda la página web puede congelarse cuando Safari intenta autocompletar su nombre, correo electrónico, contacto o información de la tarjeta. Esto es especialmente cierto en los modelos antiguos de iPhone. Además, a menudo, es posible que desee ingresar manualmente algunos otros detalles en estos campos.
Si le molesta que Safari rellene automáticamente sus datos personales, siga estos pasos para evitar que muestre sugerencias de autocompletado de nombres, direcciones, correos electrónicos y pagos .
9. Configure el modo de lector automático para sitios web específicos o para todos
El modo lector limpia una página web y le permite concentrarse en el texto real y las imágenes útiles, lo que facilita la lectura del contenido. Además, también elimina anuncios y otras distracciones. Para hacerlo, cuando esté en una página web, toque AA > Mostrar lector .
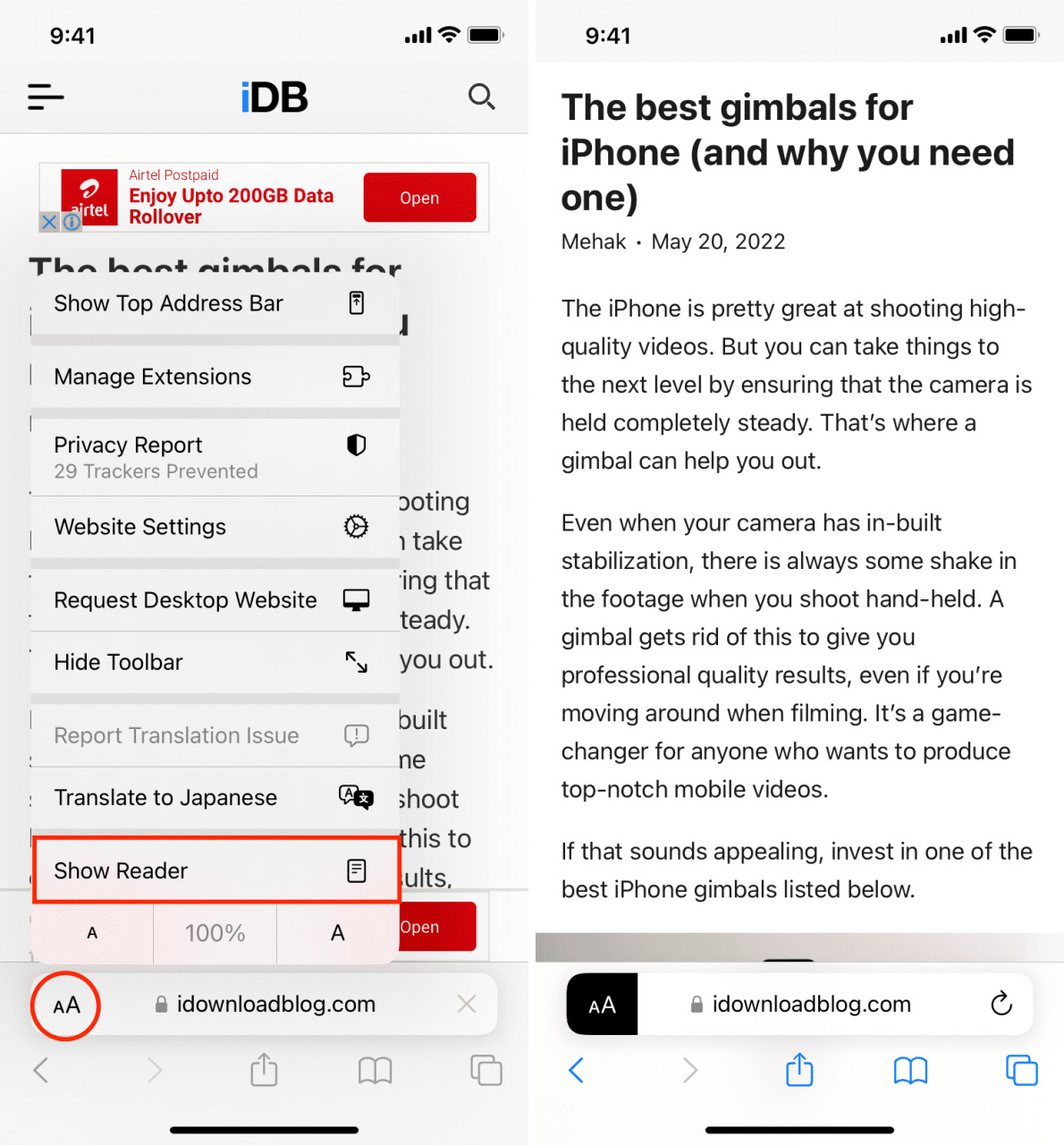
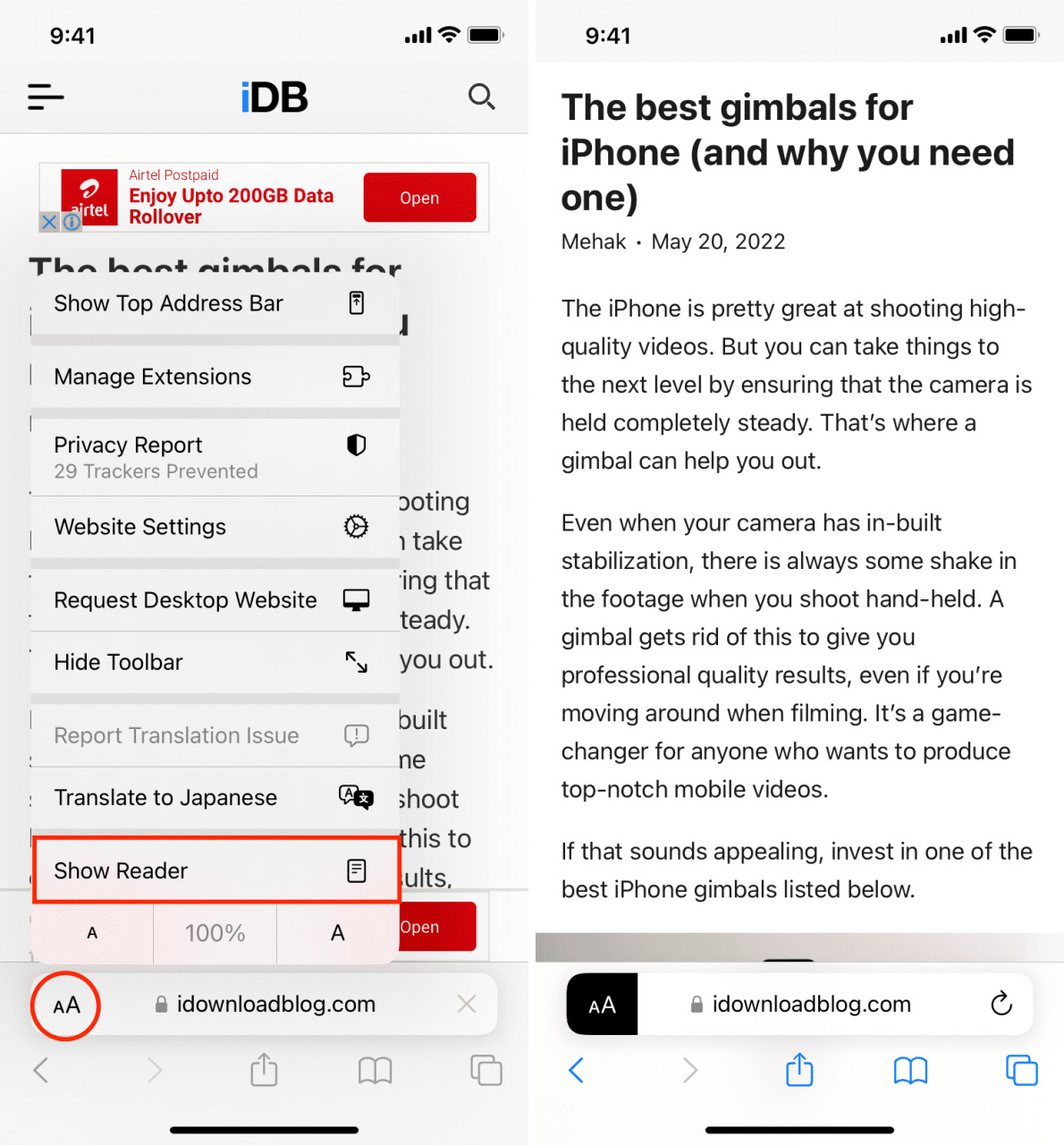
Si hay un sitio web que siempre desea visitar solo en modo Lector (como un sitio de noticias), toque AA > Configuración del sitio web y habilite Usar Lector automáticamente .
Además, si siempre desea visitar todos los sitios web en modo Lector, puede hacerlo desde Configuración > Safari > Lector y habilitar la opción Todos los sitios web u Otros sitios web .
10. Cambie la carpeta de descargas predeterminada
Por defecto, Safari guarda tus descargas en iCloud Drive. Si tiene el plan iCloud gratuito de 5 GB, puede llenar rápidamente su almacenamiento en línea. Para solucionar esto, vaya a Configuración de iPhone o iPad > Safari > Descargas y elija En mi iPhone .
Relacionado: 8 formas efectivas de liberar almacenamiento de iCloud en iPhone y Mac
11. Use extensiones para agregar funciones adicionales
¿Sabías que puedes mejorar la utilidad de tu iPhone o iPad Safari usando extensiones? Siga nuestro tutorial dedicado para saberlo todo .
Más consejos de Safari:
- 4 formas rápidas de abrir Safari Private Tab en iPhone
- Cómo usar los grupos de pestañas de Safari en iPhone, iPad y Mac
- Cómo tomar una captura de pantalla de página completa en Safari en iPhone






