
Cómo silenciar el sonido de la cámara en iPhone
14 agosto, 2022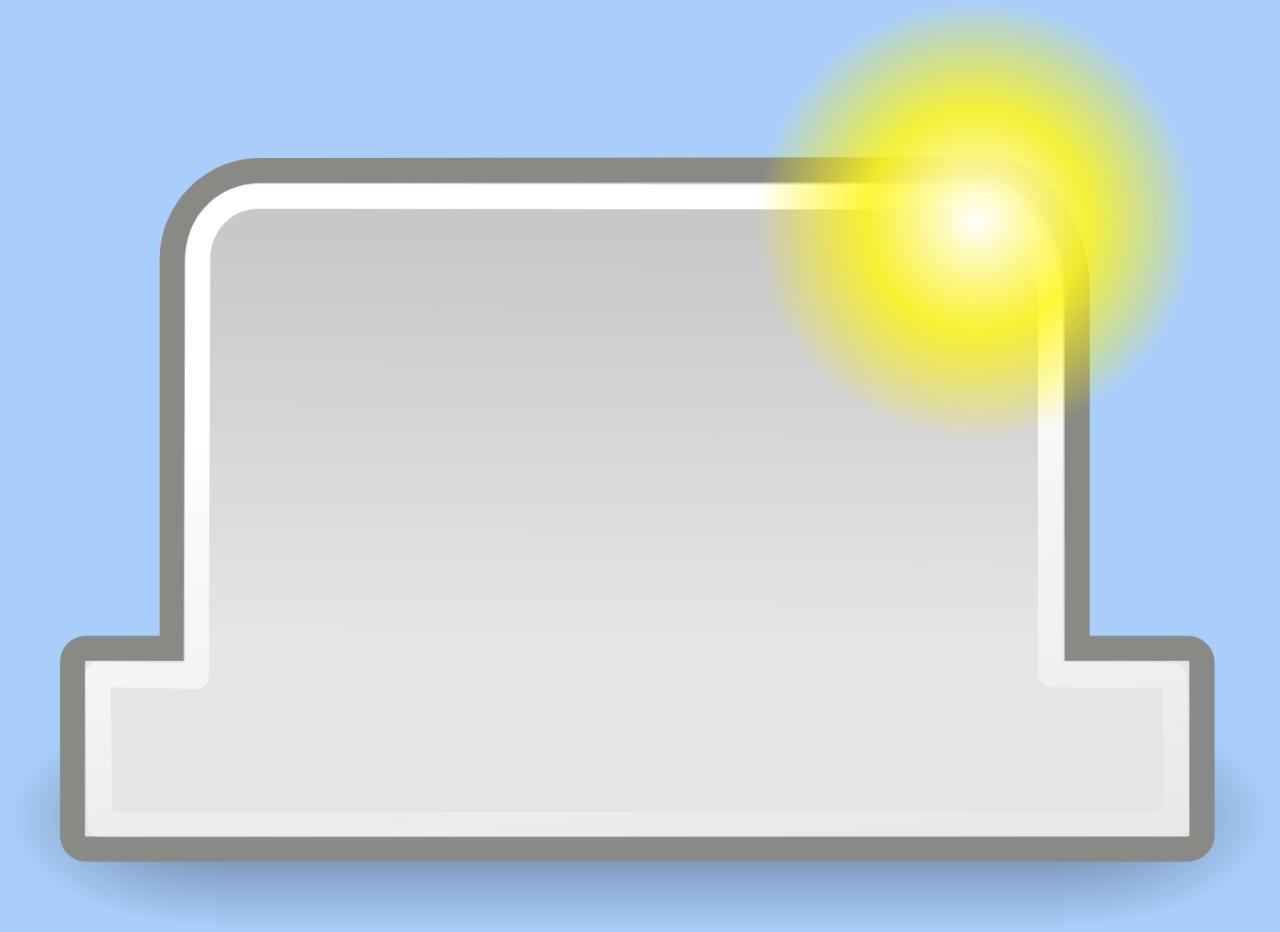
Cómo hacer que las nuevas pestañas automáticamente sean activas en Safari, Firefox y Chrome
15 agosto, 2022Cómo realizar múltiples tareas como un profesional con video en la imagen en su iPhone y iPod Touch
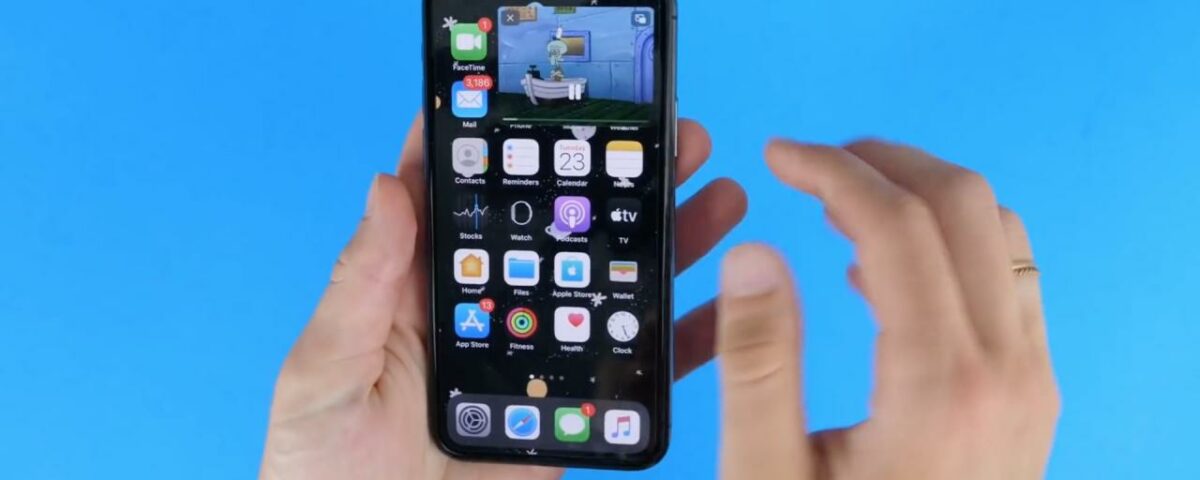


El video Picture in Picture (PiP) le permite usar videollamadas FaceTime o ver un video mientras usa otras aplicaciones. Su video continúa reproduciéndose en una superposición de miniaturas de tamaño variable que flota sobre todo lo demás que se muestra en la pantalla. Es una excelente función multitarea que finalmente está disponible en el iPhone y el iPod touch gracias al software iOS 17. Siga nuestro tutorial paso a paso para aprender a usar Picture in Picture en su iPhone o iPod touch.
Picture in Picture llega al iPhone
Picture in Picture se llevó al iPhone y al iPod touch con la actualización del software iOS 17, que Apple presentó durante su presentación virtual de la WWDC 2020 del 22 de junio. La función funciona exactamente como se anuncia. En la demostración de Apple, el jefe de ingeniería de software, Craig Federighi, tocó un widget de TV en la pantalla de inicio para abrir instantáneamente un video de Apple TV+.


El video se lanzó en pantalla completa, pero luego Federighi deslizó hacia arriba desde la parte inferior de la pantalla para ir a casa y el video apareció en una superposición persistente. El usuario ahora puede mover la superposición según sea necesario, volver a iniciar rápidamente el video en modo de pantalla completa si lo desea y más.
Picture in Picture es una adición bienvenida para los usuarios de iPhone, especialmente para las personas que manejan un modelo de pantalla más grande. Siga nuestro tutorial paso a paso que le enseñará cómo usar y administrar el video Picture in Picture en su iPhone y iPod touch.
Requisitos de imagen en imagen
Para usar Picture in Picture en iOS 17, necesita un modelo de iPhone o iPod touch compatible con el software iOS 17.0 o posterior. Es genial que esta bienvenida adición multitarea sea compatible con todos los iPhones y iPods que cumplen con los requisitos del sistema para la actualización de iOS 17 :
- iPhone 11 Pro Max
- iPhone 11 Pro
- iPhone 11
- iPhone XS Max
- iPhone XS
- iPhone XR
- iPhoneX
- iPhone 8 más
- iPhone 8
- iPhone 7 más
- iPhone 7
- iPhone 6s más
- iPhone 6s
- iPhone SE (segunda generación)
- iPhone SE (primera generación)
- iPod touch (séptima generación)
Picture in Picture es compatible con todas las aplicaciones de Apple, incluidas Home, iTunes, Podcasts, Safari y TV. Los creadores de aplicaciones tienen la opción de omitir que su reproducción de video sea elegible para Picture in Picture. Muchos videos web y aplicaciones de transmisión de terceros, como Twitch, funcionan con Picture in Picture. Una excepción notable es YouTube, pero hablaremos de eso más adelante en este tutorial .
Como se mencionó, un montón de aplicaciones de transmisión populares incluyen soporte para Picture in Picture en iOS 17, incluidos Amazon Prime Video, Netflix, HBO Max y más. Si su aplicación favorita no es compatible con Picture in Picture, comuníquese con su desarrollador y pídale que implemente la función.
Cómo usar Imagen en Imagen en iPhone
Puede hacer que la superposición de Imagen en imagen sea más pequeña o más grande, ocultarla por completo y centrarse solo en el audio, ajustar la configuración para que Imagen en imagen no se inicie automáticamente y más. Los tutoriales a continuación lo guiarán a través de la administración de Picture in Picture en un iPhone y iPod touch.
Entrar en el modo Imagen en Imagen
Siga estos pasos para ingresar al modo Imagen en imagen en su iPhone o iPod touch:
1) Abra cualquier aplicación en su iPhone o iPod touch con el software iOS 17.0 o más reciente que admita la reproducción de video, como la aplicación de TV de Apple, iTunes o FaceTime.
2) Comience a reproducir el video que desee en pantalla completa, luego regrese a la pantalla de inicio (deslice hacia arriba desde el borde inferior de la pantalla en iPhones con Face ID o presione el botón Inicio en los más antiguos). También puede cambiar a otra aplicación o presionar el botón Imagen en imagen en los controles de reproducción.
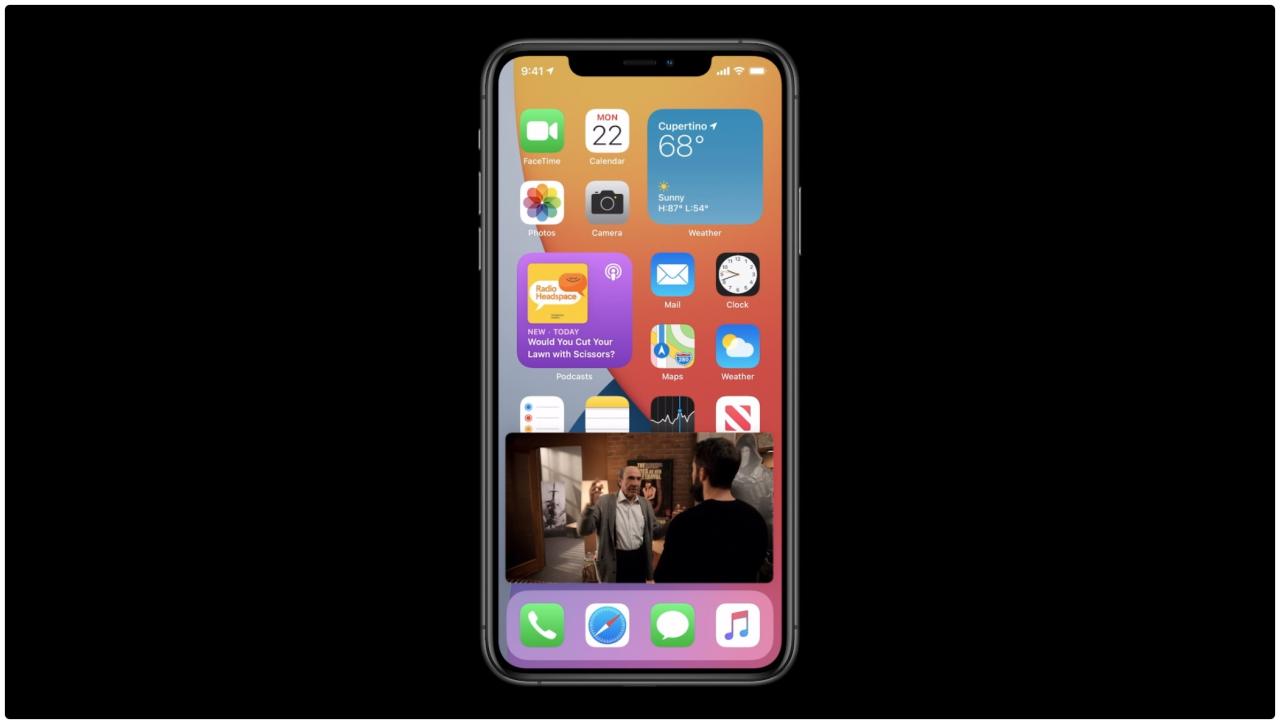
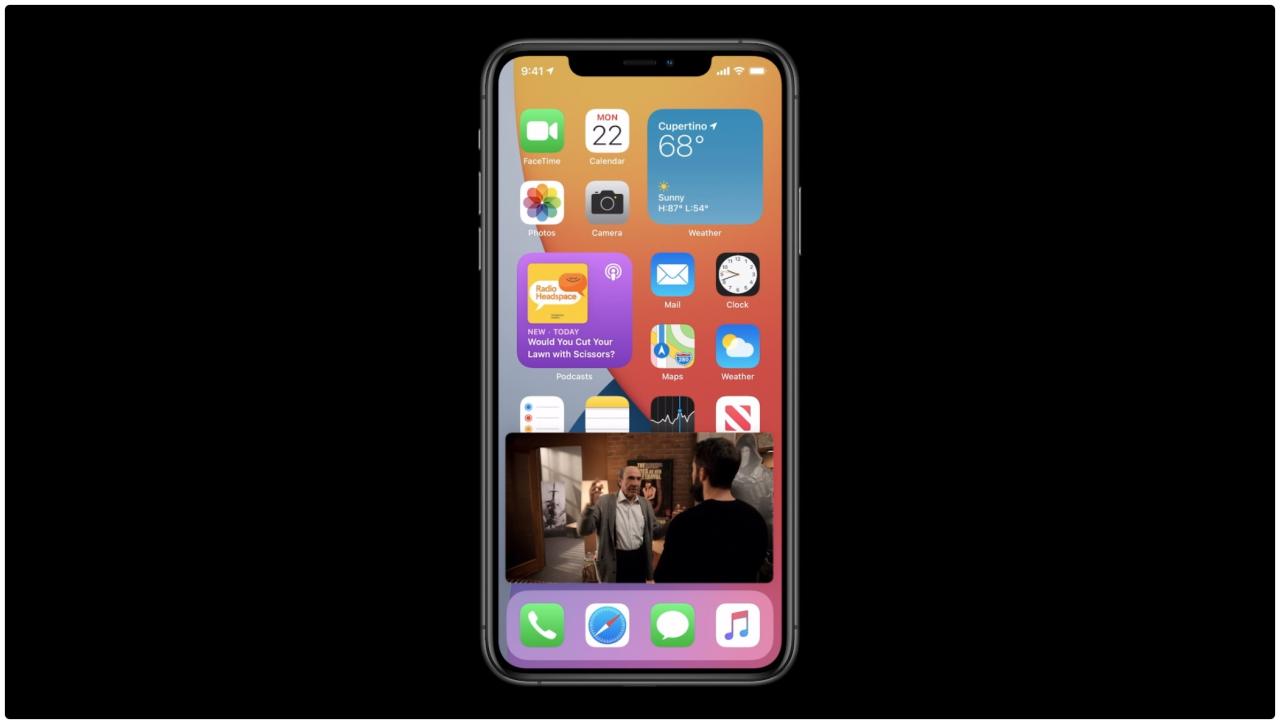
Luego verá que el video colapsa en una superposición más pequeña en una esquina de la pantalla. Puede continuar viendo el video Picture in Picture mientras tiene acceso a todo en su iPhone.
Control de vídeo de imagen en imagen
Una vez que haya ingresado al modo Imagen en imagen y el video se haya reducido a una esquina de la pantalla, asegúrese de seguir los pasos a continuación que le enseñarán cómo controlar la superposición de imágenes incrustadas:
Con la superposición de video Picture in Picture activa, puede realizar cualquiera de las siguientes acciones:
- Cambie el tamaño del video de imágenes incrustadas: para agrandar la pequeña superposición de imágenes incrustadas, invoque el gesto de pellizcar para abrir (separe dos dedos) como si estuviera acercando una foto. Para encoger la superposición de imágenes incrustadas, pellizque para cerrarla (junte dos dedos). También puede tocar dos veces la superposición de imágenes incrustadas para maximizar o minimizar rápidamente el tamaño de imágenes incrustadas.
- Mostrar/ocultar controles de imágenes incrustadas: toque la superposición para mostrar/ocultar la reproducción y los controles de imágenes incrustadas.
- Mueva el video de imágenes incrustadas: coloque la superposición de imágenes incrustadas en cualquier esquina de la pantalla simplemente arrastrándola. No puede colocar la superposición en ningún lugar de la pantalla como puede hacerlo en la Mac.
- Oculte el video de imágenes incrustadas: arrastre la superposición de cualquiera de los lados de la pantalla para acceder sin obstrucciones a la aplicación que está usando actualmente mientras continúa escuchando el audio.
- Cierre el video PiP: toque la «X» en la esquina superior izquierda del video.
- Volver al video de pantalla completa: toque el botón Imagen en imagen en la esquina superior derecha de la superposición (toque una vez primero para mostrar los controles) para volver a la aplicación de origen.
Aquí hay una práctica pestaña que verá después de ocultar temporalmente la superposición de imágenes incrustadas:
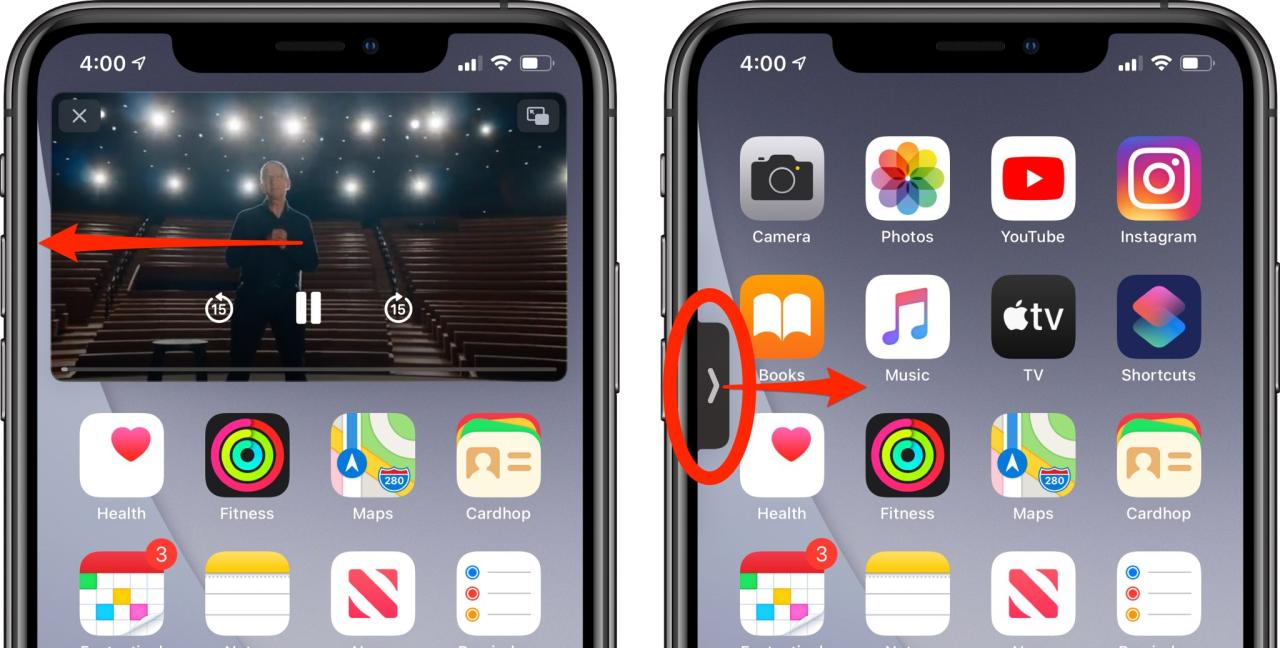
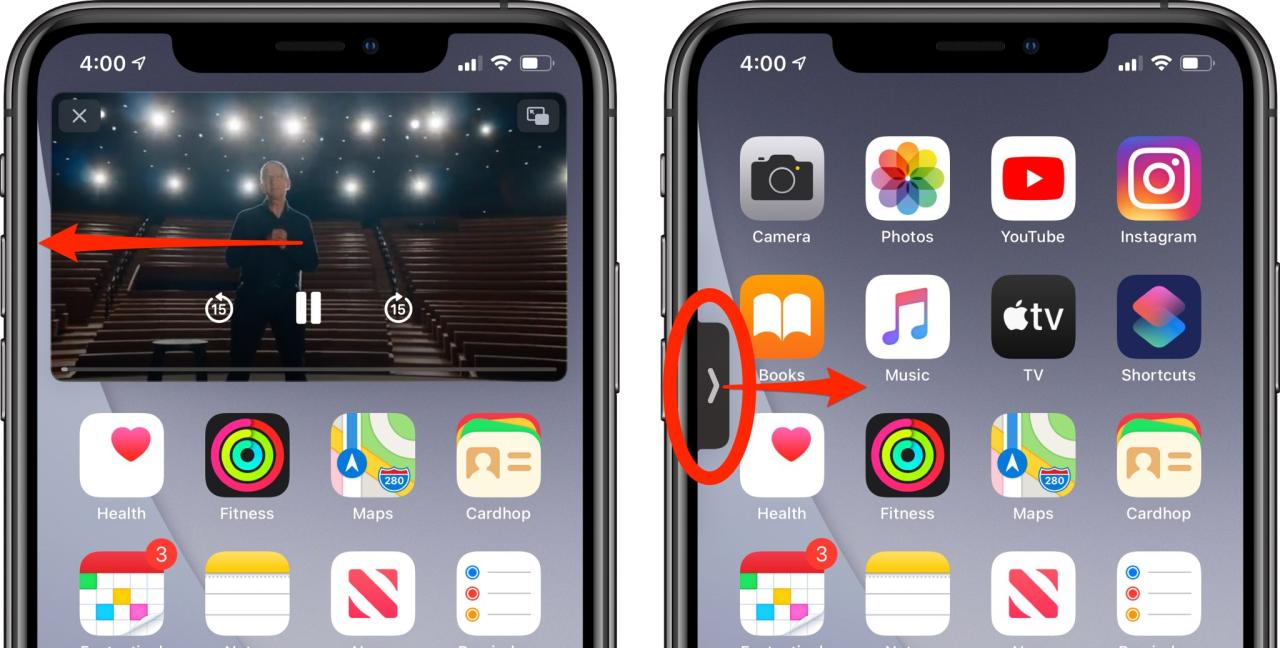
No hace falta mencionar que los controles de reproducción estándar de iOS también están disponibles en el modo Imagen en imagen para que pueda pausar, retroceder o avanzar en las aplicaciones que admiten esos controles.
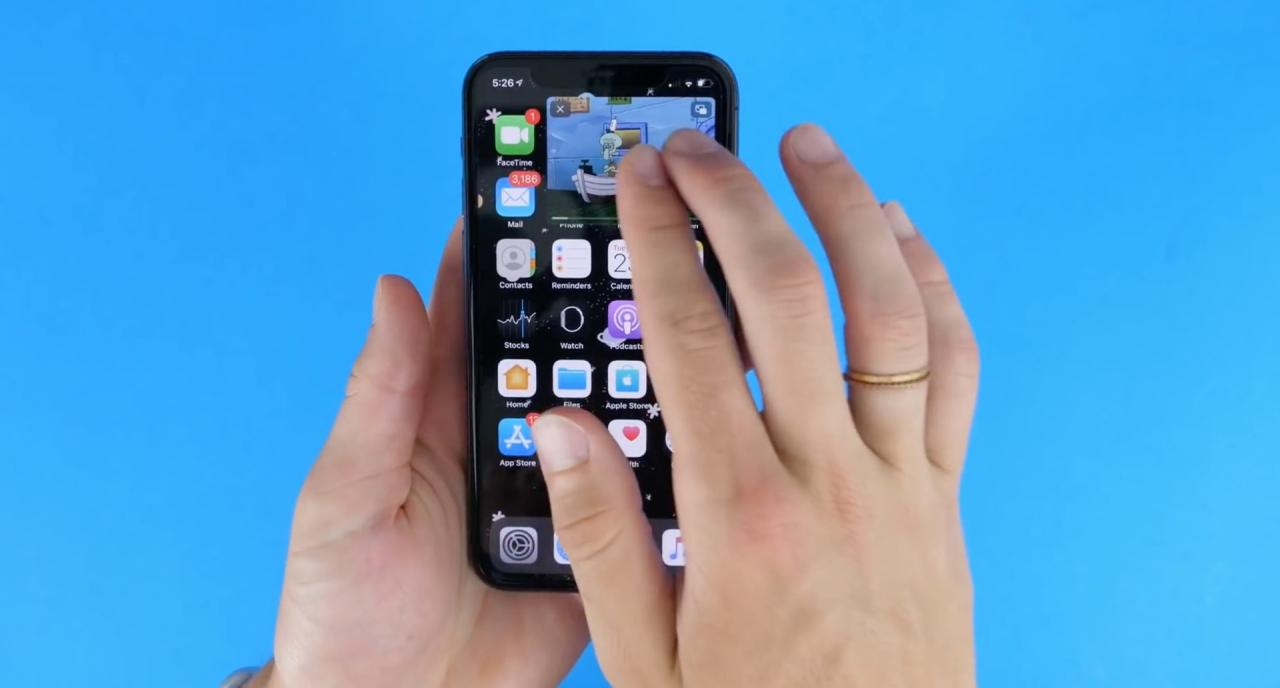
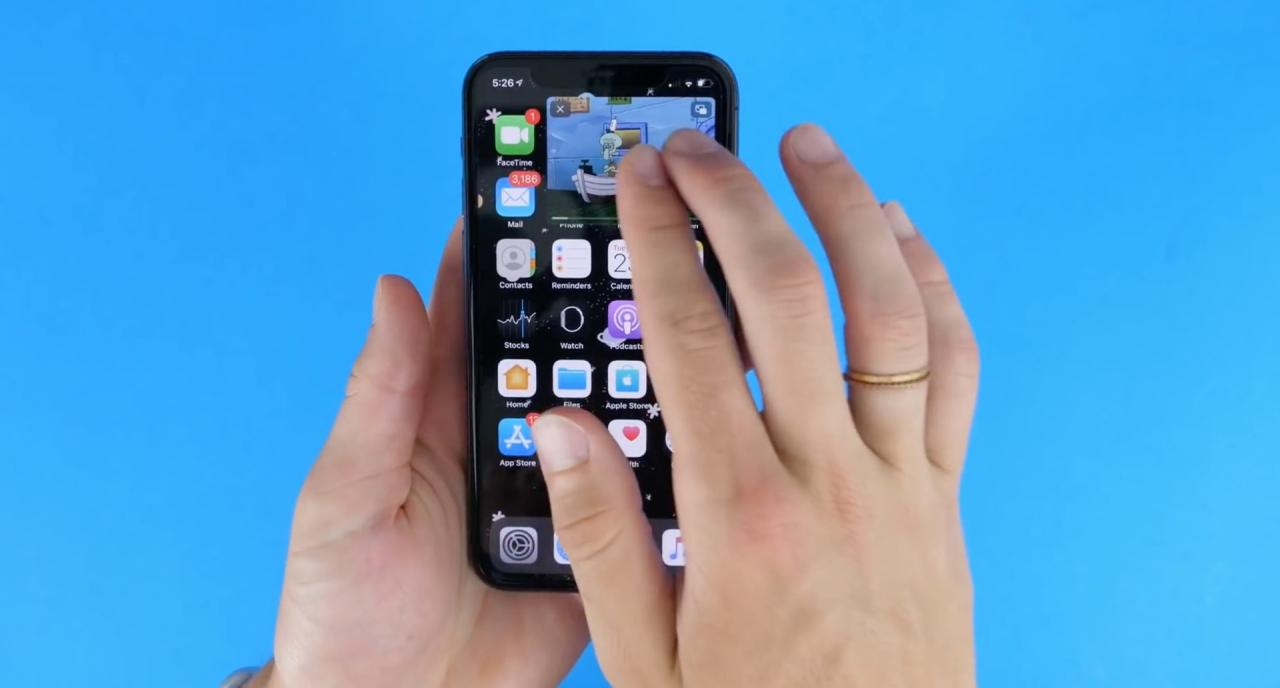
A pesar de que está limitado a colocar la superposición en una esquina en lugar de en cualquier parte de la pantalla, el video Picture in Picture sigue siendo un impulso significativo para quienes realizan múltiples tareas en dispositivos con pantallas más pequeñas: no solo puede finalmente ver su programa de TV o película favorita mientras Manténgase al tanto de las noticias en Safari o lea su correo electrónico, pero también realice videollamadas FaceTime.
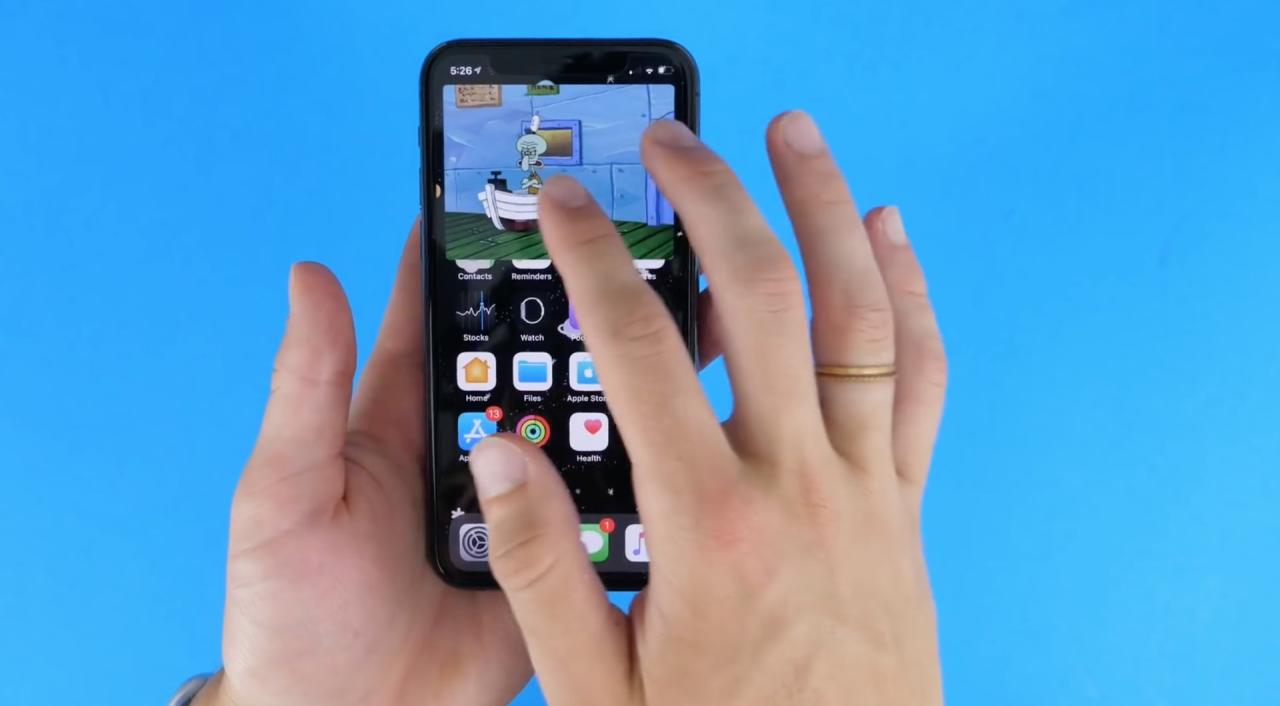
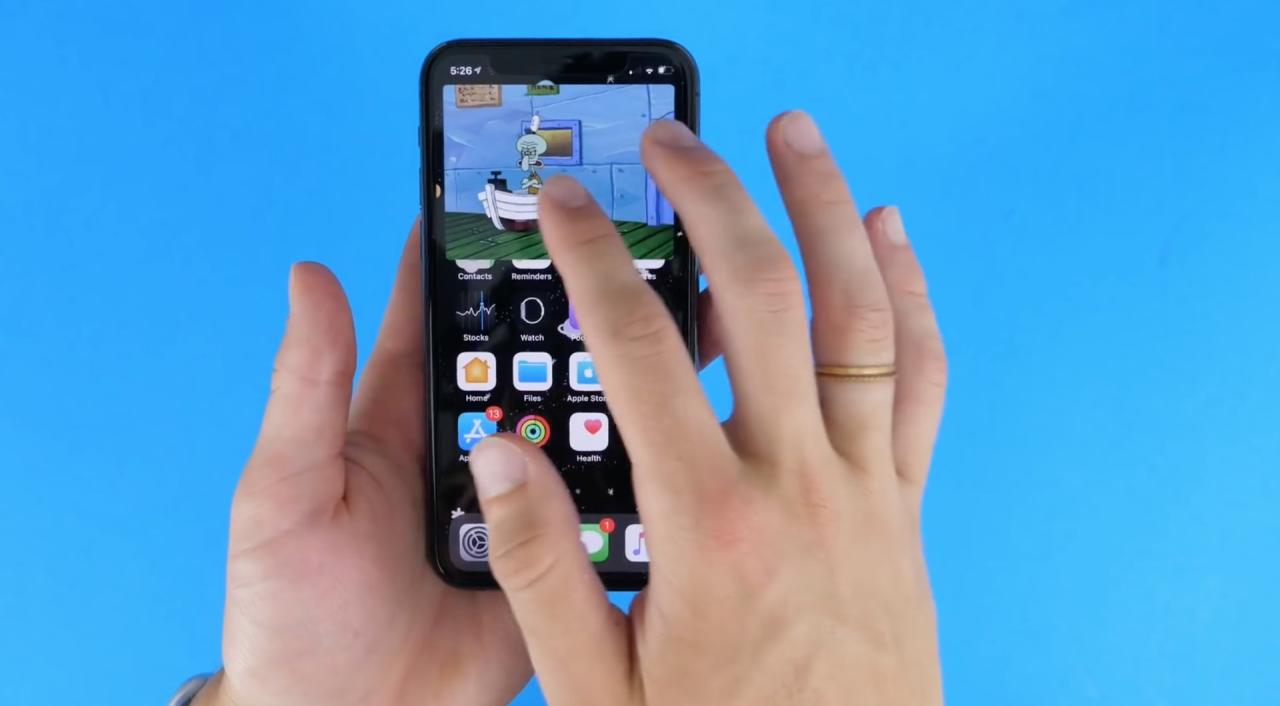
En otras palabras, la función Picture in Picture es perfecta para tener una videollamada con un amigo mientras encuentra un momento para reunirse, ponerse al día con un programa de televisión mientras revisa su correo electrónico, etc.
Continúe leyendo para aprender cómo puede deshabilitar el modo automático de imágenes incrustadas predeterminado de iOS 17.
Deshabilitar imagen en imagen automática
La superposición de imagen en imagen se invoca tan pronto como el usuario aterriza en la pantalla de inicio o cambia a una aplicación diferente. Siga los pasos a continuación para saber cómo puede revertir ese comportamiento predeterminado para que los videos y las llamadas de FaceTime no continúen automáticamente en Imagen en imagen:
1) Abra Configuración en su iPhone o iPod touch con iOS 17 o posterior.
2) Elija General de la lista raíz.
3) Seleccione la sección Imagen en imagen .
4) Deslice el interruptor junto a Iniciar PiP automáticamente a la posición APAGADO.
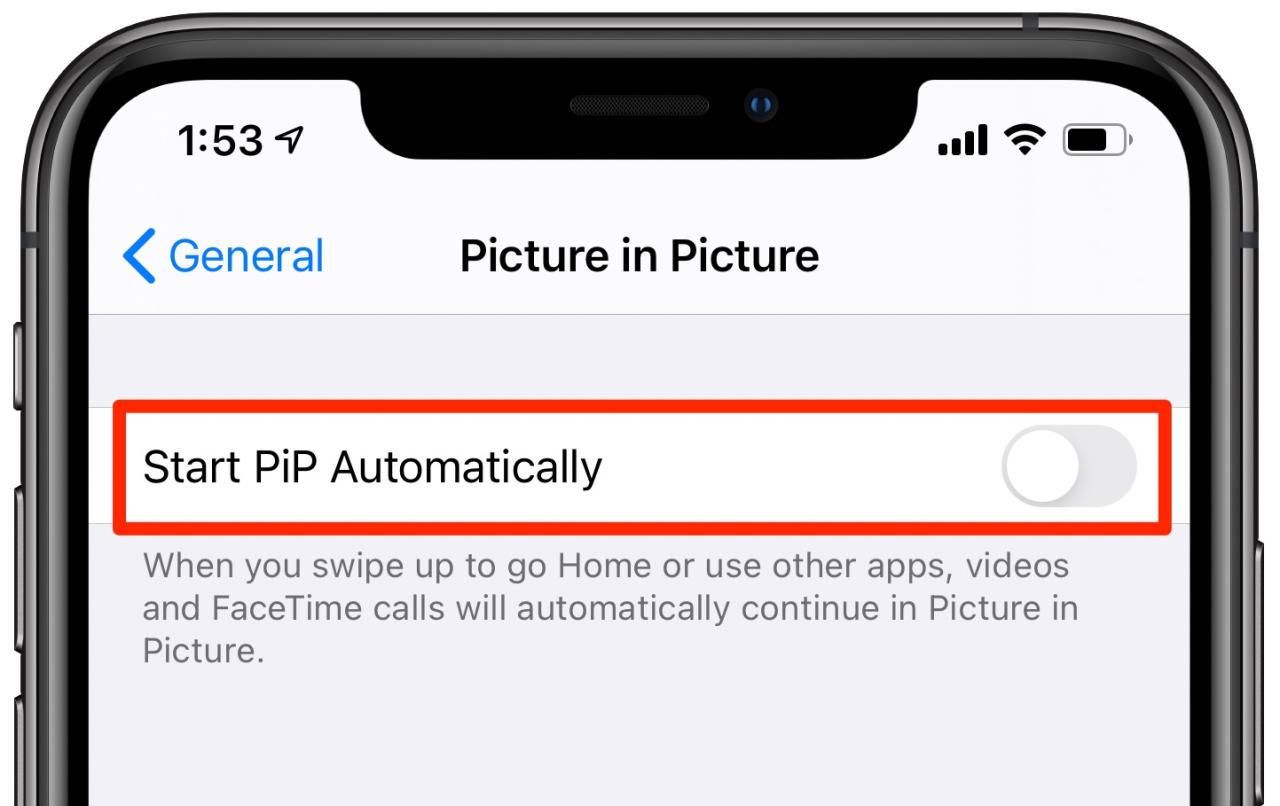
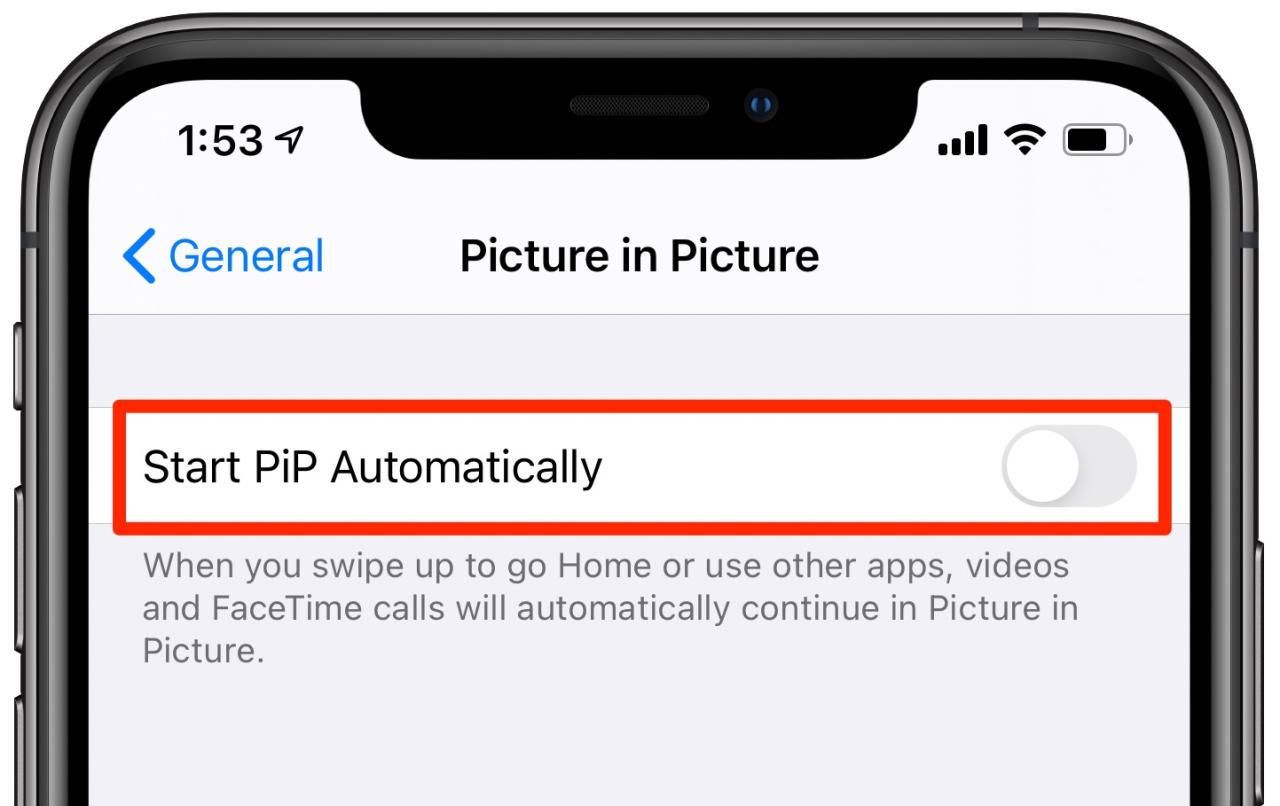
Independientemente de esta configuración, siempre puede ingresar Imagen en imagen manualmente tocando el pequeño ícono de Imagen en imagen en la esquina superior izquierda del video.
Cómo hacer cumplir Picture in Picture en YouTube
La aplicación oficial de YouTube de Google para iPhone y iPad puede mantener el audio de un video incluso después de salir de la aplicación, pero esa práctica función está reservada para los suscriptores de YouTube Premium. Afortunadamente, puedes sortear fácilmente la restricción de YouTube abriendo un video en Safari:
1) Usando Safari u otro navegador en su iPhone o iPod touch con el software iOS 17.0 o posterior, navegue a la interfaz web de YouTube en youtube.com .
2) Comience a reproducir un video, luego use los controles para ingresar al modo de pantalla completa.
3) Cuando esté en el modo de pantalla completa, toque el video para revelar los controles de reproducción de medios estándar de iOS, luego toque el botón Imagen en imagen cerca de la esquina superior izquierda del video.
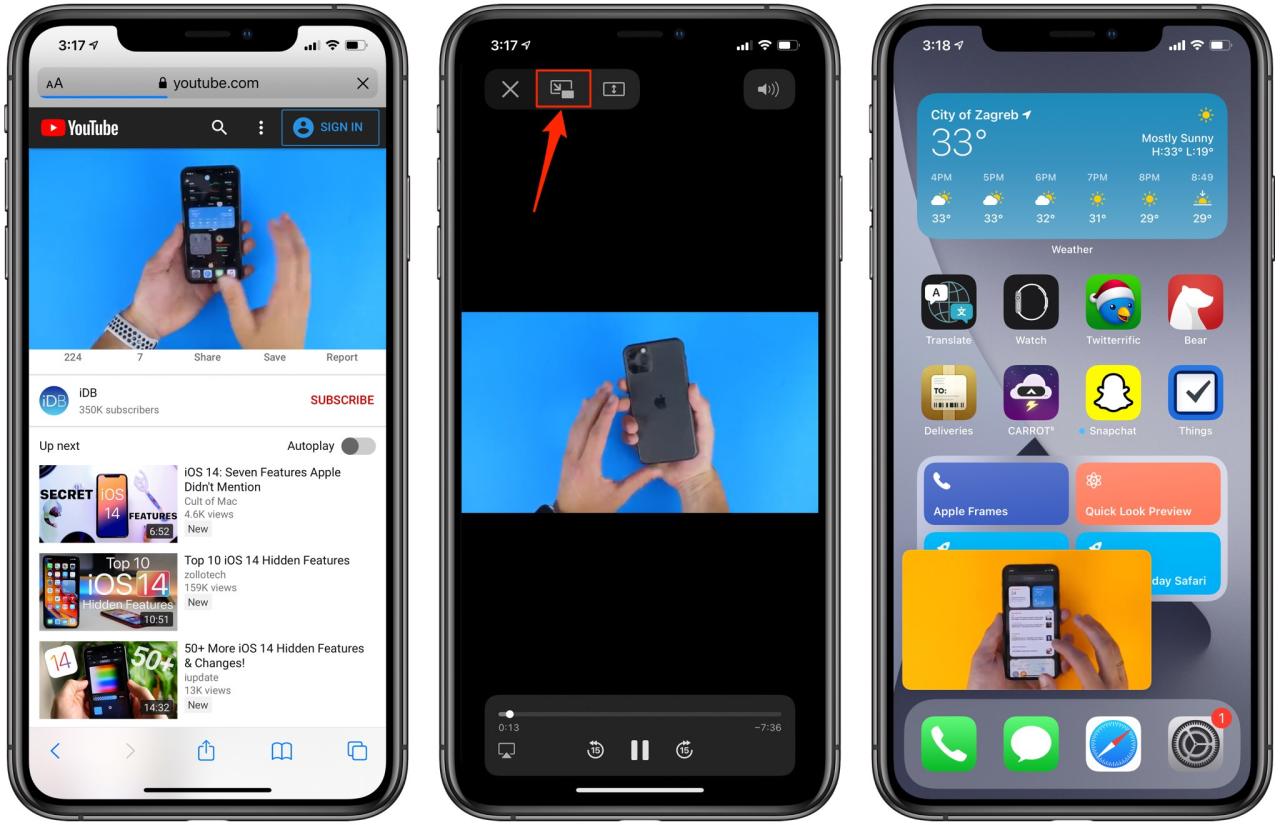
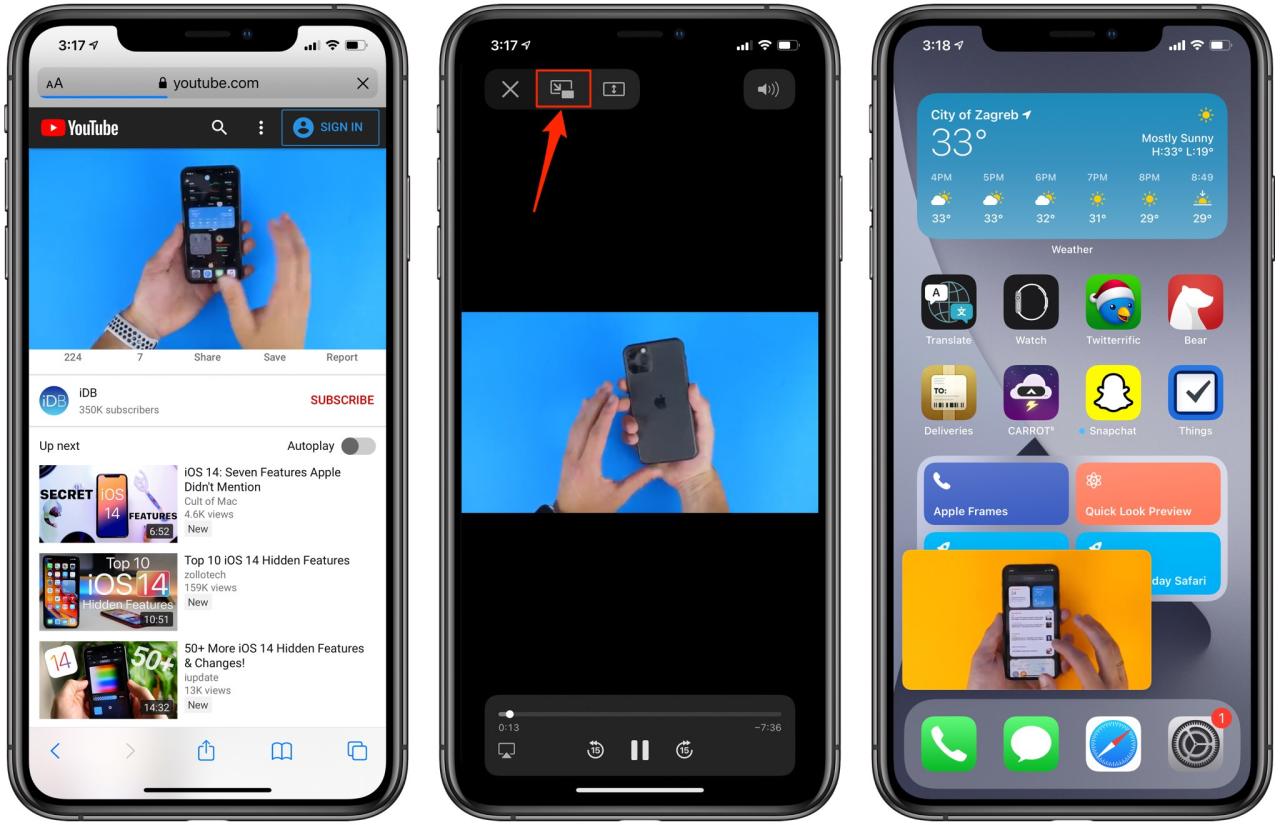
Como era de esperar, ahora puede continuar usando YouTube o ir a la pantalla de inicio o tal vez le gustaría cambiar a una aplicación diferente mientras el video continúa reproduciéndose en una superposición de imágenes incrustadas.
Cómo usar FaceTime con Picture in Picture
Antes de iOS 17, tenía algunas funciones multitarea limitadas en términos de FaceTime Video: podía cambiar a otra aplicación durante una llamada FaceTime, pero solo escuchaba el audio del destinatario, ya que FaceTime no mostraba la parte de video de una llamada mientras realizaba varias tareas.
En iOS 17, puede realizar una videollamada de FaceTime a Picture in Picture como lo haría con cualquier otro video: mientras está en una videollamada de FaceTime, simplemente vaya a la pantalla de inicio o abra una aplicación diferente y su videollamada se reducirá automáticamente a una miniatura. Superposición de imágenes incrustadas de tamaño mediano.
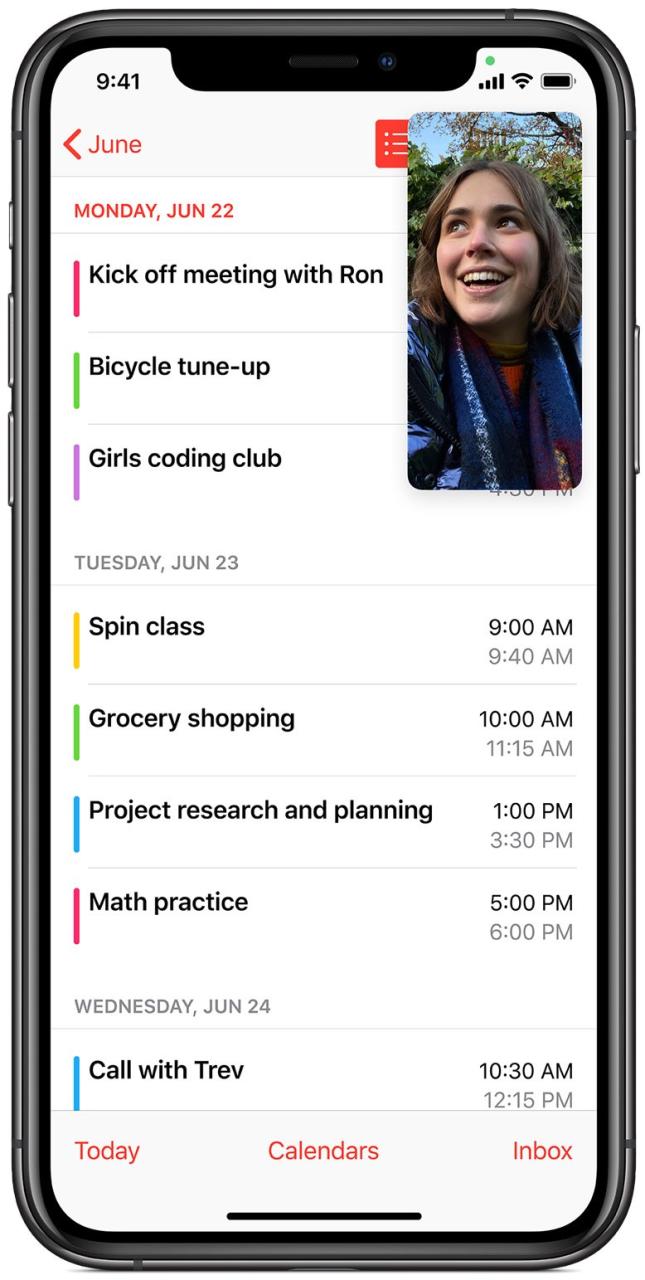
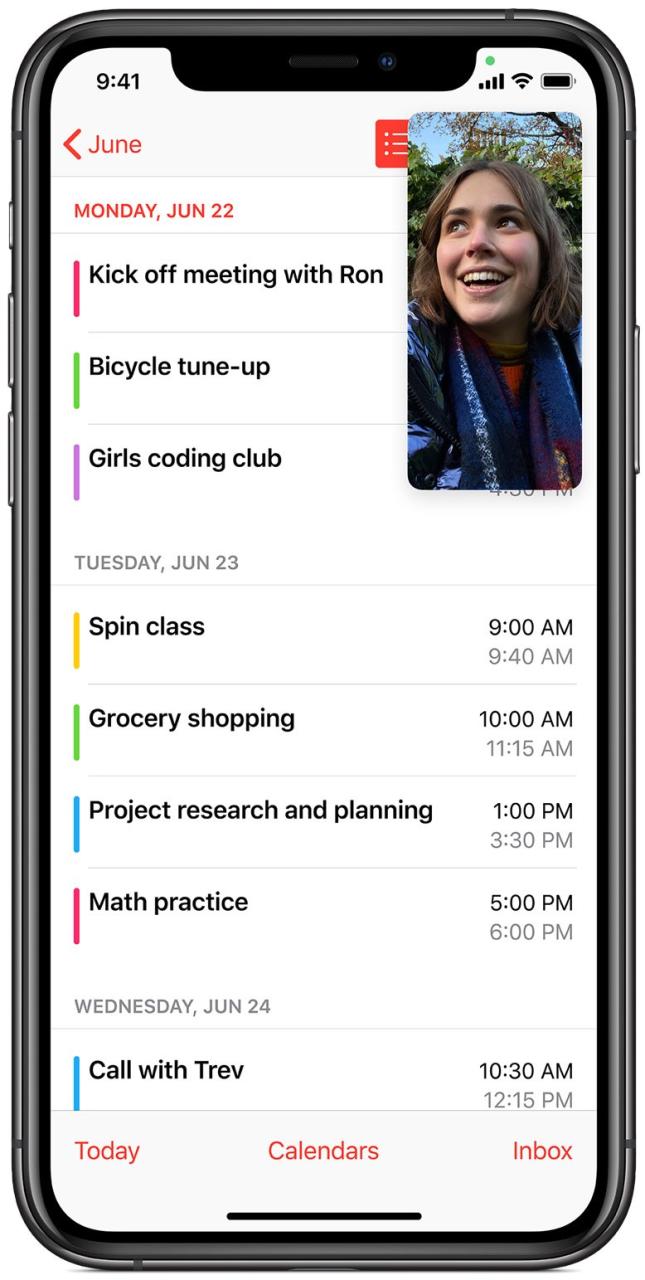
Ahora puede, digamos, buscar algo en la web o encontrar esa imagen en Fotos o hacer referencia a ese chat en Mensajes y su video FaceTime PiP se mantendrá.
Imagen en imagen en todos sus dispositivos Apple
Gracias a las actualizaciones de software iOS 17 y tvOS 14 , Picture in Picture ahora está disponible en los dispositivos iPhone, iPad, iPod touch, Mac y Apple TV. Para aquellos que se preguntan, Apple trajo por primera vez esta función de ahorro de tiempo a su iPad con el lanzamiento de iOS 9 de septiembre de 2015.
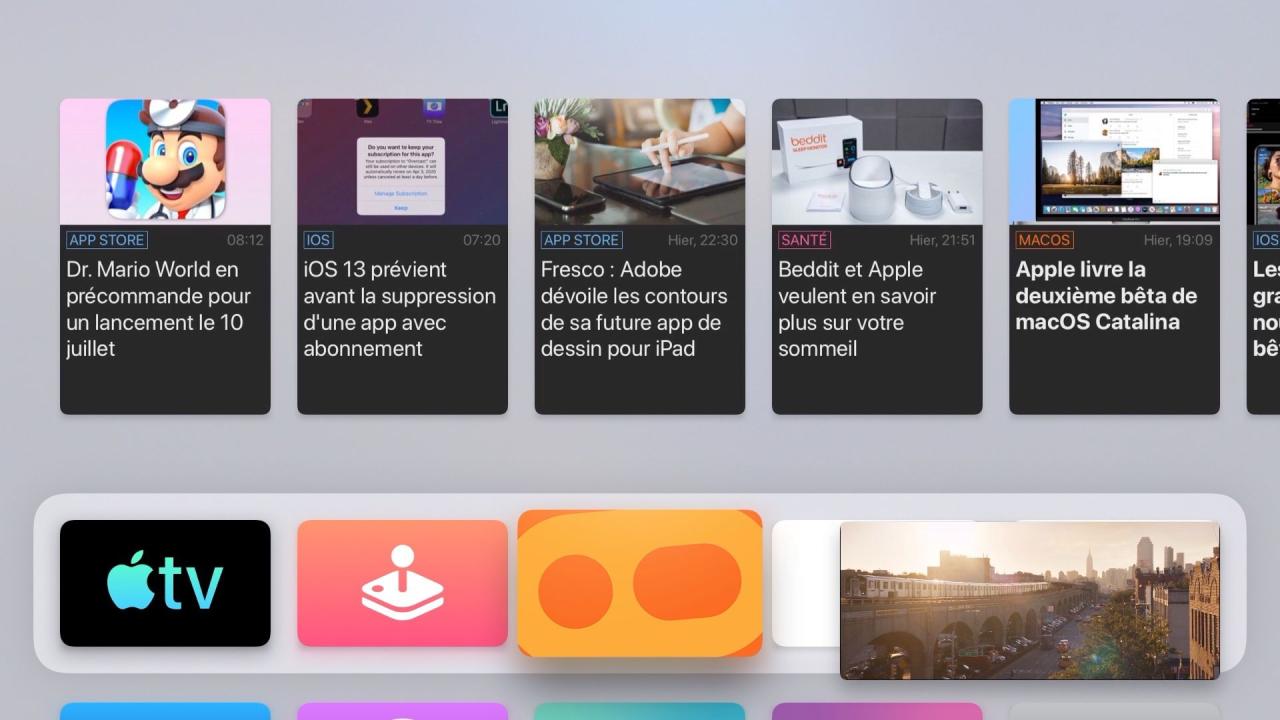
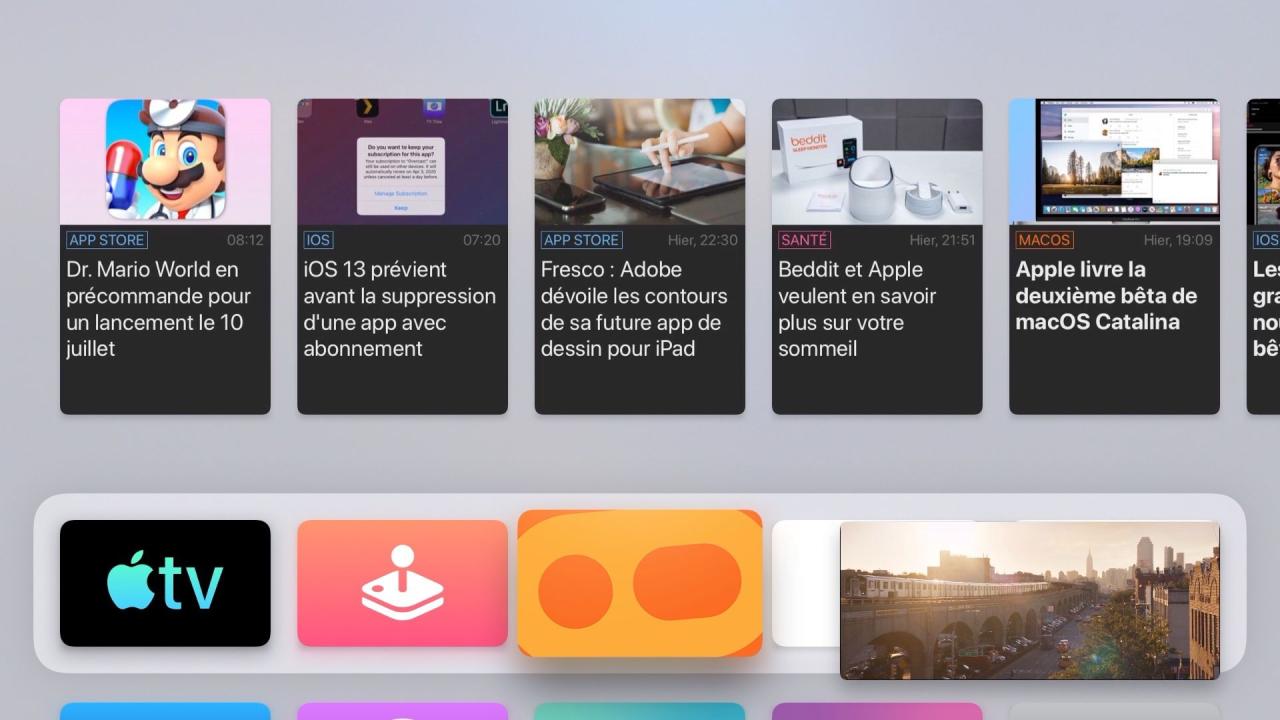
La Mac recibiría esta funcionalidad a través de la versión de septiembre de 2016 de la actualización de macOS 10.12 Sierra, con un giro adicional: en macOS, puede mantener presionada la tecla Comando (?) para ajustar la superposición de imágenes incrustadas en cualquier lugar que desee en la pantalla en lugar de uno de las esquinas de la pantalla.
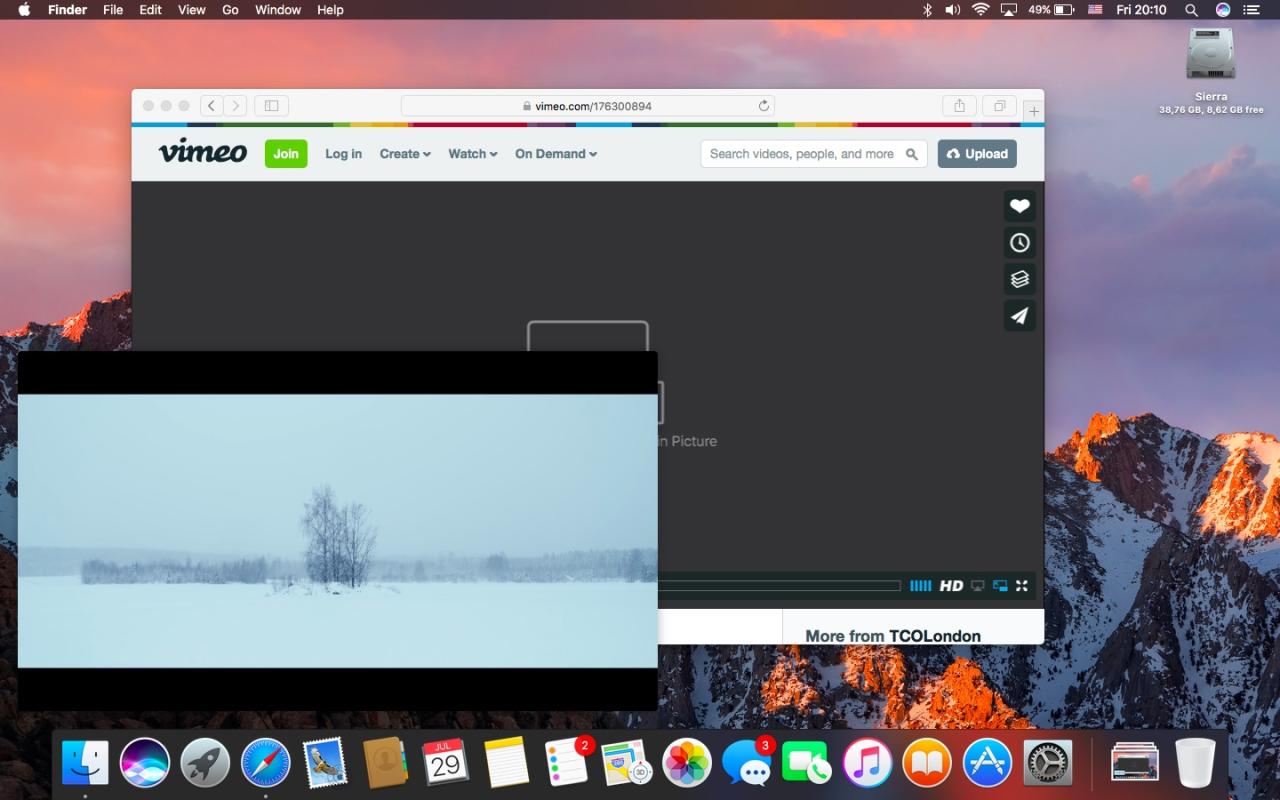
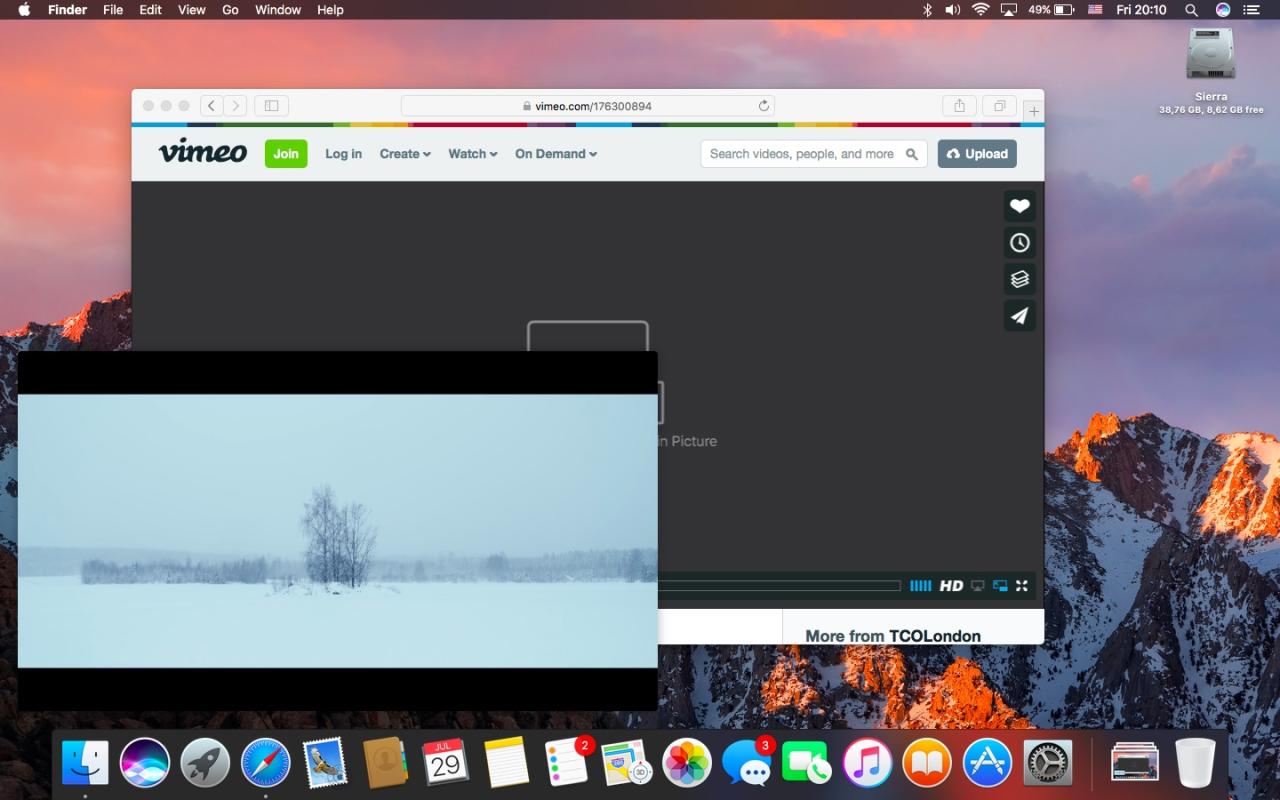
La actualización de tvOS 13 del año pasado trajo la función al decodificador de Apple, aunque de manera limitada: solo podía ver videos de imagen en imagen dentro de la aplicación de TV. El software tvOS 14 de 2020 trajo esta funcionalidad a la totalidad de la interfaz de usuario de tvOS.
Tutoriales útiles de imagen en imagen
Consulte estos tutoriales relevantes que cubren la función Picture in Picture:
- Cómo colocar video PiP en cualquier lugar de la pantalla de Mac
- Cómo usar PiP con la aplicación de TV en Apple TV
- Cómo usar PiP en macOS Safari
- Cómo usar PiP en macOS Chrome y Firefox
- Cómo hacer cumplir PiP en YouTube en iPad
- Cómo usar PiP con YouTube en tu Mac
- Cómo ajustar la configuración de PiP en iPad
¿Tiene sus propios consejos sobre cómo aprovechar al máximo Picture in Picture? Si es así, conviértase en un campeón y compártalos con el resto de nosotros en la sección de comentarios a continuación.
Mira la imagen en imagen de iOS 17 en acción
Vea Picture in Picture de iOS 17 brevemente en acción en nuestro video práctico a continuación (marca 3:07).
Suscríbete a iDownloadBlog en YouTube
¿Necesitas ayuda? ¡Pregúntale a Teveotecno!
Si te gusta este tutorial, pásalo a tus amigos y deja un comentario a continuación.
¿Quedó atascado? ¿No está seguro de cómo hacer ciertas cosas en su dispositivo Apple? Háganos saber a través de [email protected] y un futuro tutorial podría proporcionar una solución.
Envíe sus propias sugerencias prácticas a través de [email protected] .






