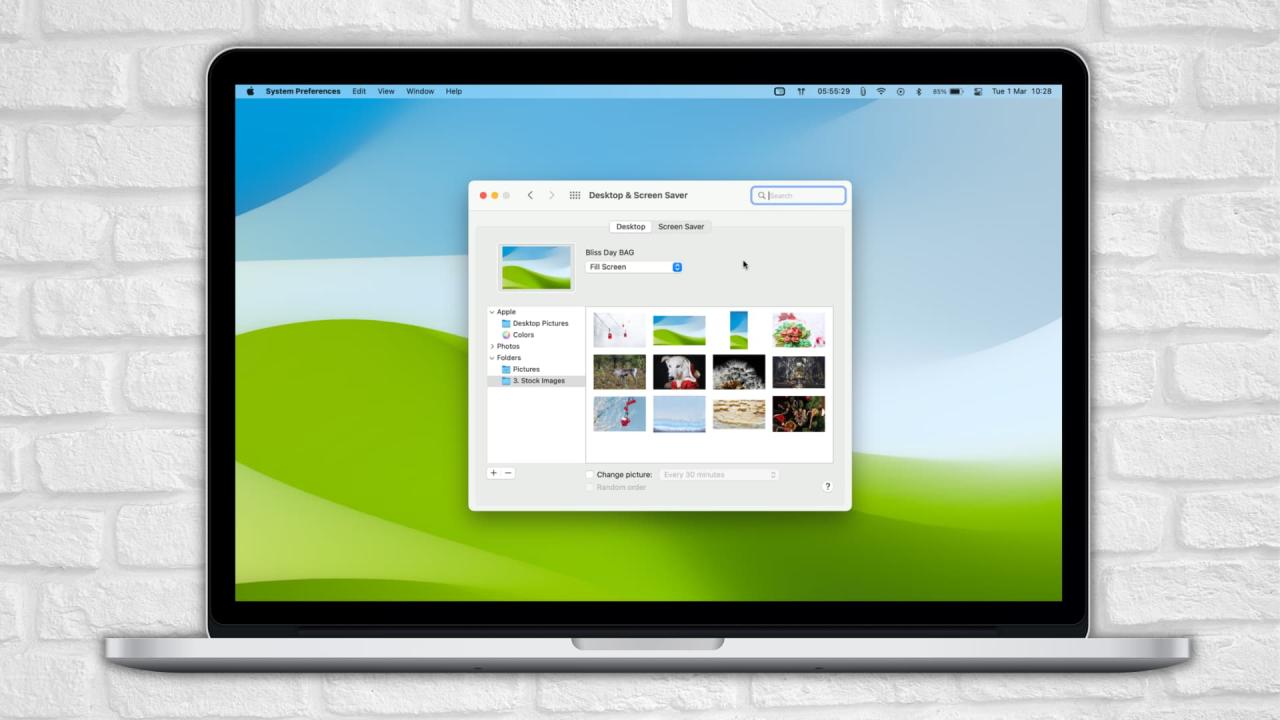
Como evitar que tu mac Cambie el Fondo de Pantalla Despues de Reiniciar
12 agosto, 2022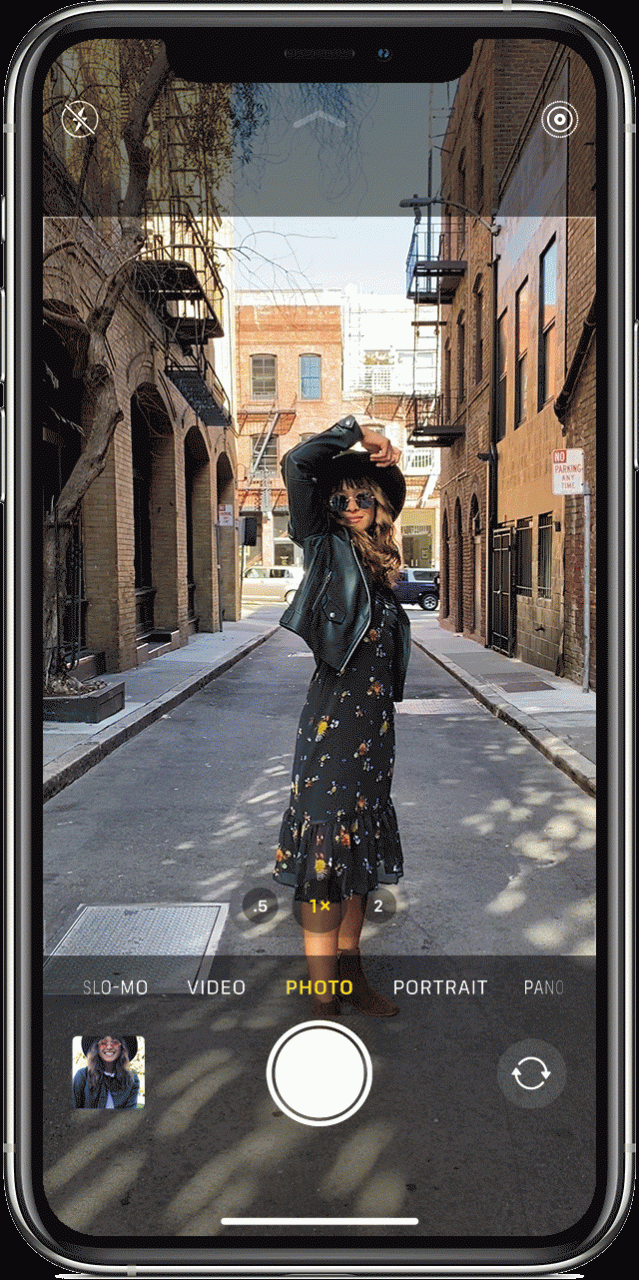
¿Mi cámara de iPhone admite la función QuickTake para capturar video mientras toma fotos?
12 agosto, 2022Como reducir el tamano de un video en iPhone y Mac
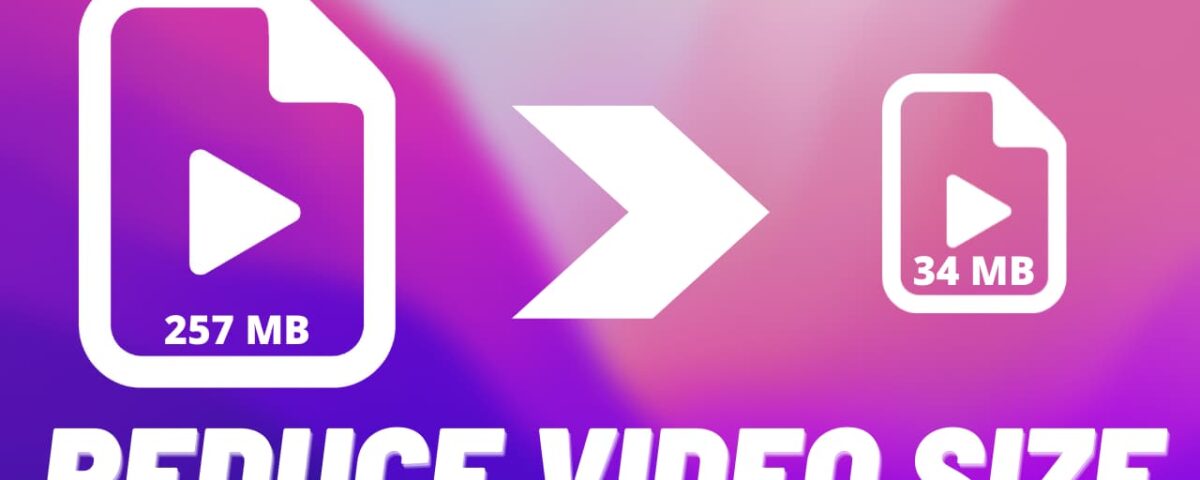
En este tutorial, le mostraremos algunas formas sencillas de reducir el tamaño de un video en iPhone, iPad y Mac. Debe tenerse en cuenta que reducir el tamaño del archivo de un video resultará en cierta pérdida de calidad.
Los archivos de video pueden consumir mucho espacio en su Mac o iPhone. Las películas, los videos grabados con su iPhone u otras cámaras, los programas de televisión, etc., pueden consumir su espacio de almacenamiento rápidamente. Si se está quedando sin espacio, puede eliminar algunos archivos de video o puede reducir el tamaño del archivo. Este último le permite conservar los archivos y recuperar algo de espacio al mismo tiempo.
Ver también: Cómo reducir el tamaño de una foto en iPhone y Mac
¿Por qué comprimir videos para empezar?
Hay muchas razones por las que querrías reducir un video, incluyendo:
- Haciéndolo lo suficientemente pequeño para compartir en las redes sociales
- Reduciendo el tamaño para ocupar menos espacio en su dispositivo
- Poder cargar fácilmente o enviar por correo electrónico el video
Debe tenerse en cuenta que no se puede disminuir el tamaño de un video sin alterar su calidad. Simplemente no hay forma de evitar esto y es una compensación que debe aceptar antes de seguir adelante.
Cómo reducir el tamaño de un video en iPhone y iPad
Hay un par de formas de reducir el tamaño de un video en iPhone y iPad. Puede usar la configuración de la cámara para grabar videos en menor calidad para ahorrar espacio, o puede usar aplicaciones de terceros para que hagan el trabajo por usted.
Uso de la aplicación Compress Videos (recomendado)
Su mejor opción es usar la aplicación Compress Videos , que fue desarrollada por Teveotecno y está disponible de forma gratuita en la App Store. La aplicación no solo te permitirá reducir el tamaño de un video, sino que también te permitirá reducir sus dimensiones reales.
Esta aplicación funcionará particularmente bien para cualquier formato compatible con iOS, incluidos H.264 (AVC), H.265 (HEVC), MPEG, MOV y MP4. En resumen, si puede reproducirlo desde su biblioteca de Fotos, la aplicación puede comprimirlo.
1) Inicie la aplicación Compress Videos en su iPhone.
2) Toque el botón ‘Seleccionar videos para comprimir’ en la página principal para agregar un video. Cuando se le solicite, asegúrese de otorgar acceso a la aplicación a todas las fotos y videos.
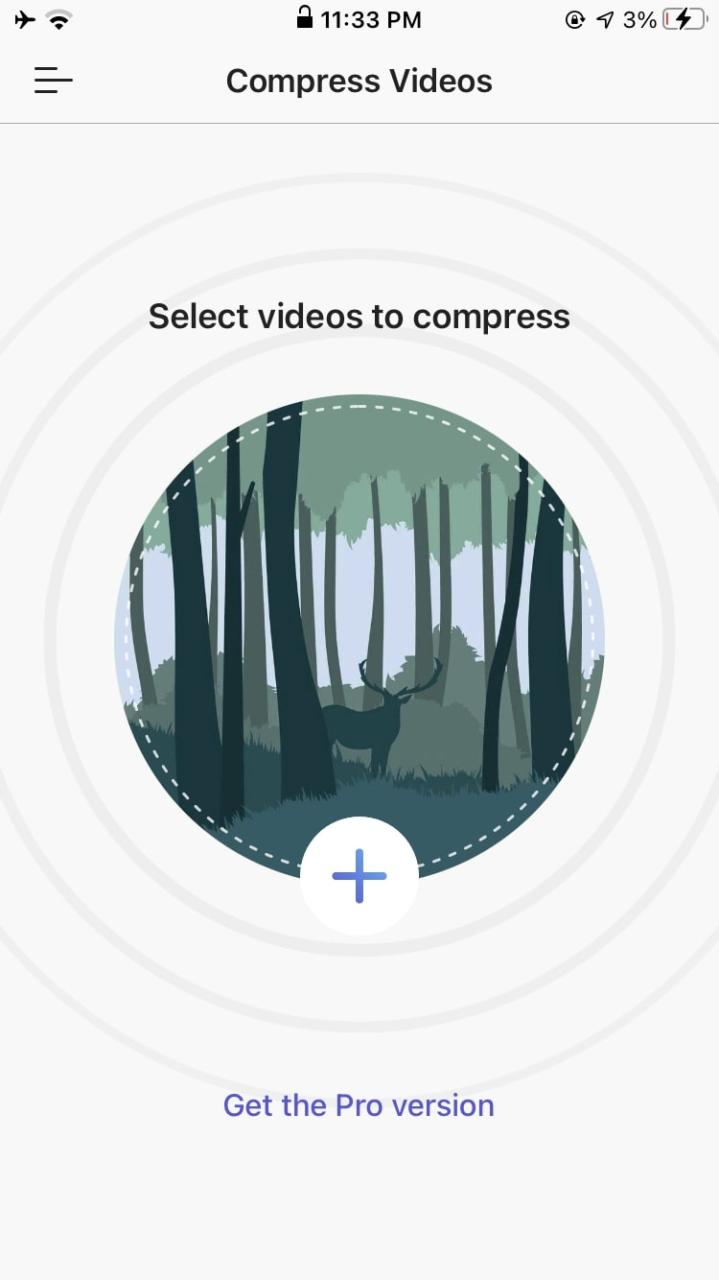
3) Elija los videos que desea reducir y toque Siguiente en la esquina superior derecha.
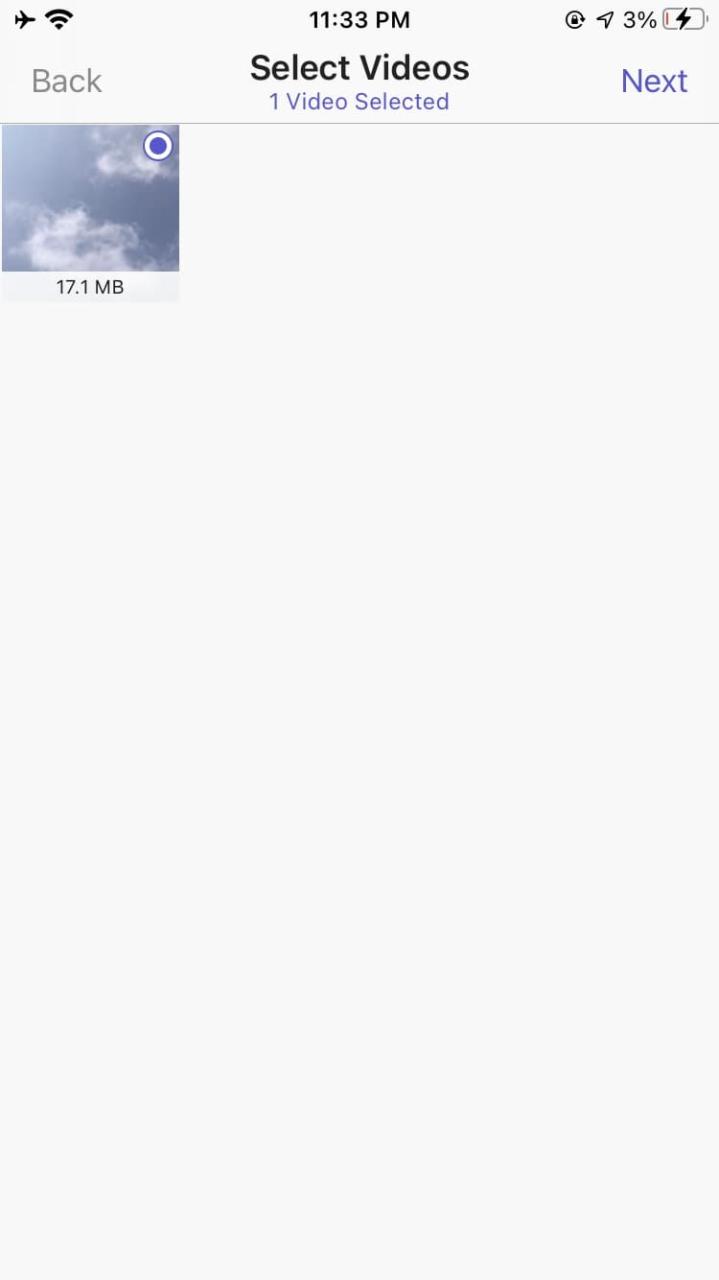
4) Elija la velocidad de fotogramas y las dimensiones del video. Para la velocidad de fotogramas, sugerimos no bajar de 24 para mantenerla fluida. Del mismo modo, no se recomienda cambiar el tamaño por debajo del 80 % para las dimensiones del video. Tenga en cuenta que las dimensiones se escalan proporcionalmente para mantener el video lo más cerca posible de la relación de aspecto original.
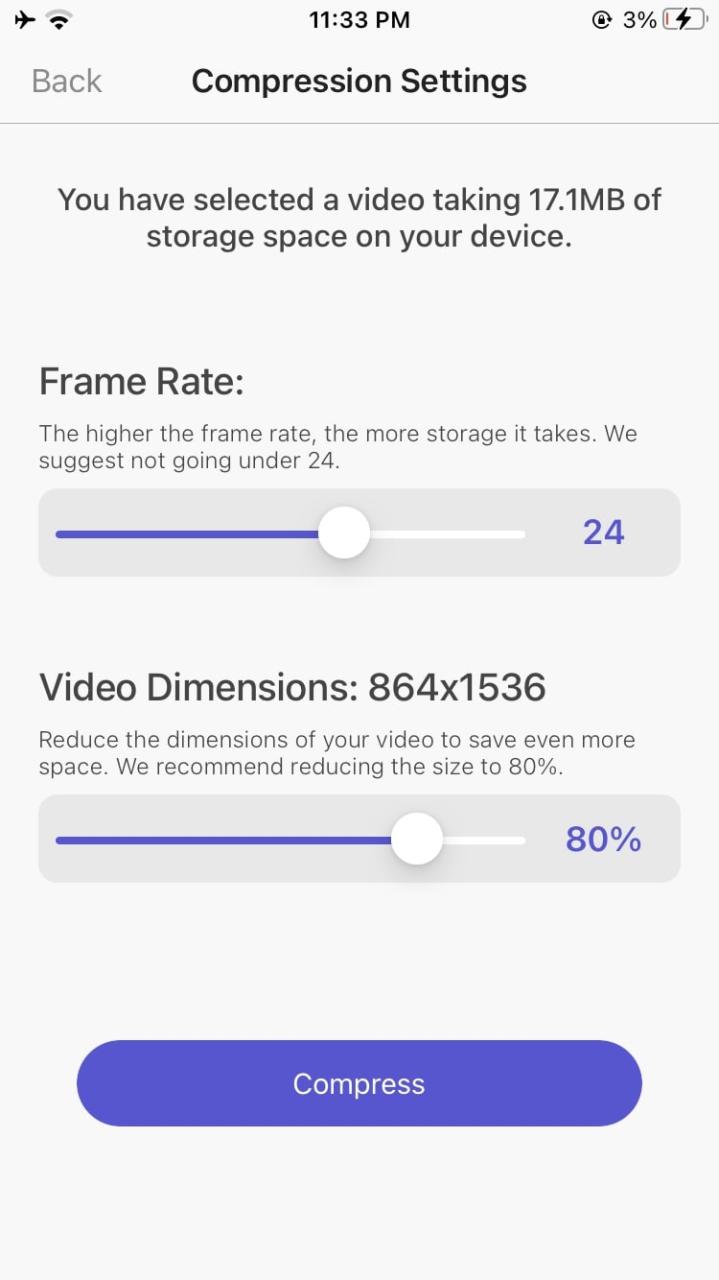
5) Toque Comprimir y espere a que comience el proceso de compresión. Cuando se complete, el video comprimido se guardará automáticamente en su Camera Roll.
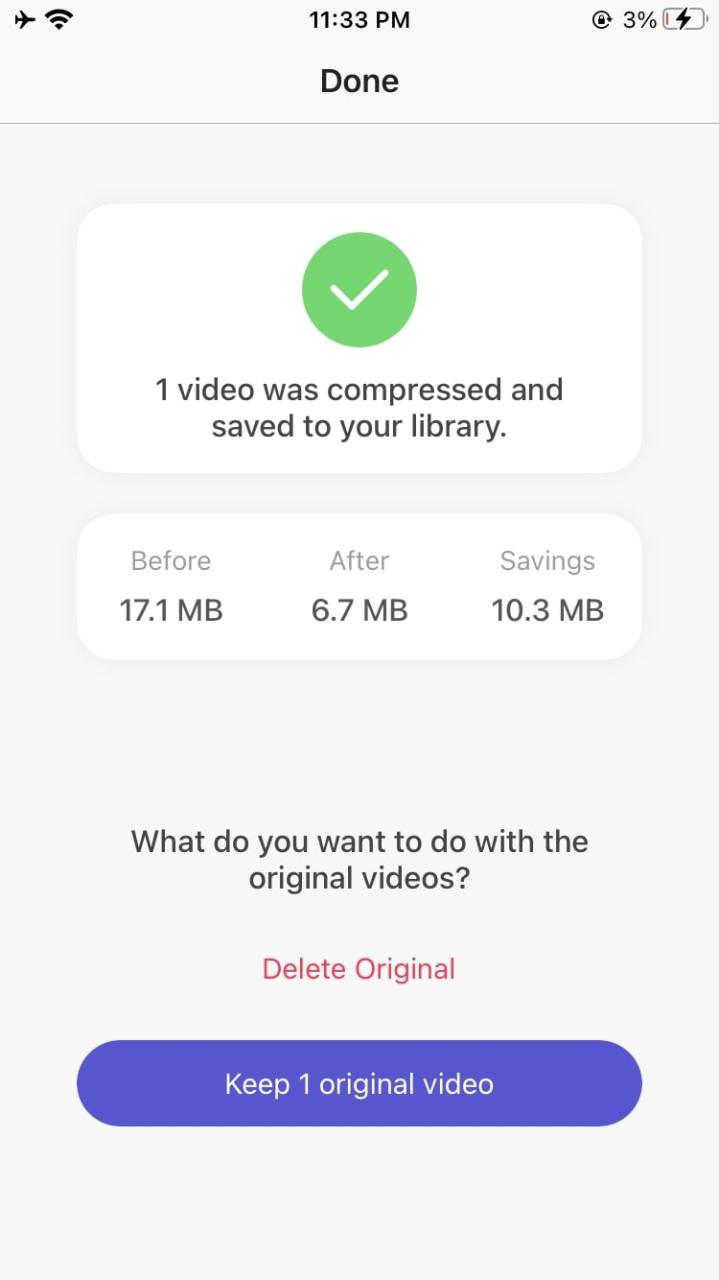
Verás que la aplicación comprimió el video y redujo el tamaño del archivo. Esta es una excelente aplicación para reducir el tamaño de los archivos de video en su iPhone o iPad, y es muy fácil de usar.
Envíate videos a ti mismo en WhatsApp, Telegram y más
Otra excelente opción para reducir el tamaño del archivo de video en el iPhone es enviarse el video a usted mismo en WhatsApp o aplicaciones de mensajería similares. Esta aplicación comprimirá automáticamente y reducirá el tamaño antes de enviársela a usted mismo. Simplemente descargue el nuevo archivo y elimine el anterior.
Grabar a una resolución más baja
Esto es útil para los usuarios a los que les gusta tomar muchos videos en su iPhone, pero les preocupa llenar todo el espacio de almacenamiento. Si bien esto no reducirá el tamaño de los videos que ya ha grabado, hará que todos los videos futuros tengan un tamaño de archivo más pequeño.
1) Abra la aplicación Configuración en su iPhone.
2) Navegue a Cámara.
3) Ahora, en la opción Grabar video, use una resolución más baja.
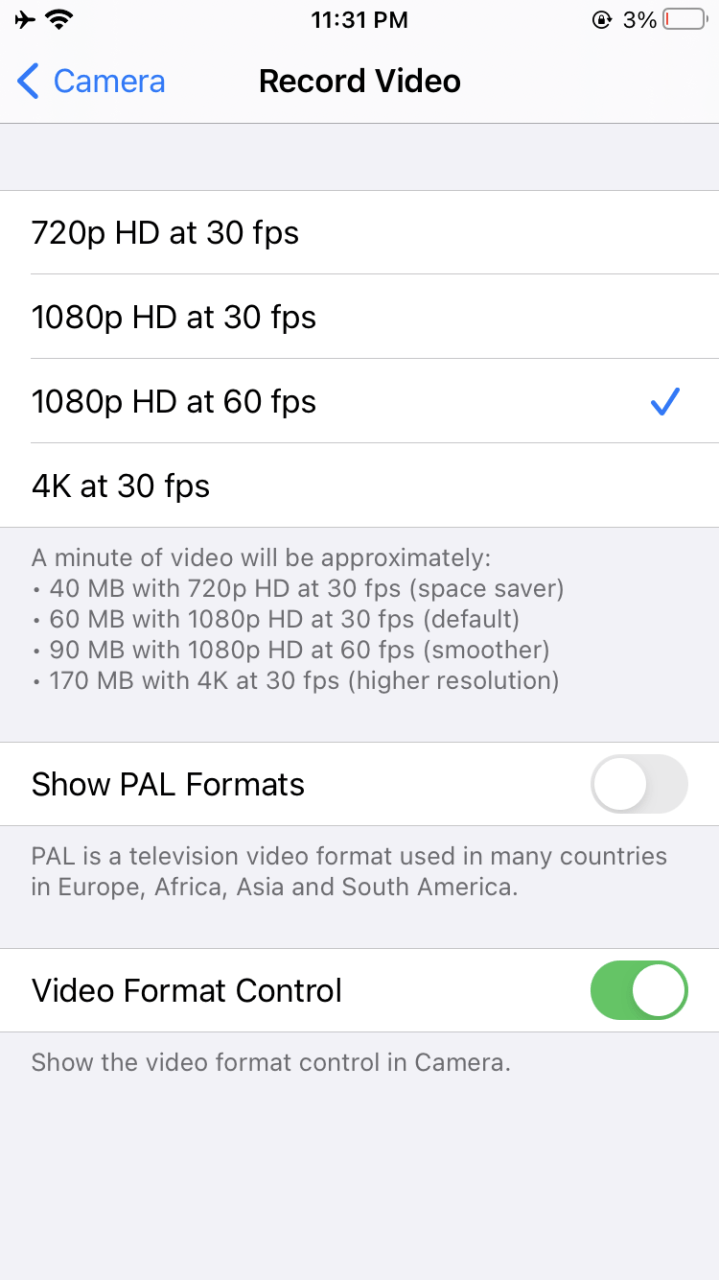
Elegir una resolución más baja para la grabación de video asegurará que los videos grabados en su iPhone sean de menor tamaño y más fáciles de compartir. Personalmente, grabo a 1080p HD a 30 fps. Esto me da el equilibrio perfecto entre la nitidez del video y el tamaño de archivo relativamente pequeño.
Cómo reducir el tamaño de un video en Mac
En macOS, hay un par de formas sencillas de reducir el tamaño de un archivo de video. Por supuesto, puede descargar un compresor de video que hará el trabajo por usted, y hay muchas aplicaciones de este tipo disponibles. Sin embargo, también puede reducir el tamaño del video en macOS con la ayuda de herramientas disponibles en su Mac.
Uso de QuickTime (recomendado)
QuickTime es el reproductor de video incorporado disponible en todas las computadoras Mac. Puede usar QuickTime para reducir rápidamente el tamaño de un video. Esta es nuestra opción preferida ya que es la más fácil.
1) Inicie QuickTime en su Mac.
2) Abra un video y luego haga clic en Archivo > Exportar como > Elija una resolución de video inferior disponible. Puede optar por exportar en 4K, 1080p, 720p o 480p.
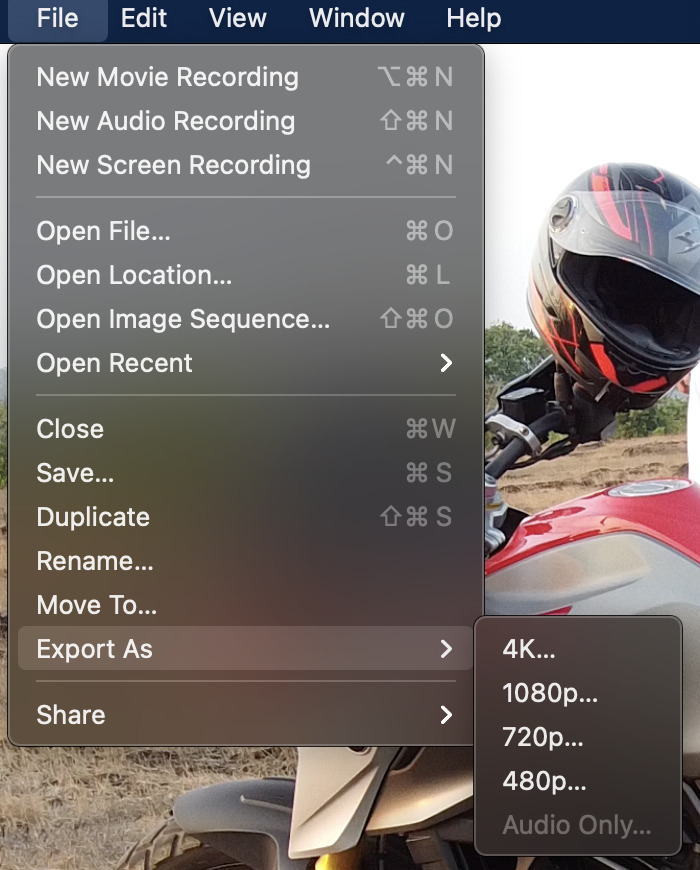
3) Luego puede nombrar el archivo de salida y presionar el botón Guardar.
El archivo de video de salida ahora será más pequeño que el archivo original.
Usando iMovie
Puede usar iMovie en su Mac para reducir el tamaño del video. iMovie es una herramienta básica de edición de video disponible en Mac como descarga gratuita. Por lo general, está preinstalado en macOS y se puede encontrar a través de Aplicaciones en Finder o LaunchPad . Si la aplicación no está instalada en su Mac, puede descargarla de la Mac App Store de forma gratuita. Te mostramos cómo reducir el tamaño de un video en iMovie.
1) Inicie iMovie en su Mac.
2) Haga clic en Crear nuevo y Película.
3) Seleccione Archivo en la barra de menús y elija Importar medios , o haga clic en Importar medios en Project Media.
4) El video debería aparecer en la ventana Multimedia. Seleccione el archivo y arrástrelo a la línea de tiempo a continuación.
5) Haga clic en el botón Compartir en la esquina superior derecha de la aplicación, luego seleccione Exportar archivo . O puede hacer clic en Archivo > Compartir > Archivo.
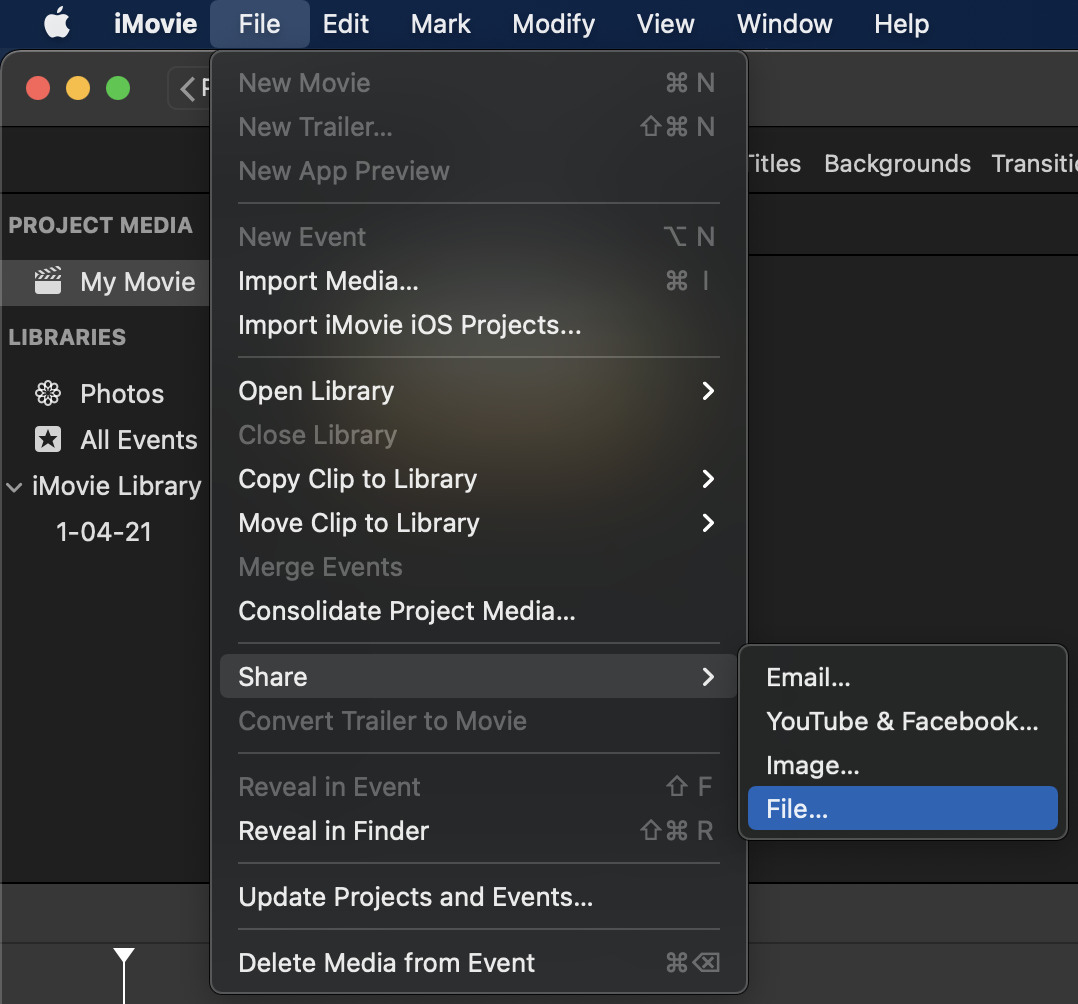
6) Ajuste la Resolución , la Calidad y cambie la opción Comprimir a Más rápido para reducir el tamaño del archivo.
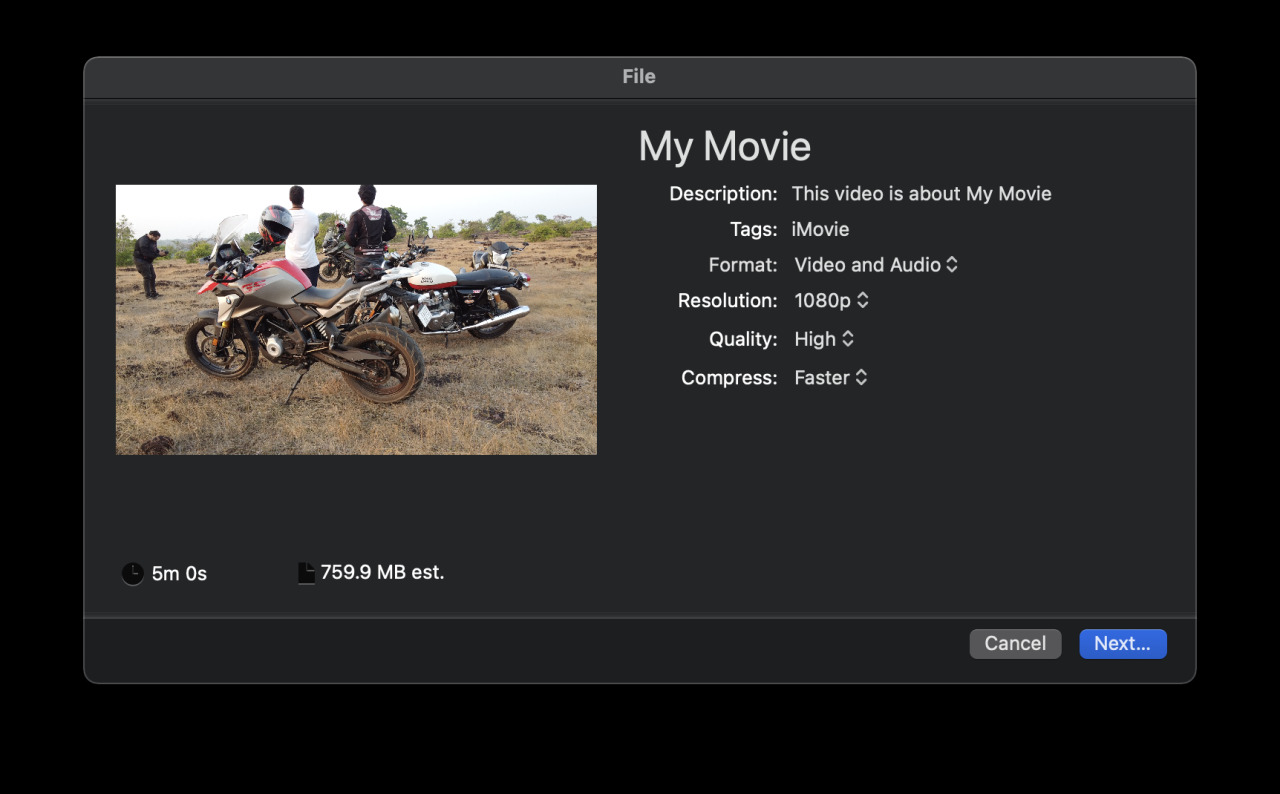
7) Finalmente, elija un nombre de archivo para su nuevo video y seleccione una ubicación. Pulse Guardar para iniciar la conversión.
Una vez que se complete la exportación, tendrá un archivo de video de menor tamaño. Sin embargo, la calidad obviamente será inferior a la del archivo original.
Terminando
Reducir el tamaño del archivo de video en Mac y iPhone es fácil, pero también reducirá la calidad. Si no está preocupado por la calidad del video de salida, puede continuar y reducir el tamaño. No solo ayudará a ahorrar espacio en su dispositivo, sino que también facilitará compartir el archivo más pequeño.







