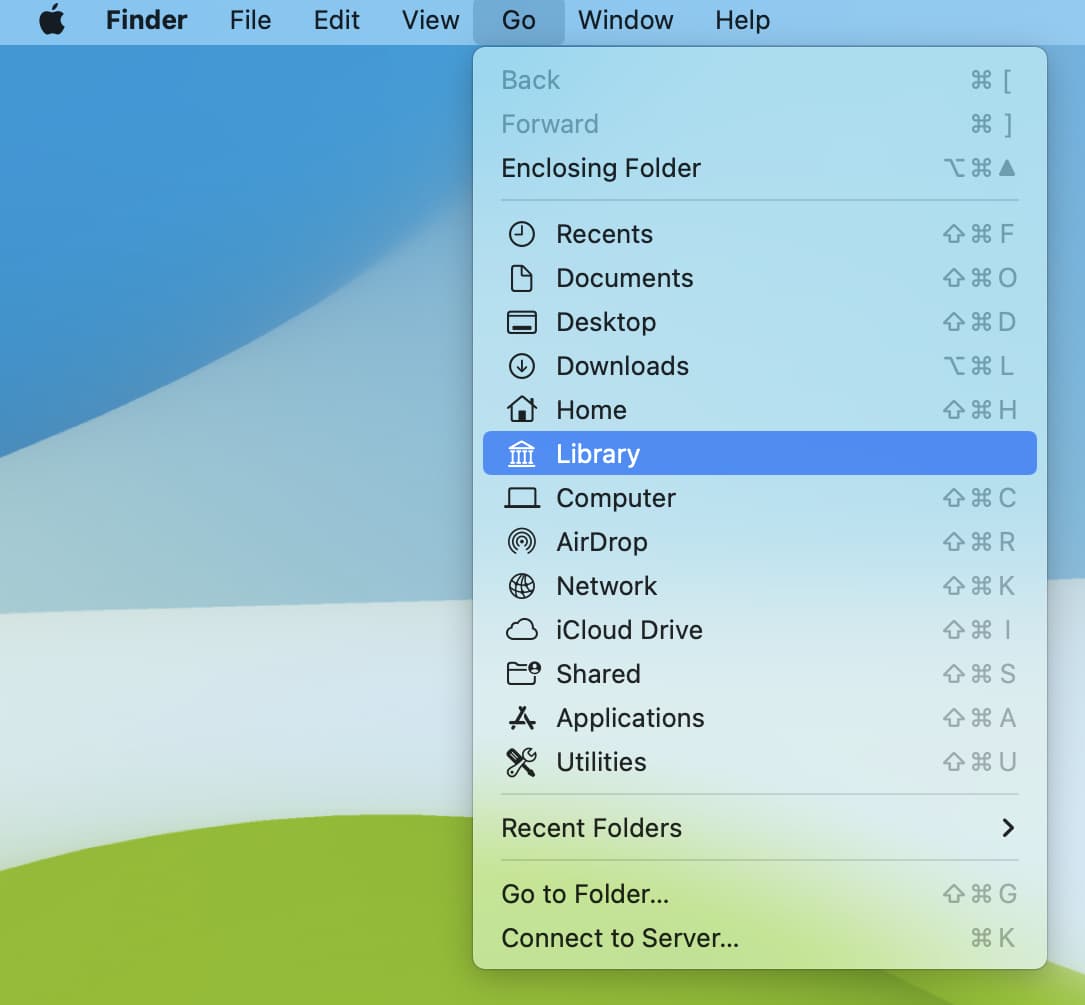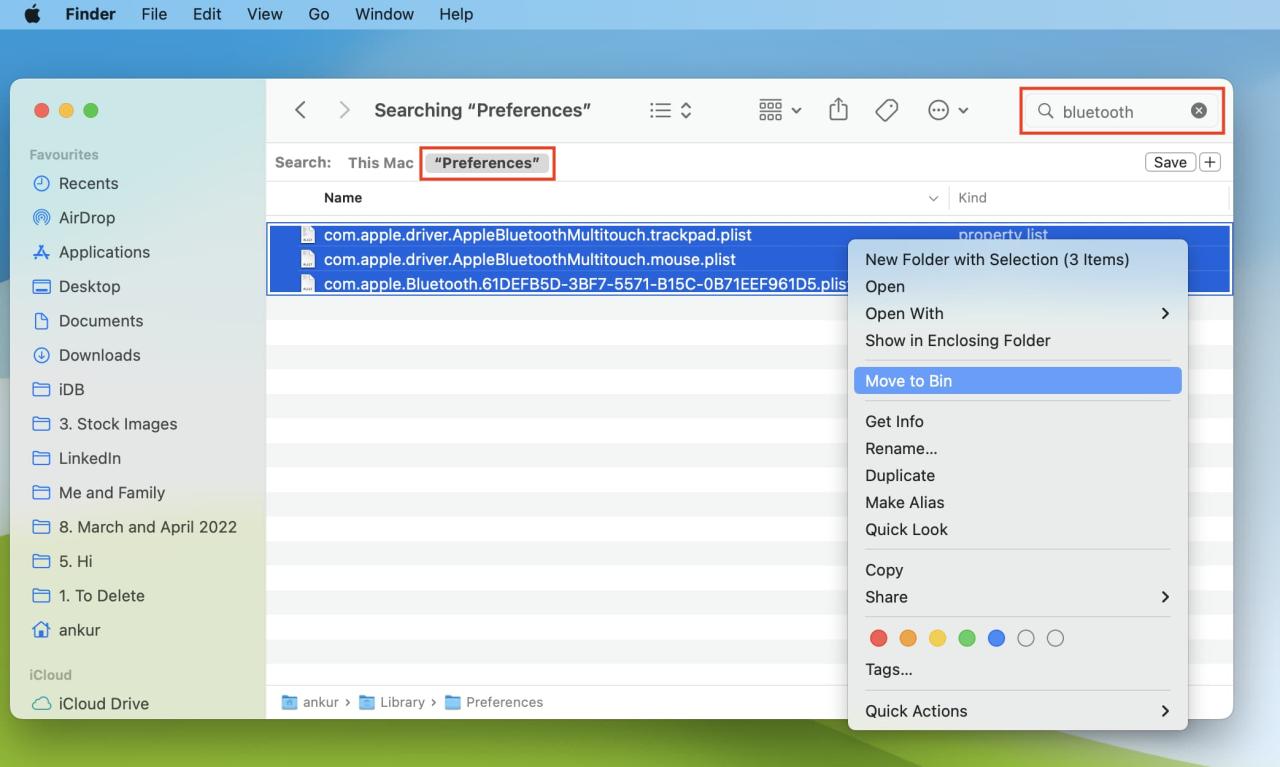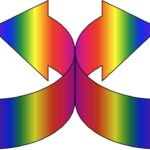
Cómo redirigir los correos electrónicos en lugar de reenviar el correo en Mac
7 agosto, 2022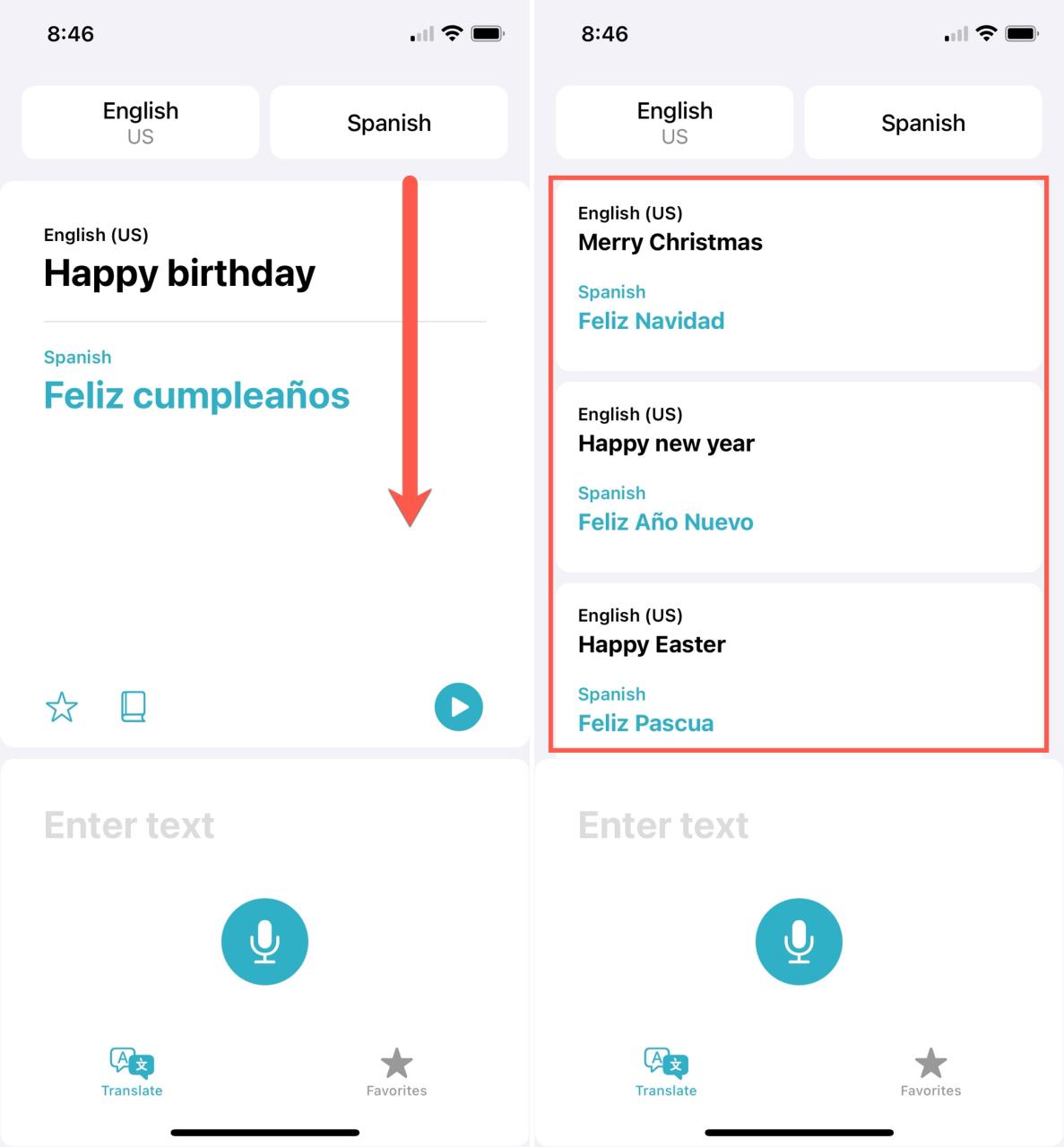
Como eliminar tu historial en la aplicación traducir en iphone
8 agosto, 2022Como reparar el portapapeles universal que no hay funciones entre su iphone, iPad y Mac
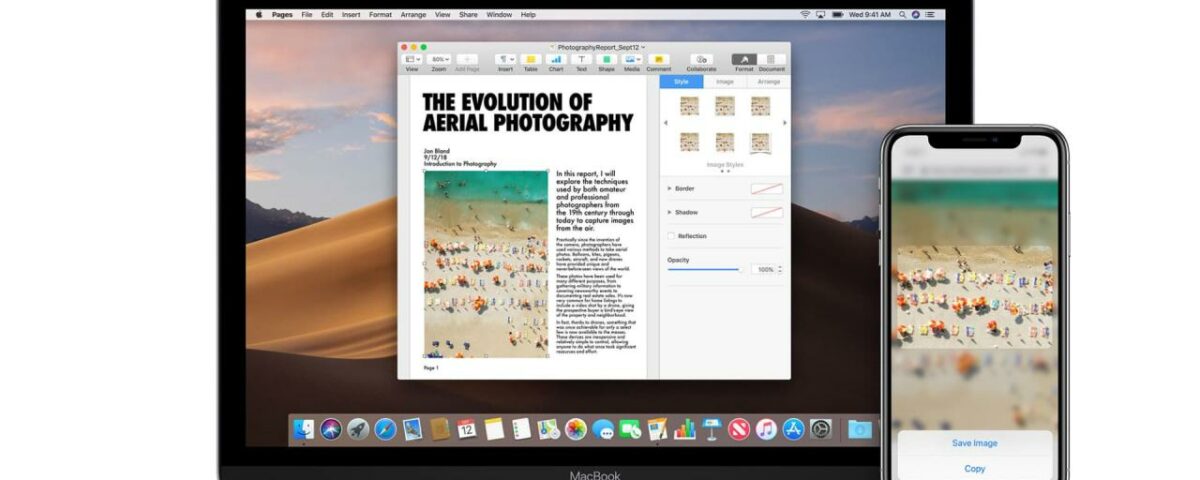
Universal Clipboard le permite copiar texto, imágenes y videos desde un dispositivo Apple y pegarlo en otro, siempre que haya iniciado sesión en ambos. Por ejemplo, puede copiar un párrafo de texto en su Mac y pegarlo en su iPhone. En teoría, suena maravilloso, y cuando funciona , se siente mágico. Pero en caso de que Universal Clipboard no funcione para usted entre su iPhone, iPad y/o Mac, esta guía lo ayudará a solucionar el problema.
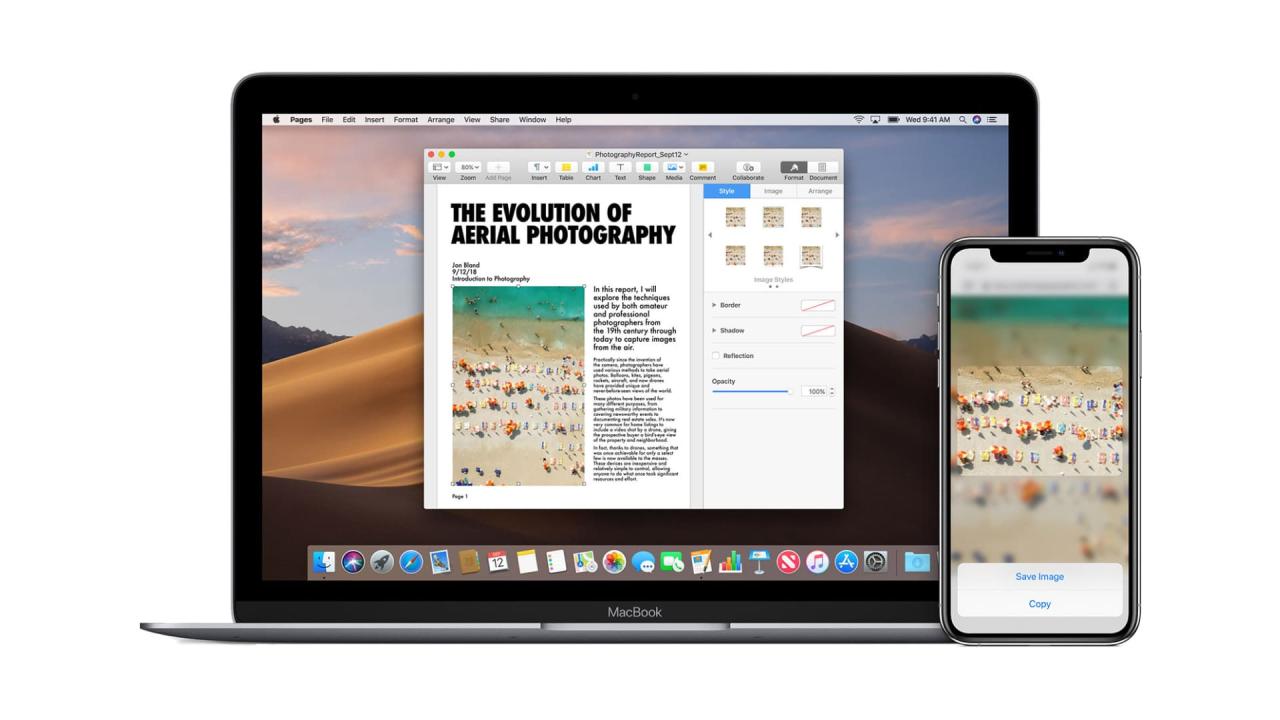
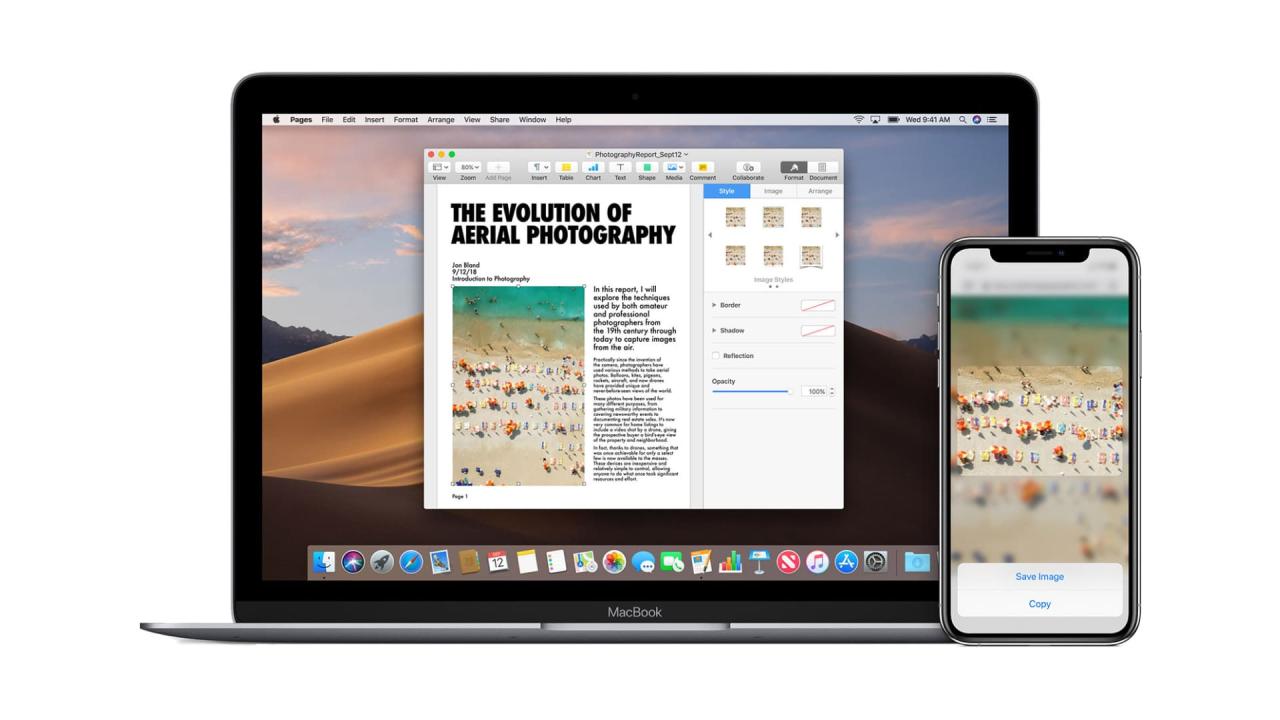
Lo que necesitas para que Universal Portapapeles funcione
Asegúrese de cumplir las siguientes condiciones para que Universal Portapapeles funcione:
Dispositivos compatibles
Para Universal Clipboard, sus dispositivos deben cumplir con los requisitos del sistema de Continuidad. En palabras más simples, debe tener dos dispositivos Apple de esta lista a continuación.
iPhone o iPad con iOS 10 o posterior:
- iPhone 5 o posterior
- iPad Pro (todos los modelos)
- iPad (4.ª generación) o posterior
- iPad Air (todos los modelos)
- iPad mini 2 o posterior
- iPod touch (6.ª generación) o posterior
Mac con macOS Sierra o posterior:
- MacBook presentado en 2015 o posterior
- MacBook Pro presentado en 2012 o posterior
- MacBook Air presentado en 2012 o posterior
- Mac mini presentado en 2012 o posterior
- iMac presentado en 2012 o posterior
- iMac Pro
- Mac Pro presentado en 2013 o posterior
- Estudio Mac
Importante: puede usar el Portapapeles universal para copiar archivos completos de una Mac a otra solo cuando ambas Mac ejecutan macOS High Sierra (y no macOS Sierra).
¡Tenga en cuenta que el iPhone 5 se lanzó en 2012! Entonces, casi con certeza, su nuevo iPhone, iPad o Mac que compró recientemente es compatible.
Configuraciones requeridas
Para que el Portapapeles universal funcione, debe hacer lo siguiente en cada dispositivo en el que desee usar el Portapapeles universal:
- Mantenga los dispositivos cerca uno del otro. Eso está en la misma mesa de trabajo o en una habitación pequeña.
- Habilitar Bluetooth.
- Habilitar Wi-Fi. (Está bien si un dispositivo como su Mac está conectado a una red Wi-Fi y su iPhone no. Pero asegúrese de que Wi-Fi esté habilitado en su iPhone desde Configuración o Centro de control).
- Activa el traspaso .
- Y finalmente, debe asegurarse de que su iPhone, iPad y Mac hayan iniciado sesión en iCloud con la misma ID de Apple. Si es necesario, aquí se explica cómo conocer su ID de Apple e iniciar sesión en iCloud en sus dispositivos Apple.
Nota importante: uso macOS Ventura y macOS Monterey en la misma Mac . Uso mi ID de Apple principal en macOS Monterey y mi iPhone. Y en macOS Ventura, uso una ID de Apple diferente. A veces, inicio macOS Ventura (que tiene otra ID de Apple) y me molesto cuando algo copiado en mi iPhone no aparece en mi Mac. Pronto me doy cuenta de que estoy usando una ID de Apple diferente aquí. Entonces, si también usa dos ID de Apple, espero que esta pequeña anécdota ayude.
Haz una prueba rápida
Universal Clipboard funciona entre dos o más dispositivos Apple compatibles (iPhone, iPad y Mac). Para probar, copie un párrafo de texto en cualquier dispositivo. Ahora, abra Notas en otro dispositivo e intente pegar el texto. Si funciona, eso es excelente. Si no es así, consulte las soluciones para solucionarlo.
Nota: Puede copiar una imagen y pegarla solo en el campo que admita la inserción de imágenes, como notas, páginas o documentos. No puede copiar una imagen en su Mac y pegarla en la aplicación Fotos de su iPhone. Para hacer tal cosa, use AirDrop .
Cómo reparar el portapapeles universal que no funciona en iPhone, iPad y Mac
1. Habilitar y deshabilitar el modo avión
El modo avión apaga el Wi-Fi y el Bluetooth de su dispositivo. Por lo tanto, habilitarlo y deshabilitarlo actualiza los protocolos inalámbricos. Para hacer esto, abra el Centro de control de iPhone o iPad y toque el ícono del avión. Se pondrá amarillo, lo que significa que está encendido. Después de unos 10 segundos, toque el mismo icono para apagarlo.
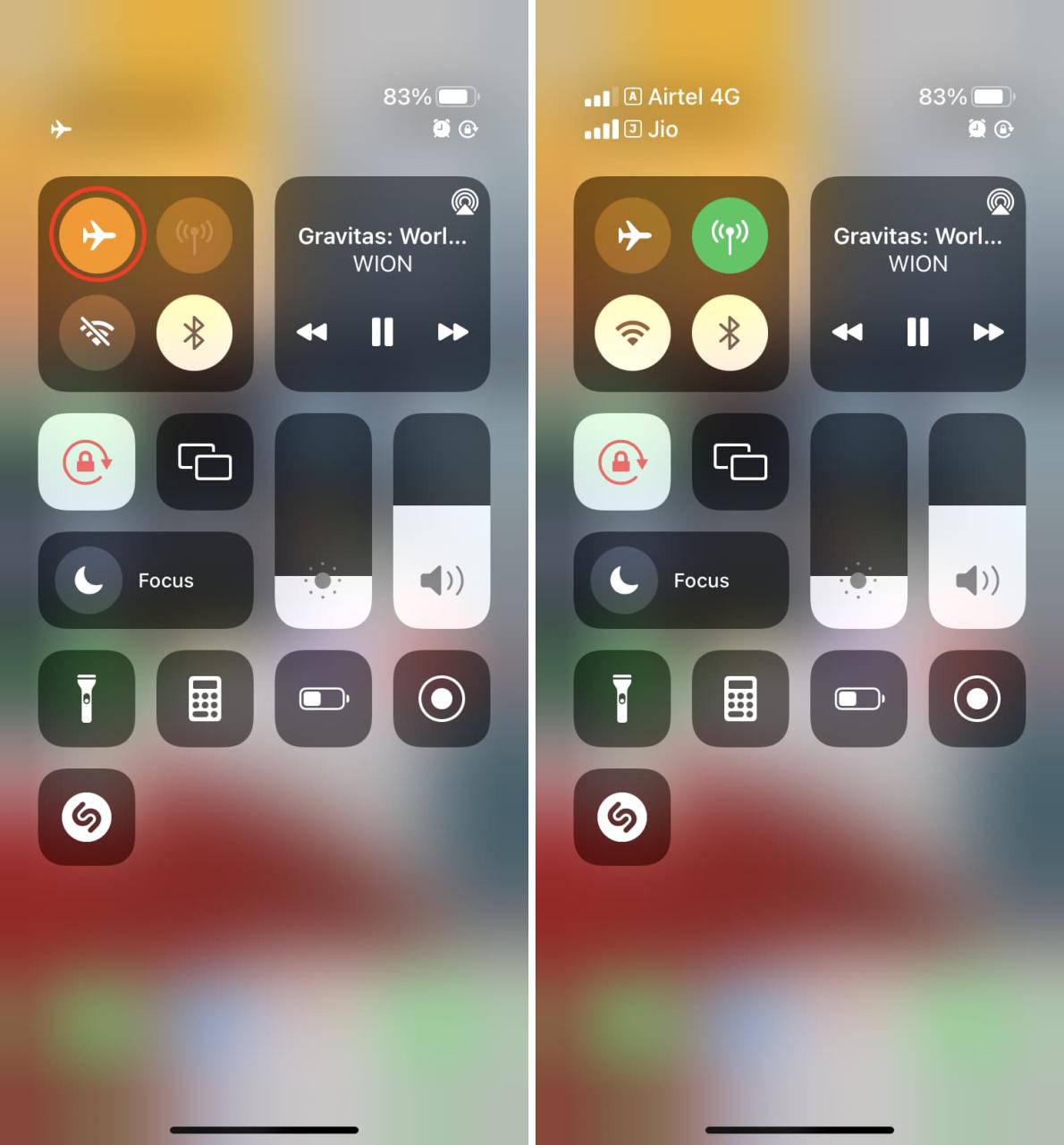
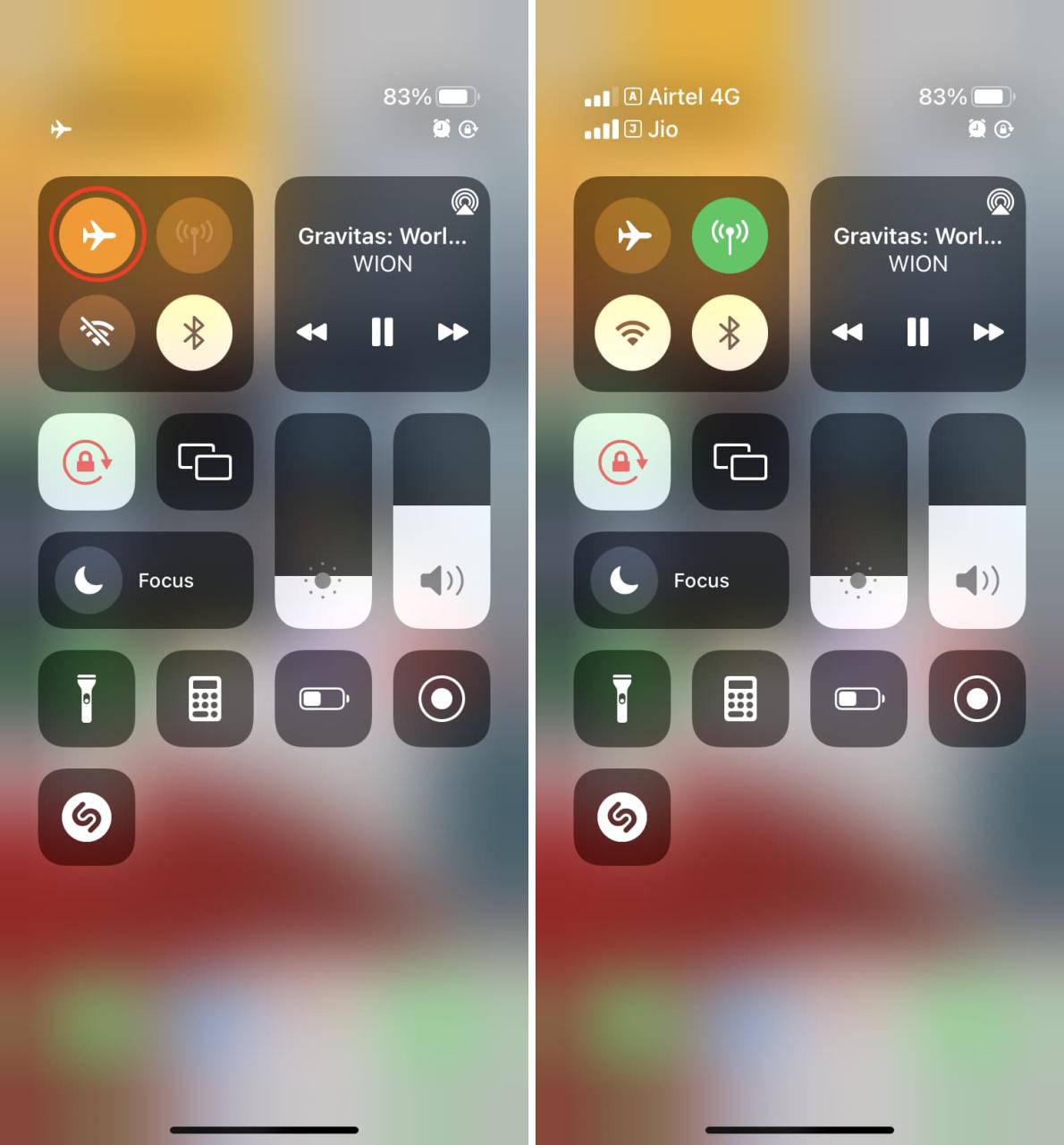
En Mac, puede deshabilitar y habilitar Wi-Fi y Bluetooth manualmente desde la barra de menú superior o ir a Preferencias del sistema > Red y Bluetooth .
2. Deshabilitar y habilitar Handoff
- En iPhone o iPad: vaya a Configuración > General > AirPlay y transferencia. Desde aquí, active y desactive Handoff.
- En Mac: Vaya a Preferencias del Sistema > General. Desde aquí, desmarque y vuelva a marcar la casilla Permitir traspaso.
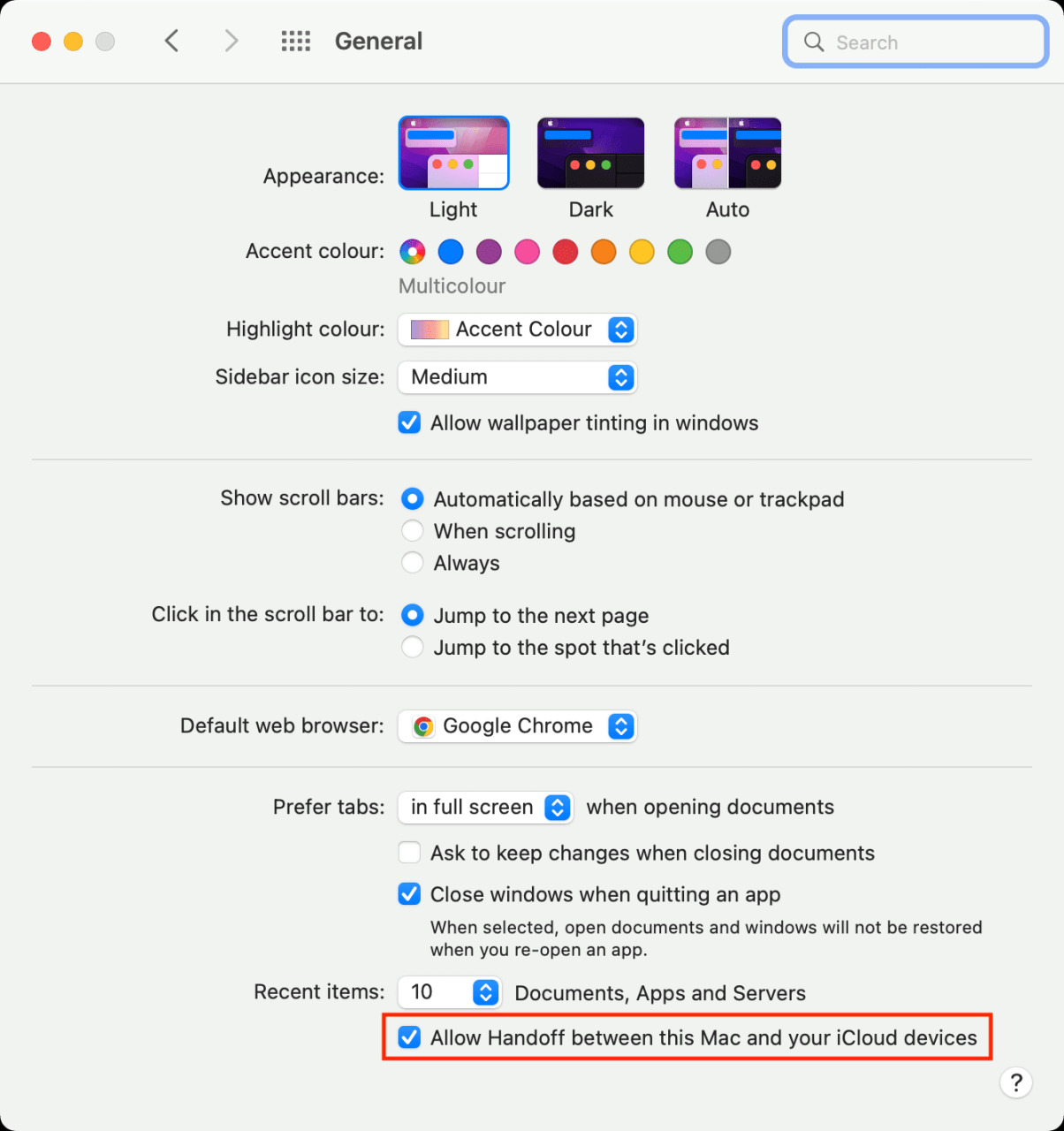
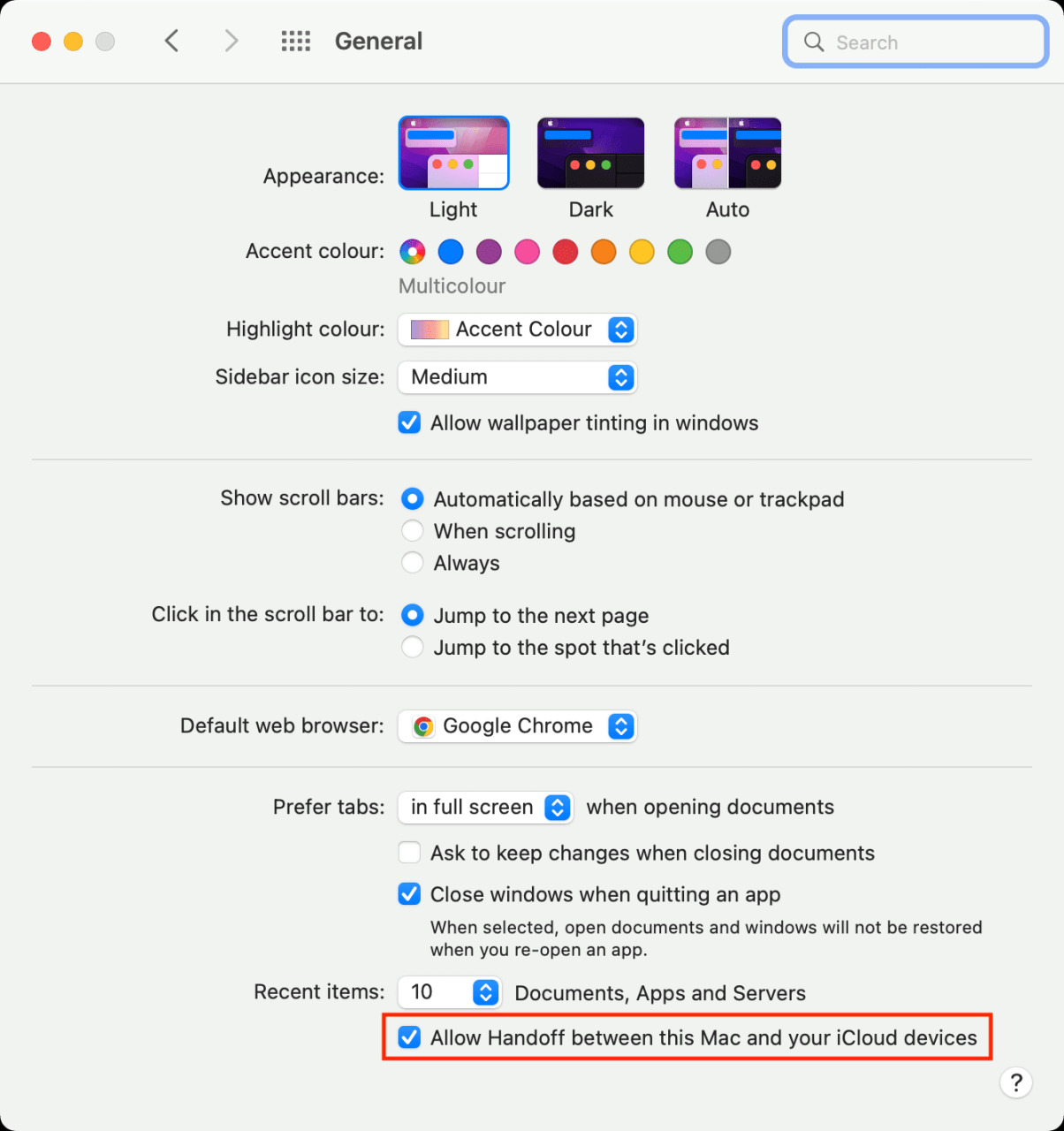
3. Reinicia tus dispositivos
Por lo general, Universal Clipboard puede no funcionar debido a fallas temporales. La solución más sencilla para solucionar esto es reiniciar su iPhone, iPad y Mac.
Puedo garantizar que he solucionado con éxito el portapapeles universal defectuoso en la mayoría de los casos simplemente reiniciando uno de mis dispositivos como mi iPhone o Mac. Su millaje puede variar y es posible que deba reiniciar ambos.
4. Asegúrese de que Bluetooth Sharing esté habilitado en Mac
Abra Preferencias del sistema y haga clic en Compartir . Desde aquí, asegúrese de que Compartir Bluetooth esté marcado. Y en caso de que ya lo esté, desmárcalo y vuelve a marcarlo.
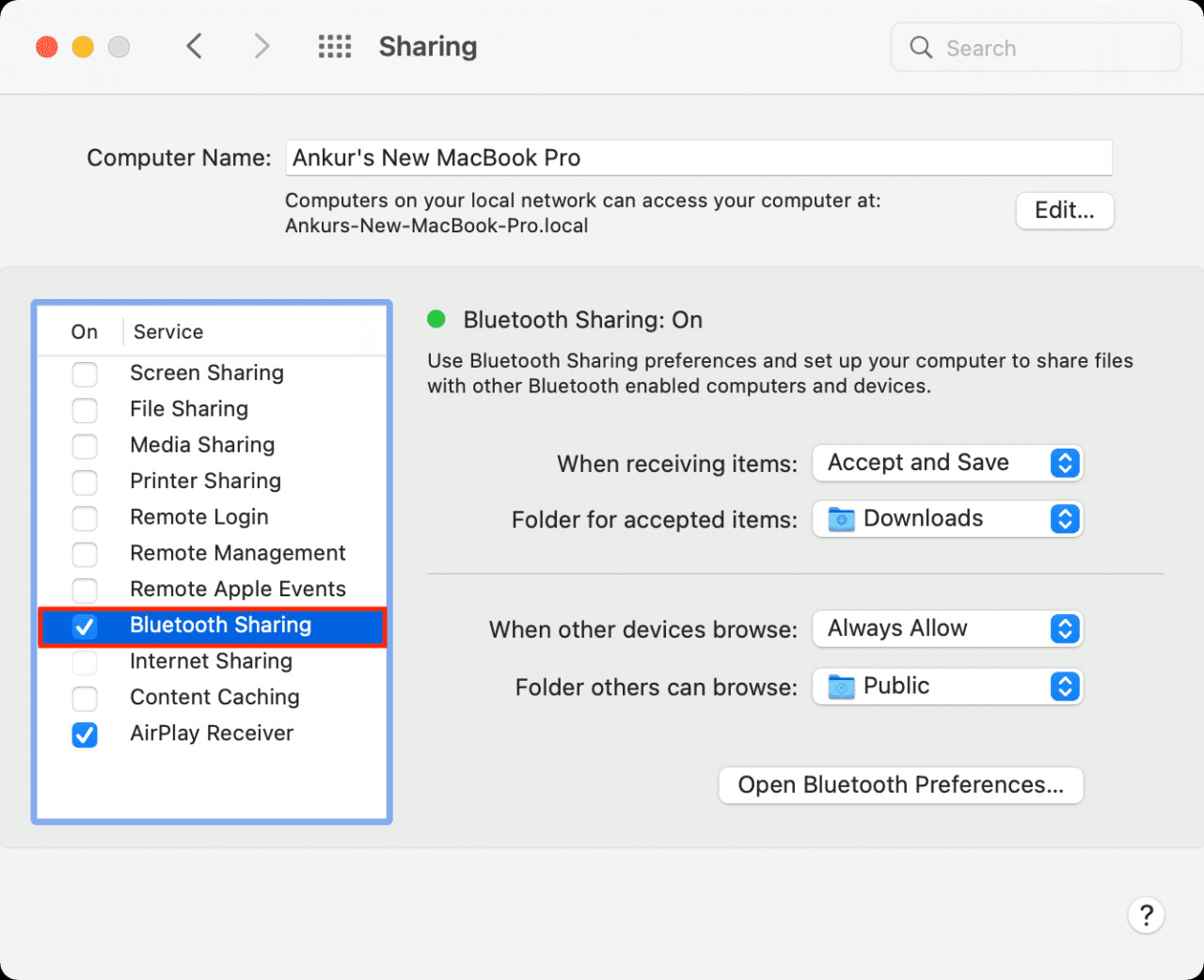
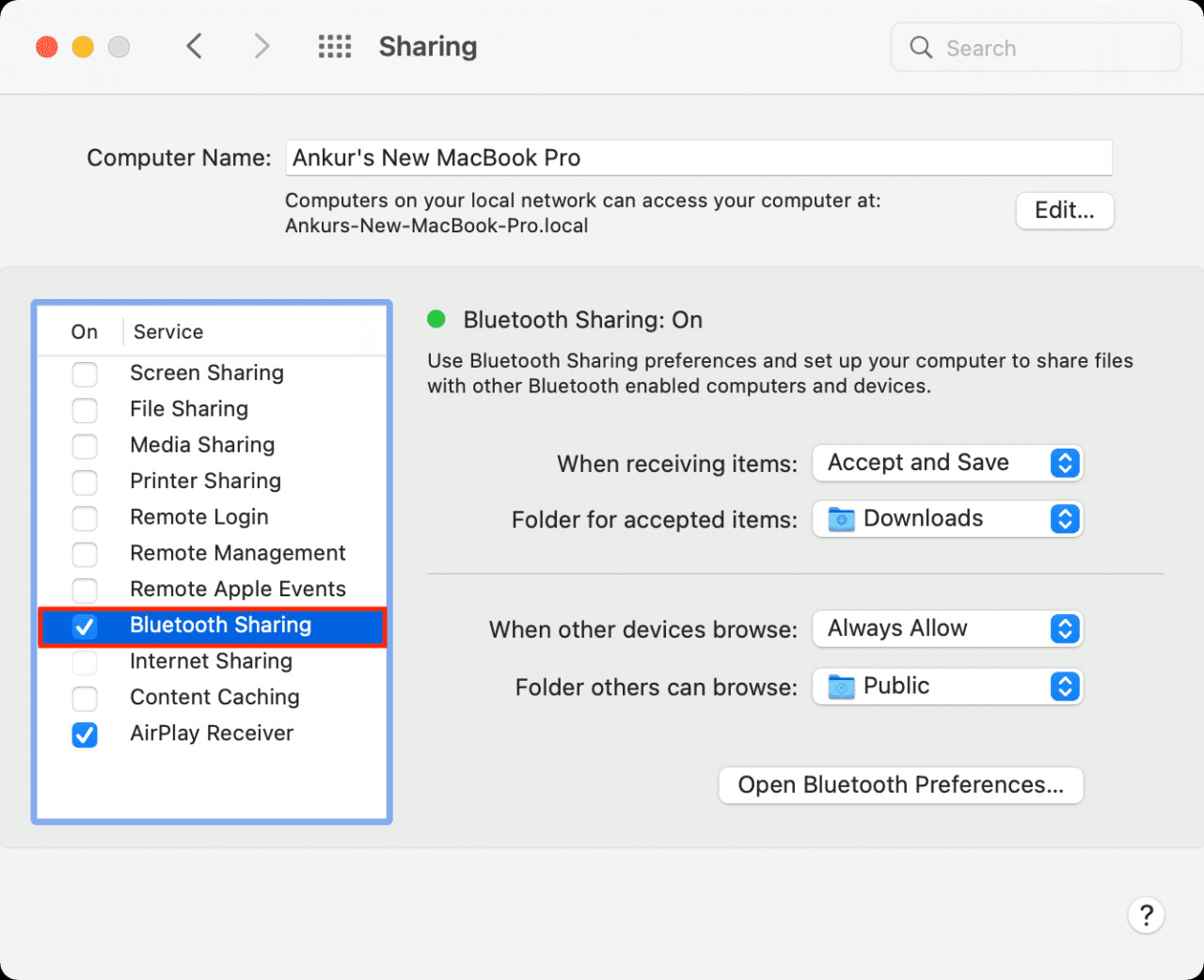
5. Actualice su iPhone, iPad y Mac
Si tiene una versión anterior de iOS, iPadOS o macOS compatible, es posible que tenga errores que impidan copiar y pegar sin problemas su portapapeles entre sus dispositivos Apple. Para solucionar este problema, obtenga la última versión del software disponible para sus dispositivos. Una vez que tenga éxito, Universal Clipboard debería funcionar a la perfección.
- En iPhone y iPad: vaya a Configuración > General > Actualización de software.
- En Mac: vaya a Preferencias del sistema > Actualización de software.
6. Restablecer el Bluetooth de Mac
Dado que Universal Clipboard usa Bluetooth, es útil restablecerlo si no puede copiar y pegar entre dispositivos.
Siga estos pasos para restablecer Bluetooth en su Mac:
- Esté en Finder y haga clic en Ir desde la barra de menú. Ahora, mantenga presionada la tecla Opción y mostrará Biblioteca. Haz clic en Biblioteca .


- Haga clic en Preferencias .
- Escriba Bluetooth en la barra de búsqueda y haga clic en Preferencias .
- Seleccione todos los archivos de preferencias relacionados con Bluetooth y muévalos a la papelera.


- Vacíe la papelera o elimine estos archivos Bluetooth de la papelera y reinicie su Mac.
Intente usar Universal Clipboard, y debería funcionar ahora. Es posible que también deba volver a emparejar sus dispositivos Bluetooth.
7. Restablecer el portapapeles de Mac
Puede restablecer el portapapeles de su Mac usando una de las dos formas. Una vez hecho esto, los problemas del portapapeles universal entre su Mac y otros dispositivos Apple deberían ser cosa del pasado.
- Use Terminal: abra Terminal , escriba o copie y pegue
killall pboard, y presione la tecla Intro. - Usar el Monitor de actividad: Abra el Monitor de actividad y busque
pboard. Selecciónelo del resultado de búsqueda y haga clic en X . En la ventana emergente, haga clic en Forzar salida .
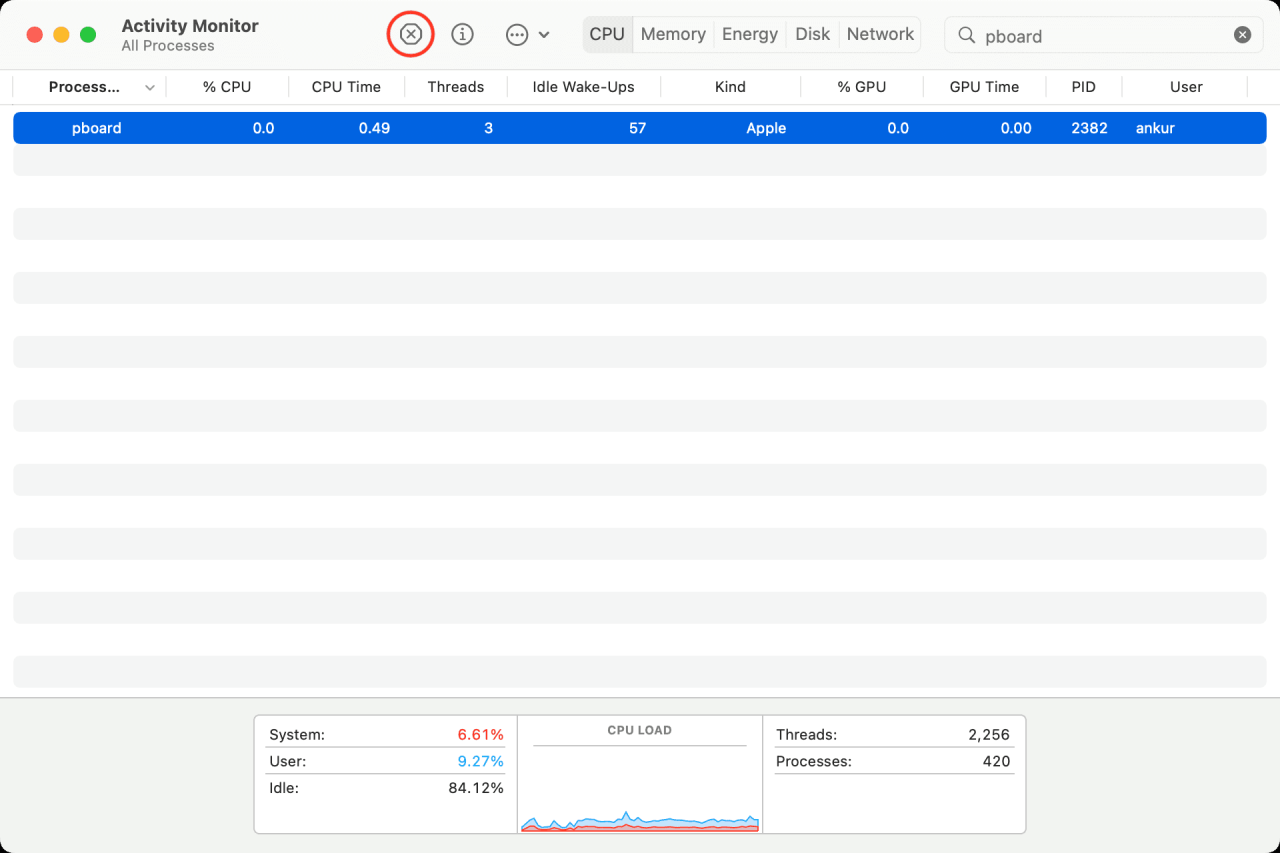
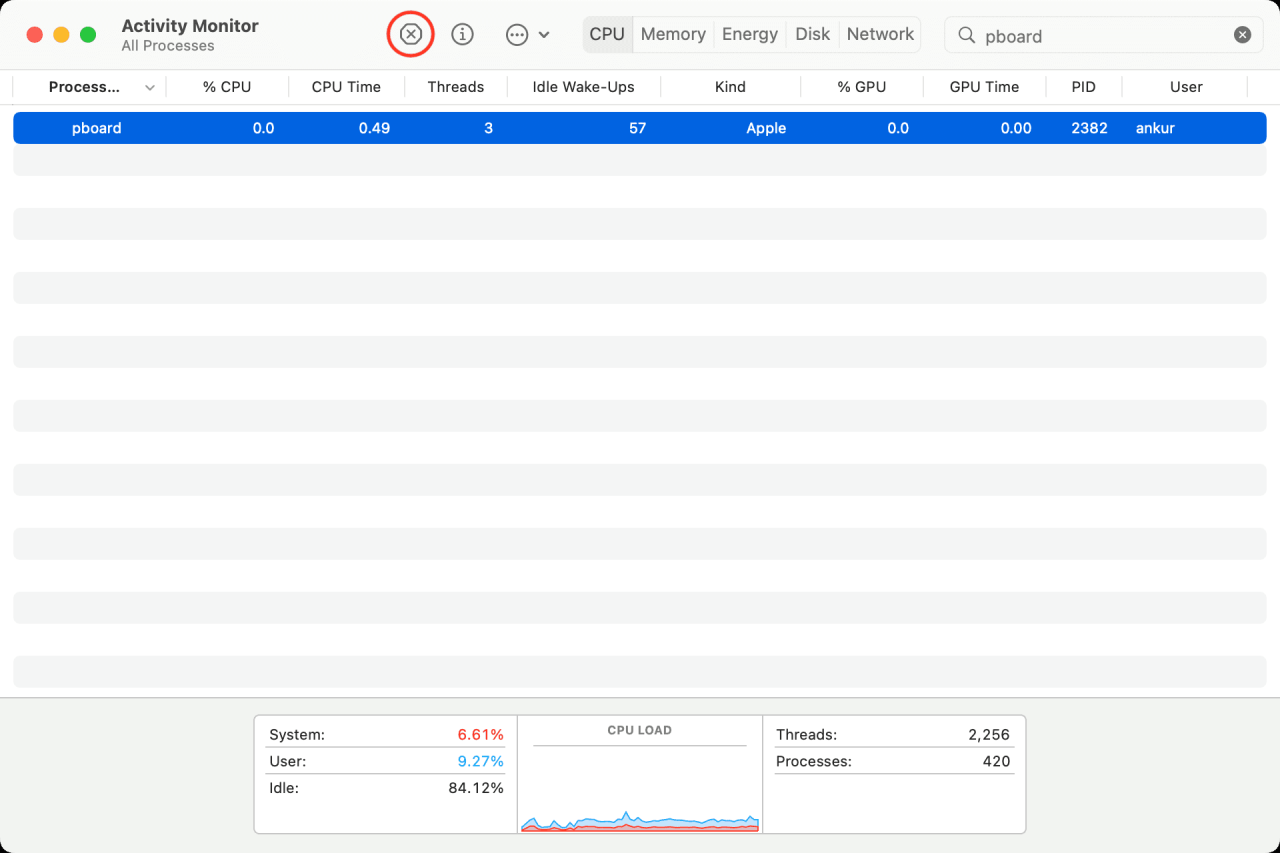
Una vez hecho esto, intente usar Universal Clipboard, y debería permitirle copiar y pegar en sus dispositivos Apple.
8. Sal de iCloud y vuelve a iniciar sesión
A veces, ciertas cosas como las relacionadas con la sincronización inalámbrica o la armonía entre sus dispositivos Apple pueden no funcionar de manera confiable a menos que actualice su cuenta de iCloud al cerrar sesión y volver a iniciar sesión.
Tenemos un tutorial fácil de seguir que le muestra cómo cerrar sesión e iniciar sesión con su ID de Apple/iCloud en iPhone, iPad y Mac. Siga esos pasos, y una vez que tenga éxito, Universal Clipboard debería funcionar bien entre sus diversos dispositivos Apple que están conectados con la misma ID de Apple.
9. Restablecer la configuración de red en iPhone y iPad
Si el problema continúa, restablezca la configuración de red en sus dispositivos iOS o iPadOS, lo que debería solucionar los problemas actuales. Para ello, ve a Ajustes > General > Transferir o Restablecer iPhone > Restablecer > Restablecer configuración de red .
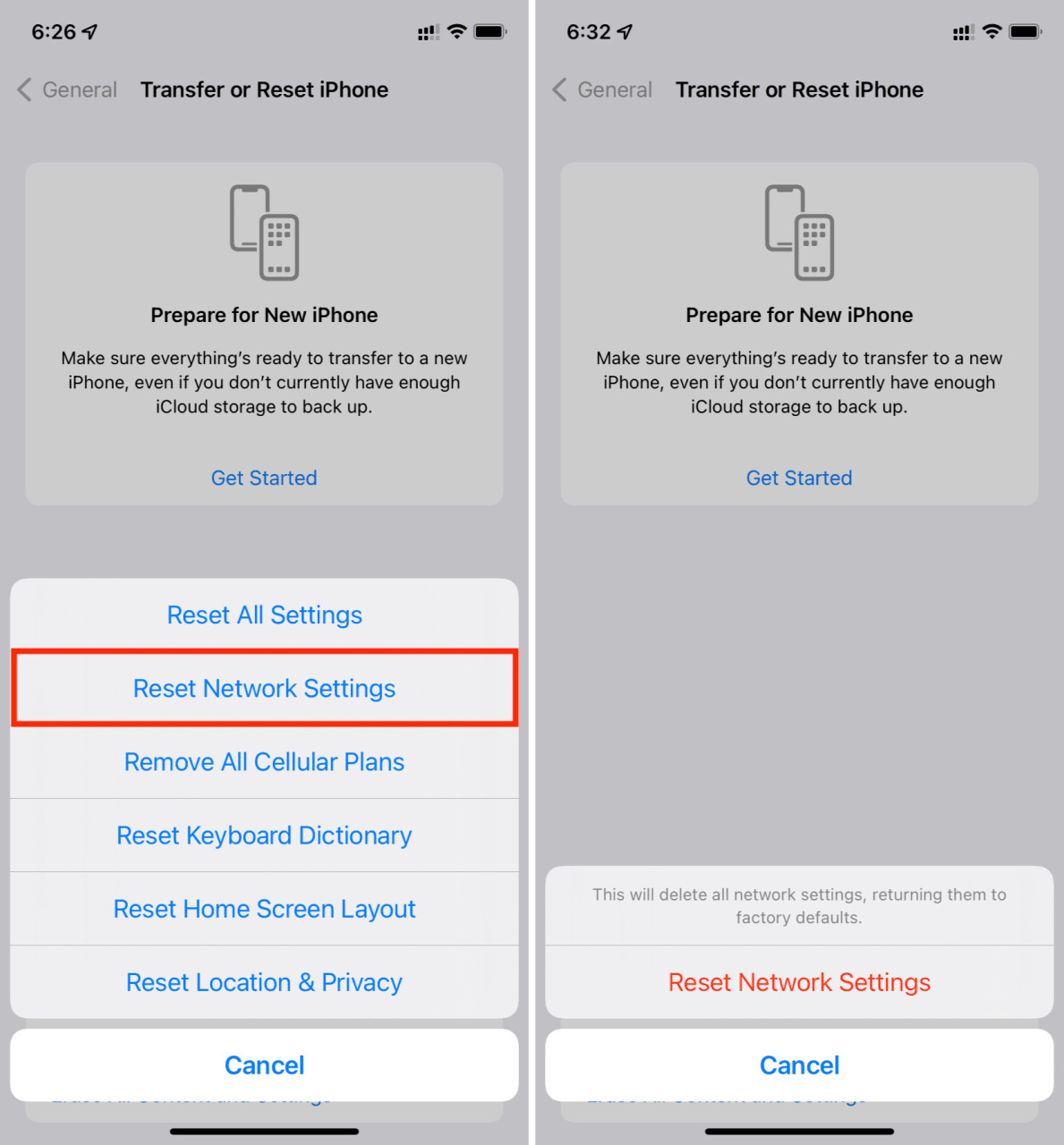
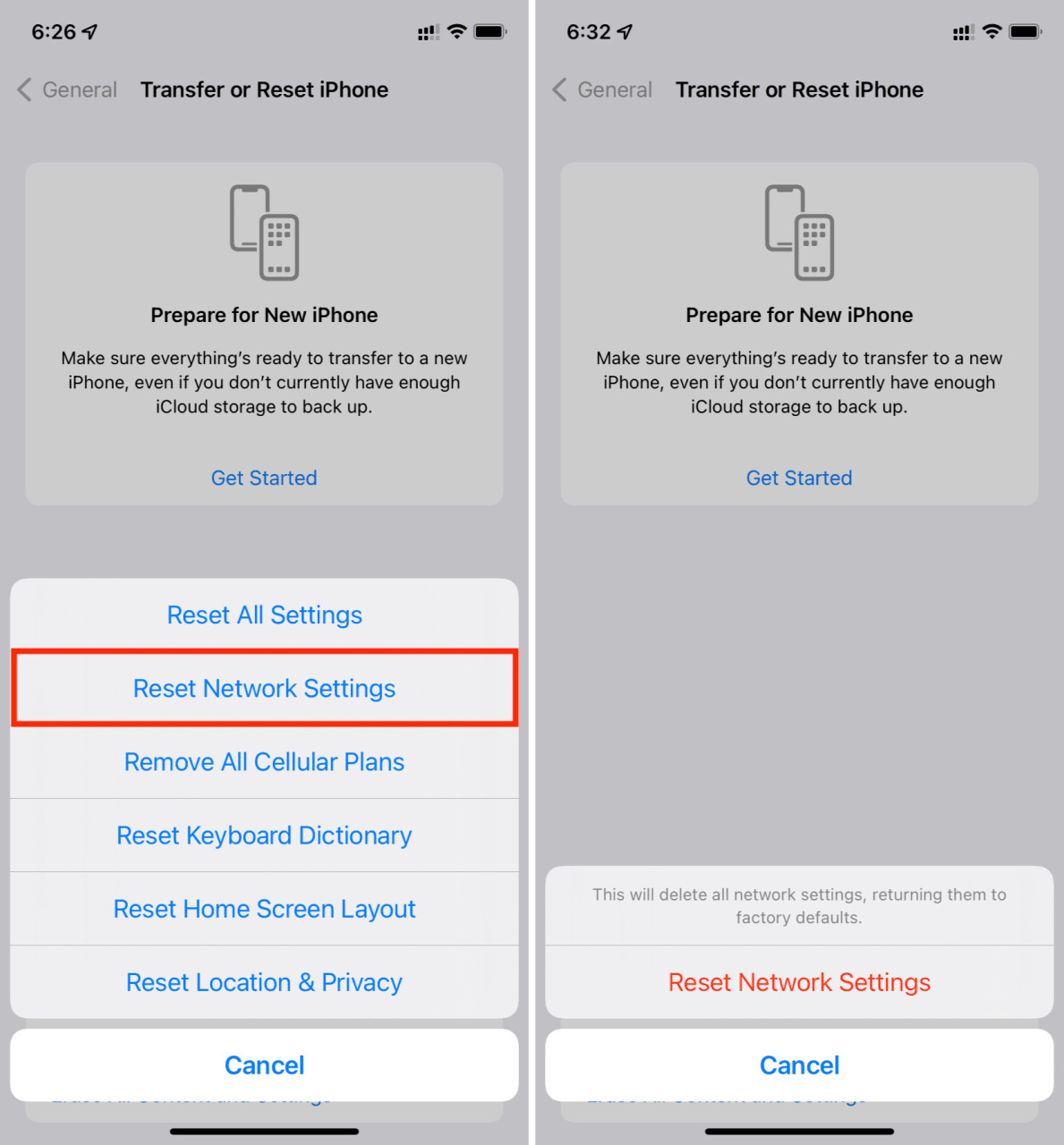
10. Restablecer todas las configuraciones
Finalmente, si nada ayuda y Universal Clipboard continúa fallando en su iPhone o iPad, su última opción (antes de borrar y configurar por completo) es restablecer todas las configuraciones. Aquí están los tutoriales necesarios para ayudar:
- Por qué y cómo restablecer la configuración en iPhone y iPad
- Cómo hacer una copia de seguridad de tu iPhone
- Cómo borrar todo en tu iPhone, iPad o iPod touch
- Cómo configurar un nuevo iPhone desde una copia de seguridad de iCloud
- Más de 30 cosas que siempre hago cuando configuro un nuevo iPhone
Corregido: Portapapeles universal que funciona entre iPhone, iPad y Mac
Espero que a estas alturas Universal Clipboard esté funcionando correctamente en sus dispositivos Apple sin contratiempos. Tenga en cuenta que, a veces, es normal que su iPhone le haga esperar un par de segundos antes de pegar el contenido copiado desde otro dispositivo. Esto es particularmente cierto para archivos grandes como imágenes y videos.
En caso de que todavía esté en la sopa, chatee con el Soporte de Apple y programe una cita en un centro de servicio de Apple cercano para la inspección del dispositivo.
Consejos útiles:
- Cómo guardar y acceder a su portapapeles en iPhone
- ¿Nuevo en Mac? 3 formas de copiar y pegar texto en tu Mac
- Cómo copiar y pegar capturas de pantalla de Mac en aplicaciones de iPhone