
No Puede Deshabilitar la Biblioteca de Aplicaciones, PERO ESTO ES LO QUE PUEDE HACER
28 agosto, 2022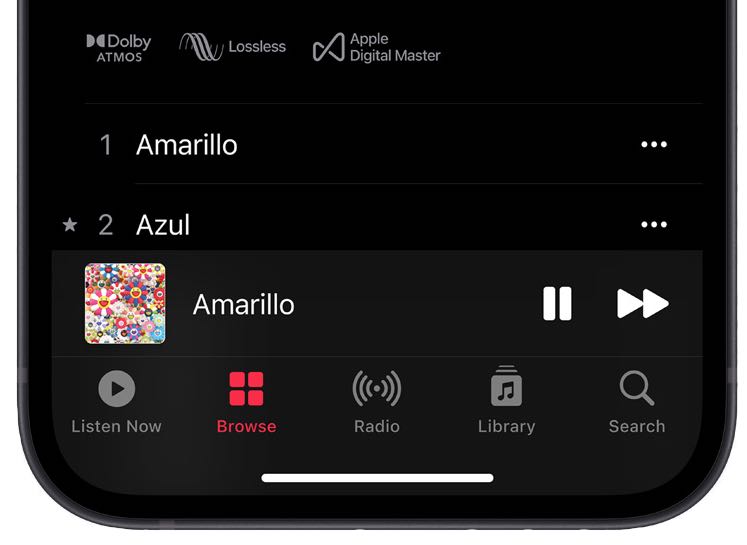
Como escuchar apple música sin pérdida de audio
29 agosto, 2022Cómo reproducir una película o audio en diapositivas en Keynote en Mac e iOS
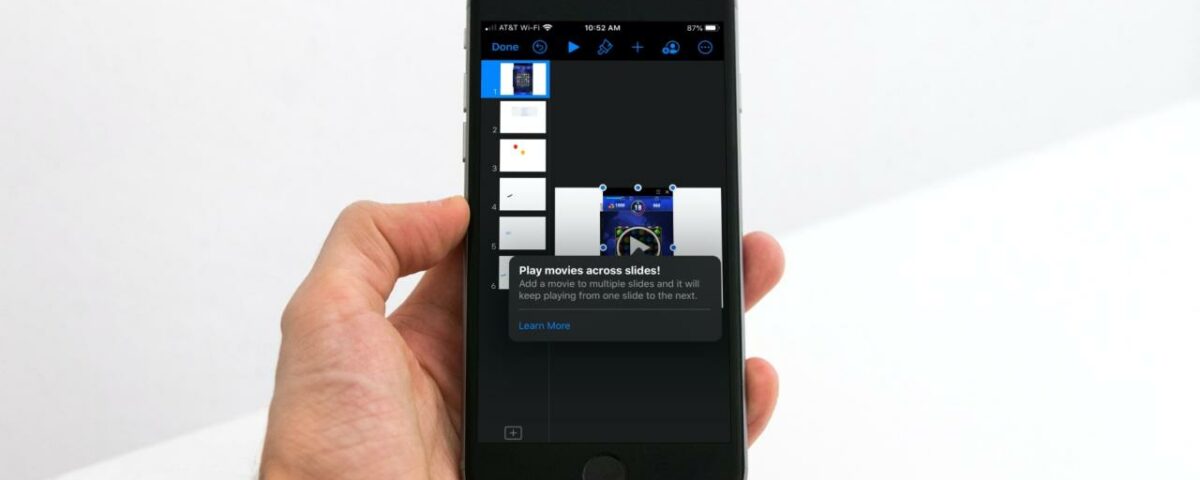
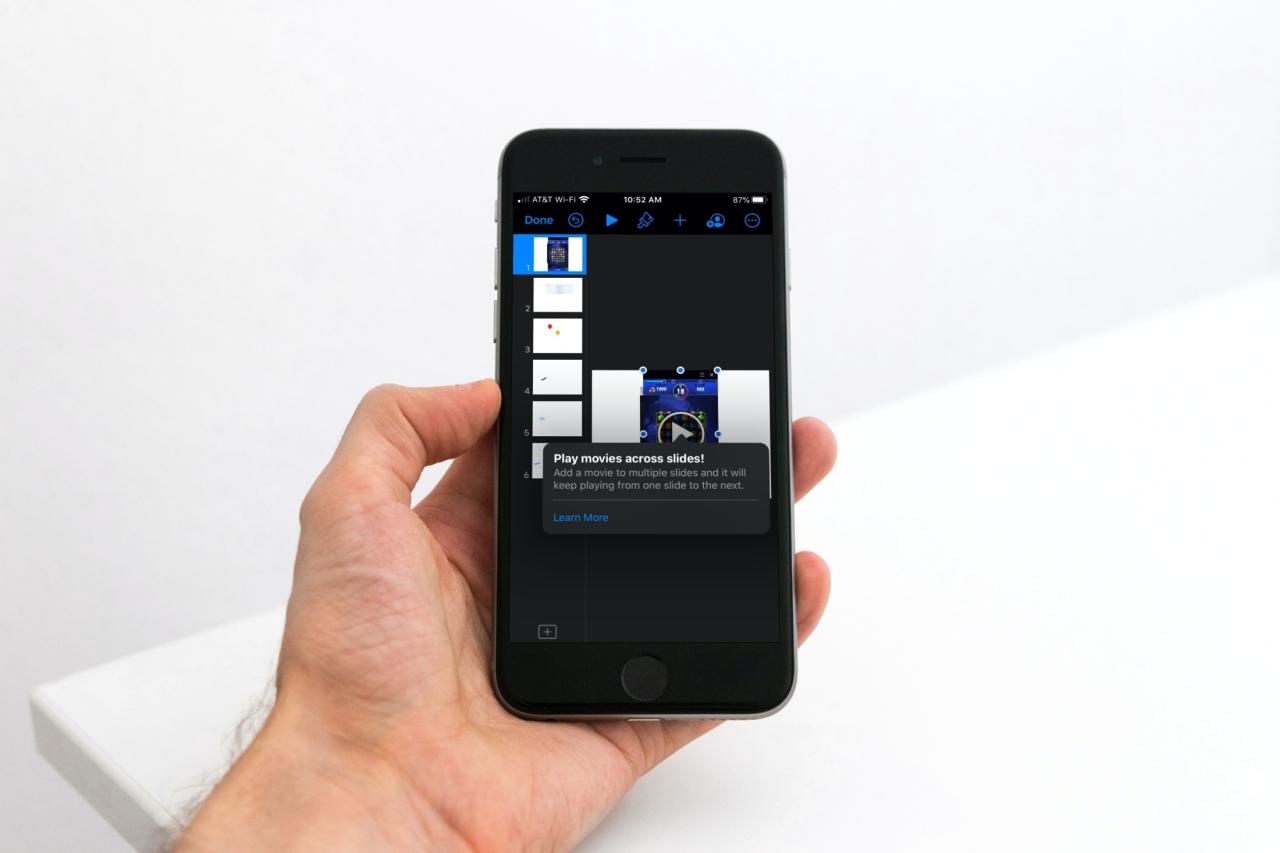
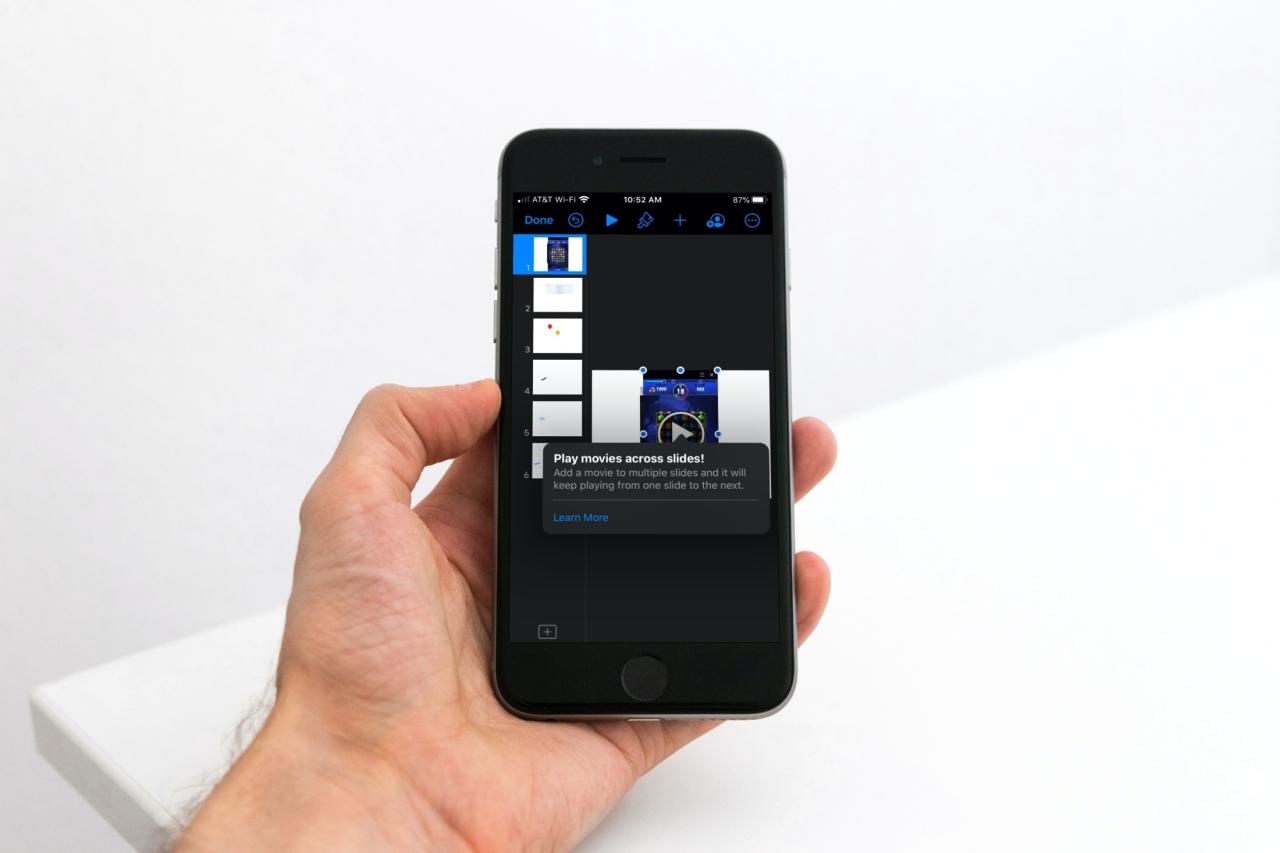
Cuando estás creando una presentación de diapositivas en Keynote , puedes ser muy creativo. Y dependiendo de si su presentación es por negocios o por placer, puede agregar y crear algunos efectos fantásticos. Puede hacer cosas como insertar transiciones de diapositivas y usar animaciones increíbles. Con Keynote 10.1, también puede agregar una película o un archivo de audio que se reproduzca en sus diapositivas.
Lo bueno de esta característica es que puede configurar el volumen de manera diferente en cada diapositiva y continuar usando las animaciones de sus objetos y las transiciones de diapositivas . Si está listo para mejorar su presentación de diapositivas con una película o audio, aquí le mostramos cómo reproducir esos archivos en sus diapositivas en Keynote tanto en Mac como en iOS .
Reproduce una película o un archivo de audio entre diapositivas en Keynote
Agregar una película o archivo de audio en Mac
Antes de comenzar, asegúrese de que el archivo de película o audio que planea usar esté en un formato compatible con QuickTime en Mac. Esto incluye archivos M4A (MPEG-4) para audio y archivos MOV para películas. Si el archivo que tiene no está en un formato compatible, puede usar iMovie, QuickTime Player, Compressor u otra herramienta para convertir el archivo. Luego, siga estos pasos para agregar el archivo a sus diapositivas.
1) Seleccione la primera diapositiva donde desea el archivo y agréguelo. Puede hacerlo fácilmente con el botón Medios en la barra de herramientas.
Para un archivo en su biblioteca, seleccione Películas o Música y arrastre el archivo desde la ventana donde lo desee en la diapositiva. Para un archivo en una ubicación diferente, seleccione Elegir , ubique el archivo y haga clic en Insertar .
2) Siga las mismas instrucciones del Paso 1 para agregar el archivo a cada diapositiva. Tenga en cuenta que aunque no tiene que agregar el archivo a cada diapositiva de su presentación, las diapositivas a las que lo agregue deben ser consecutivas.
3) Haga clic en el botón Formato para abrir la barra lateral derecha y asegúrese de que la pestaña Película o Audio esté seleccionada en la parte superior
4) Revise cada diapositiva, seleccione el archivo en la diapositiva y marque la casilla Reproducir película/audio en las diapositivas en la barra lateral.
5) En la última diapositiva en la que desea que se reproduzca el archivo, desmarque Reproducir película/audio en todas las diapositivas. Esto reproducirá el archivo en esa diapositiva, pero no las próximas diapositivas .
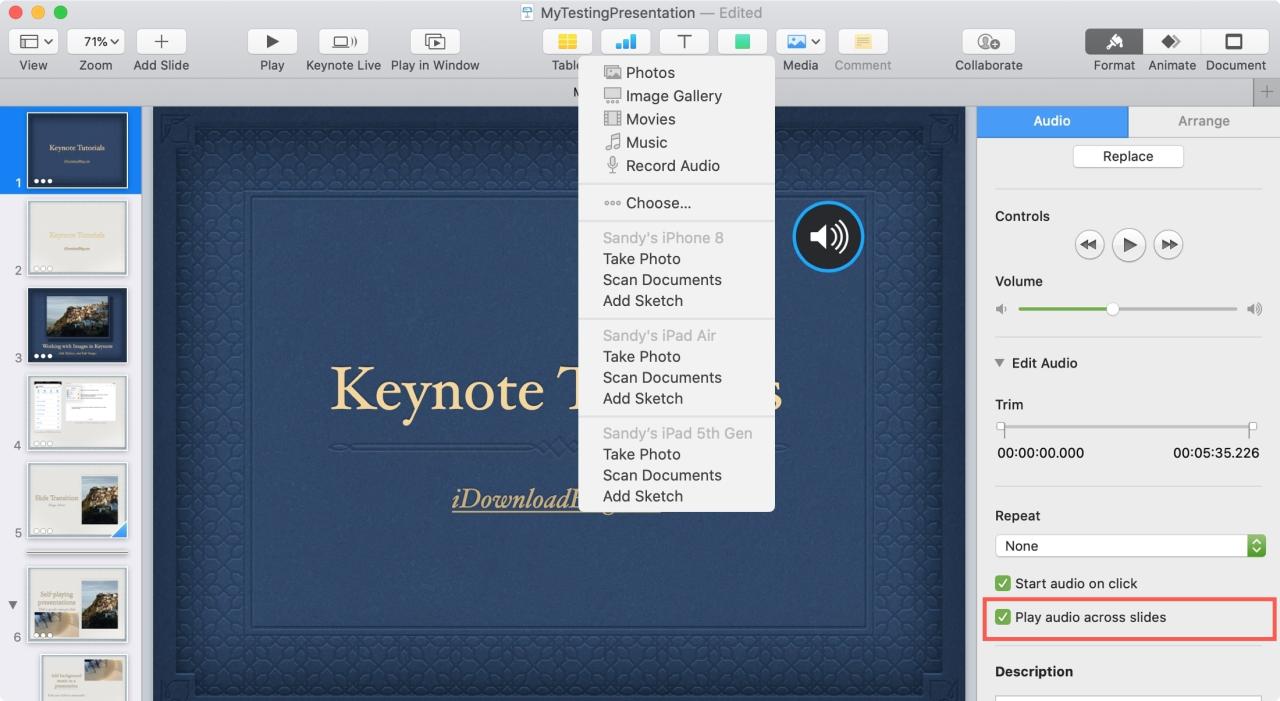
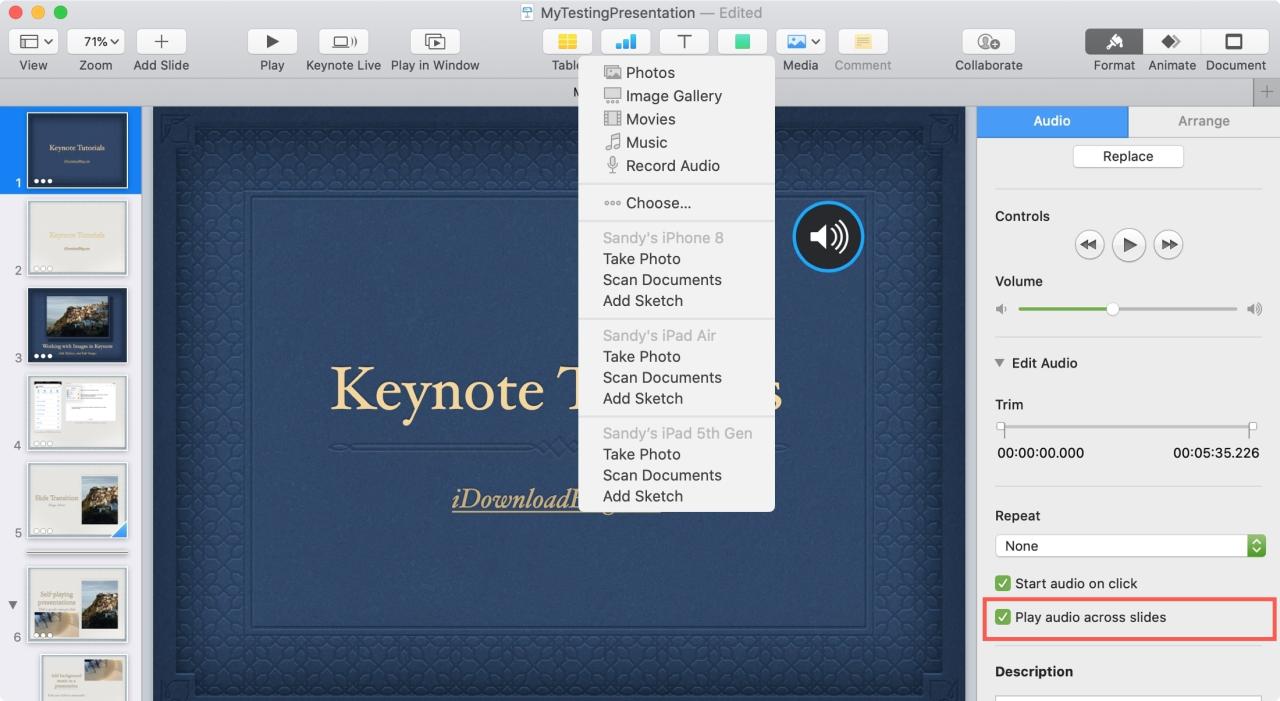
Ajustar el volumen en cada diapositiva
Si desea configurar el volumen de manera diferente en cada diapositiva que reproduce la película o el archivo de audio, esto es fácil de hacer.
1) Seleccione el archivo en la diapositiva donde desea cambiar el volumen.
2) Haga clic en el botón Formato para abrir la barra lateral derecha y seleccione la pestaña Película o Audio .
3) Utilice el control deslizante para ajustar el volumen .
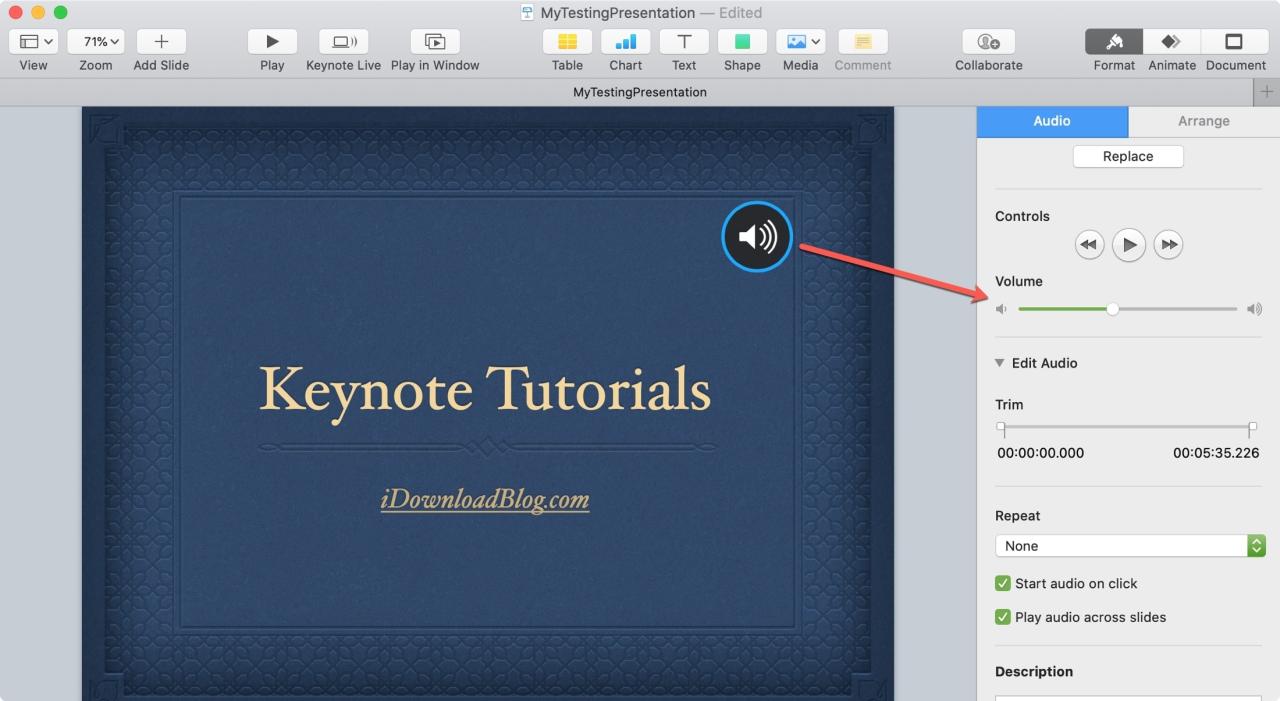
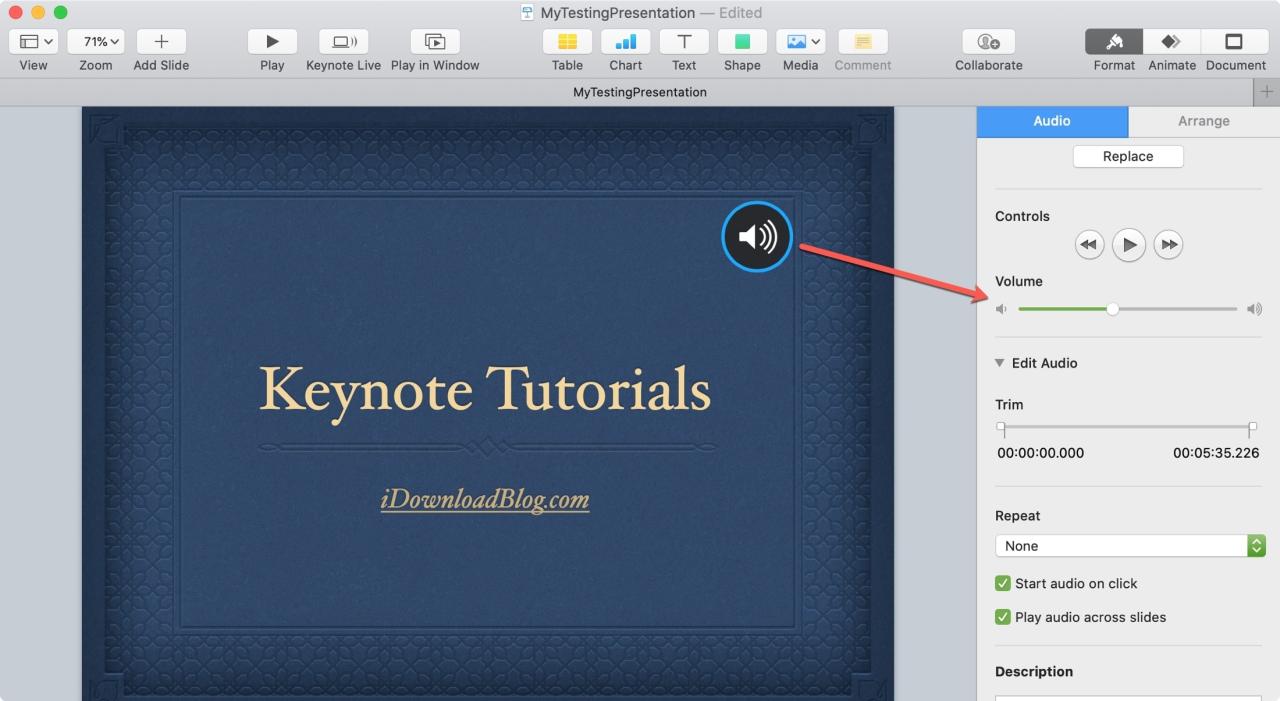
Siga estos mismos pasos si desea cambiar el volumen de la película o el archivo de audio en las otras diapositivas. Esto le permite configurar el volumen a su nivel preferido en cada diapositiva que reproduce la película o el archivo de audio.
Agregar una película o archivo de audio en iPhone o iPad
Para agregar una película o un archivo de audio para reproducir en las diapositivas de Keynote en iPhone o iPad, deberá seguir el mismo proceso básico.
1) Seleccione la primera diapositiva donde desea el archivo y agréguelo. Puede hacer esto tocando el signo más y luego el ícono de Medios en la parte superior.
Para un archivo en su biblioteca, elija Foto o Video , seleccione el archivo y toque Elegir . Para un archivo en una ubicación diferente, seleccione Insertar desde , ubique el archivo y púlselo.
2) Siga las mismas instrucciones del Paso 1 para agregar el archivo a cada diapositiva. Al igual que en Keynote en Mac, las diapositivas a las que agregue el archivo deben ser consecutivas.
3) Revise cada diapositiva, toque el archivo en la diapositiva y toque el botón Formato (icono de pincel) en la parte superior.
4) Asegúrese de que la pestaña Película o Audio esté seleccionada y habilite la opción Reproducir entre diapositivas .
5) En la última diapositiva en la que desea que se reproduzca el archivo, deshabilite la opción Reproducir en todas las diapositivas. Nuevamente, esto reproducirá el archivo en esa diapositiva, pero no las próximas diapositivas .
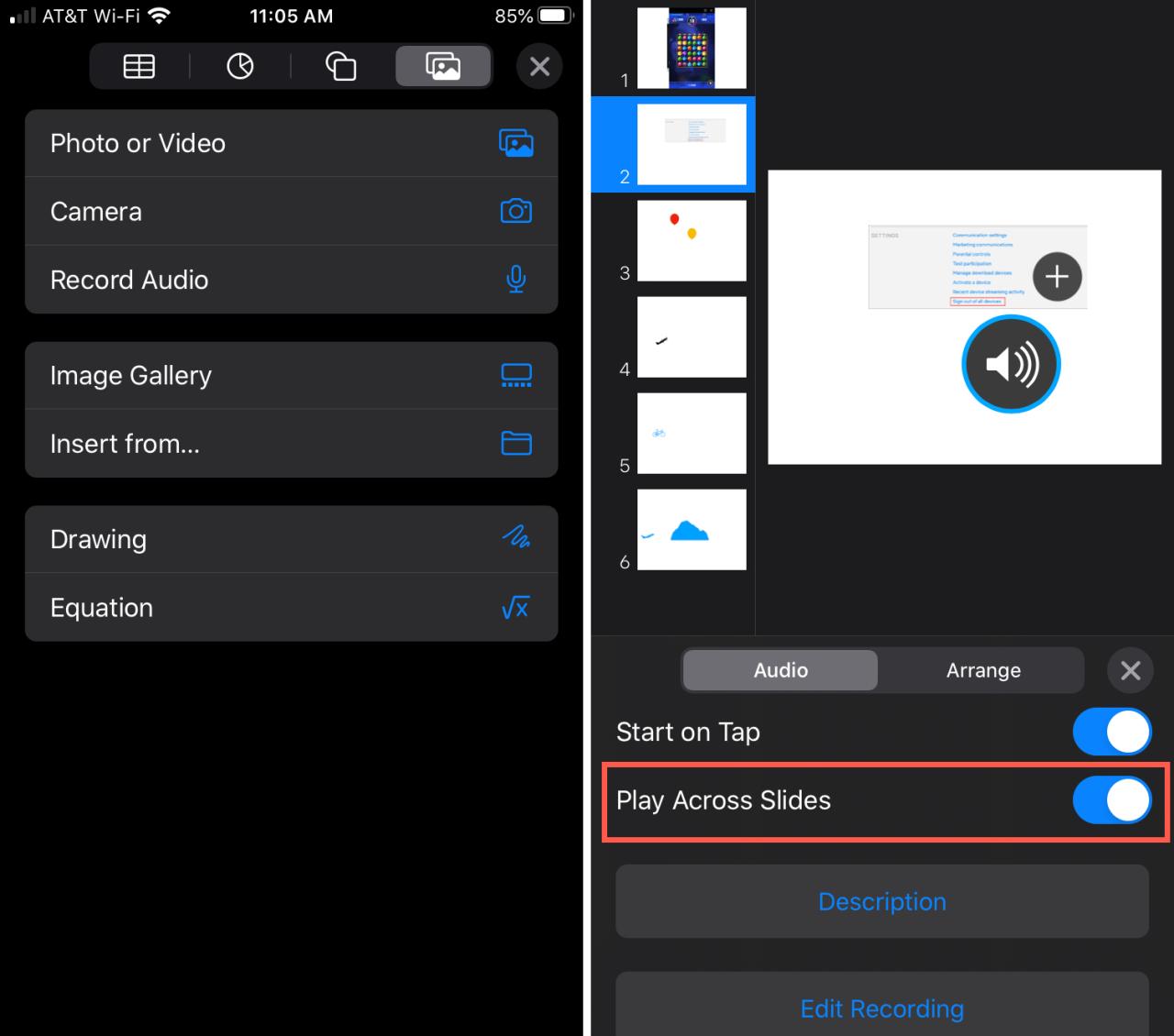
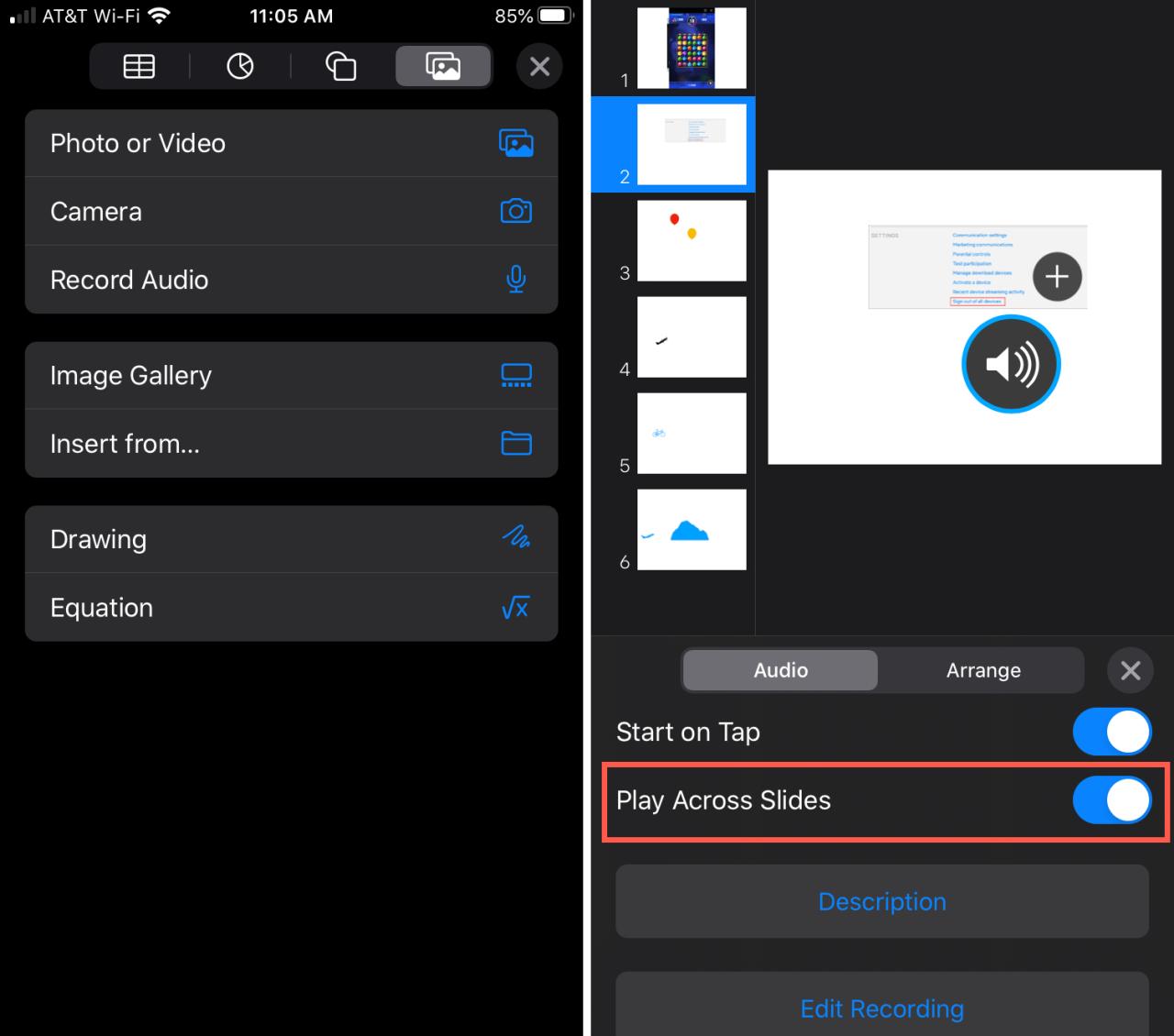
Ajustar el volumen en cada diapositiva
Puede configurar el volumen de manera diferente en cada diapositiva que reproduzca un archivo de audio en Keynote en iOS, así es como se hace.
1) Seleccione el archivo en la diapositiva donde desea cambiar el volumen.
2) Toque el botón Formato en la parte superior y seleccione la pestaña Audio .
3) Utilice el control deslizante para ajustar el volumen .
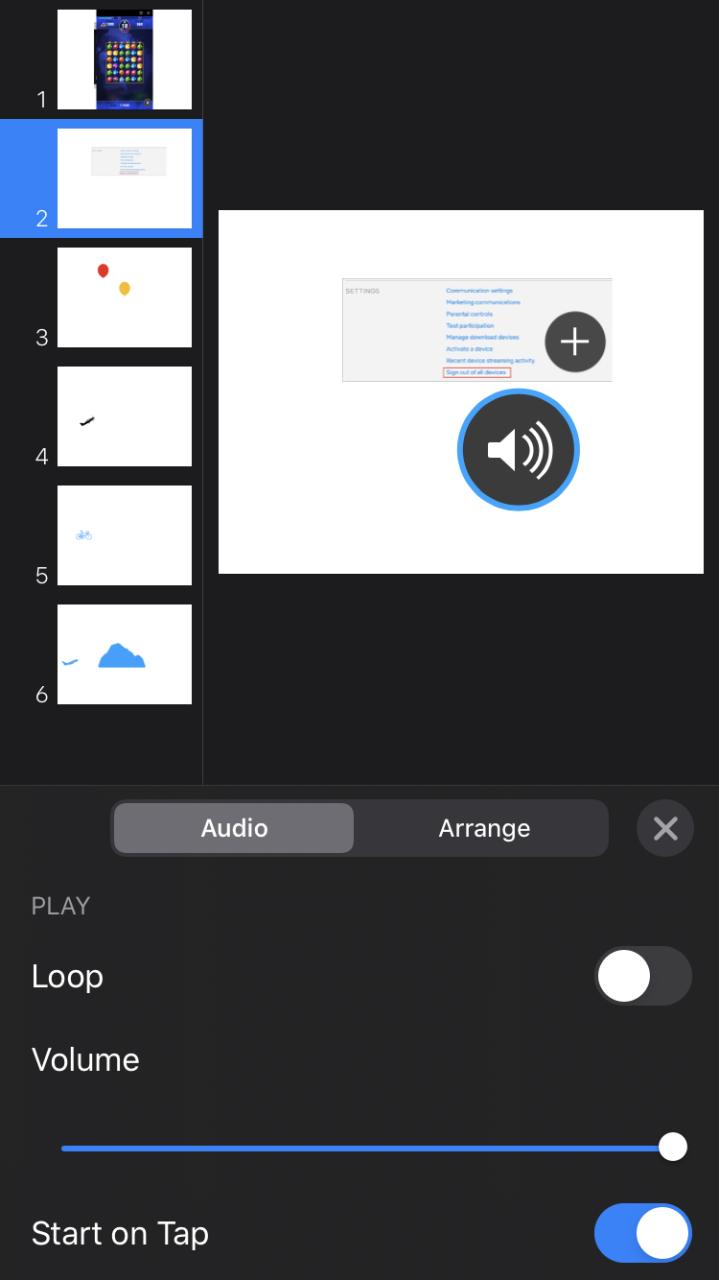
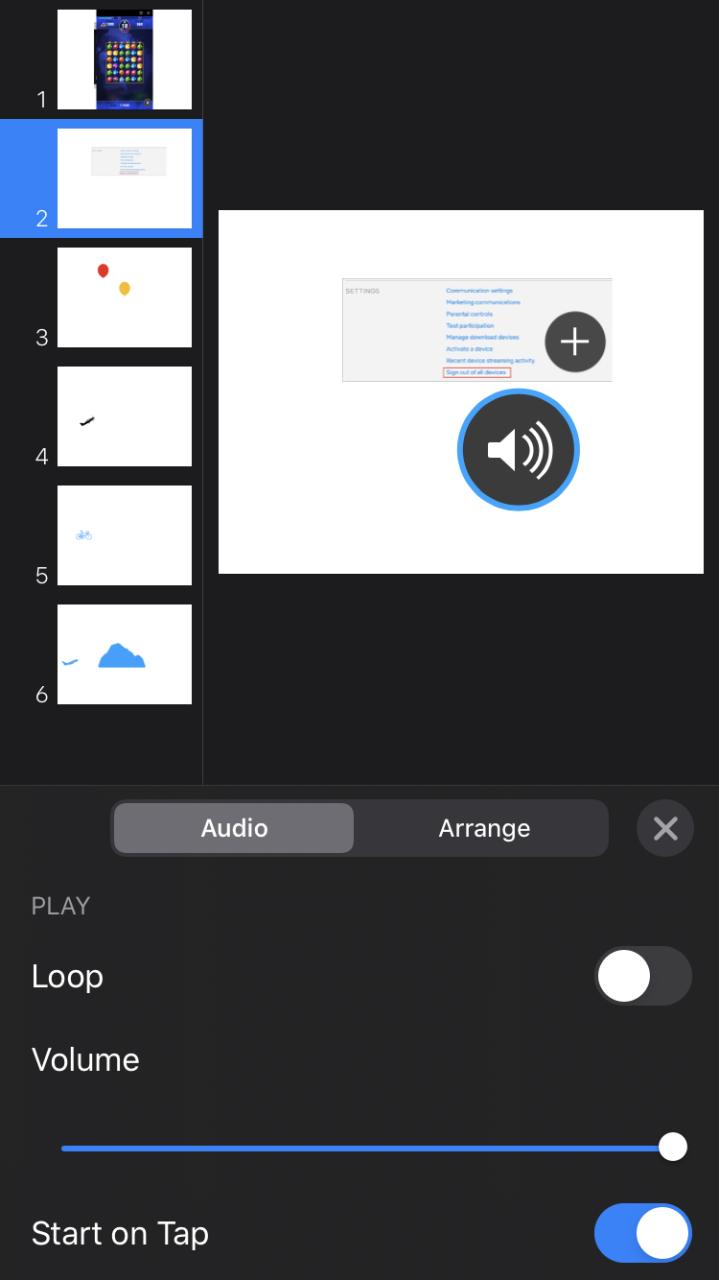
Envolviendolo
Poder reproducir una película o un archivo de audio a lo largo de su presentación puede ser muy útil. Puede usar un video con lenguaje de señas que explique sus diapositivas o un archivo de audio con música para lograr un efecto ordenado. ¿Vas a darle una oportunidad? ¡Haznos saber!






