
¿Que es la reserva de energía en los dispositivos Apple? ¿COMO FUNCIONA? ¿Para que sirve?
27 julio, 2022
Cómo cambiar su página de inicio en Firefox y Chrome
27 julio, 2022COMO Restablecer el Modulo Bluetooth en tu Mac

La omnipresente tecnología inalámbrica Bluetooth es increíble hasta que te encuentras con problemas. Si los pasos tradicionales de solución de problemas para solucionar problemas comunes de conexión Bluetooth no ayudan, intente restablecer el módulo Bluetooth de su Mac a la configuración de fábrica.


Solucionar problemas de Bluetooth de Mac
El protocolo Bluetooth es adoptado por miles de millones de accesorios y dispositivos. Pero con tantas opciones de Bluetooth disponibles en el mercado de diferentes proveedores, los problemas de conexión son inevitables.
Ya sea que esté tratando de conectar auriculares Bluetooth con el Apple TV (u otros dispositivos como su iPhone ), emparejar un teclado Bluetooth con su iPad , eliminar un accesorio Bluetooth emparejado de iOS, emparejar sus altavoces Bluetooth con un Apple Watch , y más. , es posible que experimente varios problemas de Bluetooth en algún momento.
Un solucionador de problemas típico para solucionar problemas comunes de Bluetooth en la Mac puede sugerir varios pasos, incluido cambiar la batería de un dispositivo Bluetooth, volver a conectarlo, reiniciar su computadora, realizar un reinicio de SMC y trucos similares. Pero, todavía hay momentos en que ninguno de esos consejos resulta útil. Si te encuentras en una situación similar, tu única solución puede ser restablecer el módulo Bluetooth de la Mac a la configuración de fábrica, y te mostramos cómo se hace.
Cómo restablecer Bluetooth en Mac
macOS Monterey y posterior
Siga estos pasos para restablecer el módulo Bluetooth de su Mac:
- Abra Terminal y copie y pegue este comando en él
sudo pkill bluetoothd - Escriba la contraseña de su Mac y presione la tecla Intro. Cuando escriba la contraseña en la Terminal, no mostrará ninguna confirmación visual.
- Haz clic en ? > Reiniciar para completar el restablecimiento de Bluetooth.
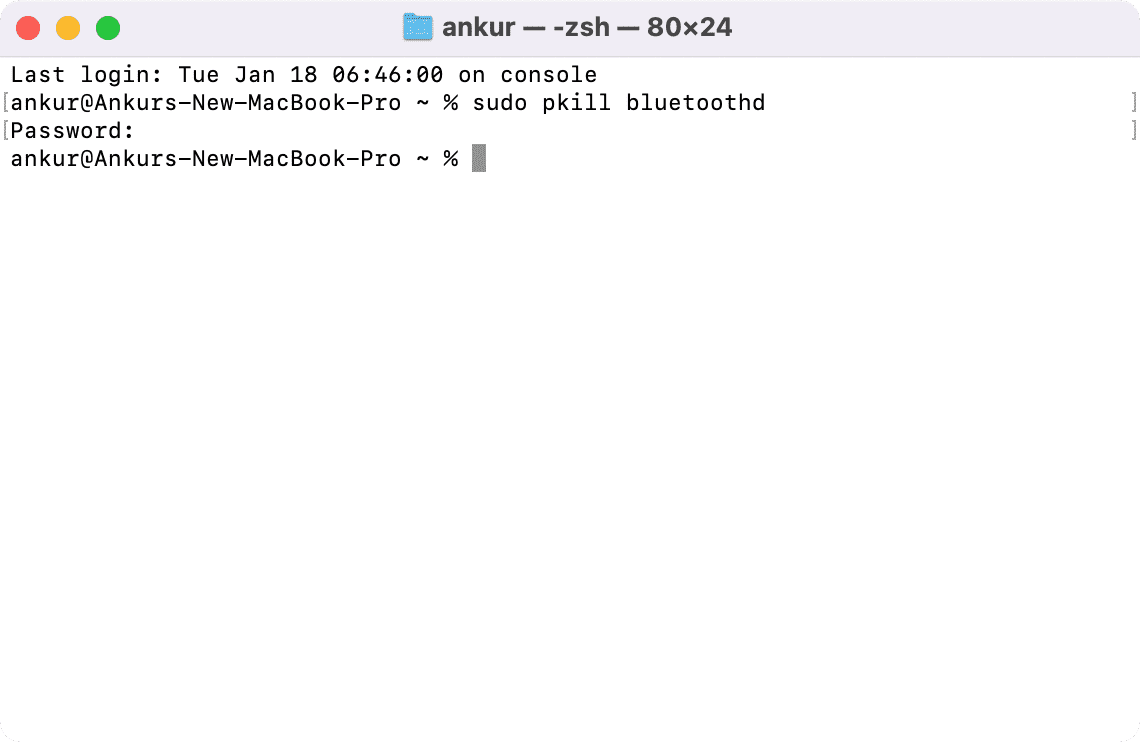
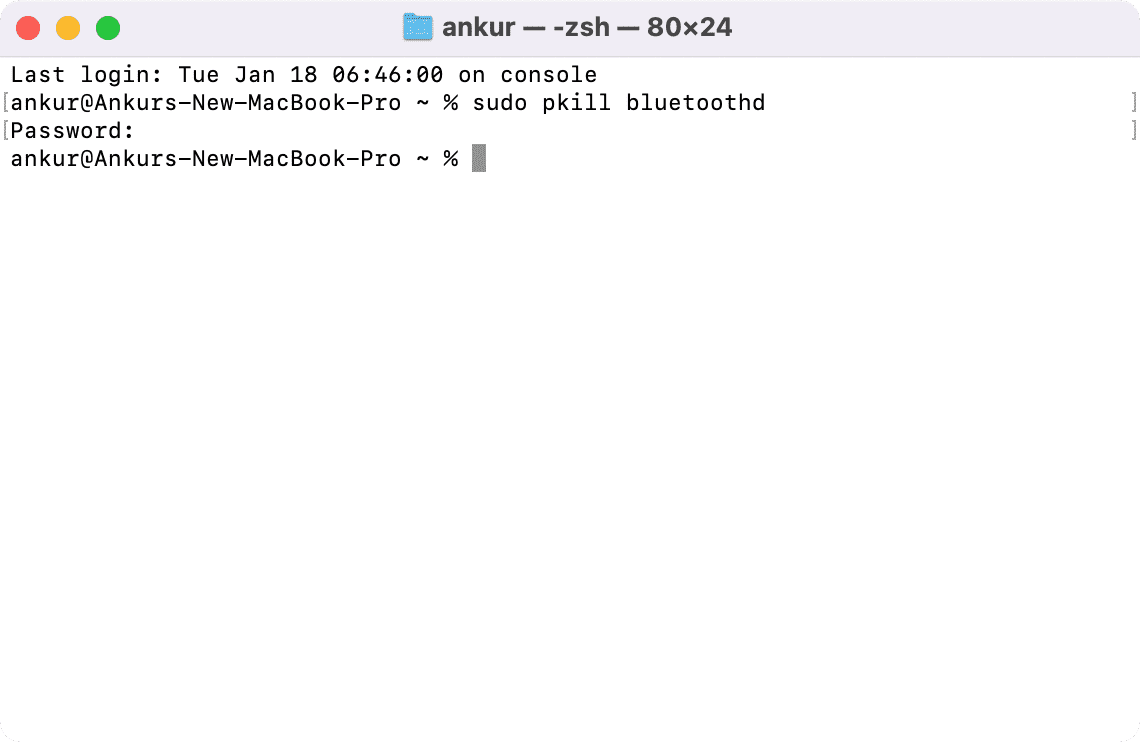
macOS Big Sur y versiones anteriores
Para solucionar los problemas de conexión y emparejamiento que pueda estar experimentando con sus dispositivos Bluetooth inalámbricos, como teclados, mouse, trackpads, parlantes y otros periféricos, haga clic en el menú de Bluetooth en macOS usando un par de teclas modificadoras para revelar opciones ocultas. Así es cómo:
- Haz clic en el menú Apple (?) y elige Preferencias del sistema .
- Elija Bluetooth en el icono de Preferencias del sistema.
- Marque la casilla junto a Mostrar Bluetooth en la barra de menú .
- Haga clic en el icono de Bluetooth en la barra de menú mientras mantiene presionadas las teclas Mayús y Opción .
- Elija la opción oculta etiquetada con el texto Restablecer el módulo Bluetooth . En macOS Catalina y versiones anteriores, seleccione Depurar > Restablecer el módulo Bluetooth .
- Haga clic en Aceptar para confirmar la operación.
- Reinicia tu Mac.


Después de que su Mac se reinicie, su módulo Bluetooth se restablecerá y se cargarán las configuraciones de fábrica.
Si su Mac está usando un teclado inalámbrico o un mouse inalámbrico, o ambos, restablecer el Bluetooth de la computadora hará que pierdan la conexión temporalmente. Es aconsejable verificar dos veces que tiene un teclado o mouse con cable a mano para que pueda continuar usando su Mac.
Otras opciones útiles
Si eso no soluciona todos los problemas de Bluetooth, el truco Shift + Option revela otras opciones que podrían ser útiles. Por ejemplo, elegir la opción «Restablecimiento de fábrica de todos los dispositivos Apple conectados» obligará a sus AirPods y todos los demás dispositivos Apple conectados a volver instantáneamente a su configuración predeterminada.
¿Vas a vender tu Mac? ¿Quizás quieras mover tu teclado y mouse Bluetooth a otro? De cualquier manera, elegir la opción de menú etiquetada con el texto «Eliminar todos los dispositivos» desvinculará todos los periféricos Bluetooth conectados de su computadora de una sola vez.
Qué hacer después de restablecer Bluetooth en macOS
Deberá volver a conectar cada uno de sus periféricos inalámbricos después de restablecer el Bluetooth de la Mac visitando Preferencias del sistema > Bluetooth. Si sus dispositivos Bluetooth están encendidos, detectables y dentro del alcance de la computadora, los verá en la lista. Simplemente haga clic en el que desea emparejar con la computadora y siga las instrucciones en pantalla.
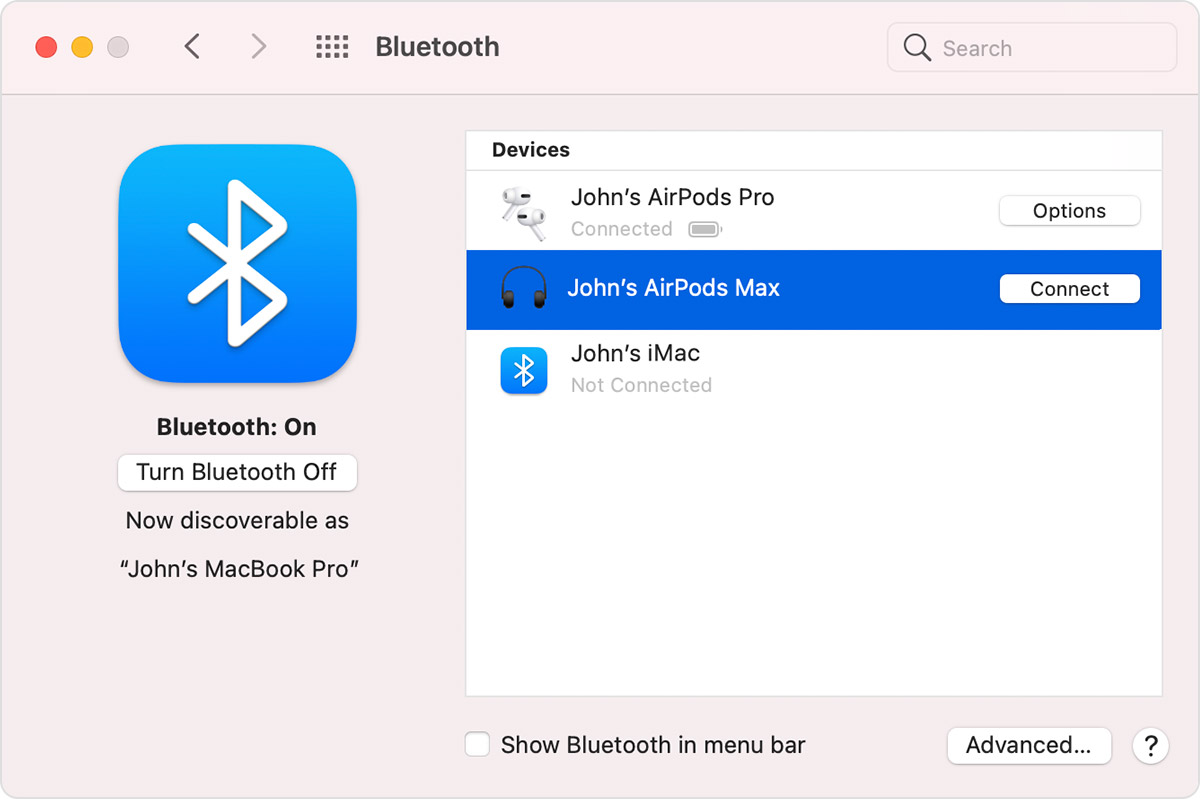
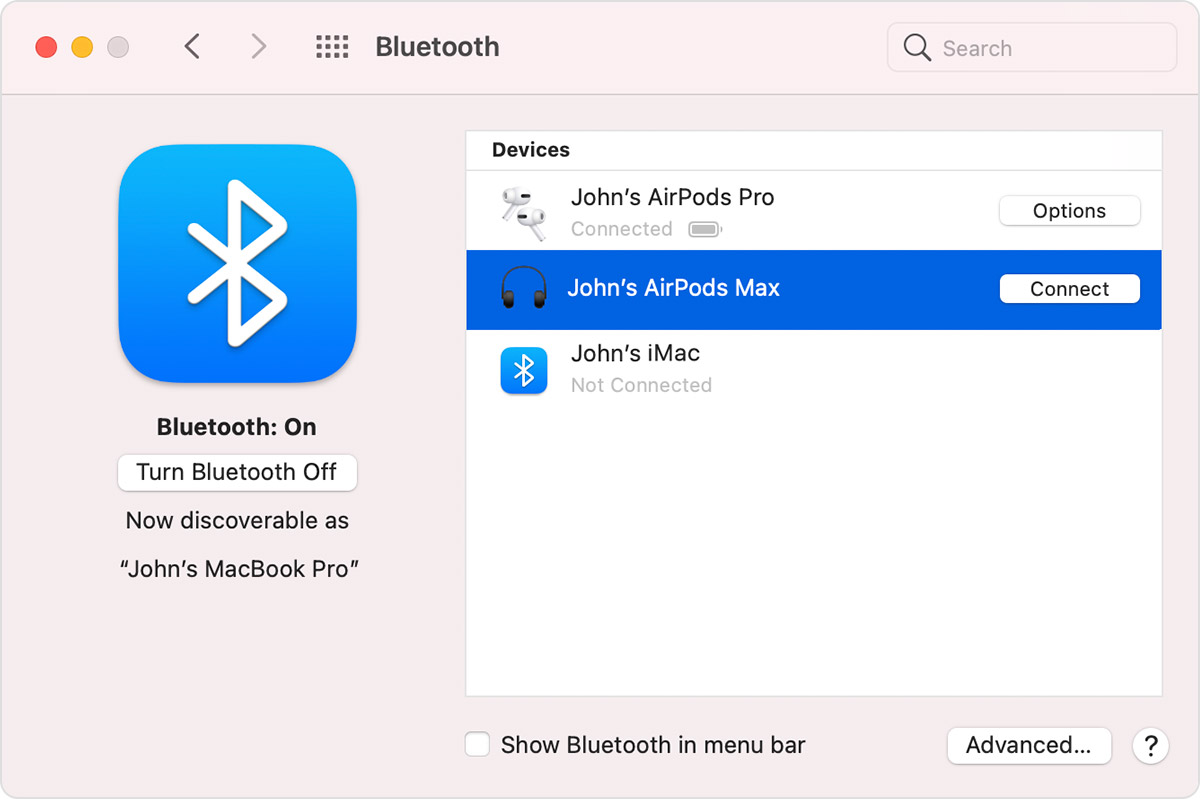
¿Ha cambiado el nombre de un periférico Bluetooth en particular? Si es así, el documento de soporte de Apple advierte que emparejar el accesorio con una Mac diferente puede hacer que se restablezca a su nombre predeterminado.
Artículos Relacionados:
- Cómo cambiar el nombre de los dispositivos Bluetooth en tu iPhone y Mac
- Cómo mejorar el audio de Bluetooth en Mac
- Cómo solucionar problemas de Bluetooth en iPhone







