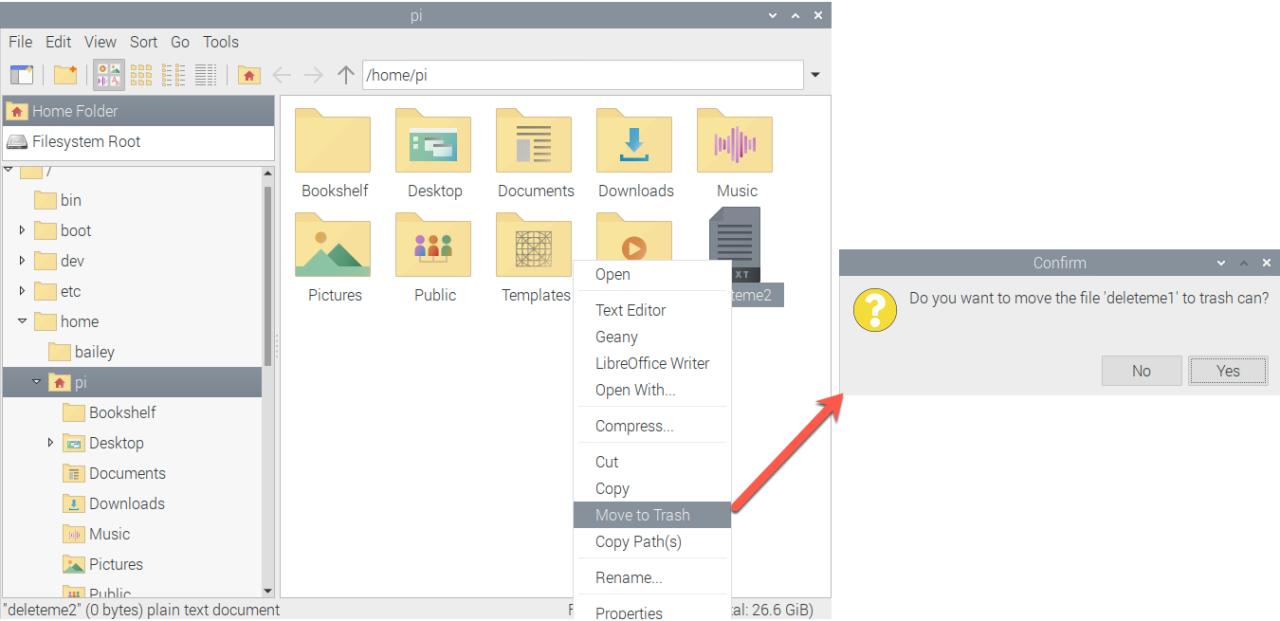
5 formas de usar su aplicación Apple Pencil in the Books en iPad
22 julio, 2022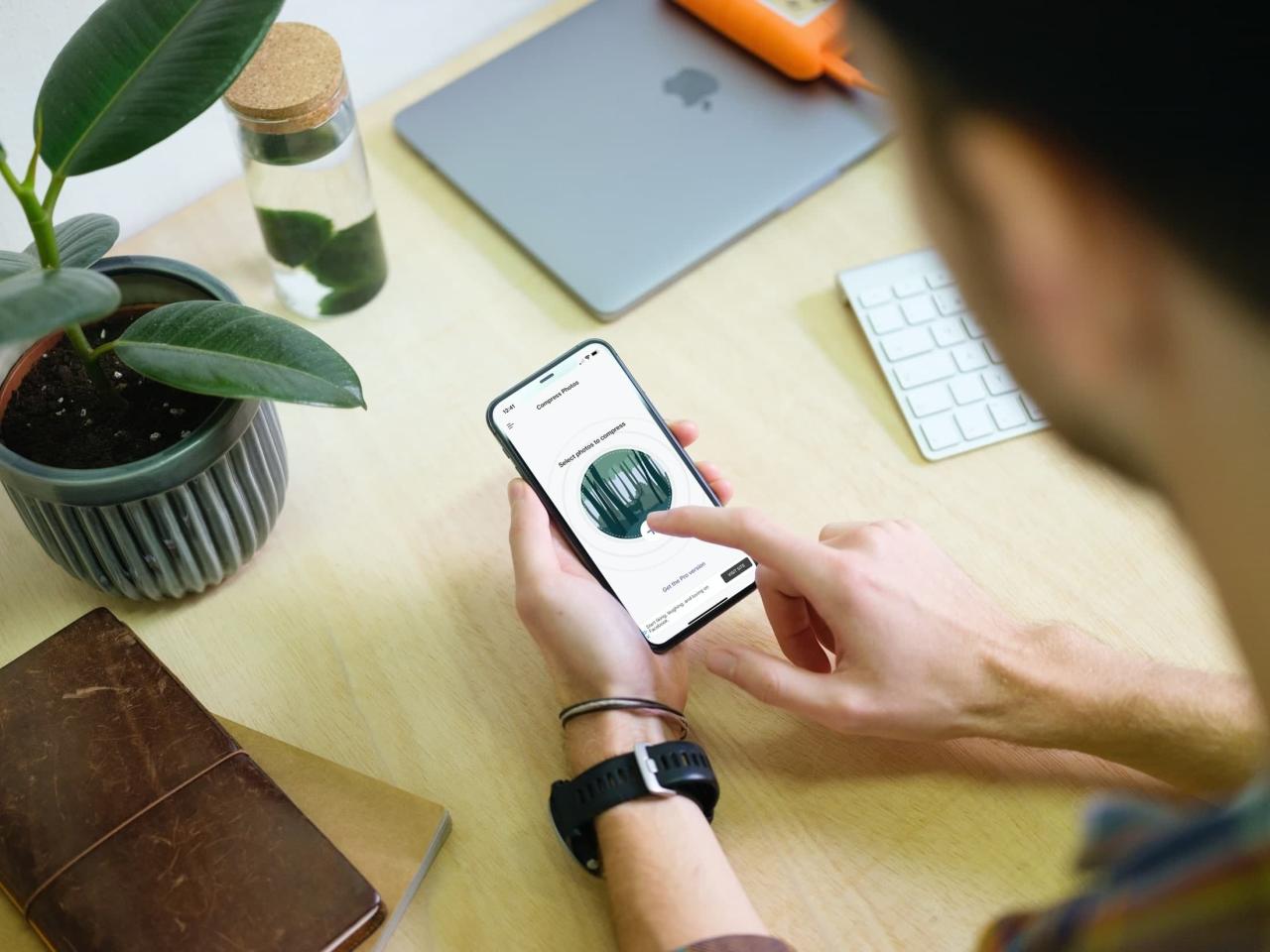
Como comprimir fotos en tu iPhone y ipad
23 julio, 2022Cómo seleccionar las fotos de ráfaga que desea mantener en las fotos en Mac

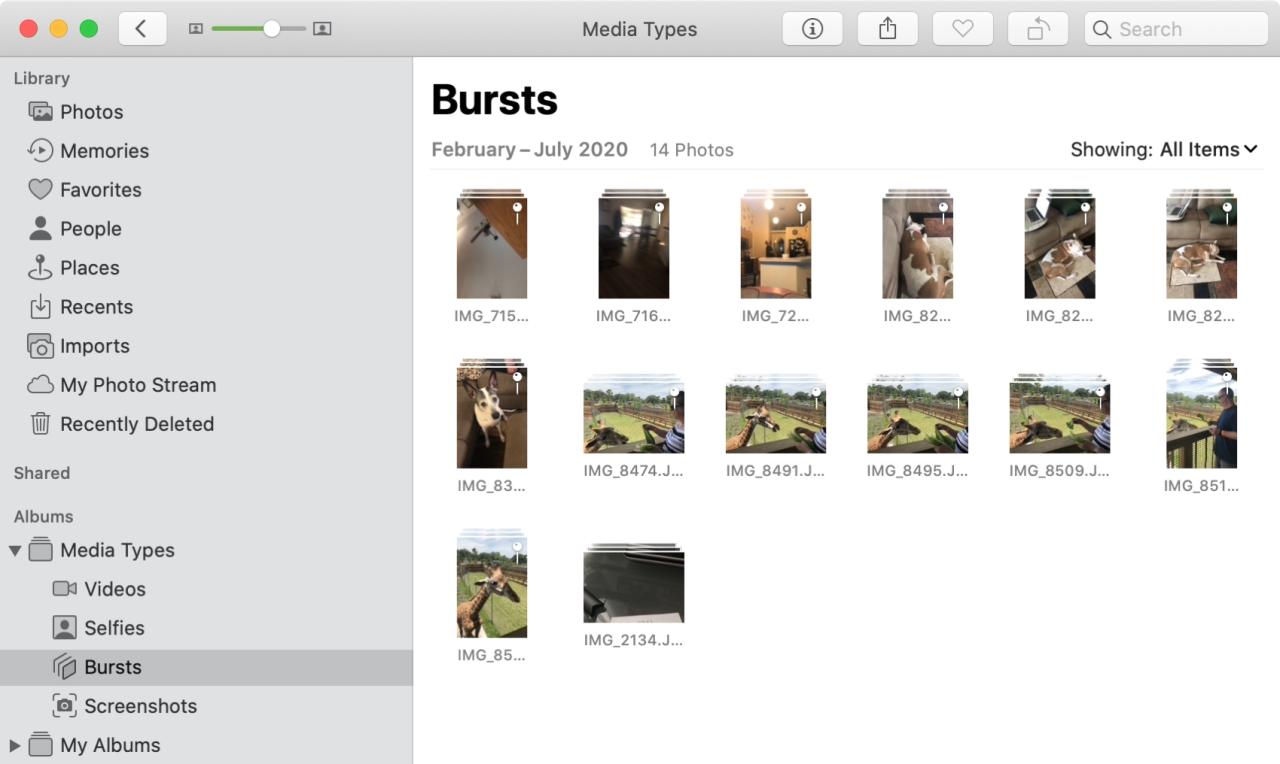
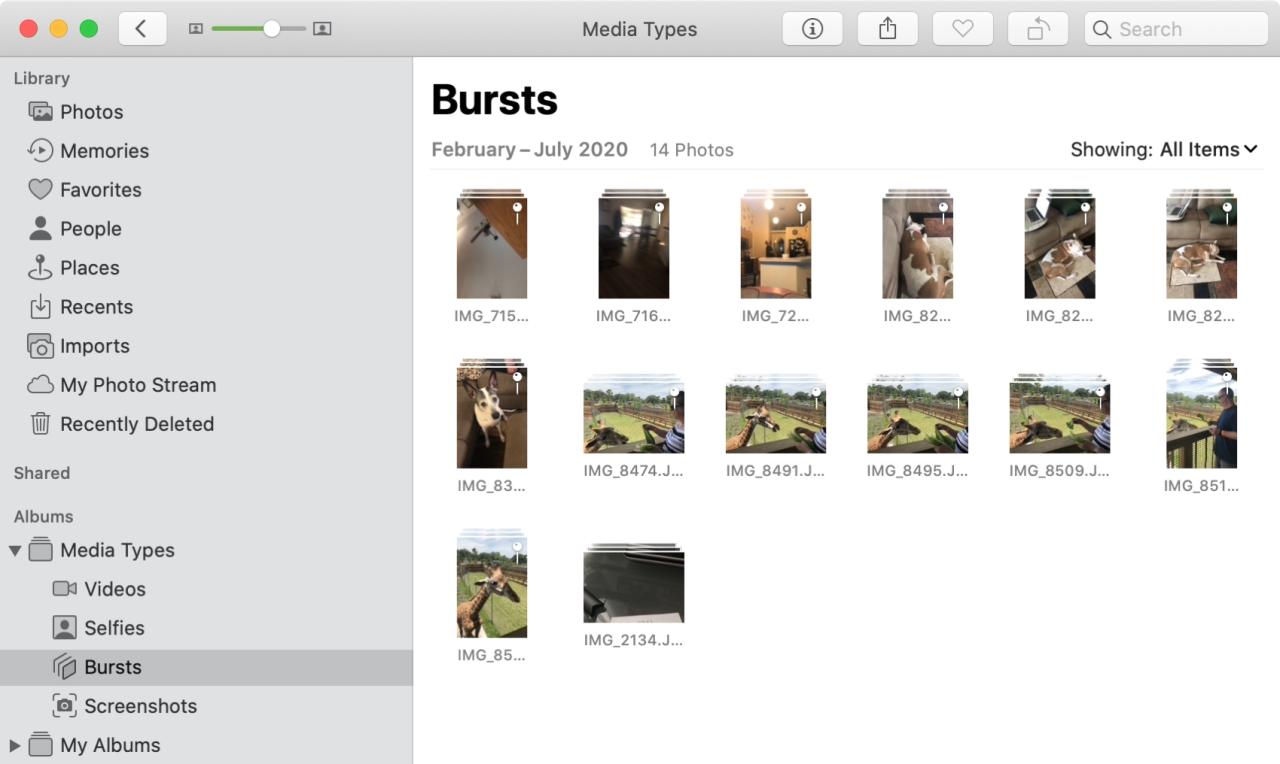
Les explicamos a los nuevos usuarios de iPhone qué es el modo ráfaga en la aplicación Cámara y cómo usarlo . Y con eso, le mostramos cómo revisar todas las fotos que recibe con el modo de ráfaga y conservar solo las que desea.
Pero lo que no mencionamos es que también puedes revisar fotos en ráfaga de tu iPhone en tu Mac. Esto es conveniente porque puede revisar en una pantalla más grande, reunir a la familia alrededor de su Mac para revisar juntos o simplemente hacerlo cuando tenga más tiempo.
Te mostramos cómo seleccionar fotos del modo ráfaga en el iPhone cuando usas Fotos en tu Mac.
Revisar y guardar fotos en ráfaga de iPhone en Mac
Fotos facilita el acceso a fotos en ráfaga en Mac al proporcionarles un álbum. Así que abre Fotos y comencemos.
1) En la barra lateral de la izquierda, toca la flecha para expandir Álbumes si es necesario y selecciona Ráfagas .
2) A continuación, verá todas las fotos capturadas con el modo ráfaga en su dispositivo iOS. Si desea reducir sus opciones, si tiene muchas, puede seleccionar un elemento del menú desplegable Mostrando o usar el cuadro de búsqueda .
3) Elija un conjunto de fotos en ráfaga para revisar haciendo doble clic en una.
4) Haga clic en Hacer una selección en la parte superior de la colección.
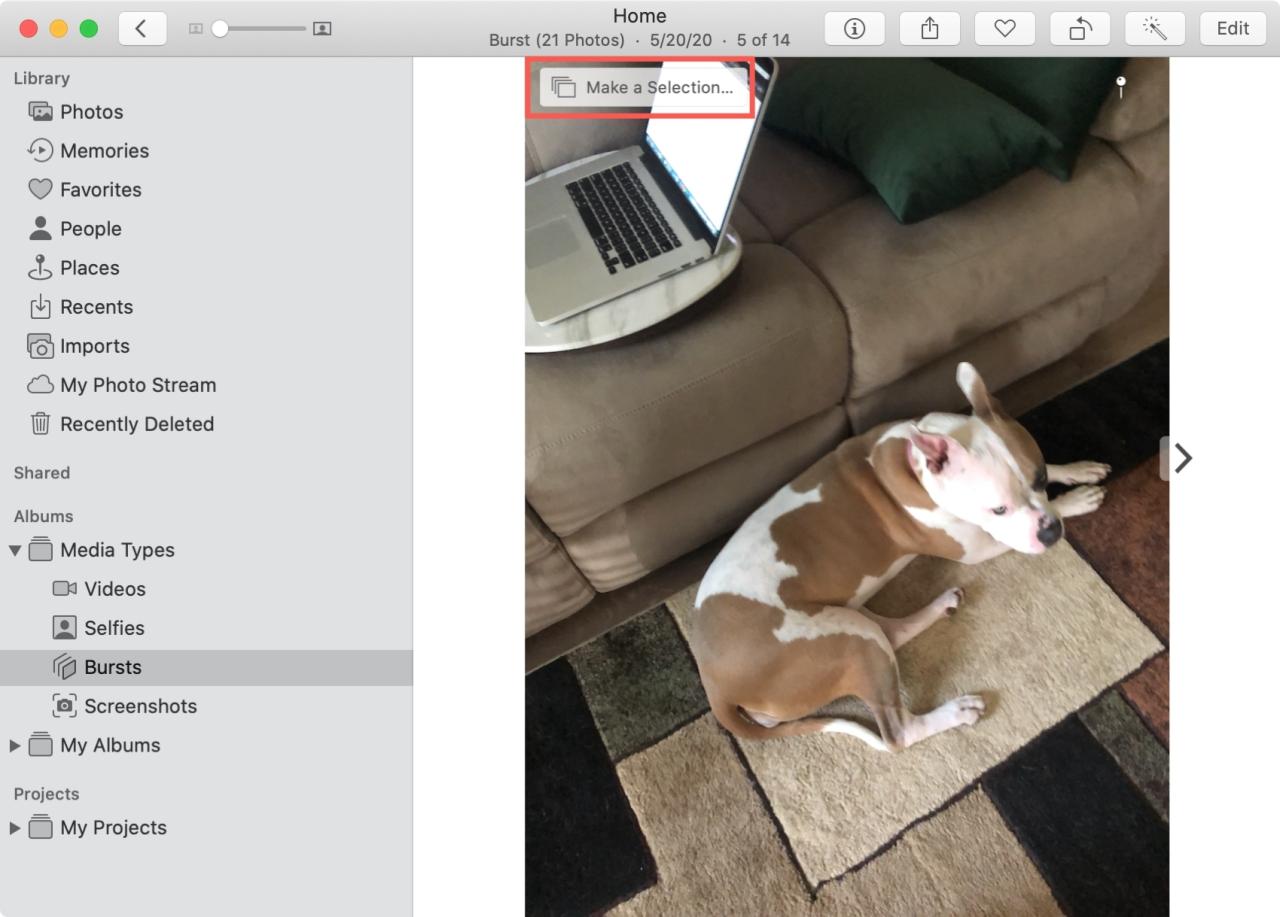
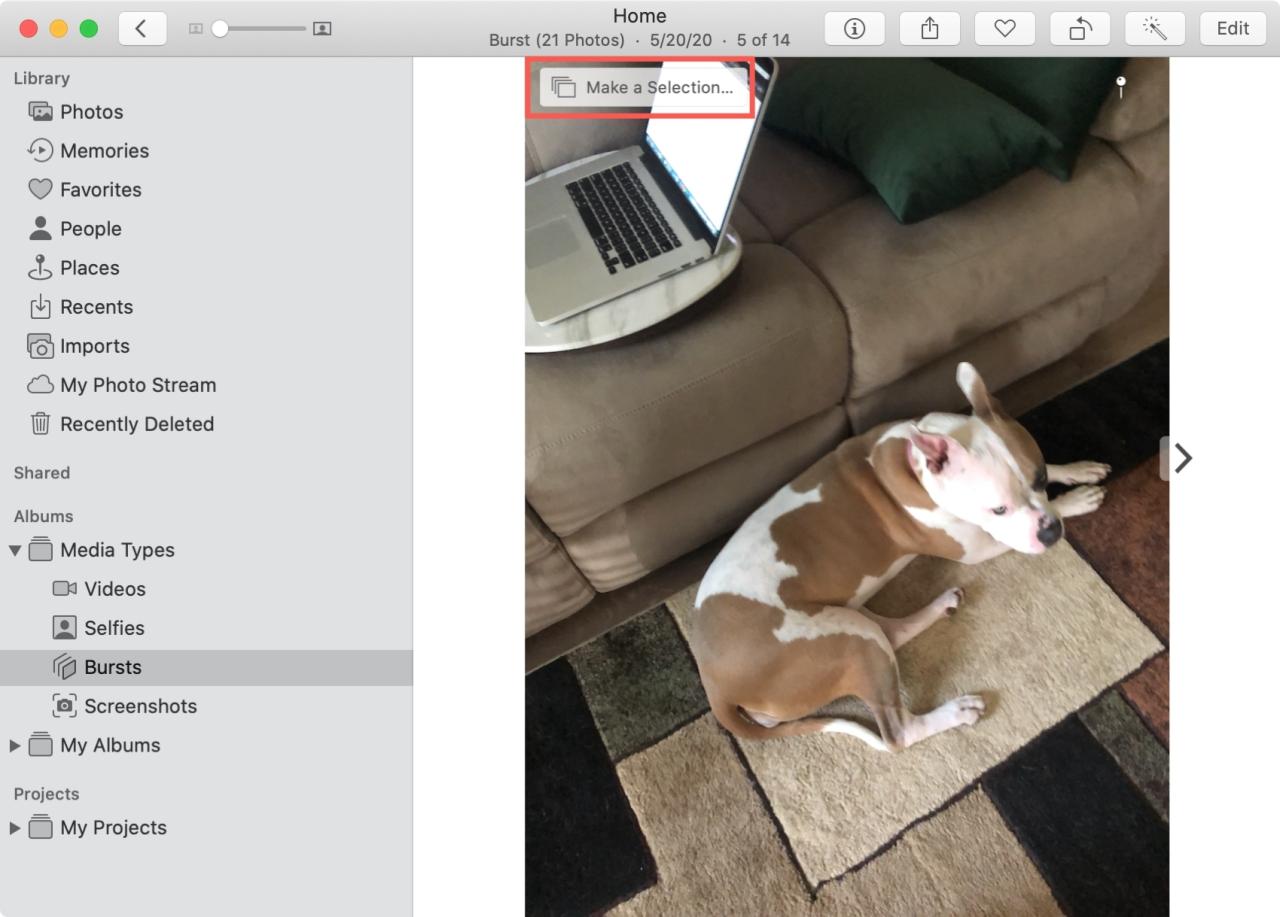
5) Puede deslizar el dedo directamente sobre las fotos o dentro de la tira en la parte inferior para moverse por la colección de ráfagas.
6) Haga clic en las fotos que desea conservar. Esto pondrá una marca de verificación en cada uno y los atenuará en la tira de fotos en la parte inferior.
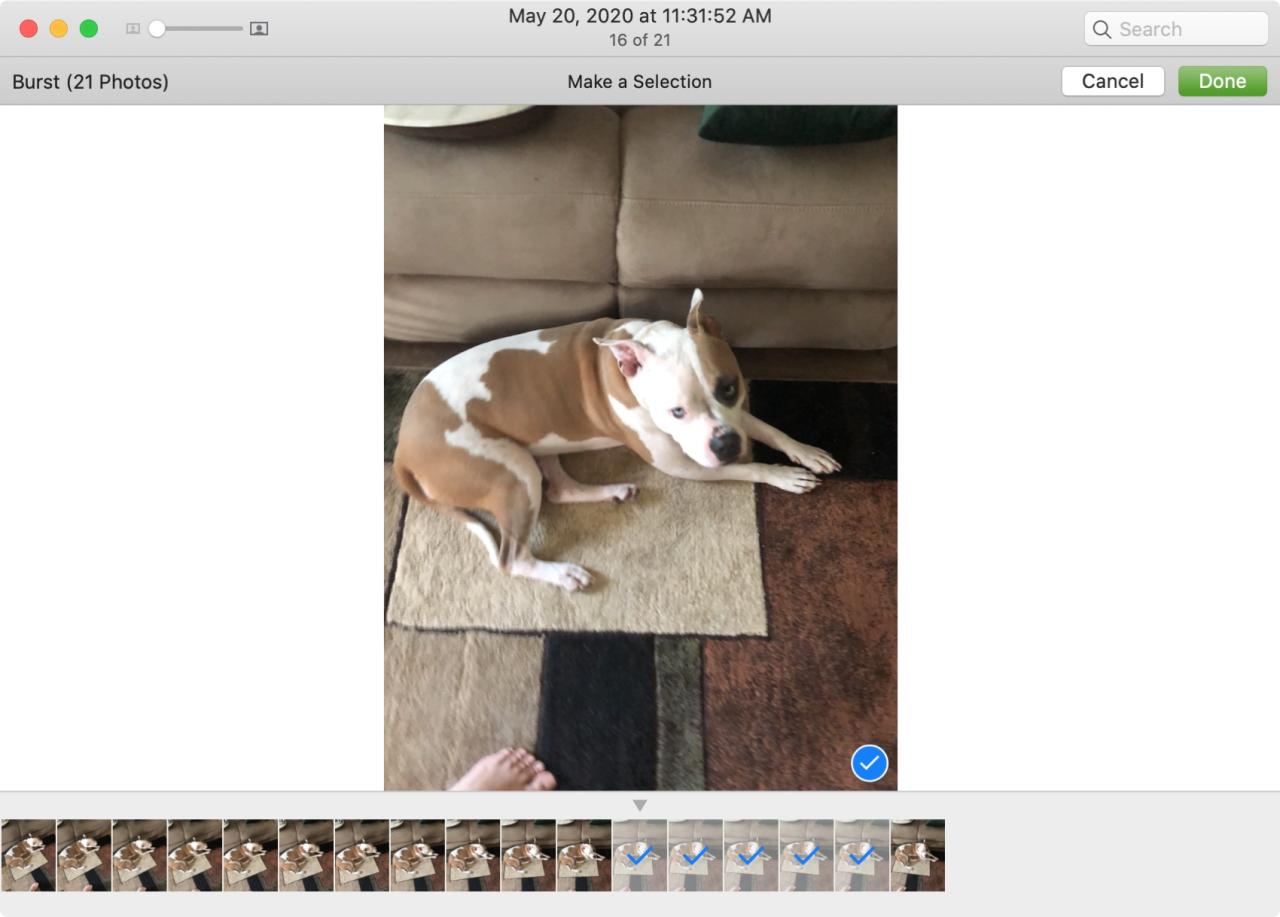
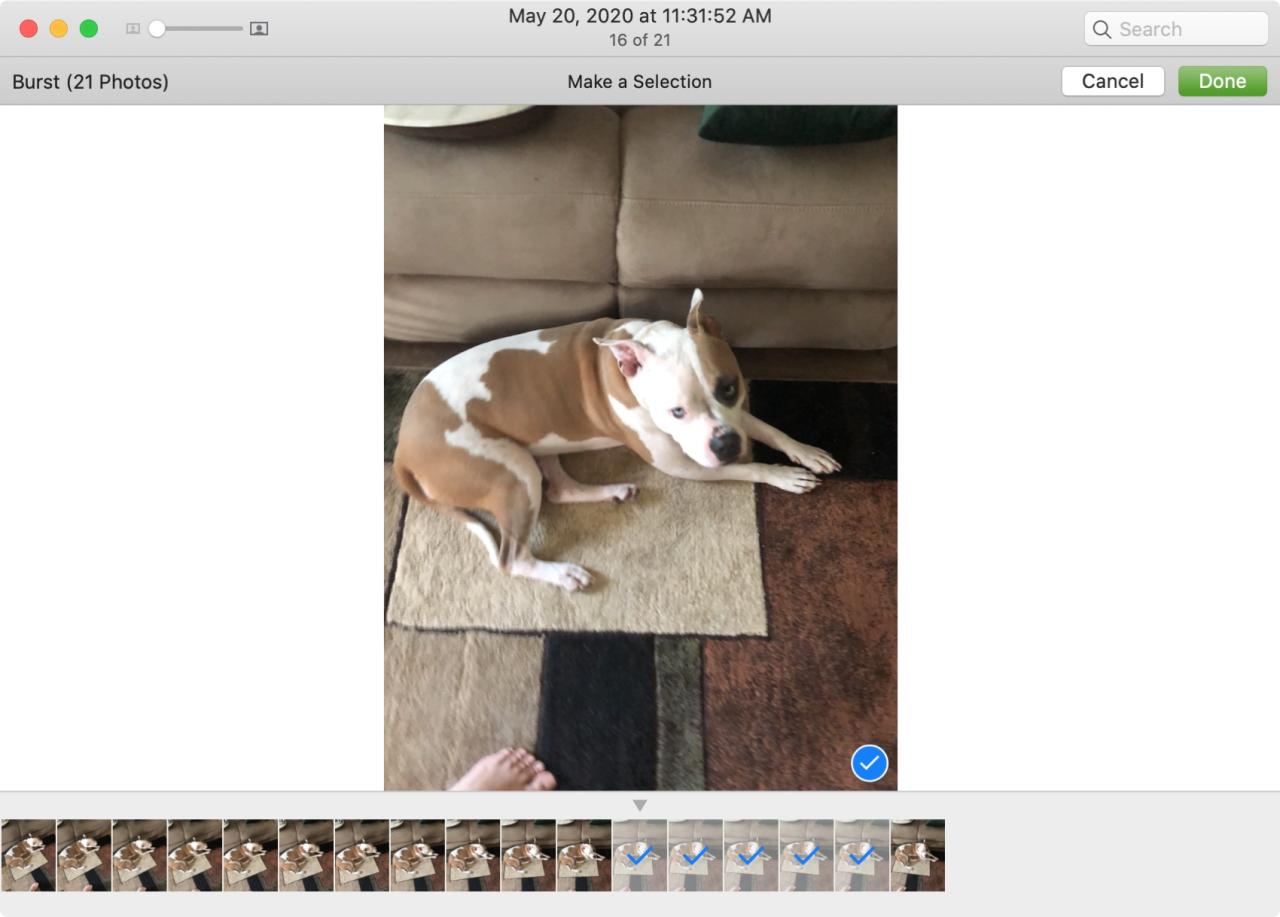
7) Cuando termine de seleccionar todas las fotos que desea conservar, haga clic en Listo en la parte superior. Y tenga en cuenta que puede hacer clic en Cancelar en cualquier momento para seleccionar sus fotos en ráfaga más tarde.
8) Recibirá un mensaje emergente que le preguntará si desea conservar las fotos restantes que no seleccionó. Haga clic en Conservar solo la selección o Conservar todo si lo prefiere.
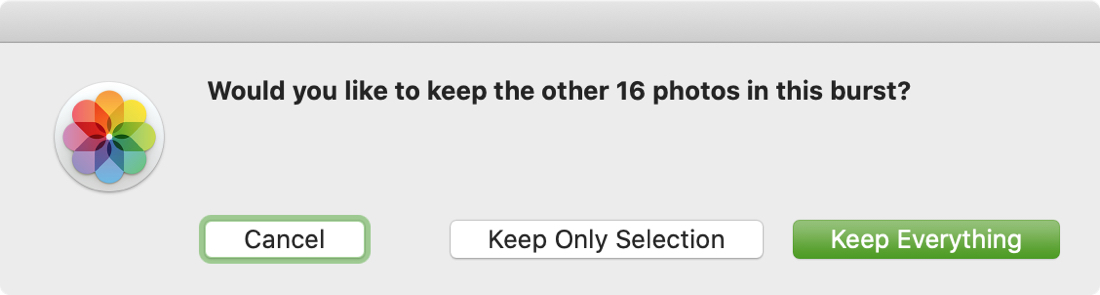
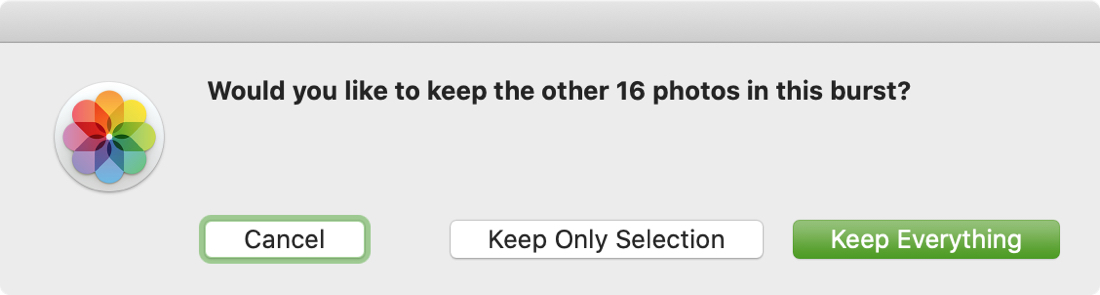
Las fotos que guardes aparecerán en tu biblioteca como cualquier otra foto y ya no aparecerán en tu álbum de Ráfagas.
Envolviendolo
El uso del modo ráfaga en la cámara de su iPhone le brinda una excelente manera de asegurarse de capturar la toma perfecta. Y dado que puede revisar todas las fotos en una ráfaga en su Mac, puede estar seguro de conservar solo las correctas.
¿Utiliza el modo ráfaga en su iPhone y, de ser así, se toma el tiempo para revisar todas esas fotos más tarde? ¡Haznos saber!







