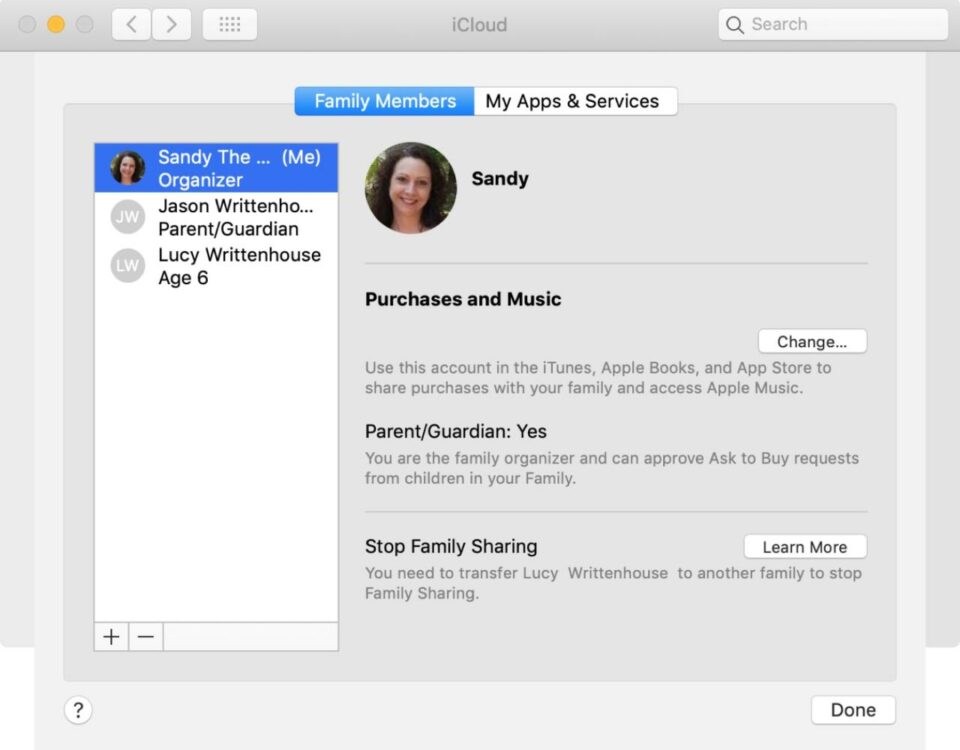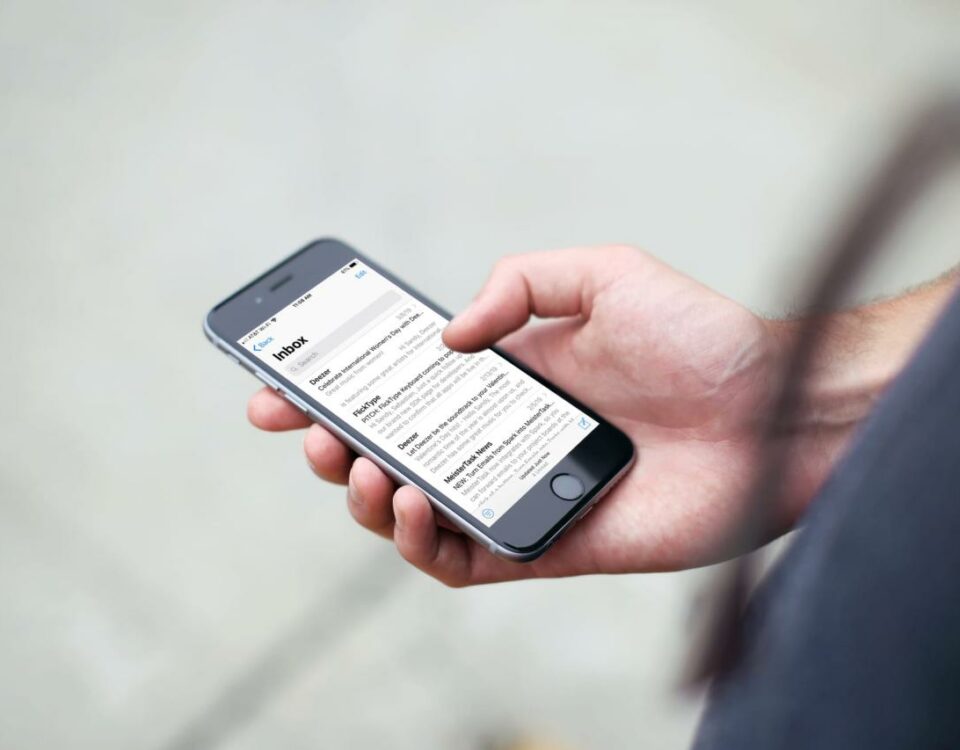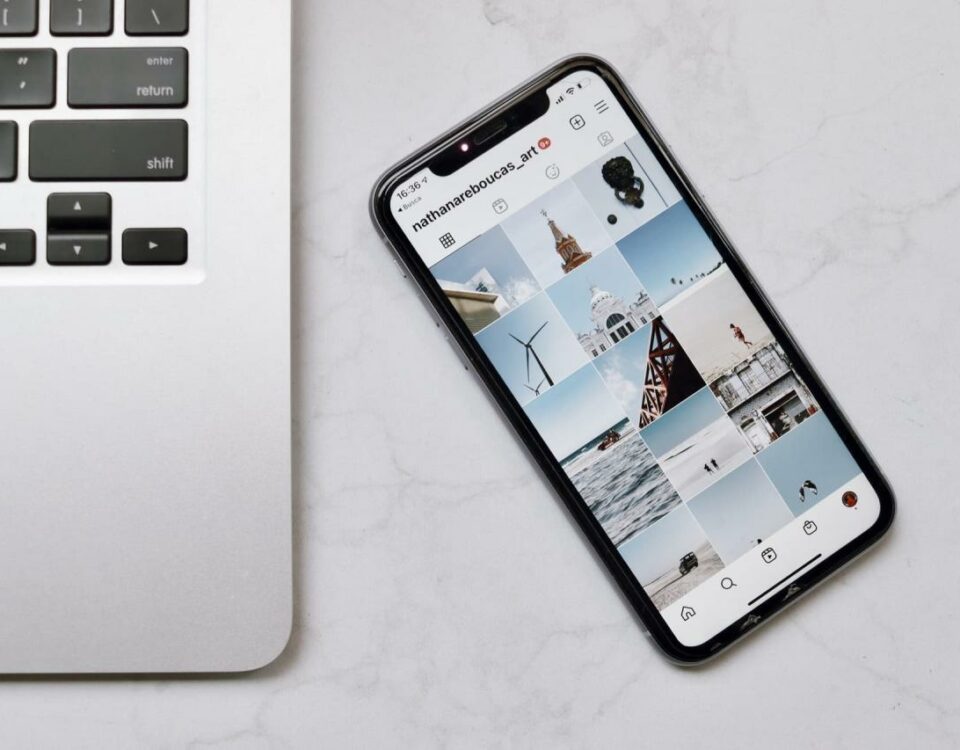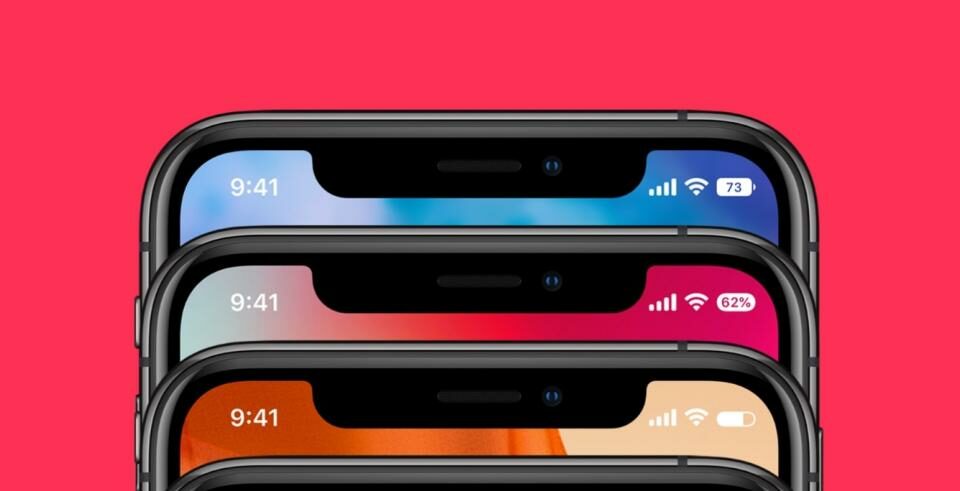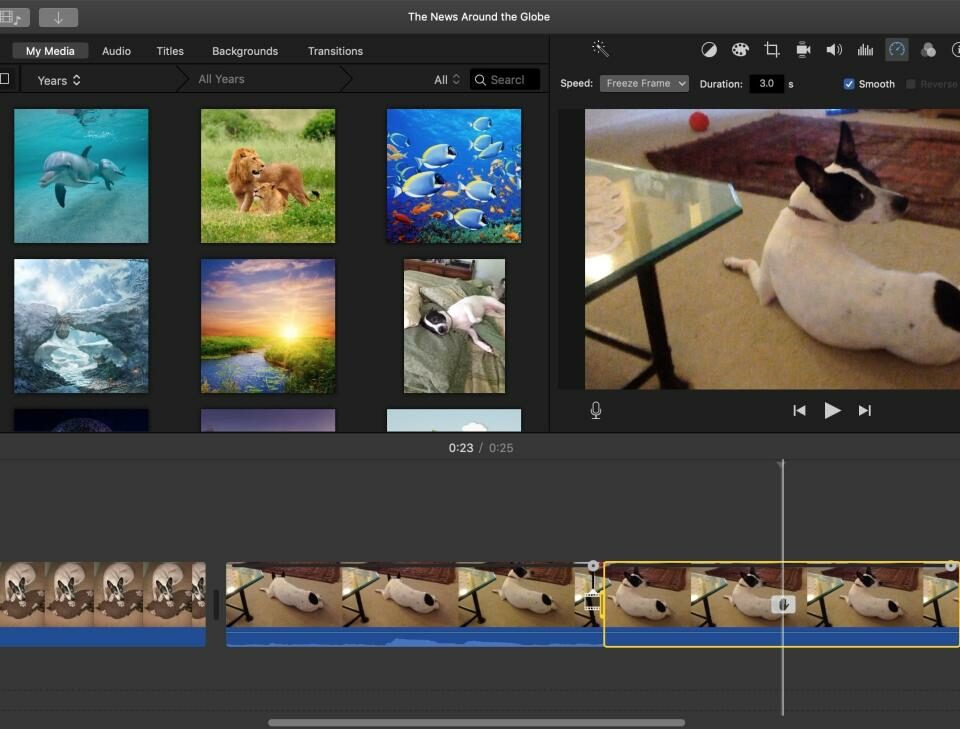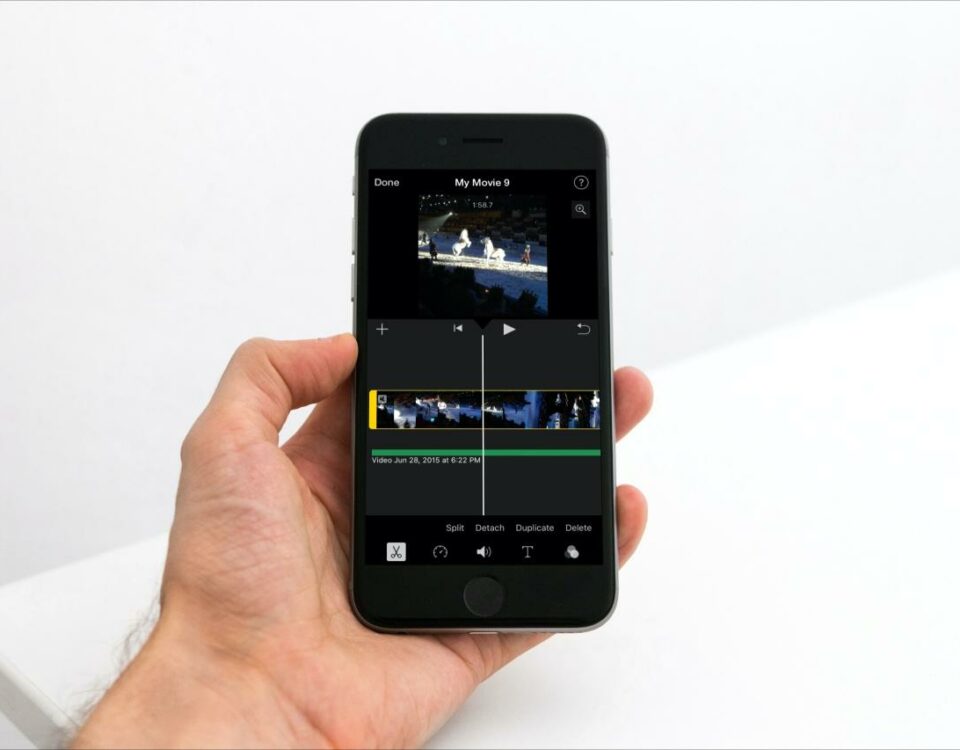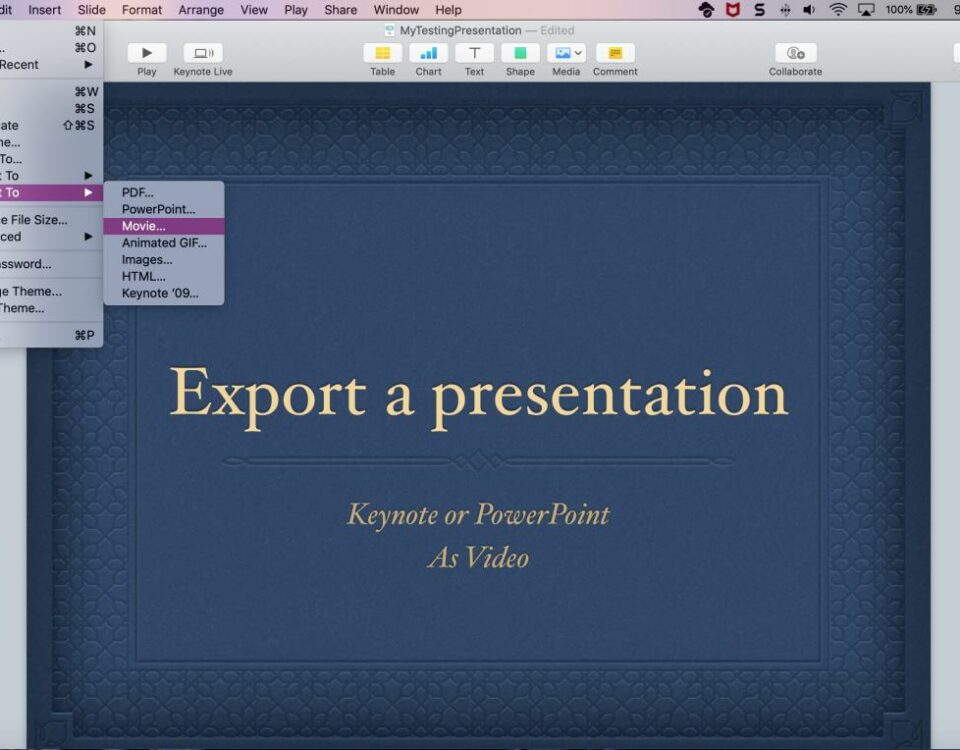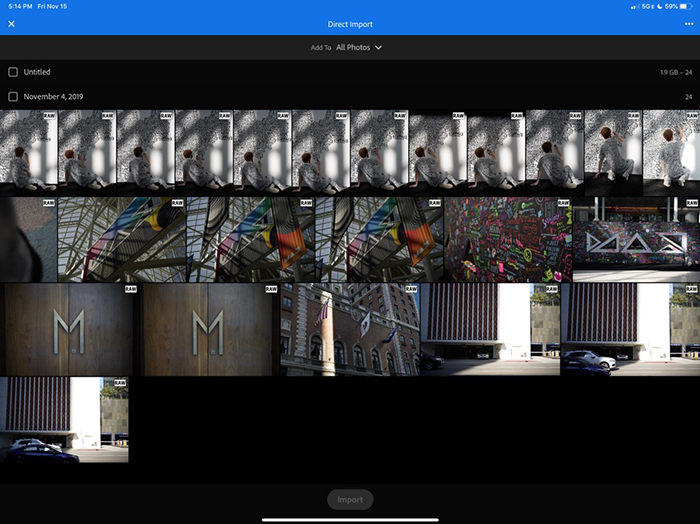
Adobe actualiza Lightroom para iOS con importación directa, opciones de exportación avanzadas y más
15 noviembre, 2022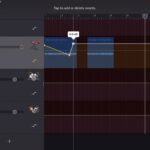
Carbon Dark Mode ofrece un modo oscuro eficiente para usuarios de iOS 12 con jailbreak
16 noviembre, 2022Cómo trabajar con encabezados y pies de página en Pages en Mac
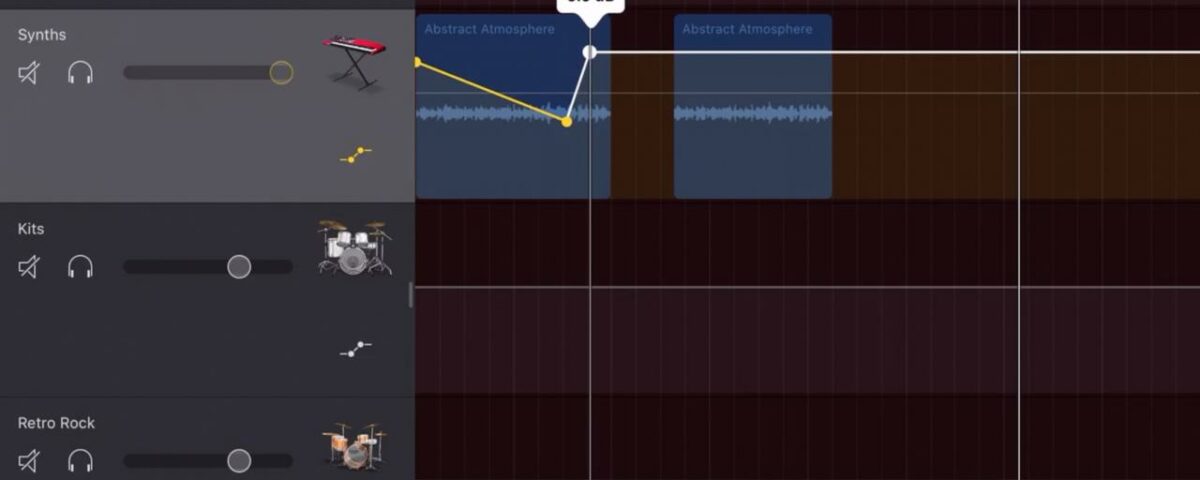
Si suele redactar documentos en Pages en Mac, es importante saber cómo trabajar con encabezados y pies de página. Puede estar escribiendo un ensayo para la clase, creando un manual para el trabajo o elaborando capítulos para un libro. Cada uno de estos tipos de documentos, y muchos otros, pueden beneficiarse de los encabezados y pies de página. Puede ingresar fechas, números de página, su nombre, su empresa y detalles similares que se trasladan automáticamente a todas las páginas.
Si eres nuevo en el uso de estas secciones en Pages, estamos aquí para ayudarte. Te mostramos cómo trabajar con encabezados y pies de página en Pages en Mac.
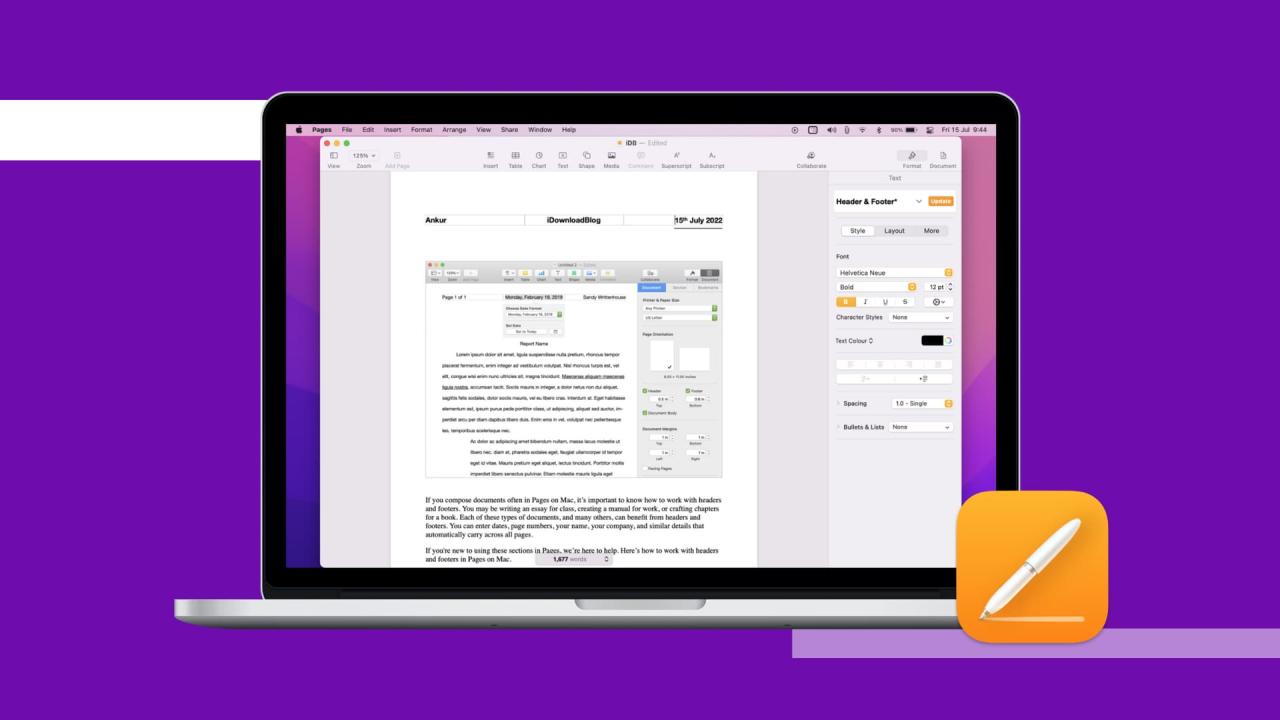
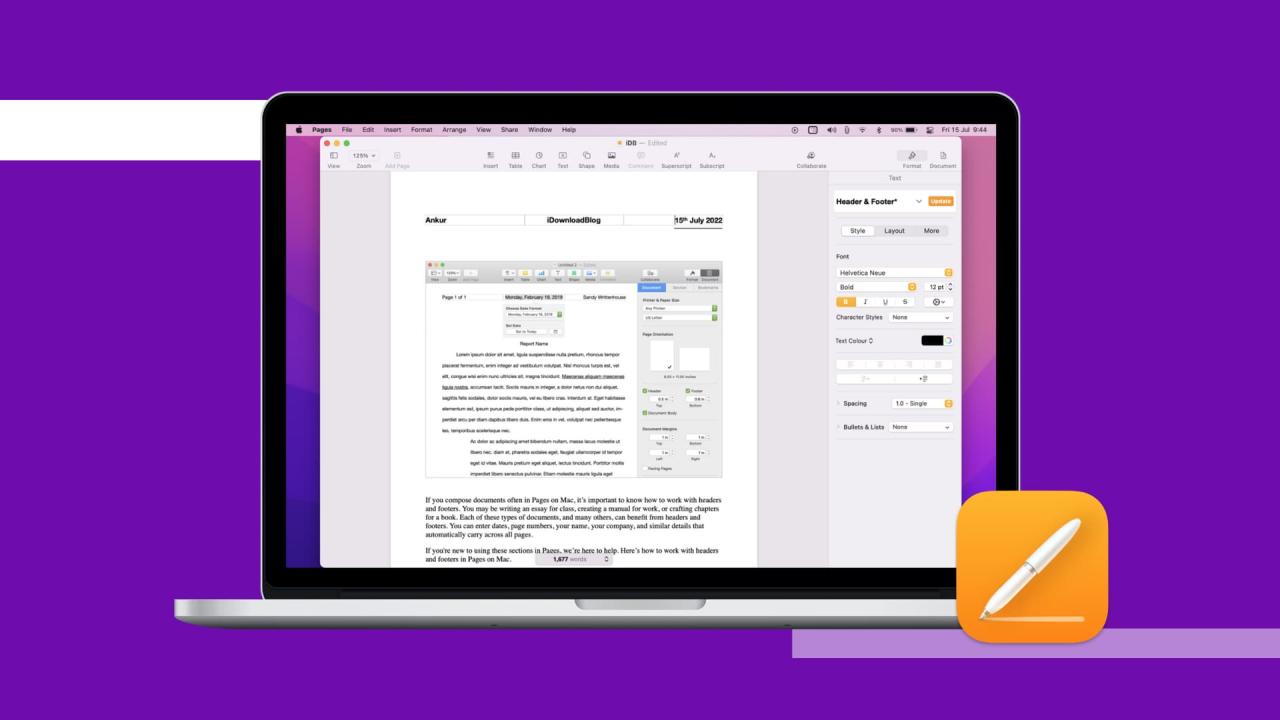
Acceso a los encabezados y pies de página
Con un documento abierto en Pages, puede acceder fácilmente a los encabezados y pies de página.
Mueva el mouse hasta la parte superior de una página y verá el encabezado, o hasta la parte inferior para ver el pie de página. Si aún no ve uno o ambos, haga clic en el botón Documento en la parte superior derecha de la barra de menú. Marque las casillas de verificación para Encabezado y Pie de página y, opcionalmente, ajuste sus tamaños.
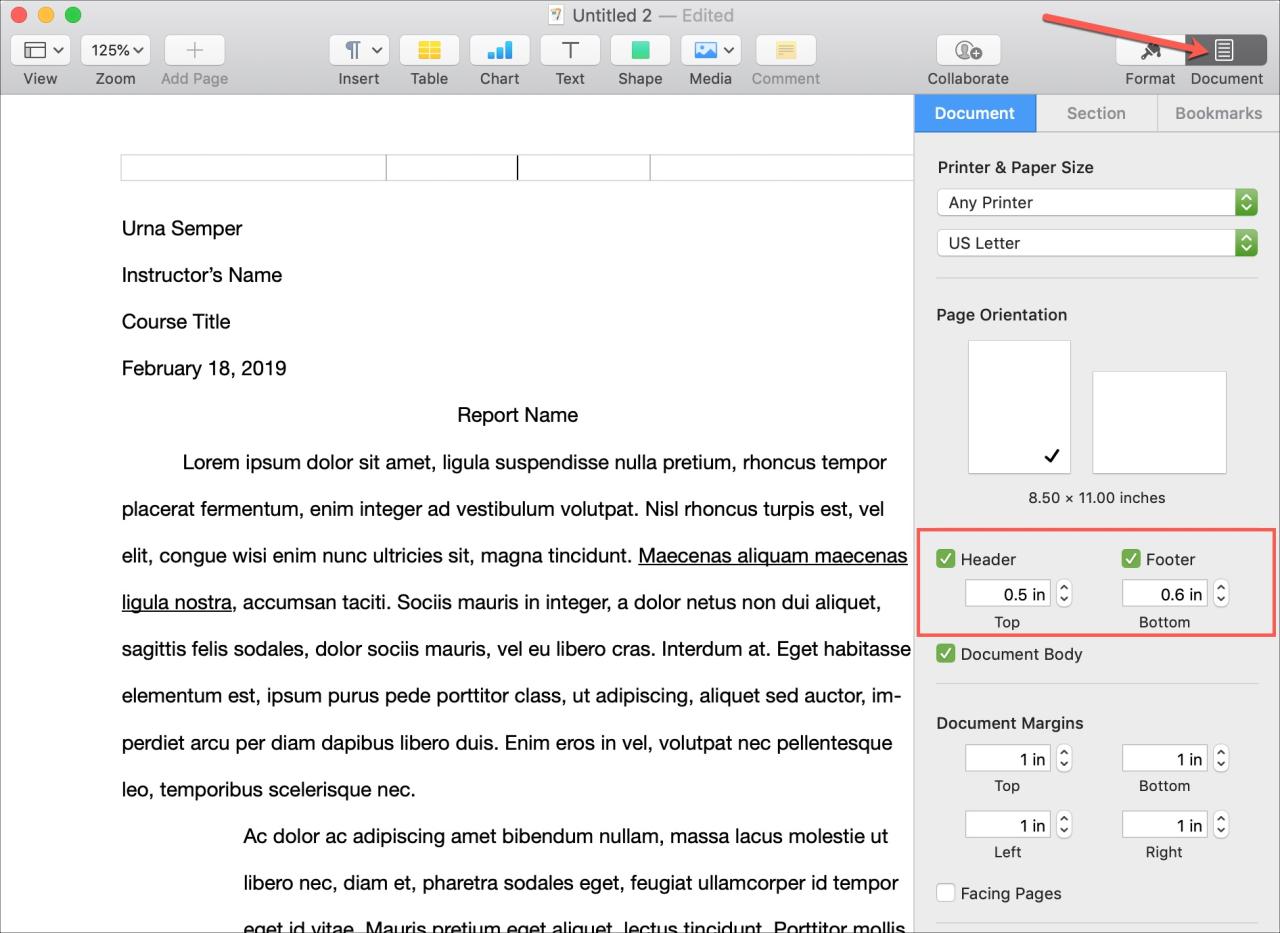
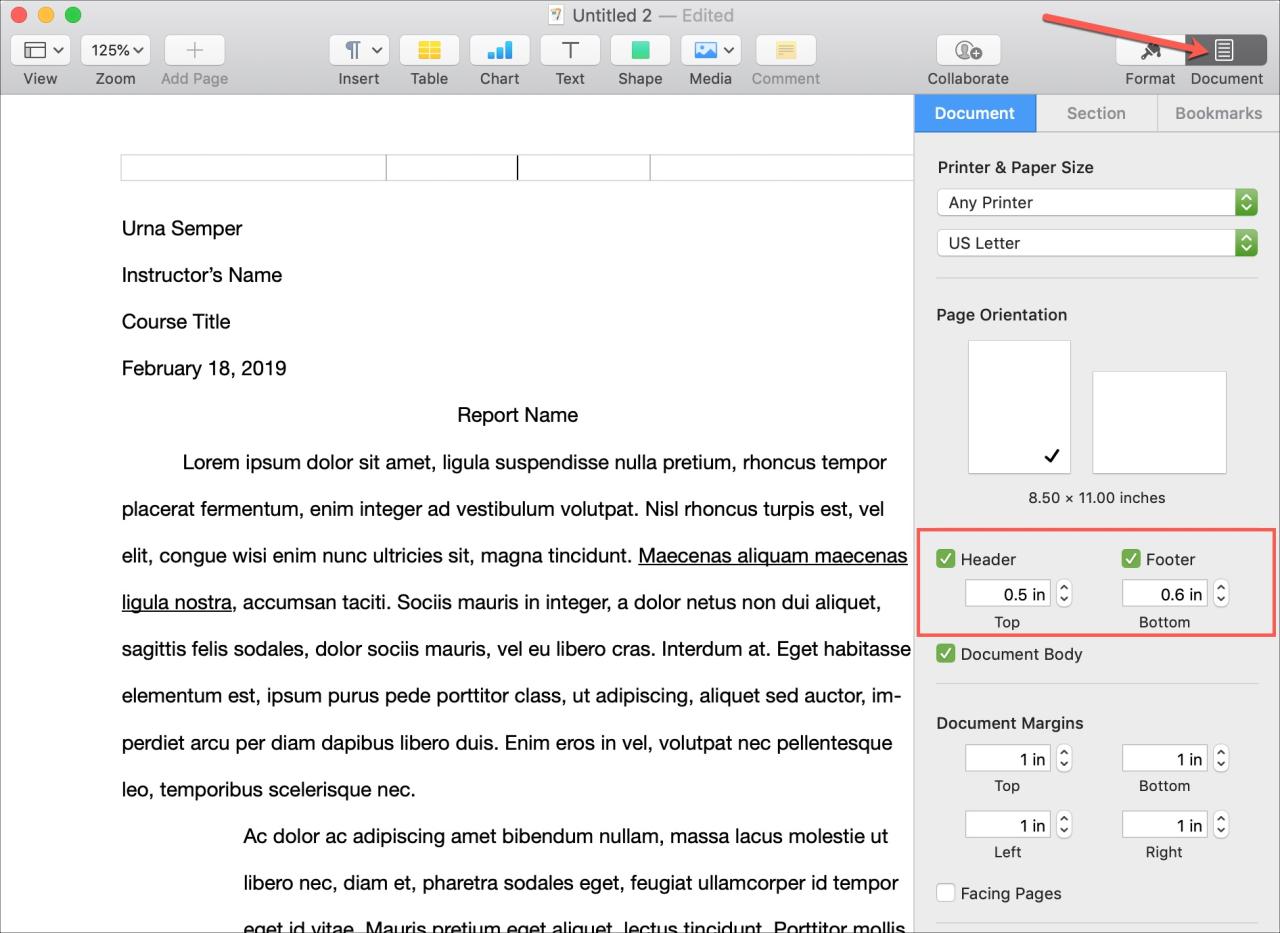
Ahora, haga clic en el encabezado o pie de página para formatearlo e insertar sus detalles.
Dar formato a los encabezados y pies de página
La forma más fácil de formatear cualquier parte de un documento de Pages es con la barra lateral. Haga clic en el botón Formato en la parte superior derecha de su barra de herramientas para abrirlo.
Luego verá que se encuentra en la sección Encabezado y pie de página. Puede ajustar el estilo, el tamaño, el formato y el color de la fuente, así como la alineación, el espaciado, las viñetas y las listas.
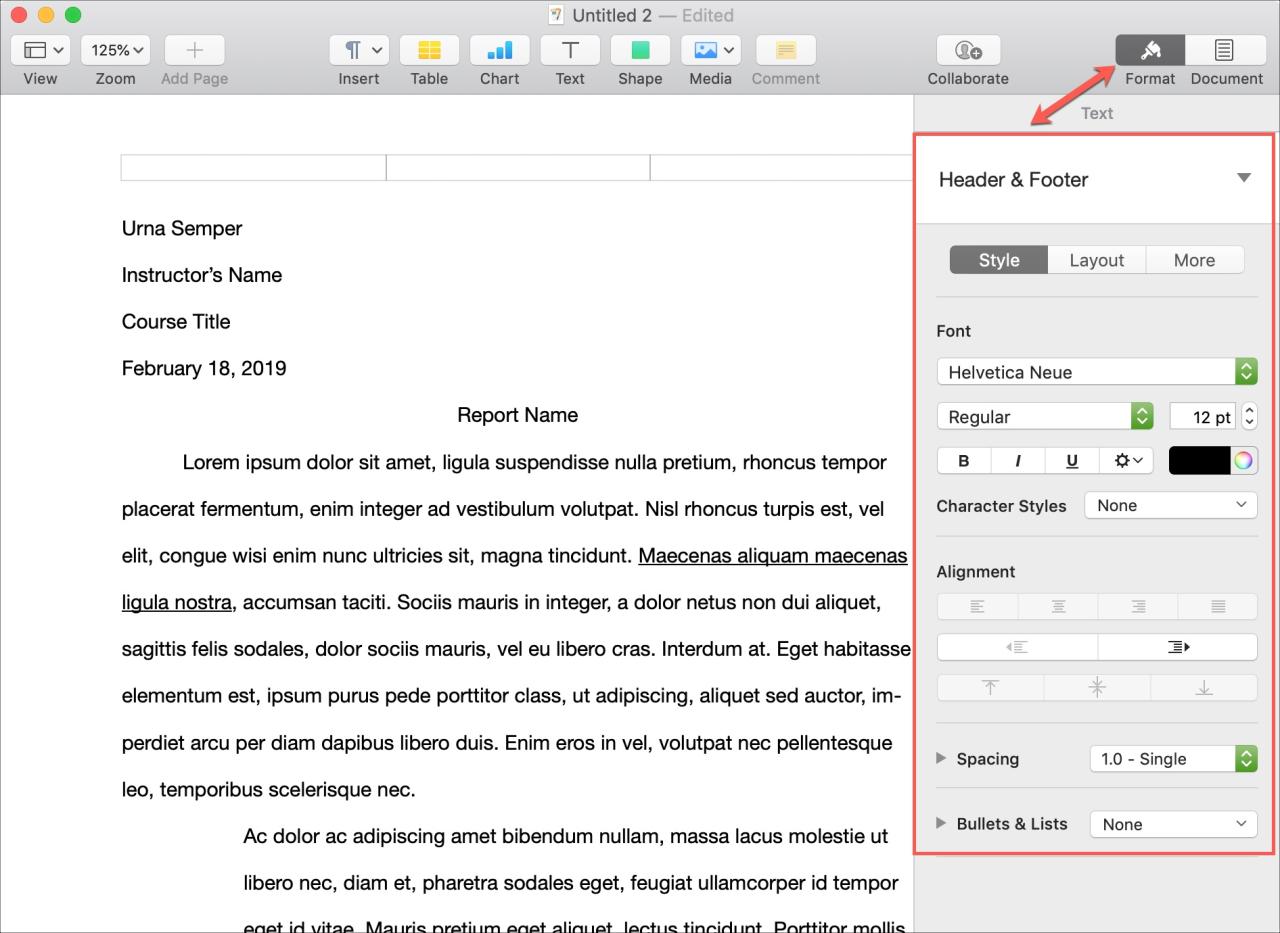
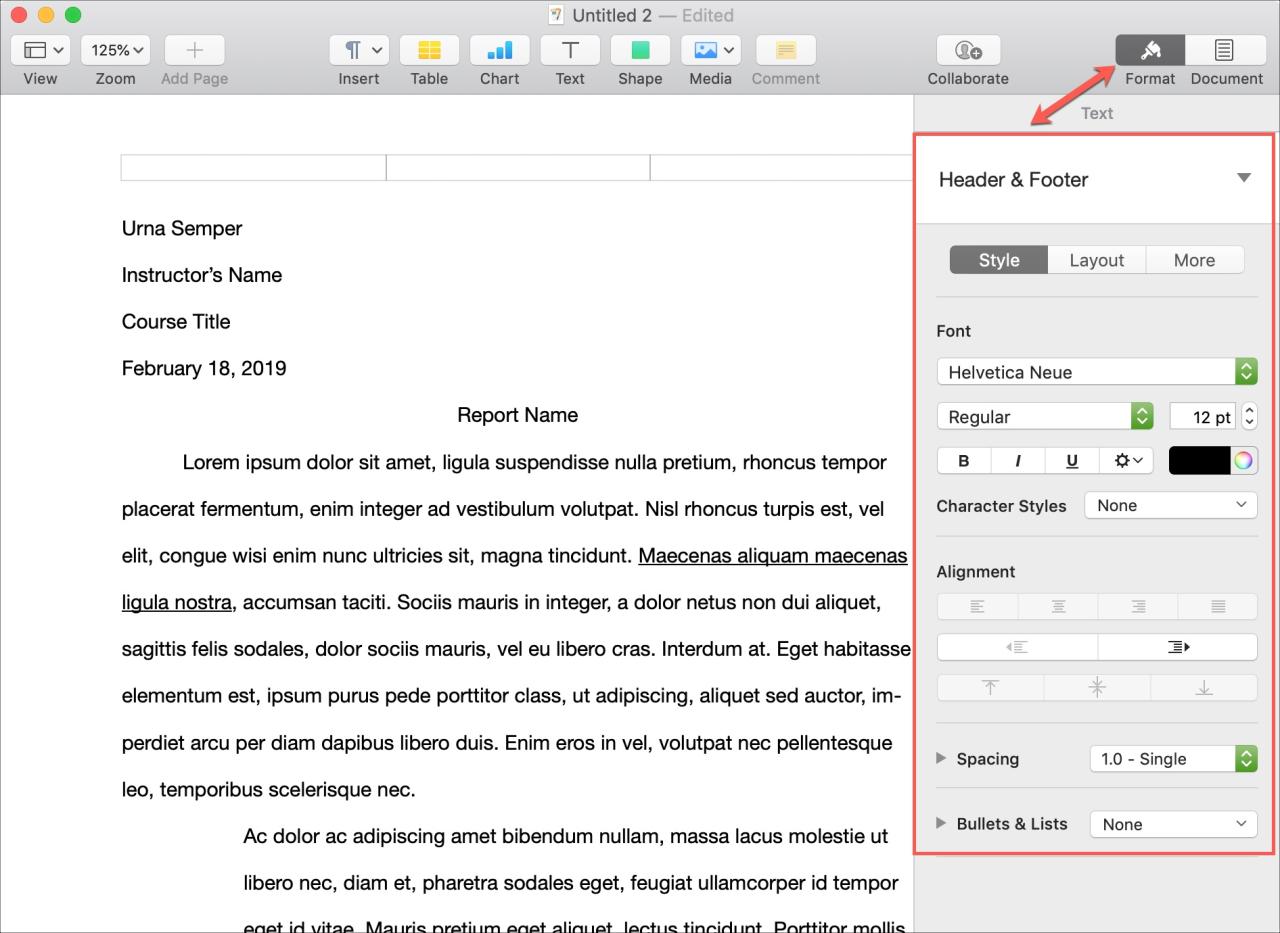
Insertar detalles en los encabezados y pies de página
Tienes tres secciones en el encabezado y tres en el pie de página. Haga clic dentro de una de las secciones donde desea agregar detalles.
Agregue sus propios detalles : para agregar su nombre, el nombre de la empresa, el nombre de la escuela, el tema o algo así, simplemente puede escribirlo en la sección del encabezado o pie de página donde lo desee.
Recuento de páginas : para agregar un recuento de páginas, haga clic en Insertar en la barra de menú o en el botón Insertar de la barra de herramientas. Luego, seleccione Número de páginas .
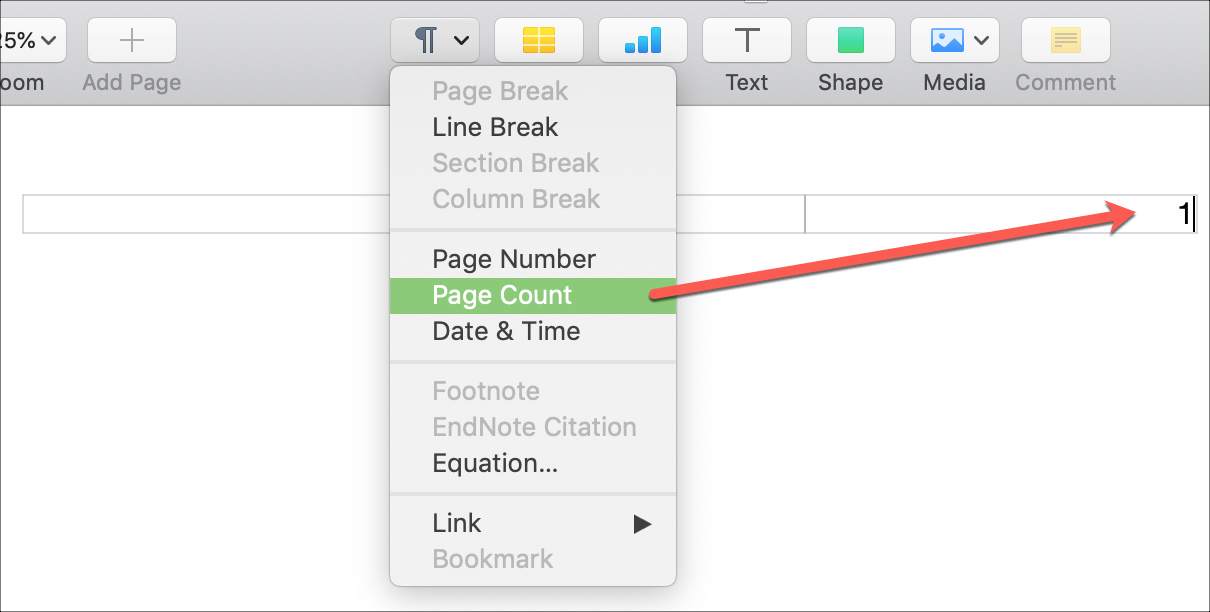
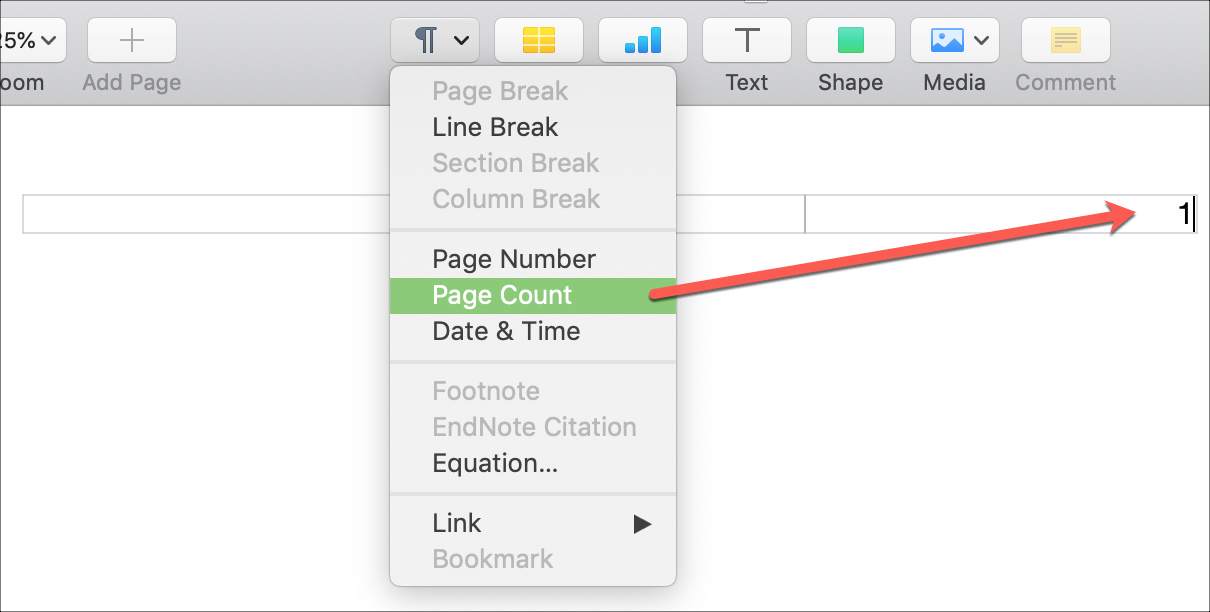
Números de página : notará que cuando hace clic por primera vez en el encabezado o pie de página, tiene una opción para insertar números de página con el menú emergente Insertar número de página . Allí, puede seleccionar el formato para sus números de página.
Solo verá la ventana emergente si no ha agregado números de página en otra parte de su documento. Si no lo ve, puede seleccionar Número de página en el menú Insertar .
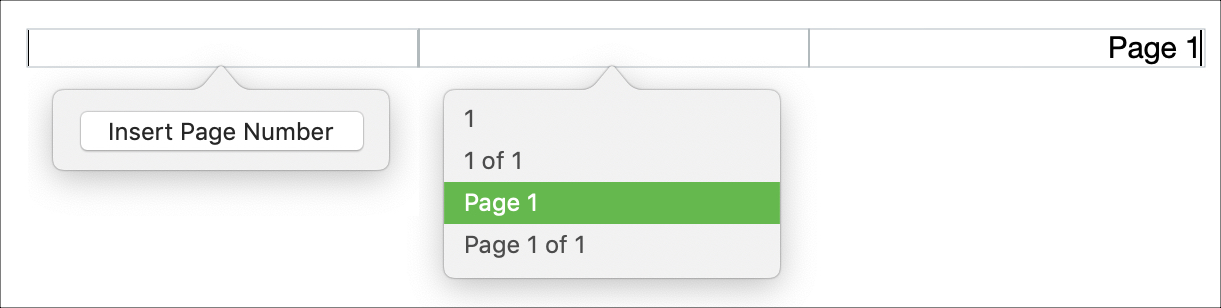
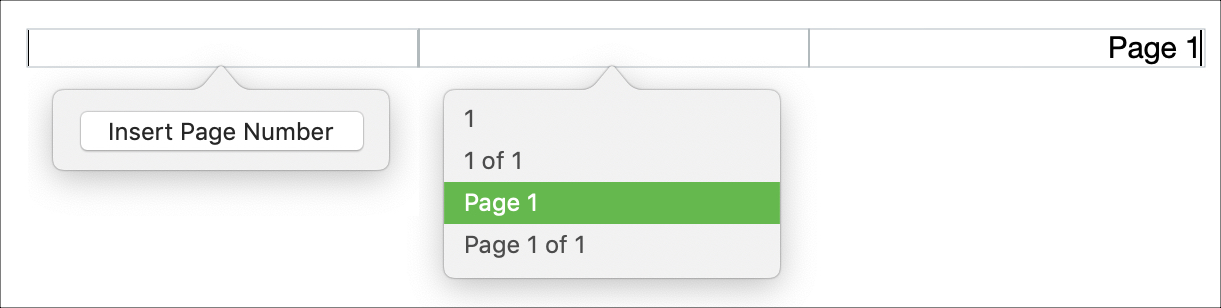
Fecha y hora : si agrega Fecha y hora desde el menú Insertar , también puede ajustar su formato. Primero, agréguelo y luego haga clic en él. En la ventana emergente, abra el menú desplegable Elegir formato de fecha y seleccione un formato. De manera predeterminada, se agregará la fecha actual, pero puede elegir una fecha específica haciendo clic en el botón Calendario debajo de Seleccionar fecha .
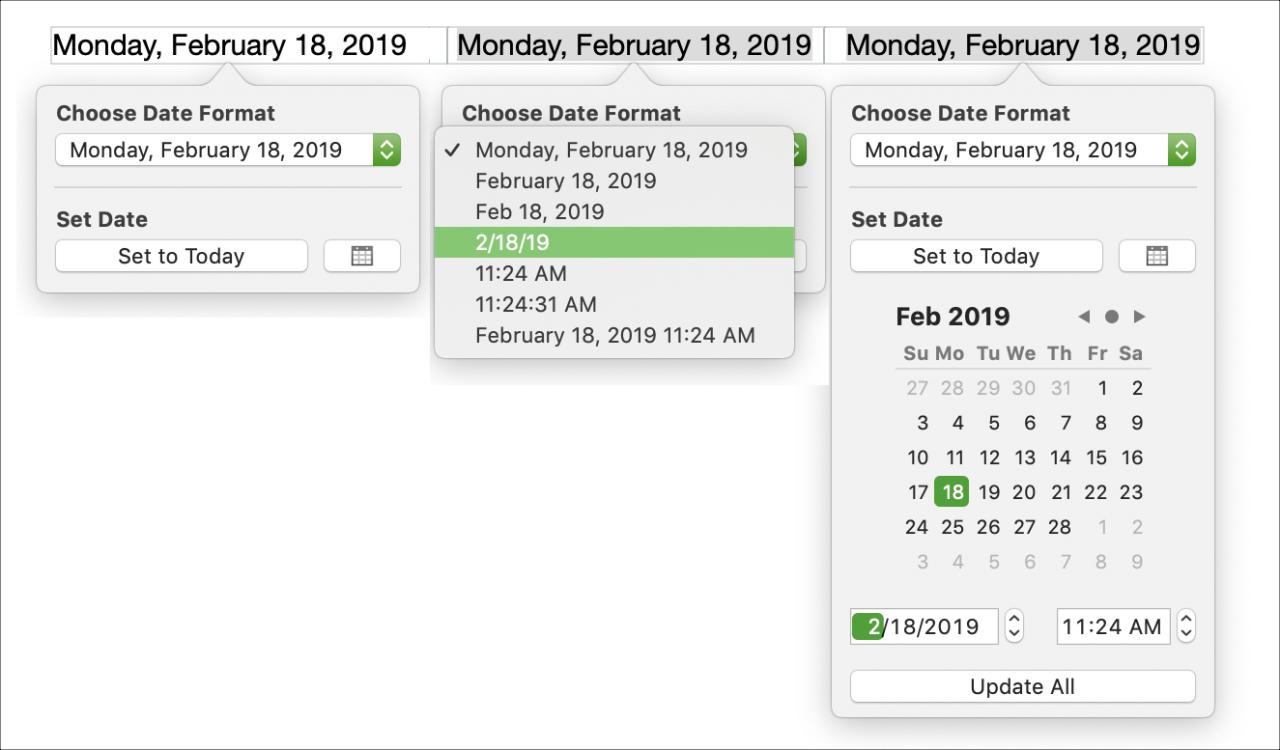
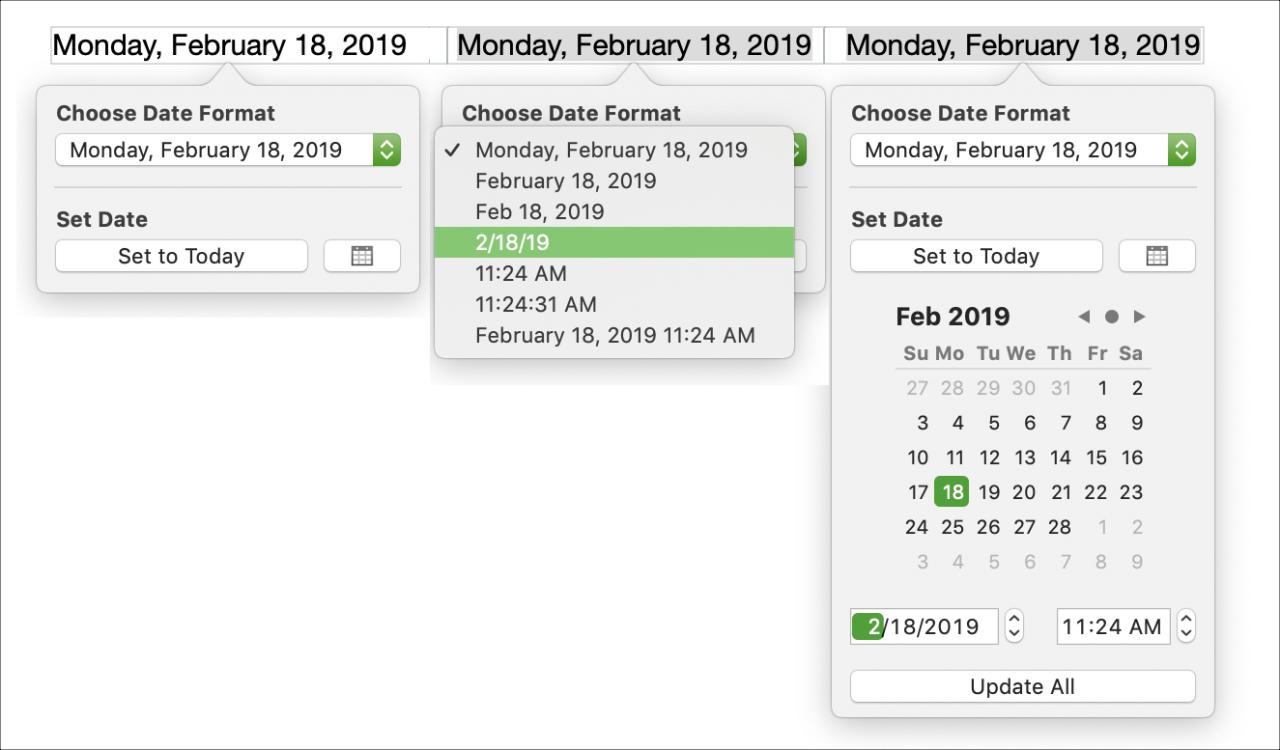
Agregar y formatear encabezados y pies de página en Pages en Mac es muy fácil, como puede ver. Con suerte, esto le ayudará con su próximo documento.
Para obtener más ayuda con Pages, consulte:
- Cómo mostrar el recuento de palabras en Pages en Mac, iPhone y iPad
- Cómo crear una tabla de contenido en Pages en Mac
- Cómo convertir un archivo de Word a PDF en iPhone, iPad y Mac