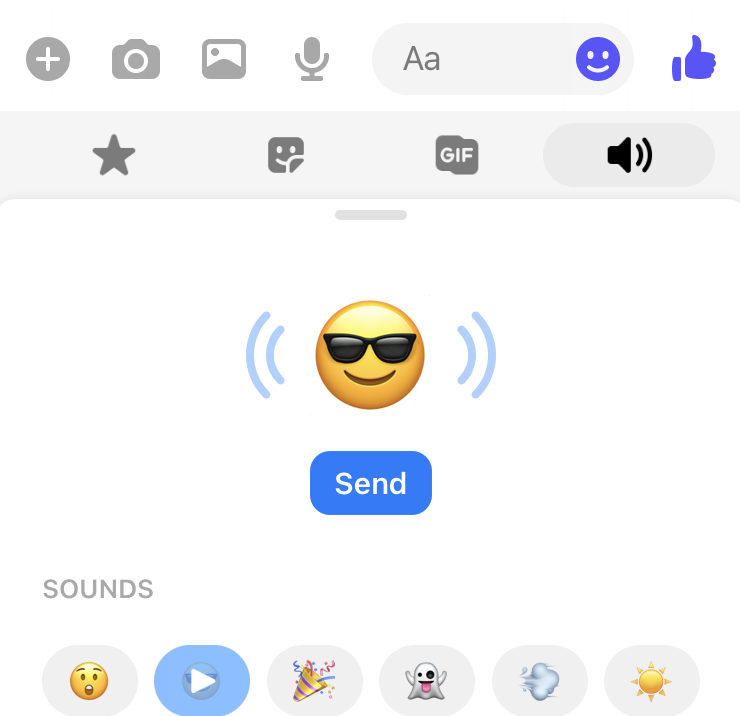
Cómo enviar Soundmojis en Messenger en su iPhone
28 agosto, 2022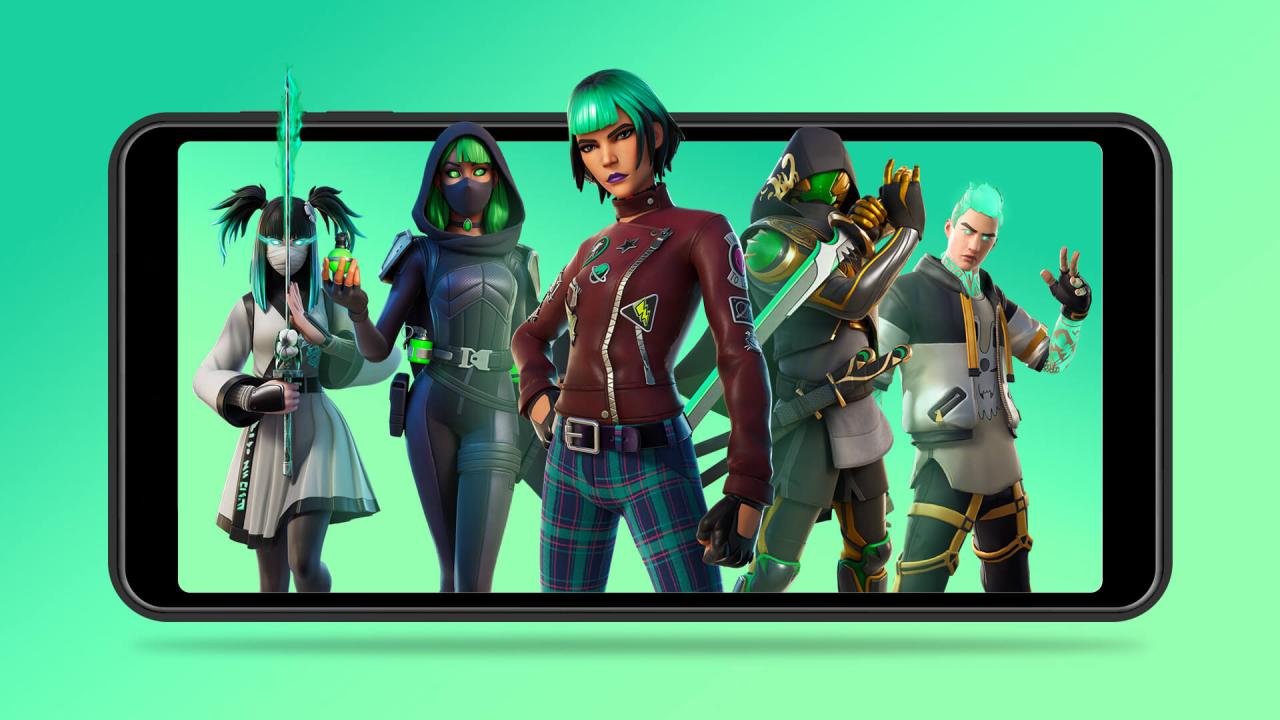
Como jugar fortnite gratis en iPhone y ipad con geforce ahora y safari
28 agosto, 2022Como trabajar con eventos de Todo el dian de varios dias en calendario
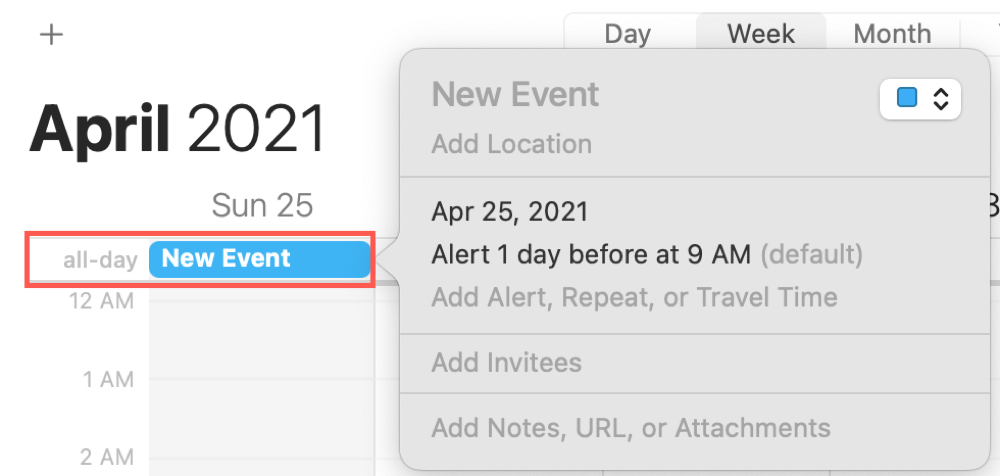
Como todos sabemos, los eventos no siempre duran una hora o dos. Un día festivo, aniversario o cumpleaños dura todo el día . Las vacaciones, las escapadas y las conferencias pueden durar días o incluso semanas. Por lo tanto, cuando desee agregar un evento de todo el día o de varios días al Calendario , deberá hacerlo de la manera correcta para evitar superposiciones, confusiones o errores.
Aquí, le mostraremos cómo crear y editar eventos de todo el día y de varios días en la aplicación Calendario.
Eventos de todo el día y de varios días en Calendario
Crear un evento de todo el día en Calendario en la Mac
La forma más rápida de crear un evento de todo el día en Calendario es usar la vista de día o de semana. En cada una de estas vistas, hay una sección de eventos de todo el día en la parte superior del día seleccionado.
Haga doble clic en la sección de todo el día para la fecha, ingrese el nombre del evento y presione Retorno .
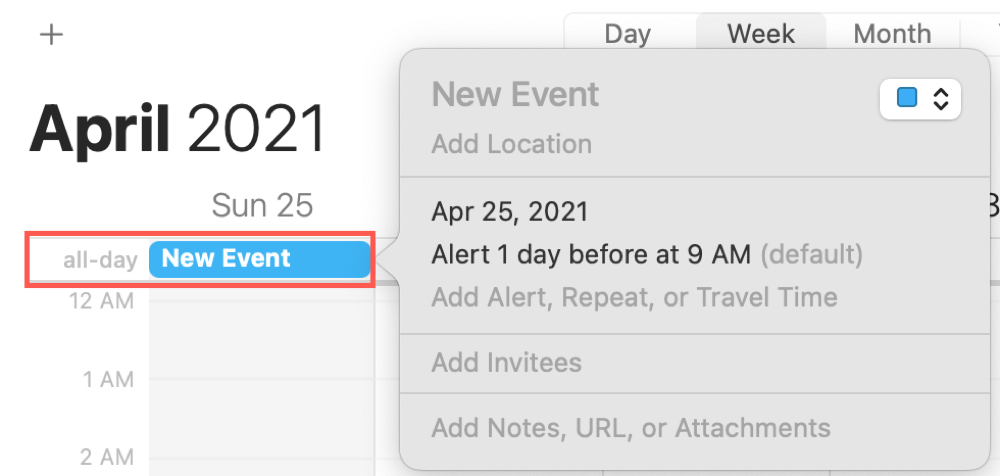
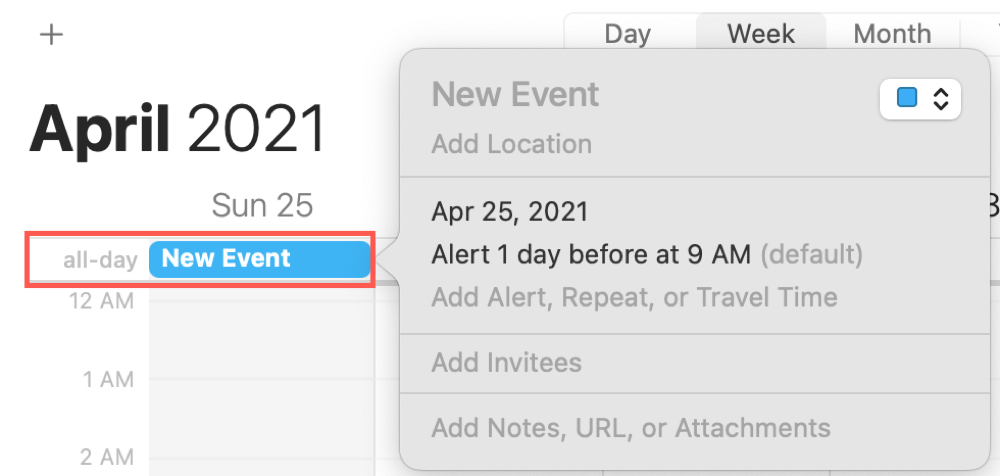
En la vista de mes (la vista de año se abrirá en la vista de mes para la fecha que seleccione), simplemente creará un nuevo evento como lo haría normalmente. Luego haga clic en la sección de fecha y hora de la ventana emergente del evento y marque la casilla junto a todo el día .
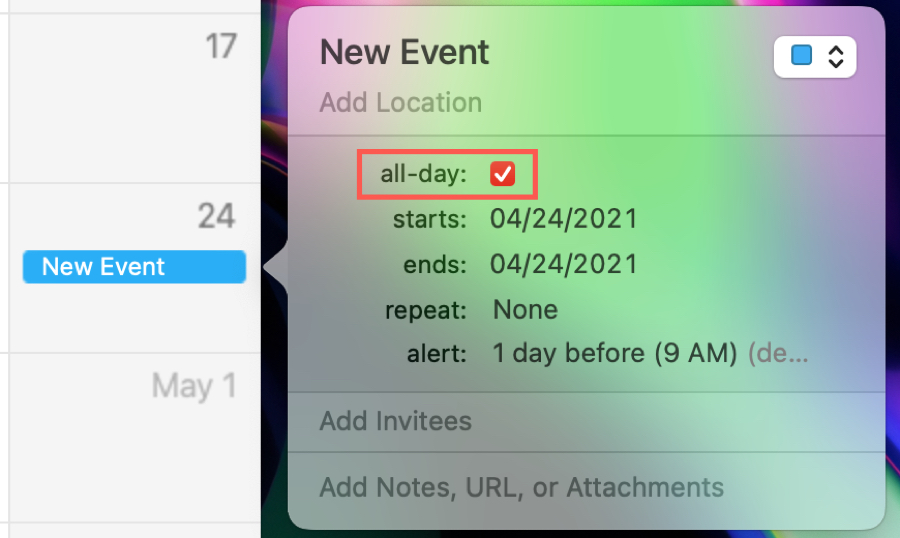
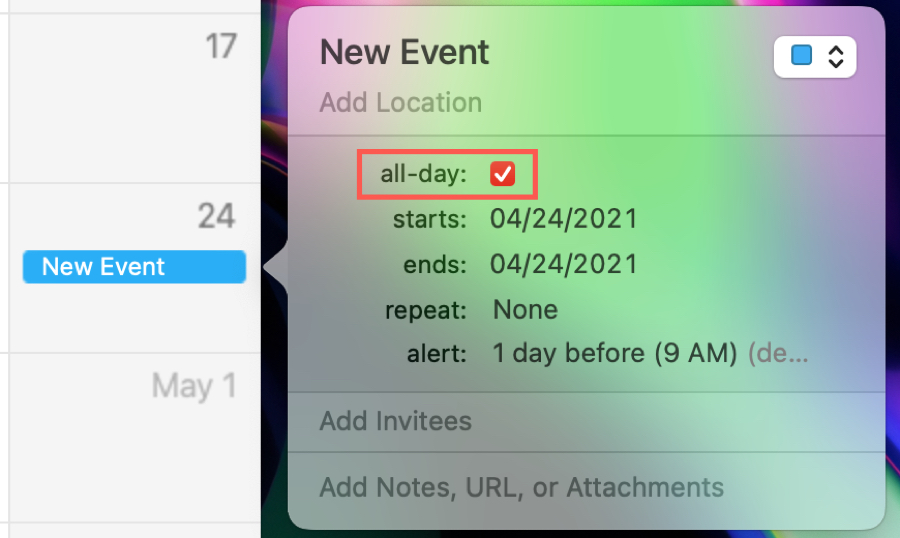
Editar un evento de todo el día
Hacer cambios en un evento de todo el día es como un evento cronometrado. Puedes moverlo a un día diferente, cambiar su calendario , configurar alertas y hacer que se repita . Pero un tipo de edición que quizás desee realizar es en un evento existente.
Si desea convertir un evento existente con una duración en un evento de todo el día, simplemente abra el evento y marque la casilla de todo el día . Y, por supuesto, puede hacer lo contrario para convertir un evento de todo el día en uno con una duración desmarcando la casilla de todo el día y agregando las horas de inicio y finalización.
Crear un evento de varios días en Calendario en la Mac
Para crear un evento que dure unos días, una semana o más, tiene un par de formas sencillas de hacerlo. Esto es ideal para viajes de negocios, seminarios o vacaciones.
Configure un nuevo evento en la sección de todo el día en la vista de semana con las instrucciones anteriores. Luego, arrastre el borde derecho hasta la fecha de finalización. Si agrega el evento de todo el día y luego usa la vista mensual, puede hacer lo mismo. Simplemente arrastre el borde derecho hasta la fecha de finalización.
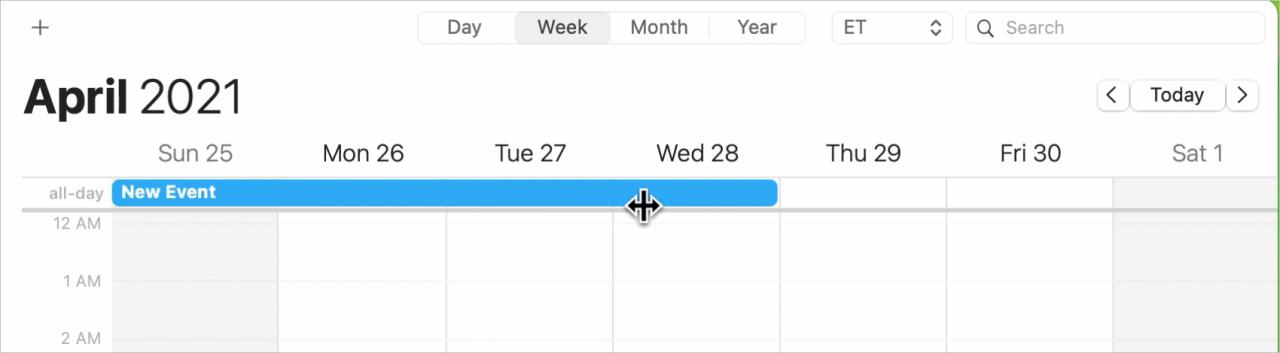
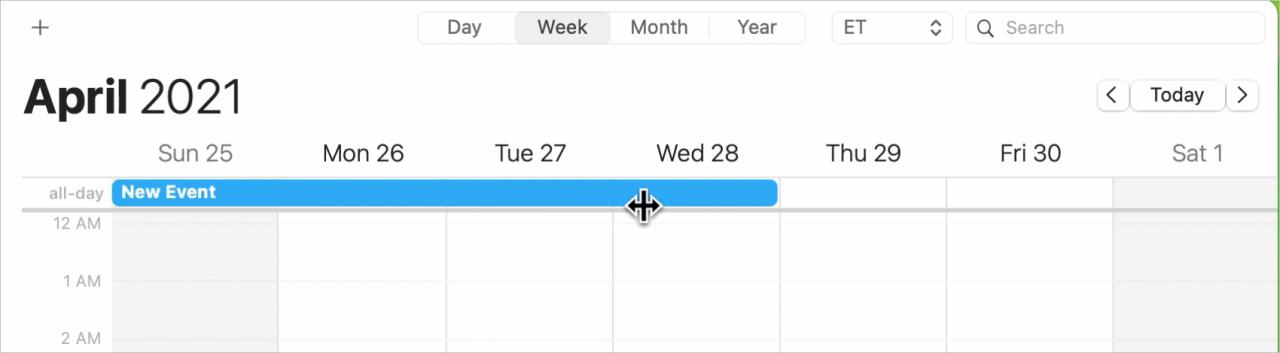
En cualquier vista, puede crear un evento de varios días marcando la casilla de todo el día y agregando las fechas de inicio y finalización en la ventana emergente de detalles del evento. Y si corresponde, también puede seleccionar los tiempos.
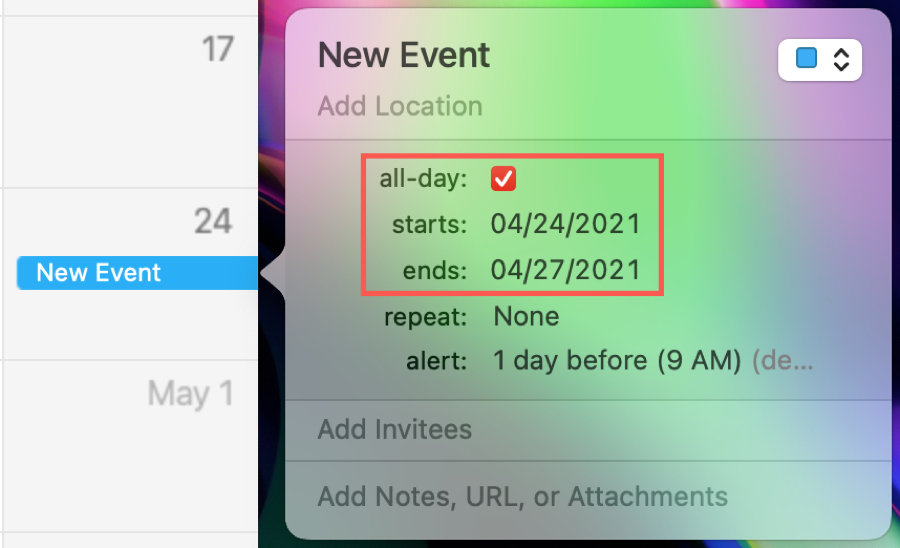
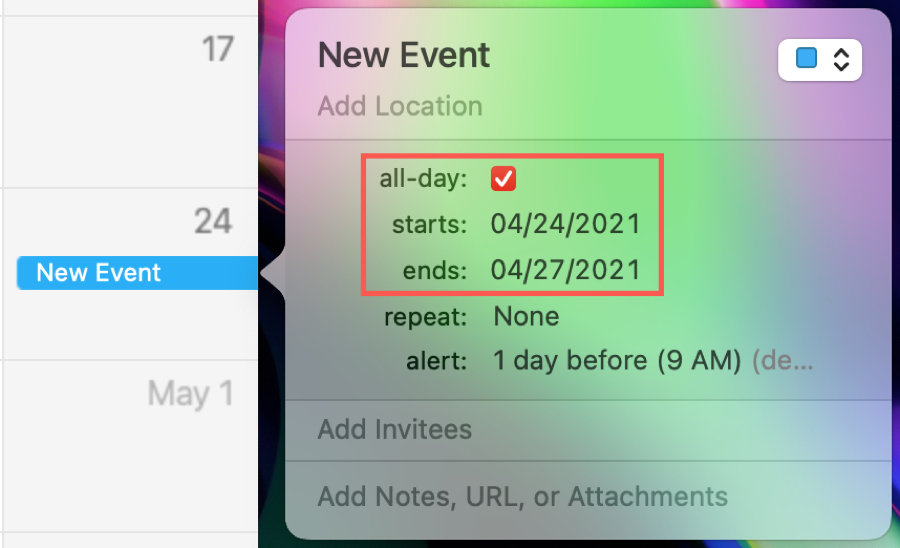
Editar un evento de varios días
Si necesita editar la duración de un evento de varios días, puede hacer lo mismo que arriba. En la vista de semana o de mes, arrastre el borde hacia la izquierda para disminuir los días. O abre el evento y cambia las fechas en la ventana emergente de detalles.
Eventos de todo el día y de varios días en Calendario en iPhone y iPad
Para crear un evento de todo el día o de varios días en iPhone o iPad, abra Calendario y seleccione la primera fecha.
- Evento de todo el día : active la opción Todo el día en la pantalla de detalles del evento.
- Evento de varios días : Active la opción Todo el día y luego seleccione las fechas de inicio y finalización en la pantalla de detalles del evento.
Agregue cualquier otro detalle necesario y toque Agregar para ponerlo en el calendario.
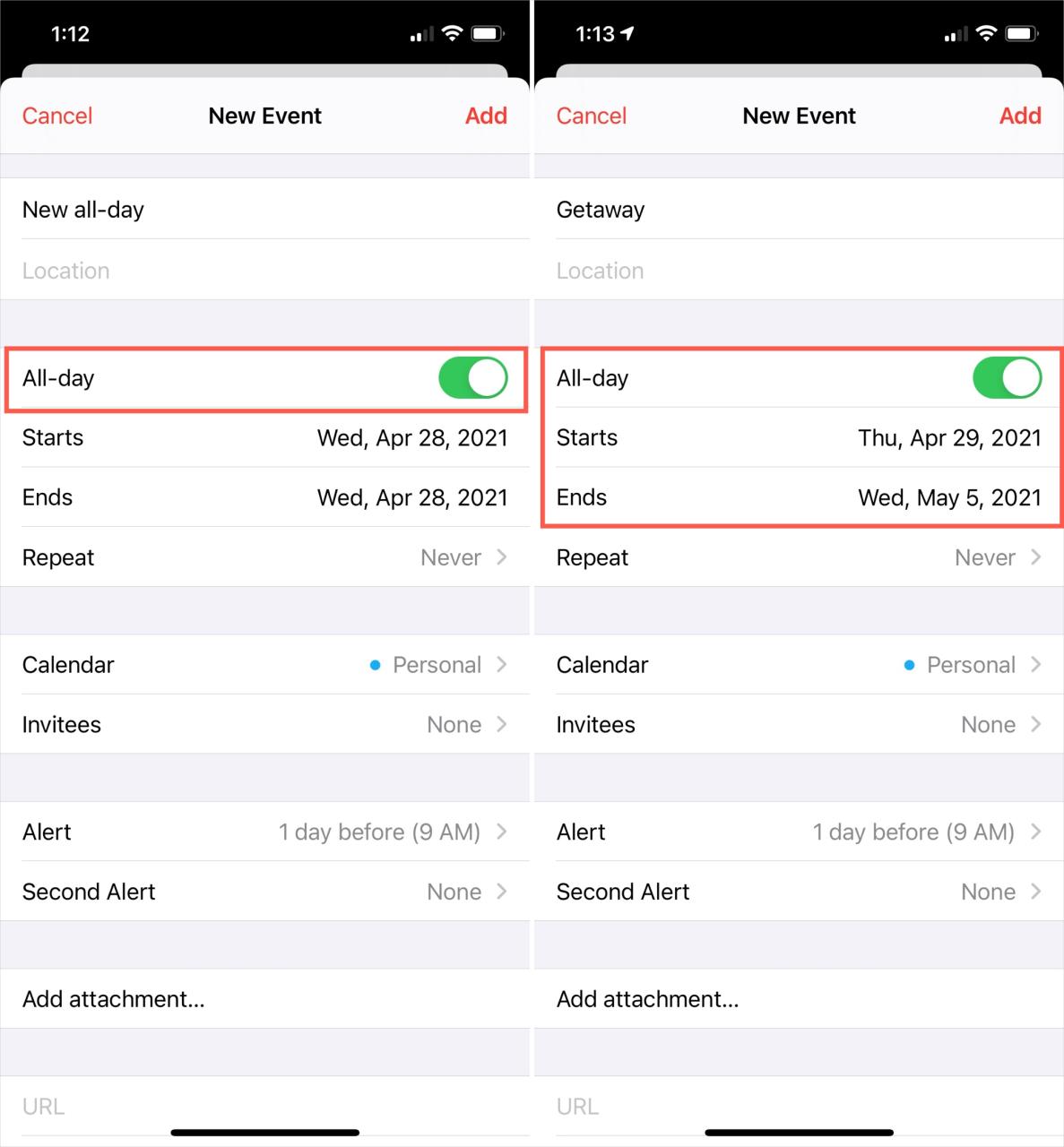
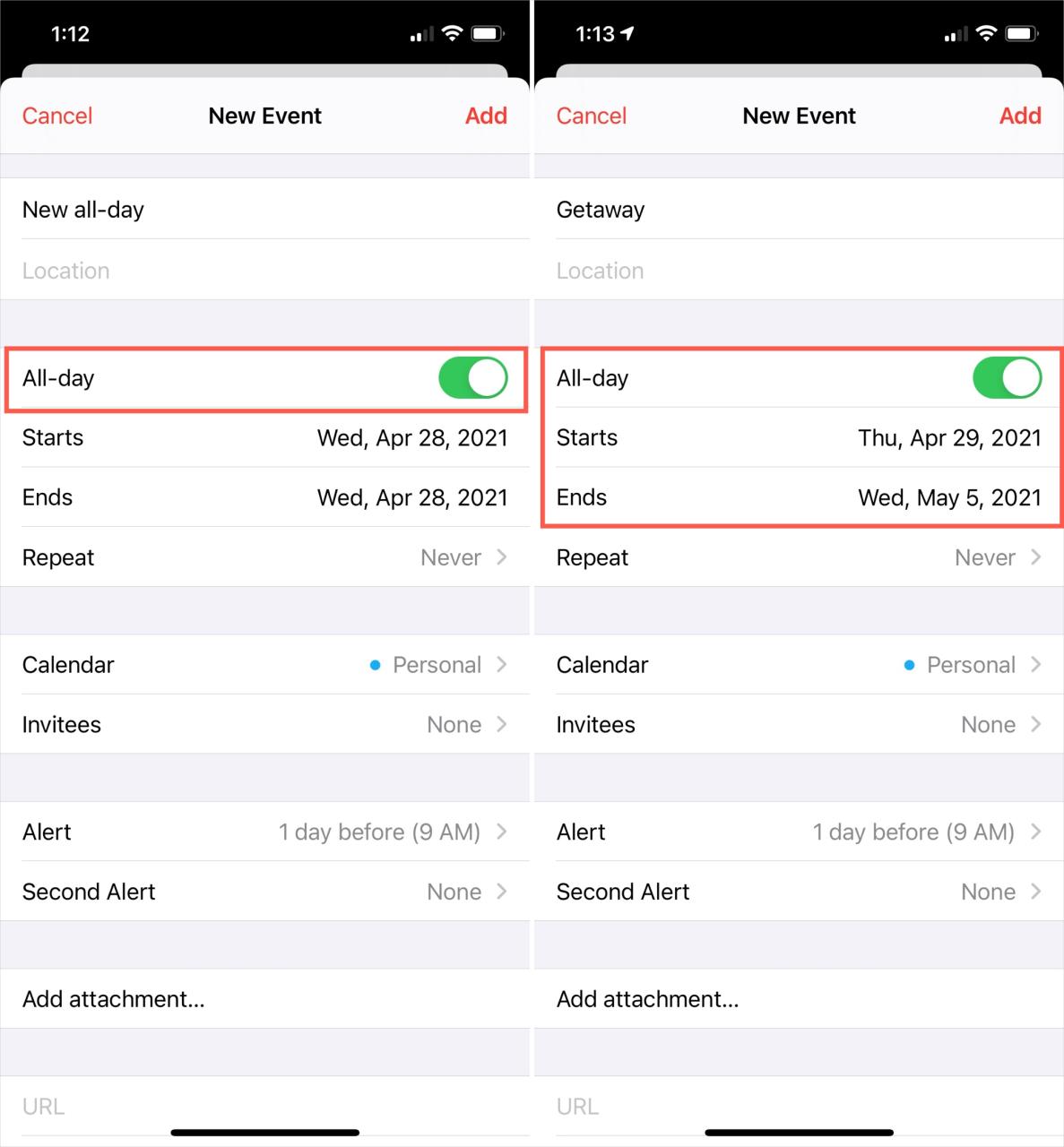
La edición de cualquier tipo de evento funciona de la misma manera. Abre el evento, toca Editar , haz tus cambios y toca Listo .
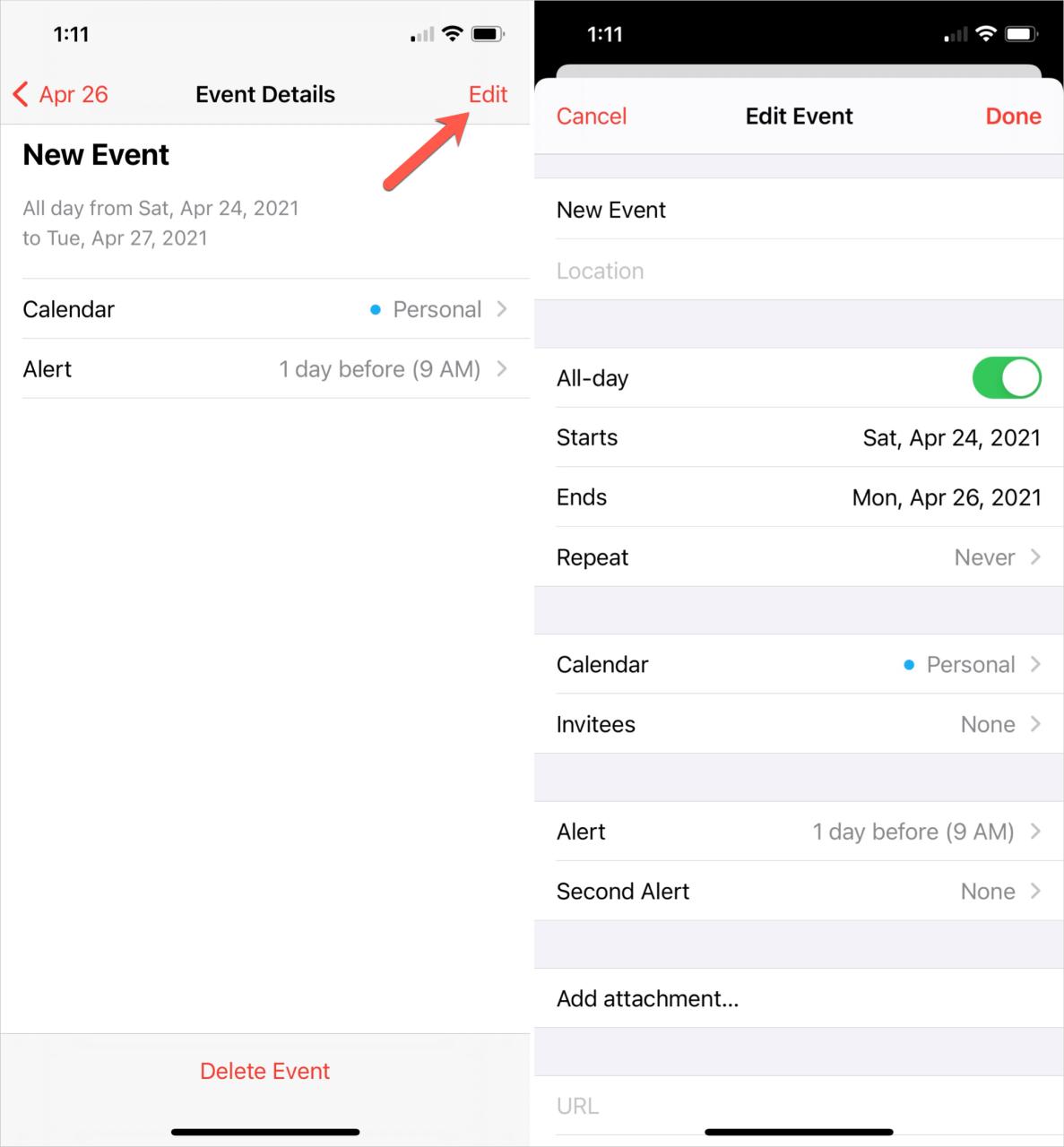
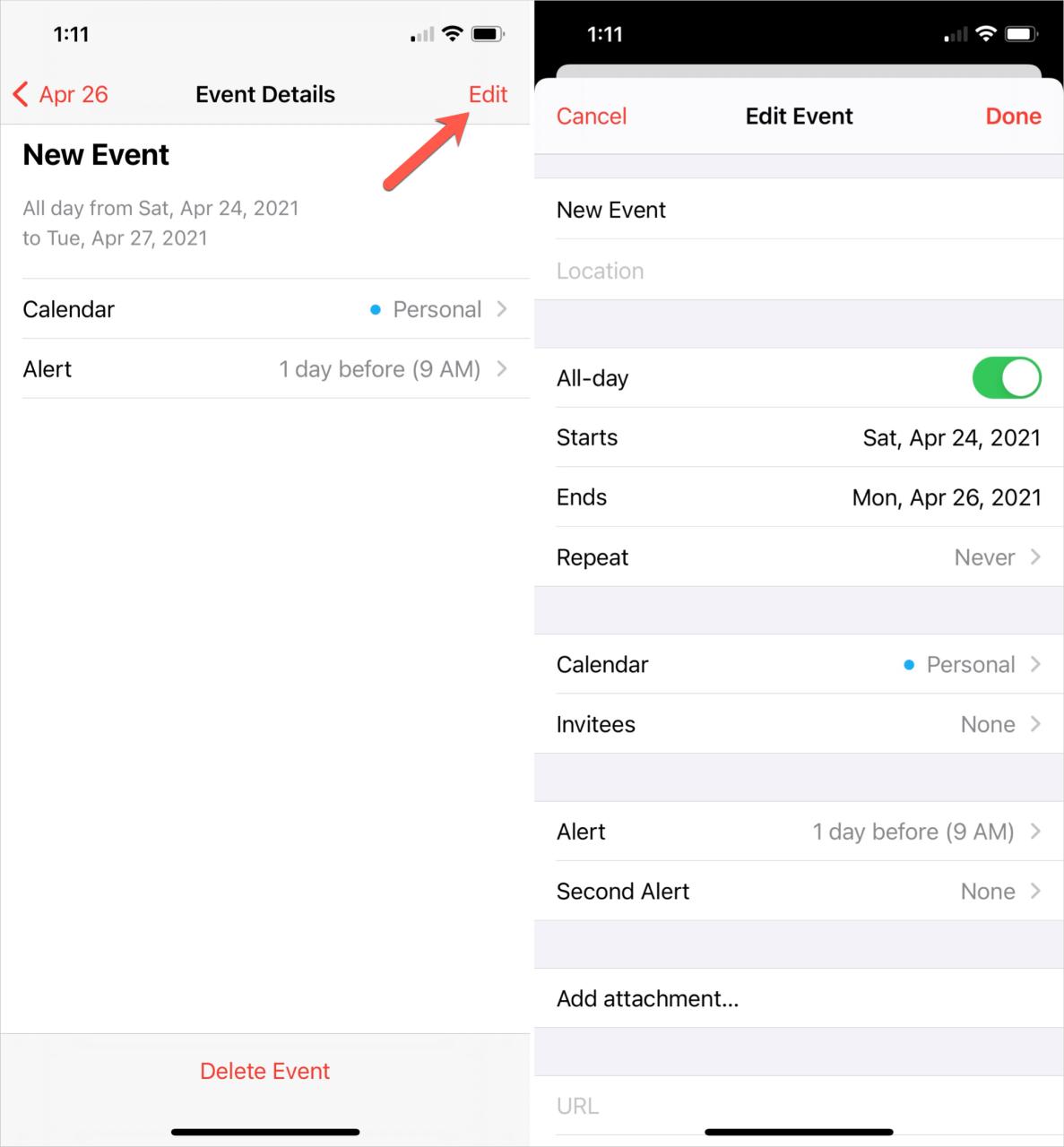
Envolviendolo
Trabajar con eventos de todo el día y de varios días es fácil en la aplicación Calendario de sus dispositivos Apple. Y asegúrese de aprovechar cosas como recordatorios y alertas o adjuntar archivos a este tipo de eventos.
¿Qué consejos tienes para compartir con otros usuarios de Calendar? ¡Puede comentar a continuación o enviarnos un ping en Twitter con sus sugerencias!






