
Cómo habilitar AutOplay en la aplicación de música en iPhone y iPad
18 agosto, 2022
Como realizar una prueBa de audicion y creAR un audiograma con su iPhone y AirPods
18 agosto, 2022Como USAR ASHISTIVECTOUT EN iPhone y iPad
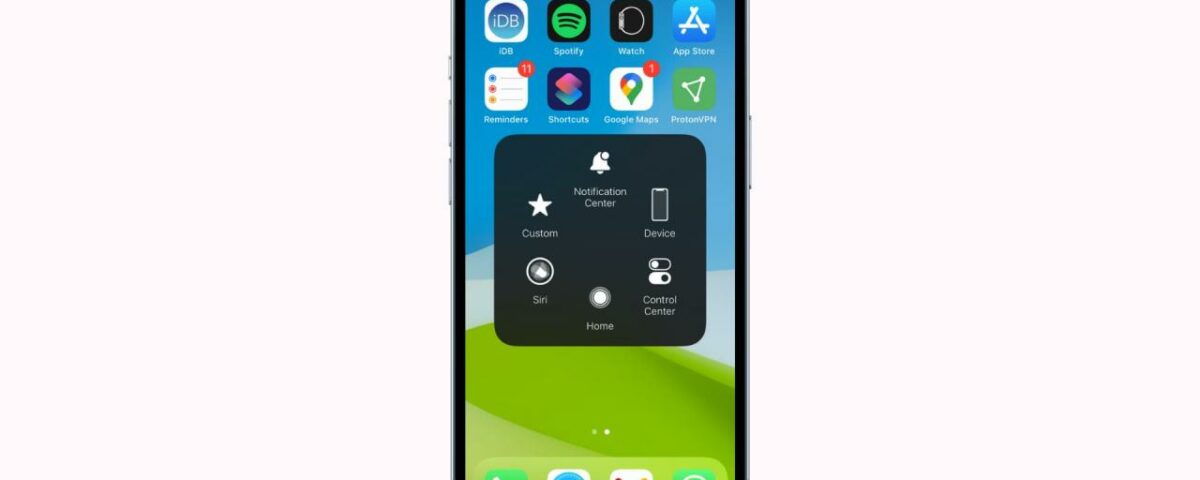
Esta guía le informa los conceptos básicos de AssistiveTouch en iPhone y iPad, incluido qué es, cuándo usarlo y cómo usarlo para el usuario promedio.
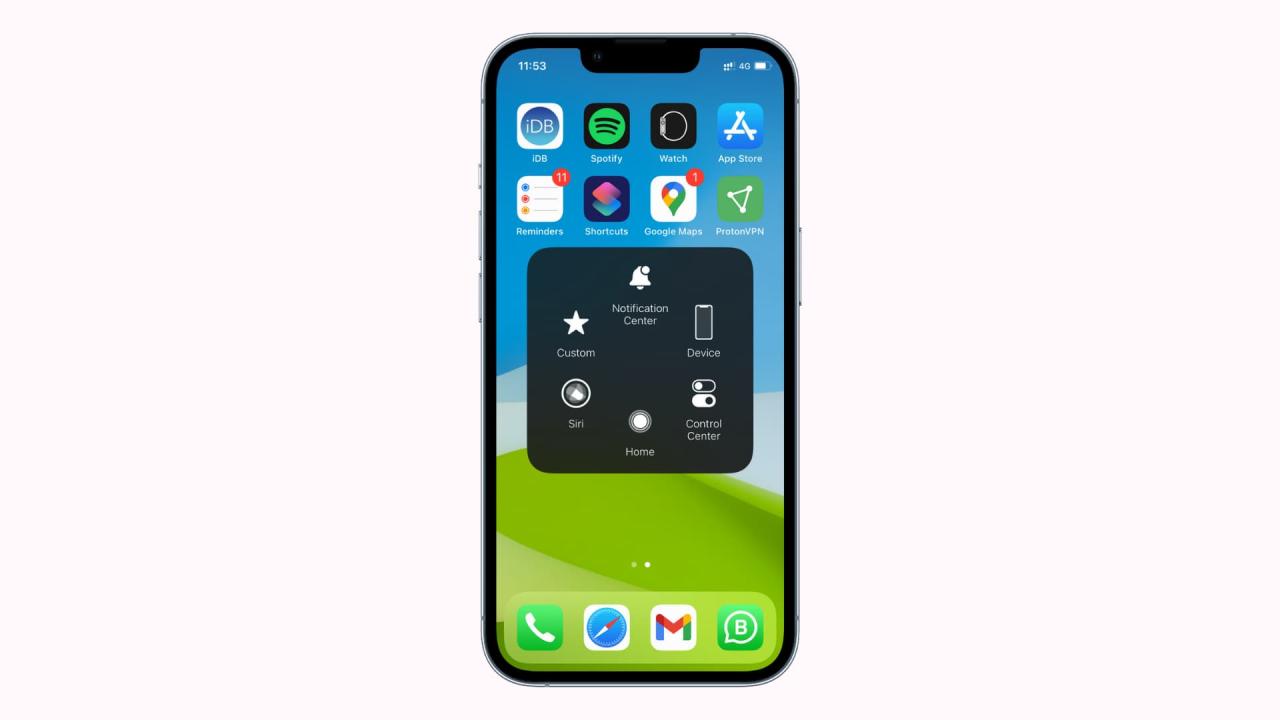
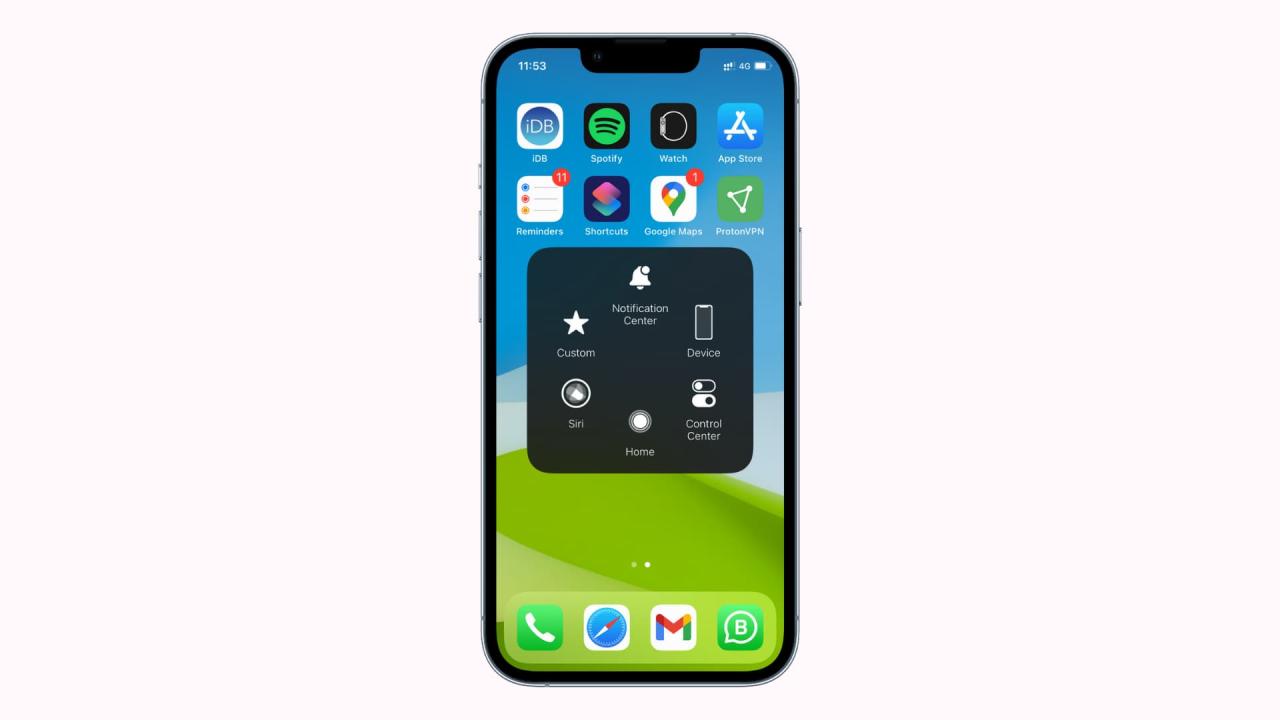
¿Qué es Assistive Touch?
AssistiveTouch es una opción integrada que agrega un botón flotante virtual en la pantalla de su iPhone o iPad. Una vez activado, le permite realizar una variedad de diferentes acciones prácticas sin esfuerzo. Puede arrastrar y mantener este botón translúcido en cualquier lugar del borde de la pantalla.
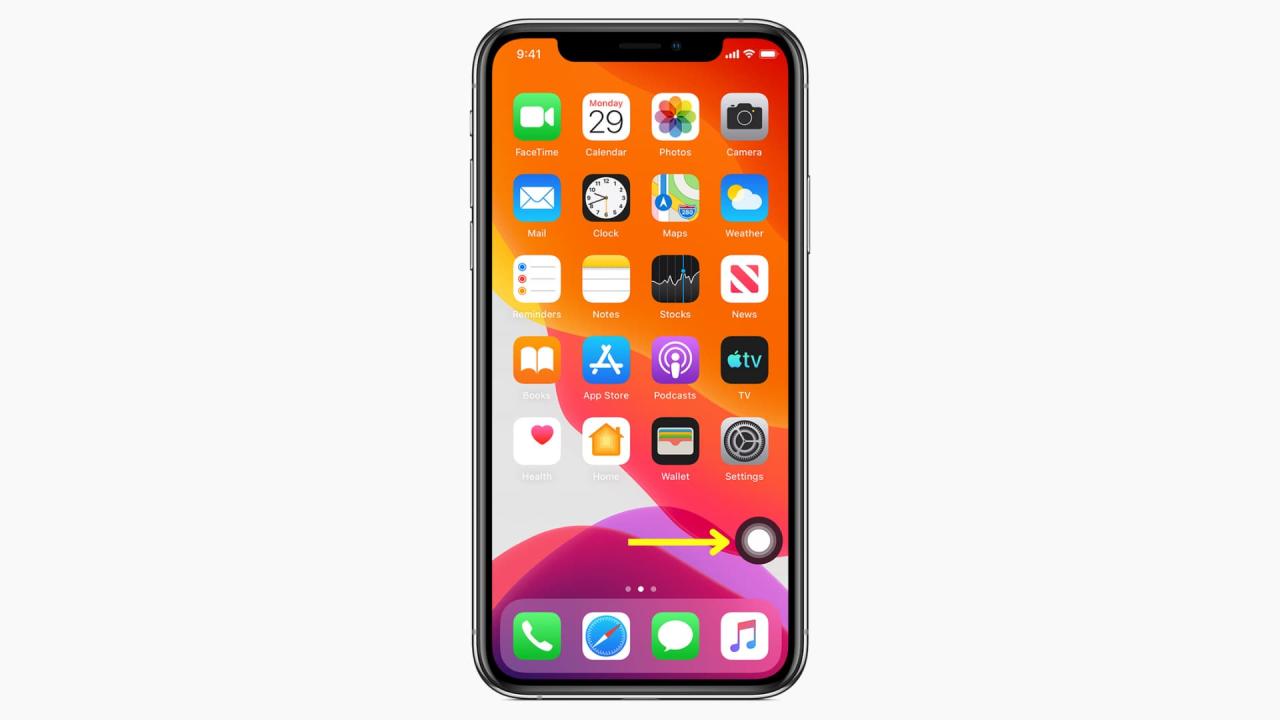
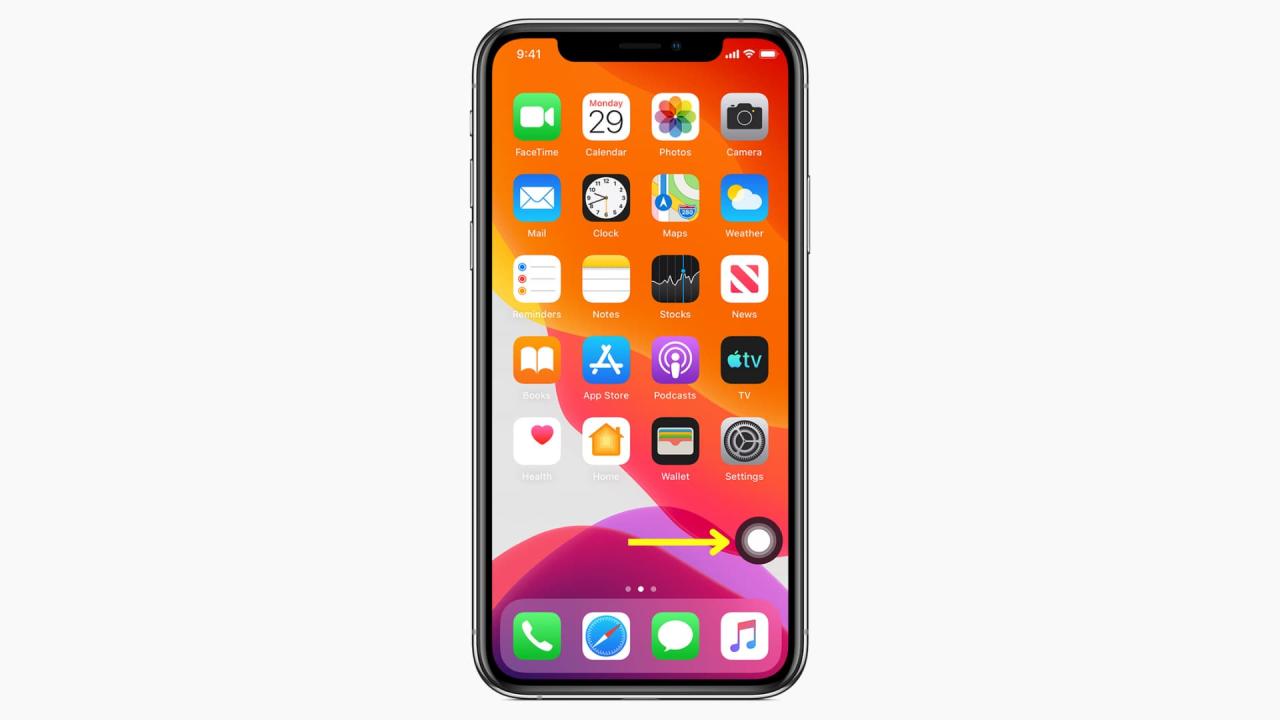
Nota: cuando toma una captura de pantalla , el botón circular AssistiveTouch no se muestra en la imagen de la captura de pantalla.
¿Por qué usar AssistiveTouch?
AssistiveTouch es una función de accesibilidad que lo ayuda si tiene dificultades para presionar los botones del dispositivo físico o tocar la pantalla.
Si el botón de inicio físico, el botón lateral o los botones de volumen de su iPhone están rotos, AssistiveTouch puede ser su salvador. Le permitirá realizar casi todas las acciones que esos botones pueden hacer. Por ejemplo, puede reiniciar su iPhone cuando los botones físicos no funcionan .
En segundo lugar, si tiene manos pequeñas o tiene dificultades para presionar los botones físicos por algún motivo, puede habilitar AssistiveTouch y usarlo para realizar acciones básicas.
Cómo usar AssistiveTouch en iPhone y iPad
Te mostramos cómo activar, personalizar y usar AssistiveTouch.
Activar AssistiveTouch
Puede invocar a Siri y pedirle que active AssistiveTouch o activarlo desde la aplicación Configuración:
- Abre Configuración y toca Accesibilidad .
- Selecciona Tocar .
- Elija AssistiveTouch .
- Habilite AssistiveTouch y ahora verá un botón virtual en la pantalla. De manera predeterminada, tocar este botón abre el menú AssistiveTouch que tiene varias acciones útiles, como acceder al Centro de notificaciones, el Centro de control, Siri y más.
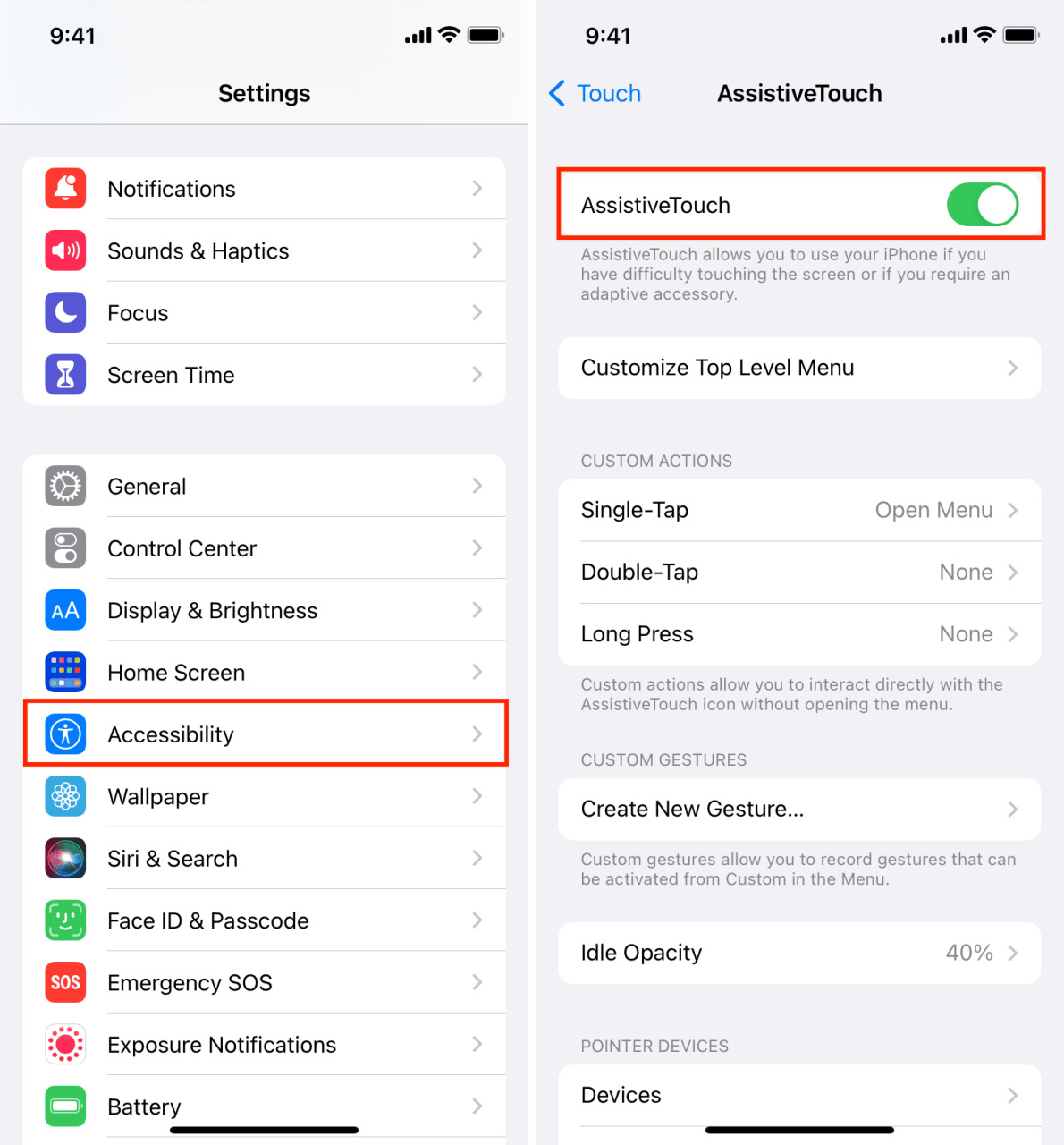
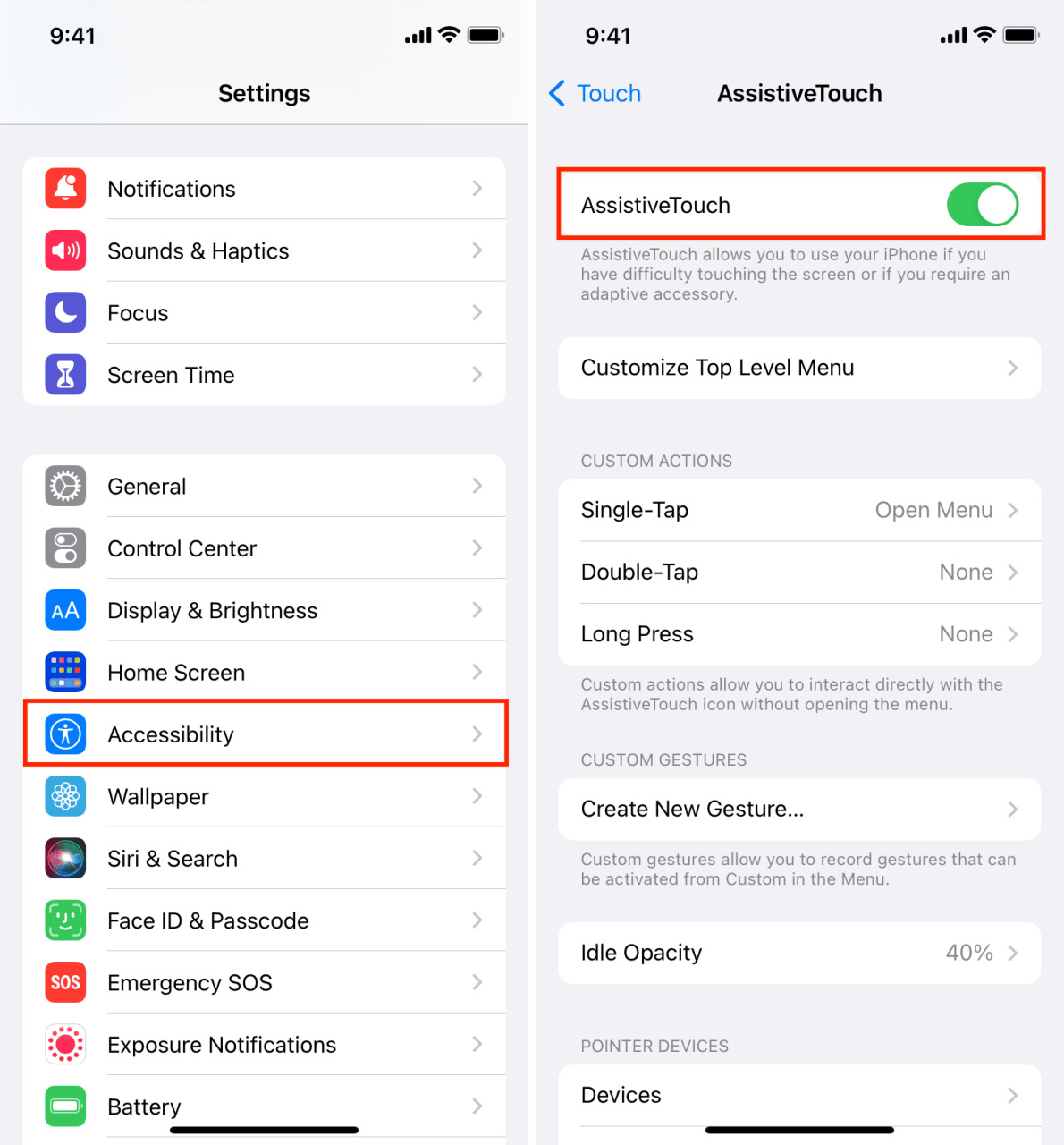
Personalizar acciones de AssistiveTouch
Puede interactuar con el botón virtual AssistiveTouch de tres maneras: con un solo toque, con dos toques y con una pulsación larga (o 3D Touch). Al hacer esto, se realizará una de las acciones establecidas. He aquí cómo personalizarlo:
- Vaya a Configuración > Accesibilidad > Toque > AssistiveTouch .
- Toque un solo toque y seleccione una acción. A menos que tenga una acción específica en mente, recomendaría configurarla en Abrir menú, que mostrará varias opciones.
- Después de configurar Single Tap, puede hacer lo mismo para Double-Tap y Long Press . Por ejemplo, si toma muchas capturas de pantalla, puede configurarlo para que lo haga y luego tocar dos veces el botón virtual AssistiveTouch para tomar una captura de pantalla.
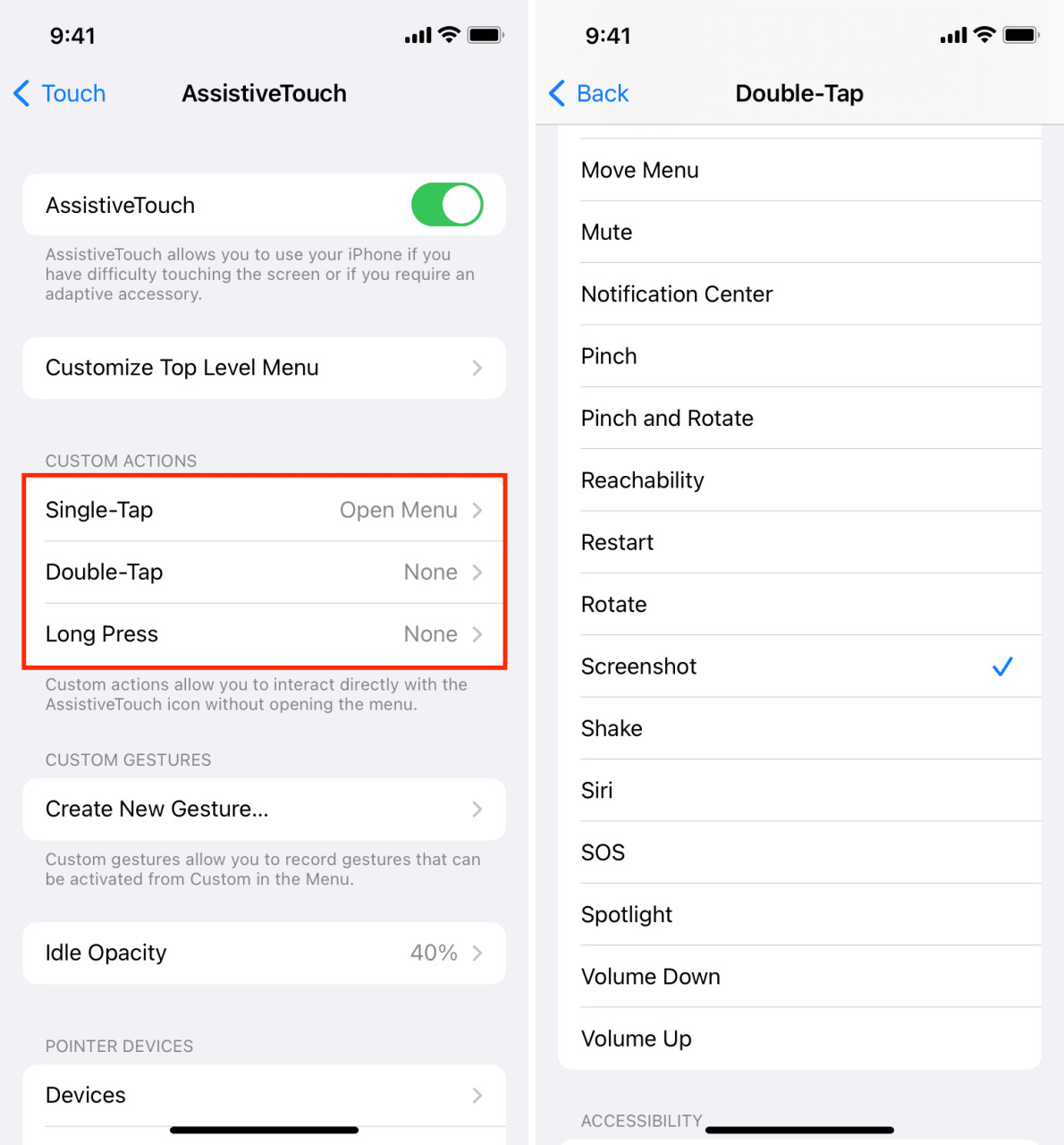
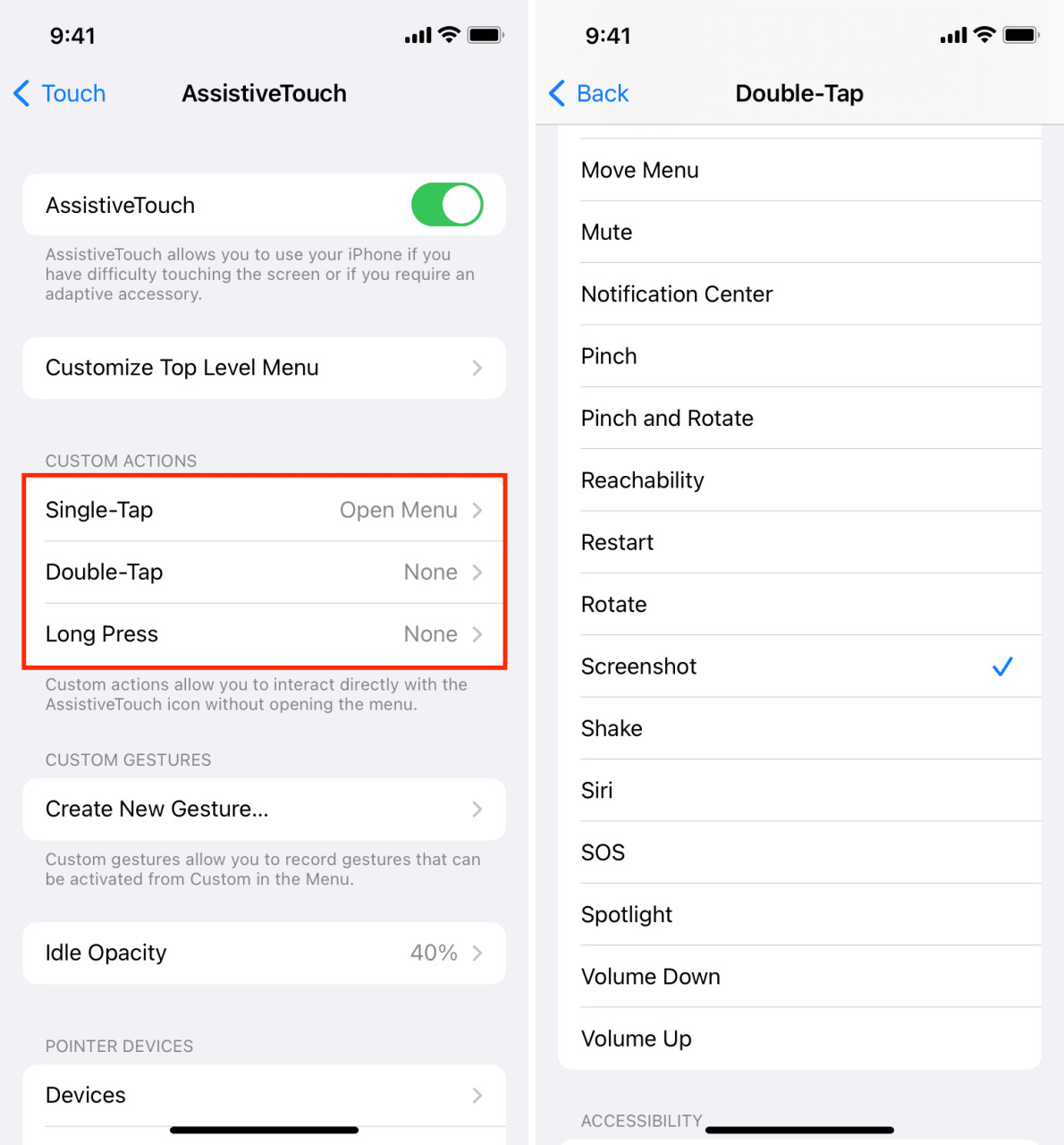
De forma predeterminada, cuando toca el botón AssistiveTouch, abre el menú y le muestra seis opciones: Centro de notificaciones, Dispositivo, Centro de control, Inicio, Siri y Personalizado. Si lo desea, puede editar estos menús.
Aquí se explica cómo editar las opciones del menú de nivel superior de AssistiveTouch:
- Vaya a Configuración > Accesibilidad > Toque > AssistiveTouch .
- Toque Personalizar menú de nivel superior .
- Para agregar o eliminar íconos, toque los botones más o menos. Puede tener entre 1 y 8 iconos aquí.
- Para cambiar un icono, tócalo, elige cualquier otra acción y toca Listo .
- Finalmente, puede tocar Restablecer para volver a la disposición predeterminada para este menú de nivel superior y también para acciones personalizadas de toque y pulsación prolongada.
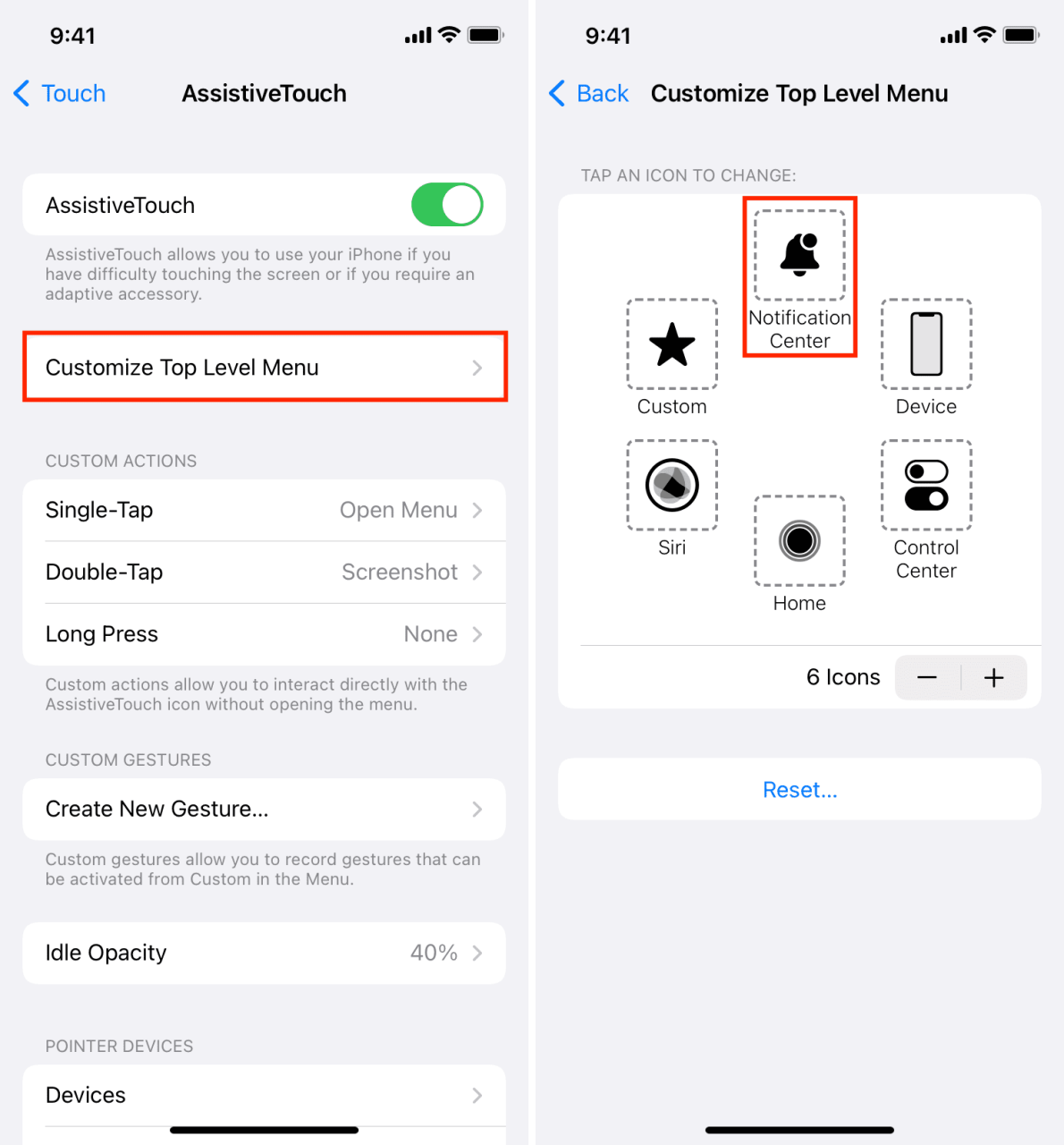
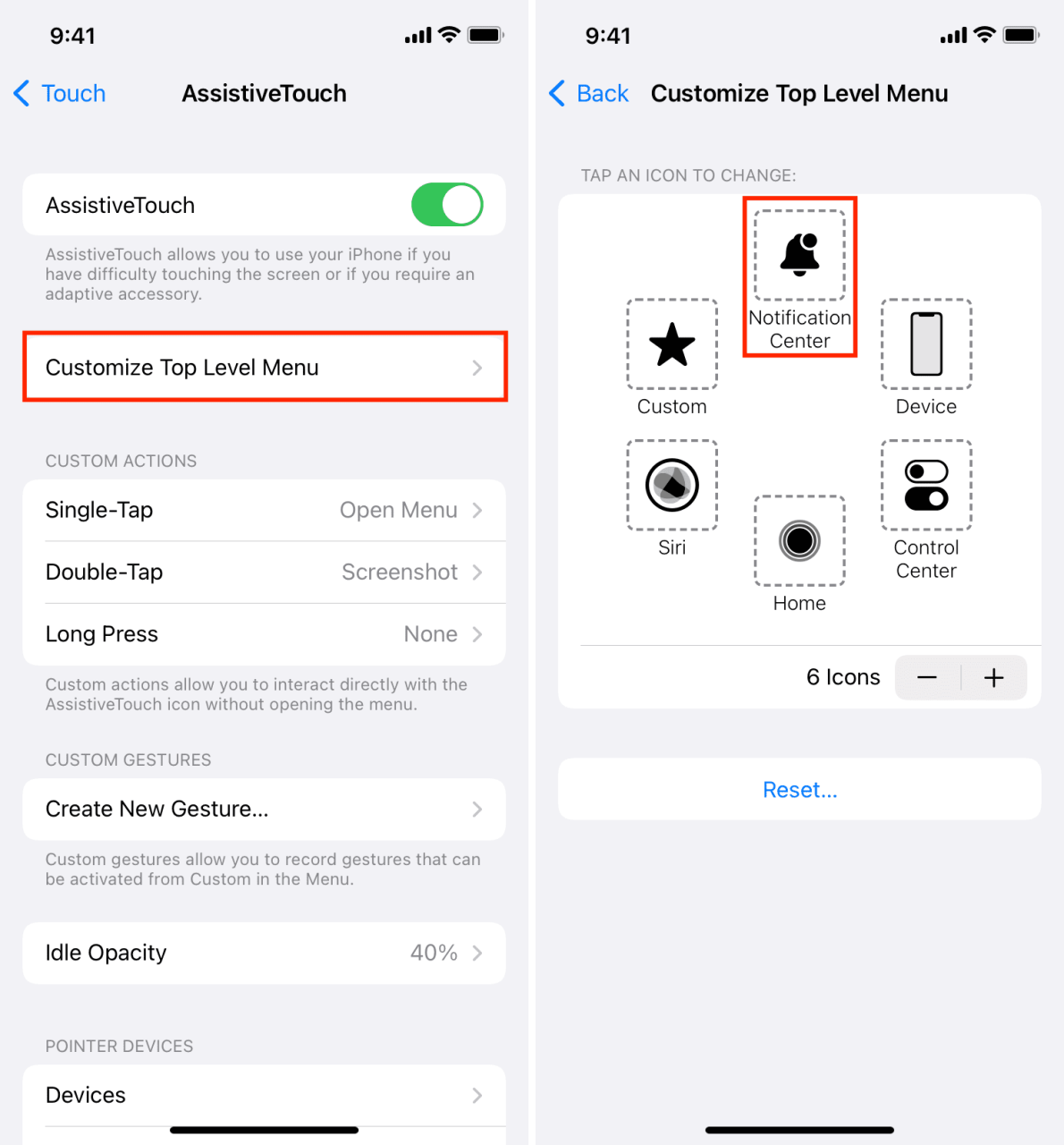
Usar gestos de AssistiveTouch
Comencemos con un ejemplo simple.
En la aplicación Notas o la aplicación Páginas, puede presionar el texto y luego arrastrar el dedo para seleccionarlo. Ahora, suponga que, debido a una discapacidad, no puede realizar esta acción con el dedo todo el tiempo. En esta situación, puede crear un gesto personalizado y configurarlo para que se realice a través de AssistiveTouch. Después de eso, cuando seleccione este gesto personalizado, su iPhone realizará esta acción con el dedo por usted y seleccionará el texto. Así es cómo:
1) Abra Configuración y vaya a Accesibilidad > Toque > AssistiveTouch .
2) Toque Crear nuevo gesto .
3) Presione en la pantalla y luego mueva el dedo hacia la derecha y luego hacia abajo. Esta es la misma forma en que selecciona varias líneas de texto. Derecha. Tienes que imitar ese gesto del dedo aquí. Una vez hecho esto, toca Guardar > dale un nombre apropiado > Guardar .
4) Elija Personalizar menú de nivel superior > Personalizado y elija el gesto personalizado que creó y guardó en el paso 3. Después de eso, toque Listo . Alternativamente, también puede configurar este gesto personalizado en Toque único, Toque doble o Presión larga.
5) Vaya a la aplicación Notas o Página y abra una nota o documento. También puede ir a cualquier otra aplicación donde crea que necesita usar este gesto.
6) Toque el botón virtual AssistiveTouch y luego toque el nombre de su gesto personalizado . Ahora verá un punto gris en la pantalla. Colóquelo en la posición adecuada (es decir, al principio del texto) y ejecutará el gesto.
7) Toque el botón AssistiveTouch para descartar el punto de gesto personalizado de la pantalla.
Aquí hay un GIF que muestra cómo crear el gesto anterior y ejecutarlo. Tenga en cuenta que no estoy seleccionando el texto en la aplicación Notas. Levanté el dedo después de colocar el punto gris al principio del texto y, a partir de ahí, el iPhone ejecutó automáticamente el gesto personalizado y seleccionó el texto por mí.
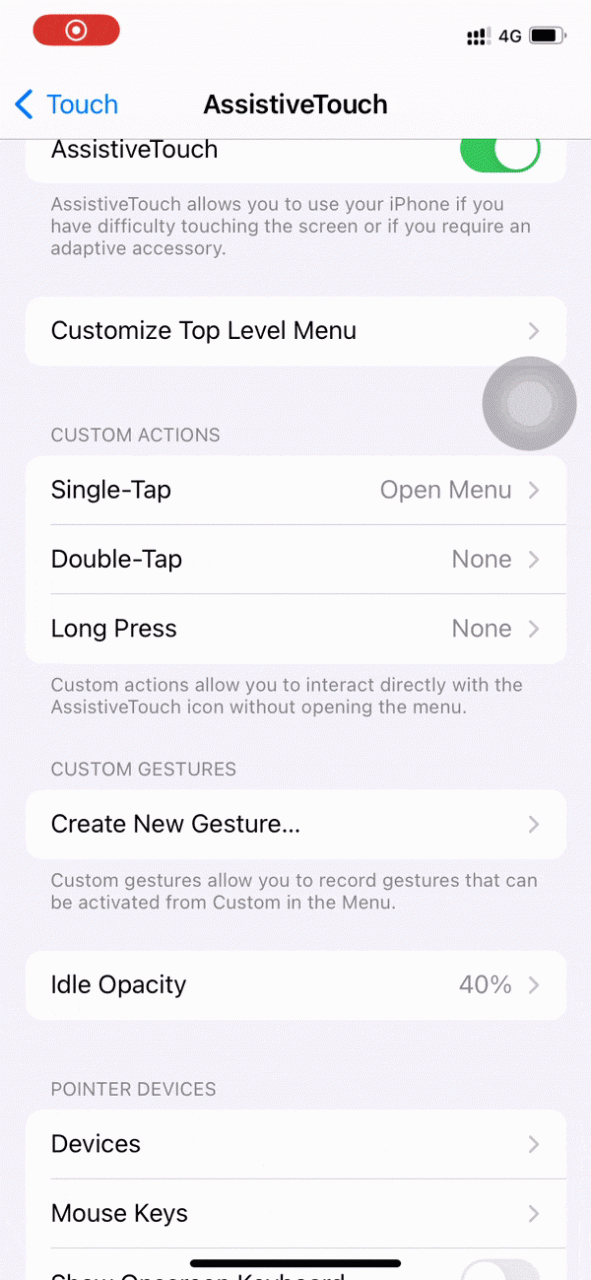
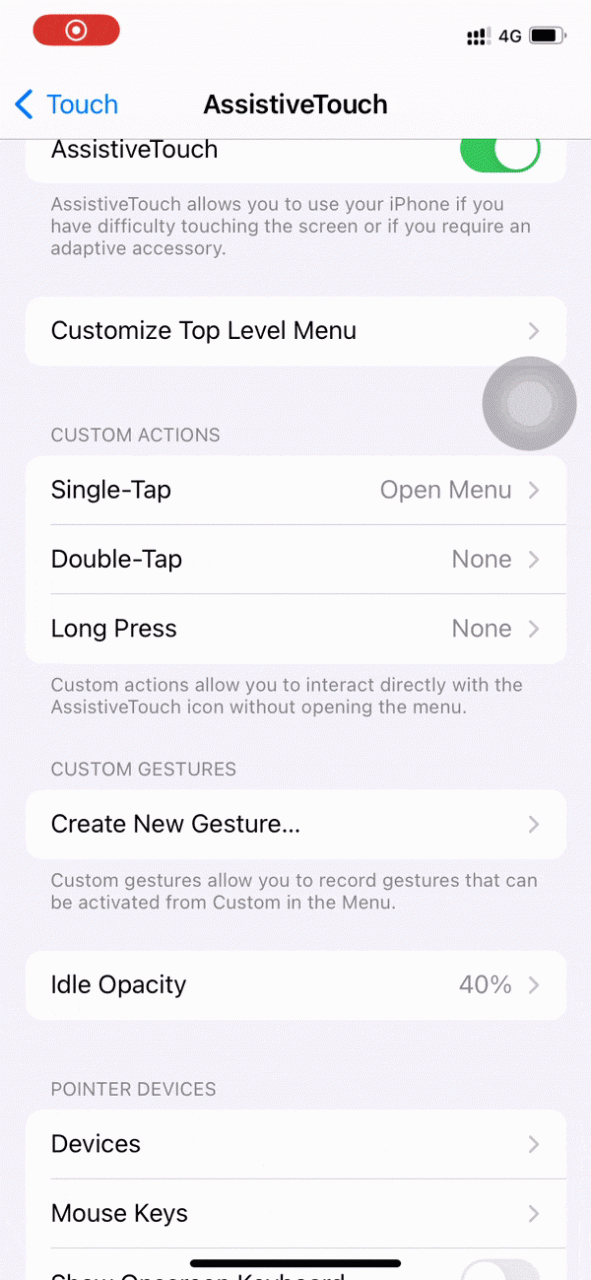
Este fue solo un ejemplo. Puede crear todo tipo de gestos personalizados.
Hace un tiempo, te mostramos cómo desbloquear tu iPhone con tu voz . Y en este tutorial, seguimos un enfoque similar para crear un gesto que imita el ingreso de la contraseña en la pantalla de bloqueo del iPhone.
Otras opciones de AssistiveTouch
En la pantalla de configuración de AssistiveTouch, verá algunas otras opciones como Idle Opacity , que le permite ajustar la visibilidad del botón virtual flotante. Por defecto, está establecido en 40%. Pero si no puede ver eso, puede aumentarlo hasta el 100%. Por otro lado, si te molesta, puedes reducirlo a un 15 %.
Al realizar un pago o confirmar una compra, debe autenticarse haciendo doble clic en el botón lateral. Pero si no puede hacer eso, puede habilitar Confirmar con AssistiveTouch .
Del mismo modo, hay opciones adicionales como usar AssistiveTouch con dispositivos externos y Dwell Control. Una vez que empareja un dispositivo de puntero externo como un mouse con su iPhone y iPad, puede usar Dwell Control, que le permitirá realizar una acción cuando mantiene presionado (no hace clic) el cursor en un elemento o un área específica de la pantalla.
Para comenzar, desde Dispositivos de puntero, toque Dispositivos > Dispositivos Bluetooth y empareje su mouse. Ahora, habilite el control de permanencia . También puede ajustar la configuración aquí según su gusto. Lo mejor son los Hot Corners . Puede establecer una acción personalizada para cada una de las cuatro esquinas de la pantalla y, después de eso, cuando coloque (y espere) el cursor en esa esquina, automáticamente realizará dicha acción, como tomar una captura de pantalla, abrir la cámara, vaya al Centro de control, o lo que sea que configure.
Entonces, si usa un mouse con su iPhone o iPad, Dwell Control es una función de accesibilidad útil que debe explorar.
Puede obtener más información sobre estos en la página oficial de soporte de Apple .
Uso de AssistiveTouch
Así es como puede usar AssistiveTouch para tomar capturas de pantalla, abrir el Centro de notificaciones o el Centro de control, bloquear la pantalla, rotar la pantalla, cambiar el volumen, reiniciar su dispositivo y más. ¡Simplemente toque el botón flotante gris virtual y elija una opción!
AssistiveTouch es útil cuando no puede presionar los botones o no quiere hacerlo. Además, también te permite interactuar con la pantalla de diferentes maneras.
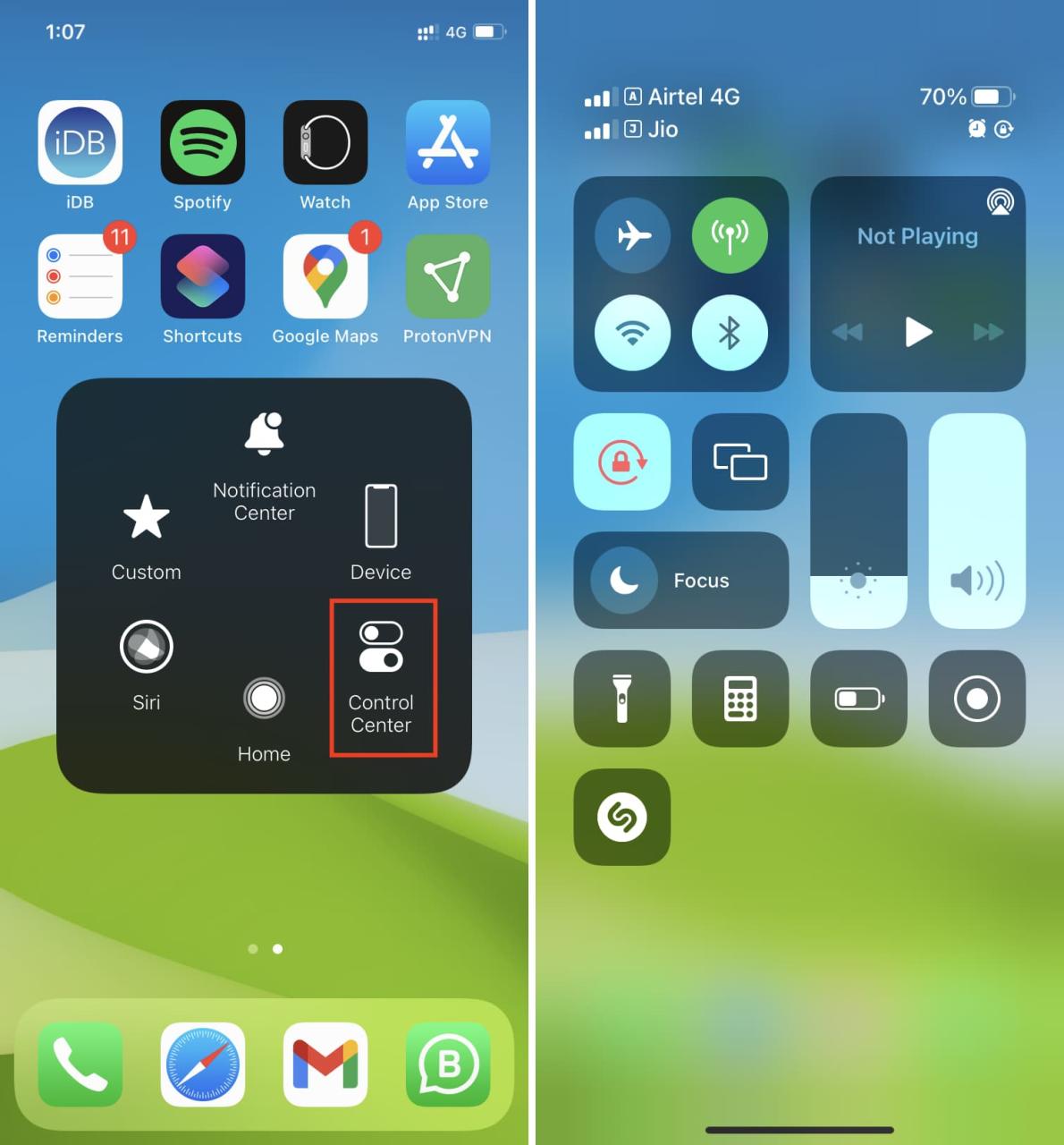
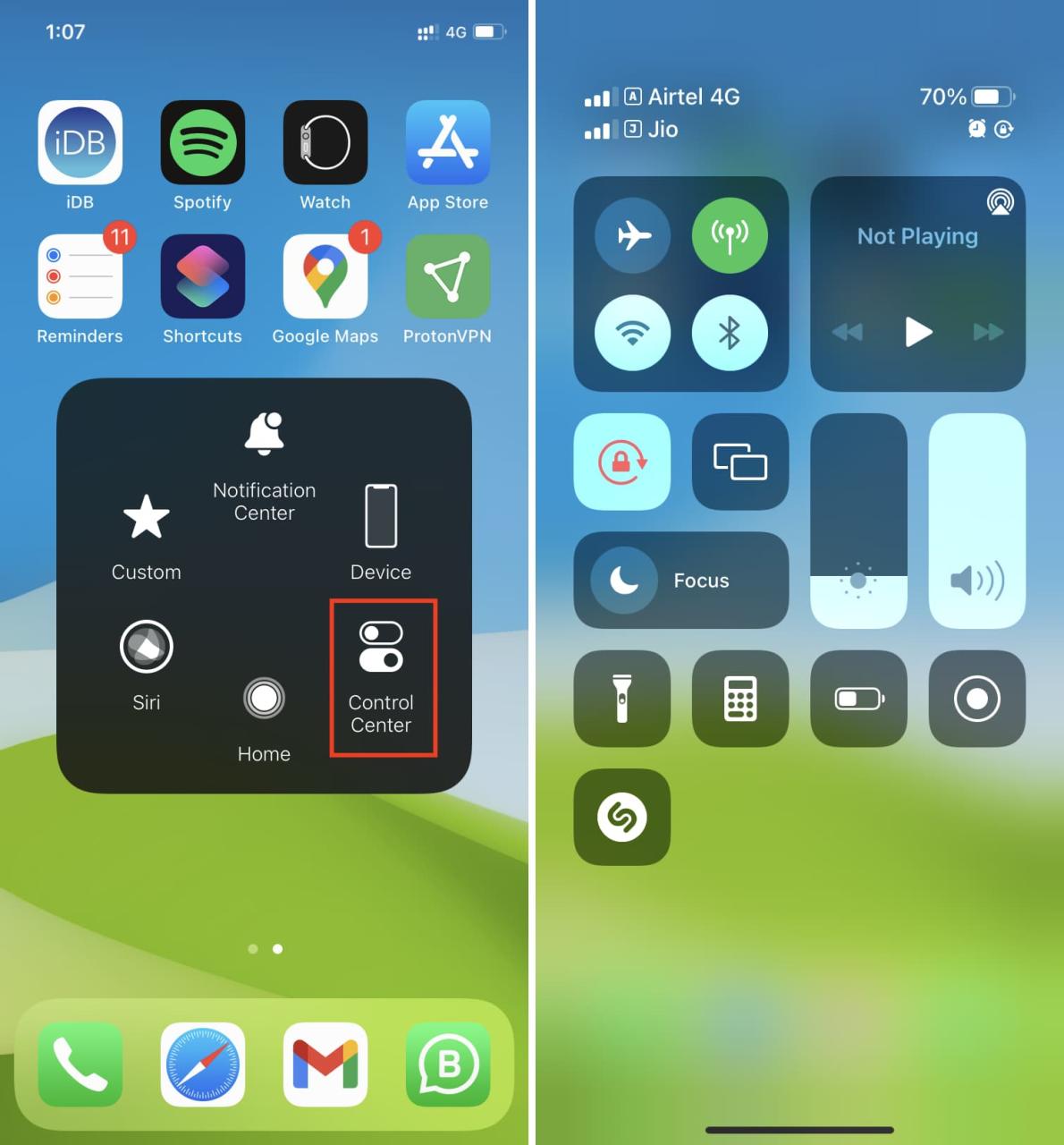
Desactivar AssistiveTouch
Puede desactivar fácilmente AssistiveTouch si no lo encuentra muy útil para usted o si le molesta el botón virtual que ocupa la pantalla de su iPhone. Para eso, pídale a Siri que apague AssistiveTouch o vaya a la aplicación Configuración > Accesibilidad > Toque > AssistiveTouch y apague el interruptor para AssistiveTouch .
En caso de que accidentalmente habilites AssistiveTouch mientras presionas el botón lateral o de inicio, haz lo siguiente:
- Ve a Ajustes > Accesibilidad .
- Desplácese hacia abajo y toque Atajo de accesibilidad .
- Desmarque AssistiveTouch y ahora no se habilitará ni deshabilitará al hacer triple clic en el botón lateral o en el botón de inicio.
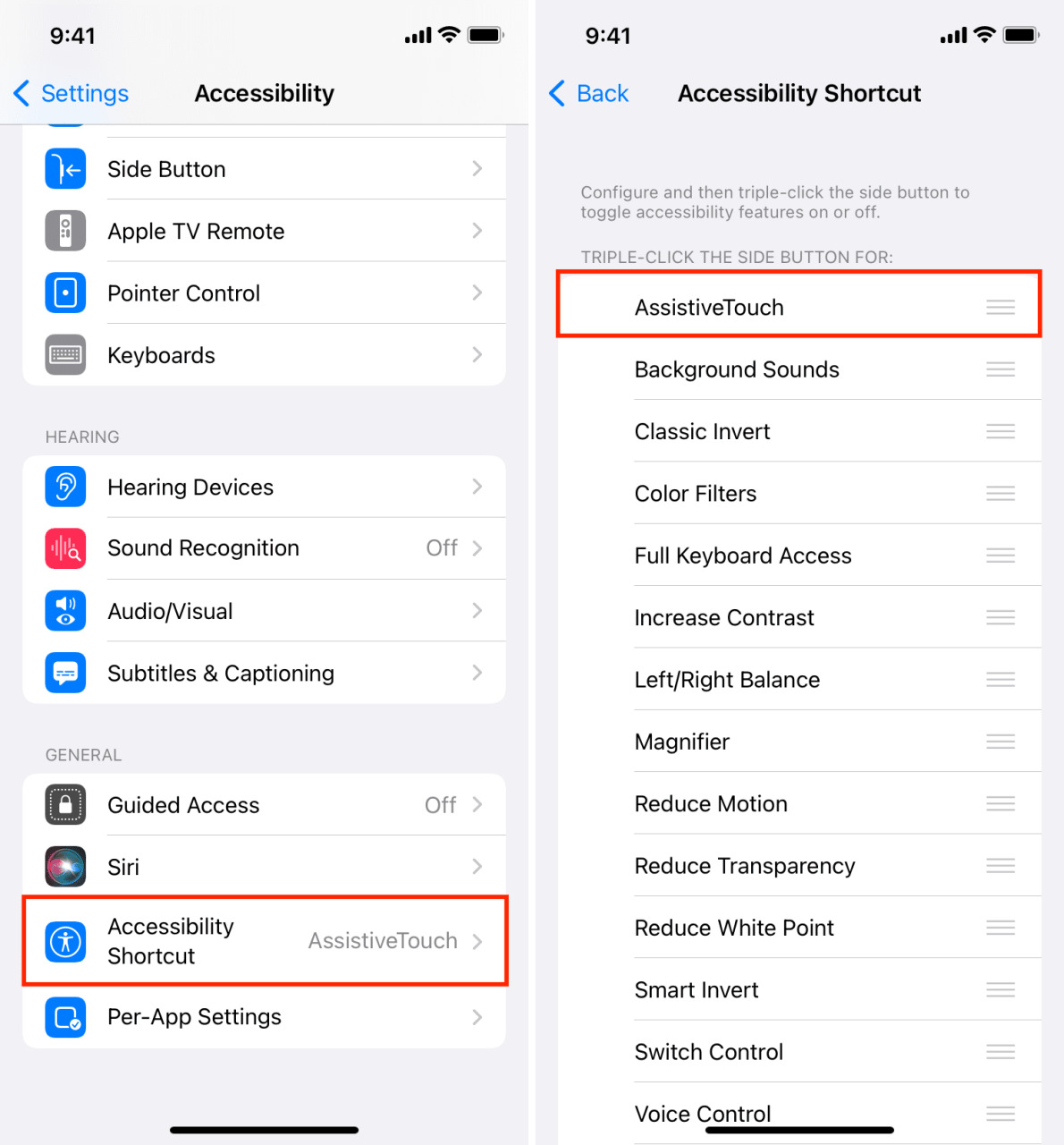
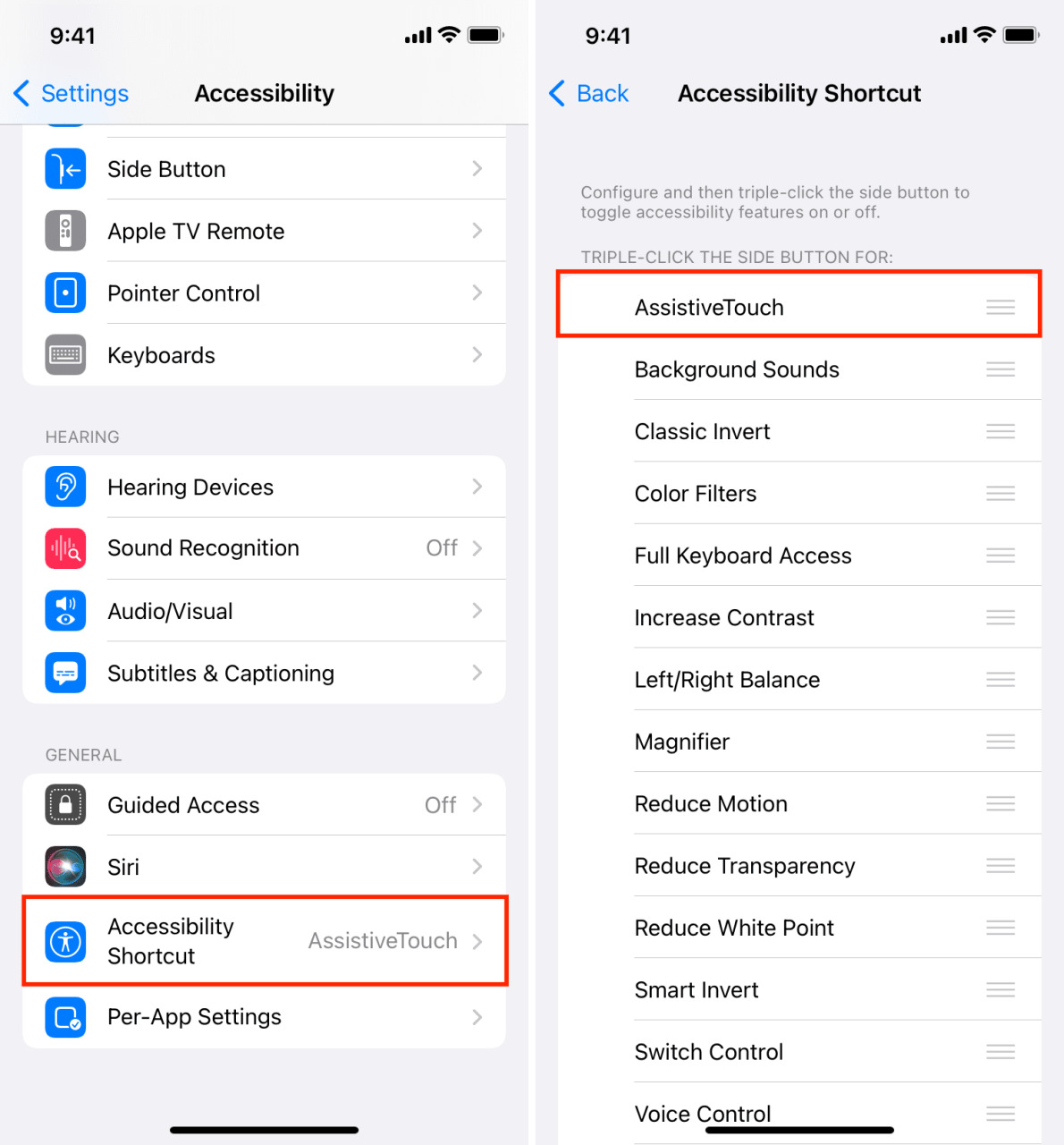
Lea a continuación:
- 3 formas de guardar tu firma como imagen en iPhone y iPad
- Cómo agregar un contacto a la pantalla de inicio de tu iPhone y llamarlo con un solo toque
- Cómo facilitar el uso del Centro de control y Notificaciones en iPhone con Face ID






