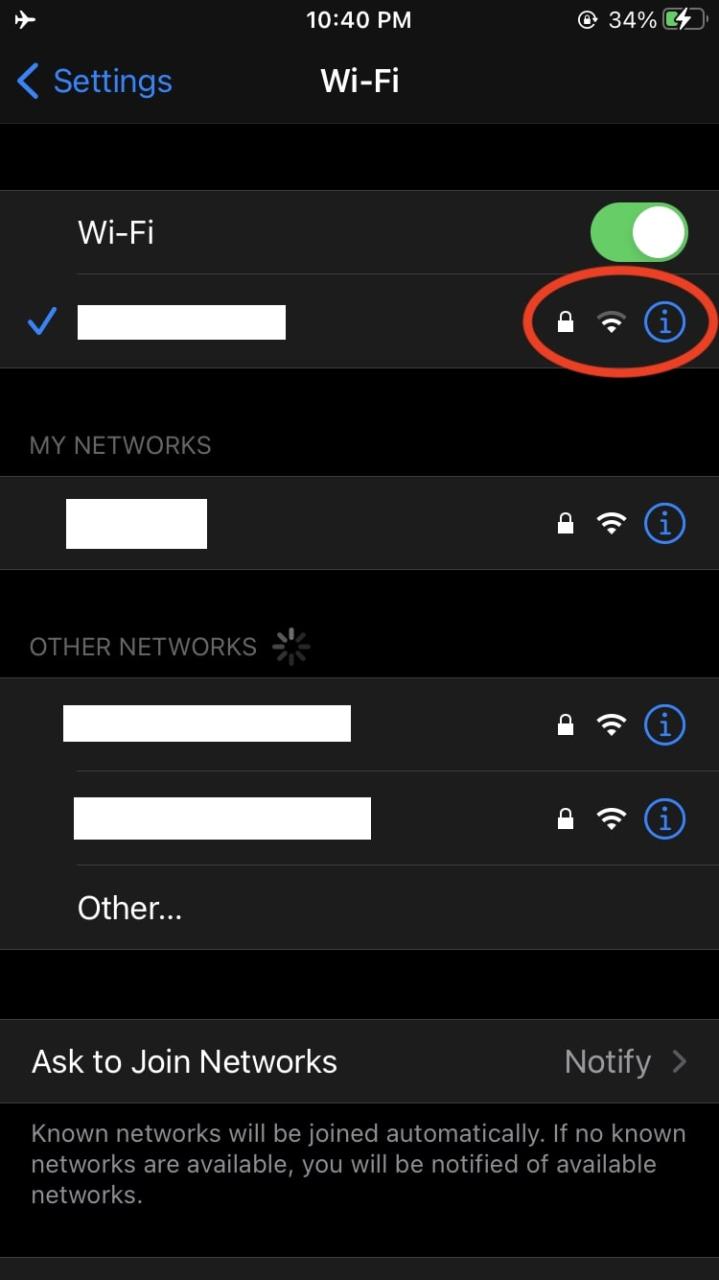
Cómo usar el modo de datos bajos en el iPhone
23 julio, 2022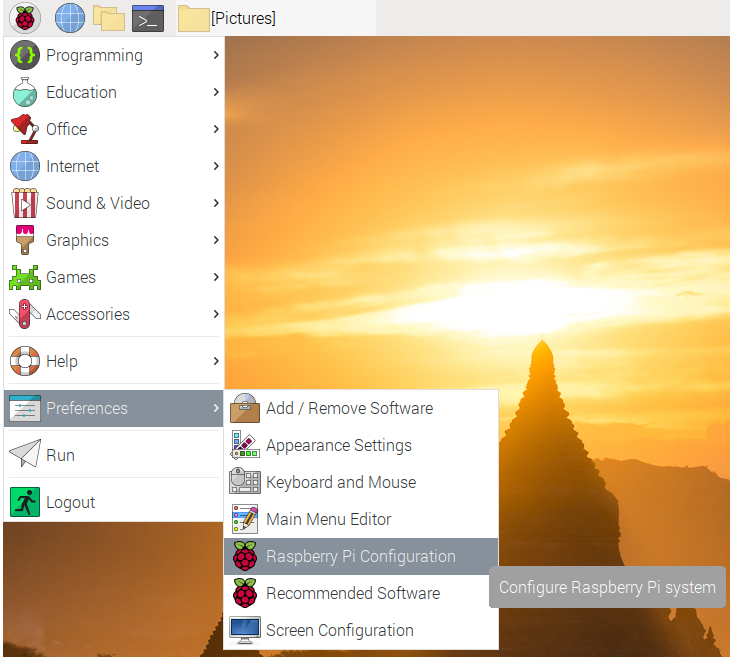
Cómo cambiar su contraseña de Raspberry Pi
23 julio, 2022Cómo usar gramática en iPhone

Grammarly es una práctica herramienta de escritura que ayuda a corregir errores gramaticales, errores tipográficos y más. Al igual que yo, si lo ha estado usando en su computadora, es posible que también lo desee en su iPhone. En este tutorial, le mostramos cómo instalar y usar Grammarly en su iPhone , como teclado, en el navegador iOS Safari y como editor.
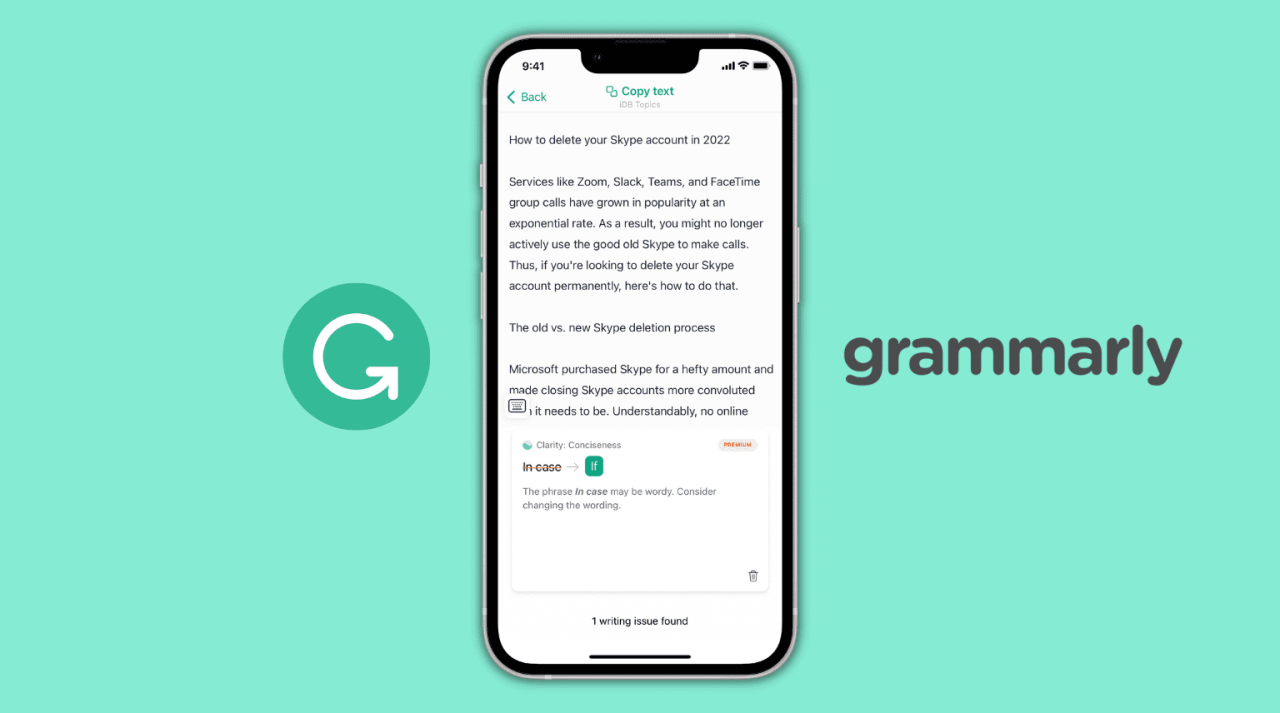
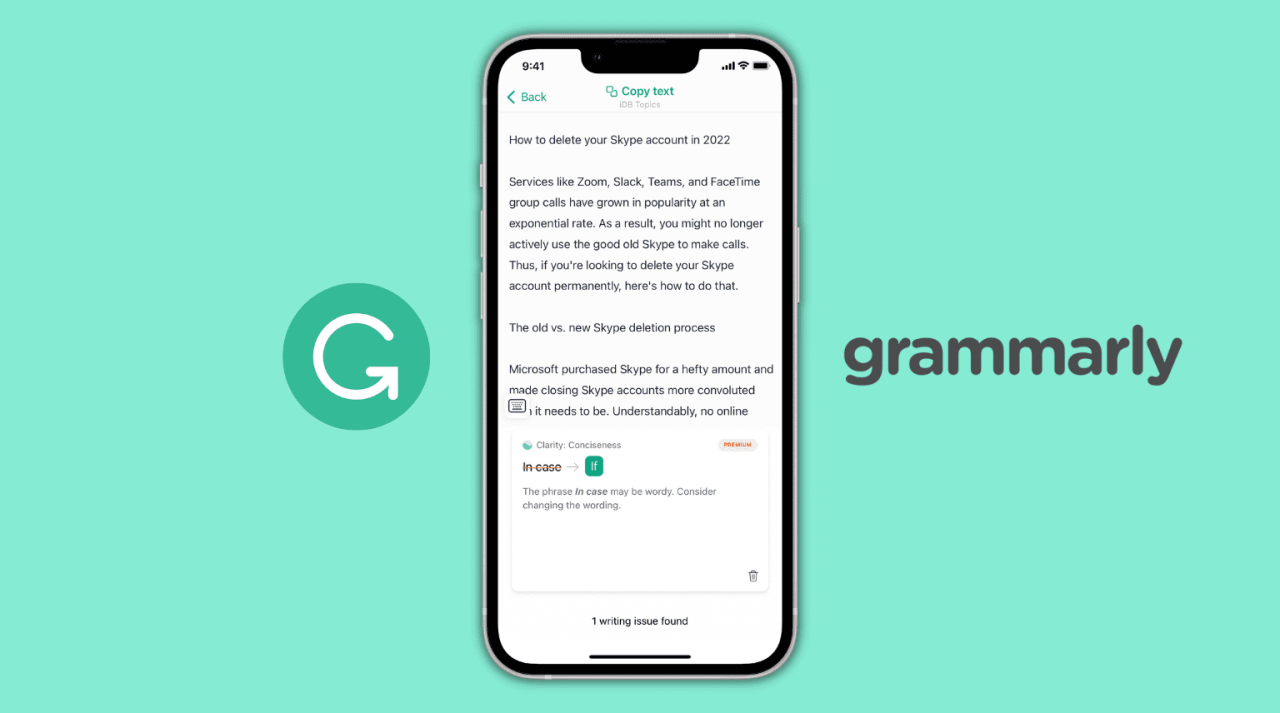
1. Usa Grammarly como teclado de iPhone
1) Descargue Grammarly de la tienda de aplicaciones de iOS, ábralo y siga el tutorial. También puede iniciar sesión si tiene una cuenta Grammarly gratuita o premium.
2) Haga clic en Agregar teclado gramatical o vaya a Configuración de iPhone> General> Teclado.
3) Toca Teclados .
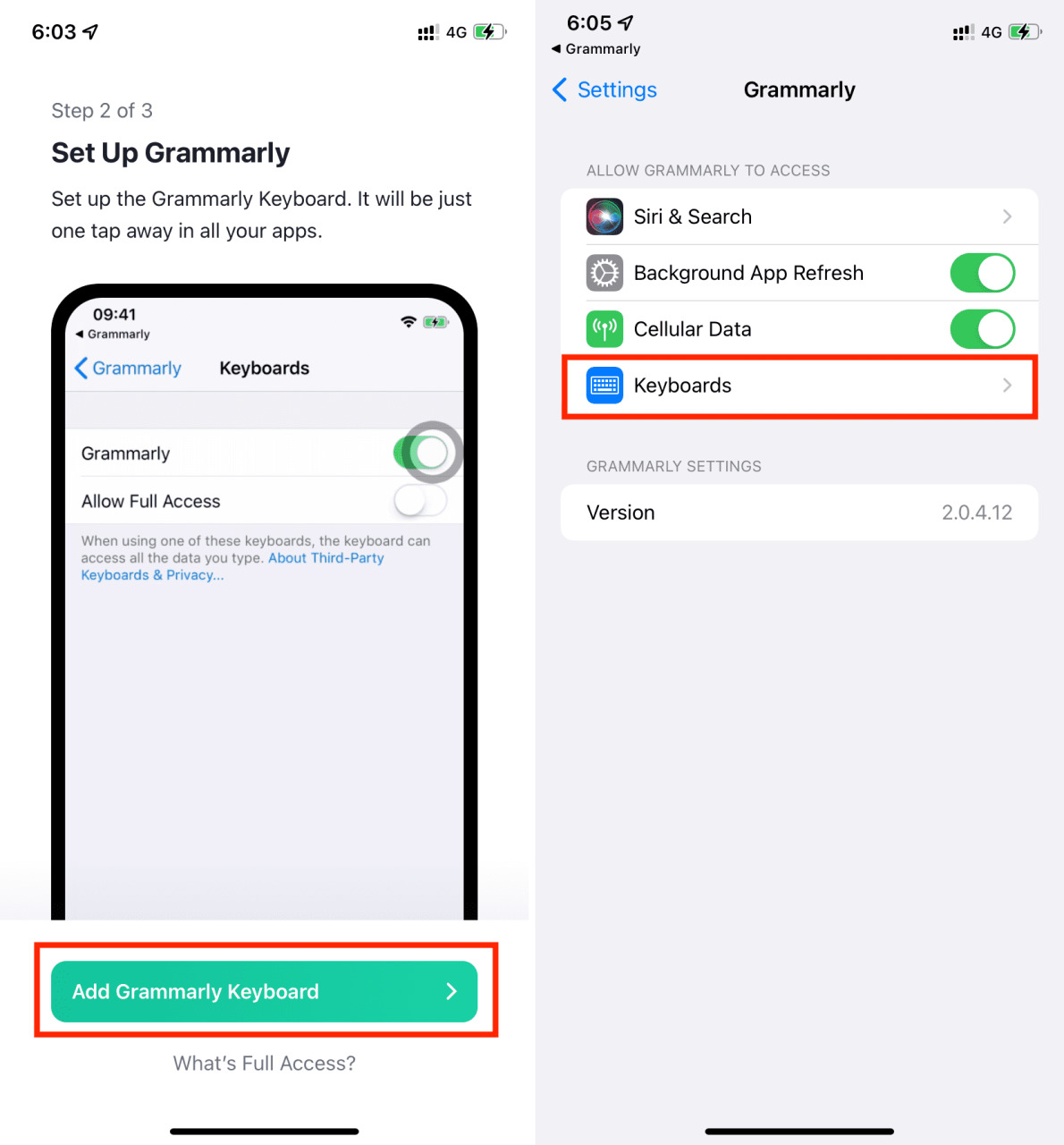
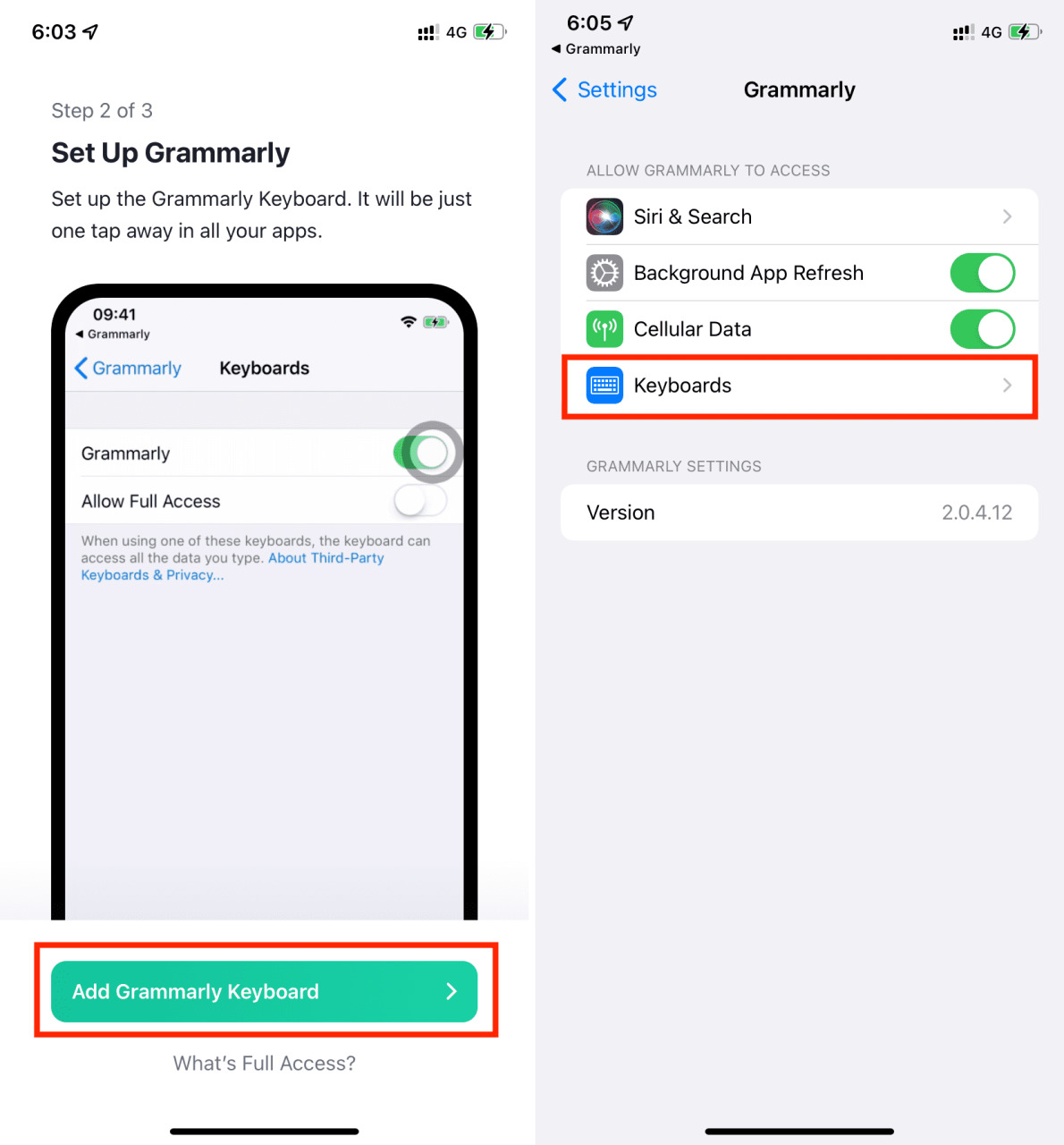
4) Habilitar Grammarly . A continuación, permita el acceso completo .
5) Ahora, abra Notas o una aplicación para escribir. Presiona el ícono del globo terráqueo en tu teclado actual y elige Grammarly .
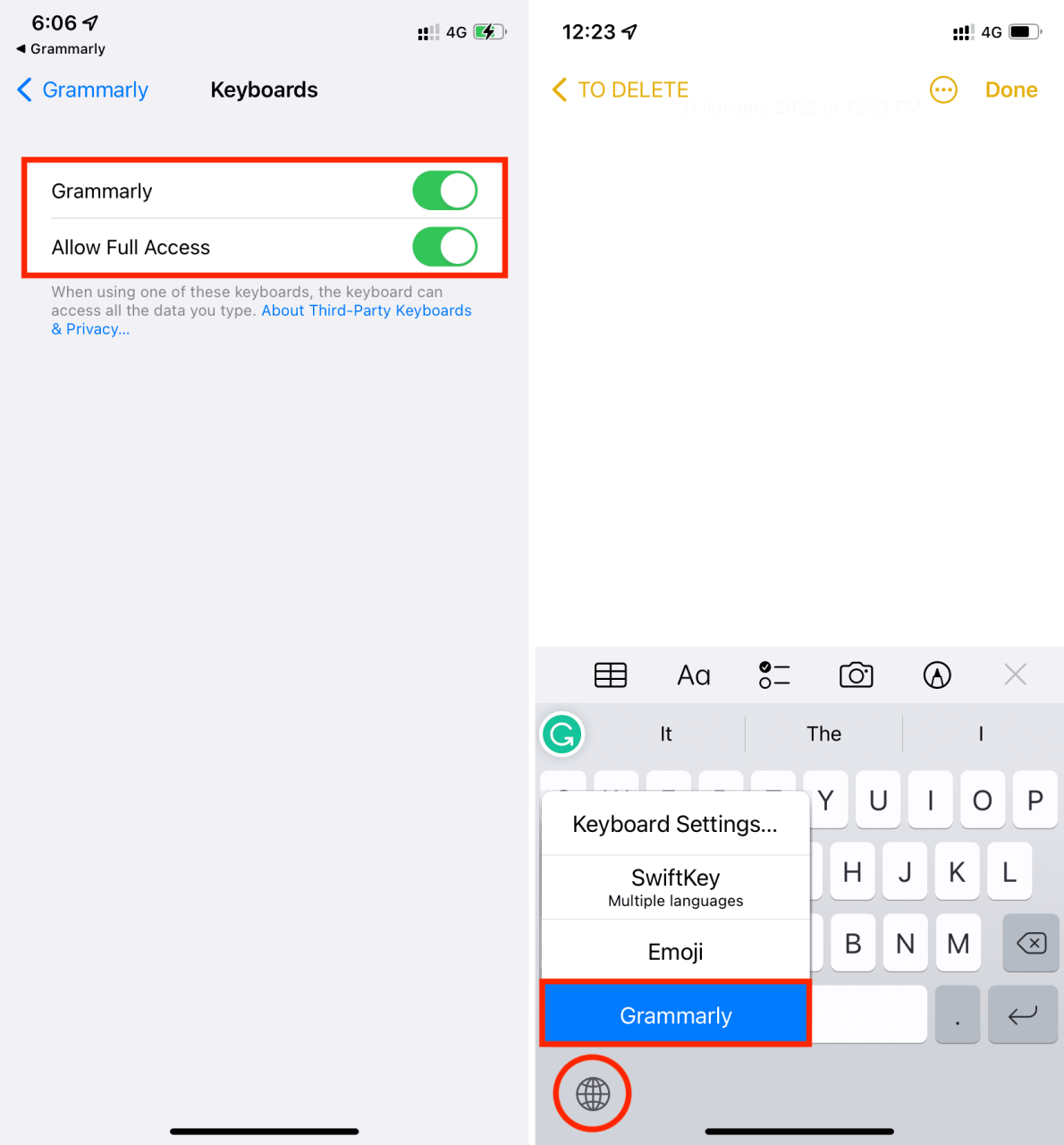
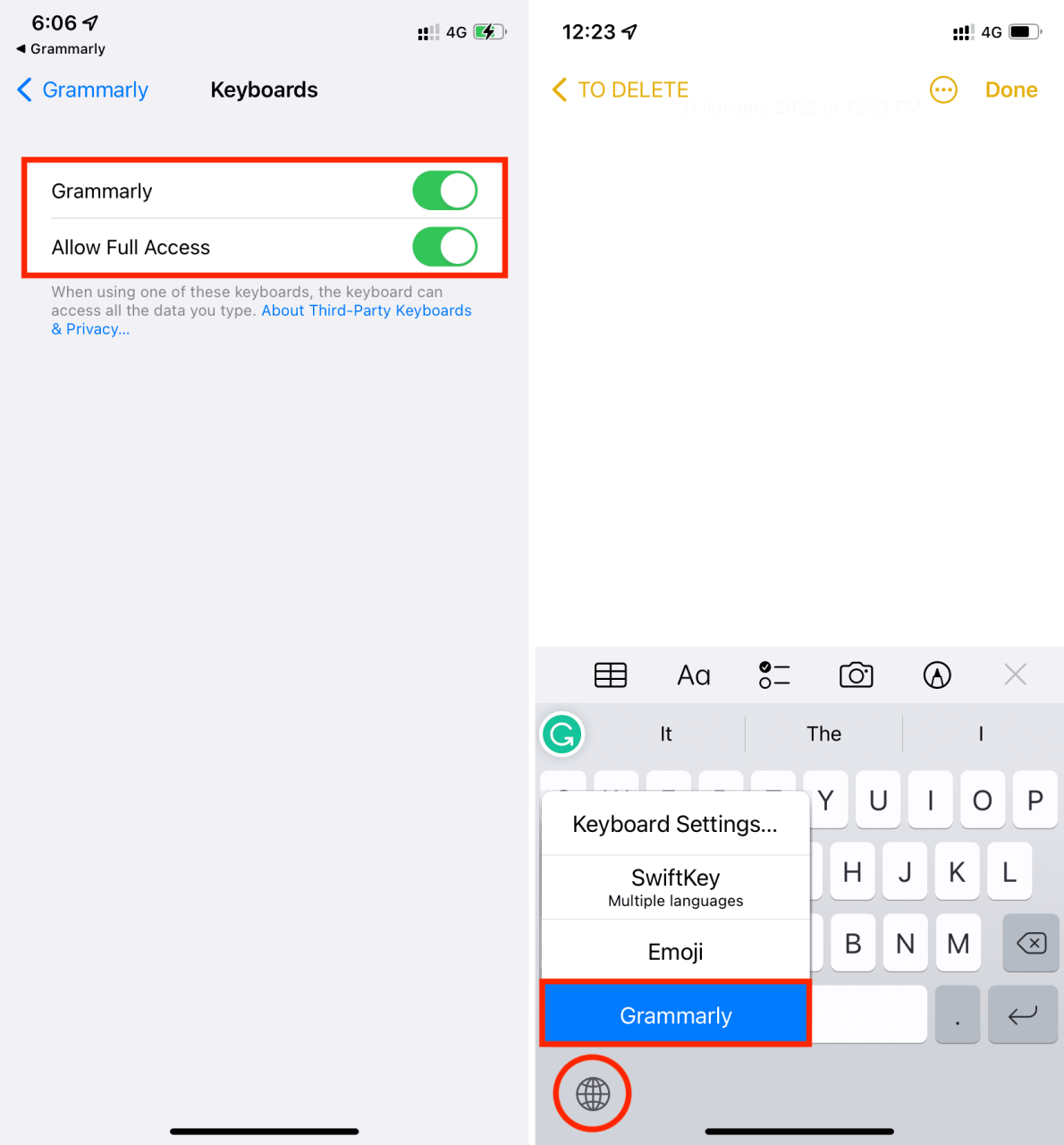
Ha habilitado con éxito el teclado Grammarly en su iPhone. Escriba su texto y Grammarly lo corregirá. También ofrecerá sugerencias (palabras sugeridas) que puede tocar para ingresar en su escritura o deslizar para ignorar .
El teclado se ve casi como el teclado estándar de iOS con teclas oscuras y agradables, sonido, retroalimentación háptica, emojis y todo lo demás. Sin embargo, una cosa que falta es la capacidad de deslizar para escribir (QuickPath) .
Toque el ícono Grammarly en la parte superior del teclado de su iPhone para ingresar al modo de revisión , donde la aplicación verifica todo el texto que escribió y proporciona más correcciones e información. Deslice el dedo hacia la izquierda o hacia la derecha para ver sus correcciones.
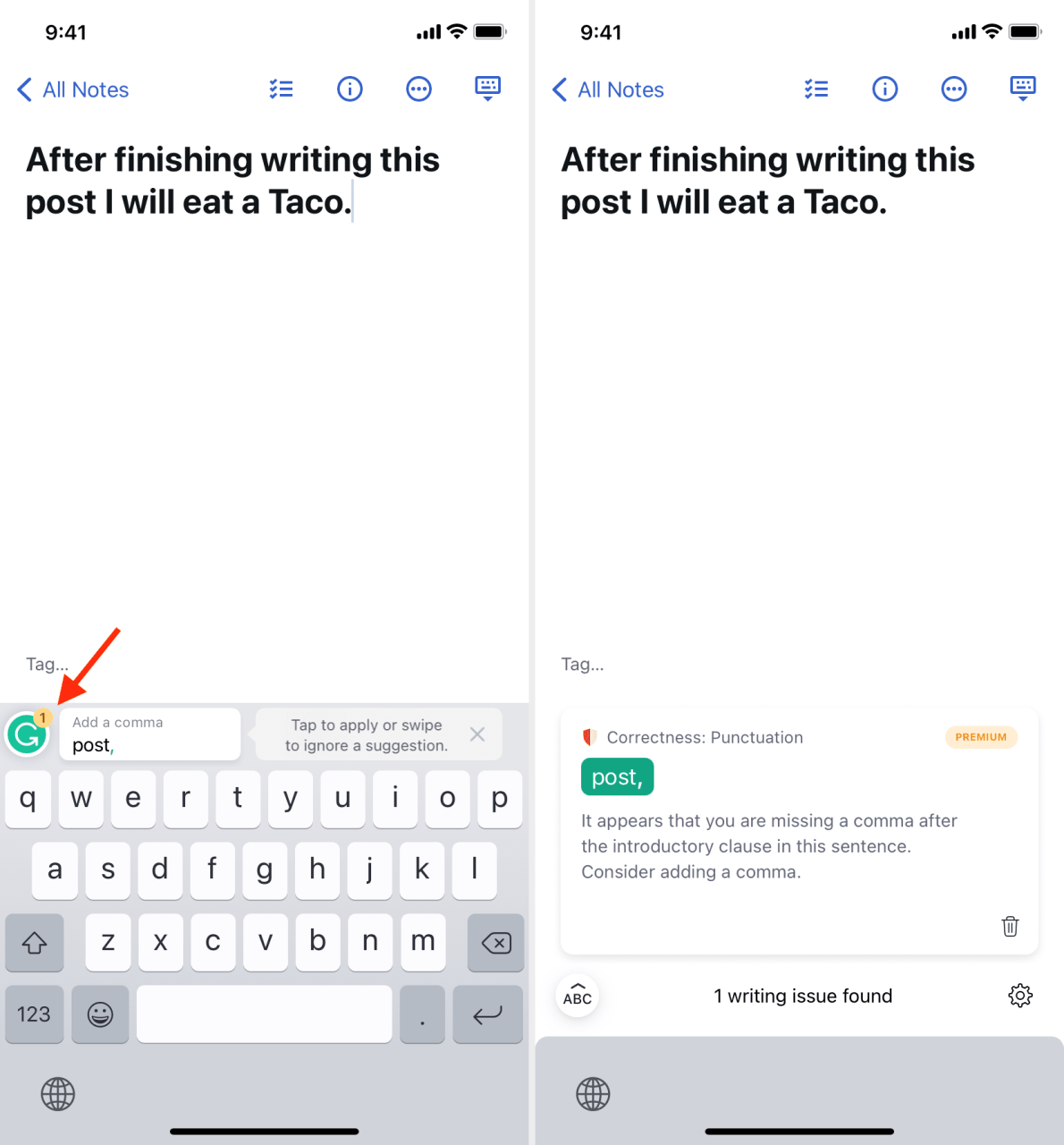
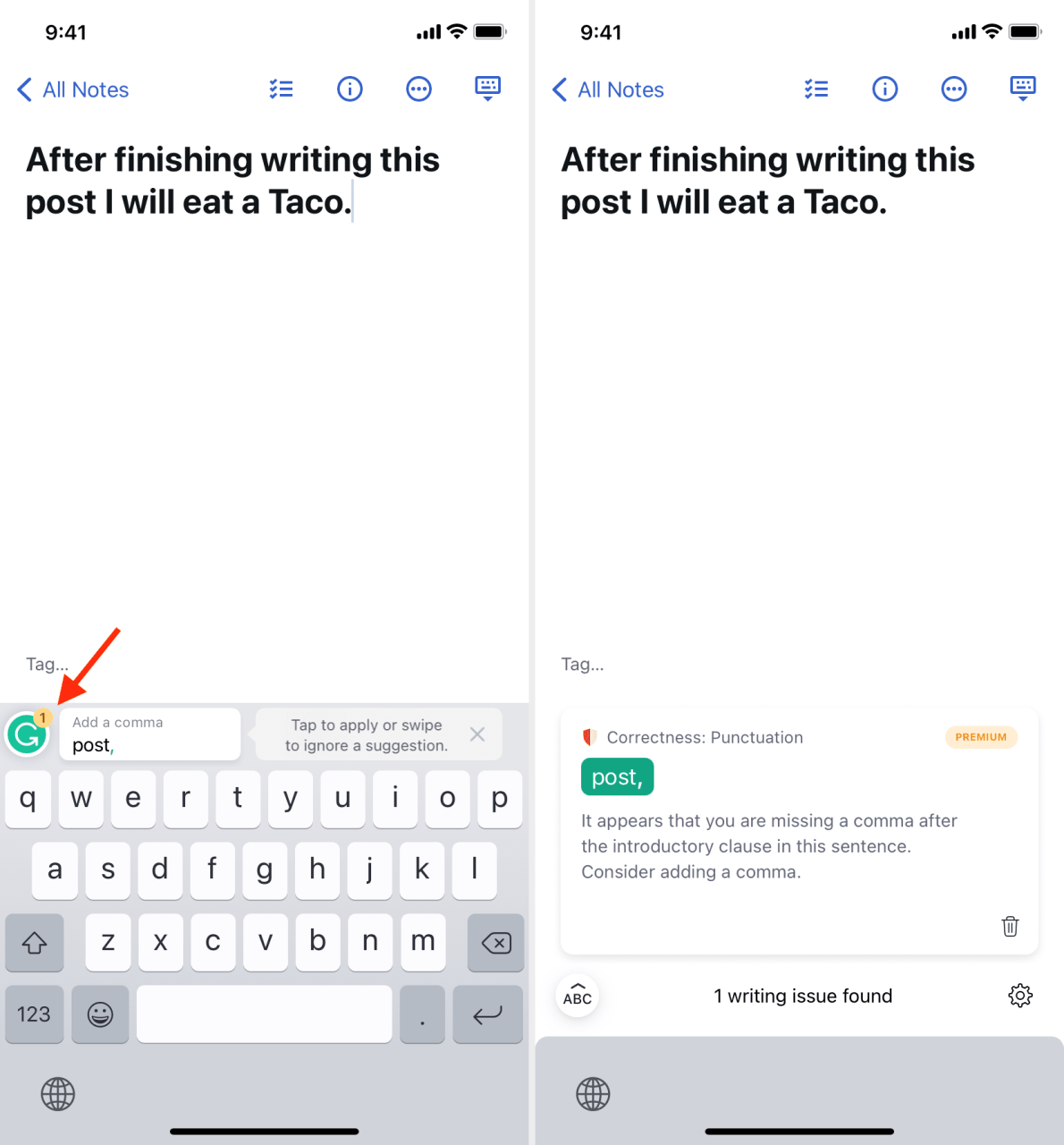
Abra la aplicación Grammarly y toque Teclado en la fila inferior para personalizar la configuración del teclado Grammarly . O bien, mientras escribe dentro de cualquier otra aplicación, puede tocar el ícono de Grammarly > ícono de ajustes para ver esta configuración.
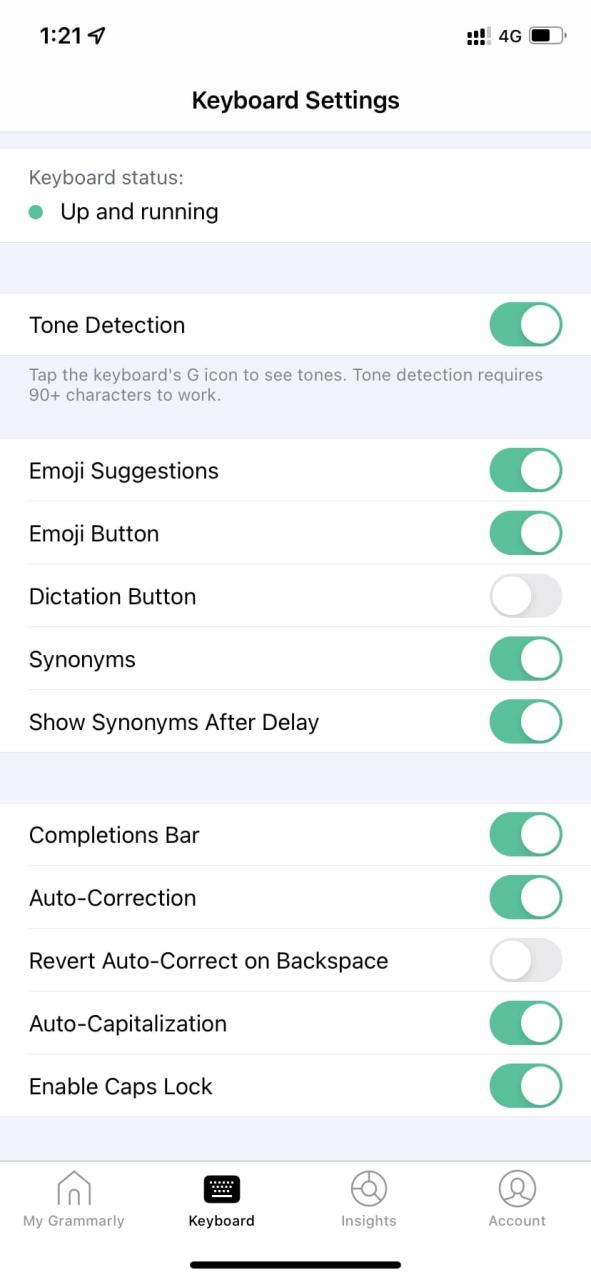
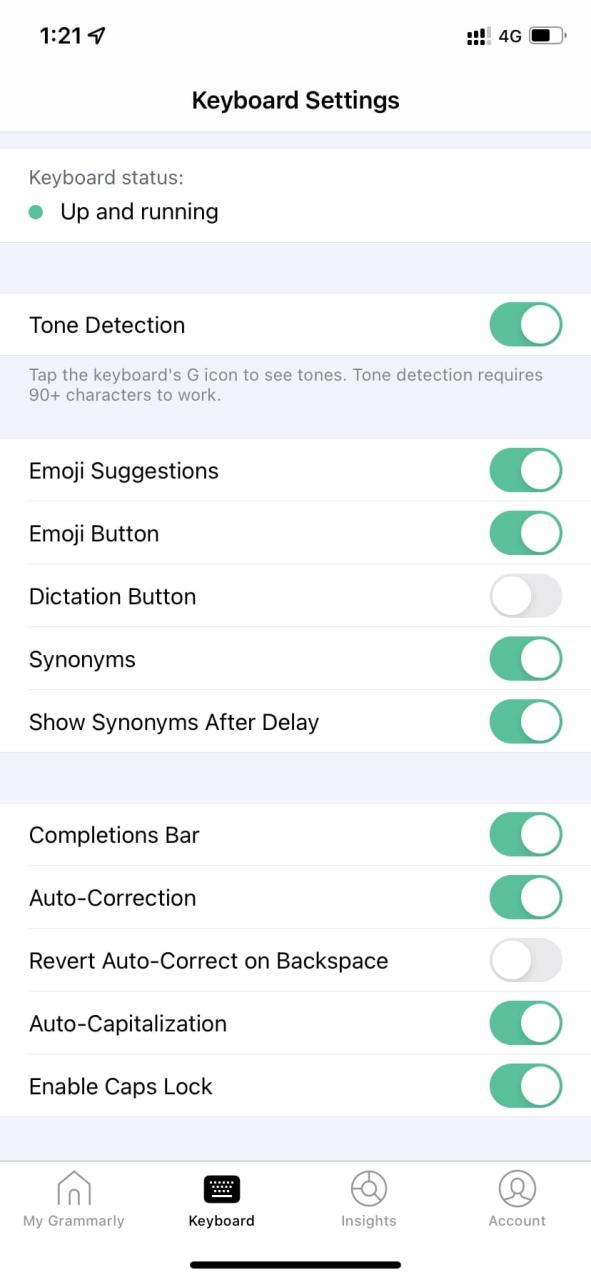
¿Ya no quieres usar Grammarly en tu iPhone?
Si alguna vez siente que no quiere usar el teclado Grammarly temporalmente, presione el ícono del globo y elija otro teclado.
Para dejar de usar Grammarly como teclado de iOS de forma permanente, vaya a Ajustes de iPhone > General > Teclado > Teclados . Desde aquí, deslícese hacia la izquierda en Grammarly y toque Eliminar .
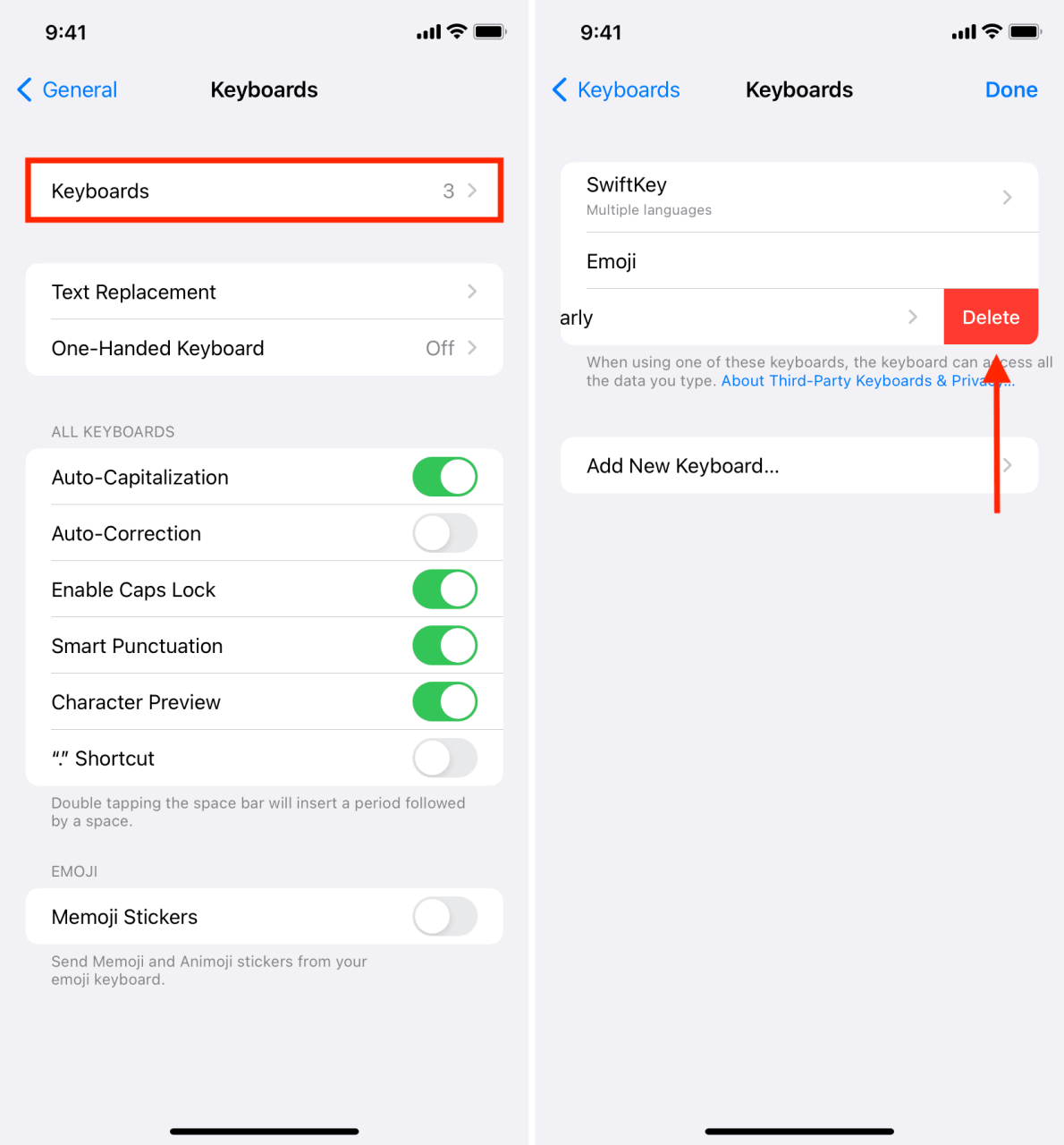
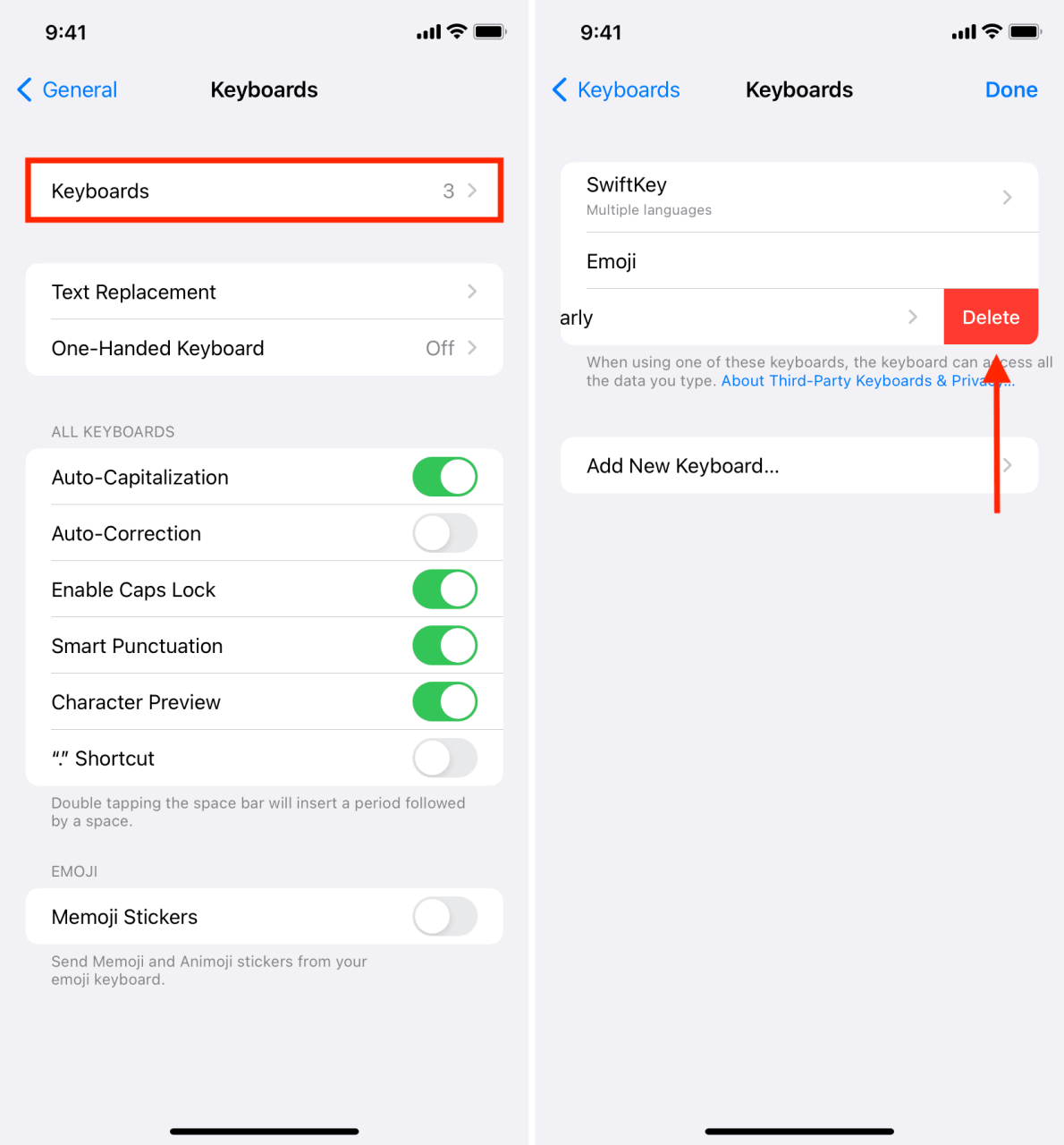
2. Usa Grammarly en iPhone Safari
A partir de iOS 17, puede usar extensiones de Safari que mejoran el navegador de Apple en su iPhone.
Una vez que haya descargado la aplicación Grammarly, su extensión Safari también estará disponible. Pero está deshabilitado por defecto. Entonces, aquí se explica cómo activar y usar la extensión Grammarly en Safari en iPhone.
1) Abra Configuración de iOS 17 o posterior y toque Safari .
2) Toca Extensiones .
3) Pulse Grammarly para Safari .
4) Habilite Grammarly para Safari .
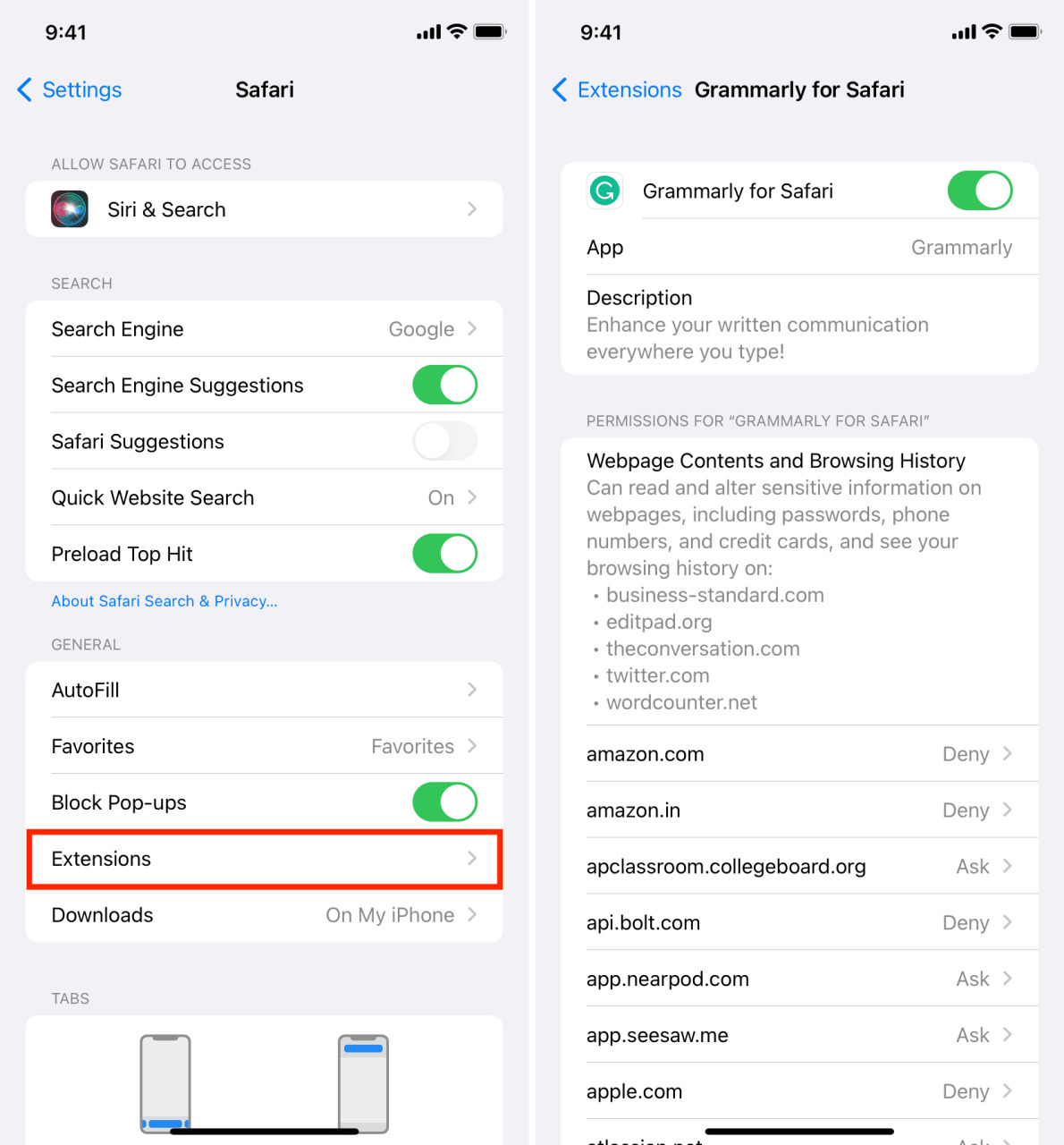
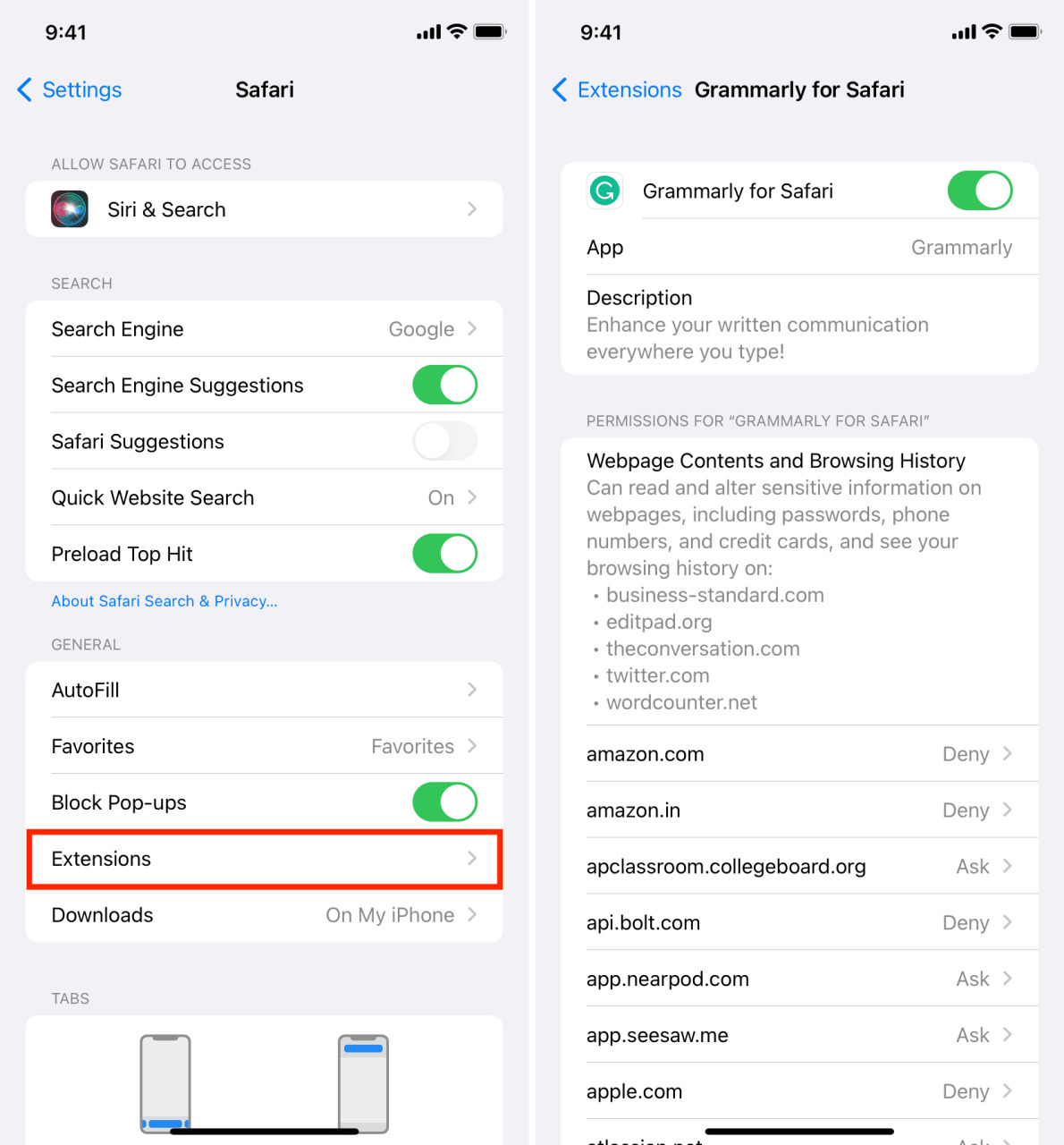
Desde la misma pantalla (paso 4), puede tocar la lista de sitios que se muestran aquí y permitir la extensión Grammarly para estos. Si no desea revisar la enorme lista, puede tocar Permitir cada vez que visite el sitio web en Safari, y la extensión Grammarly muestra una ventana emergente que solicita permiso.
Si no muestra una ventana emergente, puede tocar el icono de extensión o AA en la barra de direcciones de Safari > Grammarly para Safari y permitir que la extensión acceda al sitio durante un día, siempre o nunca.
Además, cuando abres Safari, es posible que veas un botón Revisar en la parte superior. Tóquelo y luego lea la ventana emergente antes de permitir o bloquear a Grammarly para que no lea y modifique páginas web y vea su historial de navegación.
Una vez que permita Grammarly, las sugerencias deberían aparecer como subrayados en el campo de texto. También verá su icono G en la parte inferior derecha del campo de texto. Desde aquí, puede desactivar las sugerencias si es necesario.
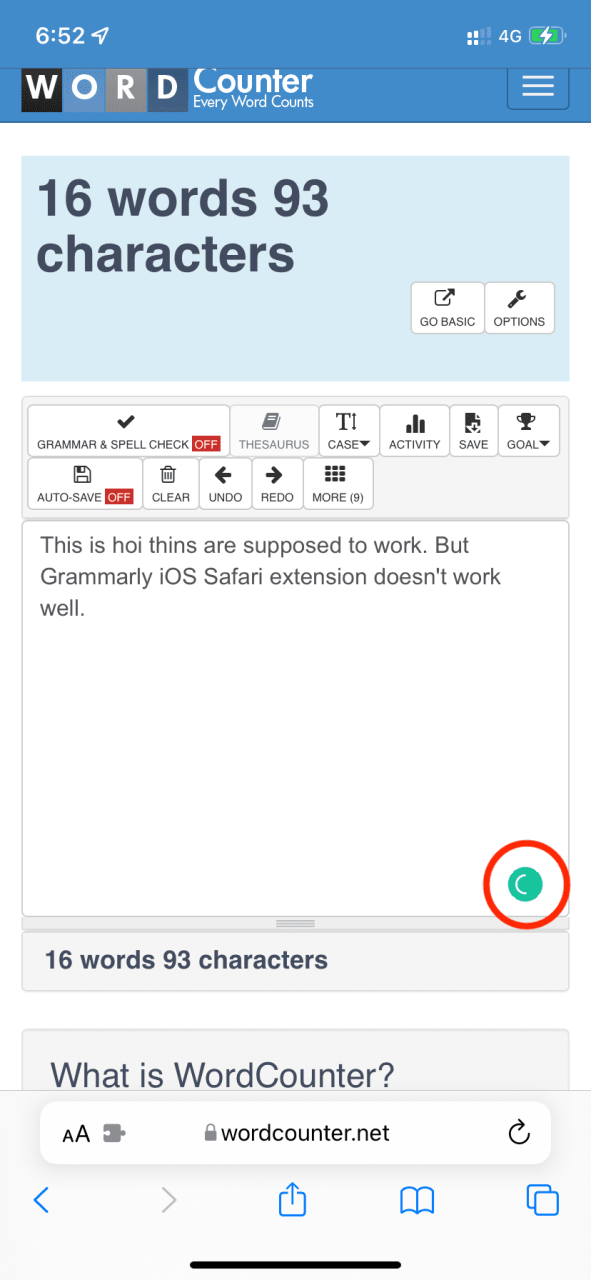
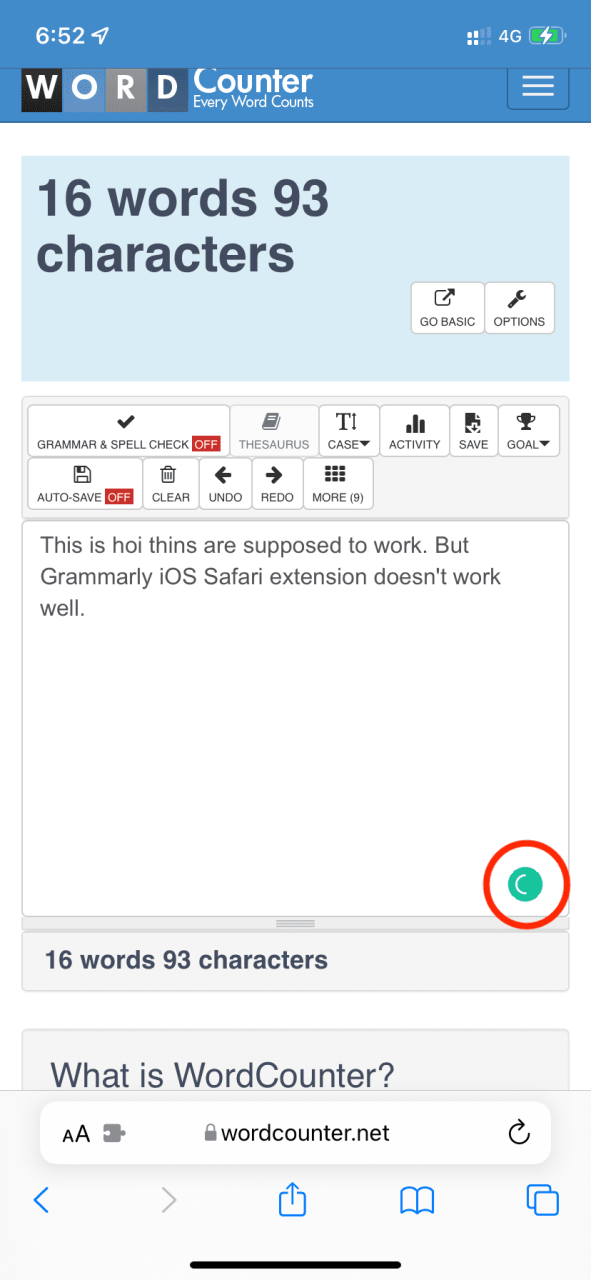
Inconvenientes de la extensión Grammarly Safari en iPhone
En mi uso, encontré que no funciona bien. El icono sigue girando y, sin embargo, no detecta errores evidentes. Además, a partir de febrero de 2022, incluso si tiene una suscripción premium a Grammarly, estas «sugerencias premium» no son compatibles con la extensión iPhone Safari. Para obtener sugerencias premium, use el teclado Grammarly iOS o el editor.
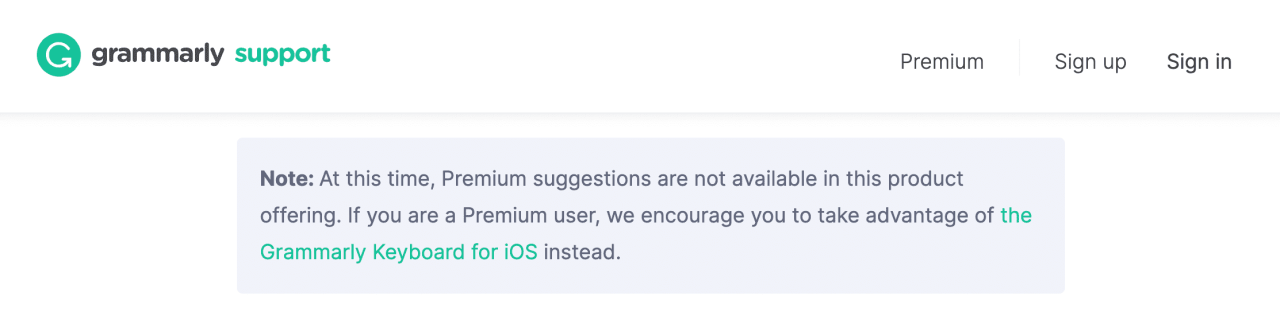
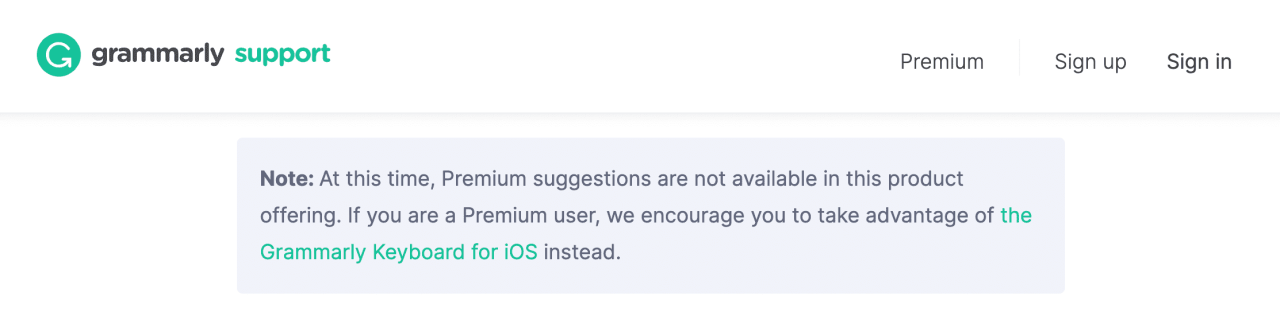
Nota : a partir de febrero de 2022, las extensiones en otros navegadores importantes de iOS, como Chrome o Firefox, no son compatibles.
Eliminar la extensión Grammarly de Safari en iPhone
Para eliminar la extensión Grammarly iOS Safari, deberá eliminar la aplicación Grammarly . Si no desea hacer eso, deshabilite la extensión Grammarly desde Configuración de iPhone > Safari > Extensiones > Grammarly para Safari .
3. Usa el editor Grammarly
Finalmente, si es un usuario de Grammarly desde hace mucho tiempo en un navegador web, es posible que esté familiarizado con su editor, al que se accede en app.grammarly.com .
En iPhone, puede acceder al editor dentro de la aplicación Grammarly oficial > My Grammarly . Aquí verás todos tus documentos existentes. Puede abrir, hacer correcciones o crear un nuevo documento desde allí.
También puede forzar a Safari u otros navegadores de iPhone para que muestren la versión de escritorio de app.grammarly.com, pero la experiencia es deficiente.
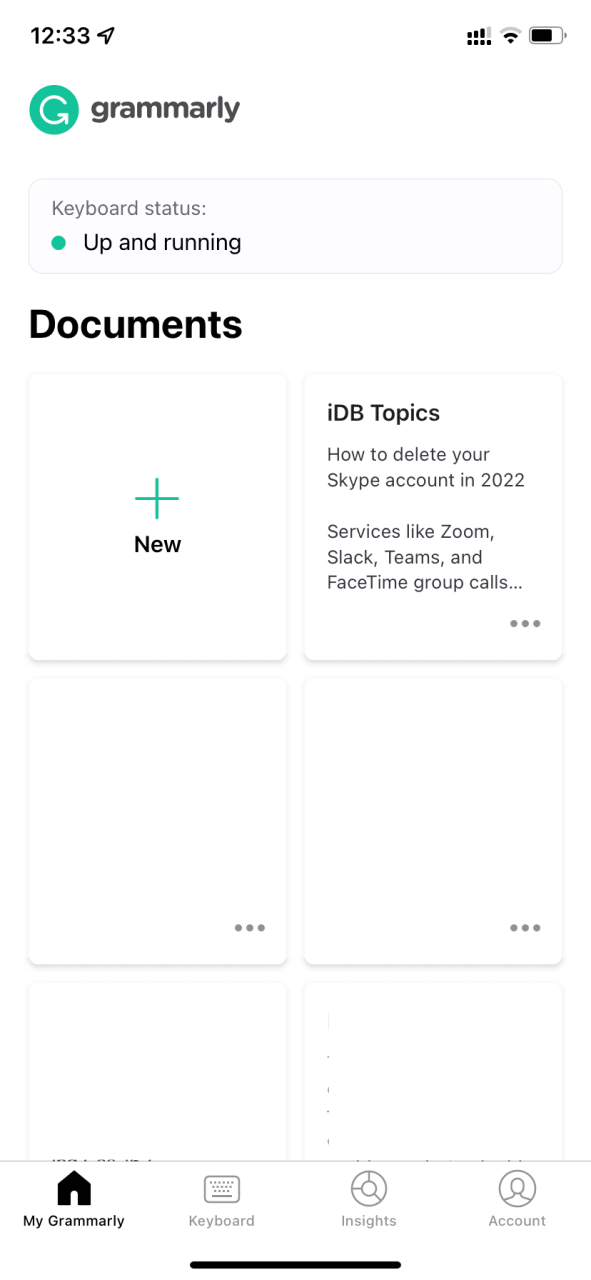
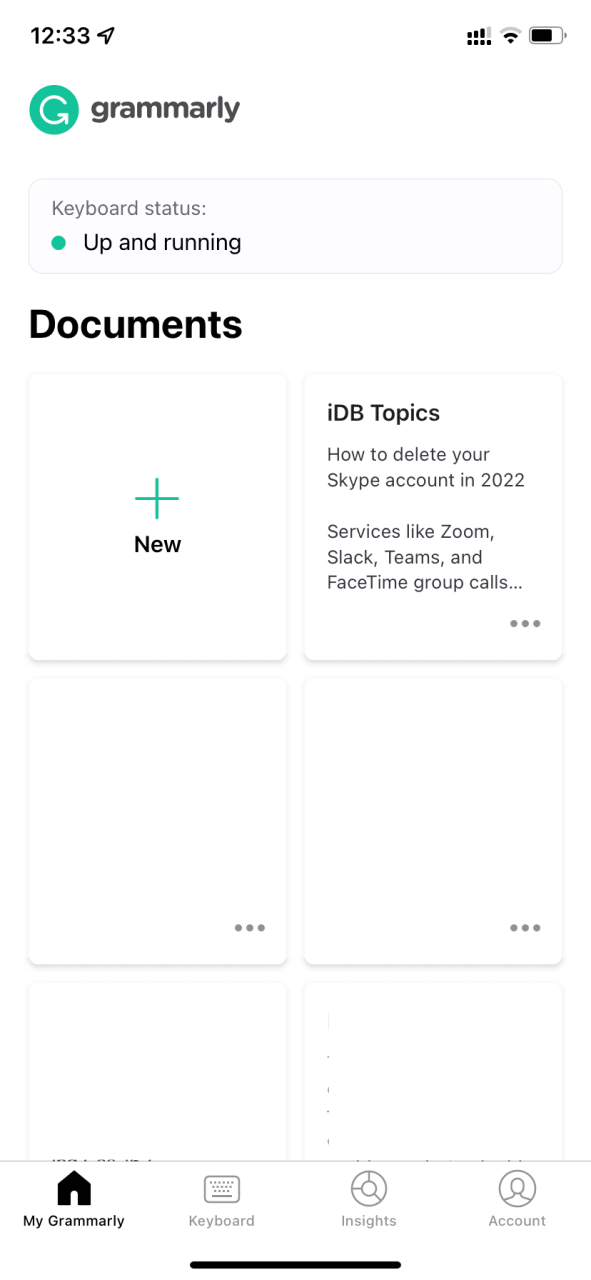
Uso de Grammarly en iPhone: mi experiencia
Así es como puedes usar Grammarly en tu iPhone. Si ya te encanta en tu Mac o PC, es posible que tengas la tentación de obtenerlo y usarlo también en tu dispositivo iOS. Pero, la experiencia en general es mediocre.
Las sugerencias del teclado Grammarly están bien. Pero la falta de un teclado deslizante hace que sea difícil para mí usarlo como mi teclado predeterminado para iPhone.
La extensión Grammarly Safari en iPhone es pobre y frustrante. Tal vez las cosas mejoren cuando agreguen sugerencias premium a la extensión.
Lo que me encanta de Grammarly en iPhone es su editor dentro de la aplicación. En cuanto a hacer correcciones en la pantalla más pequeña del iPhone, hace un muy buen trabajo. Además, puedo acceder a todos mis documentos de Grammarly en un solo lugar en mi teléfono, lo cual es una excelente adición. A veces, cuando el Portapapeles universal entre mi Mac y mi iPhone no funciona, uso la aplicación iOS Grammarly para copiar mis escritos.
En resumen, he estado usando Grammarly Premium en mi Mac durante más de tres años y no tengo planes de detenerme o cambiar a una alternativa más económica como LanguageTool . Pero actualmente, Grammarly en iPhone es un no fácil para mí.
Consulte nuestro siguiente :
- ¿Nuevo en iPhone? Cómo dominar tu teclado
- Cómo personalizar la configuración del teclado de tu iPhone
- Los mejores teclados deslizantes para iPhone y iPad






