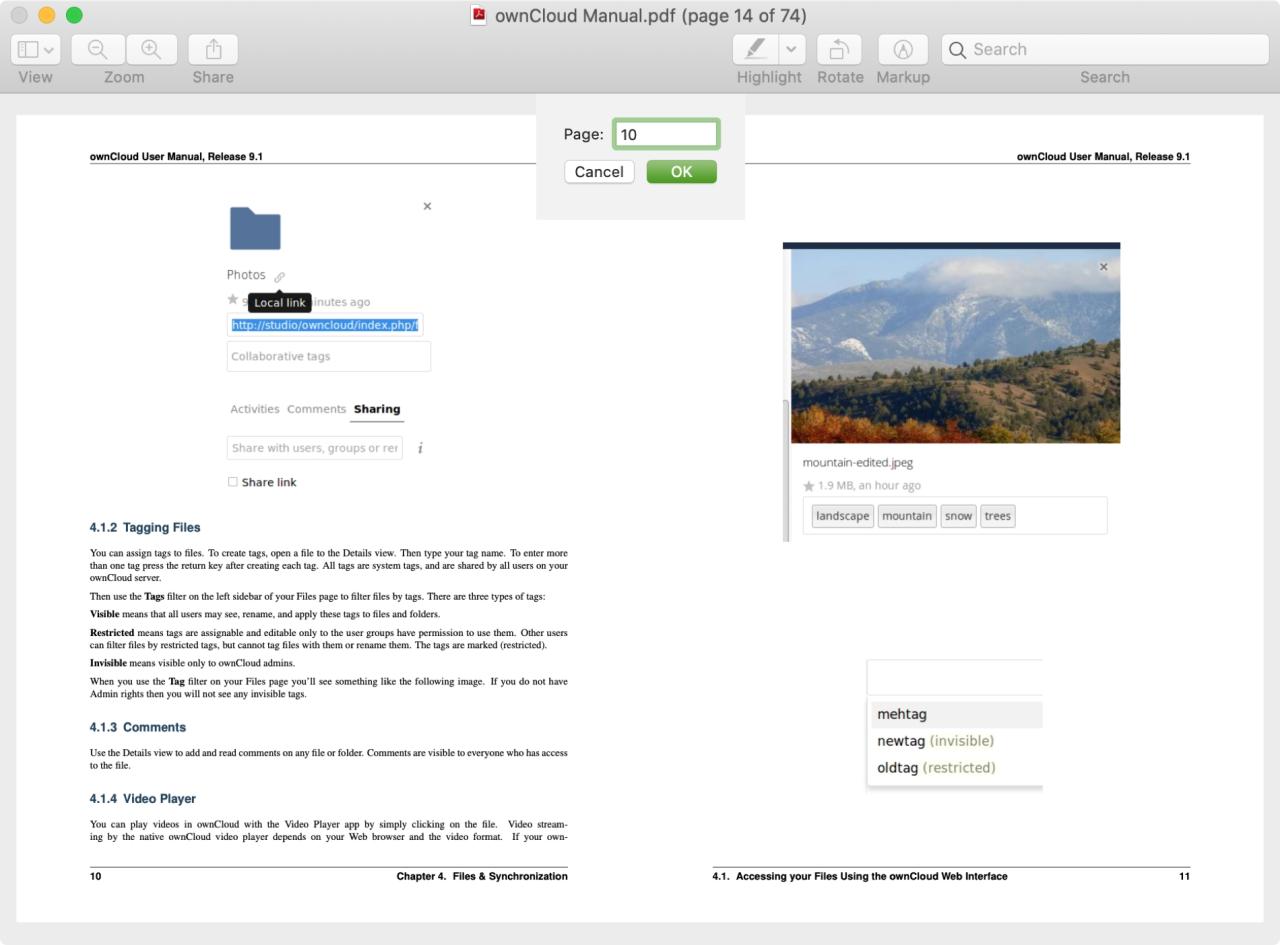
Como corregir la vista previa que va a la pagina incorrecta en un pdf
16 agosto, 2022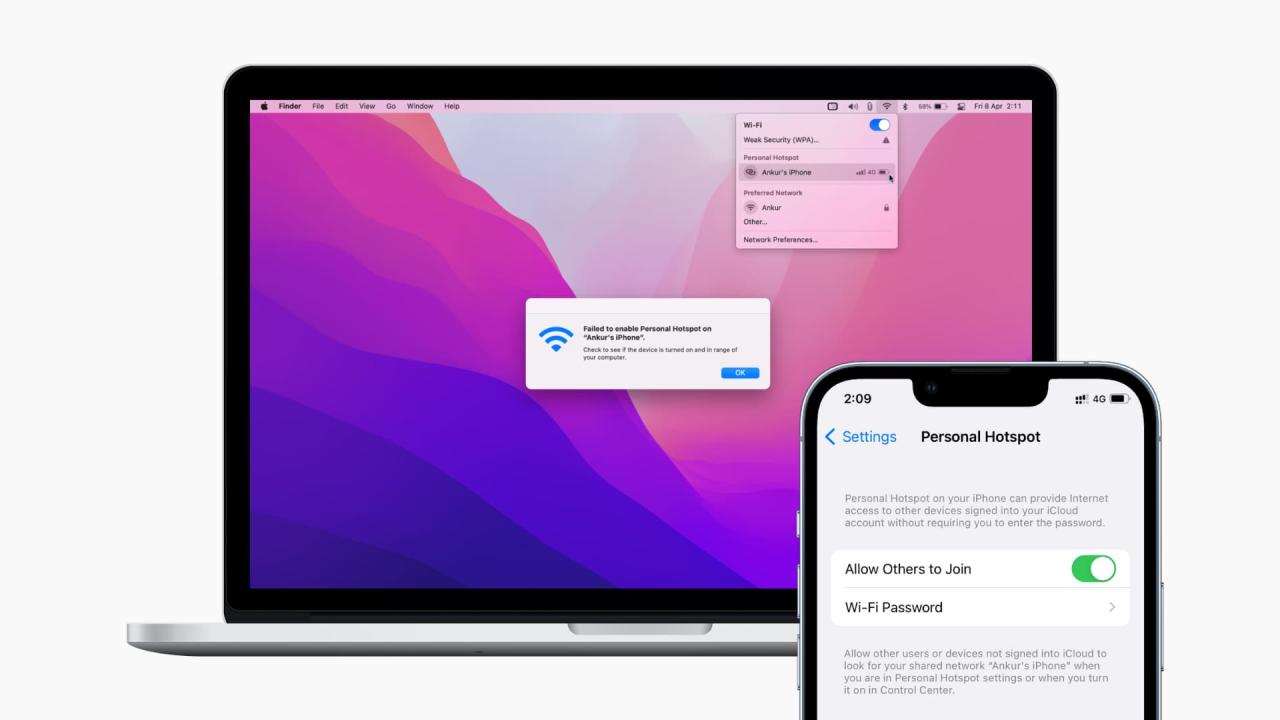
Cómo arreglar el punto de acceso personal de iPhone no funciona en Mac
16 agosto, 2022Como USAR Grupos de Pestanas en Google Chrome Para Organizar Pestanas
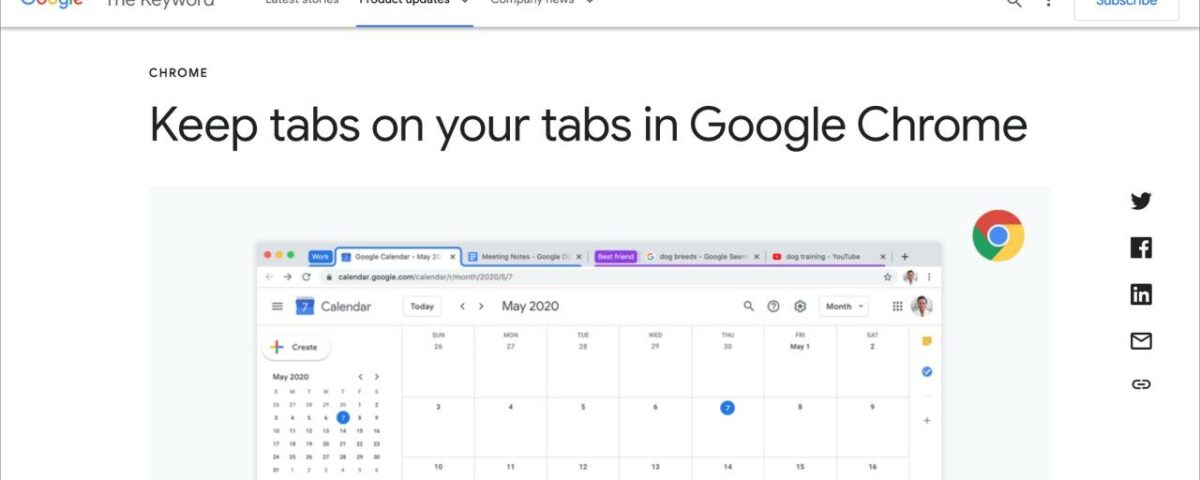
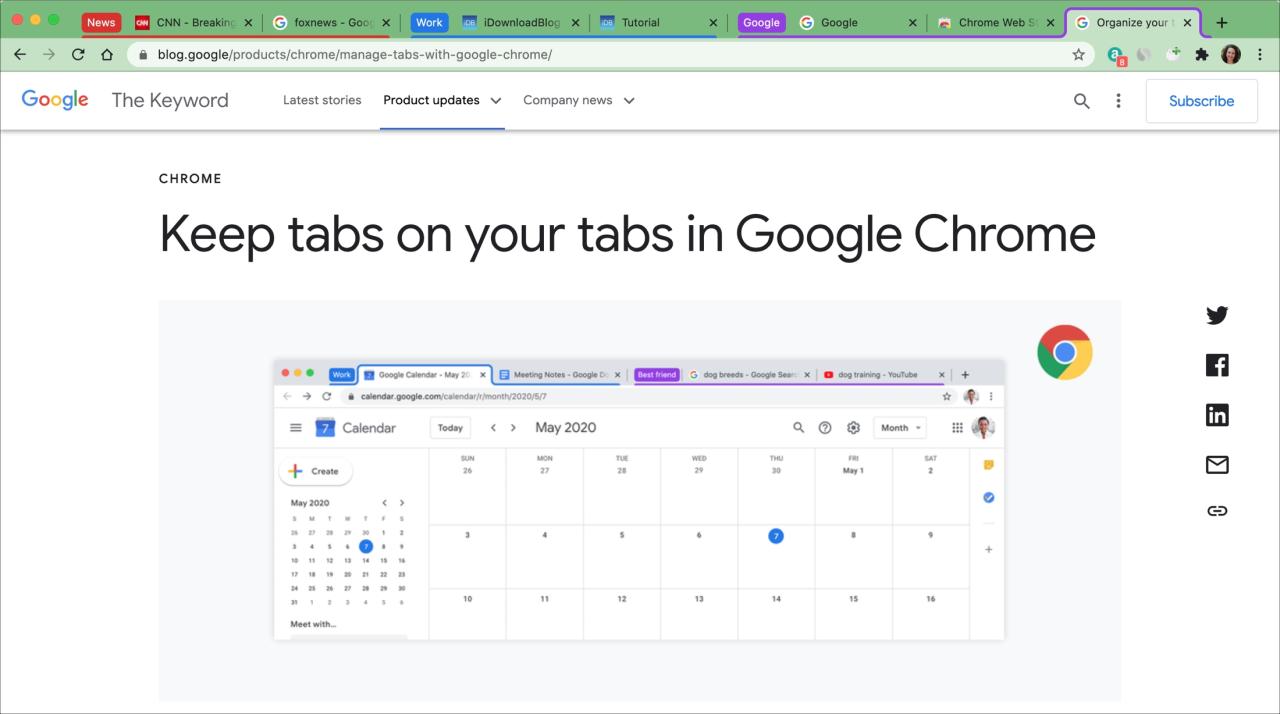
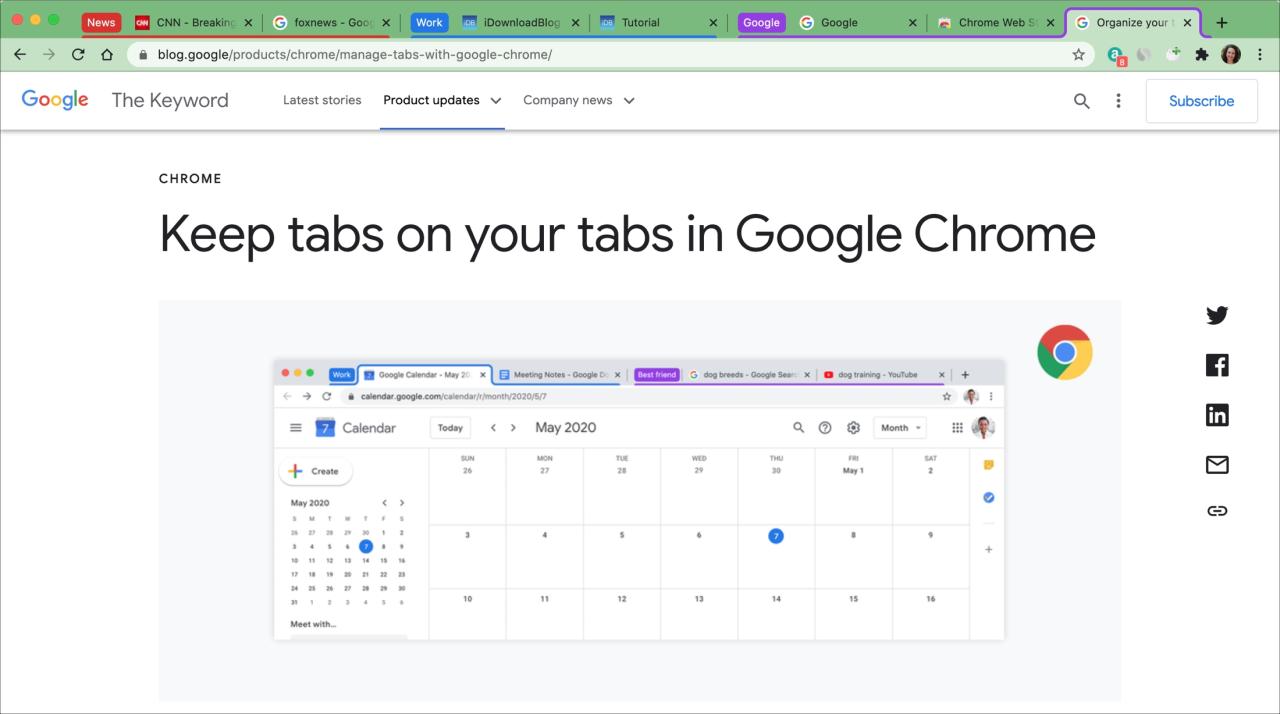
Si usa Google Chrome en Mac y abre varias pestañas a la vez, le gustará que se agregue esta práctica función al navegador. Los grupos de pestañas le permiten recopilar, nombrar, colorear y, por supuesto, agrupar pestañas. Esto le permite organizar sus pestañas abiertas y realizar un seguimiento de ellas.
Los grupos de pestañas se anunciaron por primera vez para los usuarios de Chrome Beta en mayo de 2020. Pero incluso después de varios meses, es posible que ni siquiera haya notado que se implementó para todos. Si usa Chrome y le vendría bien un poco de ayuda para administrar sus pestañas, aquí le mostramos cómo usar los grupos de pestañas.
Grupos de pestañas en Google Chrome
Crear un grupo de pestañas en Chrome
Puede crear un grupo de pestañas de dos maneras diferentes en Chrome . Comience con la primera pestaña que desee en el grupo seleccionándola. Luego, realice una de las siguientes acciones:
- Haga clic con el botón derecho en la pestaña y seleccione Agregar pestaña al grupo . Para grupos adicionales, seleccione Agregar pestaña al grupo > Nuevo grupo .
- Haga clic en Pestaña > Pestaña de grupo en la barra de menú.
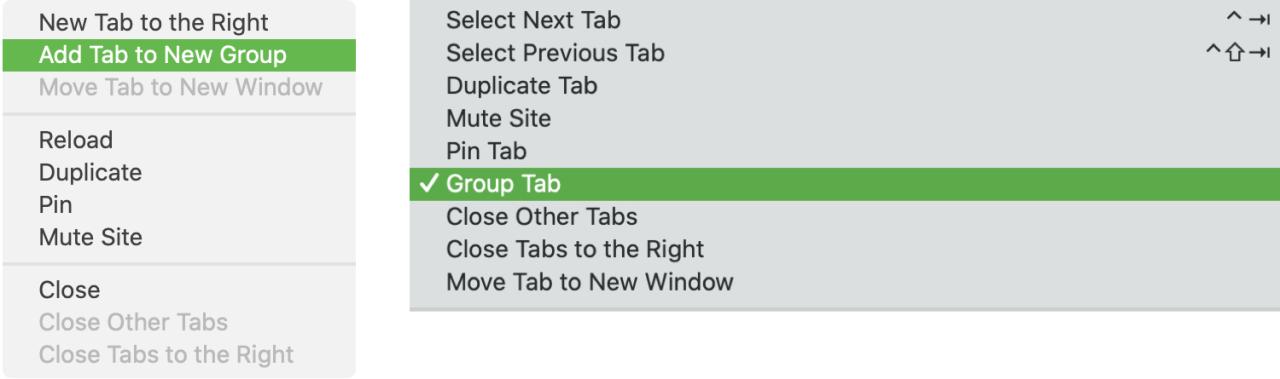
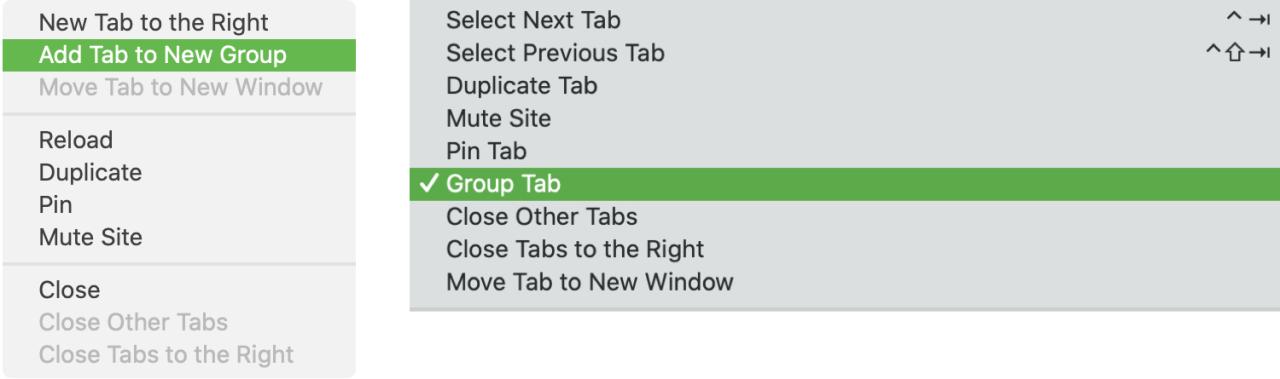
Luego notará un pequeño círculo gris a la izquierda de la pestaña. Haga clic en ese círculo y luego asigne un nombre a su grupo y seleccione un color determinado si lo desea.


Agregar pestañas a grupos
Una vez que crea un grupo de pestañas, puede agregarle fácilmente más pestañas. Y también puedes hacer esto de un par de maneras rápidas.
- Si ya tiene la pestaña abierta, haga clic con el botón derecho en ella y elija Agregar pestaña al grupo > [nombre del grupo] .
- Si aún no tiene la pestaña abierta, haga clic en el grupo al que desea agregar la pestaña, elija Nueva pestaña en el grupo y diríjase al sitio web en la pestaña que se abre.
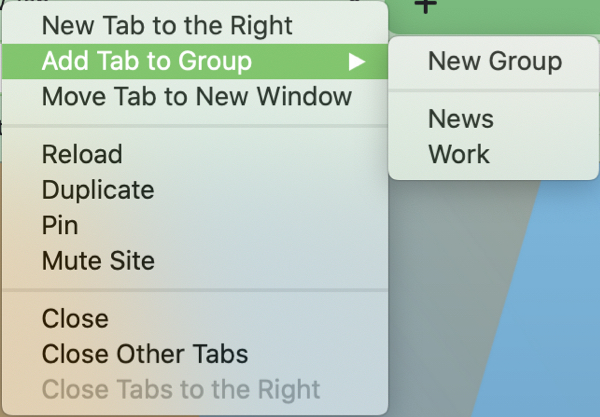
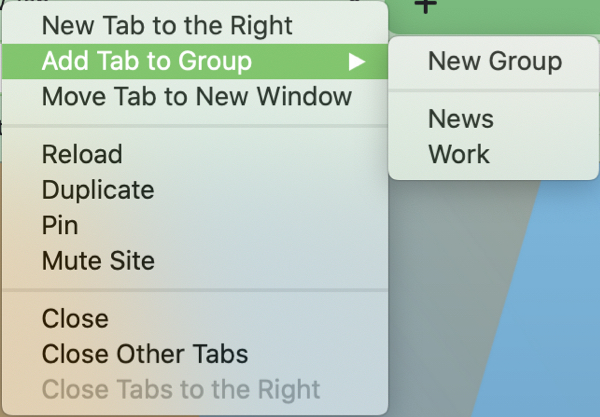
Edita tus grupos de pestañas
Como verá, los grupos de pestañas que cree permanecerán juntos y estarán subrayados en el color que seleccione para el grupo. Entonces, si abre una nueva pestaña completamente hacia la derecha y la agrega a un grupo existente, esa pestaña se moverá al grupo y recibirá el color que asignó.


- Eliminar una pestaña de un grupo : haga clic con el botón derecho en la pestaña y seleccione Eliminar del grupo . O haga clic en Tabulador en la barra de menú y desmarque Tabulador de grupo .
- Cierre el grupo : haga clic en el nombre del grupo y seleccione Cerrar grupo .
- Desagrupar las pestañas : Haga clic en el nombre del grupo y seleccione Desagrupar .
- Mover el grupo : haga clic en el nombre del grupo y seleccione Mover grupo a una nueva ventana o arrastre el nombre del grupo a un lugar diferente en la fila de pestañas.
También puede cambiar el nombre o elegir un nuevo color haciendo clic en el nombre del grupo de pestañas.
Reapertura de grupos de pestañas
Si bien actualmente no hay una función para guardar un grupo de pestañas y, con suerte, Google agregará esta opción a Chrome más adelante, puede volver a abrir los grupos de pestañas si conserva su historial de navegación.
Si abriste un grupo de pestañas en su propia ventana: haz clic en Historial en la barra de menú y verás el grupo de pestañas que creaste, lamentablemente no por nombre, sino por número de pestañas . Mueva el cursor sobre ese grupo y haga clic en Restaurar todas las pestañas . También puede hacer clic en una pestaña específica de ese grupo para volver a abrirla.
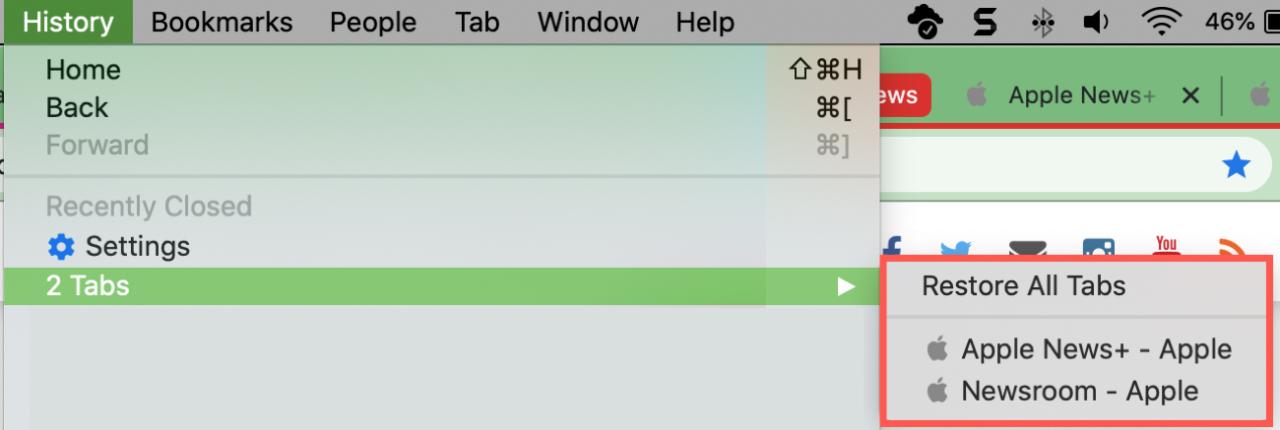
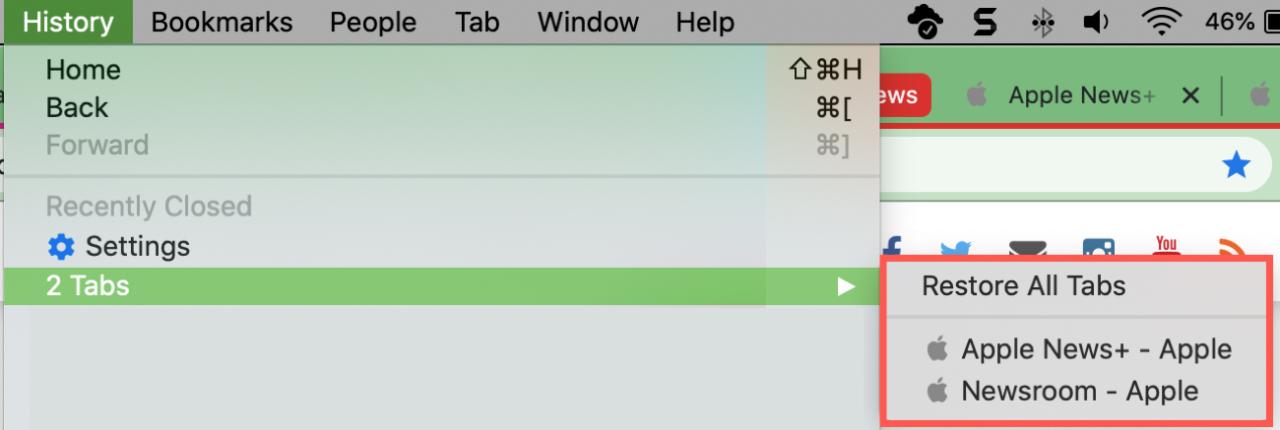
Si todos los Grupos de pestañas estaban abiertos en una sola ventana, estos simplemente aparecerán como una sesión en su Historial. Lamentablemente, no podrá determinar los grupos de pestañas que utilizó.
Como recordatorio, puede administrar su historial de navegación seleccionando Chrome > Preferencias en la barra de menú y luego Privacidad y seguridad . O bien, use el botón Personalizar y controlar Chrome (tres puntos) en la parte superior derecha, seleccione Configuración y luego elija Privacidad y seguridad .
Relacionado : Cómo borrar la memoria caché de navegación web
Envolviendolo
Si Google Chrome es su navegador preferido o lo usa además de Safari en Mac, le gustará la función Grupos de pestañas. No importa qué tipo de grupos cree, definitivamente puede mantener todas esas pestañas abiertas organizadas mientras trabaja.
Entonces, ¿qué opinas sobre los grupos de pestañas en Chrome? ¿Es esto algo que aprovecharás? ¿Hay características adicionales que le gustaría ver en los Grupos de pestañas, como la posibilidad de guardarlas? ¡Comparte tus pensamientos a continuación!
Para obtener más información, echa un vistazo a nuestra lista de métodos abreviados de teclado para Google Chrome en Mac.






