
Como reducir el tamano de un video en iPhone y Mac
12 agosto, 2022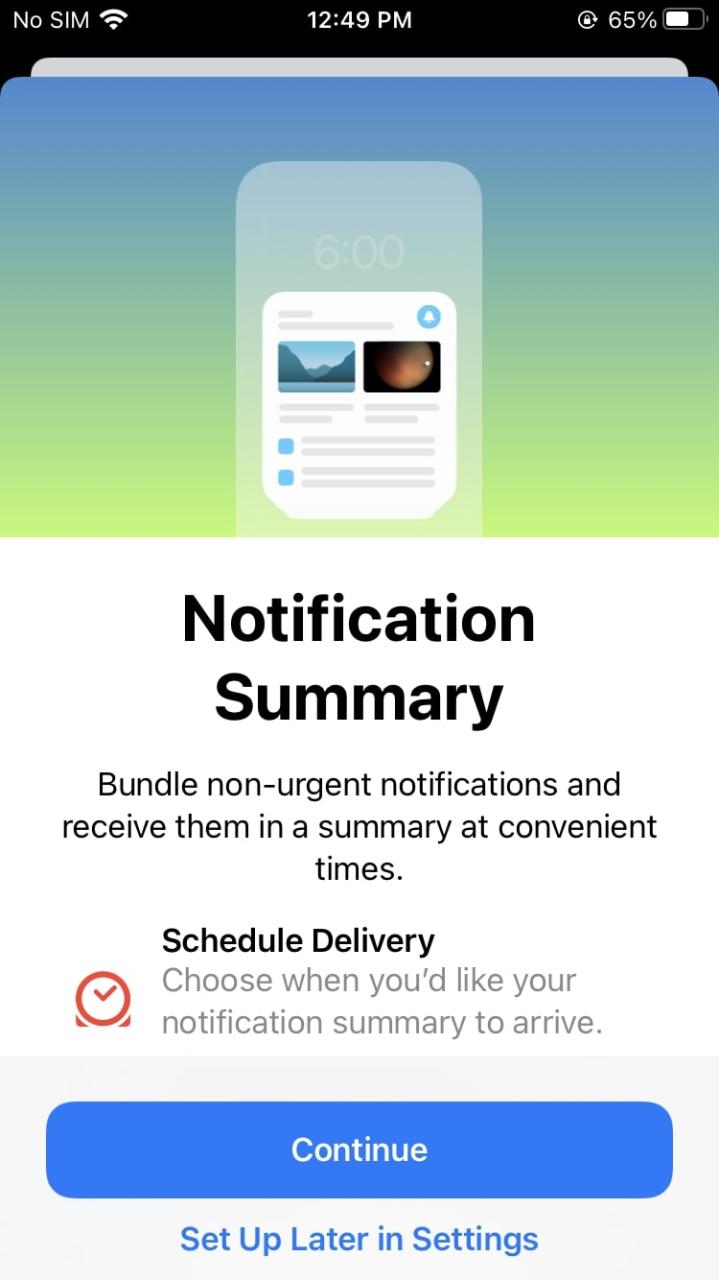
Como USAR la Nueva Función Resumen de Notificaciones en iOS 17
12 agosto, 2022Cómo usar la vista de esquema en la nota clave en iPhone, iPad y Mac
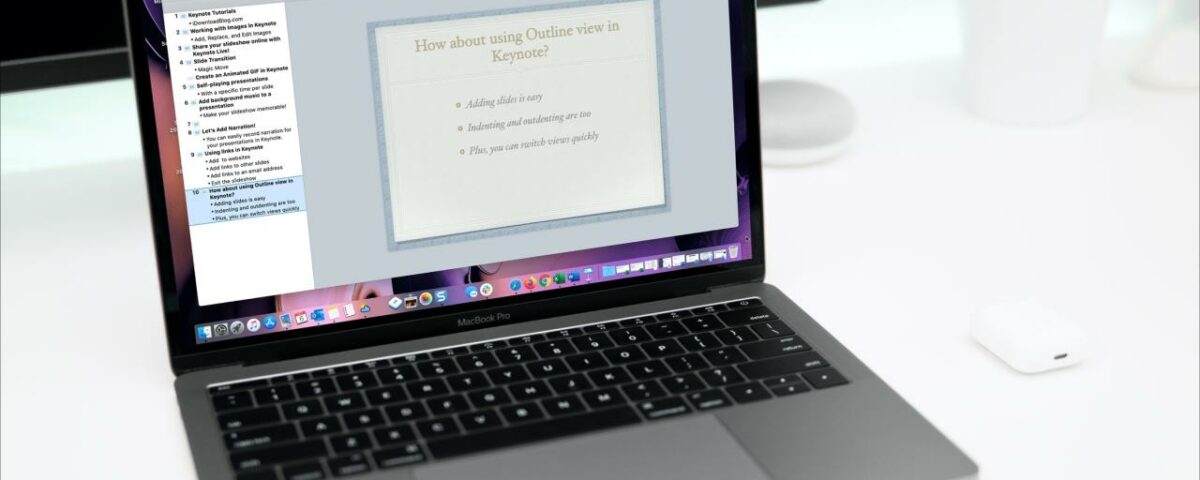
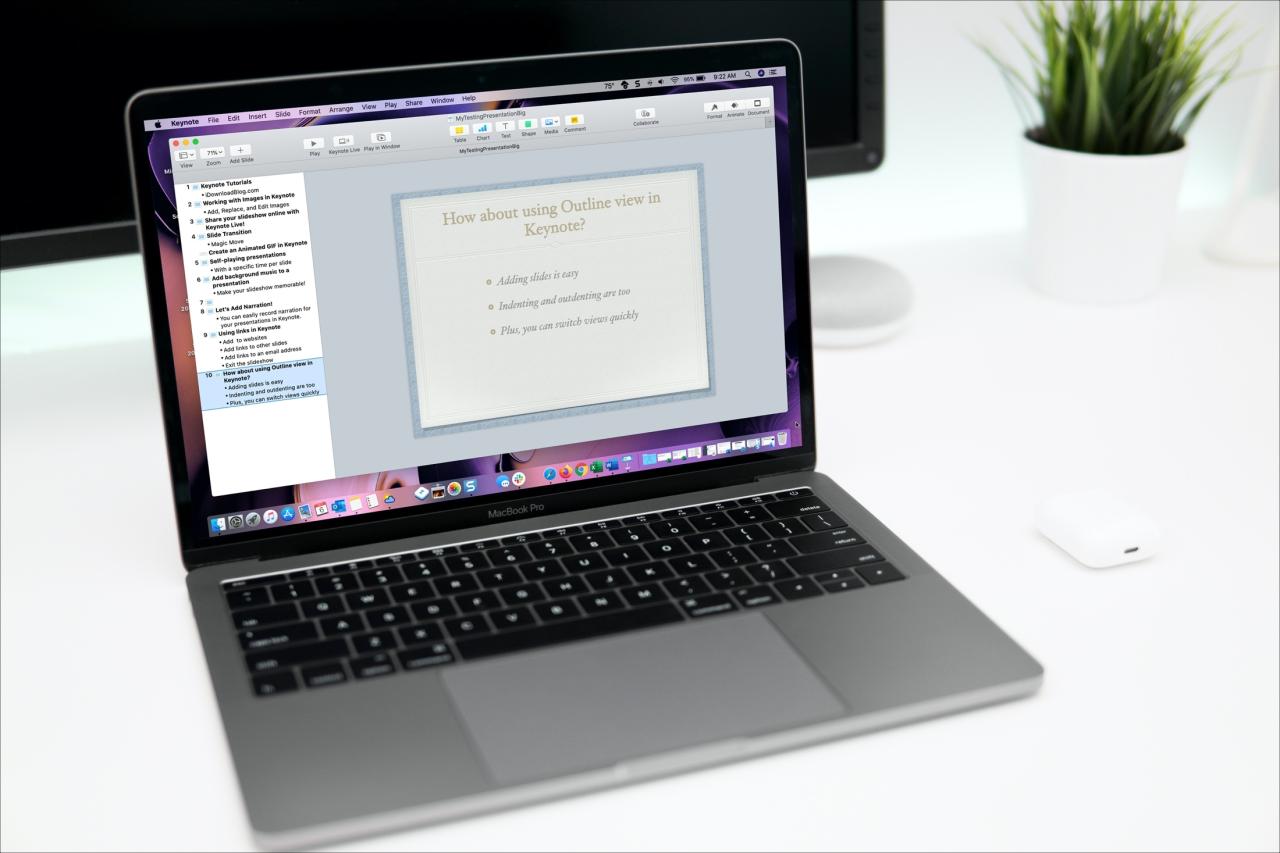
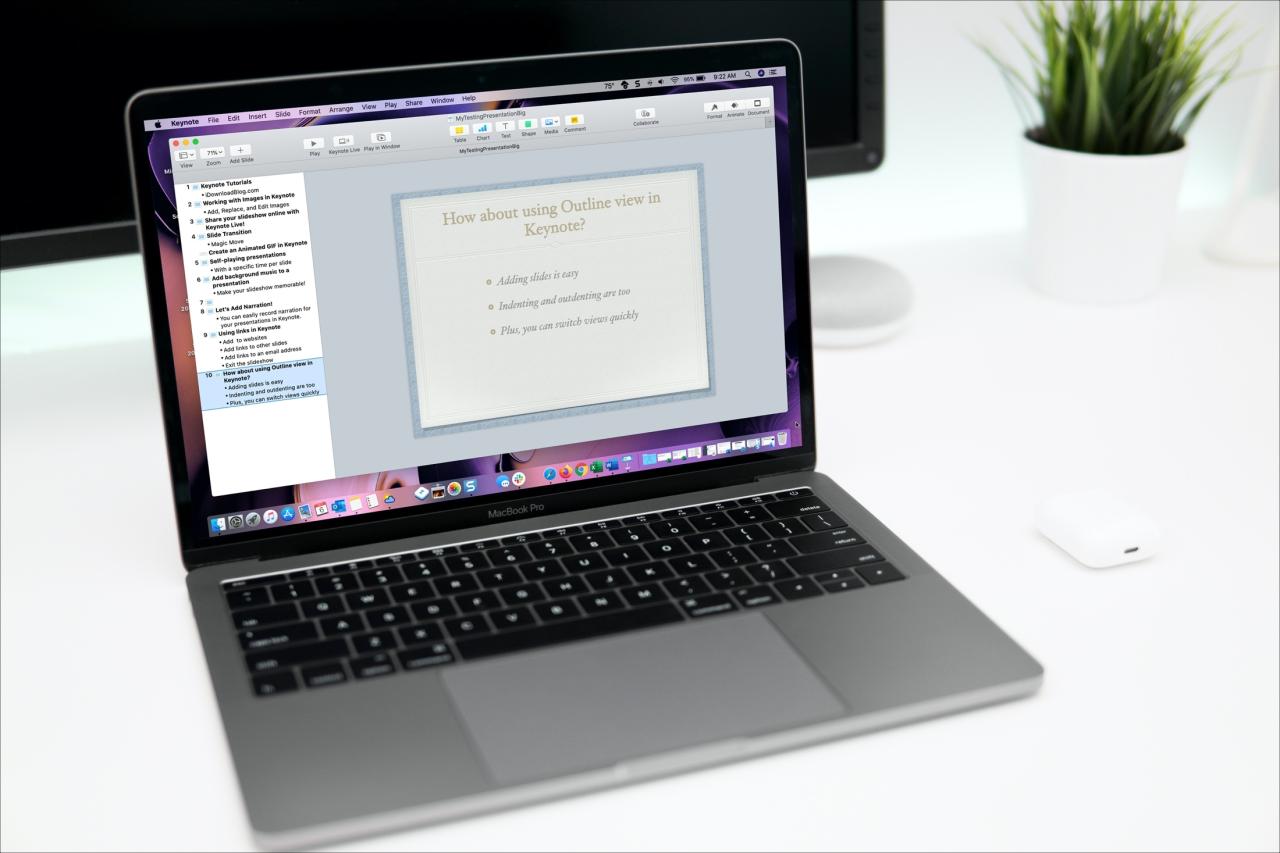
Si le gustan los esquemas, sabrá que un esquema le brinda una forma organizada de estructurar su documento. Con una jerarquía que usa viñetas, mantiene su contenido agradable y ordenado. Entonces, si crear una presentación en Keynote es más fácil para usted con un esquema, entonces aproveche la vista Esquema de Keynote.
La vista de esquema es igual de fácil de usar, organiza su contenido y le permite concentrarse en la misión de su presentación. Aquí, le mostraremos cómo usar la vista Esquema en iPhone, iPad y Mac con Keynote 10.2 o posterior.
Vista de esquema en Keynote en iPhone y iPad
Cree un nuevo esquema en Keynote en su iPhone o iPad tocando el signo más en la parte superior del Administrador del presentador y eligiendo Iniciar un esquema . O bien, cambie su vista actual tocando Más (tres puntos) en el iPhone o Ver opciones en el iPad y seleccionando Esquema .
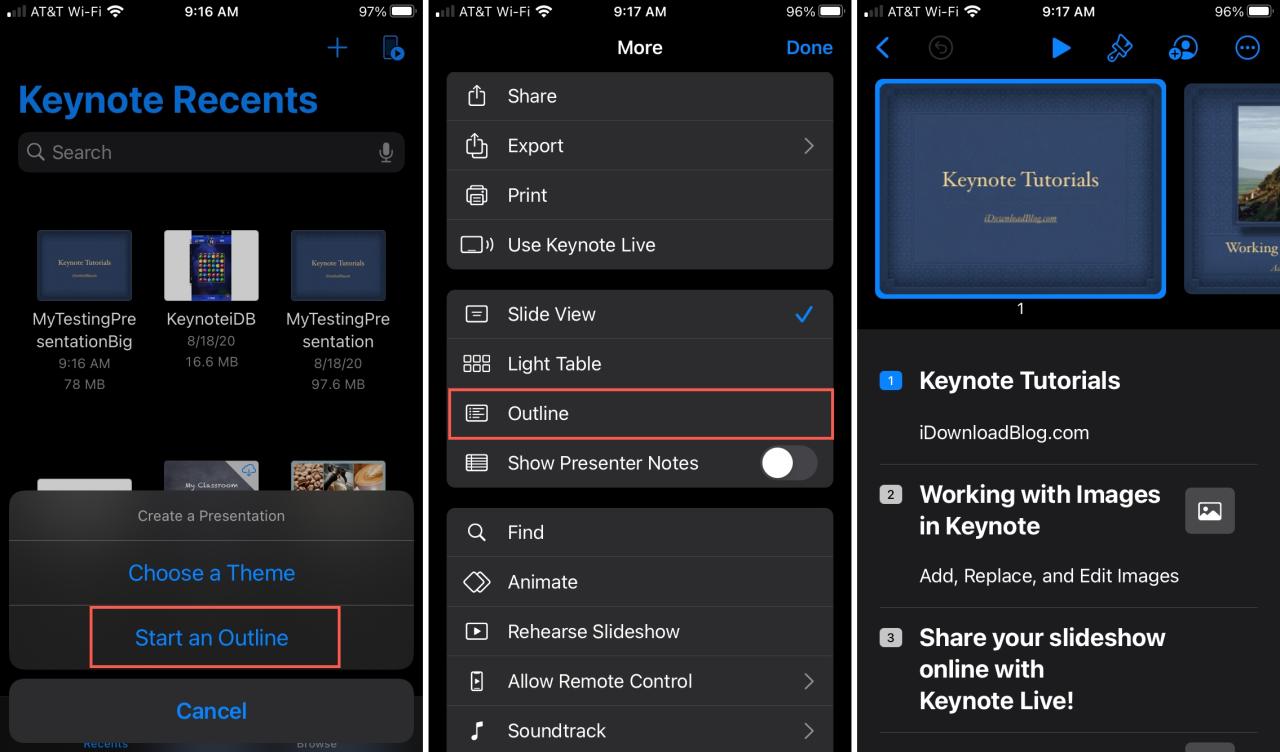
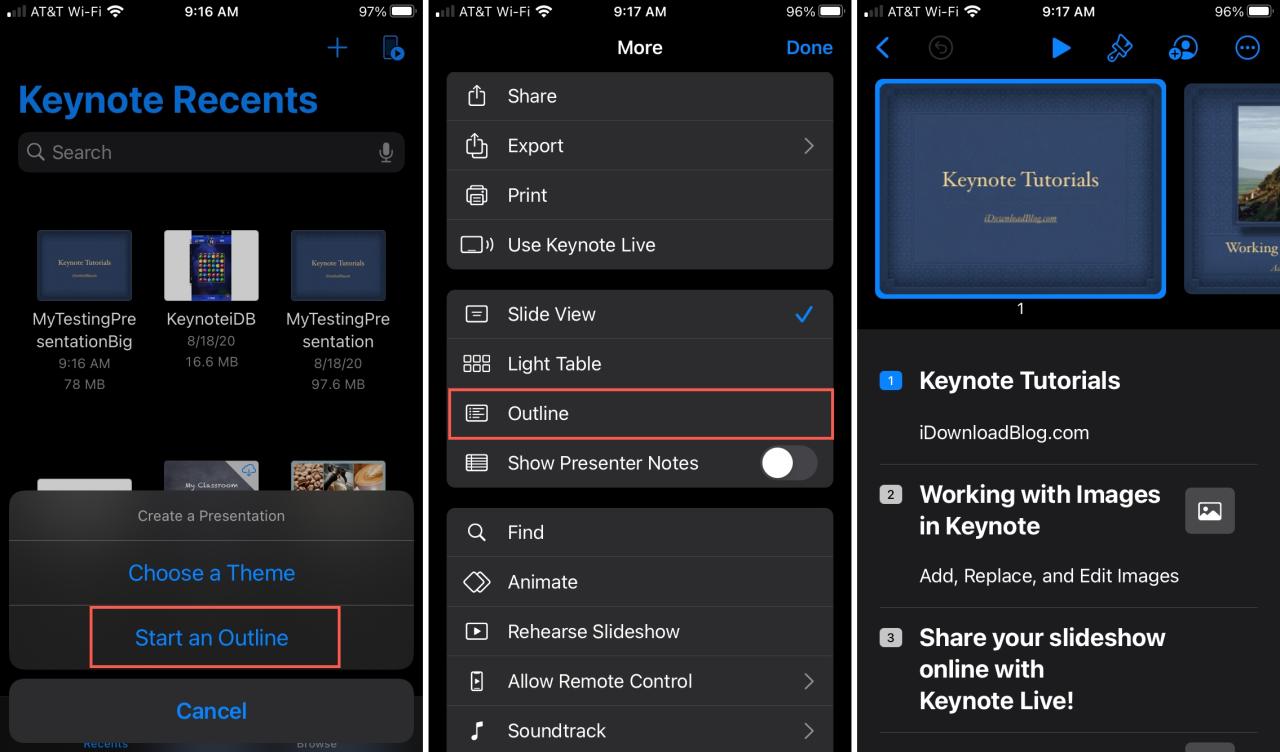
Luego, puede hacer lo siguiente en la vista Esquema:
Agregar una diapositiva : toque el botón Nueva diapositiva o seleccione una diapositiva en el esquema y toque Volver dos veces para agregar una diapositiva después.
Insertar subtítulos o viñetas : toque una diapositiva en el esquema y toque Retorno en el teclado.
Ajuste el nivel de sangría : seleccione una diapositiva o una viñeta y use los botones de flecha Sangría o Quitar sangría .
Cambiar el orden de las diapositivas : toque, arrastre y suelte las diapositivas en el esquema.
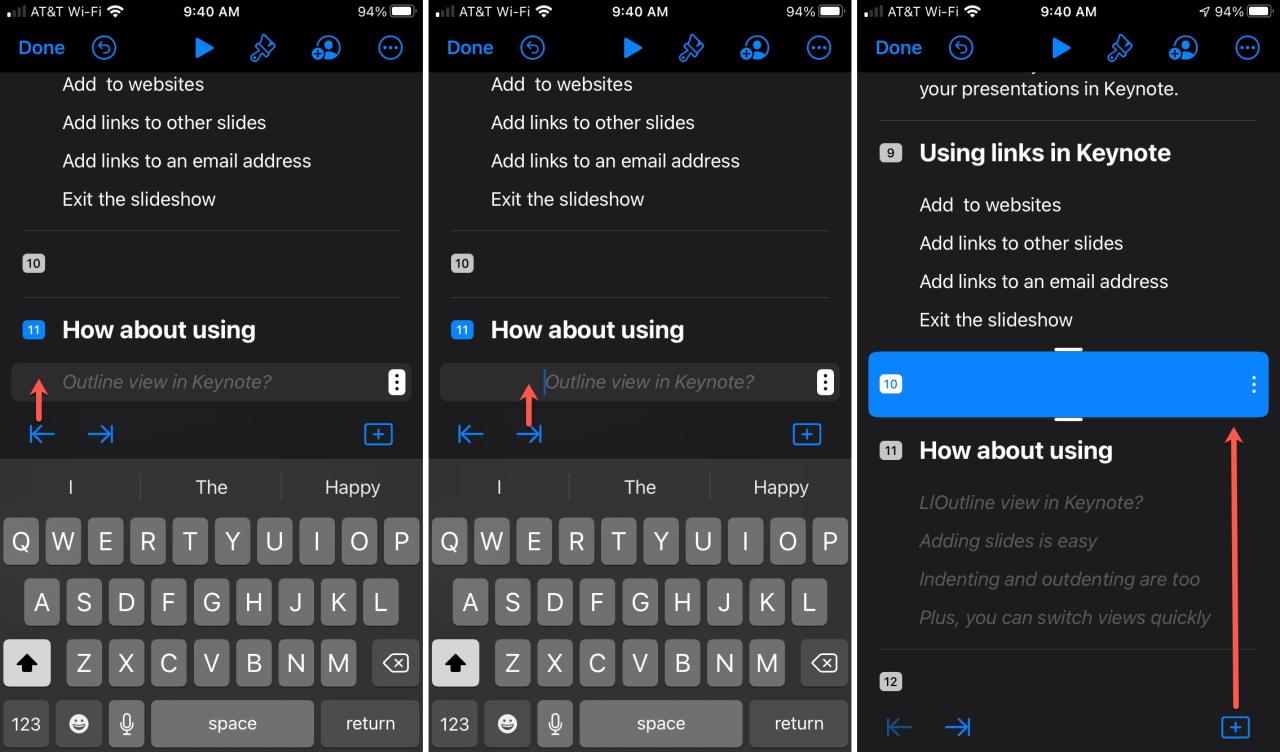
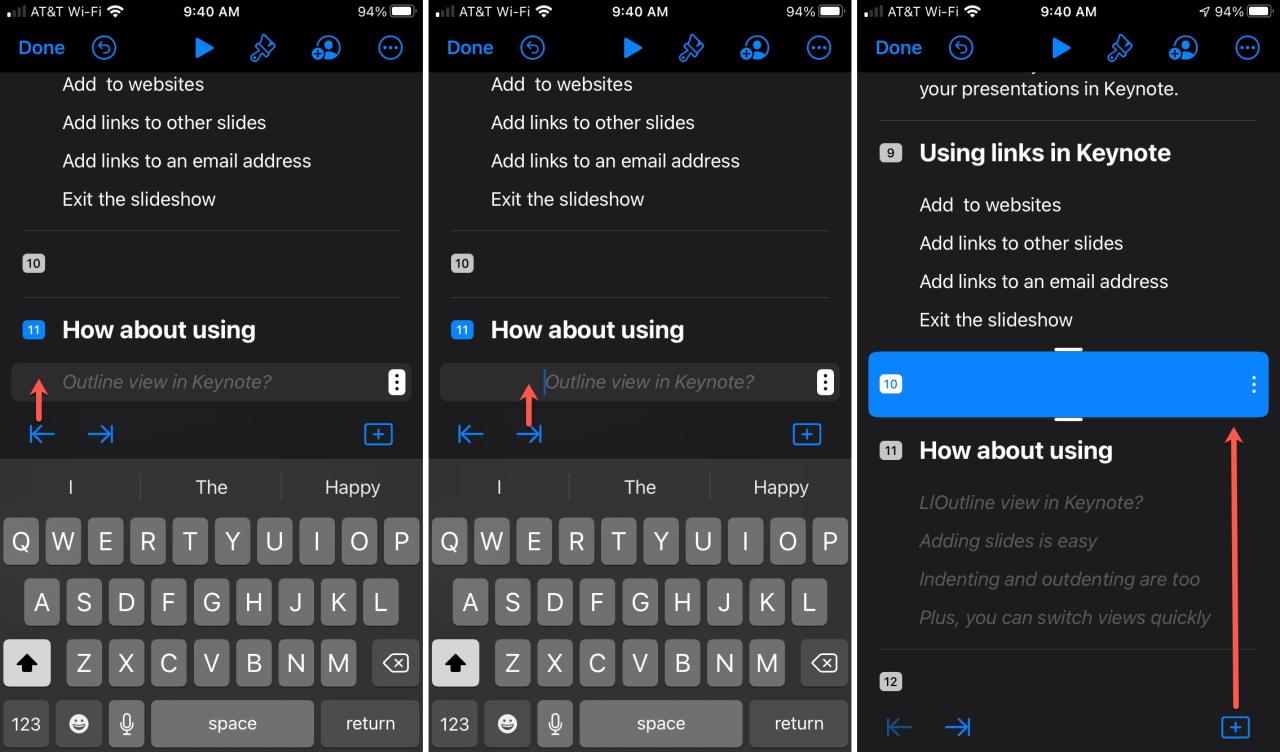
Para salir de la vista Esquema, toque Más (tres puntos) en el iPhone o Ver opciones en el iPad y seleccione una vista diferente.
Vista de esquema en Keynote en la Mac
Abra la vista Esquema en Keynote en su Mac usando el botón Ver en la barra de herramientas o Ver > Esquema en la barra de menú.
Luego, puede hacer lo siguiente en la vista Esquema:
Agregar una diapositiva : use el botón Agregar diapositiva de la barra de herramientas, haga clic en Diapositiva > Nueva diapositiva en la barra de menú, o seleccione una diapositiva en el esquema y presione Retorno para agregar una diapositiva después.
Insertar viñetas : Seleccione una diapositiva en el esquema y presione la tecla Tabulador .
Ajustar el nivel de sangría : seleccione una diapositiva o una viñeta y presione Tabulador para aumentar la sangría o Tabulador + Mayús para disminuir la sangría.
Cambiar el orden de las diapositivas : seleccione, arrastre y suelte las diapositivas en el esquema.
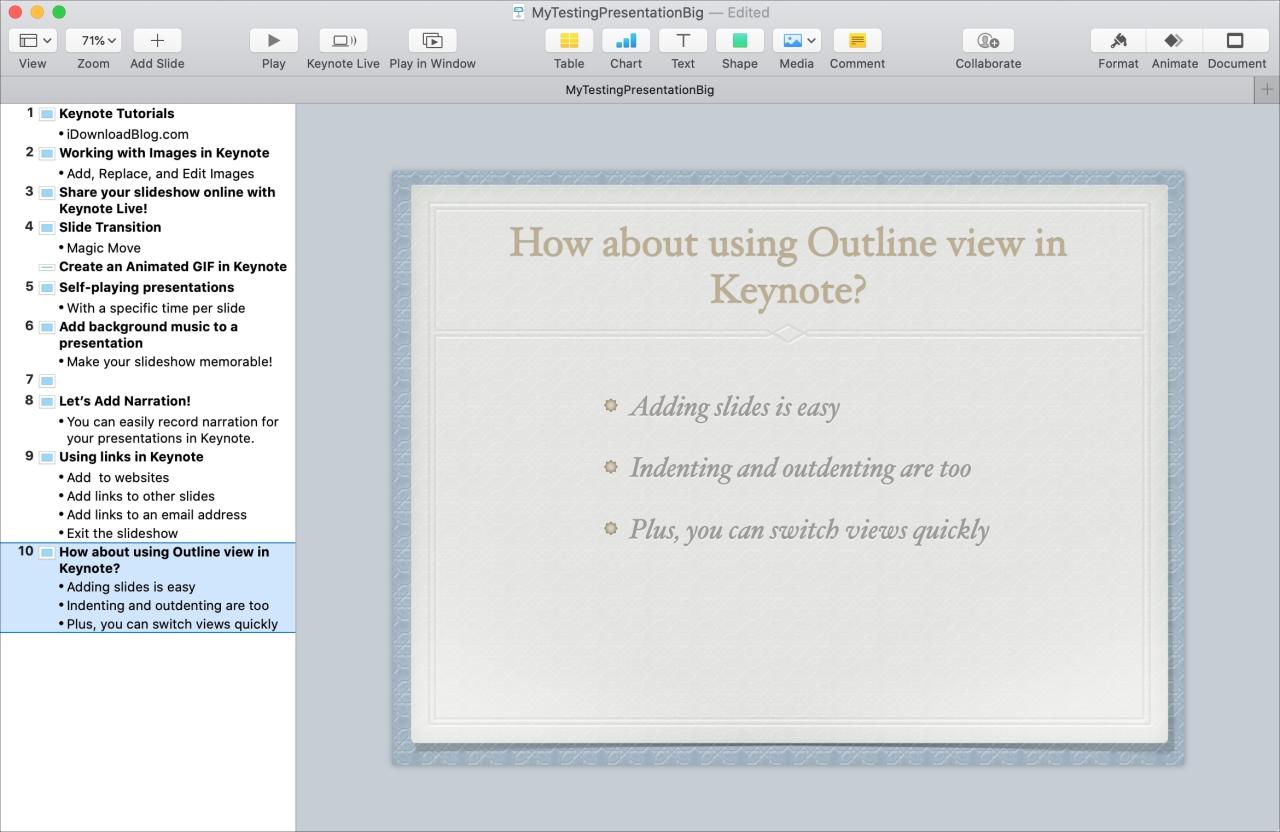
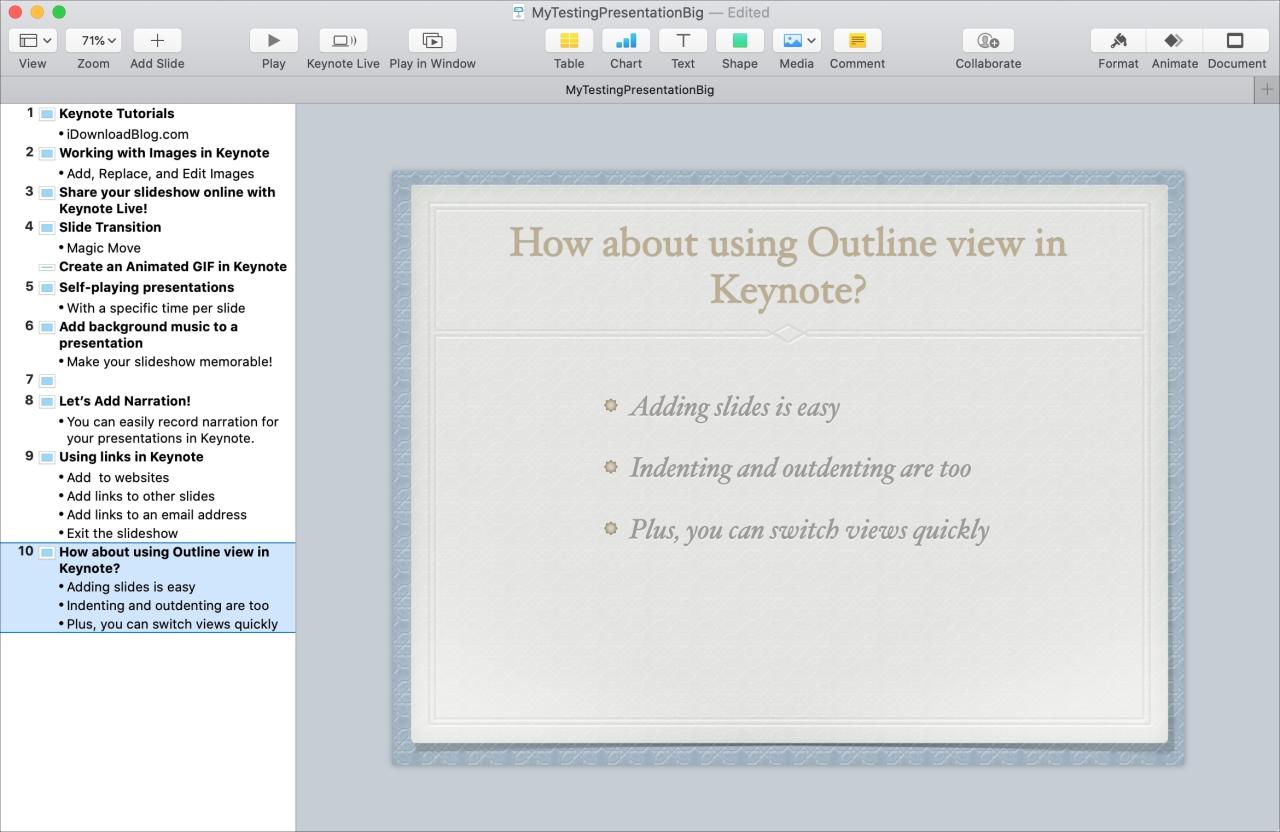
Para salir de la vista Esquema, use el botón Ver en la barra de herramientas o haga clic en Ver en la barra de menú y seleccione una vista diferente.
Envolviendolo
La vista de esquema en Keynote le brinda una excelente manera de comenzar a crear su presentación de diapositivas. Puede usar esta vista para ingresar su texto y viñetas, y luego cambiar de vista para agregar objetos, organizar imágenes o incluir transiciones o animaciones.
¿Qué vista prefieres usar cuando trabajas en Keynote? ¿Cambia entre vistas para diferentes tareas o usa una en iOS y otra en Mac? ¡Comparte tus propios consejos y trucos con nosotros!
Para obtener más información, echa un vistazo a cómo usar la vista de lectura en Keynote junto con Pages y Numbers o cómo personalizar tus listas en las tres aplicaciones .






