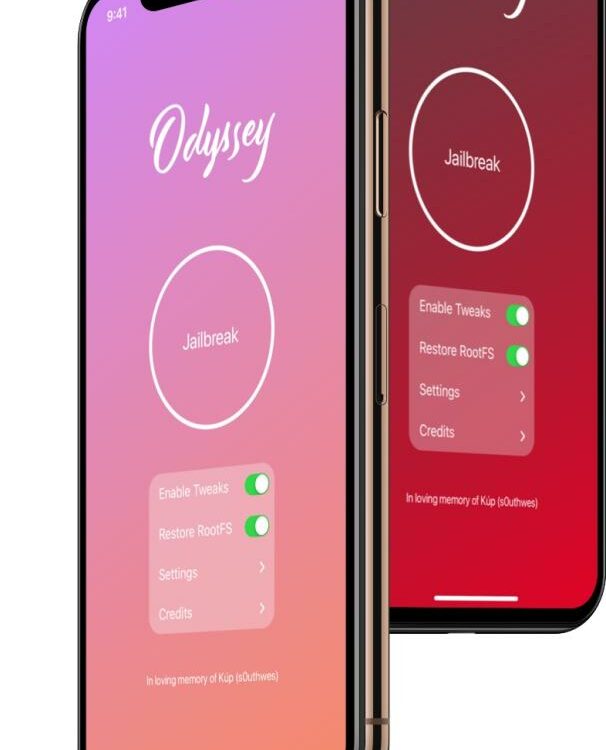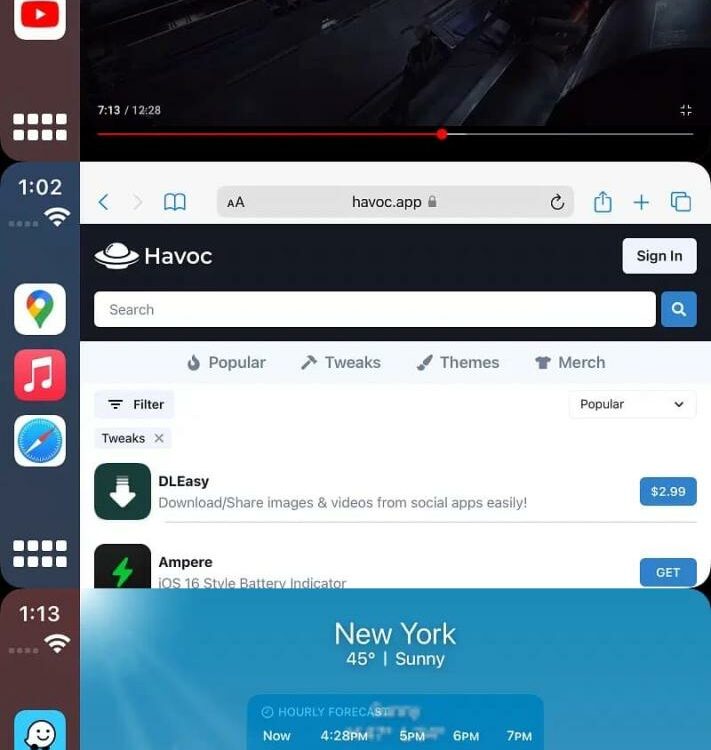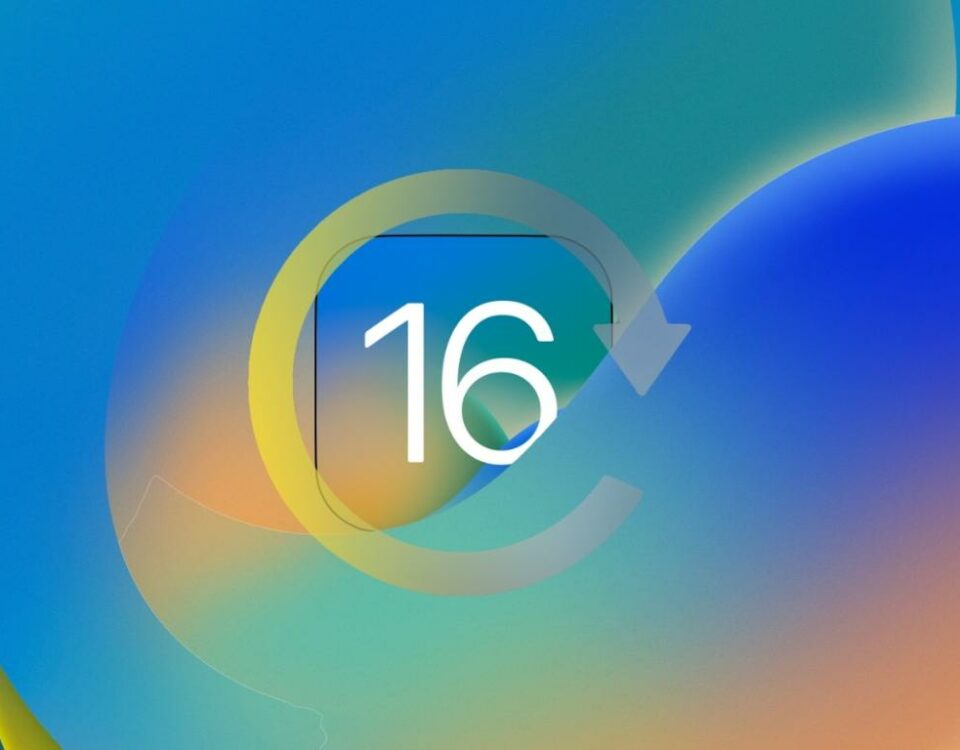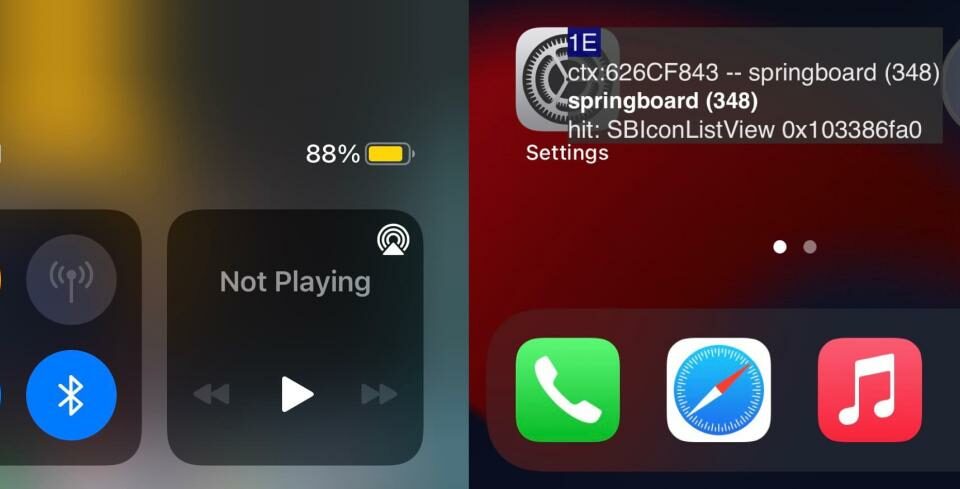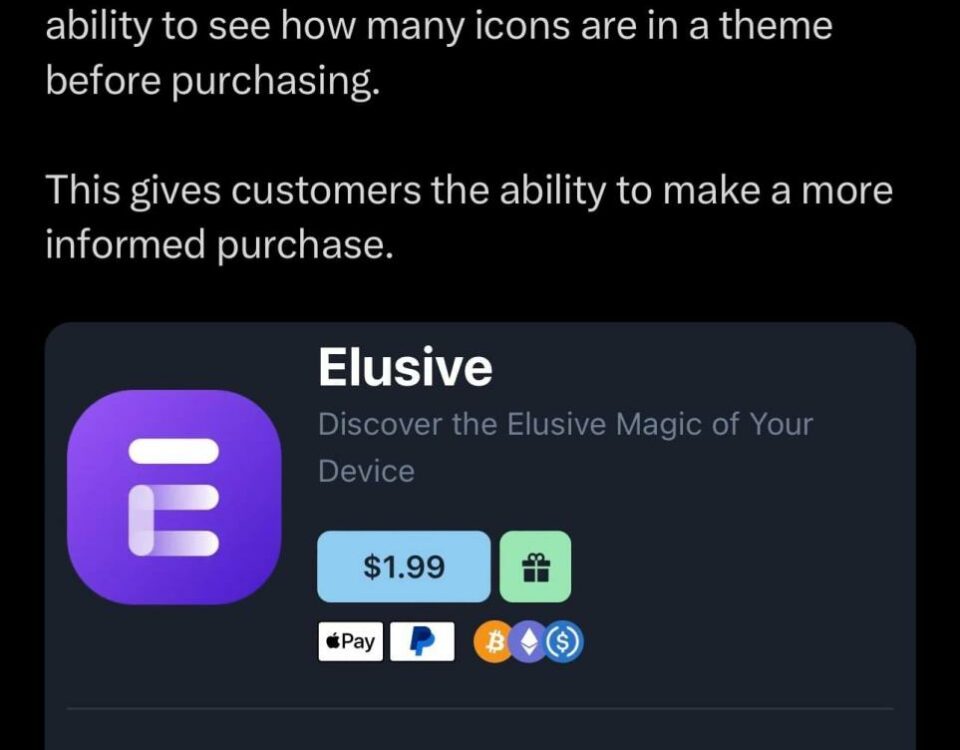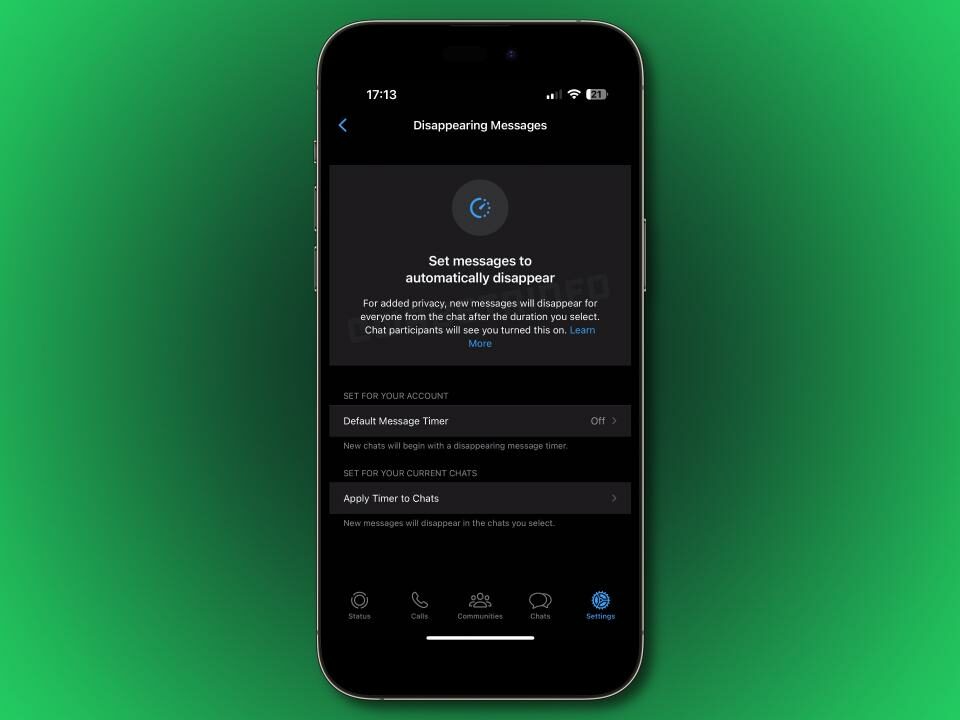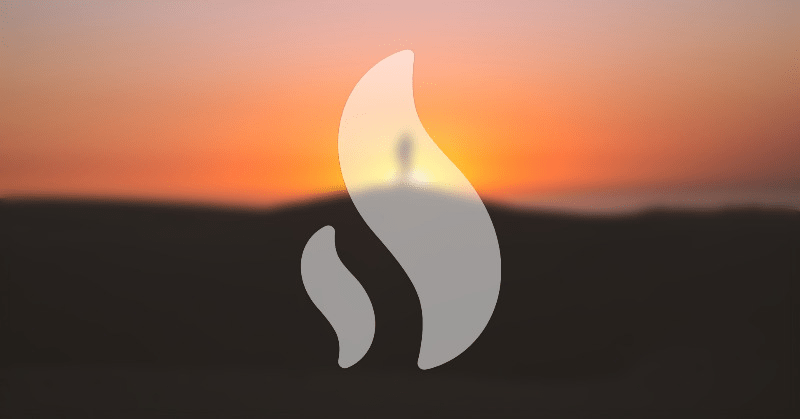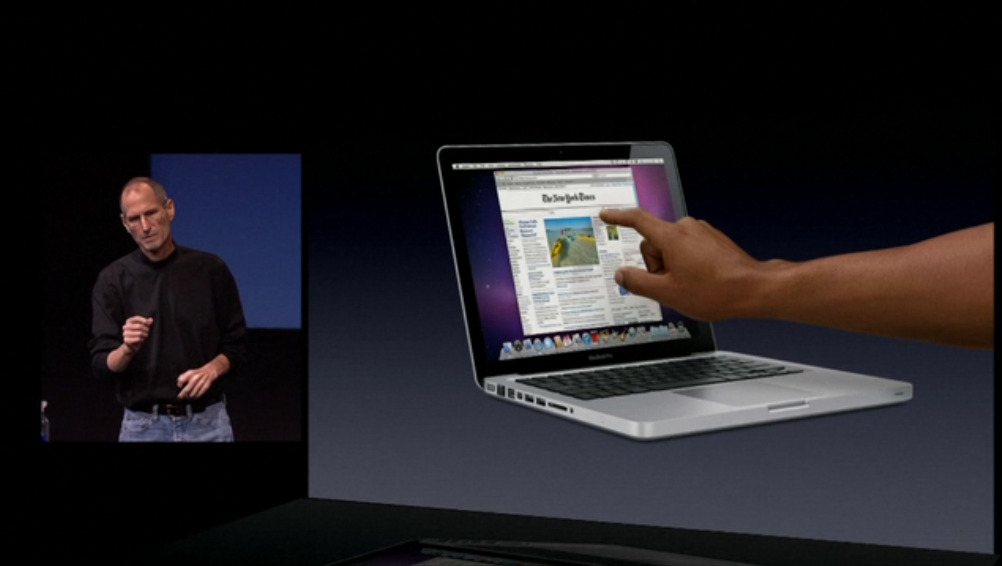
Según los informes, Apple está probando prototipos de Face ID Mac con pantallas táctiles
4 octubre, 2022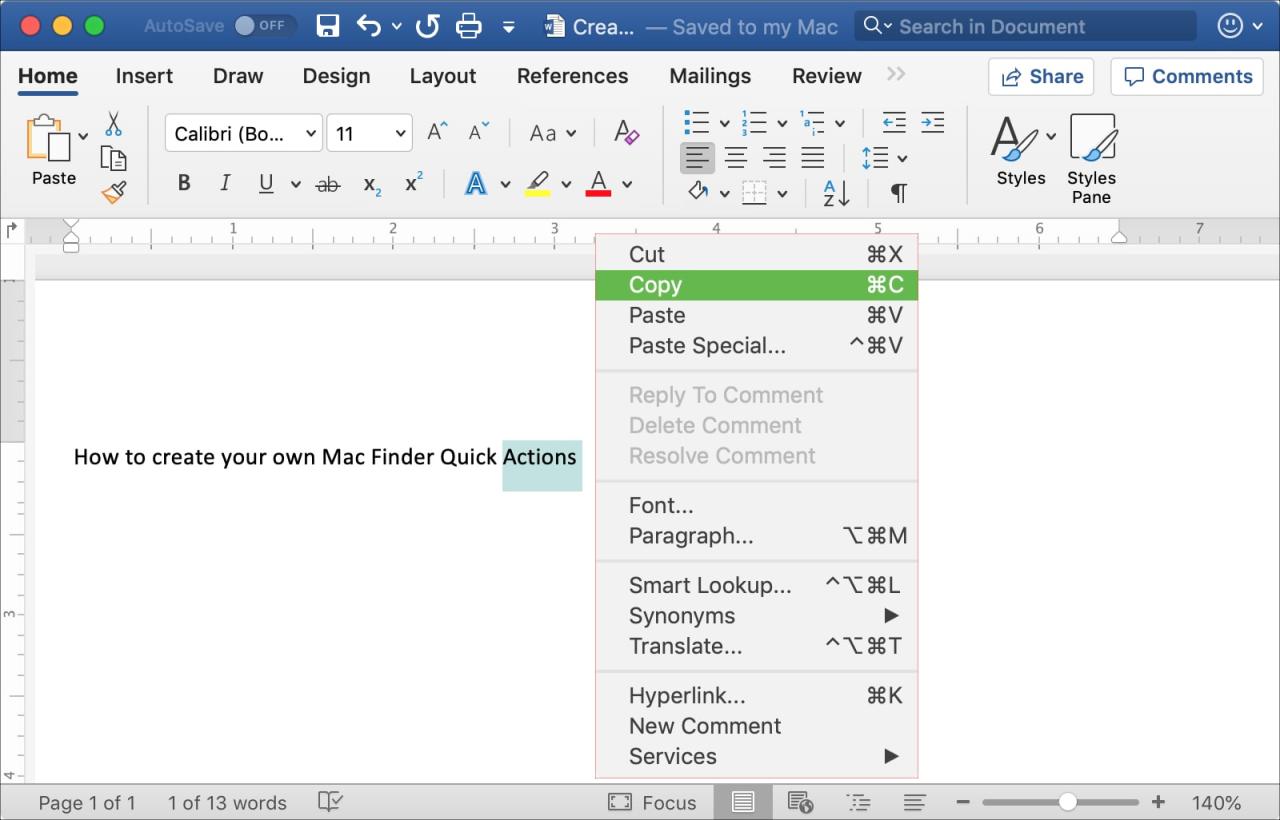
¿Nuevo en Mac? 3 formas de copiar y pegar texto en tu Mac
4 octubre, 2022Cómo usar un mouse o trackpad en su iPad con iPadOS
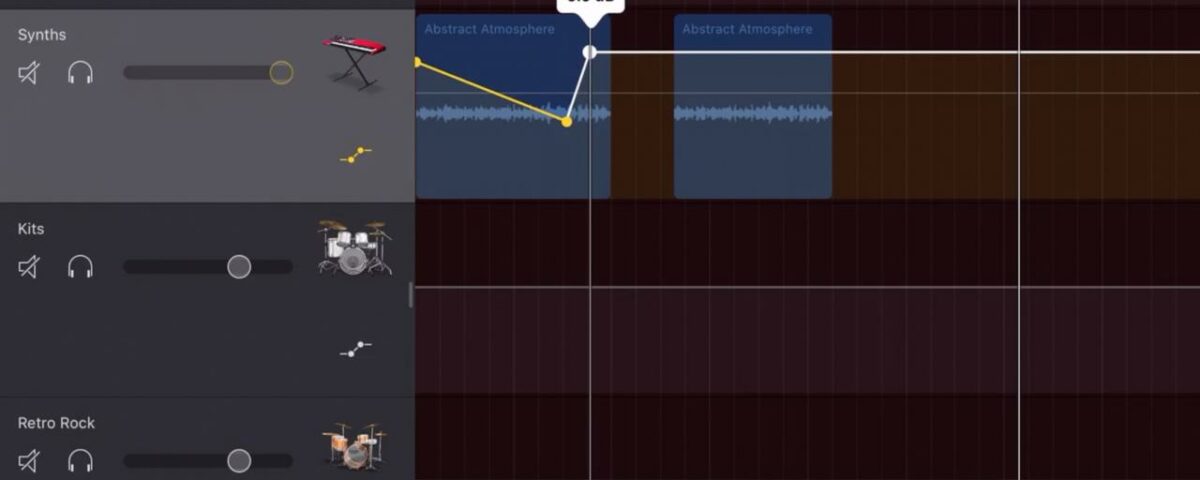


iPadOS incorporó la compatibilidad con mouse y trackpad al iPad como una característica de accesibilidad .
La compatibilidad con mouse se introdujo en el nuevo software iPadOS, que hizo su debut como versión beta para desarrolladores durante el discurso de apertura de la WWDC 2019 el 3 de junio.
La actualización de software gratuita se lanzará comercialmente en el otoño de 2019.
Apple no está haciendo que esta función sea frontal y central, y es fácil ver por qué. Aunque la compatibilidad con el mouse es bastante completa, necesita más trabajo. Por ejemplo, no me gusta que el puntero en forma de cruz de iPadOS sea cómicamente grande y no se mueva tan suavemente como en mi Mac.
Además, esta función no es compatible con iPhone y iPod touch con iOS 13.
Es evidente que la compatibilidad con el mouse en el iPad está destinada a las personas que tienen problemas de visión u otros problemas que les impiden usar sus dispositivos iOS de la forma que prefieren. Para los usuarios habituales, conectar un mouse a un iPad puede tener sentido al usar aplicaciones creativas y de productividad de alta resistencia, como la suite de Microsoft Office, realizar la edición de imágenes en Pixelmator o Pixelmator Photo, crear arte vectorial en aplicaciones de ilustración, etc.
Siga junto con Teveotecno mientras le mostramos cómo usar un mouse con su iPad.
Cómo usar un mouse en tu iPad con iPadOS
Debido a que esta es una función de asistencia, debe activarse en la configuración de accesibilidad.
1) Abra Configuración en su iPad con iPadOS.
2) Elija Accesibilidad de la lista principal.
3) Toque Toque debajo del encabezado Físico y motor .
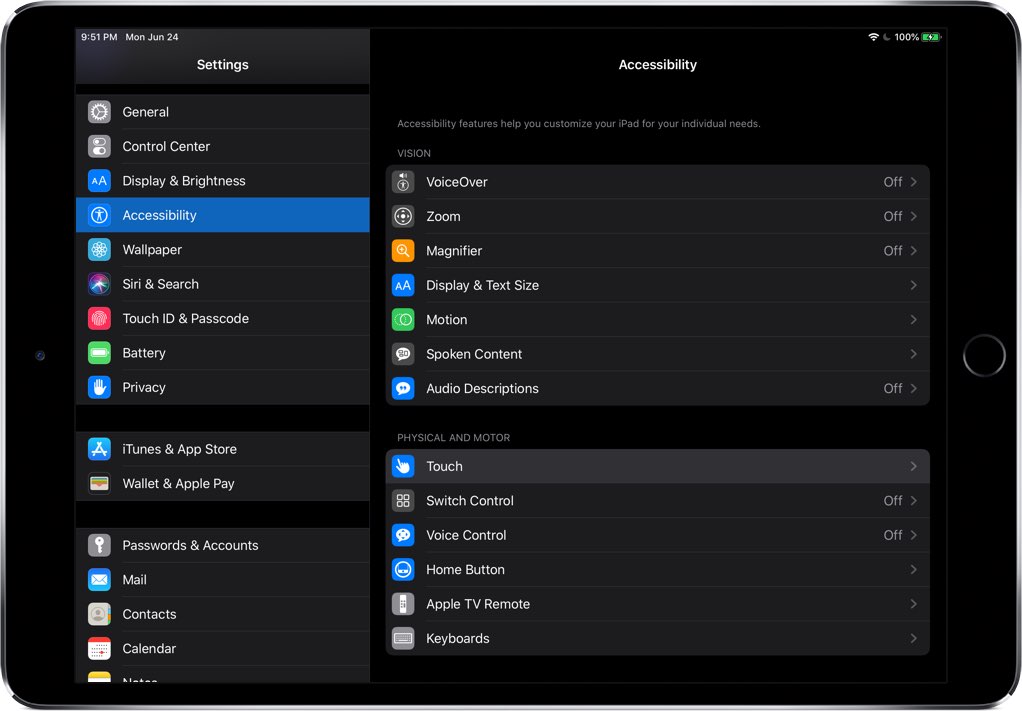
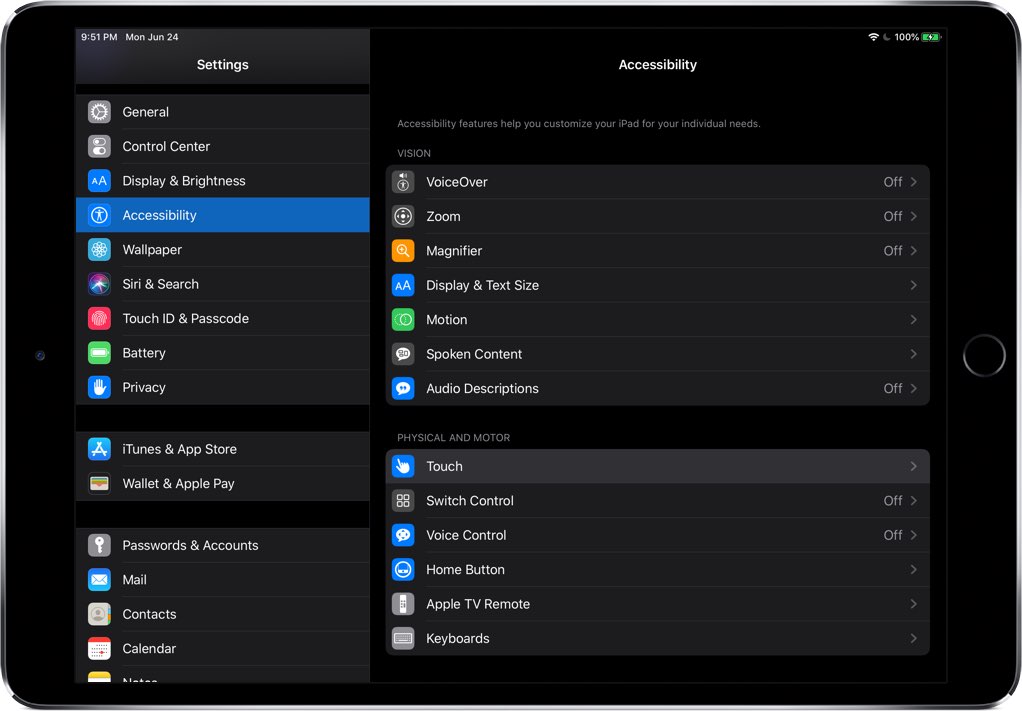
4) Toque AssistiveTouch en la parte superior de la interfaz.
5) Elija Dispositivos señaladores .
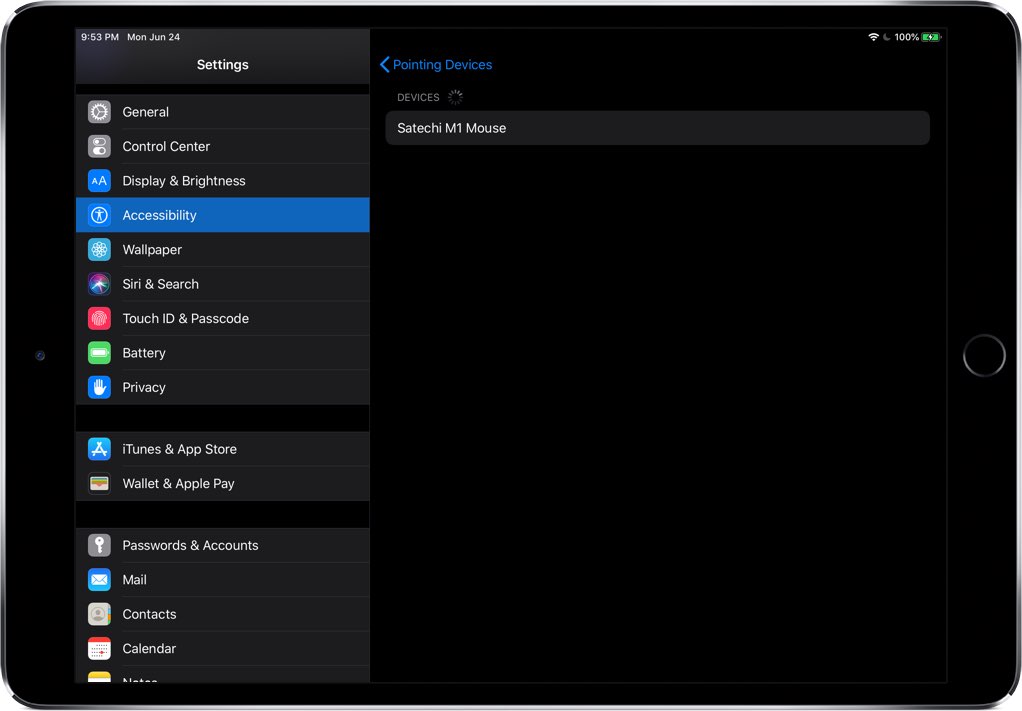
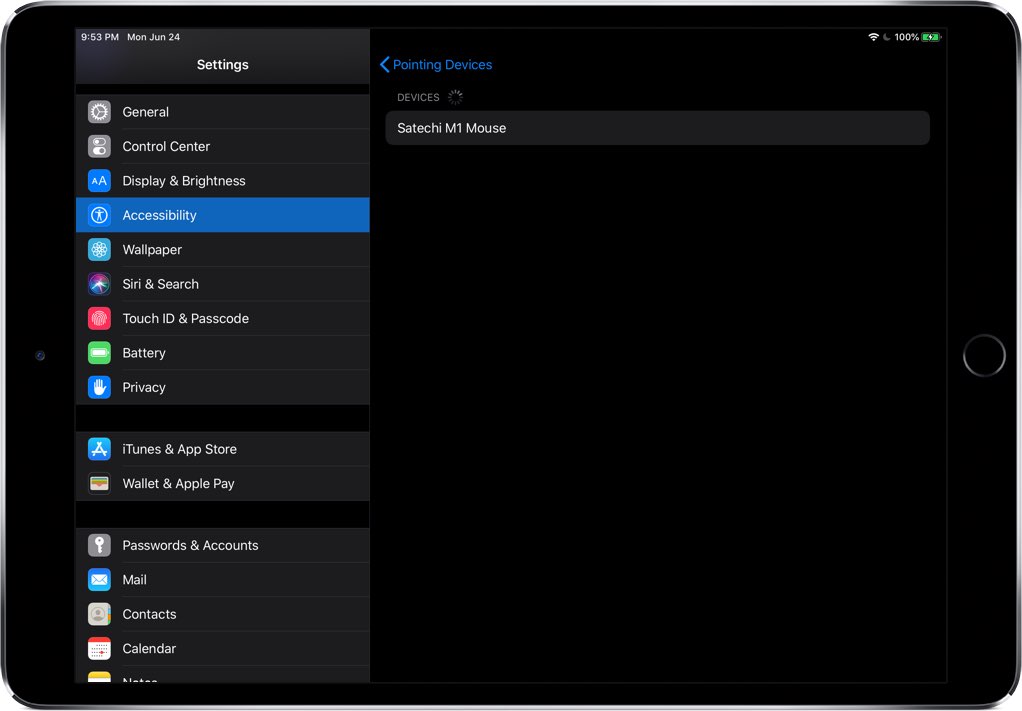
6) Ahora simplemente seleccione su mouse/trackpad con cable USB de la lista siempre que esté conectado al puerto USB-C de su iPad Pro. Se recomienda a las personas que usan un mouse USB normal que obtengan un concentrador USB-C para su iPad Pro con un puerto USB-A, como este de Satechi .
Para conectar el Magic Trackpad 2 de Apple a su iPad, use un cable USB-C a Lightning, ya que el Magic Trackpad 2 tiene un puerto Lightning, mientras que el iPad Pro ha cambiado Lightning por USB-C.
Si usa un mouse inalámbrico, toque Dispositivos Bluetooth , luego elija su mouse inalámbrico de la lista (no olvide poner el mouse en modo de emparejamiento Bluetooth) y apruebe su solicitud de emparejamiento.
Además, asegúrese de que Bluetooth esté activado en Configuración ? Bluetooth .


Ahora puede mover un puntero circular con el mouse, hacer clic con el botón izquierdo del mouse para invocar un toque o con el botón derecho del mouse para una acción de doble toque, así como usar la rueda de desplazamiento y realizar otras acciones.
7) Opcionalmente, personalice el diseño de los botones a su gusto tocando «i» junto al nombre del mouse/panel táctil, luego elija el Botón 1, Botón 2… Botón x en la lista, según el botón del mouse al que le gustaría asignar un acción personalizada para. O toque Personalizar botones adicionales y luego presione un botón del mouse para elegir una acción.
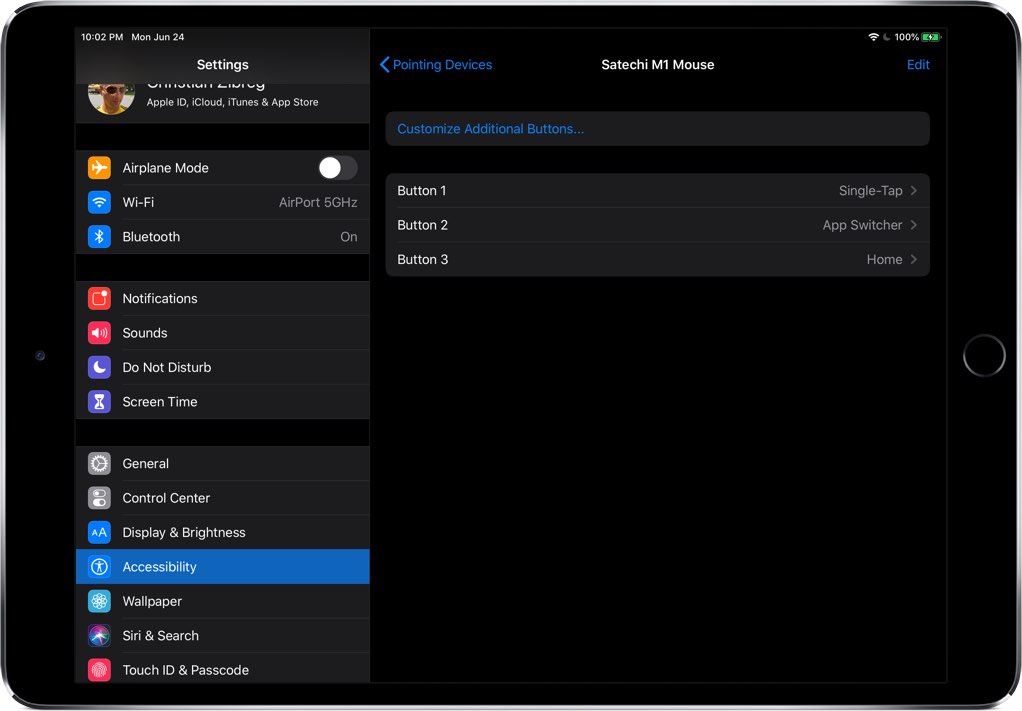
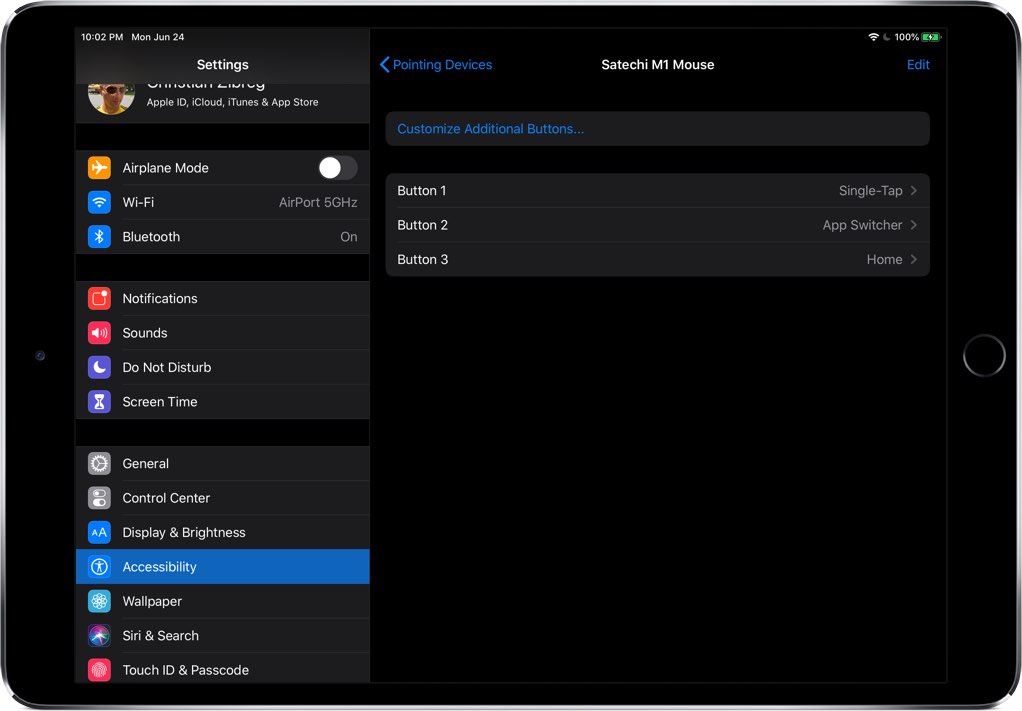
Se puede asignar una de las siguientes acciones y características de iOS a un botón del mouse:
- Ninguna
- Solo toque
- Menú abierto
- Atajo de accesibilidad
- Analítica
- Conmutador de aplicaciones
- Centro de control
- Muelle
- Doble toque
- Hogar
- Rotación de bloqueo
- Bloquear pantalla
- Notificaciones
- Pellizco
- Reiniciar
- Captura de pantalla
- Sacudir
- Siri
- Hablar pantalla
- Control del volumen
- Bajar volumen
- Sube el volumen
Además de estas acciones útiles, un botón del mouse se puede asignar a un acceso directo de Siri personalizado.
TUTORIAL: Cómo programar accesos directos para que se ejecuten en segundo plano
Como lo demuestra la captura de pantalla incrustada arriba, todos los atajos de flujo de trabajo personalizados de la aplicación Atajos están disponibles para mí debajo del encabezado Atajos de Siri, listos para ser asignados a un botón del mouse para la máxima automatización de iOS .
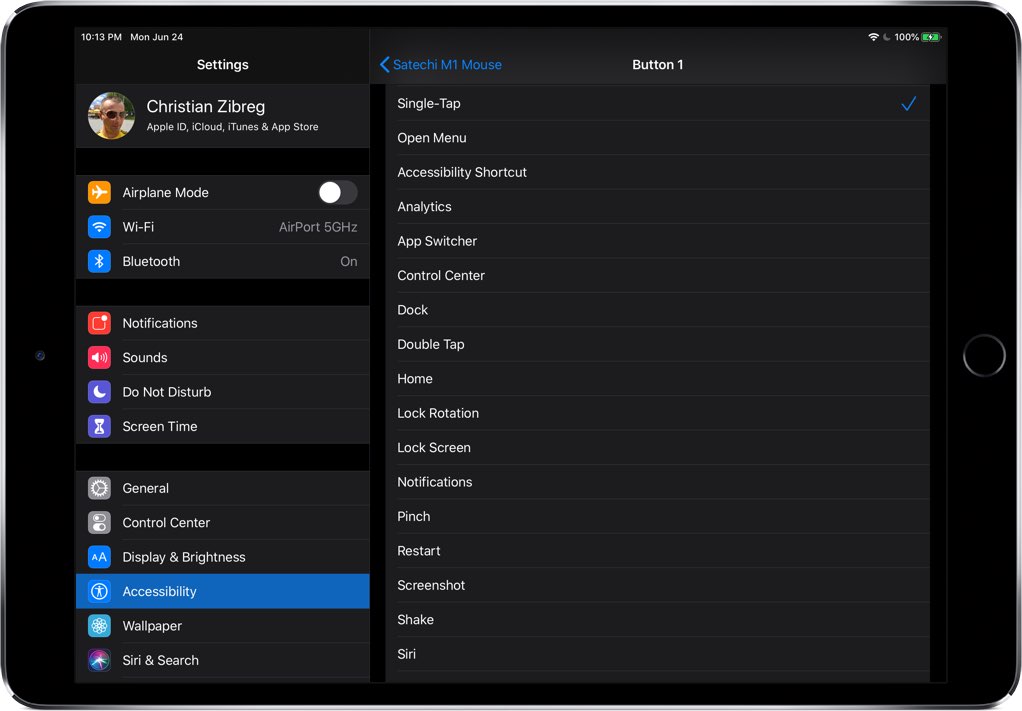
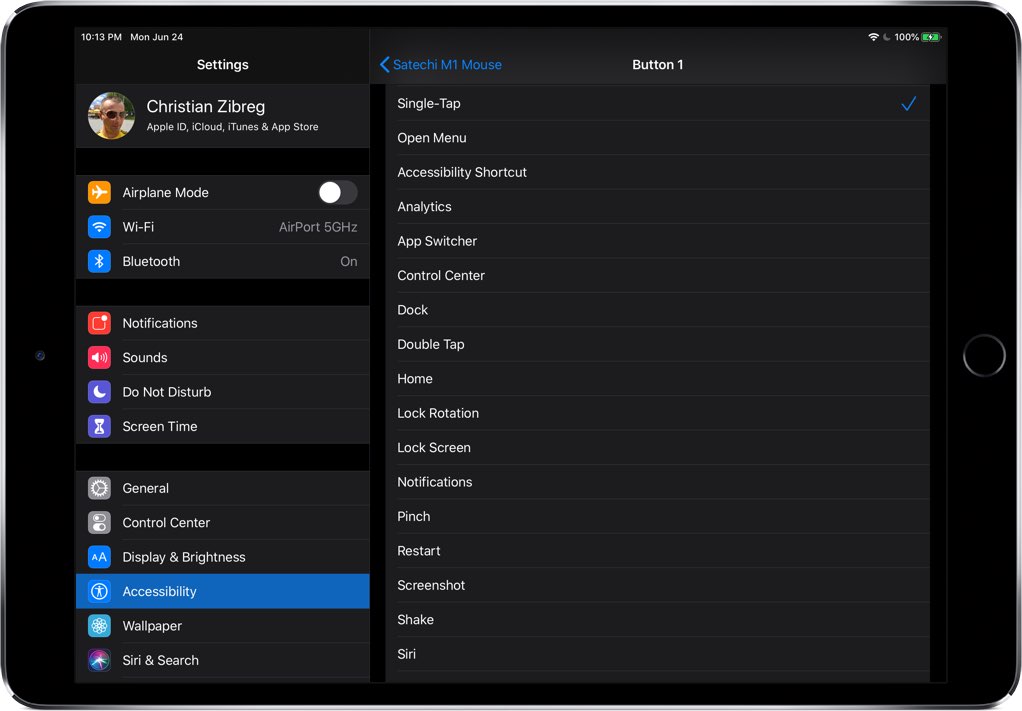
8) Para hacer que el puntero del cursor sea más grande, vaya a Configuración ? Accesibilidad ? Toque ? AssistiveTouch ? Cursor y deslice el cursor grande a la posición ON.
9) Para cambiar el color del cursor, vaya a Configuración ? Accesibilidad ? Toque ? AssistiveTouch ? Cursor ? Color , luego elija entre Gris, Blanco, Azul, Rojo, Verde, Amarillo y Naranja.
10) Ajuste la velocidad de seguimiento del mouse arrastrando la diapositiva debajo del encabezado Velocidad de seguimiento hacia la izquierda para hacer que el cursor se mueva más lento o hacia la derecha para acelerarlo.
11) Ahora puede ocultar el botón de inicio virtual de AssistiveTouch deslizando el interruptor Mostrar siempre el menú en Configuración ? Accesibilidad ? Toque ? AssistiveTouch a la posición APAGADO.
Debe mantener AssistiveTouch activado para que funcione la compatibilidad con el mouse/panel táctil.
Compatibilidad con iOS 13
iOS 13 es compatible con los siguientes modelos de teléfonos inteligentes Apple:
- iPhone XS
- iPhone XS Max
- iPhone XR
- iPhoneX
- iPhone 8
- iPhone 8 más
- iPhone 7
- iPhone 7 más
- iPhone 6s
- iPhone 6s más
- iPhone SE
- iPod touch (séptima generación)
Para obtener más información, lea el comunicado de prensa de Apple o visite apple.com/ios/ios-13-preview .
Compatibilidad con iPadOS
iPadOS es compatible con estos iPads:
- iPad Pro de 12,9 pulgadas
- iPad Pro de 11 pulgadas
- iPad Pro de 10,5 pulgadas
- iPad Pro de 9,7 pulgadas
- iPad (6ta generación)
- iPad (quinta generación)
- iPad mini (quinta generación)
- mini iPad 4
- iPad Air (3ra generación)
- iPad aire 2
Mire nuestra descripción general en video de las nuevas actualizaciones solo para iPad incrustadas a continuación.
Para obtener más información, lea el comunicado de prensa de Apple o visite apple.com/ipados/ipados-preview .
¿Quién más está muy entusiasmado con la compatibilidad del mouse iPad con iPadOS?
¿Qué piensas?
¿Necesitas ayuda? ¡Pregúntale a iDB!
Si te gusta este tutorial, pásalo a tus amigos y deja un comentario a continuación.
¿Quedó atascado? ¿No está seguro de cómo hacer ciertas cosas en su dispositivo Apple? Háganos saber a través de [email protected] y un futuro tutorial podría proporcionar una solución.
Envíe sus propias sugerencias prácticas a través de [email protected] .