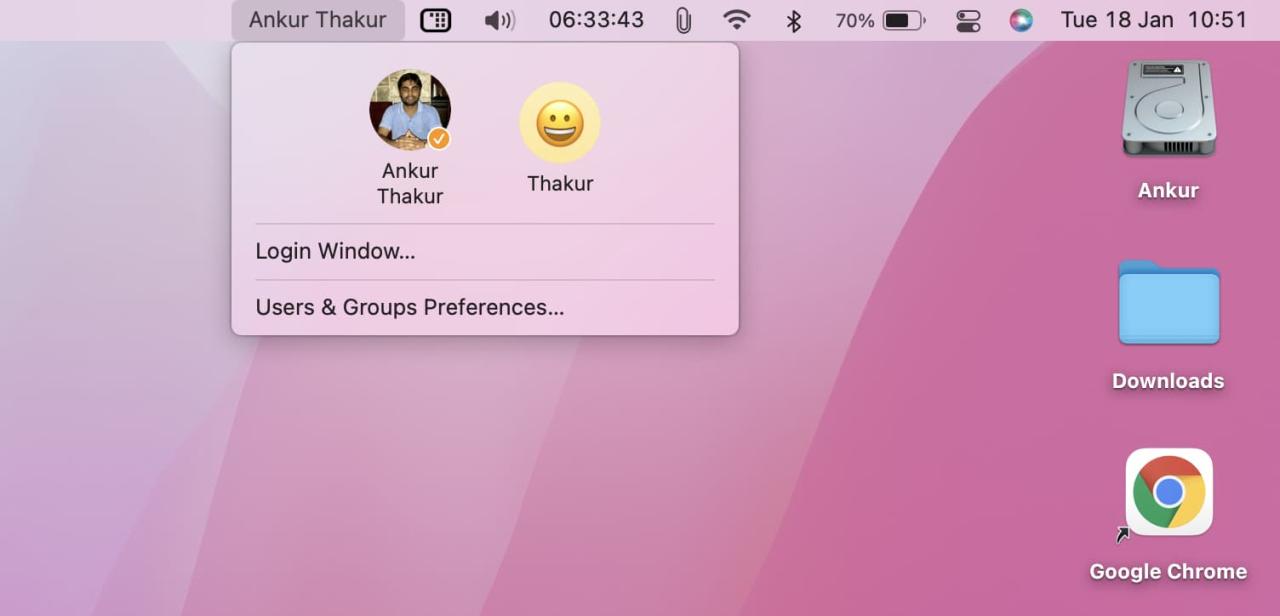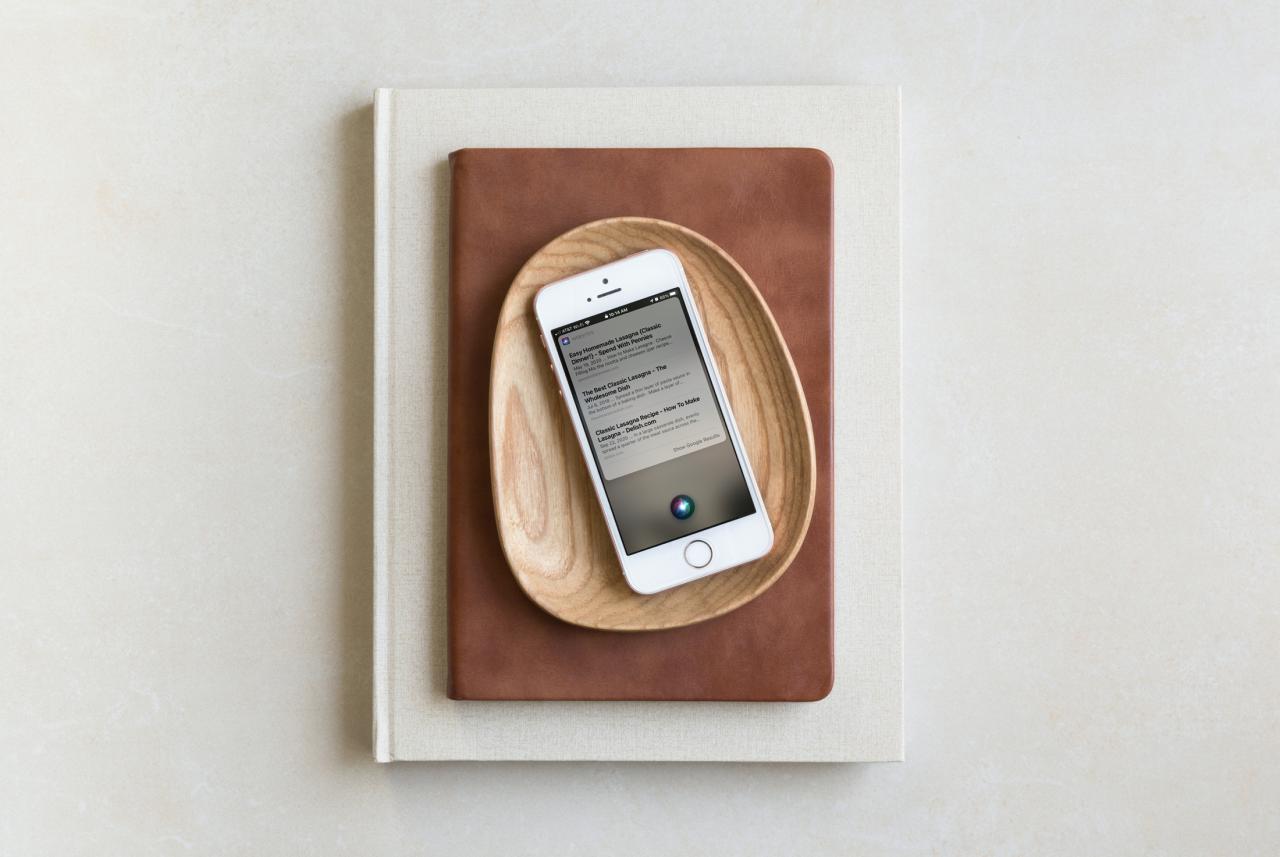
Cómo enviar los resultados de búsqueda web de Siri de HomePod a iPhone
9 agosto, 2022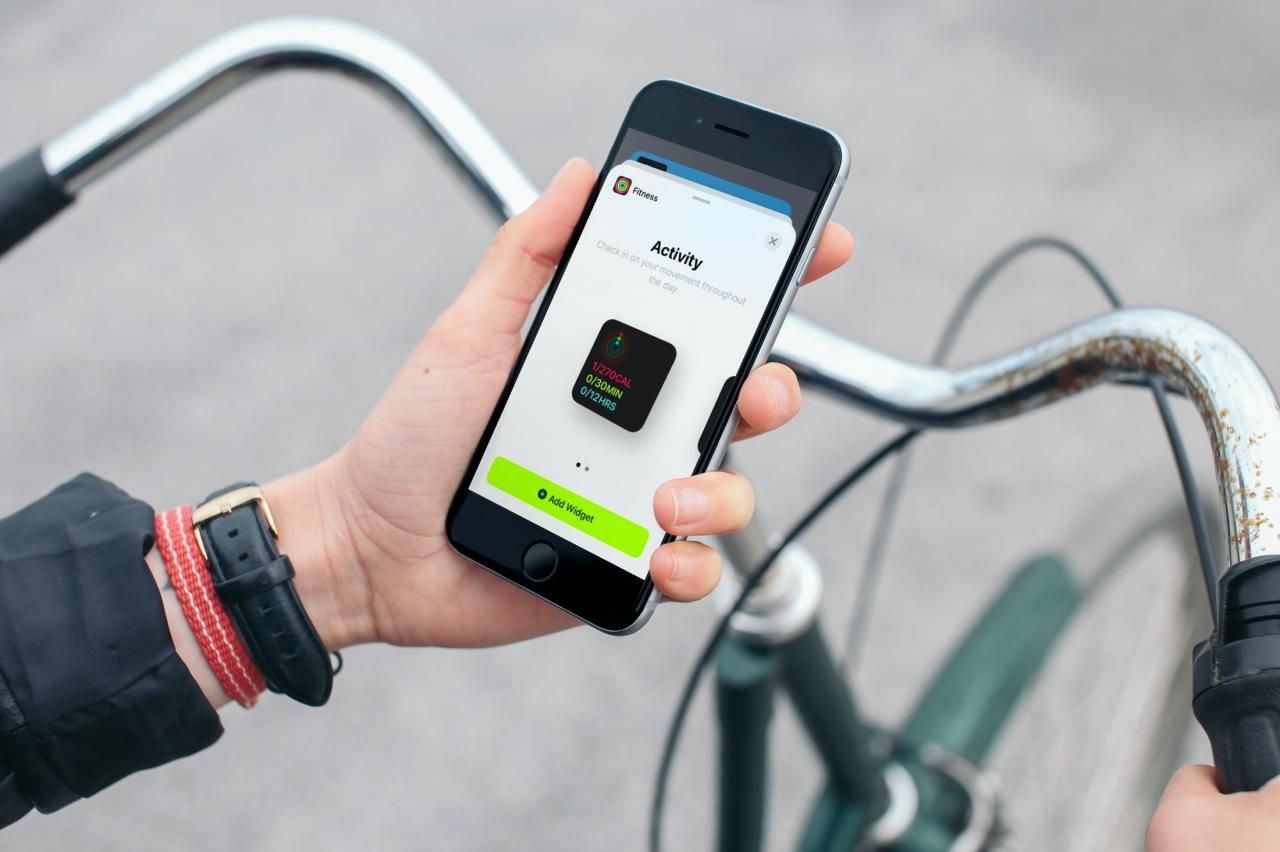
Cómo encontrar, agregar y eliminar widgets de pantalla de inicio en iPhone
9 agosto, 2022Cómo mostrar su nombre en la barra de menú de su Mac
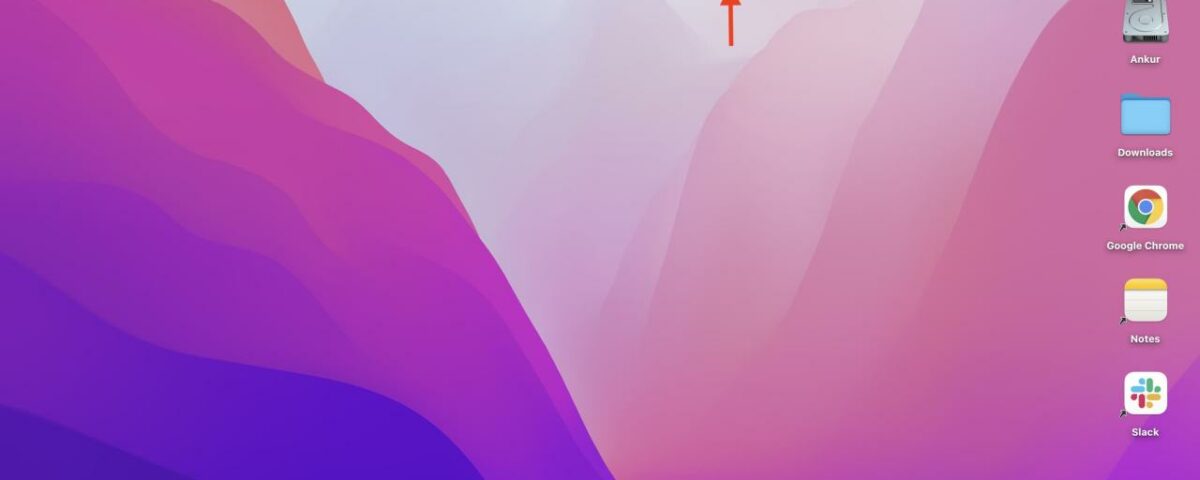
En este breve tutorial, le mostramos cómo mostrar su nombre completo o nombre de cuenta abreviado en la barra de menú de su Mac. Los pasos a continuación no requieren una aplicación de terceros.
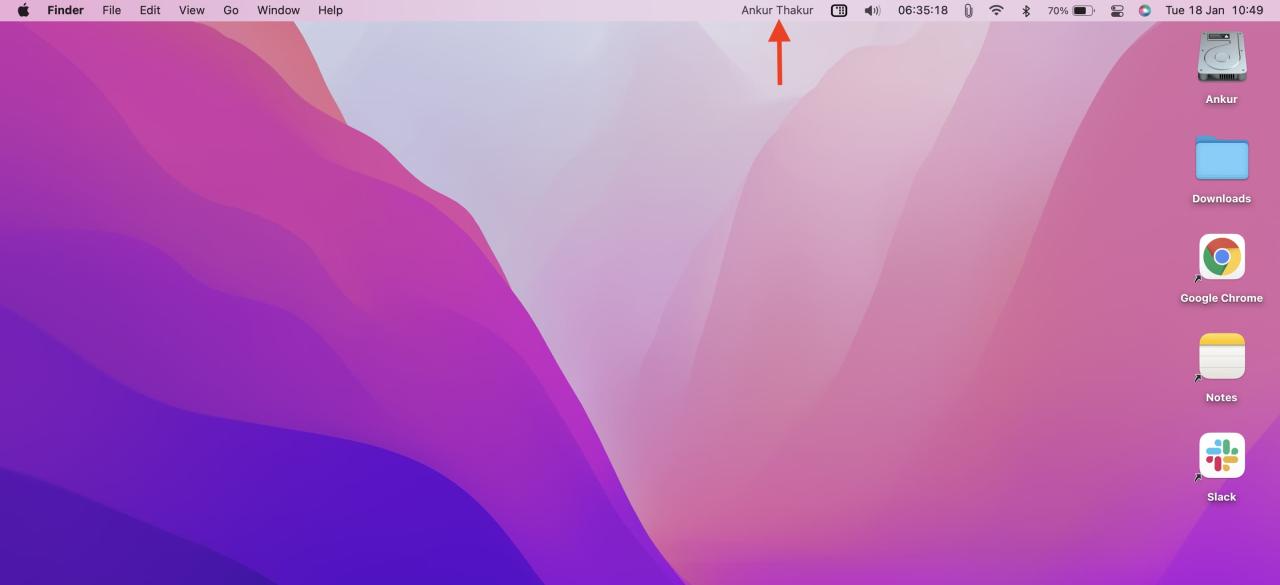
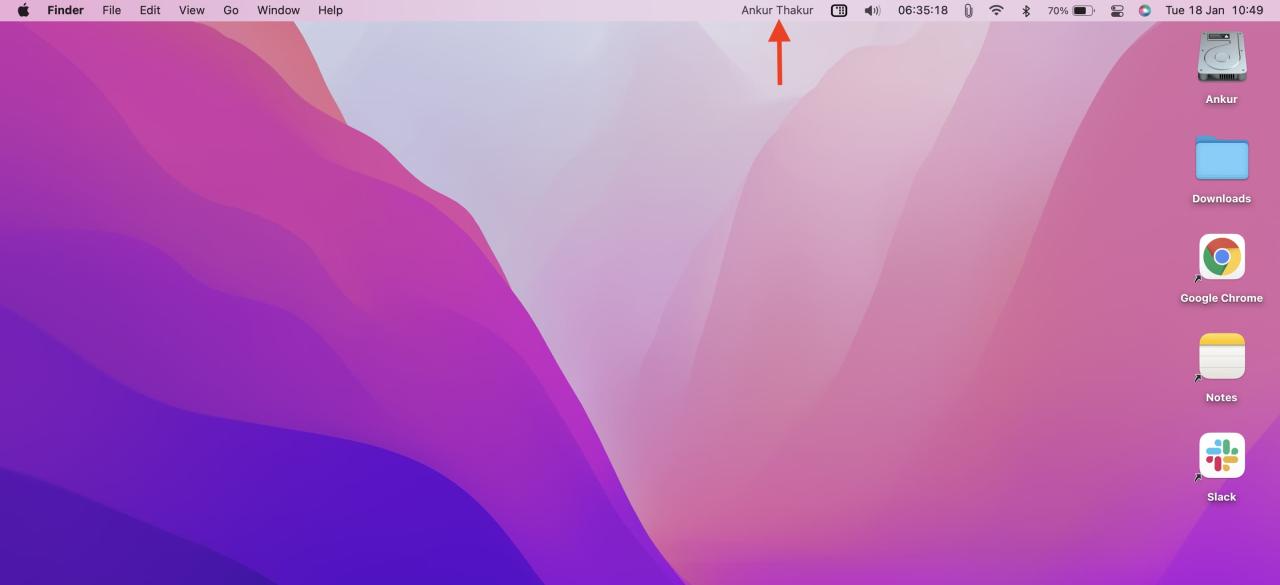
Cómo mostrar el nombre del usuario en la barra de menú de Mac
1) Haga clic en el icono ? en la parte superior izquierda y elija Preferencias del sistema .
2) Haga clic en Usuarios y grupos .
3) Desde la parte inferior, haga clic en el ícono del candado , ingrese la contraseña de Mac y haga clic en Desbloquear .
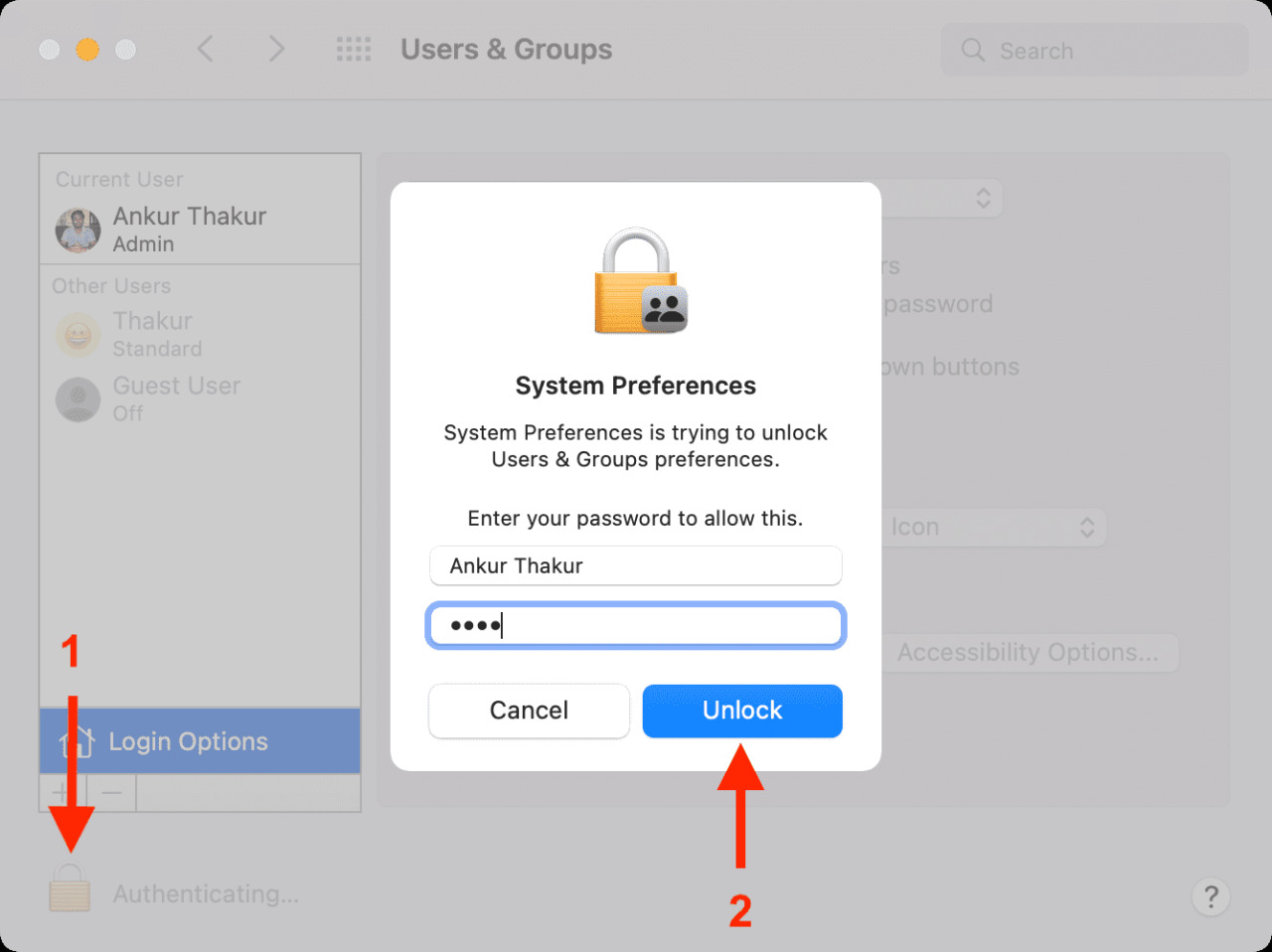
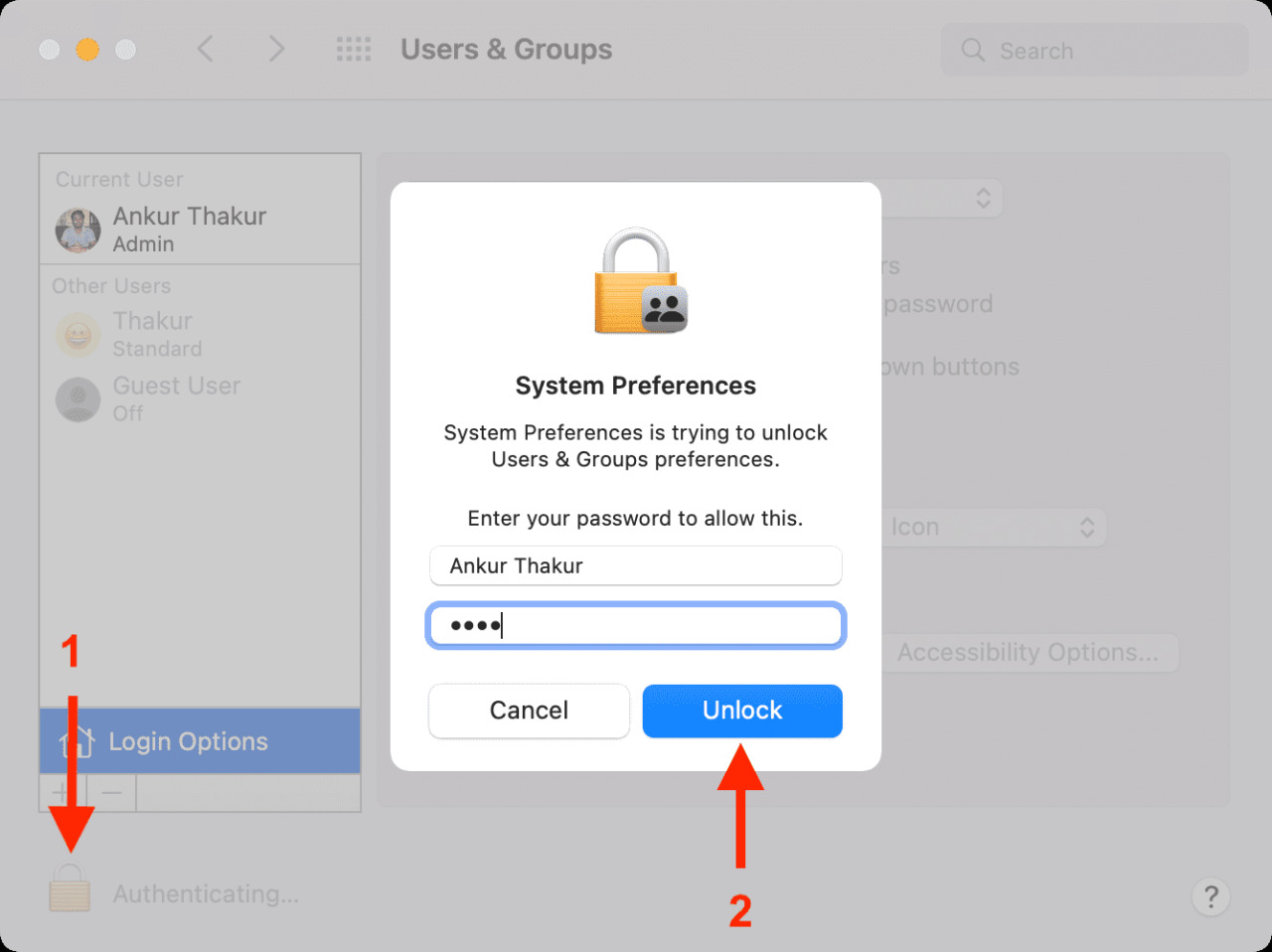
4) Haga clic en Opciones de inicio de sesión .
5) Marque la casilla Mostrar menú de cambio rápido de usuario como y en el menú desplegable, elija Nombre completo . También puede seleccionar Nombre de cuenta y ver si lo prefiere.
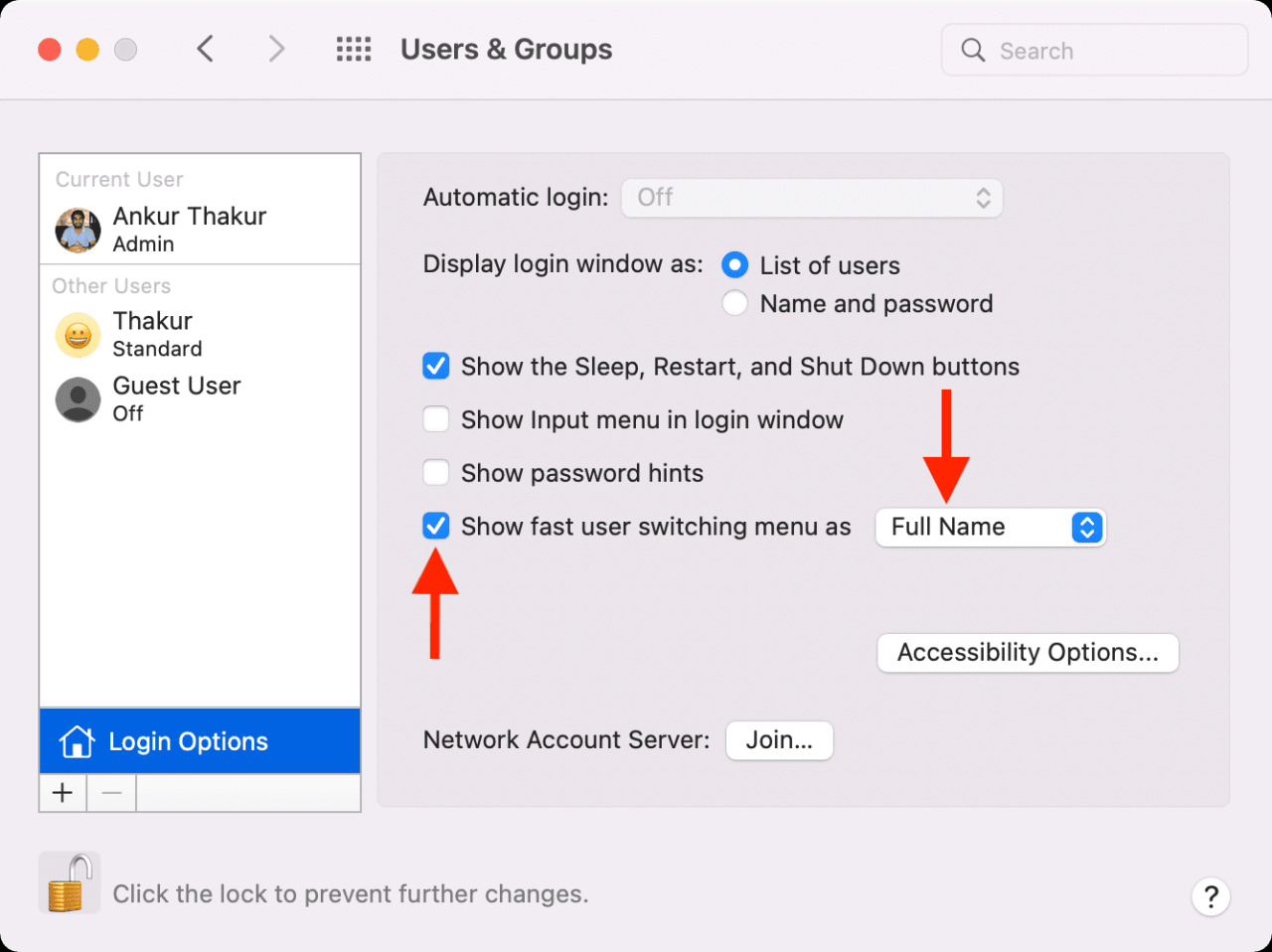
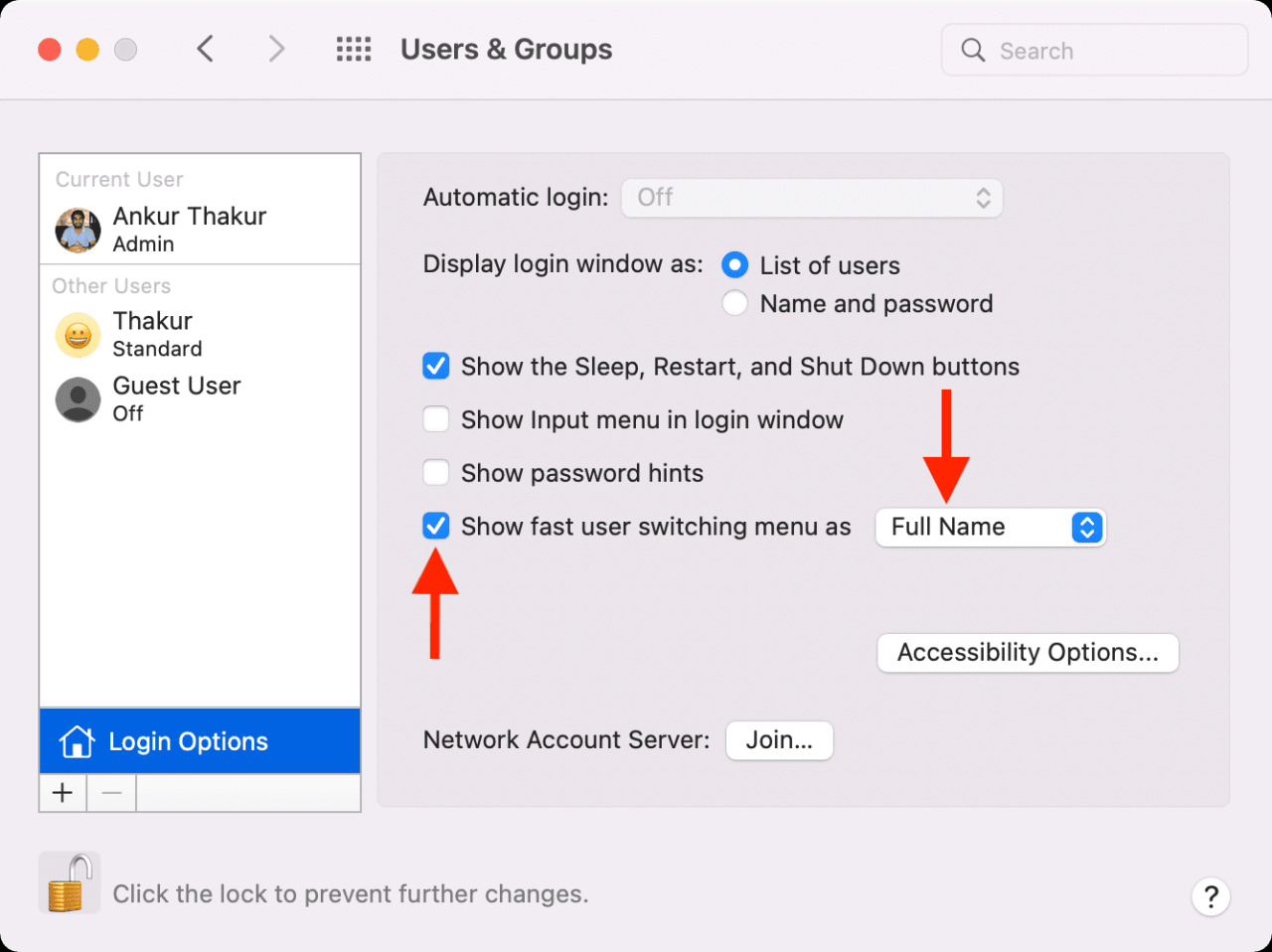
Eso es todo. Inmediatamente verá aparecer su nombre (o el nombre de usuario actual de Mac) en la barra de menú.
Para cambiar su posición (me gusta en el extremo izquierdo), mantenga presionada la tecla Comando y arrastre el nombre a un lugar diferente en la barra de menú. No puede tenerlo a la derecha del icono del Centro de control.
Publicaciones relacionadas :
- Cómo agregar una nueva cuenta de usuario a tu Mac
- Cómo crear otro usuario administrador en tu Mac
- Pasos para crear una cuenta de invitado en tu Mac
Pros y contras de tener el nombre allí
- Si ha creado varios perfiles de usuario en Mac, puede saber al instante en cuál ha iniciado sesión. También puede cambiar de perfil desde aquí.


- Supongamos que trabaja mucho con capturas de pantalla de Mac . Agregar manualmente una marca de agua lleva mucho tiempo y puede parecer desagradable. Pero su nombre en la barra de menú superior discretamente sirve como una marca de agua limpia.
- La mayor desventaja de este método es que ocupa un espacio significativo en la barra de menú de su Mac. Entonces, si le gusta una barra de menú pequeña y limpia , esto no le sentará bien.
Cómo quitar el nombre de la barra de menú de Mac
Para eliminar el nombre de usuario actual de la barra de menú de Mac , mantenga presionada la tecla Comando . Ahora, coloque el puntero del mouse sobre el nombre y arrástrelo hacia abajo para deshacerse de él.
Puede seguir este método para eliminar la mayoría de los íconos de la barra de menú, como Wi-Fi, Bluetooth, batería, altavoz, etc. No puede deshacerse del ícono del Centro de control en macOS Big Sur y versiones posteriores .
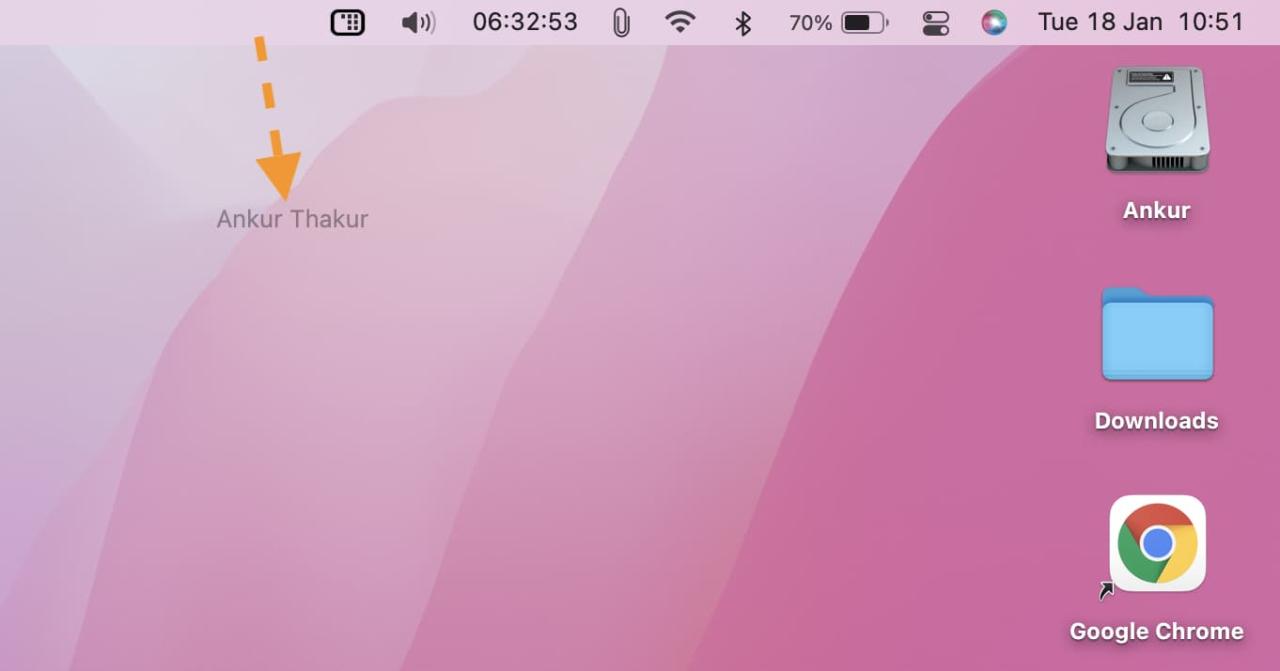
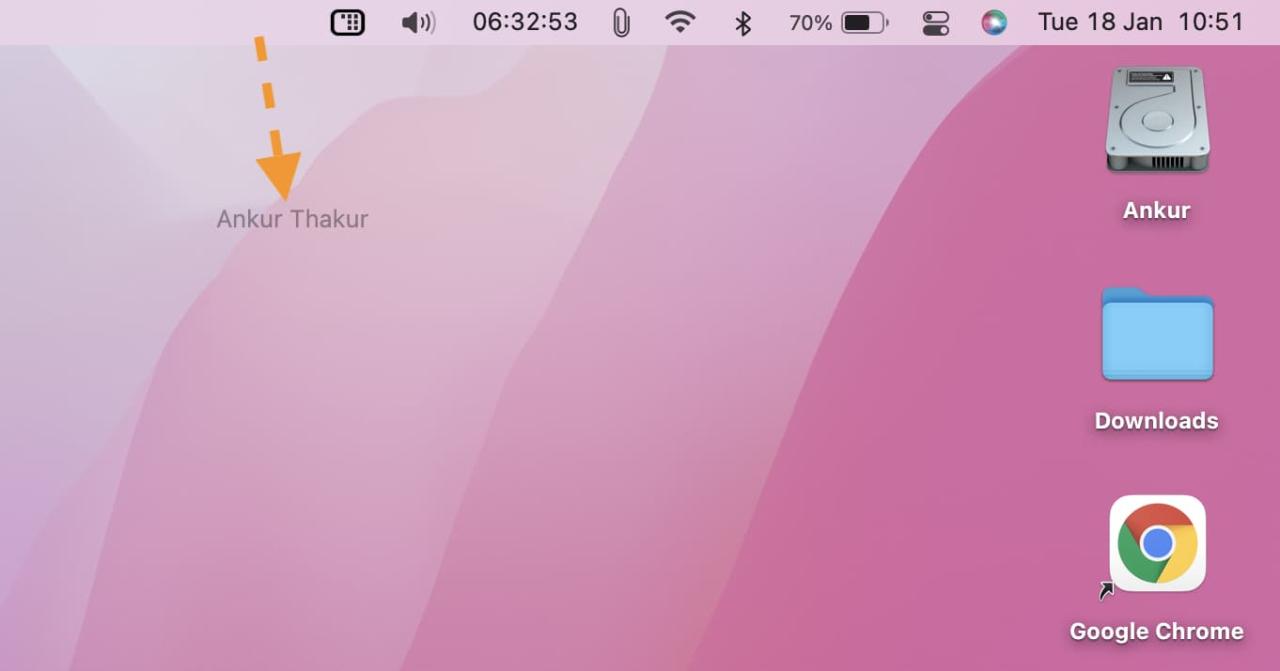
Además, puede desmarcar «Mostrar menú de cambio rápido de usuario como» en Preferencias del sistema. O configúrelo para que se muestre como un icono pequeño.
Otros consejos interesantes para Mac :
- 33 cosas que hacer después de configurar una Mac
- ¿Nuevo en Mac? Aprenda los conceptos básicos de su barra de menú
- Cómo comenzar a reproducir música automáticamente al inicio en Mac
- Cómo crear íconos de aplicaciones similares a Windows en el escritorio de tu Mac