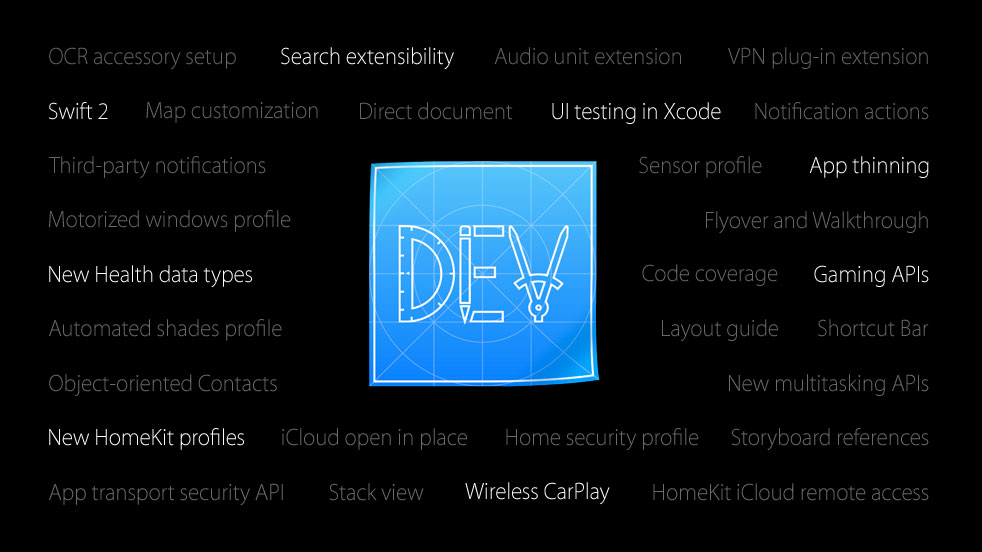
Cómo contactar a un desarrollador de aplicaciones para iPhone o Mac
11 agosto, 2022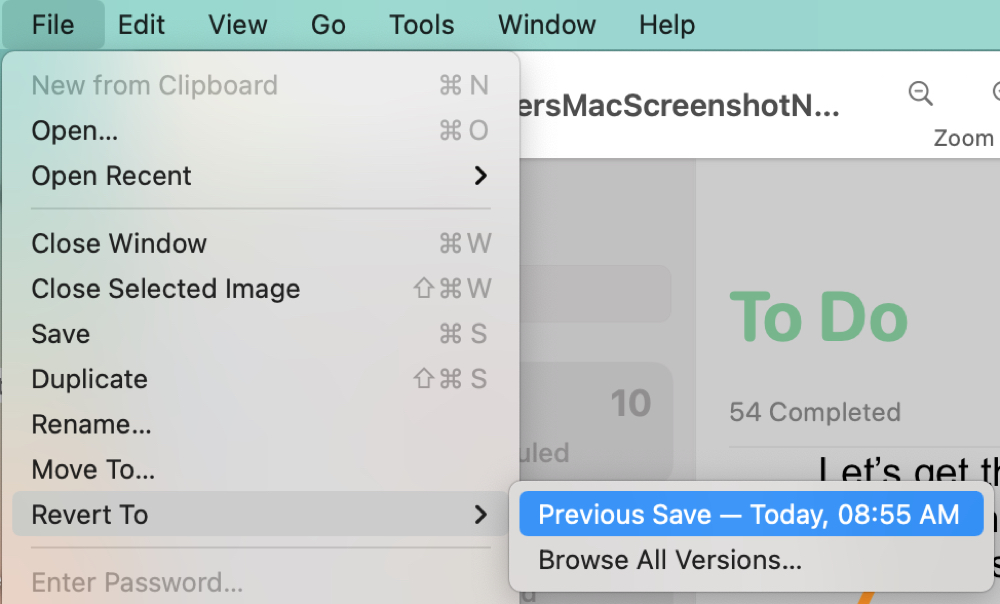
Versiones recuperadas de color anterior de imagenes y archivos pdf en vista previa
11 agosto, 2022Como seleccionar, Eliminar y acordgar espacio en texto en ipad con apple lápiz
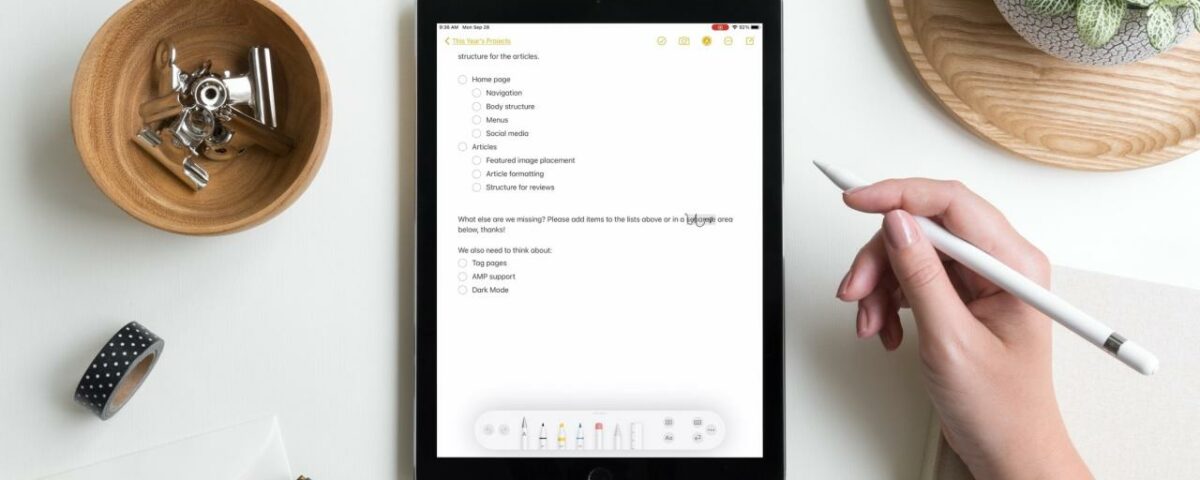
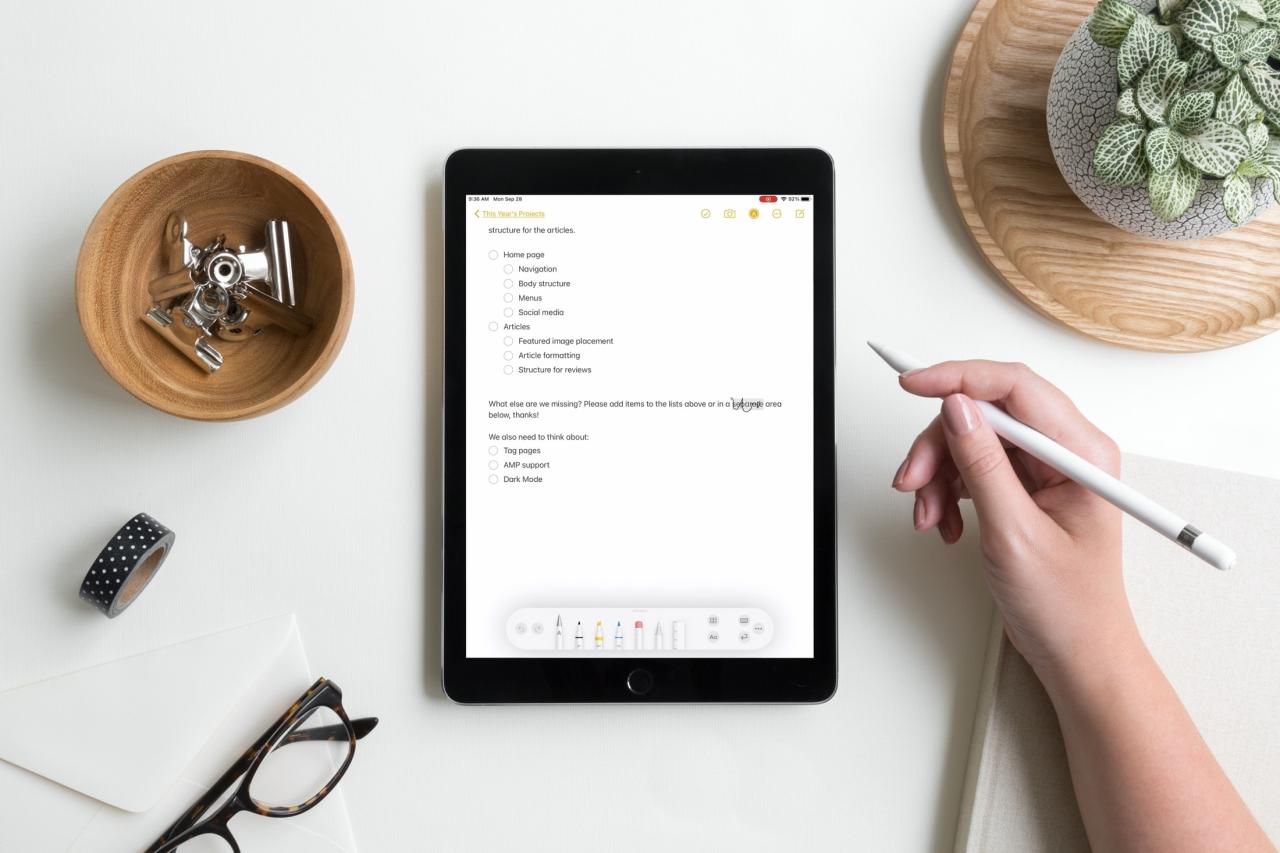
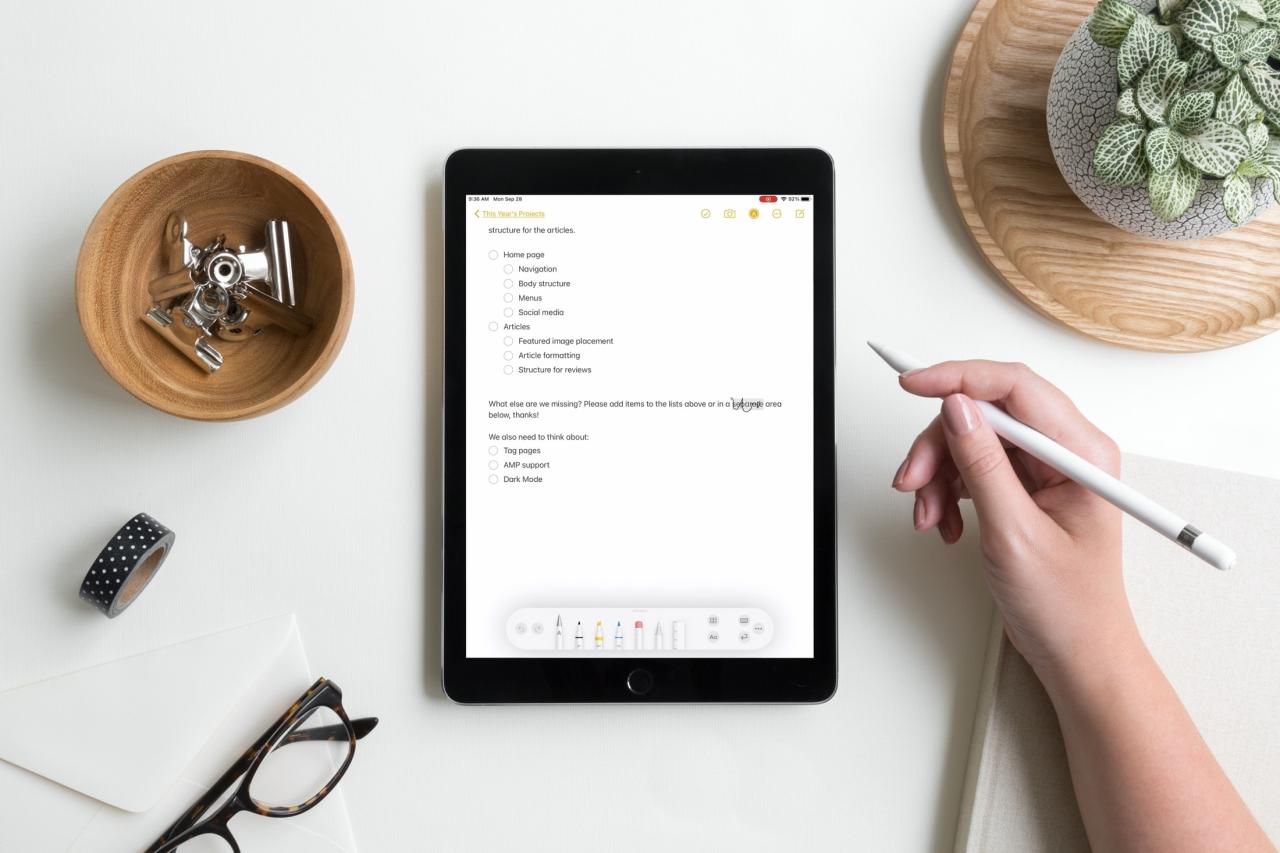
Si eres alguien a quien todavía le gusta tomar notas con lápiz y papel, entonces probablemente te subiste al carro del Apple Pencil para iPad. Esto significa que puede continuar usando su método favorito para capturar notas mientras aprovecha las aplicaciones digitales para tomar notas y las formas sencillas de guardar, enviar y compartir esas notas.
Con iPadOS 14 y Scribble , puedes manipular el texto de más formas con Apple Pencil. Ya le mostramos cómo copiar y pegar texto escrito a mano . Pero también puede seleccionar y eliminar texto, así como agregar espacios entre palabras, oraciones o párrafos, y así es como se hace.
Trabajar con texto usando Scribble y Apple Pencil
Selección de texto con Apple Pencil
Dependiendo de si el texto que desea seleccionar está escrito a máquina oa mano, tiene diferentes gestos que puede usar.
Seleccionar texto escrito
Cuando desee seleccionar un texto específico, tal vez para aplicar formato o realizar un cambio en una palabra, puede hacerlo como lo haría con un lápiz y papel en cierto sentido.
Encierre en un círculo la palabra o frase que desea seleccionar. Una vez que lo haga, el texto se resaltará y estará listo para su próxima acción. También puede tachar una línea a través de una palabra o frase para seleccionarla.
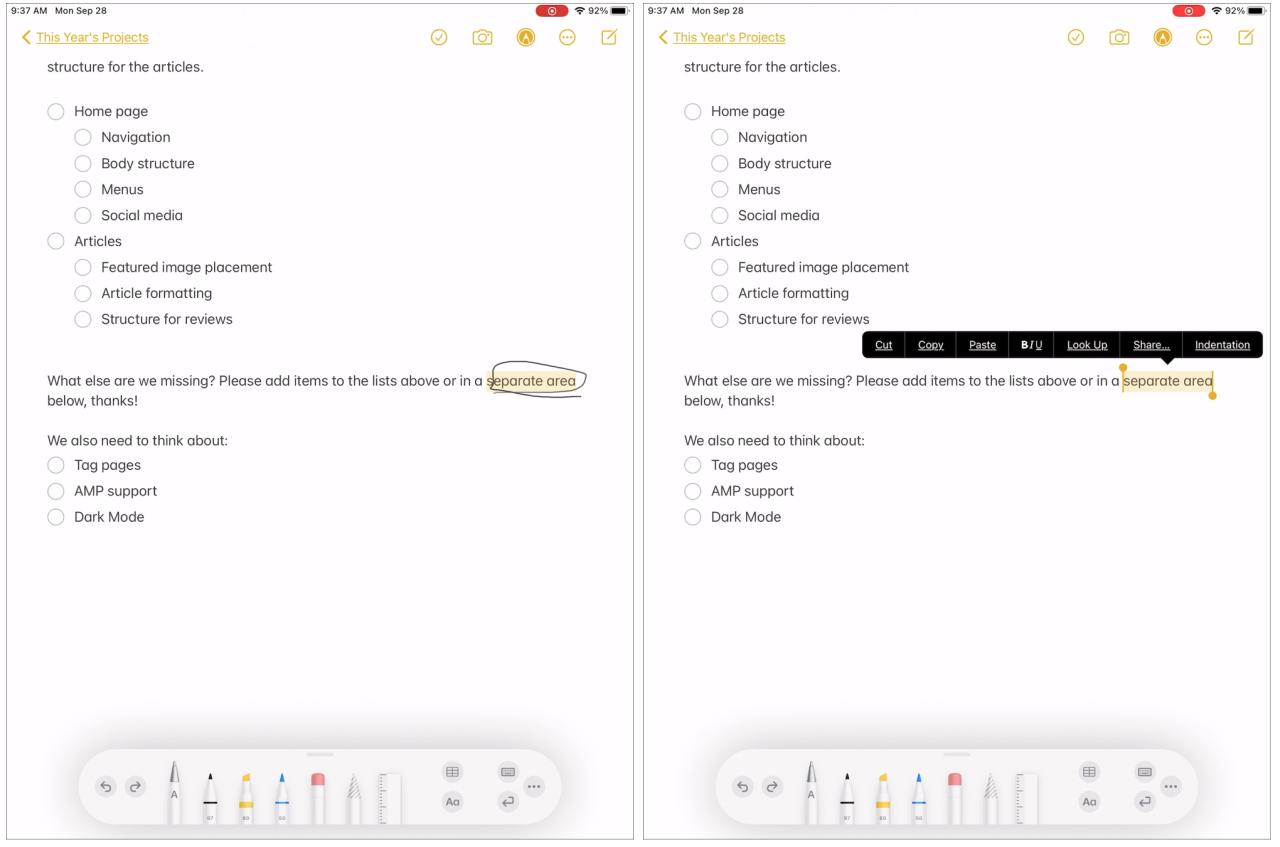
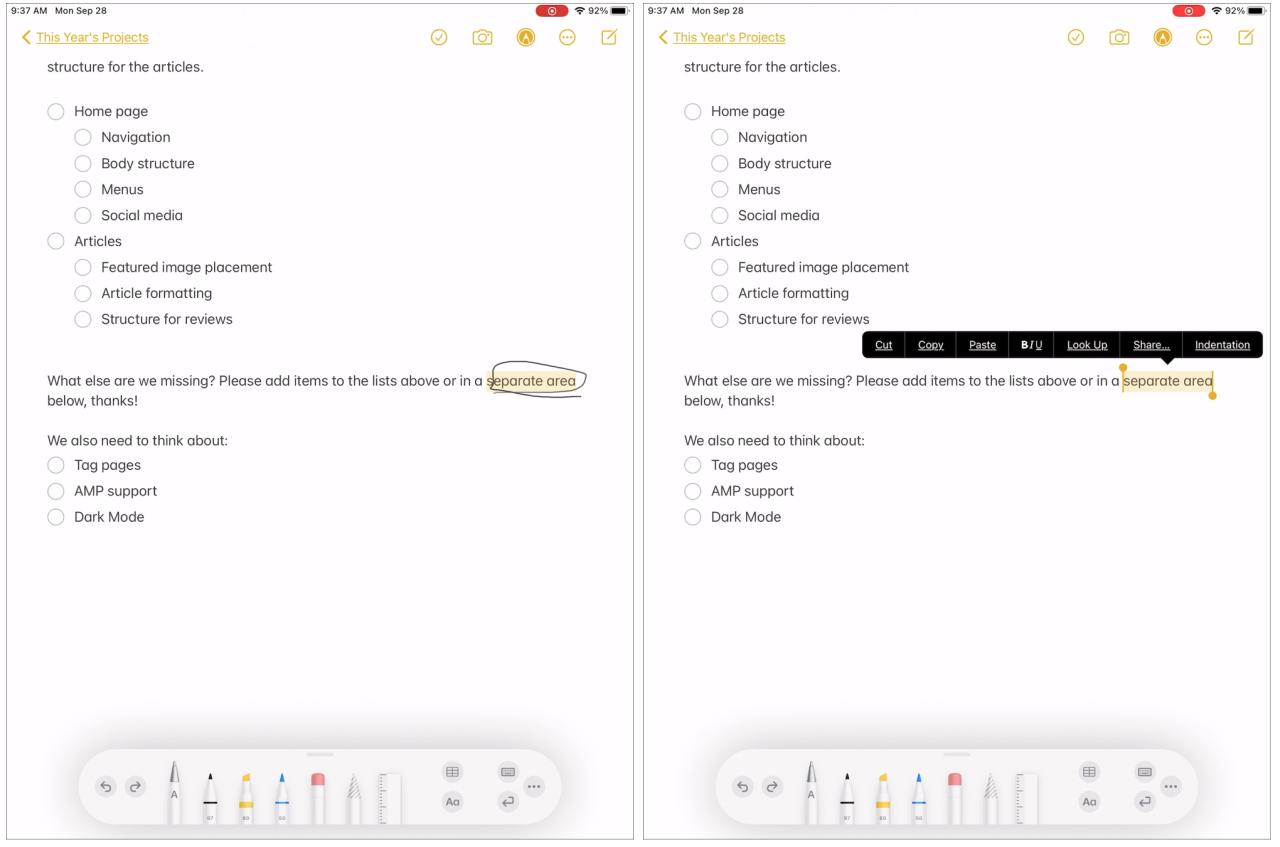
Seleccionar texto escrito a mano
Con texto escrito a mano, puede usar los mismos gestos que antes con texto escrito para seleccionar palabras y oraciones. La función Selección inteligente sabrá exactamente lo que desea seleccionar.
Usando su Apple Pencil, o su dedo, toque dos veces una palabra para seleccionarla o toque tres veces para seleccionar la oración completa. Al igual que con el texto escrito, lo que seleccione se resaltará para que pueda tomar medidas.
Además de tocar para seleccionar más de una sola palabra, también puede usar Selección inteligente para arrastrar el texto escrito a mano que desee. Esto es conveniente para seleccionar párrafos. Simplemente use el Lápiz o su dedo para deslizarse por el texto en un solo movimiento. Verás el texto resaltado a medida que avanzas. Si selecciona más de lo que desea, simplemente deslícese hacia atrás para anular la selección.
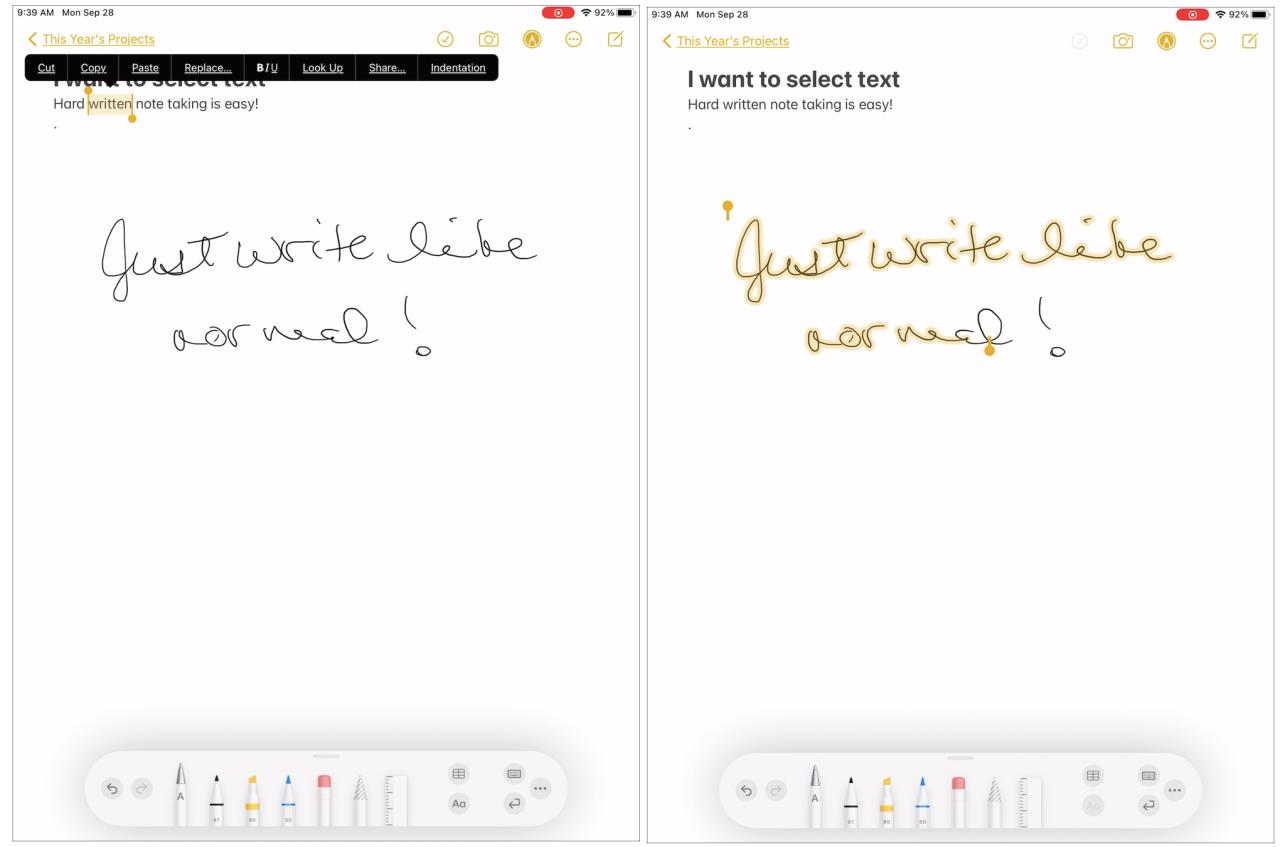
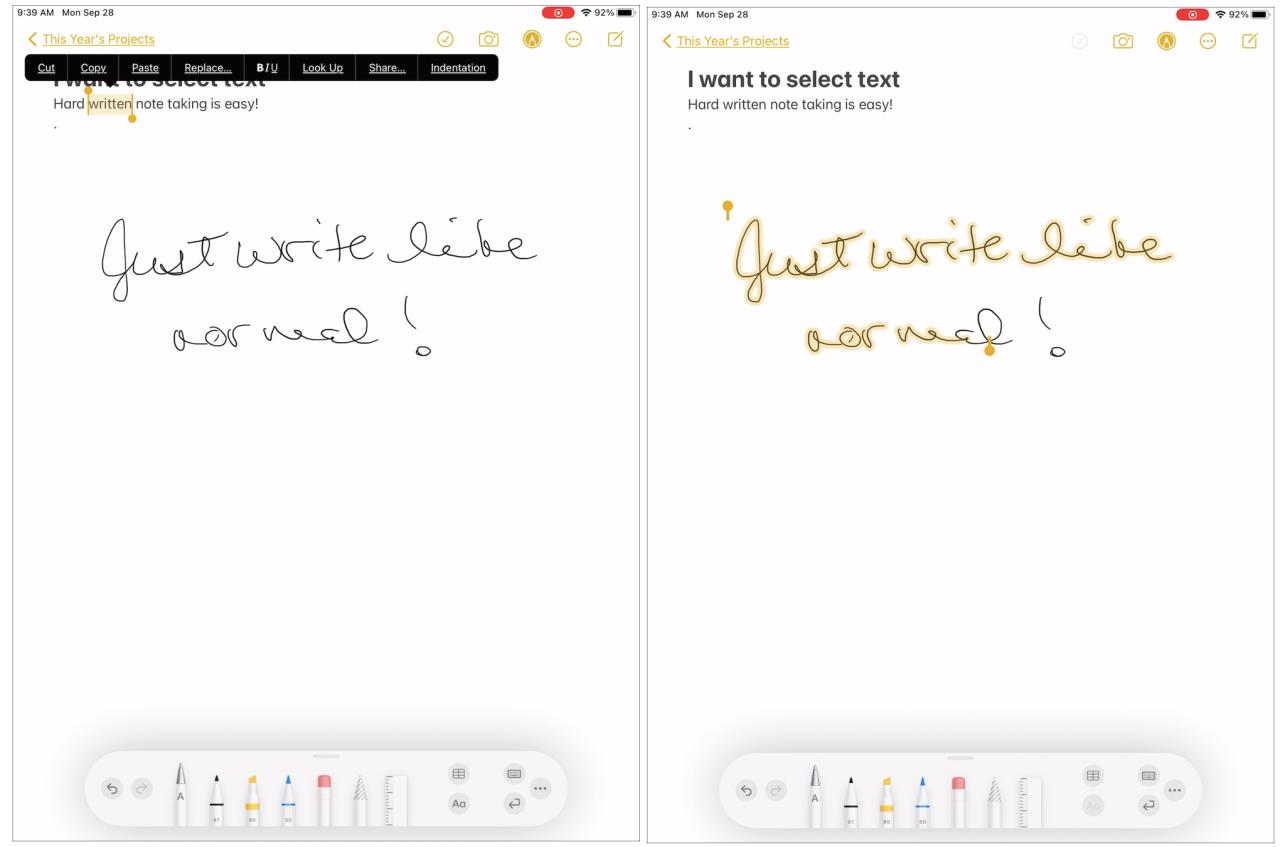
Borrar texto con Apple Pencil
Similar a seleccionar texto de una manera que tenga sentido es eliminarlo. Puede “borrar” el texto que no desee garabateándolo, básicamente tachándolo.
Después de garabatear una línea a través de la palabra o frase, desaparecerá de la pantalla tal como la borraste.
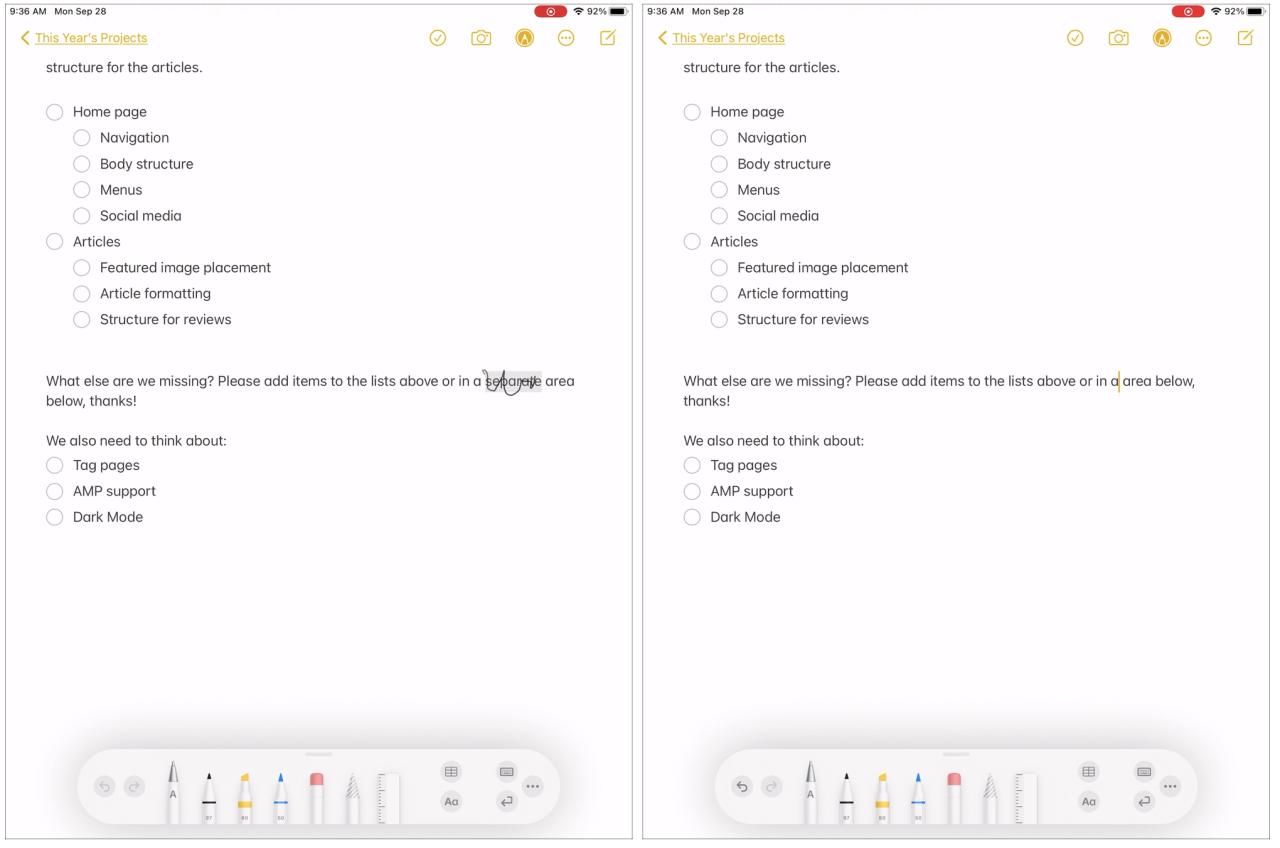
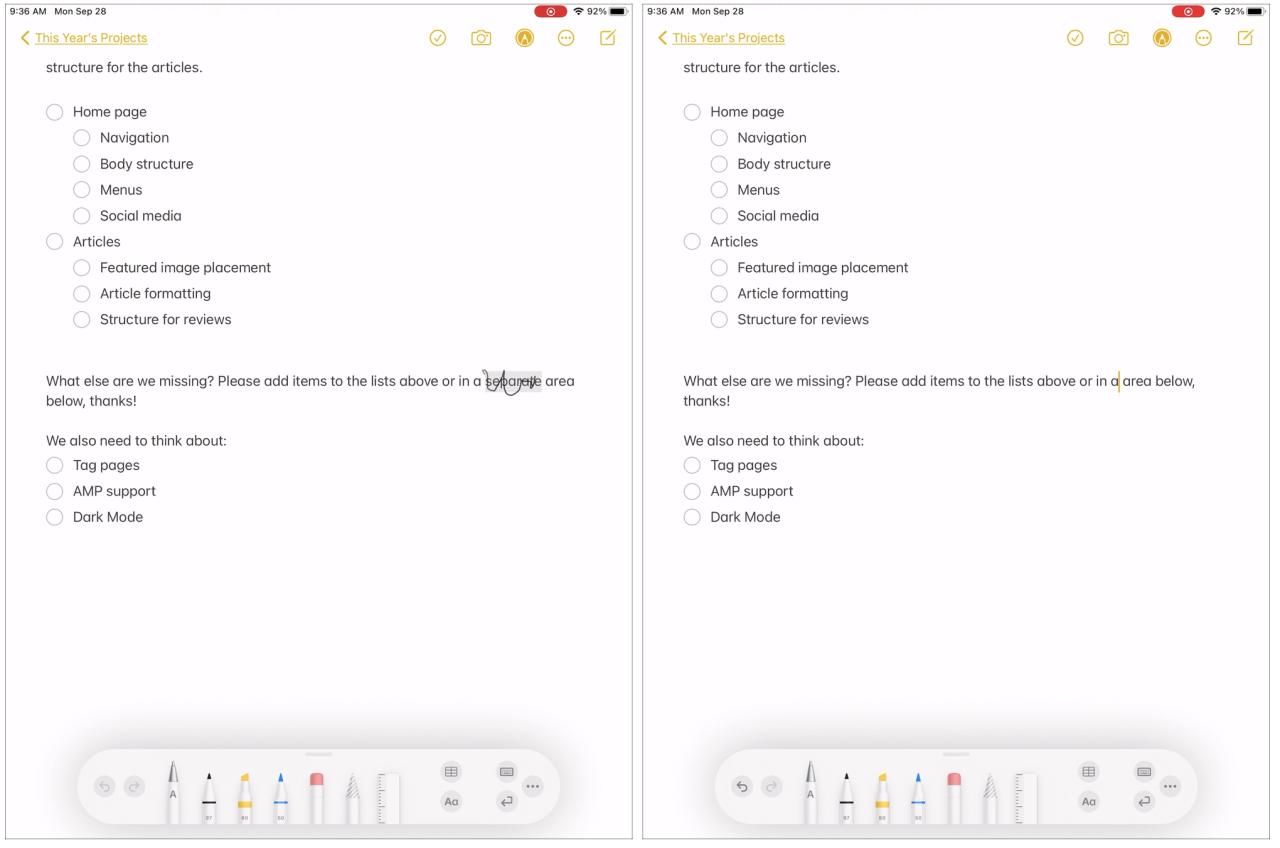
Agregar espacio dentro del texto
Agregar espacio es otra cosa que puede hacer con la función Scribble en iPadOS 14. Puede agregar espacio entre palabras, oraciones o párrafos. Esto es útil en todo tipo de escenarios, como dejar espacio para insertar una palabra, crear un salto de línea o simplemente espaciar el texto para facilitar la lectura.
Para agregar un espacio entre palabras, use su Apple Pencil para tocar y mantener presionado el lugar donde desea agregarlo.
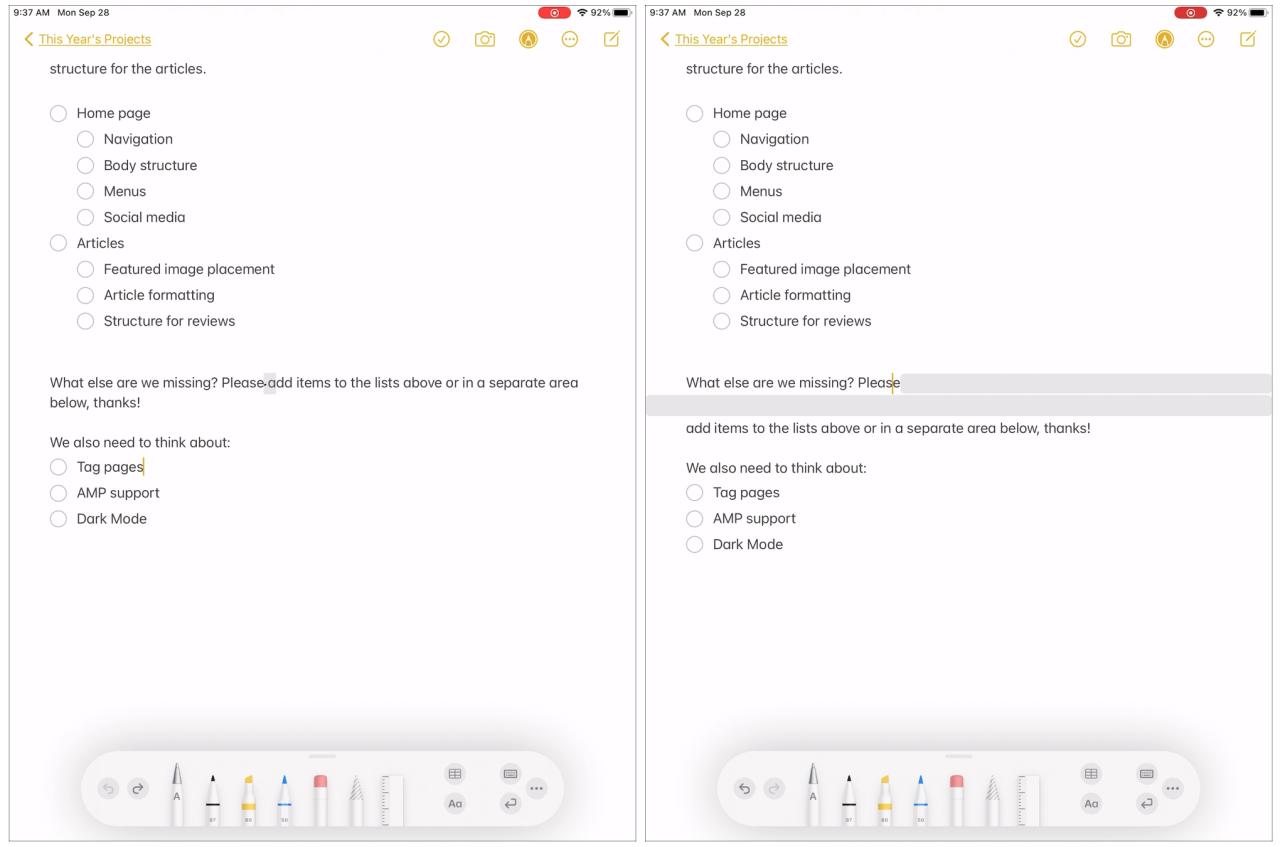
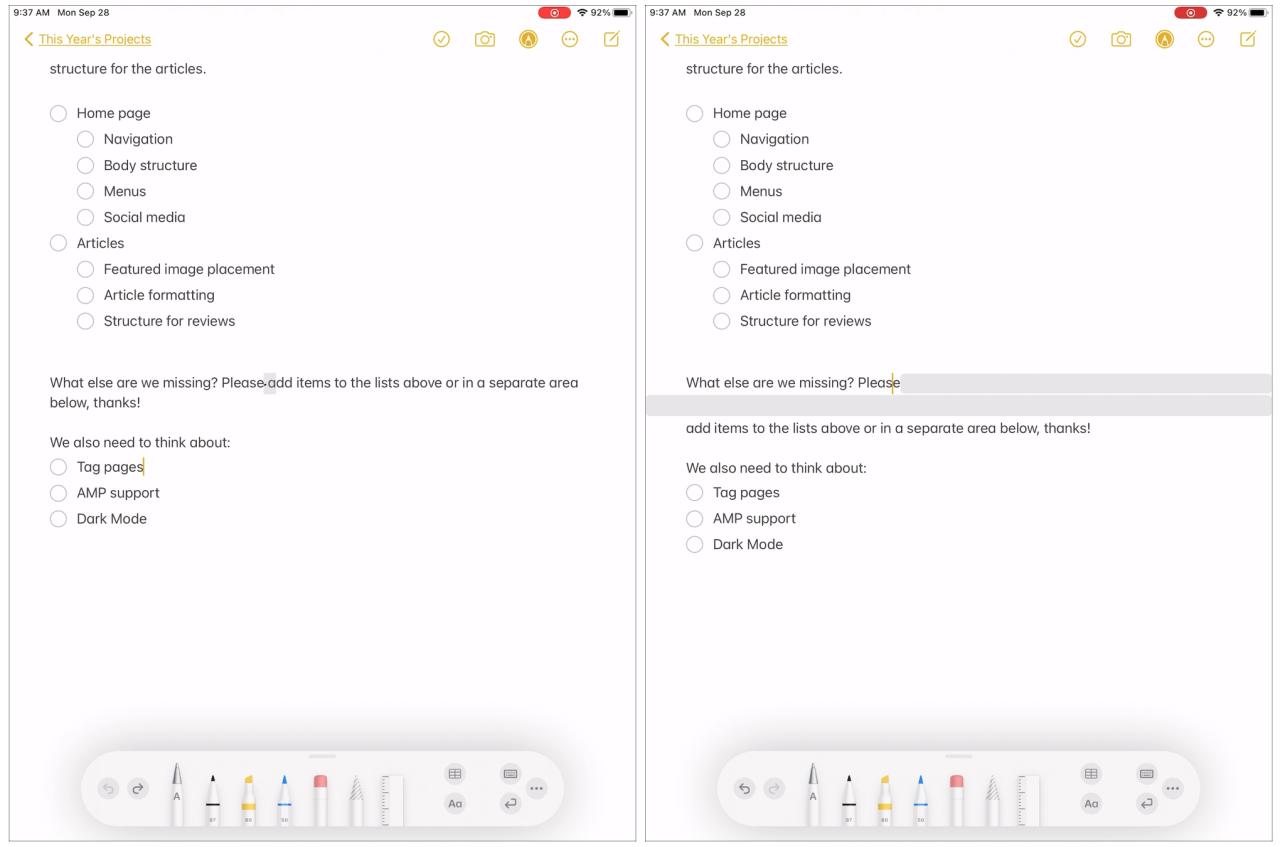
Para agregar un espacio entre el texto escrito a mano para oraciones o párrafos, seleccione el texto usando el gesto de arrastre de Selección inteligente descrito anteriormente. Luego arrastre el pequeño triángulo que se muestra hacia arriba o hacia abajo para crear el espacio.
Alternativamente, puede usar la opción Insertar espacio arriba en el menú contextual. Si elige esta forma de agregar espacio, aparecerá una línea horizontal. Luego simplemente arrastre esa línea para agregar tanto espacio como desee.
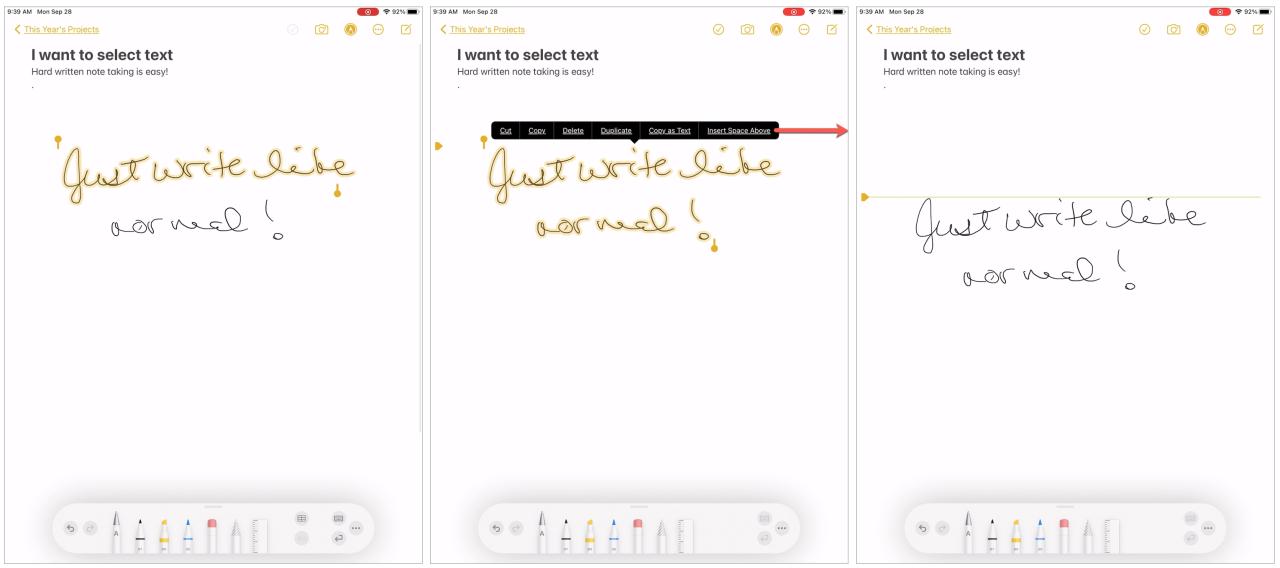
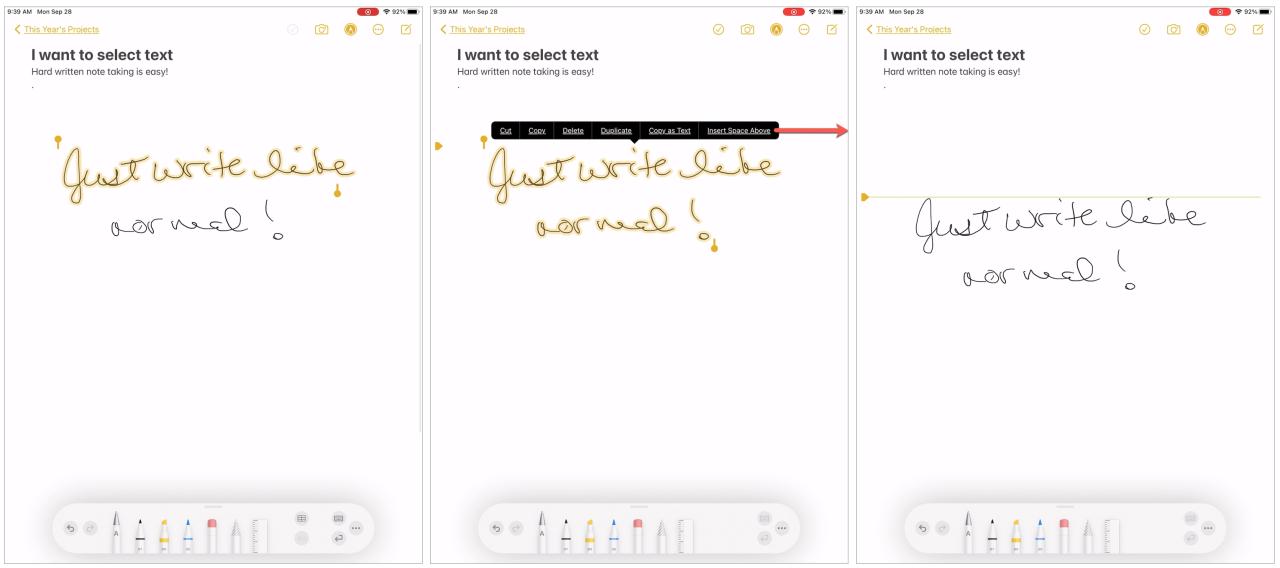
Envolviendolo
Tener funciones adicionales para trabajar con texto en su iPad usando Apple Pencil solo hace que el proceso sea más flexible y versátil. Y si eres de los que escribe a mano con frecuencia en el iPad, te encantarán estos gestos.
Háganos saber lo que piensa acerca de las formas mejoradas de seleccionar, eliminar o agregar espacio en su texto. ¡Puede comentar a continuación o enviarnos un mensaje en Twitter o Facebook !
Para obtener más información, echa un vistazo a cómo usar la escritura a mano en cuadros de texto en iPad con Apple Pencil.






