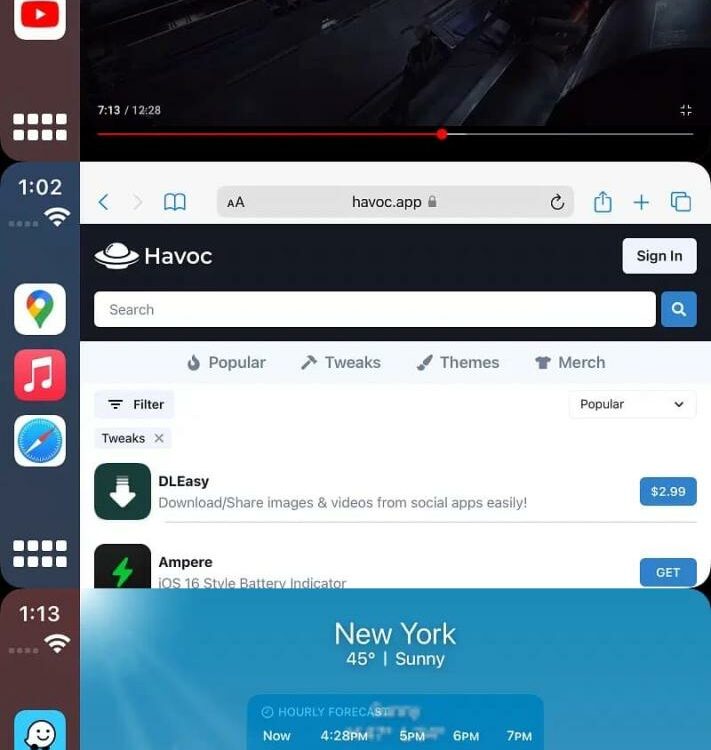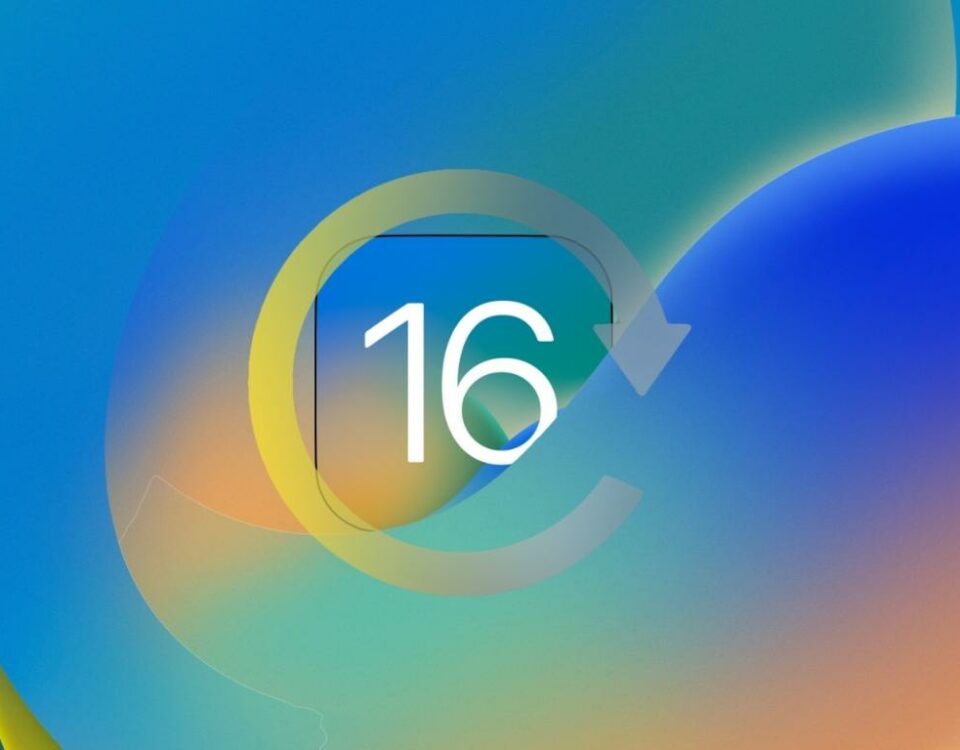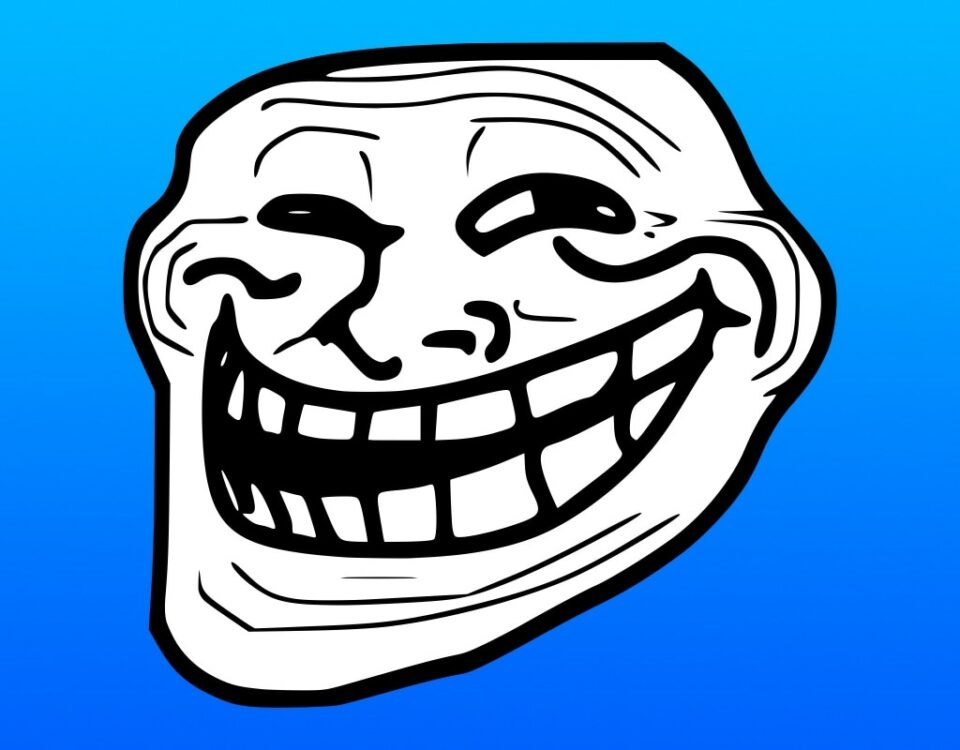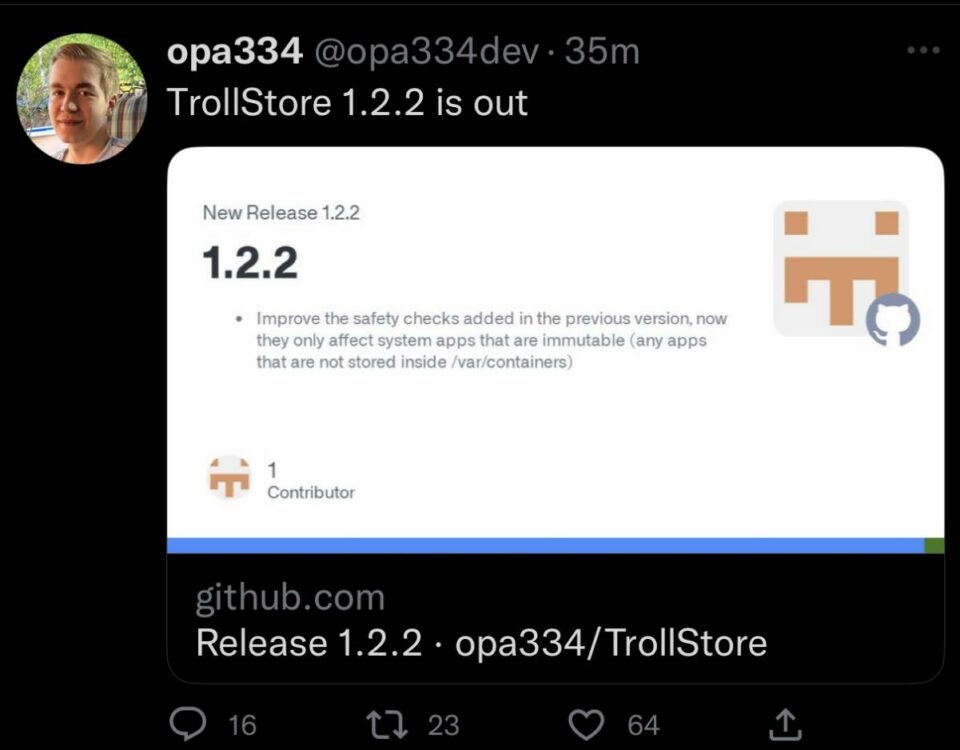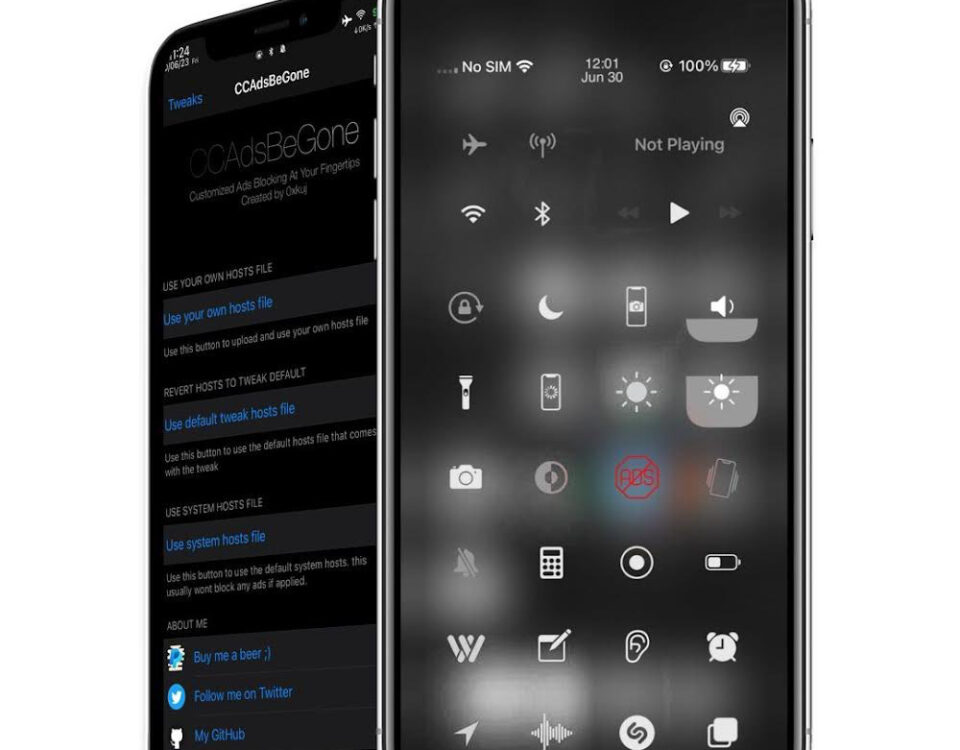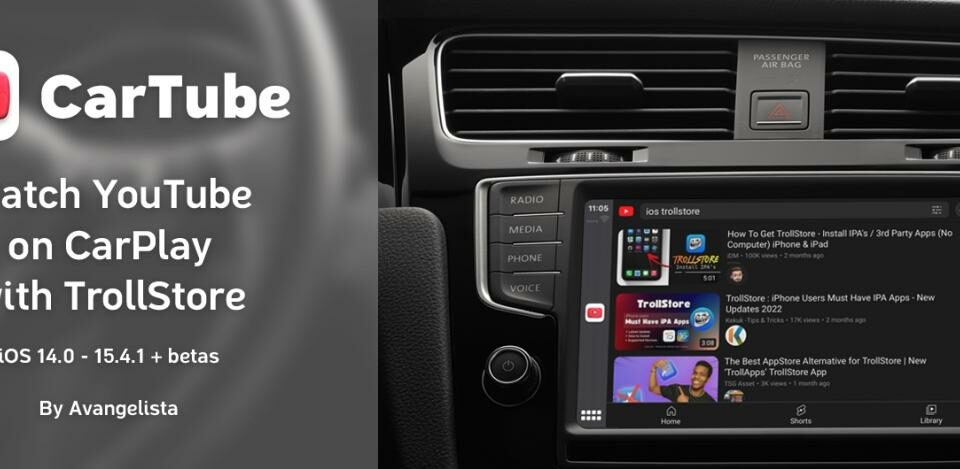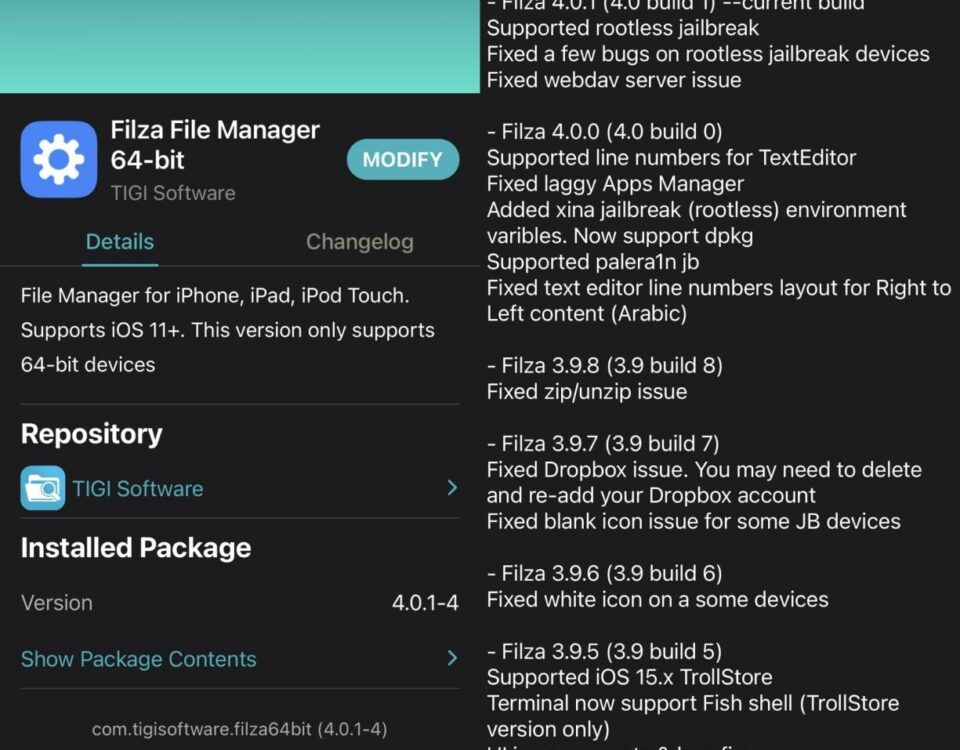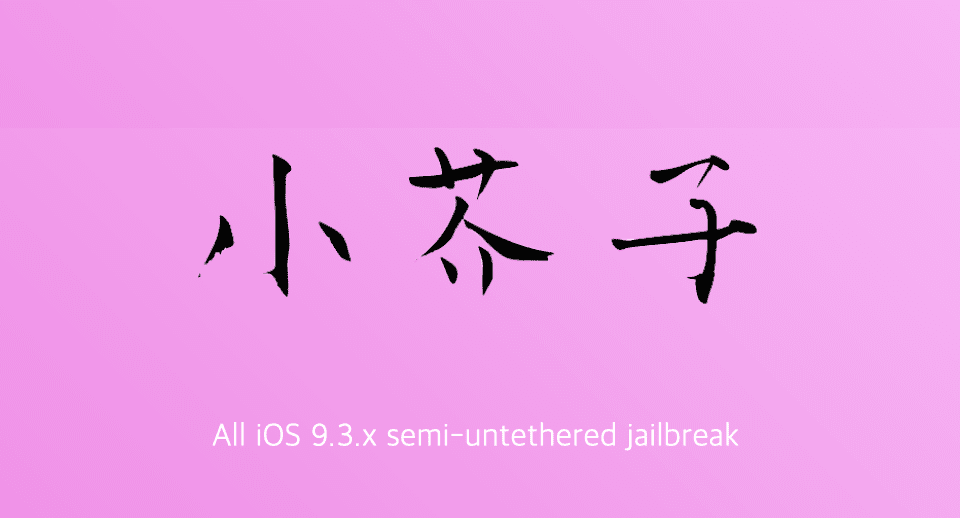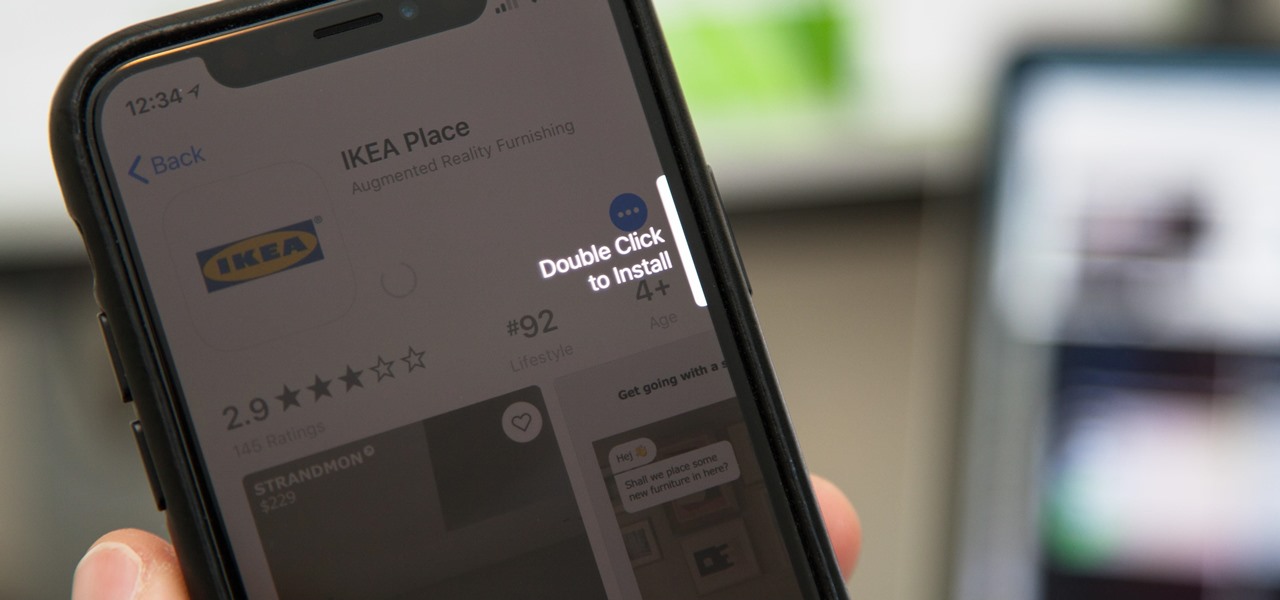
Cómo desactivar Double Click to Install para aplicaciones en iPhone o iPad
3 abril, 2020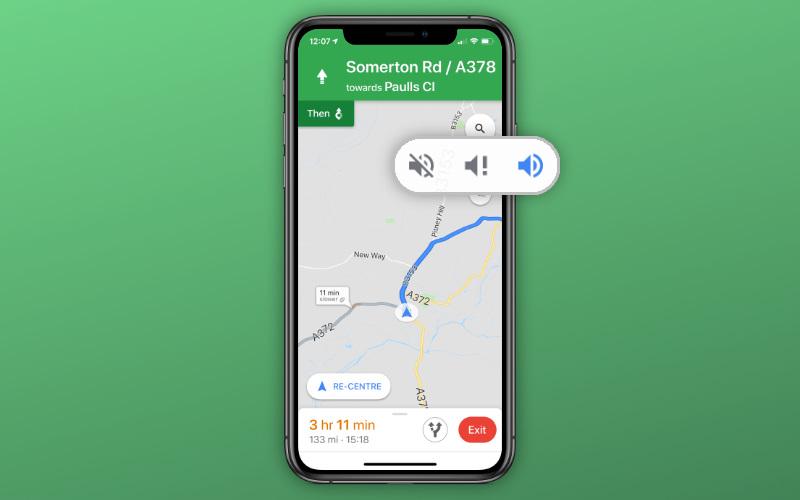
¿La navegación por voz no funciona en Apple Maps, Google Maps o Waze?
3 abril, 2020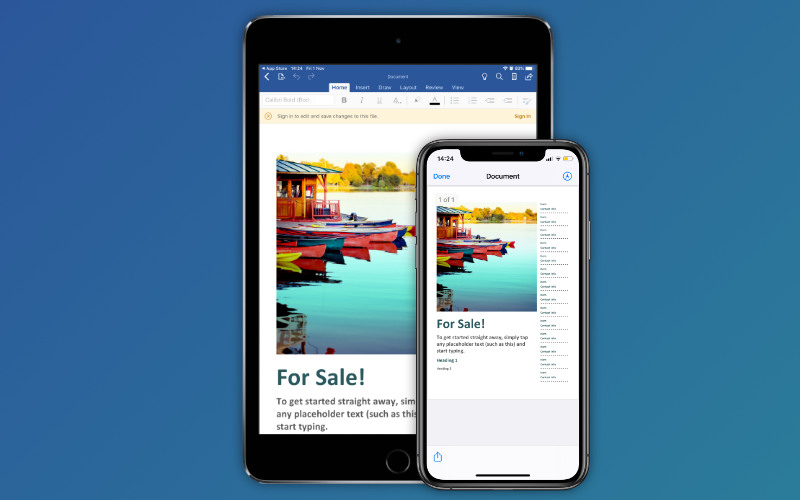
En estos días, el trabajo no se limita a la oficina. Muchos de nosotros somos más productivos cuando estamos fuera de casa, en gran parte gracias a los teléfonos inteligentes y las tabletas. Si sabe cómo editar documentos de Word o marcar archivos PDF con su iPhone o iPad, puede abrir nuevos mundos de productividad.
Hemos explicado cómo hacer ambas cosas en este artículo. No importa si los archivos ya están en su dispositivo o si alguien se los envió por mensaje de texto o correo electrónico. Podemos mostrarle cómo abrirlos, editarlos e incluso compartirlos.
Abra archivos de Word en su iPhone o iPad
La mayor parte del mundo empresarial se ejecuta en Microsoft Office. Incluso si usted es un usuario de Pages, es probable que trabaje con muchos documentos de Word creados por otras personas.
Afortunadamente, es fácil (y gratis) abrir archivos de Word en su iPhone o iPad. ¡Y hay un par de aplicaciones diferentes que puedes usar para hacerlo!
Páginas versus Microsoft Word
Dos de las aplicaciones más populares para editar documentos en su iPhone o iPad son Pages y Microsoft Word. Puede descargar ambos de forma gratuita en la App Store, pero necesita una suscripción a Microsoft 365 para usar Microsoft Word.
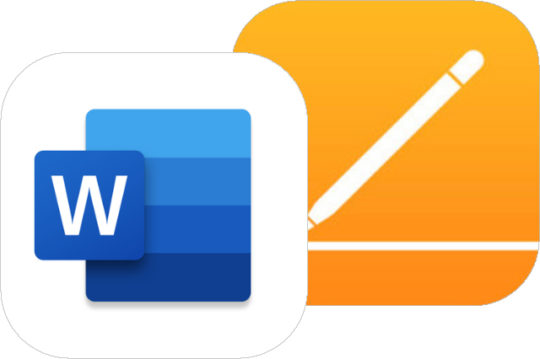
Como es de esperar, Microsoft Word es la mejor opción para abrir y editar documentos de Word. No pierde ningún dato al convertir a un formato diferente y puede compartir el documento como un archivo de Word de forma predeterminada.
En contraste, la aplicación Pages de Apple convierte los archivos de Word a un nuevo formato, a menudo cambiando la fuente o el diseño en el proceso. Puede exportar documentos como un archivo de Word cuando termine de editar en Pages, pero es probable que el diseño vuelva a cambiar.
En última instancia, depende de usted si usa Pages de forma gratuita u obtiene una suscripción a Microsoft 365 para usar la aplicación oficial de Word.
Cómo abrir archivos de Word que ya tienes
Si ya tiene documentos de Word en su dispositivo o guardados en el almacenamiento en la nube, puede abrirlos directamente desde la aplicación Microsoft Word o Pages.
En Microsoft Word, toque Abrir desde la barra lateral de su iPhone o iPad para ver una lista de sus archivos recientes de OneDrive. Use las opciones de navegación para ver Carpetas o documentos recientes en su dispositivo. Toque Más para ir a sus servicios de almacenamiento en la nube vinculados, como iCloud o Dropbox.
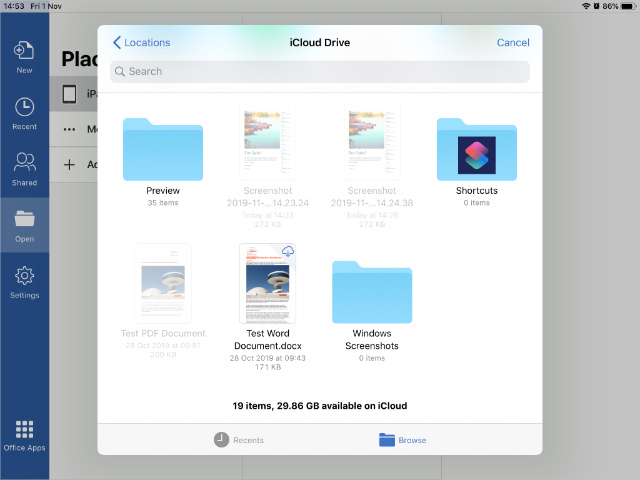
En Páginas, toque Examinar en la parte inferior de la pantalla para ver todas las ubicaciones desde la aplicación Archivos. Use esta pantalla para buscar documentos de Word en su iPhone o iPad y en sus servicios de almacenamiento en la nube vinculados, toque un archivo de Word para abrirlo en Páginas.
Cómo abrir archivos de Word enviados a través de mensajes
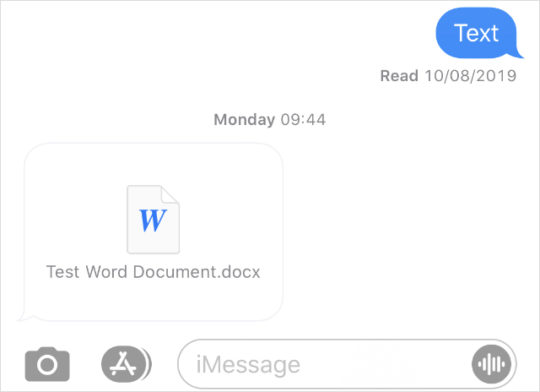
Es posible que reciba un documento de Word a través de la aplicación Mensajes. Tóquelo para abrir una vista previa del documento, luego toque el botón Compartir, el cuadro con una flecha hacia arriba, para abrirlo en una aplicación diferente.
Desde la hoja Compartir que aparece, deslícese por la segunda fila de aplicaciones para ver en qué puede abrir ese archivo adjunto. Si no ve Microsoft Word o Páginas, toque Más y selecciónelas de la lista extendida.
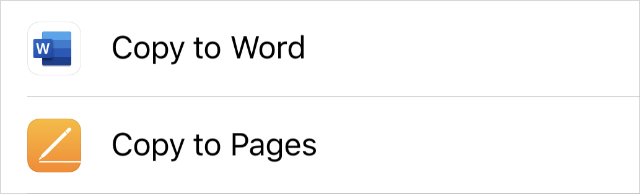
Puede editar sus aplicaciones favoritas de la lista extendida para asegurarse de que Microsoft Word o las páginas siempre aparezcan en un lugar destacado en la hoja Compartir.
Cómo abrir archivos de Word enviados por correo
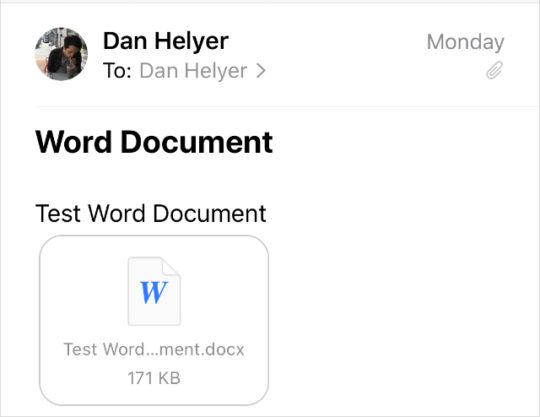
Si alguien le envía un documento de Word por correo electrónico, debería ver el archivo adjunto debajo de su mensaje en la aplicación Correo. Toque para obtener una vista previa y use el botón Compartir para abrirlo en otra aplicación.
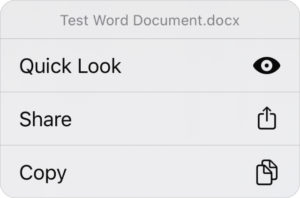
De lo contrario, puede tocar y mantener presionado el archivo adjunto para ver rápidamente una vista previa del mismo, luego deslizar hacia arriba para mostrar una lista de acciones. Toque Compartir en la lista de acciones y busque Microsoft Word o Páginas de las aplicaciones en la segunda fila. Si no están visibles, toque Más para ver más aplicaciones.
Cómo compartir archivos de Word desde tu iPhone o iPad
Cuando termine de editarlos, es posible que necesite compartir archivos de Word con otras personas. Puede hacerlo utilizando AirDrop, Mensajes, Correo y una variedad de otras aplicaciones.
En Páginas, toque los tres puntos ( … ) y luego seleccione Exportar en el menú. Elija convertir el documento a un archivo de Word , luego compártelo con otra aplicación o guárdelo en Archivos. Es importante que convierta su documento a Word para que otras personas no necesiten páginas para abrirlo.
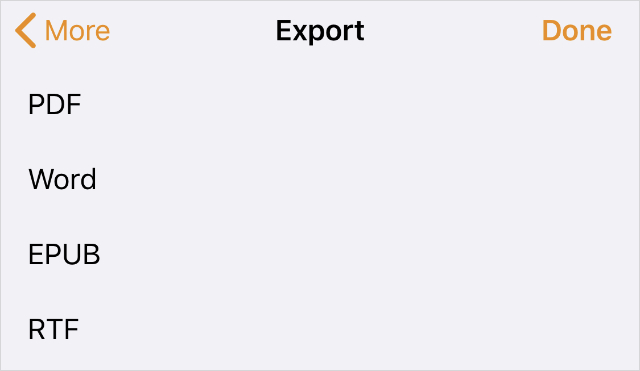
Si usa Microsoft Word, toque el icono de persona en la esquina superior derecha de la pantalla. Elija invitar a otras personas a editar su documento, copiar un enlace a su documento en OneDrive o compartirlo con otra persona como un archivo adjunto de correo electrónico.
Abra archivos PDF en su iPhone o iPad
Los archivos PDF son excelentes para documentos complejos donde no desea que cambie el diseño. Esto es especialmente útil si usa Pages en lugar de Microsoft Word porque puede exportar archivos como PDF para asegurarse de que se ve igual para otras personas.
Anotar archivos PDF con marcado
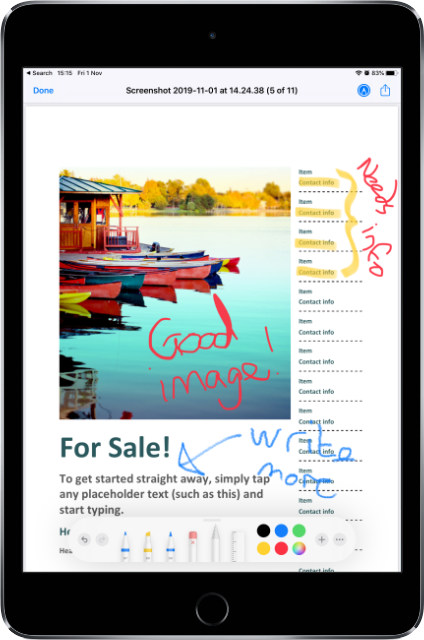
Dado que los PDF se usan para el producto terminado o casi terminado, generalmente no es necesario editarlos mucho. En cambio, la gente generalmente los anota con puntos destacados o notas cortas y pensamientos.
Puede hacer esto en su iPhone o iPad utilizando la función de marcado incorporada. Esto se muestra con un ícono de bolígrafo que muestra una caja de herramientas de marcadores, bolígrafos o gomas de borrar.
Cómo abrir archivos PDF guardados en su dispositivo
Use la aplicación Archivos en su iPhone o iPad para buscar y abrir documentos PDF. Abra Archivos y toque el botón Examinar para ver una variedad de ubicaciones: iCloud Drive, su dispositivo u otros servicios en la nube conectados.
Encuentre el archivo PDF que desea y toque para abrirlo. Puede hacer zoom o desplazarse como lo haría normalmente y tocar el icono de Marcado para anotar el PDF como mejor le parezca.
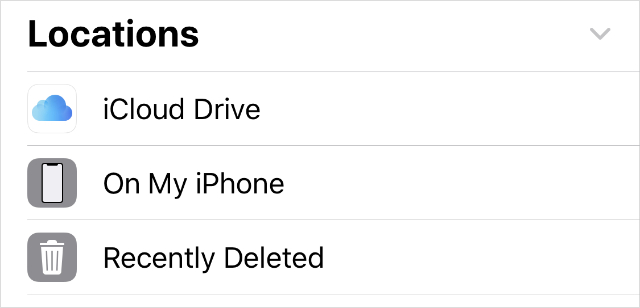
Cómo abrir archivos PDF enviados a través de mensajes
Puede ver archivos PDF en la aplicación Mensajes, pero no puede marcarlos desde aquí. Toque un PDF en Mensajes para abrir una vista previa. Si desea anotarlo, use el botón Compartir para guardarlo en Archivos y luego abra el PDF desde allí.
Cómo abrir archivos PDF enviados por correo
Cuando alguien adjunta un archivo PDF a un correo electrónico, aparece debajo de su mensaje en la aplicación Correo. Toque el archivo adjunto para abrir el PDF. A diferencia de los mensajes, hay una opción de marcado en el correo que le permite anotar el PDF antes de guardarlo en archivos o compartirlo en otra aplicación.
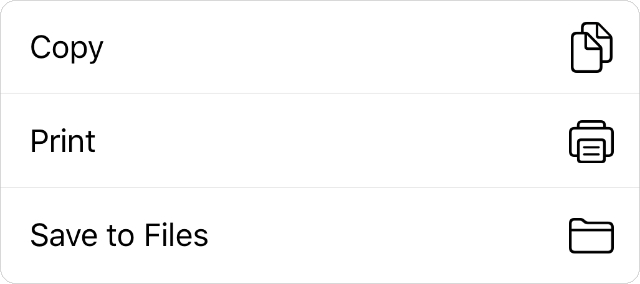
Aumenta la productividad de tu iPhone y iPad
Hay muchas maneras de utilizar su tecnología para ser más productivo en el trabajo. Aprender a abrir archivos Word y PDF desde su iPhone o iPad es la punta del iceberg. Profundice con estas aplicaciones de productividad para iOS o iPadOS .
Conéctate con nosotros
Nos comprometemos a ayudar a nuestros lectores a solucionar los problemas con sus teléfonos, así como a aprender a usar sus dispositivos correctamente. Por lo tanto, si tiene otros problemas, puede visitar nuestra página de solución de problemas para que pueda consultar usted mismo los artículos que ya hemos publicado que contienen soluciones a problemas comunes.
Teveotecno