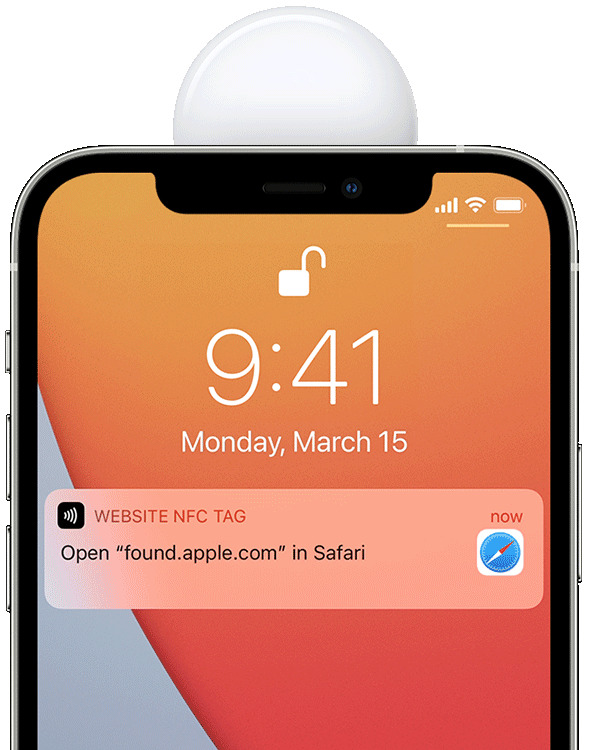
Cómo escribir a Siri en lugar de hablar con él
23 agosto, 2022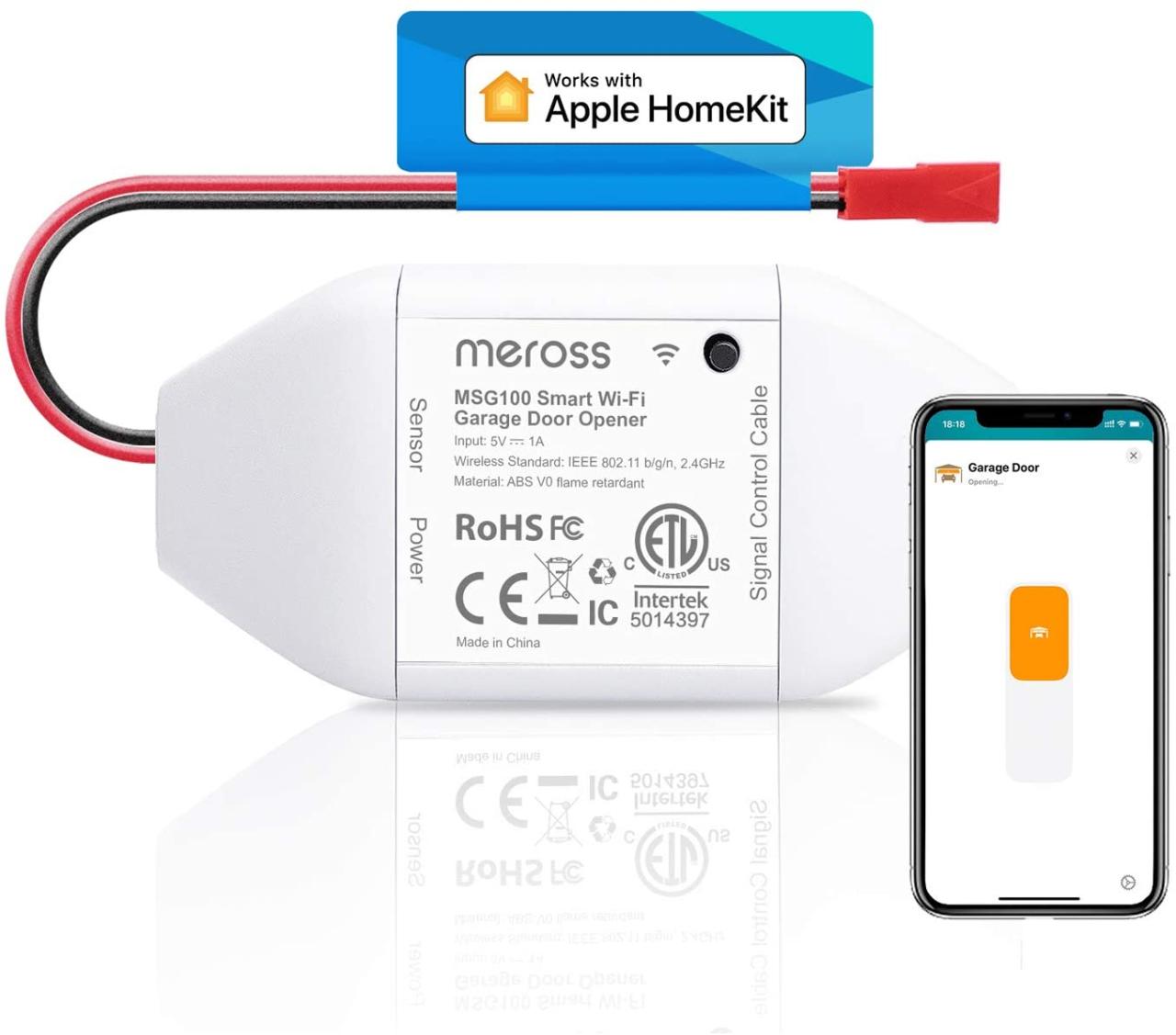
Como controlar tu vieja puerta de garaje con siri y homekit
24 agosto, 2022Guia para futurerestore parte 2: como USAR USAR FURURESTORE Para Restaurar Firmwares No Firmados
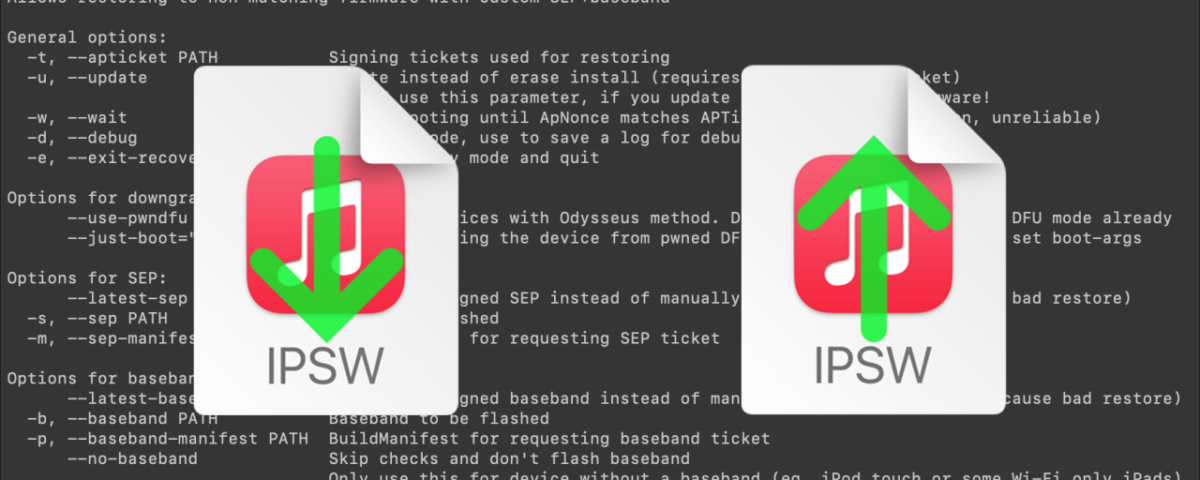
Esta es la Parte 2 de una guía de dos partes sobre cómo usar futurerestore.
Antes de intentar esta guía, todos deben leer el artículo introductorio, Guía para la restauración futura: Introducción . Esto explicará si las guías se aplican a usted, además de asegurarse de que cumple con los requisitos para que funcione.
Si actualmente tiene un jailbreak y desea pasar a un firmware diferente con el modo generador de futurerestore, debe seguir la Parte 1 de la guía antes de seguir la Parte 2 .
Si actualmente no tiene jailbreak y desea pasar a un firmware diferente con el modo de colisión Apnonce de futurerestore , siga solo esta parte de la guía . Este método no se aplica a la mayoría de los usuarios.
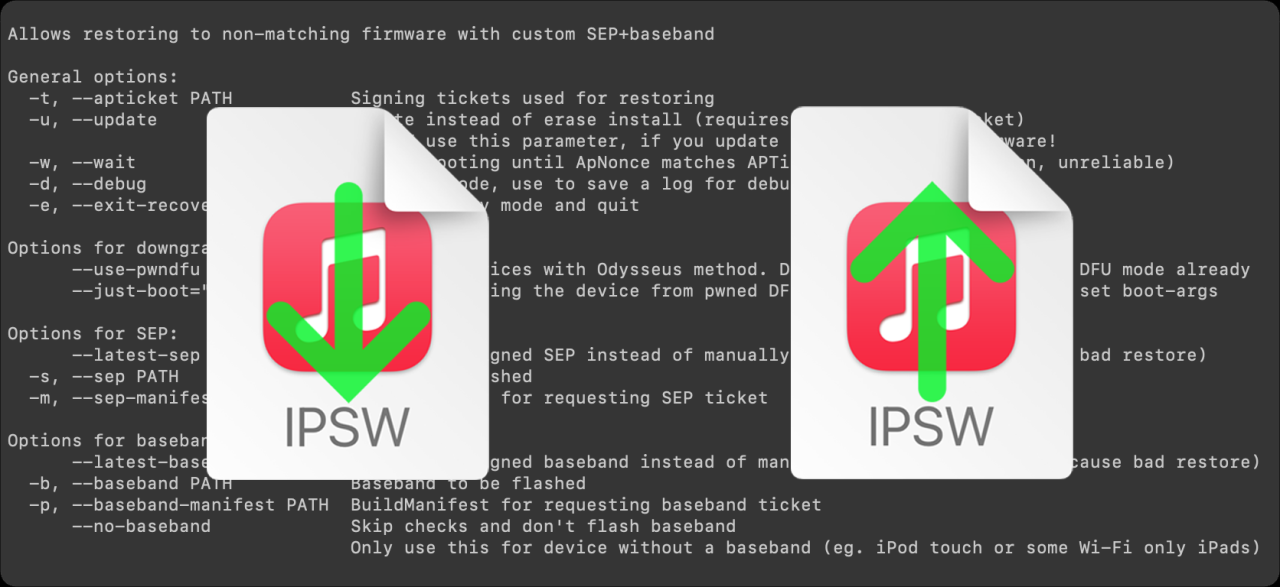
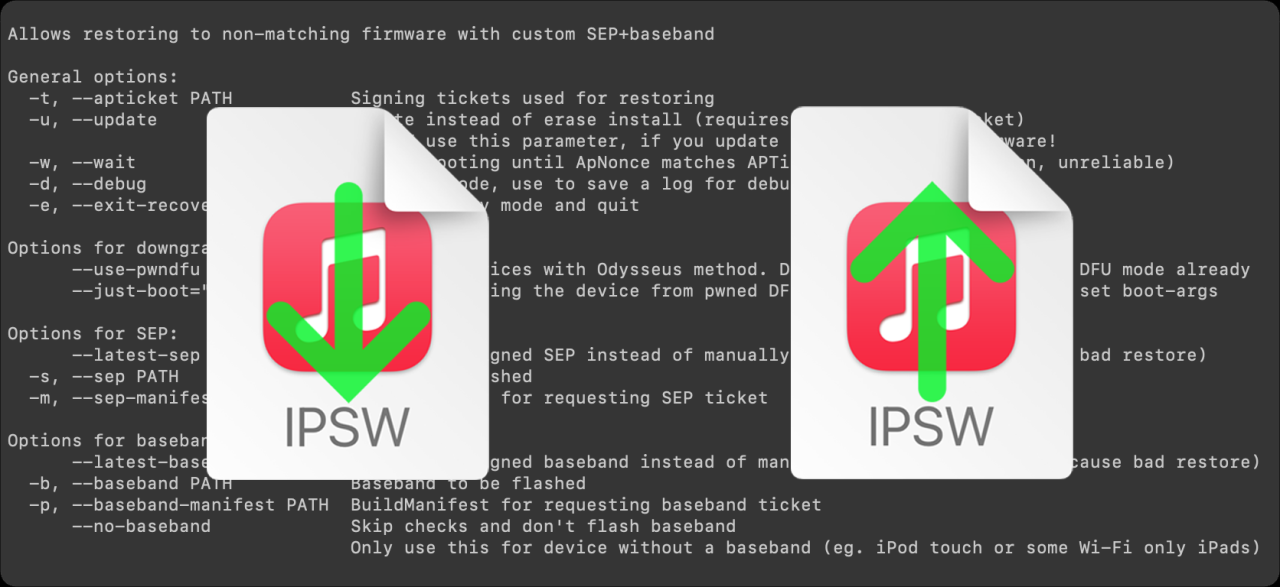
Antes de comenzar a seguir las instrucciones, lea el artículo completo una vez. Esto ahorrará tiempo y errores. Asegúrese de tener listos todos los archivos necesarios antes de comenzar. Estos se enumeran en el artículo introductorio .
El método funciona en iOS, iPadOS y tvOS, dado que ya ha seguido las guías anteriores correctamente. Se puede realizar en Mac, Windows o Linux, y los comandos serán los mismos. Solo asegúrese de haber descargado el programa de restauración futura para el sistema operativo de su computadora y de estar usando la Terminal respectiva de su sistema operativo.
En principio , esta guía se puede usar para moverse entre dos firmwares cualesquiera , PERO SÓLO SI cumple con todos los requisitos enumerados en el artículo introductorio . Los ejemplos de restauraciones futuras que son posibles en el momento de escribir este artículo incluyen, entre otros, iOS 13.5 > 14.3, iPadOS 13.2 > 14.3, iOS 12.4 > 14.3, iOS 11.4.1 > 14.2 y tvOS 13.4.8 > 14.4 .
Instrucciones
1) Descargue el archivo IPSW para su firmware de destino desde esta fuente .
Por ejemplo, si quisiera pasar a iOS 17.3 sin firmar, descargaría el IPSW para iOS 17.3 (mi firmware de destino). No importa cuál sea su firmware inicial.
Tenga en cuenta que si no hay un firmware firmado actualmente que sea compatible con su firmware de destino, no puede usar la restauración futura con el generador ni el modo de colisión Apnonce. Por ejemplo, los firmwares de iOS 17.x firmados no son compatibles con los firmwares de iOS 13.x sin firmar, por lo que no puedo restaurar a iOS 13.x con futurerestore, pero puedo restaurar a iOS 17.x.
Asegúrese de descargar el archivo IPSW correcto para su dispositivo específico. Recuerde: algunos dispositivos, como el iPhone 7, tienen varios modelos (GSM vs. Global) con diferentes IPSW. Seleccione los correctos, o su restauración podría fallar .
2) Descarga la última versión de futurerestore . Descomprima el archivo.
3) Cree una carpeta en su escritorio y llámela futurerestore .
4) Busque el ejecutable de futurerestore dentro de la carpeta que descargó y descomprimió en el paso 2. Cambie el nombre del ejecutable de futurerestore a solo futurerestore si tiene un nombre más complejo. Muévalo a la carpeta de restauración futura que creó en su escritorio. Copie su archivo IPSW y su blob .shsh2 para su firmware de destino en la carpeta Desktop futurerestore también.
5) La carpeta de restauración futura en su escritorio ahora debería contener estos archivos:
- Firmware de destino IPSW
- Archivo .shsh2 del firmware de destino
- el ejecutable de restauración futura
6) Abra una nueva ventana de Terminal. La terminal se puede encontrar en /Aplicaciones/Utilidades, o a través de Spotlight. Si usa el binario de Windows, deberá usar la línea de comandos de Windows en su lugar.
7) Escriba cd seguido de un espacio y arrastre su carpeta de restauración futura a la ventana de la Terminal. Luego presione la tecla Intro . Luego, su símbolo del sistema debería mostrar su ruta actual como su carpeta de restauración futura.
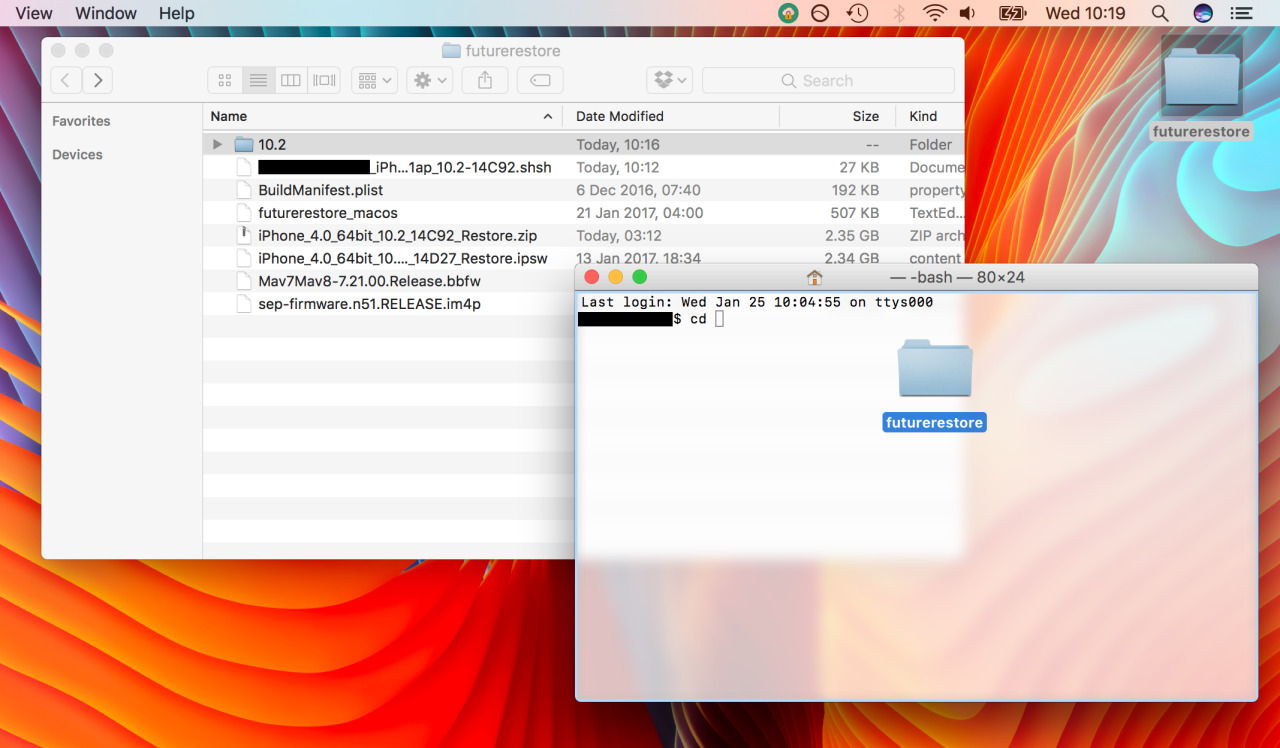
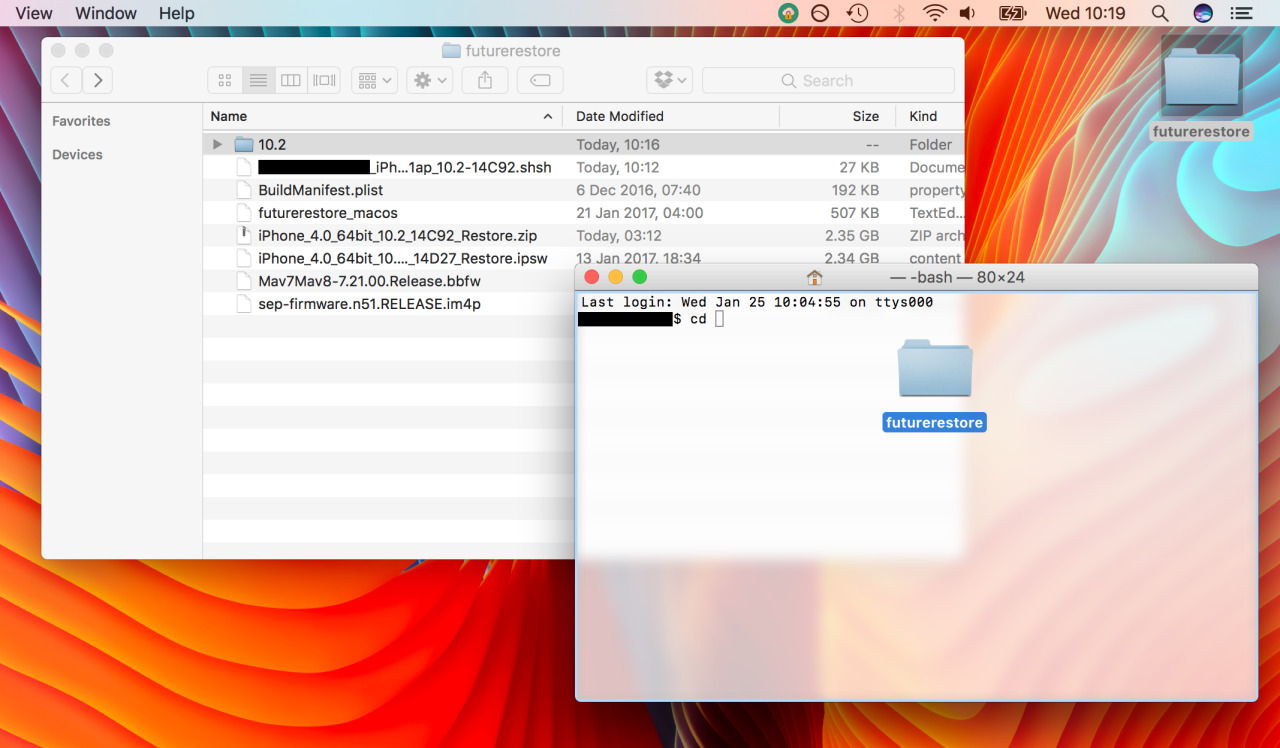
8) Ahora escribe:
chmod +x futurerestore
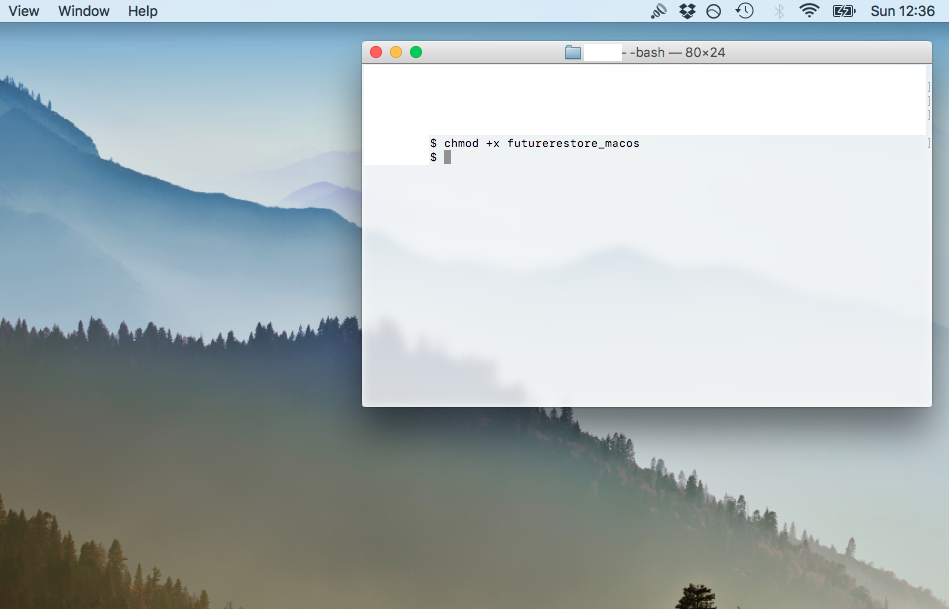
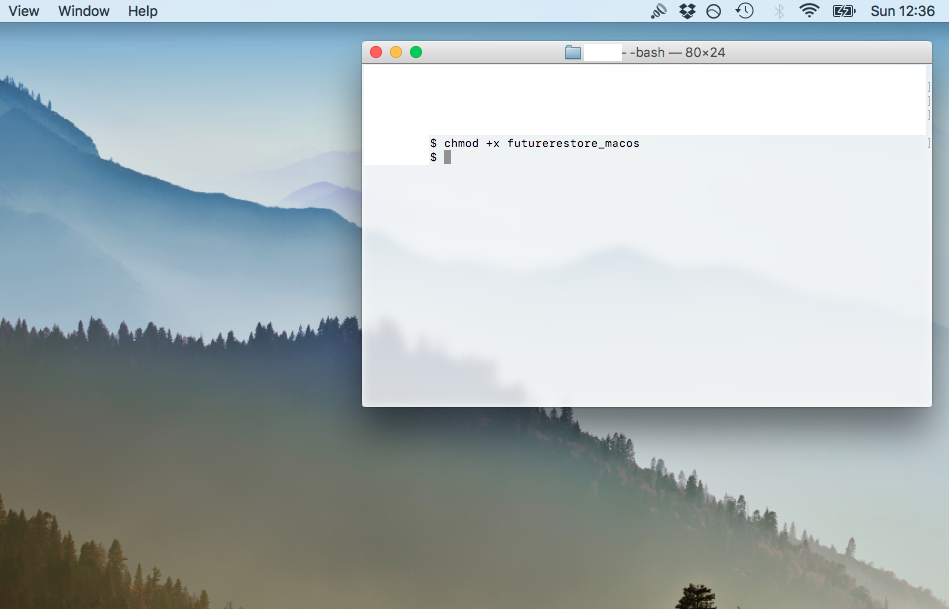
9) Ahora prepararemos el comando futurerestore, pero no lo ingreses todavía. La forma más fácil de insertar los nombres de archivo en el comando es escribir las primeras letras de su nombre y luego presionar la tecla Tab en su teclado para completar automáticamente el nombre de archivo. Asegúrese de haber completado el archivo correcto antes de continuar, ya que algunos archivos, como .shsh2 e IPSW, pueden tener nombres similares y pueden autocompletarse incorrectamente entre sí.
a) Si está usando el método generador , actualmente tiene un jailbreak y ya siguió la Parte 1 de esta guía para configurar su generador, use el siguiente comando:
./futurerestore -t YOUR-DESTINATION-SHSH-HERE YOUR-DESTINATION-IPSW-HERE --latest-sep --latest-baseband
Si está restaurando un iPad solo WiFi o un Apple TV 4 , reemplace –latest-baseband con –no-baseband . Los iPads celulares y todos los iPhones deben usar –latest-baseband.
No lo ingreses todavía.
b) Si está utilizando el método de colisión Apnonce , actualmente no tiene jailbreak y comenzó esta guía en la Parte 2 , use el siguiente comando:
./futurerestore -t YOUR-DESTINATION-SHSH-HERE -w YOUR-DESTINATION-IPSW-HERE --latest-sep --latest-baseband
Si está restaurando un iPad solo WiFi o un Apple TV 4 , reemplace –latest-baseband con –no-baseband . Los iPads celulares y todos los iPhones deben usar –latest-baseband.
Recuerde, el método b) solo se aplica a usuarios específicos, no intente esto a menos que sepa que se aplica a usted.
No ingrese el comando todavía.
Reemplace todas las secciones en mayúsculas en los comandos anteriores con los nombres de los archivos correspondientes en su carpeta de restauración futura . Por ejemplo, escribiría ./futurerestore -t , luego SPACE , luego escribiría las primeras letras de mi nombre de archivo SHSH, luego Tab para completarlo, luego SPACE , luego -b , SPACE , luego escribiría las primeras letras de mi baseband nombre de archivo, luego Tab para completarlo, y así sucesivamente. Deje las frases –latest-sep y –latest-baseband como están. Tómese su tiempo y verifique el comando a fondo.
A continuación se muestra un ejemplo del comando terminado para un iPhone 7, moviéndose a un firmware de destino de iOS 17.3, usando las opciones –latest-sep y –latest-baseband (que tomarán algunos archivos que necesitamos del último firmware firmado, 14.4. 1 en el momento de la redacción).
Tenga en cuenta que el método de colisión Apnonce tiene la variable -w , pero el método generador no.
No ingrese el comando todavía.
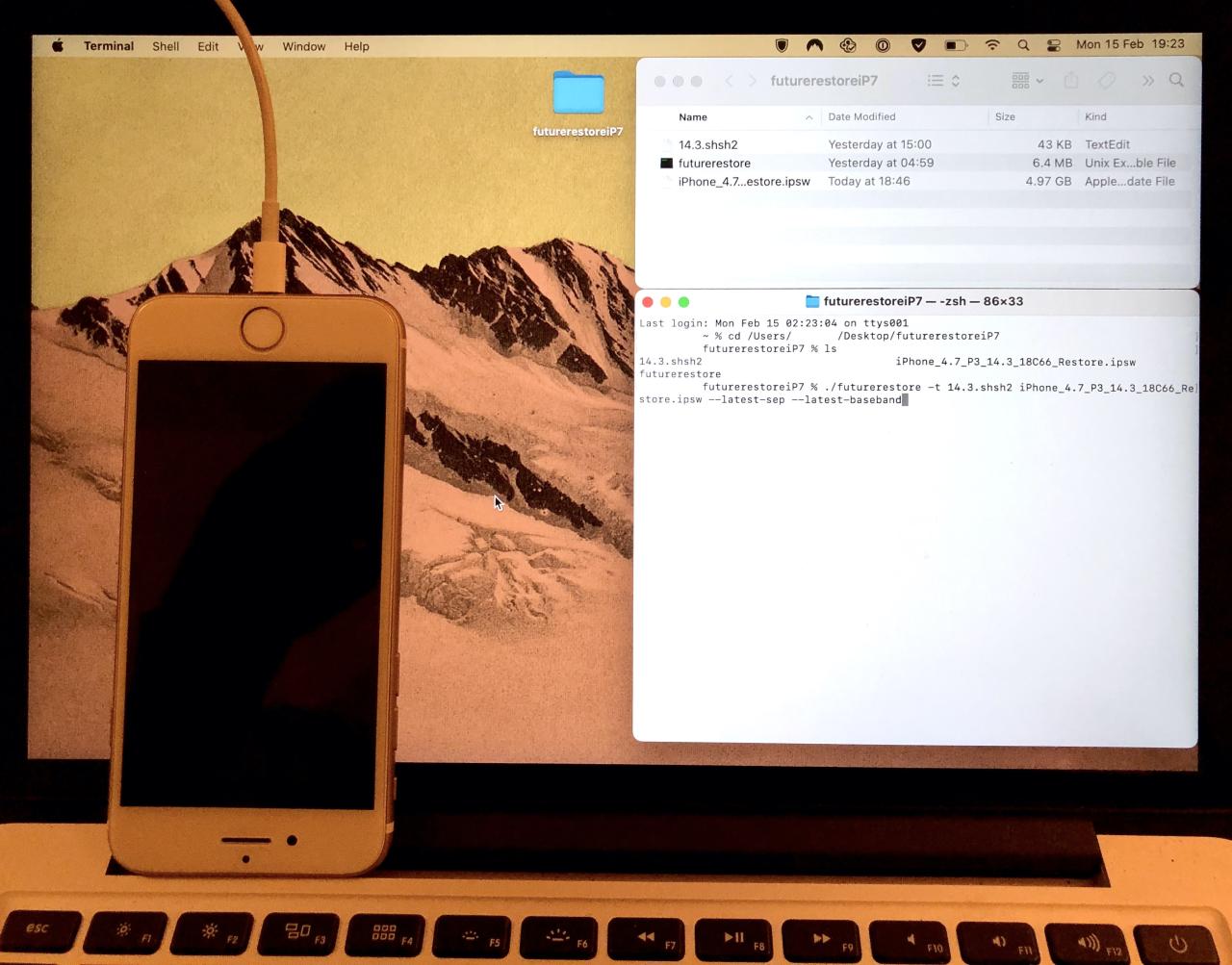
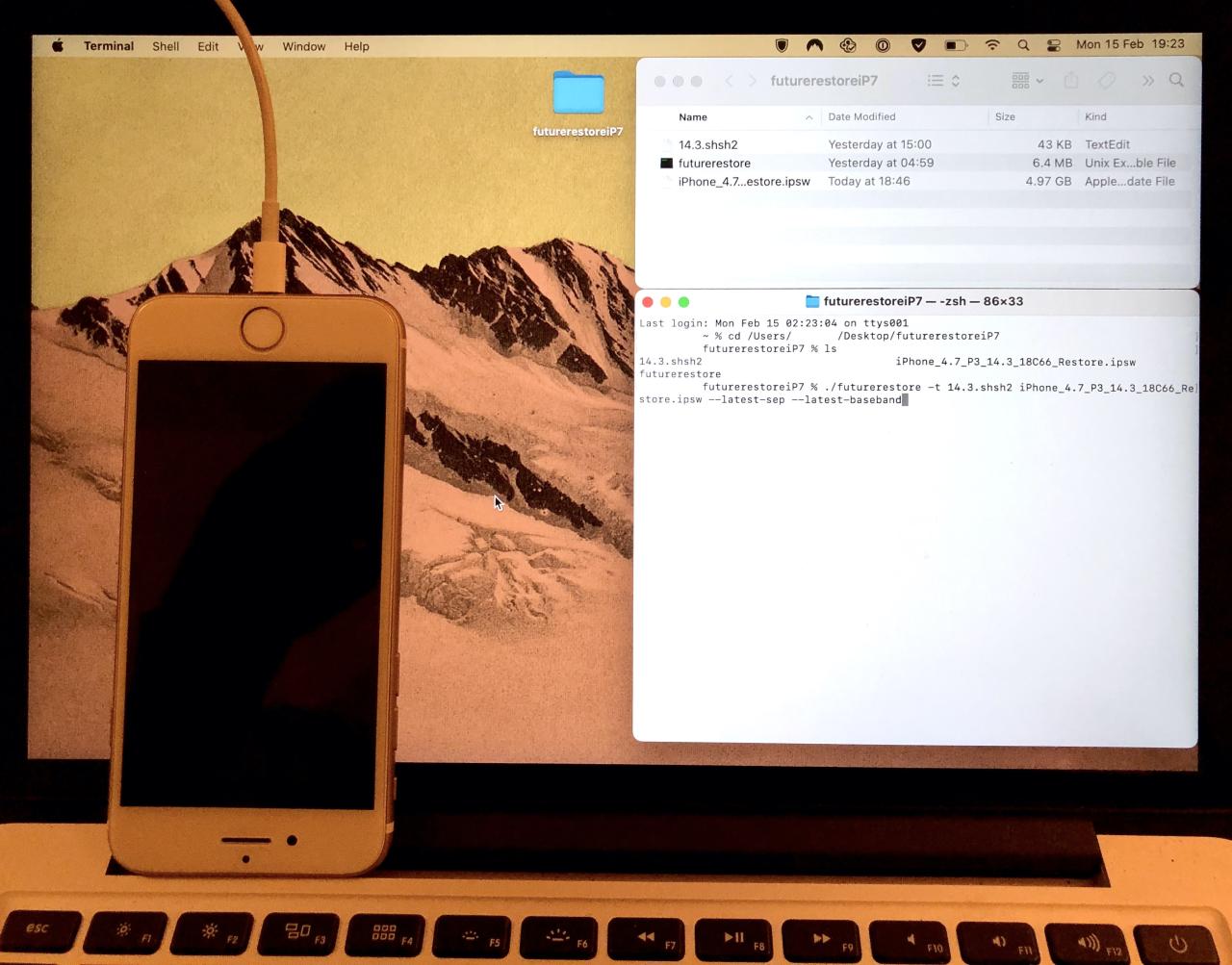
10) a) Usuarios del modo generador: asegúrese de que su dispositivo tenga su grupo electrógeno (consulte la Parte 1 de la guía), sea de confianza para su computadora y esté conectado a su computadora.
10) b) Usuarios del modo de colisión Apnonce: asegúrese de que su dispositivo esté conectado a su computadora y colóquelo manualmente en modo de recuperación (dispositivos A7 en iOS 9.1-10.2/10.3b1) o modo DFU (dispositivos A7, A8 y A8X elegibles en todos los firmware).
11) Presione Entrar en la ventana de su Terminal para ejecutar su comando de restauración futura e inicie el proceso de restauración a su firmware de destino.
Si todo ha ido correctamente, Terminal ahora mostrará futurerestore restaurando su dispositivo. Si está utilizando el método de colisión de Apnonce, tendrá que esperar hasta que se genere el Apnonce correcto para que comience la restauración. Esto puede llevar una cantidad variable de tiempo, desde 30 segundos hasta nunca (si está solicitando un Apnonce que no colisione, no intente esto). La terminal imprimirá una lista de Apnonces que genera su dispositivo hasta que el Apnonce generado coincida con el de su blob. La paciencia es clave.
Si está utilizando el método del generador , su dispositivo ya debería tener la configuración correcta gracias a la Parte 1 de la guía, por lo que la restauración debería iniciarse de inmediato.
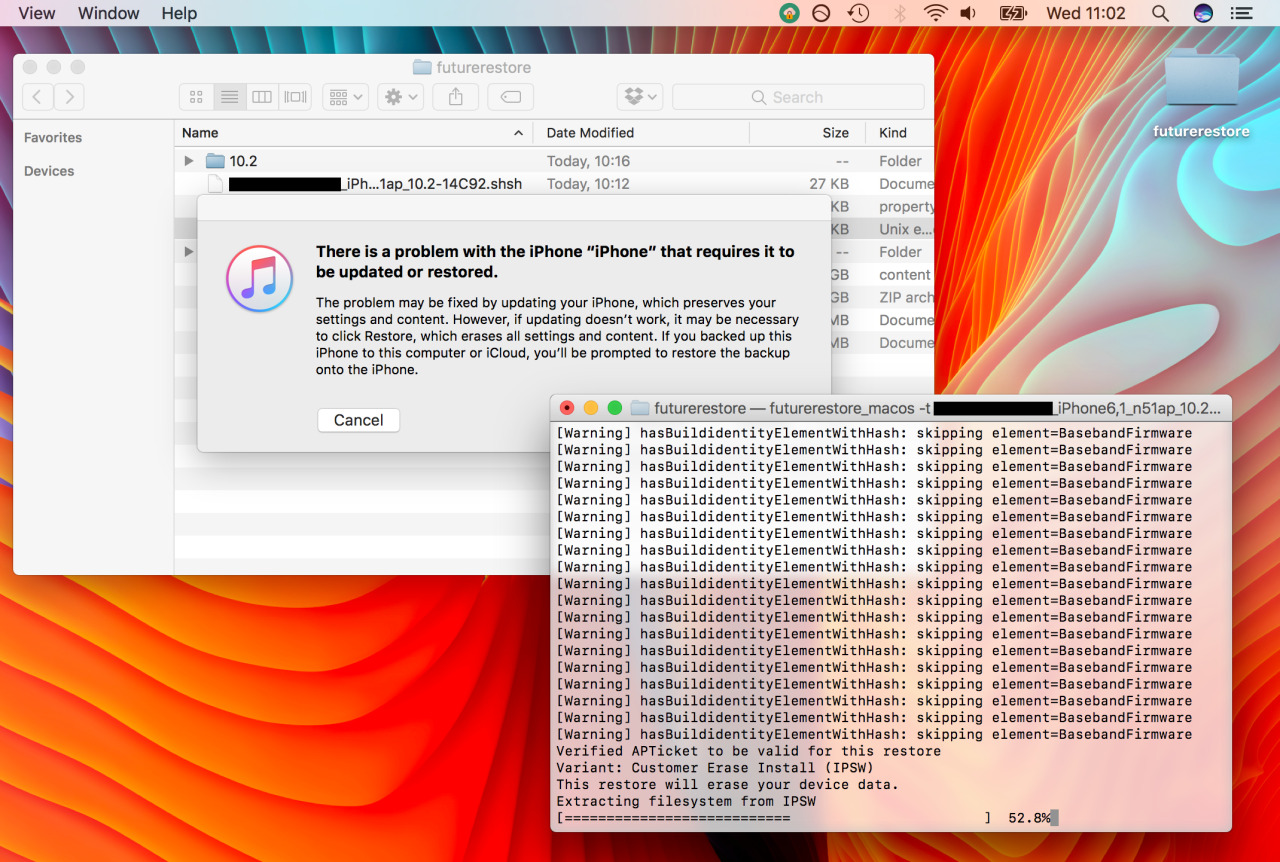
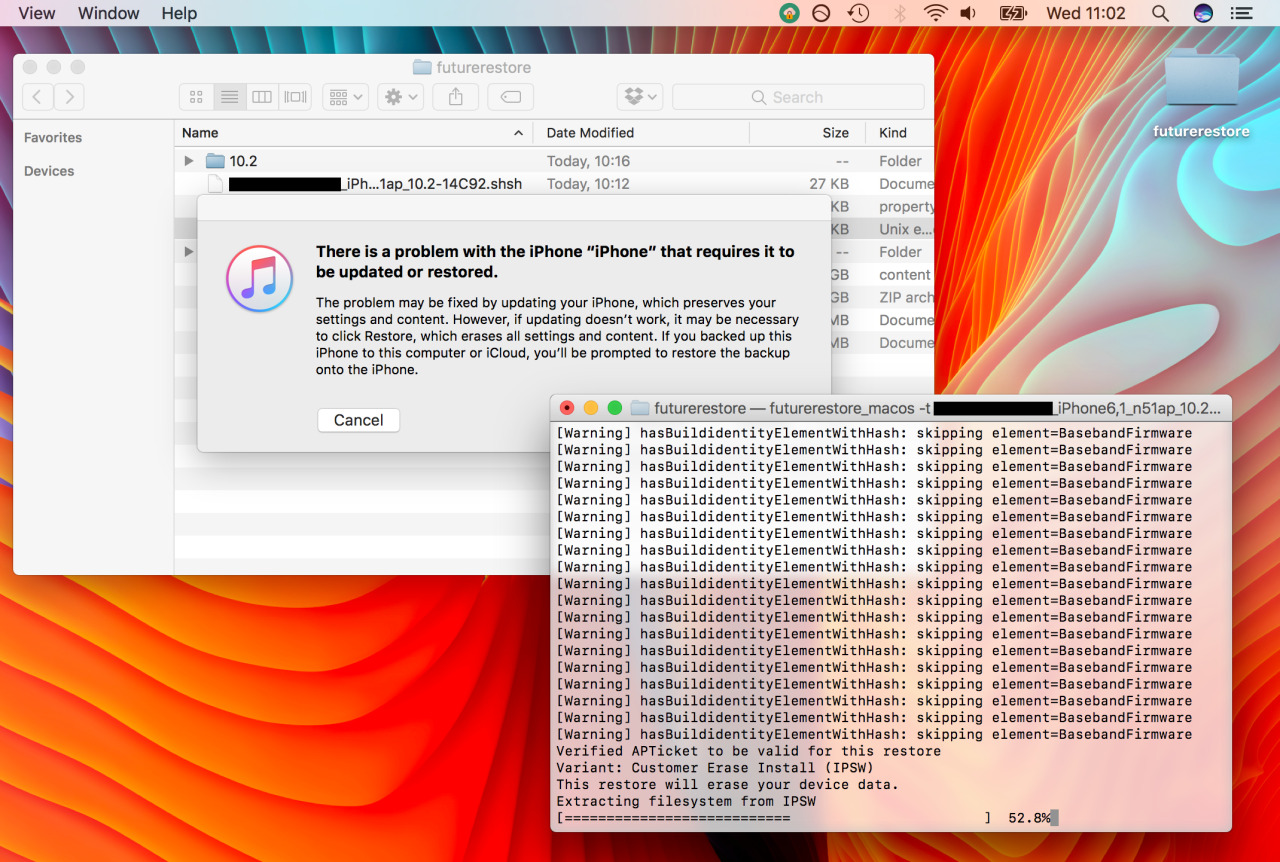
12) Para los usuarios del modo generador , es bastante probable que después de ejecutar el comando futurerestore, el dispositivo se reinicie en el modo de recuperación y luego se cuelgue, antes de informar un error de que el dispositivo no pudo ingresar al modo de recuperación, o similar. Esto es normal, y si ocurre, simplemente vuelva a ingresar el comando de restauración futura en la Terminal después del error, sin reiniciar su dispositivo, desconectarlo o salir de la Terminal.
13) No desconecte su dispositivo, reinicie manualmente su dispositivo, permita que la batería de su computadora portátil se agote, reinicie o apague su computadora, salga de Terminal o permita que su computadora entre en modo de suspensión, hasta que se complete el proceso.
14) Espere hasta que se complete la restauración y su teléfono vuelva a las pantallas de configuración. ¡Ahora está en su firmware de destino!
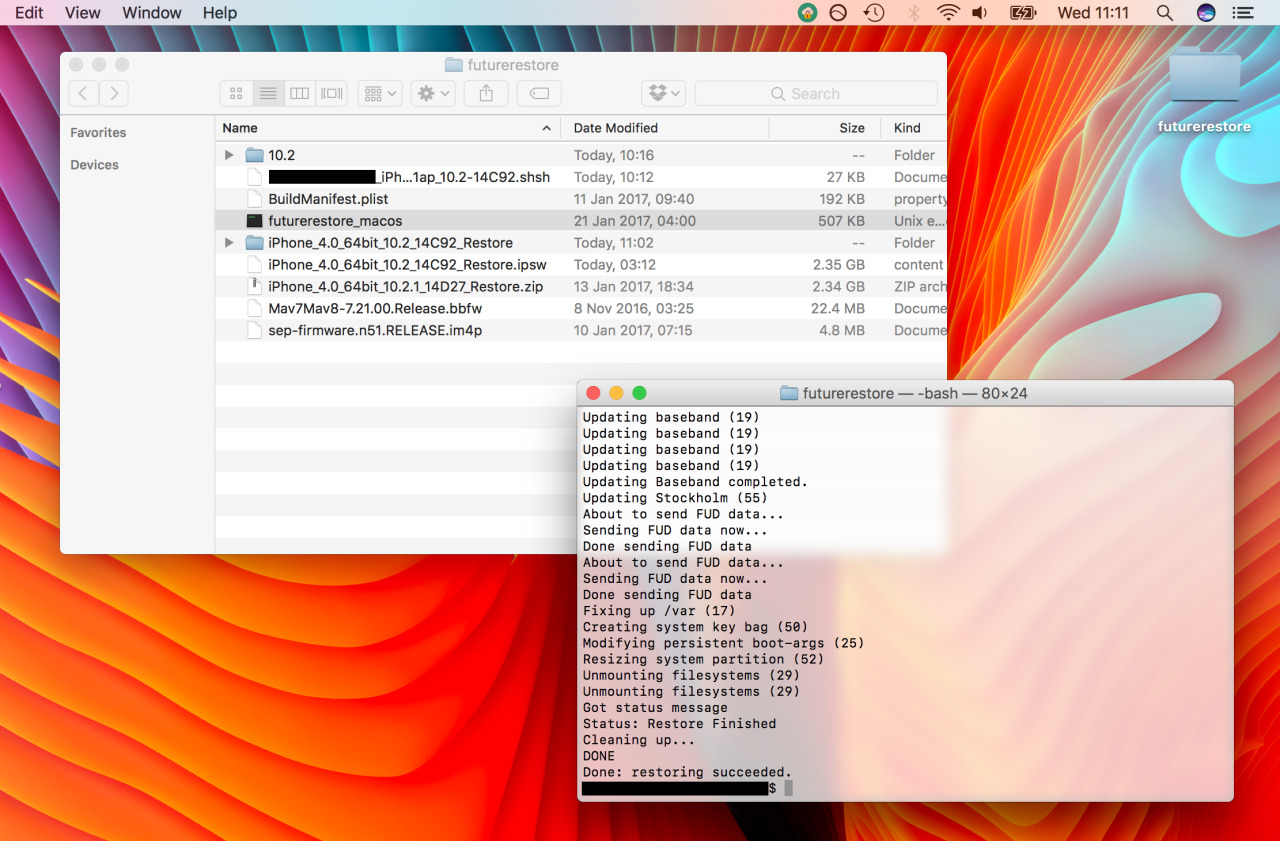
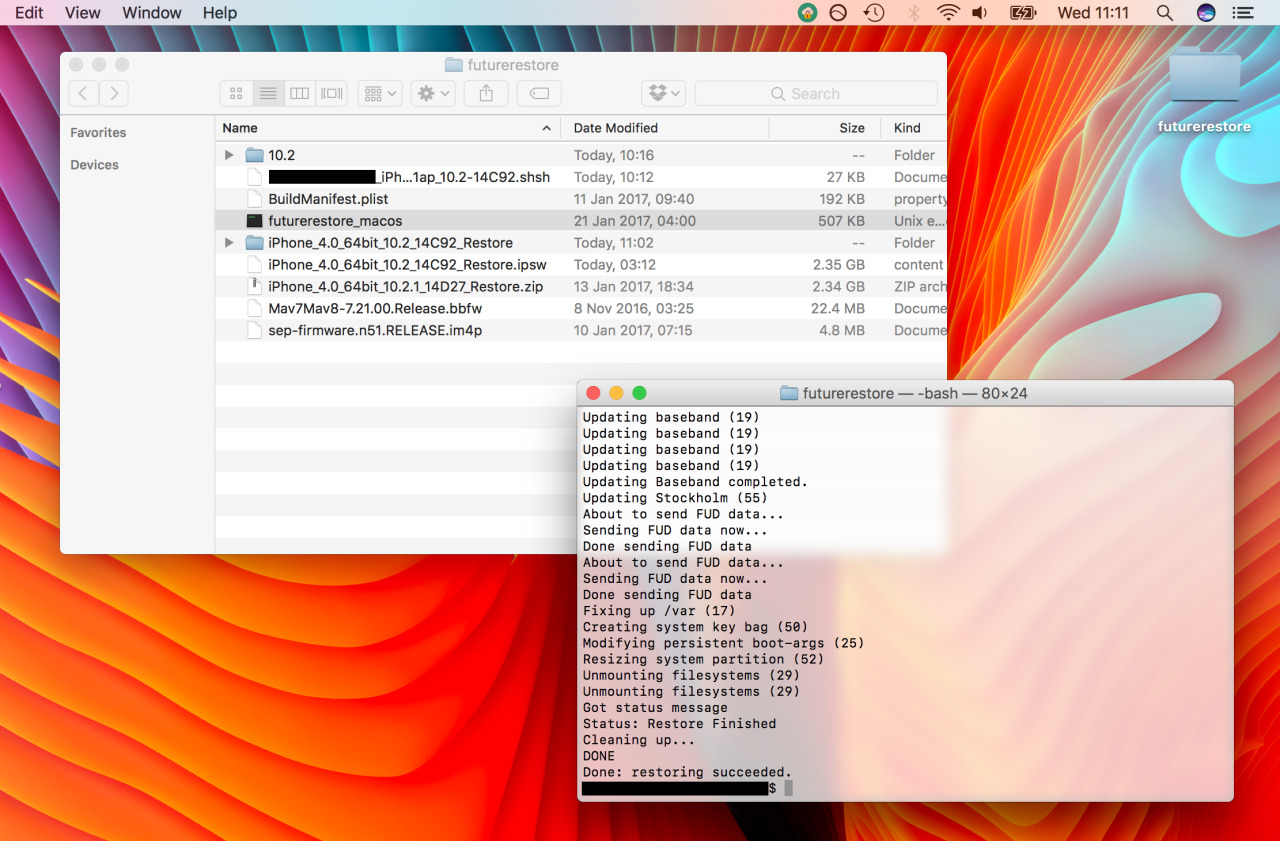
El proceso de restauración futura es un poco complicado y tiene varias partes que pueden seguirse incorrectamente. Tómese su tiempo y lea cada paso hasta el final antes de seguirlo.
Si encuentra errores con el proceso, vuelva a leer la guía y busque en /r/jailbreak su problema antes de preguntar. Probablemente ha sido respondida antes. Si aún no tiene suerte, no dude en preguntarme en la sección de comentarios a continuación, pero proporcione información. Versión de iOS, iPadOS o tvOS, dispositivo exacto, sistema operativo de la computadora, modo de restauración futura, error de terminal exacto que está recibiendo, etc.
¡Buena suerte!







