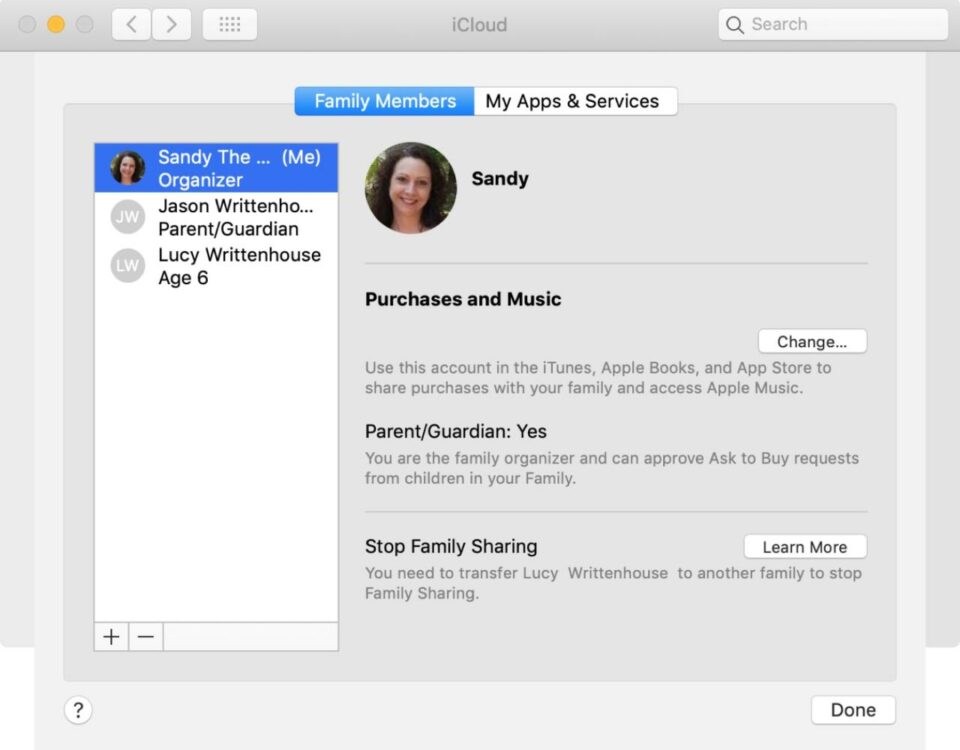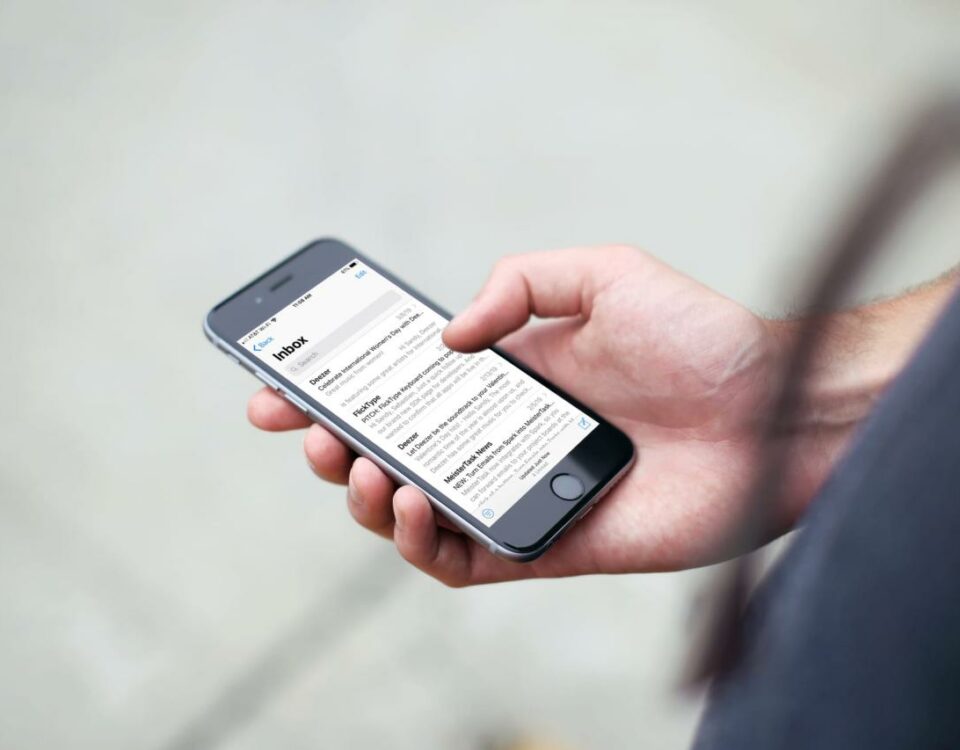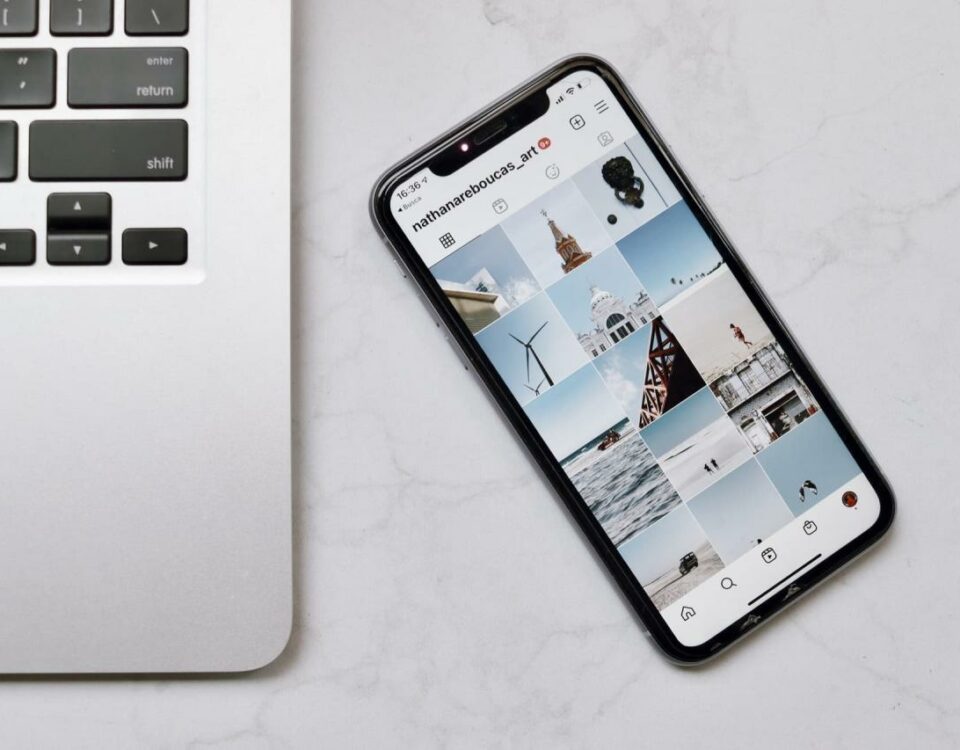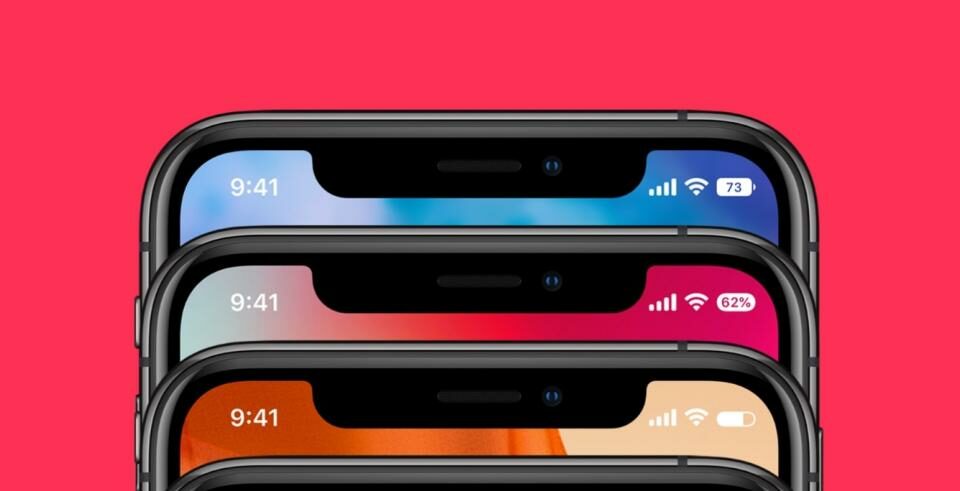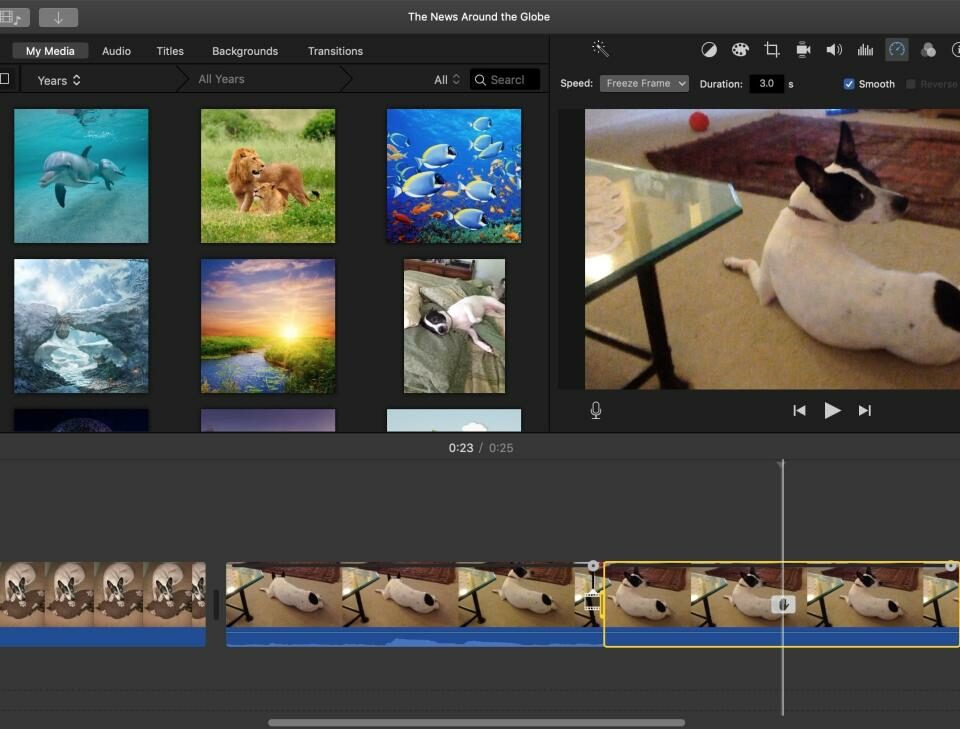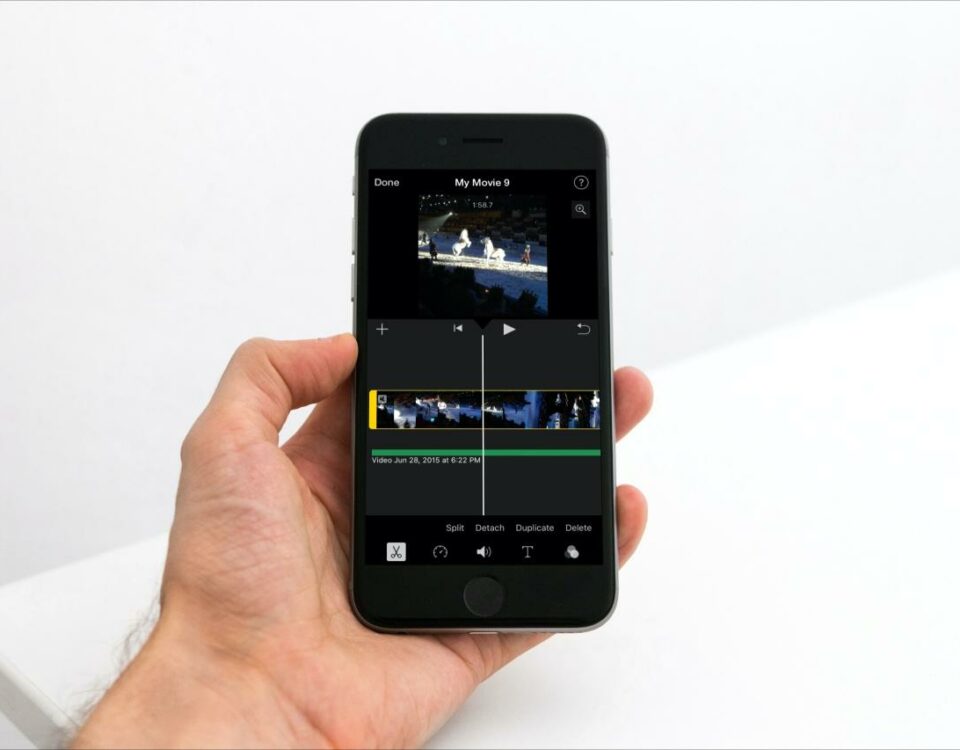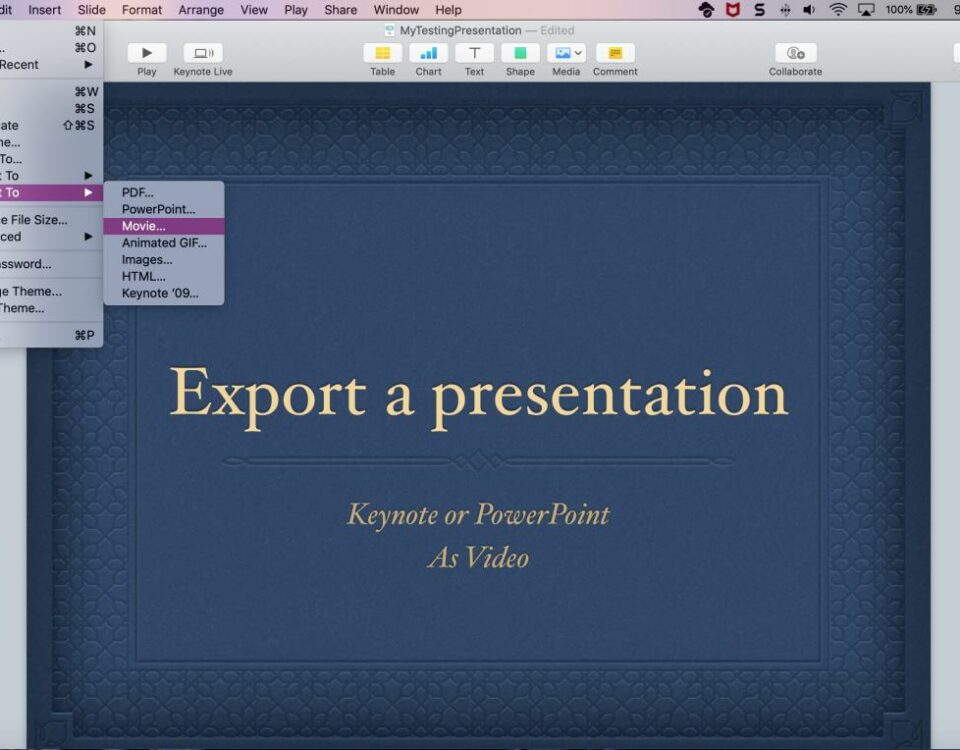¿YouTube no funciona en iPhone o iPad? Aquí se explica cómo solucionarlo.
8 noviembre, 2022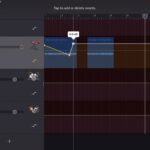
Obtenga una barra de navegación inspirada en Android en su iPhone con jailbreak con AndroBar
9 noviembre, 2022¿Internet no funciona en tu Mac? Aquí se explica cómo solucionarlo.
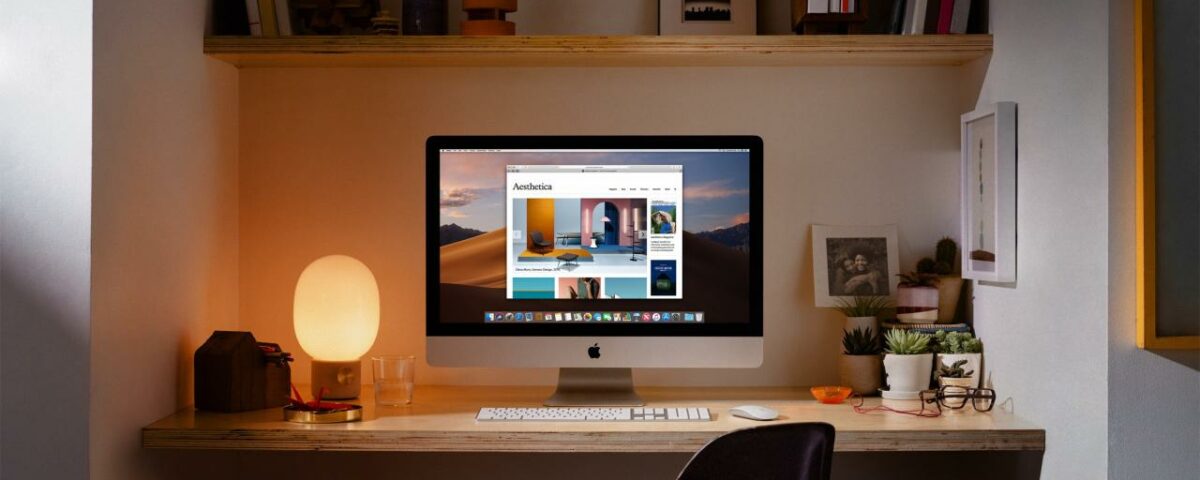
Cuando Wi-Fi o Ethernet no funcionan en su Mac, no puede acceder a la web. Esto afecta todo, desde el uso de aplicaciones de trabajo esenciales como Slack, hasta navegar por las redes sociales, disfrutar de YouTube o comprar en línea. Si te encuentras en una situación similar, esta guía te ayudará.
Le mostramos las soluciones para reparar MacBook que no se conecta a Wi-Fi, está conectado a Wi-Fi pero no a Internet y otros problemas similares de conectividad de red.
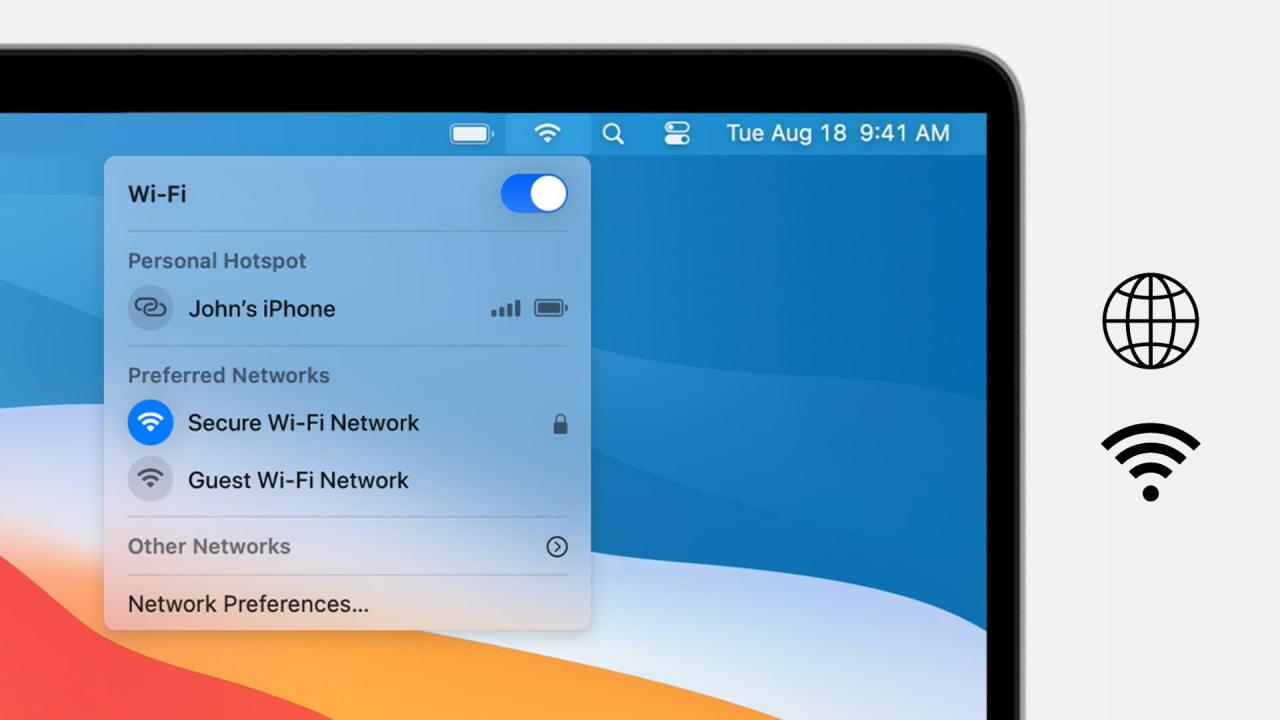
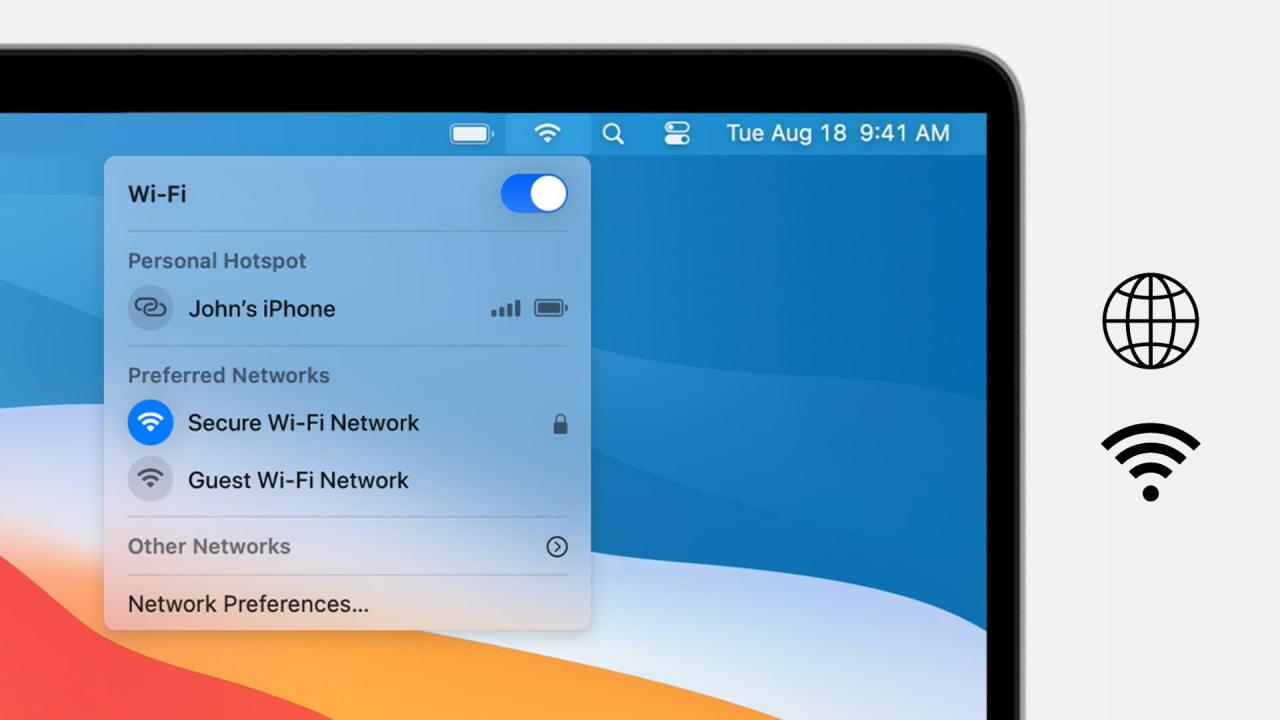
Solución para cuando Internet no funciona en tu Mac
1. Comprueba dónde está el problema
Supongamos que su Mac está conectada a la red Wi-Fi de su hogar u oficina, pero Internet no funciona. Antes de pasar a las soluciones, es esencial saber si el problema está relacionado con la red en particular o con su computadora.
Para verificar esto, conecte cualquier otro dispositivo como su teléfono al mismo Wi-Fi e intente visitar un sitio web.
Si no puede usar Internet incluso en otros dispositivos, el problema está en la red y no en su Mac. En este caso, comuníquese con su proveedor de servicios de Internet y solicite una solución. Vea si su servicio está temporalmente inactivo o si tiene una factura pendiente. Reiniciar el enrutador también ayudará.
En caso de que pueda acceder a Internet en otros dispositivos, eso significa que el problema radica en su Mac y no en la red. Continúe leyendo para solucionar este problema.
2. Asegúrese de estar conectado a la red correcta
A veces, cuando se encuentra en un lugar con múltiples redes Wi-Fi abiertas conocidas o gratuitas, su Mac puede conectarse a una red de este tipo que no tiene acceso a Internet o tiene una velocidad extremadamente baja.
Para verificar esto, haga clic en el ícono de Wi-Fi en la barra de menú superior y vea si la Mac está conectada a la red correcta o no.
Si está en macOS Big Sur o posterior, es posible que el ícono de Wi-Fi no esté visible en la barra de menú. Búscalo dentro del Centro de control de macOS .
¿Ves un signo de exclamación junto al nombre de una red Wi-Fi? Si es así, eso significa que la red actualmente no tiene Internet. En esta situación, su Mac permanecerá conectada a este Wi-Fi, pero no podrá acceder a la web. Para solucionar esto, cambie a otro Wi-Fi y siga las otras soluciones que se mencionan a continuación.
3. Desconecta el Wi-Fi y vuelve a conectarte
Mientras presiona la tecla Opción , haga clic en el ícono de Wi-Fi en la barra de menú superior. Ahora haga clic en Desconectarse de [nombre de la red] . Puede dejar de presionar la tecla Opción ahora. Después de unos segundos, vuelva a conectarse a la misma u otra red Wi-Fi conocida.
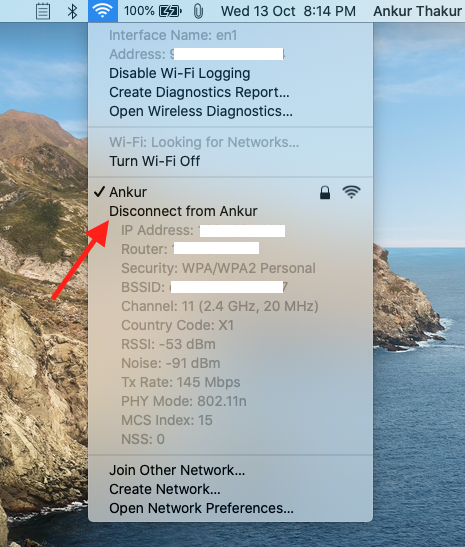
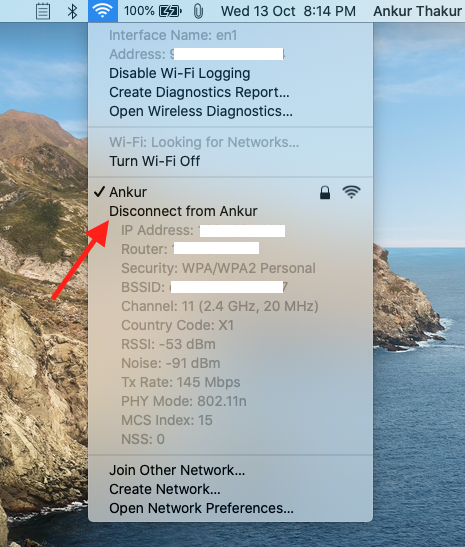
En las versiones más recientes de macOS, simplemente haga clic en el nombre de la red Wi-Fi conectada para desconectarse.
4. Apagar y encender Wi-Fi
Haga clic en el ícono de Wi-Fi en la barra de menú superior o en el Centro de control y desactive Wi-Fi. Espere 15 segundos y vuelva a encender Wi-Fi. Una vez que su Mac se conecte a la red correcta, todo debería funcionar como se esperaba.
5. Reinicia tu Mac
Por lo general, esta es una solución rápida y confiable para solucionar tales problemas. Comience guardando su trabajo en curso. Después de eso, haz clic en el icono de Apple en la parte superior izquierda y elige Reiniciar . Una vez que la Mac se enciende, los problemas de Wi-Fi deberían solucionarse.
6. Verifique el enrutador Wi-Fi y los cables
Una de las soluciones prácticas es apagar el enrutador Wi-Fi con el interruptor de alimentación principal y volver a encenderlo después de unos segundos.
En segundo lugar, asegúrese de que el cable principal que proviene de su ISP esté perfectamente conectado al enrutador.
Si está utilizando Ethernet, asegúrese de que esté bien conectado al puerto Ethernet de su Mac, el dongle USB-C o el adaptador de corriente en el nuevo iMac .
7. Establezca la fecha y la hora correctas en Mac
Puede tener la fecha y la hora correctas dejando que Mac las configure automáticamente. Para ello, abra Preferencias del sistema > Fecha y hora y habilite Establecer fecha y hora automáticamente . A continuación, haga clic en Zona horaria y asegúrese de que sea correcta. De lo contrario, marque la casilla para Establecer la zona horaria automáticamente usando la ubicación actual .
Si está atenuado, haz clic en el ícono de candado e ingresa la contraseña de tu Mac.
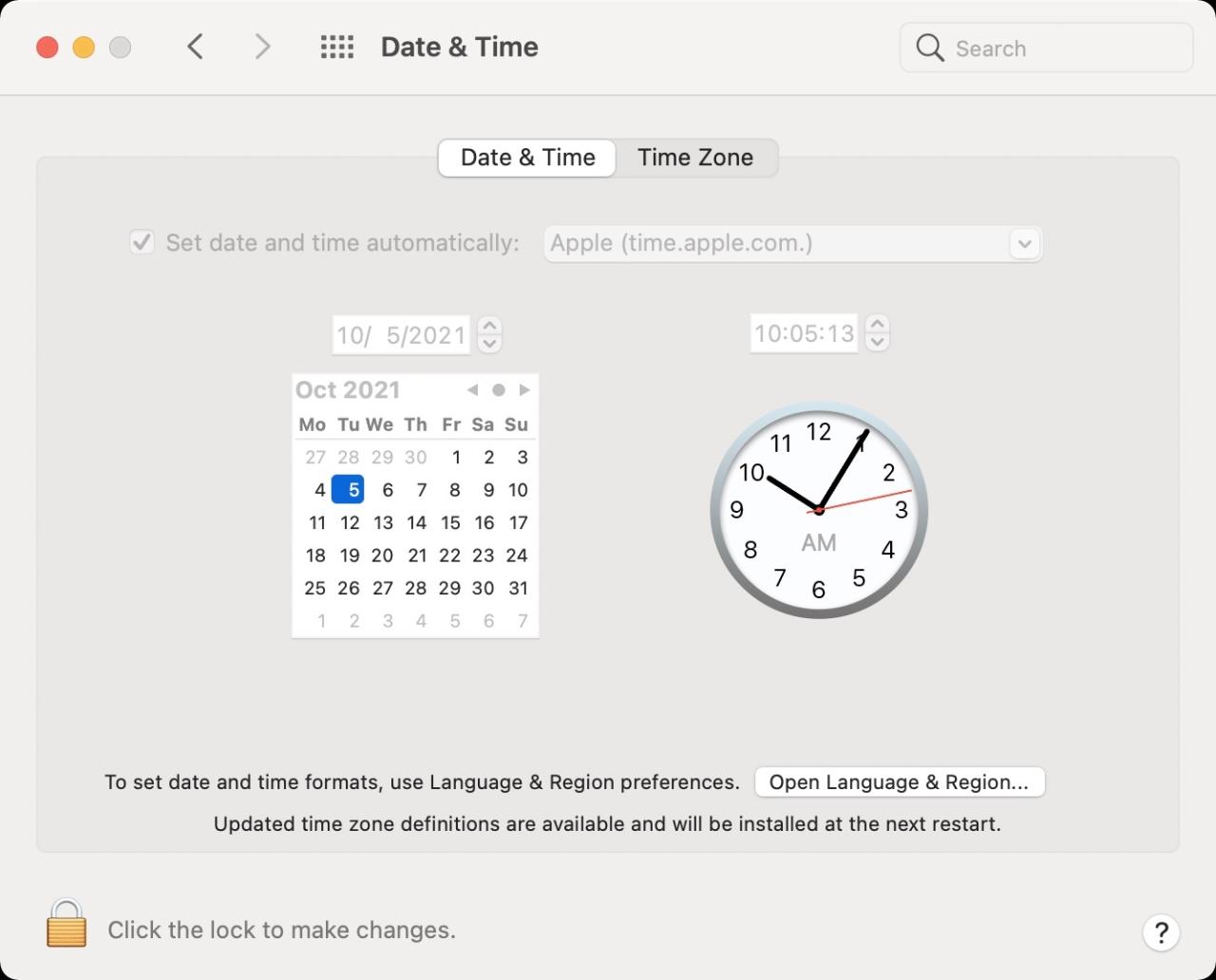
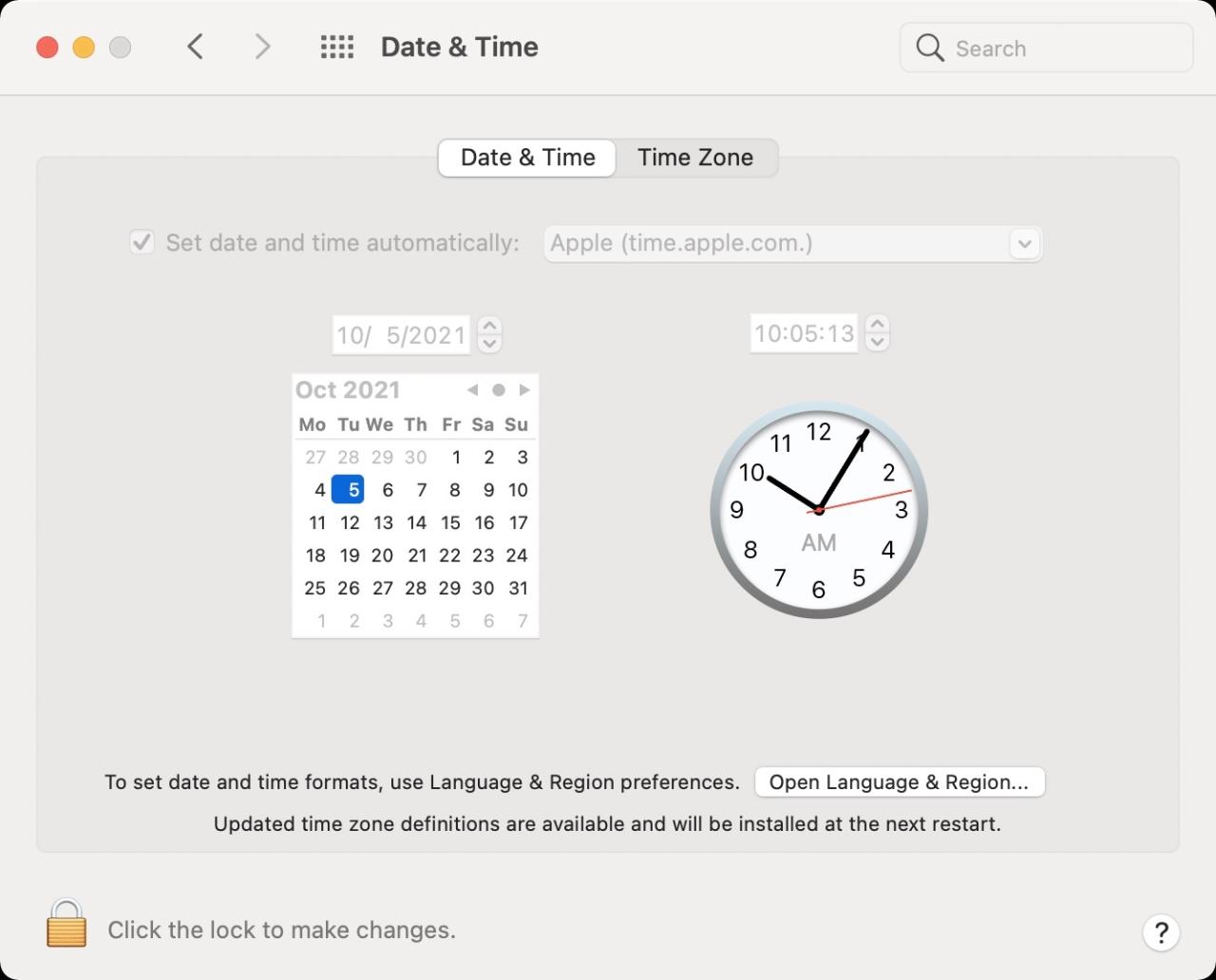
8. Verifique el estado de las conexiones USB de Wi-Fi, Ethernet o iPhone
¿Tu MacBook está conectada a Wi-Fi, pero no hay conexión a Internet? En esta situación, siga estos pasos para verificar el estado de la conexión.
- Haz clic en el icono de Apple en la parte superior izquierda y elige Preferencias del sistema .
- Haga clic en Red .
- Para una red, si ve un punto verde y la palabra «Conectado», eso significa que todo debería funcionar bien.
- Si muestra un punto amarillo, eso significa que está activo, pero Mac no está conectado ni está usando esta red actualmente. En este caso, intente apagar o deshabilitar las otras redes conectadas.
- Si una red muestra un punto rojo, eso significa que no está conectada o configurada. Para solucionar esto, asegúrese de que los cables estén conectados o que el enrutador Wi-Fi esté encendido.
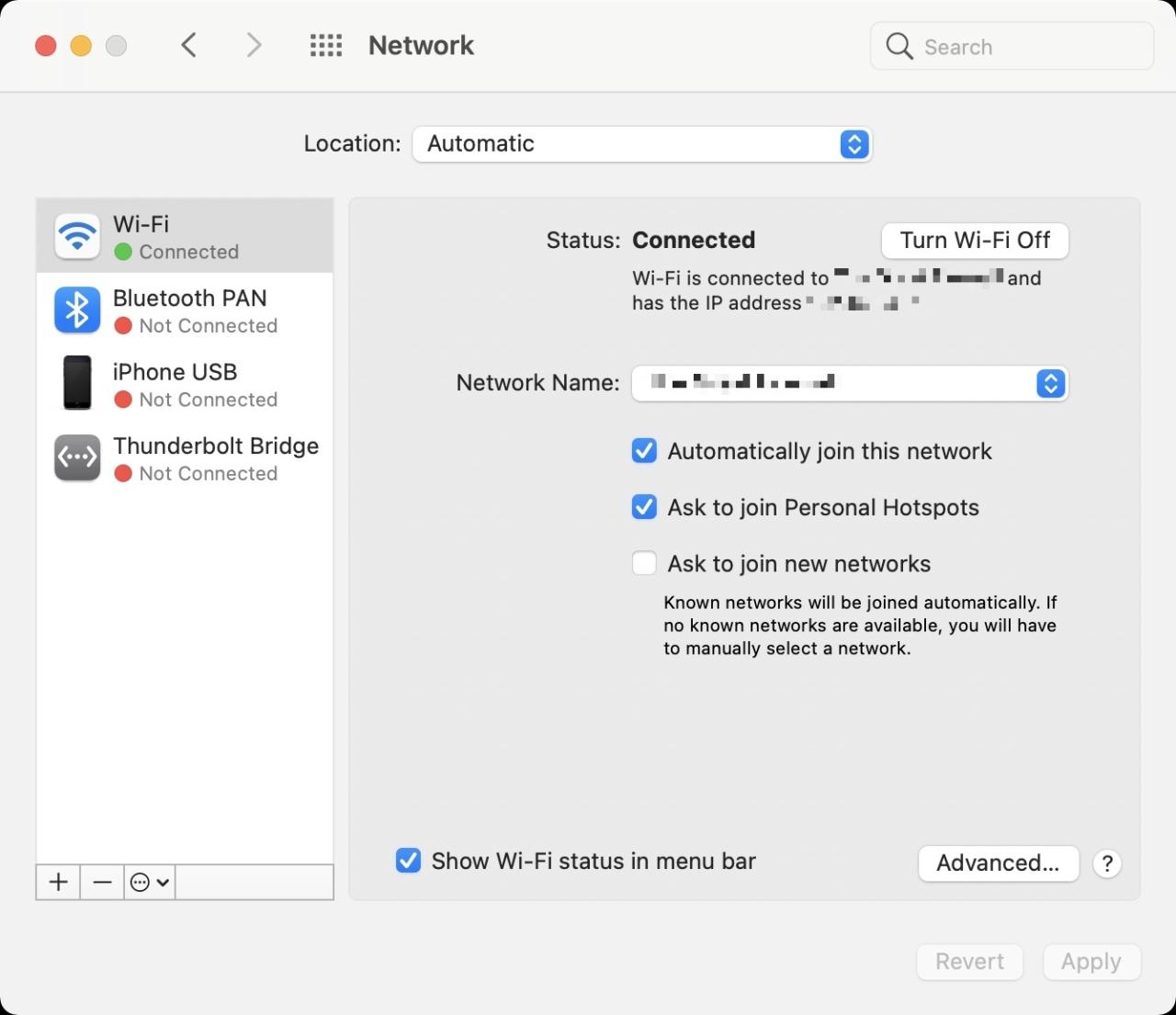
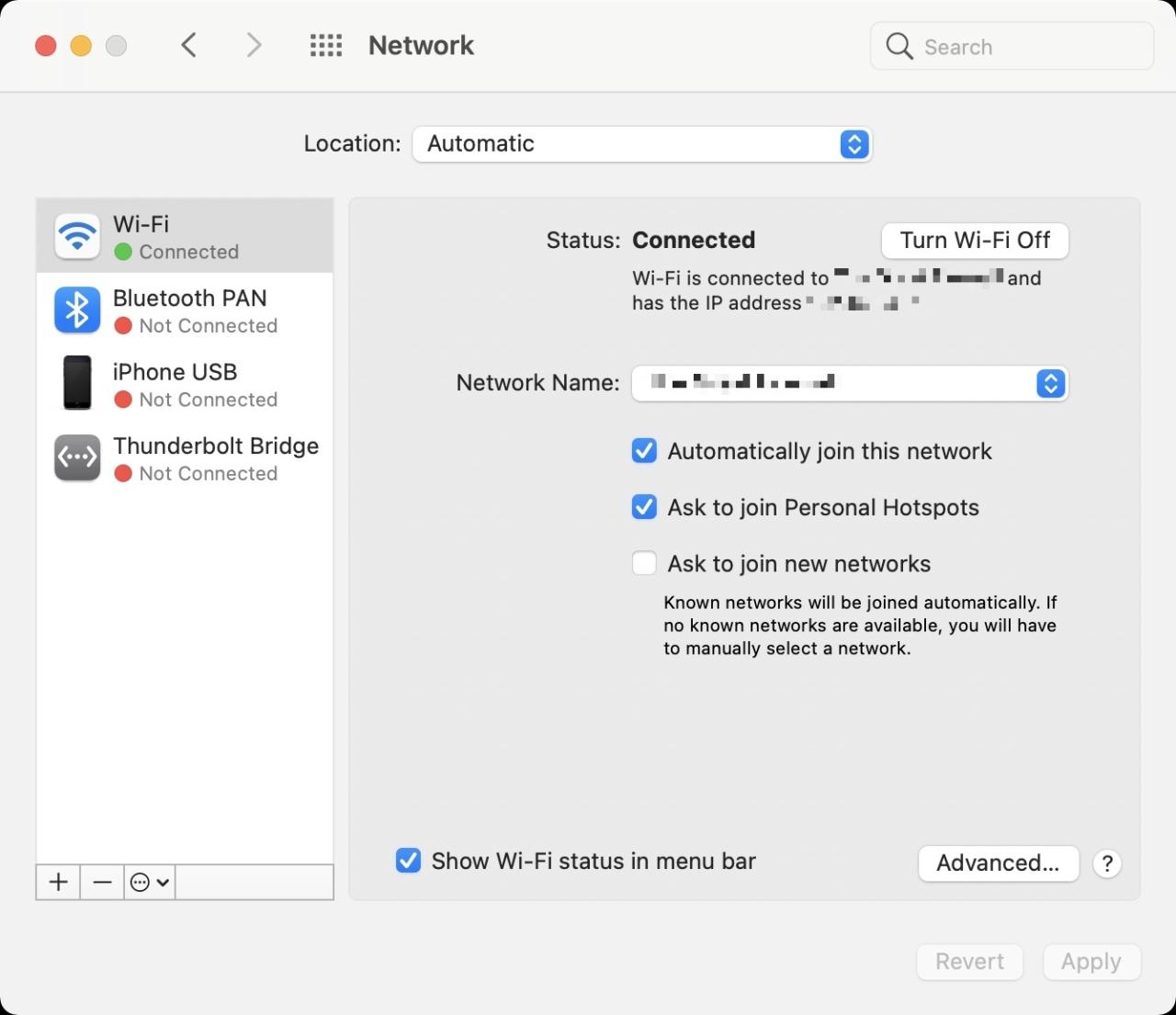
9. Eliminar múltiples entradas de red del mismo tipo
En la captura de pantalla a continuación, tenemos dos redes Wi-Fi: Wi-Fi y Wi-Fi 2. Cuando Internet no funciona en su Mac, no se conecta a una red o está conectado pero no tiene acceso a Internet, considere eliminando las otras entradas de la misma red. En mi caso, quitaré Wi-Fi 2.
- Vaya a Preferencias del sistema > Red y seleccione el otro tipo de red.
- Haga clic en el icono menos (-) .
- Haga clic en Aplicar .
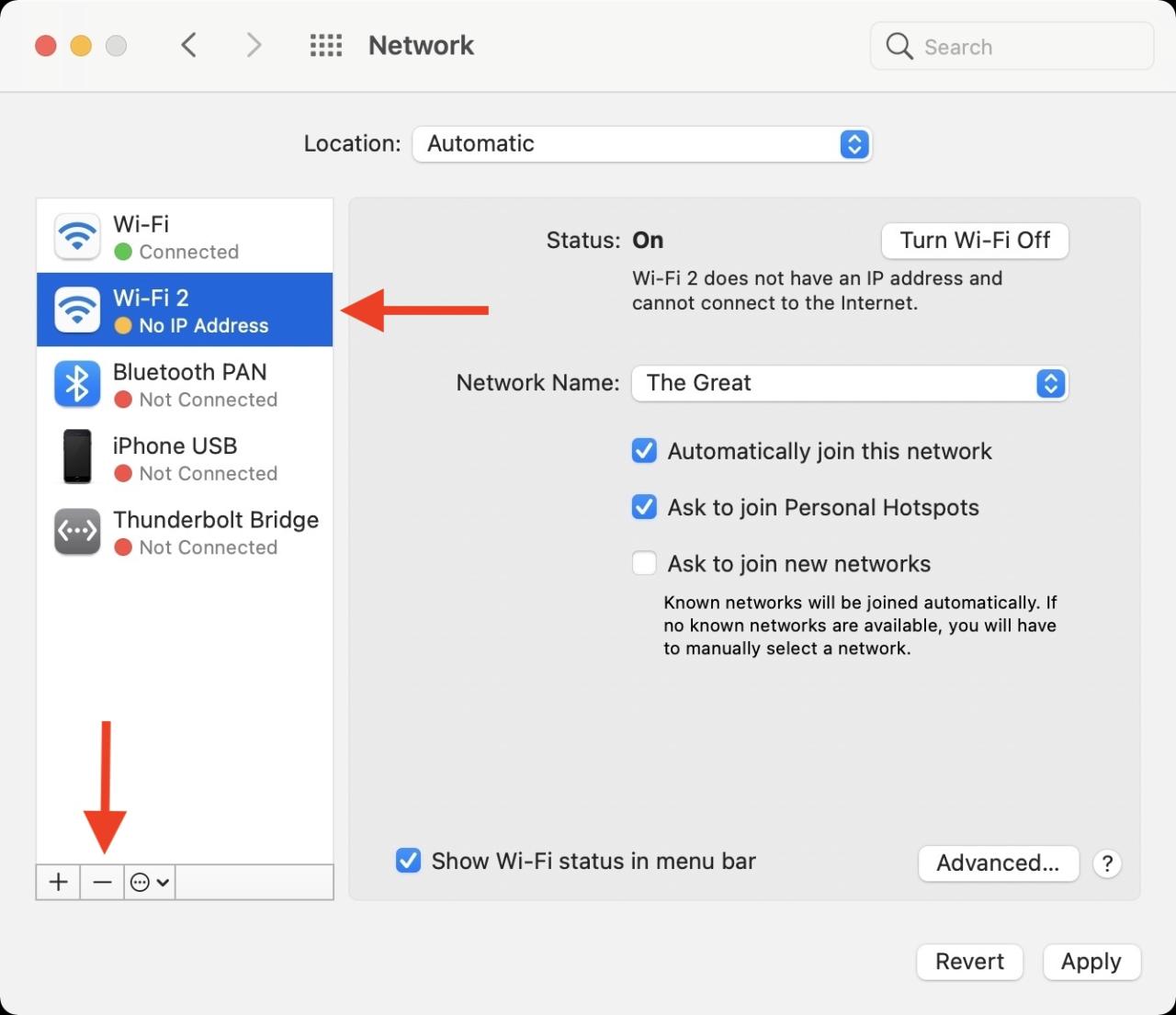
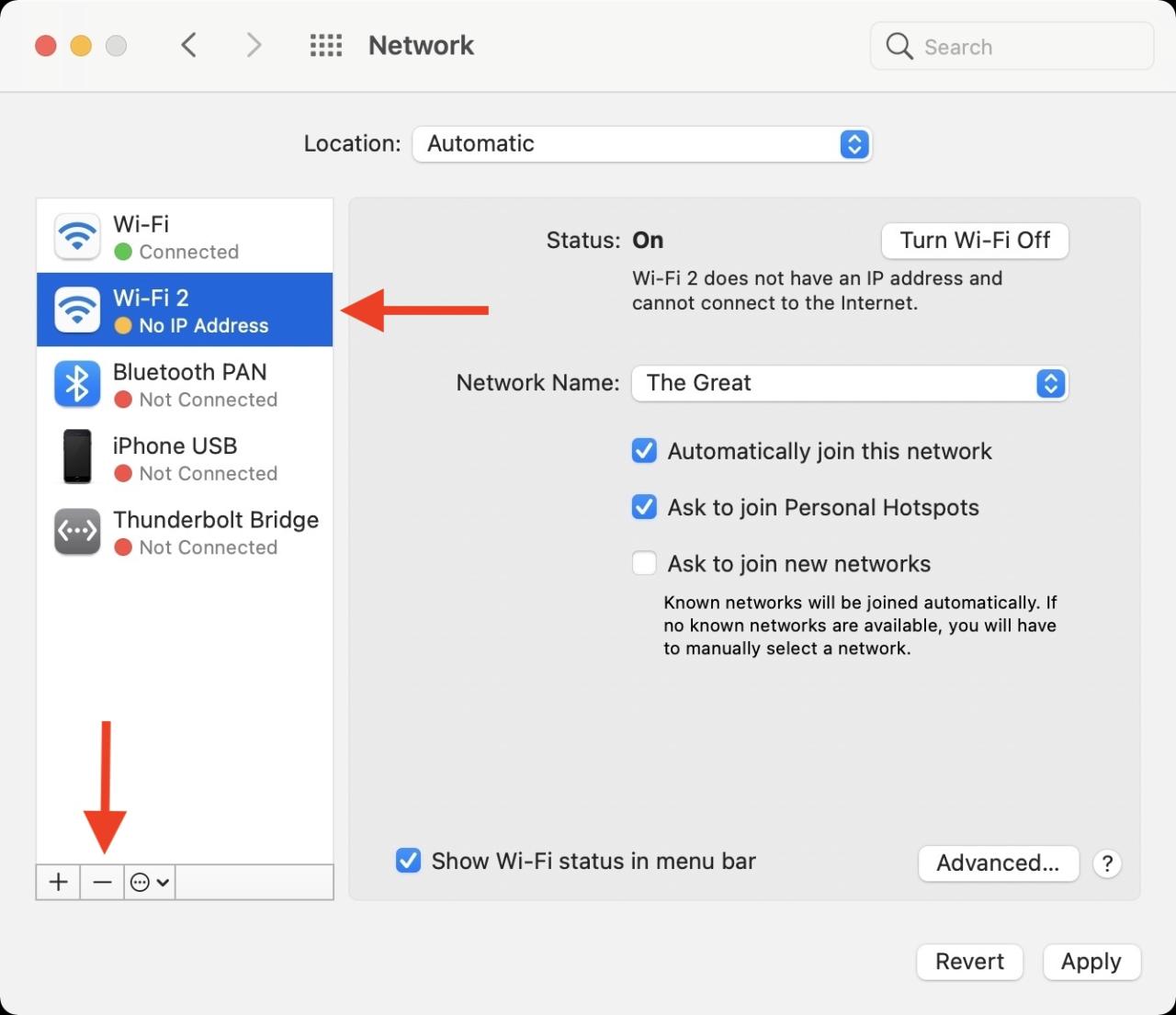
Nota : para agregar una nueva red, haga clic en el ícono más (+).
10. Establecer orden de servicio en la configuración de red de Mac
Si a menudo tiene varios tipos de conexiones como Ethernet, Wi-Fi, punto de acceso de iPhone, etc., puede reorganizar el orden de las redes. Su Mac preferirá y usará el que está en la parte superior.
Por ejemplo, si está en su oficina con Ethernet y Wi-Fi, puede configurar Ethernet en la parte superior. Esto asegurará que obtenga velocidades más rápidas (ya que, por lo general, las conexiones por cable son más rápidas que las inalámbricas).
- Vaya a Preferencias del sistema de Mac > Red .
- Haga clic en el ícono de tres puntos (o el ícono de configuración) en la parte inferior izquierda y elija Establecer orden de servicio .
- Arrastre el tipo de red deseado en la parte superior y haga clic en Aceptar .
- Finalmente, haz clic en Aplicar .
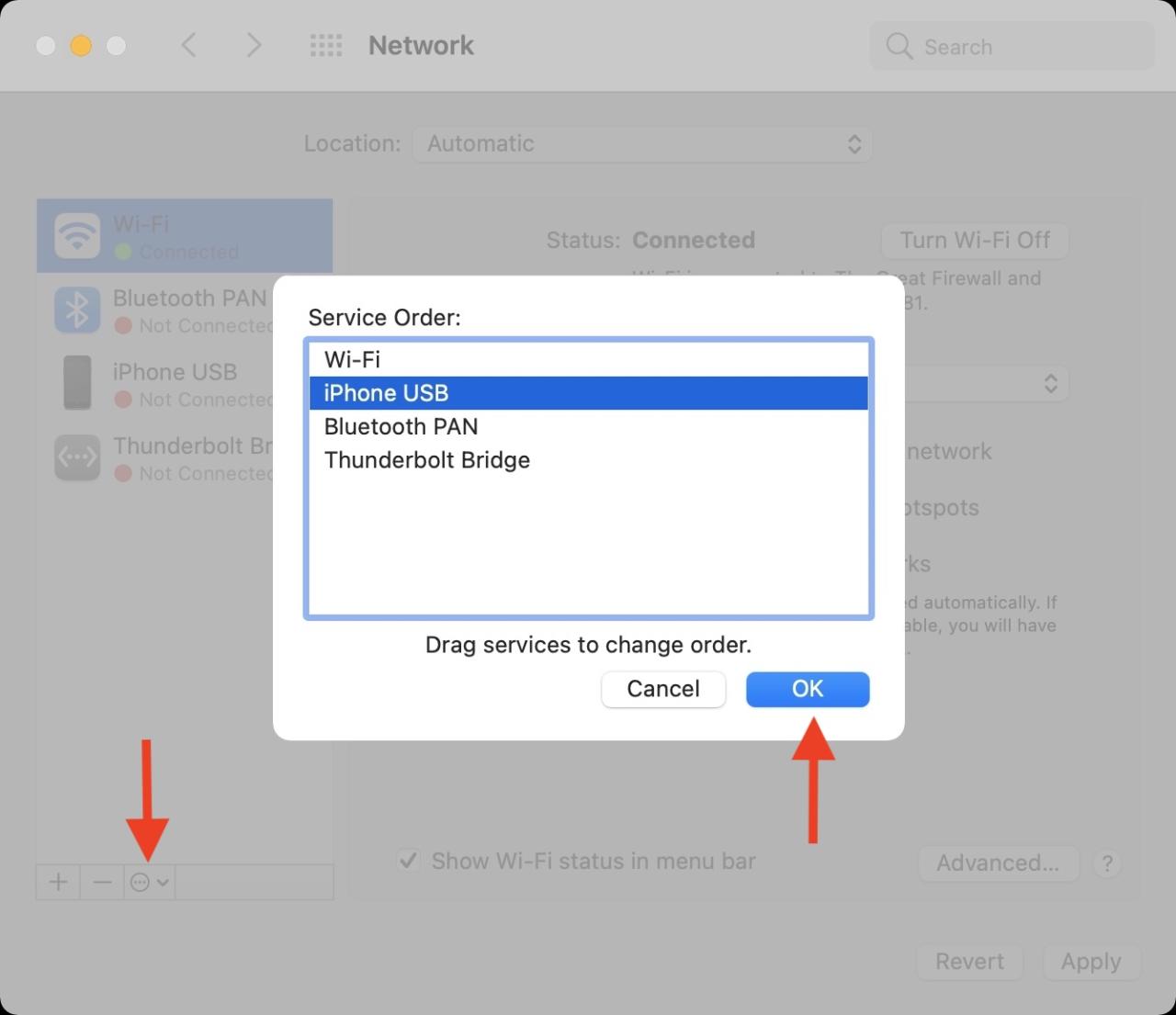
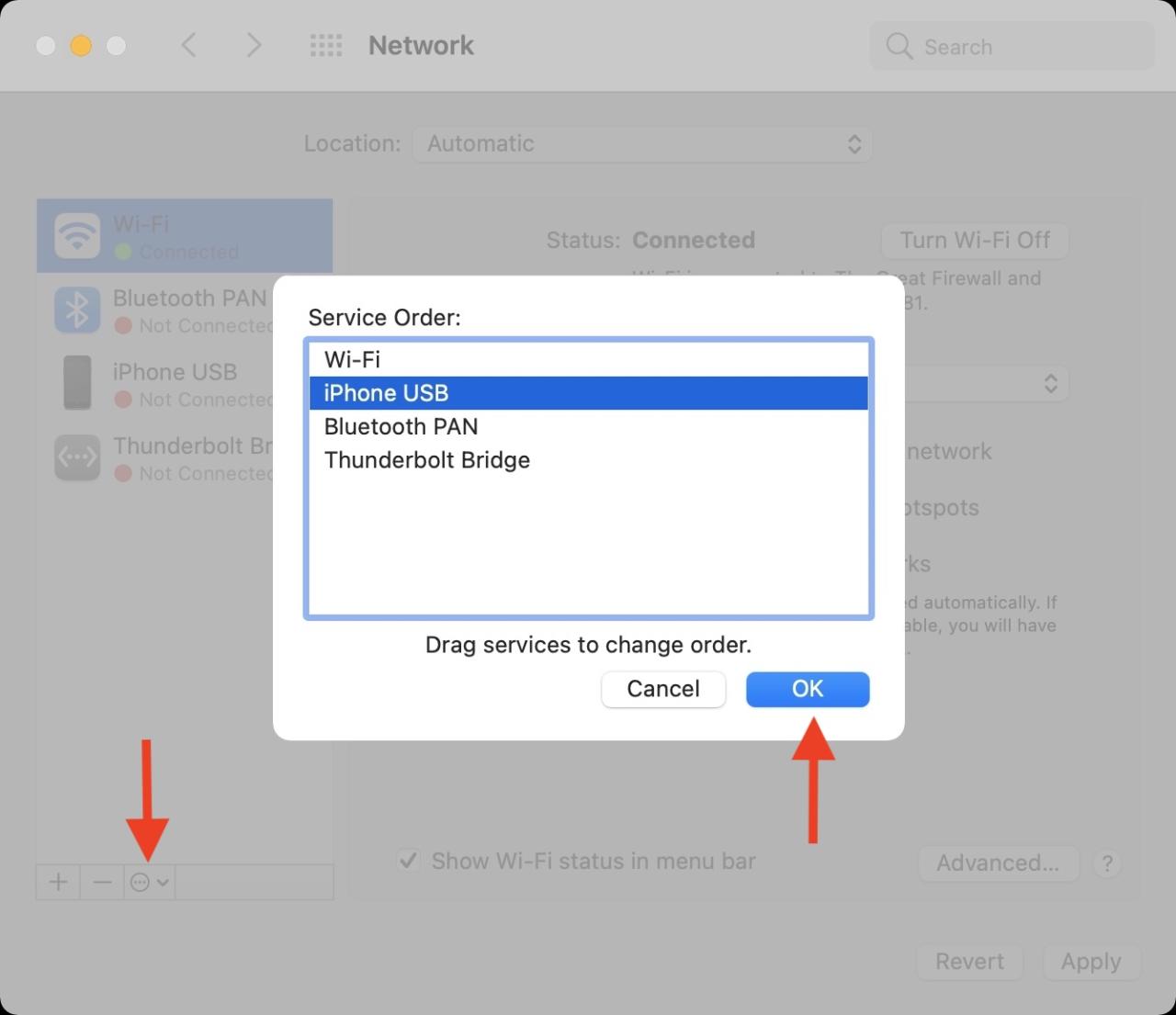
11. Olvida el Wi-Fi y vuelve a conectarte
Antes de seguir estos pasos, asegúrese de tener la contraseña de Wi-Fi para esta red .
- Abra Preferencias del sistema > Red .
- Seleccione Wi-Fi en la barra lateral izquierda y haga clic en Avanzado .
- En la pestaña Wi-Fi , seleccione la red. Ahora, haga clic en el ícono menos > Eliminar > Aceptar > Aplicar .
- Reinicia tu Mac.
- Haga clic en el ícono de Wi-Fi en la barra de menú superior, elija la red Wi-Fi e ingrese su contraseña para volver a conectarse. Todo debería funcionar correctamente ahora.
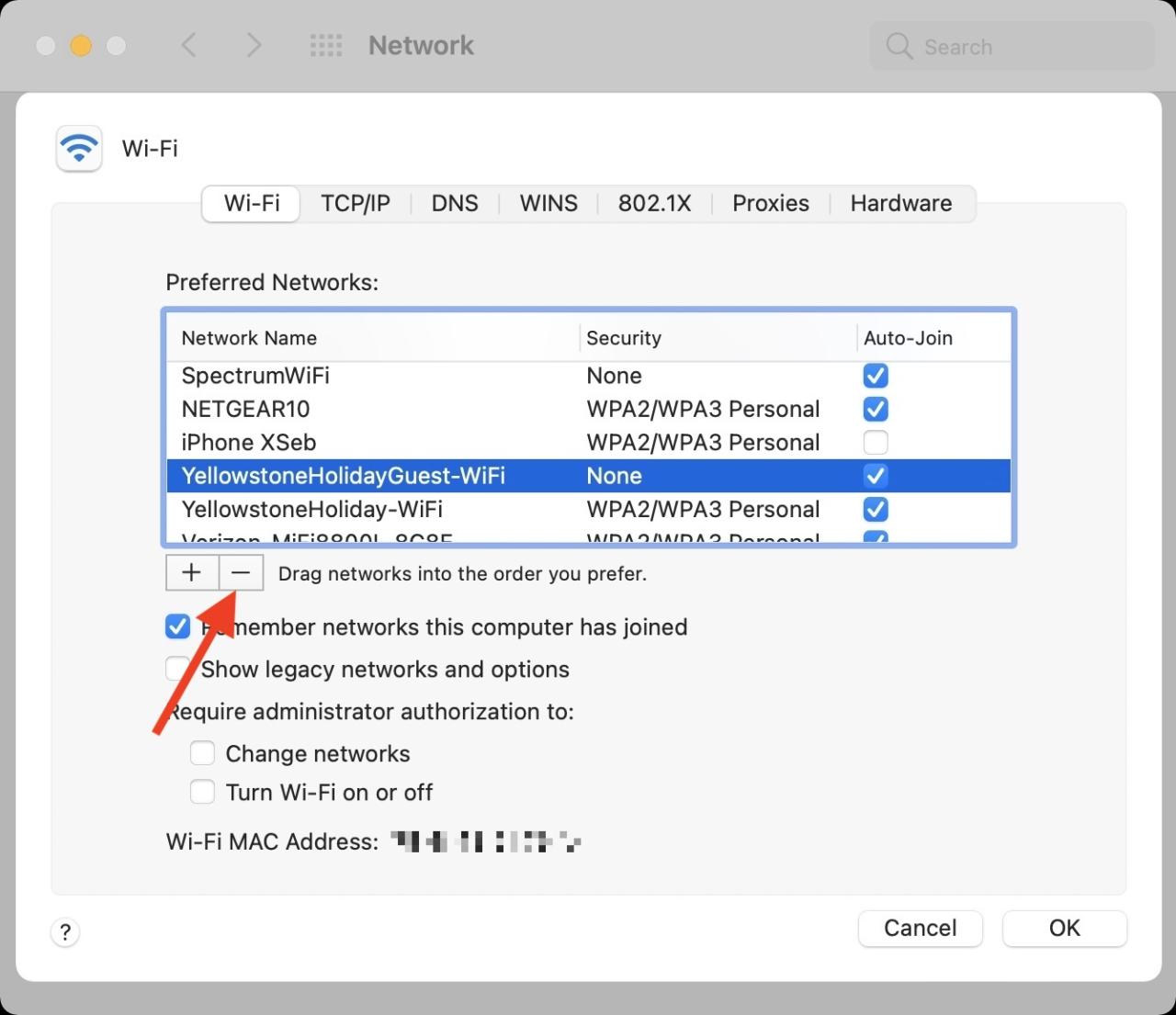
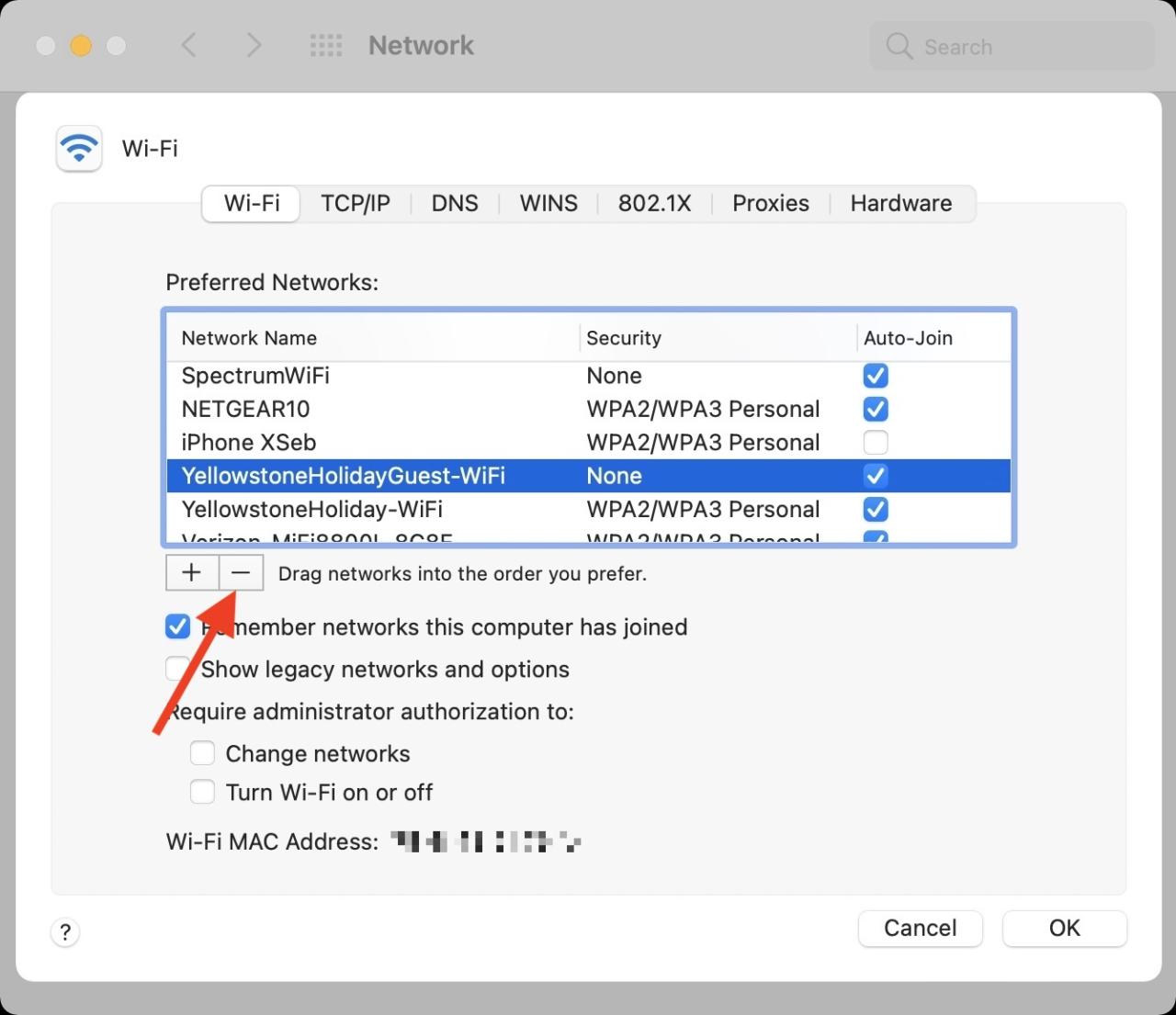
12. Cambia el DNS de tu Mac
Si tiene dificultades para visitar sitios web específicos, cambiar el DNS de Mac puede solucionar este problema. Recientemente, cuando Slack no funcionaba, cambiar el DNS ayudó a acceder a él. También puede consultar estos sencillos pasos para utilizar Google DNS gratuito en su Mac .
13. Renovar el alquiler de DHCP
Si su MacBook se conecta a Wi-Fi pero no carga páginas web, renovar DHCP Lease puede resolver este problema. Así es como se hace.
- Vaya a Preferencias del Sistema > Red .
- Seleccione Wi-Fi en la barra lateral izquierda y haga clic en Avanzado .
- Haga clic en TCP/IP .
- Haga clic en Renovar concesión de DHCP > Aceptar .
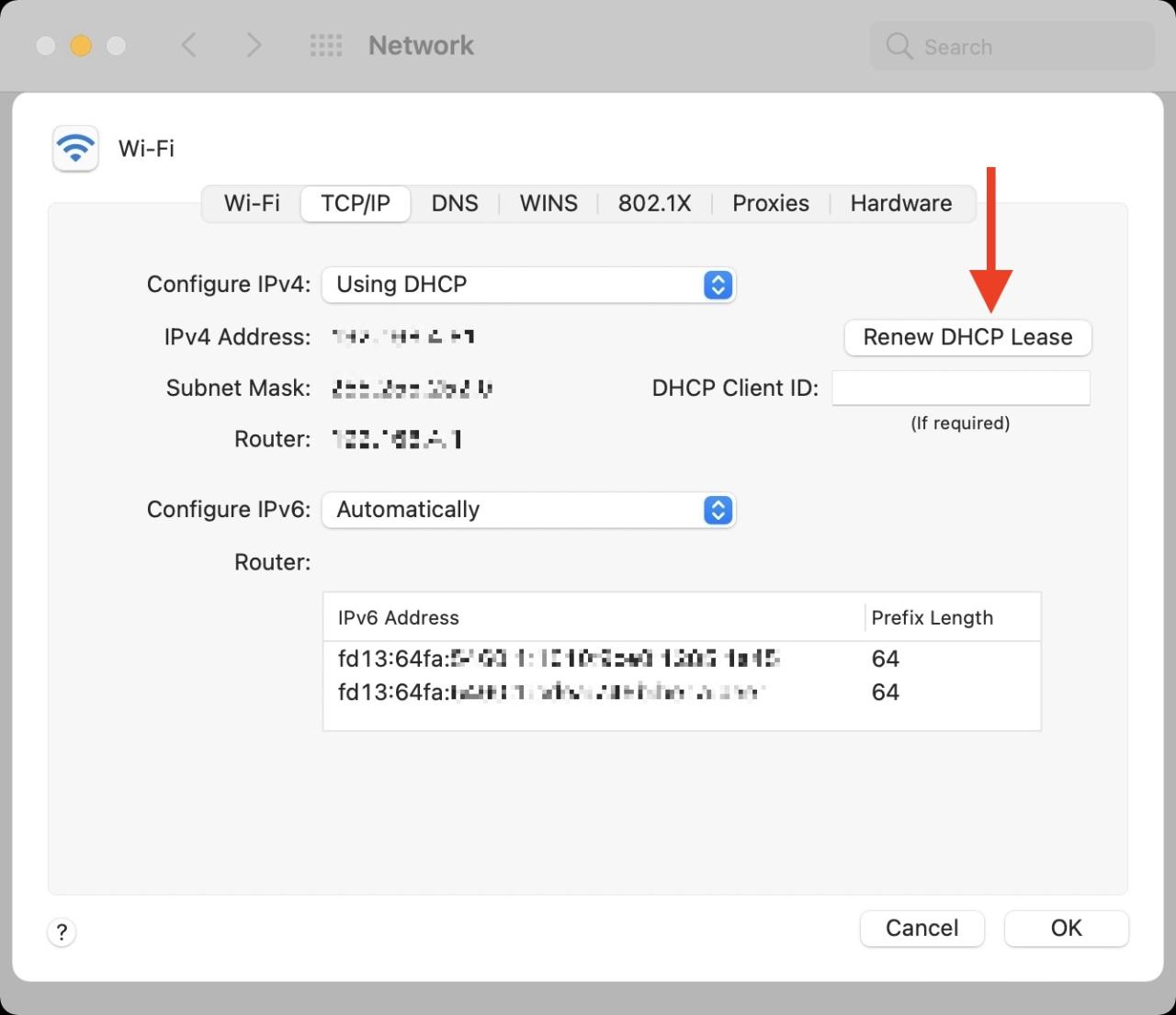
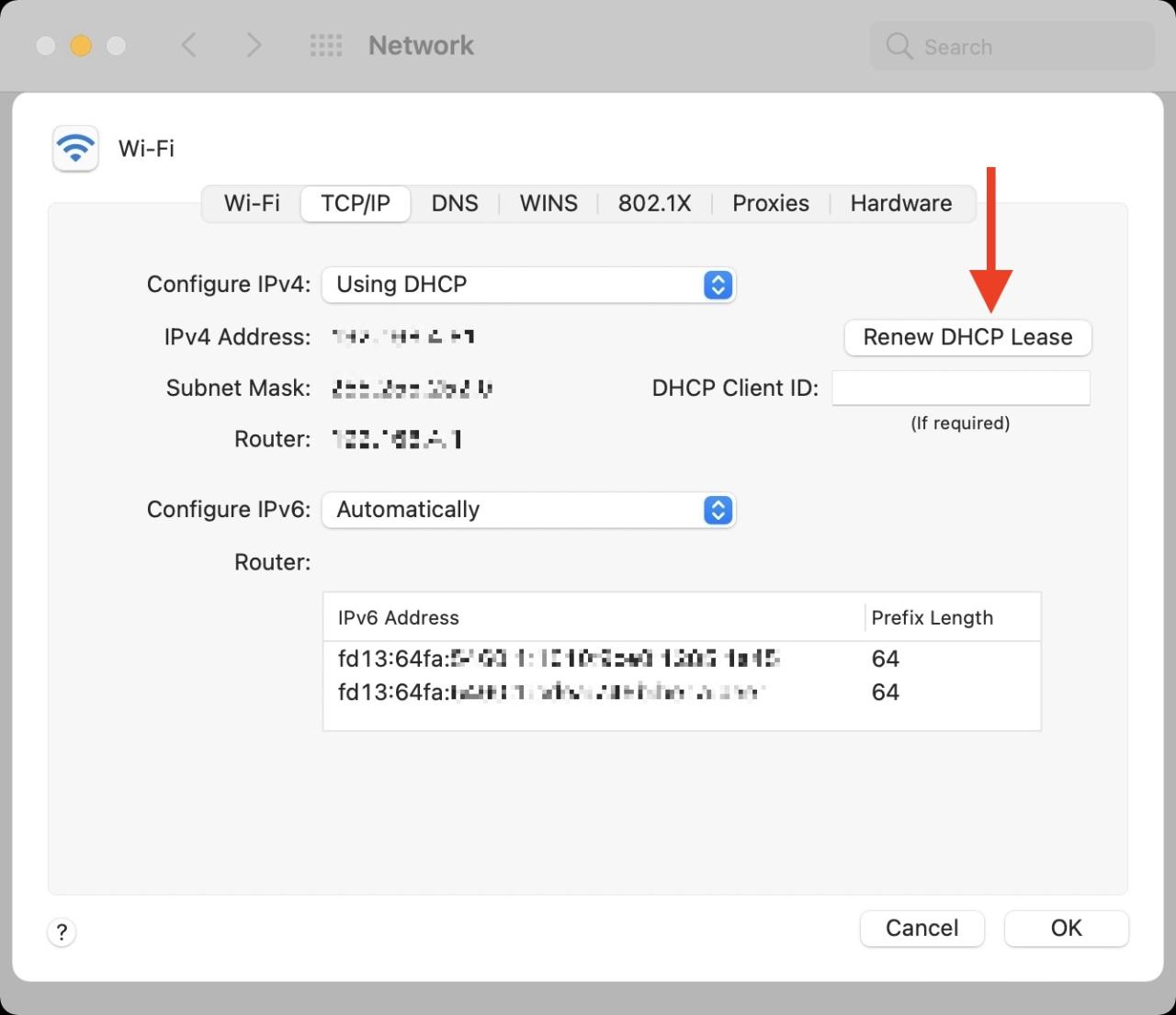
14. Ejecute Wireless Diagnostics en su Mac
La herramienta de diagnóstico inalámbrico no puede solucionar el problema, pero puede analizar su Wi-Fi y mostrarle una lista de problemas, información y soluciones para corregirlo.
- Cierra todas las aplicaciones. Para ello, haga clic con el botón derecho en el icono de una aplicación abierta en el Dock y seleccione Salir .
- Mantenga presionada la tecla Opción y haga clic en el ícono de Wi-Fi en la barra de menú superior.
- Haga clic en Abrir diagnósticos inalámbricos y siga las instrucciones .
15. Restablece las preferencias de red de tu Mac
Cuando las soluciones anteriores no le funcionen, considere restablecer todas las conexiones de red siguiendo estos pasos.
- Estar en el escritorio de tu Mac. Debería mostrar la palabra «Finder» junto al icono de Apple.
- En la barra de menú superior, haga clic en Ir > Computadora .
- Haga clic en el nombre de su unidad (o Macintosh HD si no ve su nombre) > Biblioteca > Preferencias > Configuración del sistema .
- Desde aquí, elimine los archivos plist de la red. Nota: Es posible que no vea todos estos aquí. Borra los que ves, como:
- com.apple.airport.preferences.plist
- com.apple.wifi.message-tracer.plist
- NetworkInterfaces.plist
- preferencias.plist
- com.apple.network.identificación.plist
- Reinicie su Mac y conéctese a Wi-Fi. Su computadora debería permitirle acceder a la web ahora.
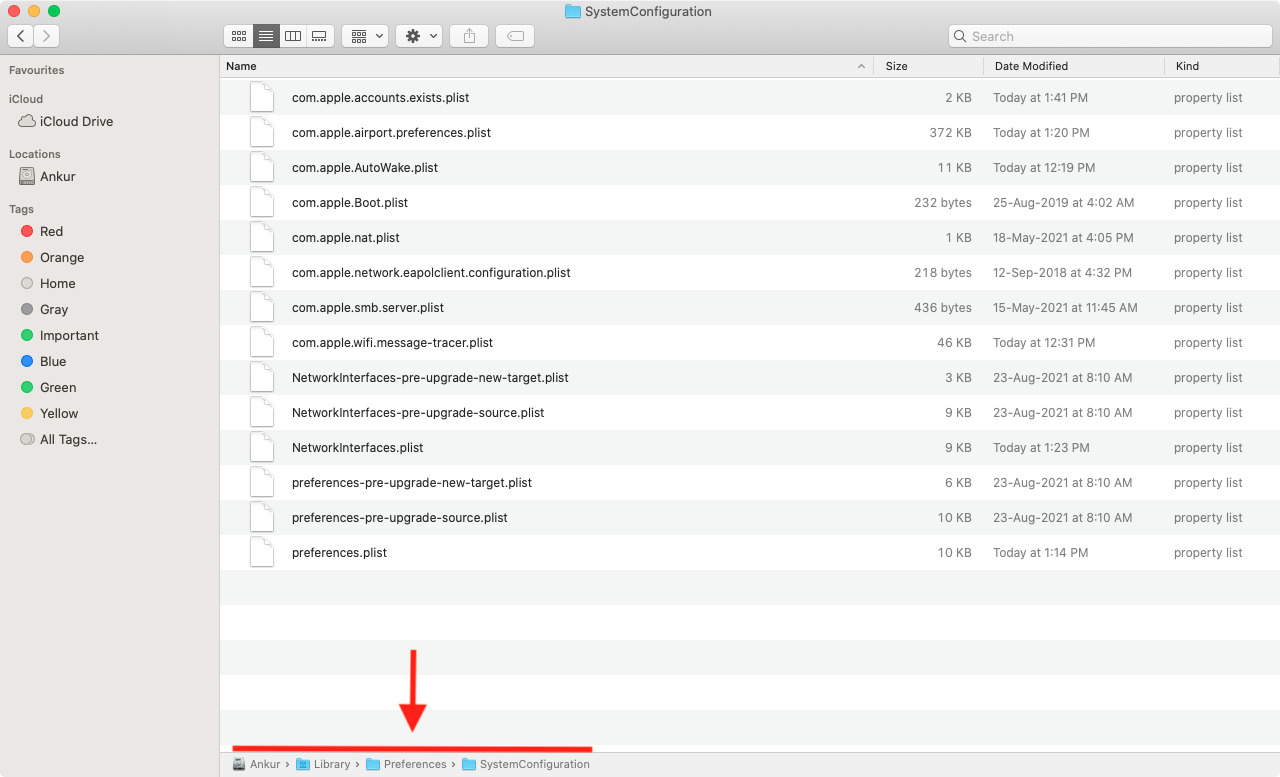
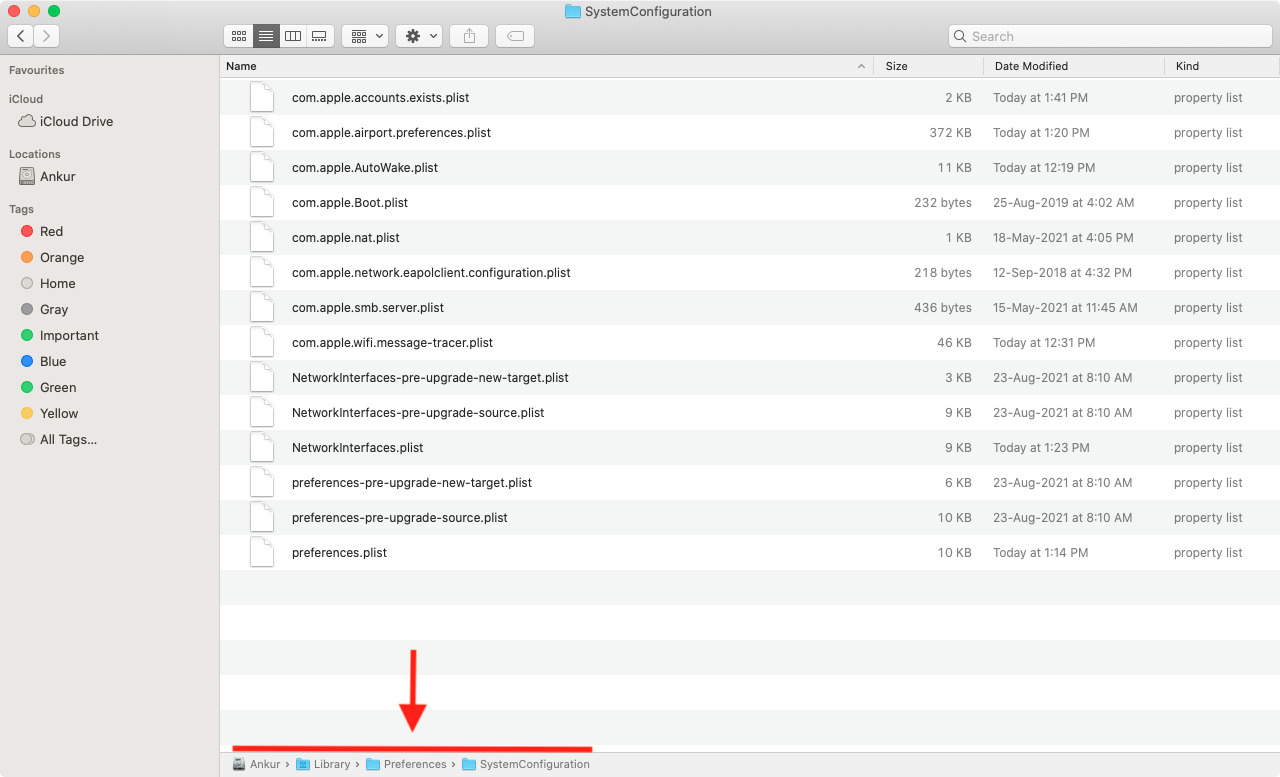
Otras soluciones útiles para solucionar problemas de Wi-Fi
- Apague el Bluetooth de Mac y vea si esto ayuda o no.
- Vaya a Preferencias del sistema > Compartir y asegúrese de que Compartir Internet esté deshabilitado.
- Actualice su Mac yendo a Preferencias del sistema > Actualización de software > Actualizar ahora .
- Retire los accesorios conectados, como dongles externos, mouse y teclado inalámbricos, etc. Vea si esto ayuda a solucionar los problemas de Wi-Fi.
- Ejecute Apple Diagnostics para identificar si hay algún problema grave relacionado con el hardware de Wi-Fi.
- Inicie su Mac en modo seguro y verifique si puede acceder a Internet ahora o no.
- Si tiene una Mac basada en Intel, reinicie la NVRAM y el SMC . Si tiene una Mac nueva con Apple Silicon, esto no se aplica a usted.