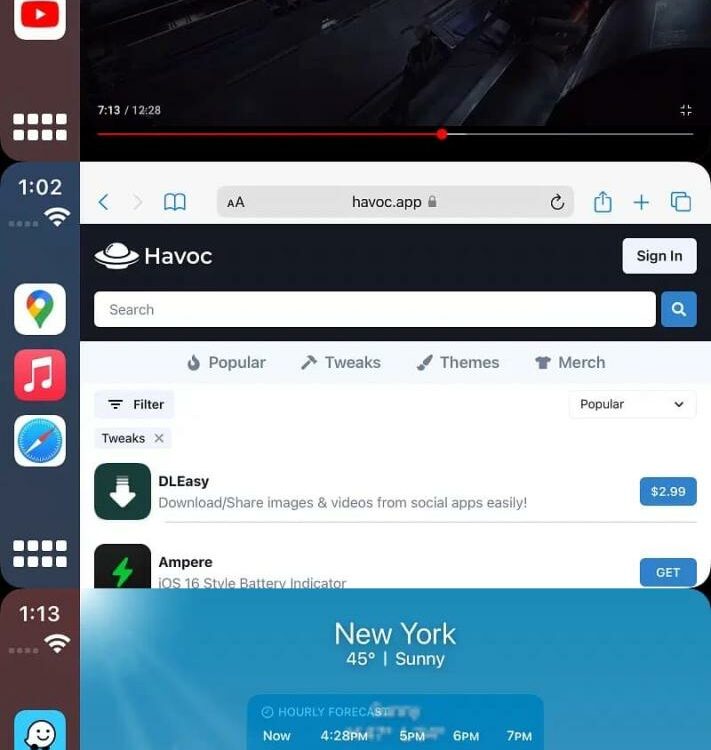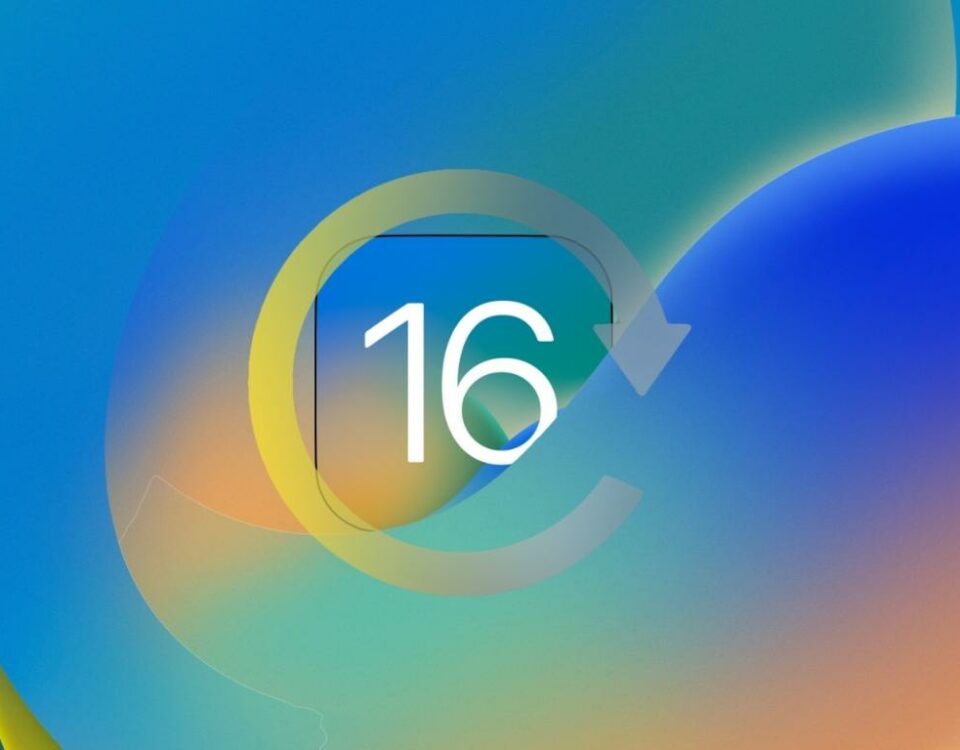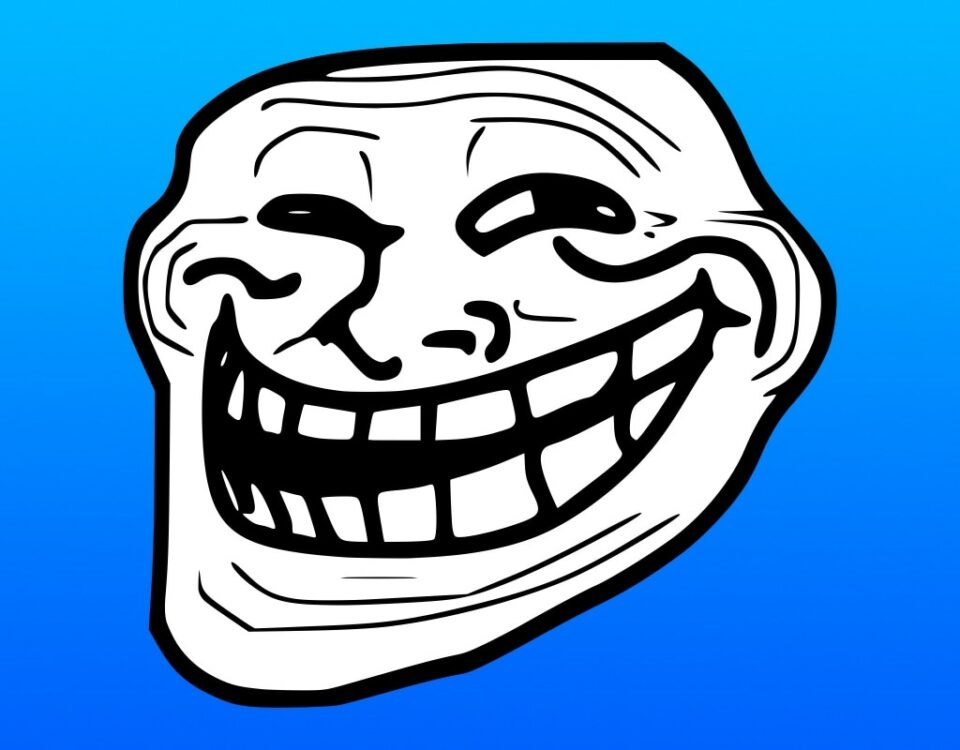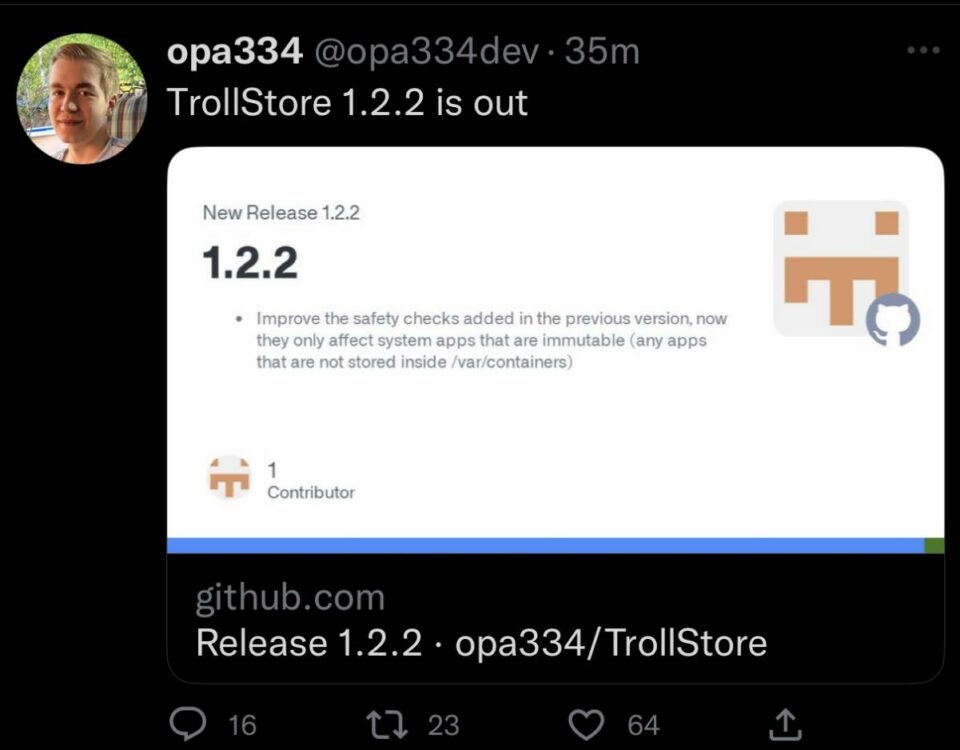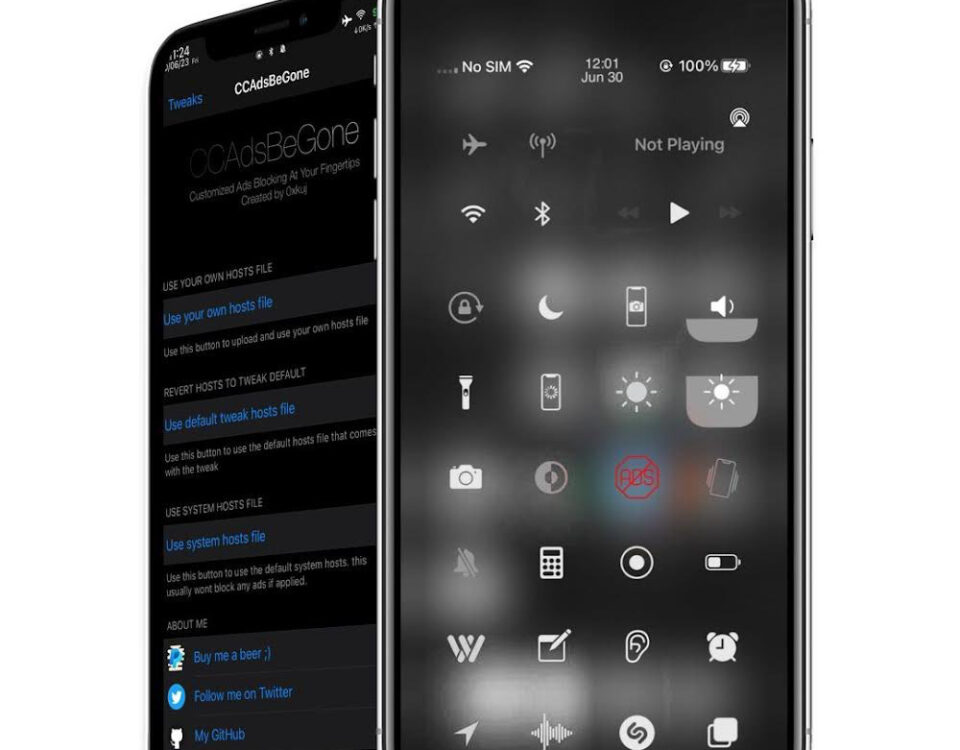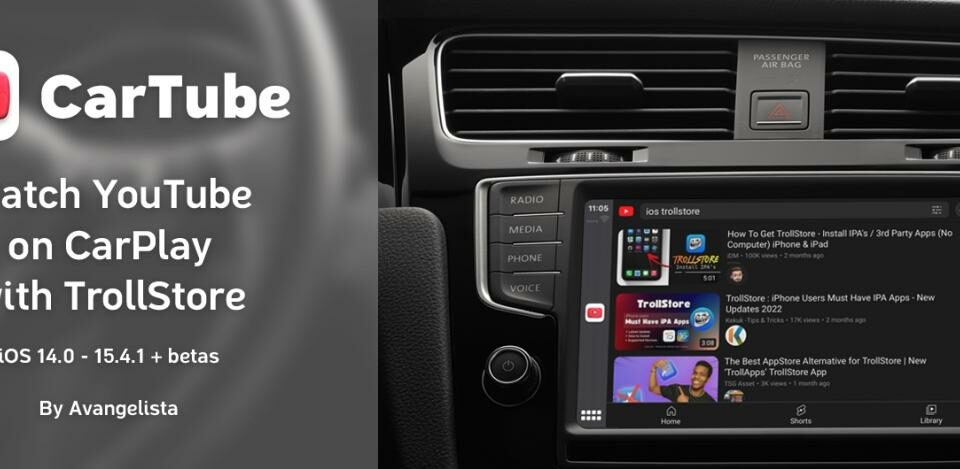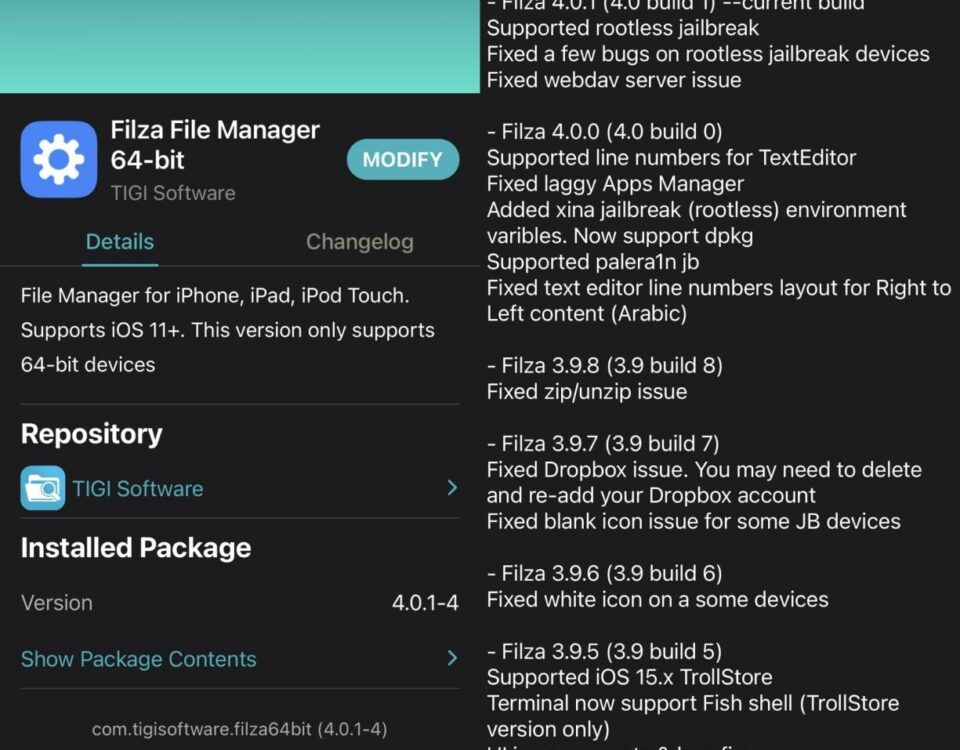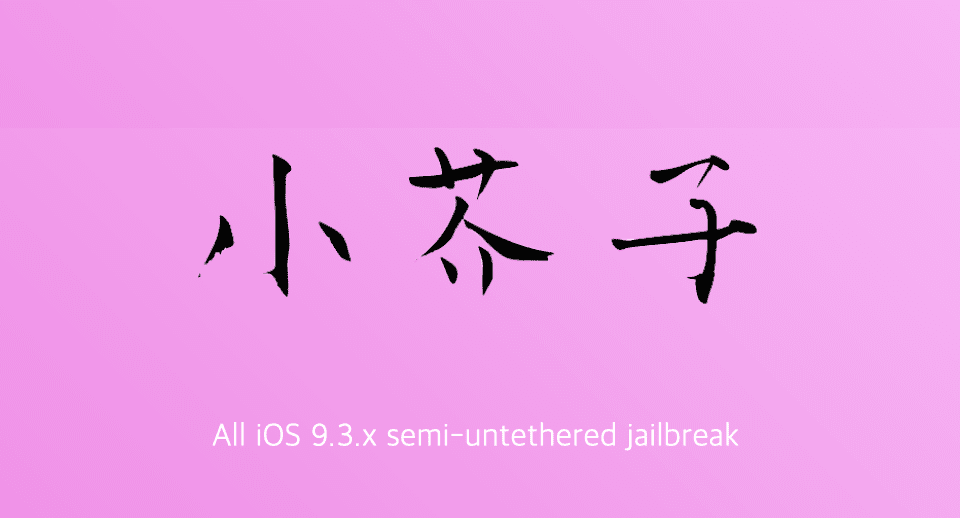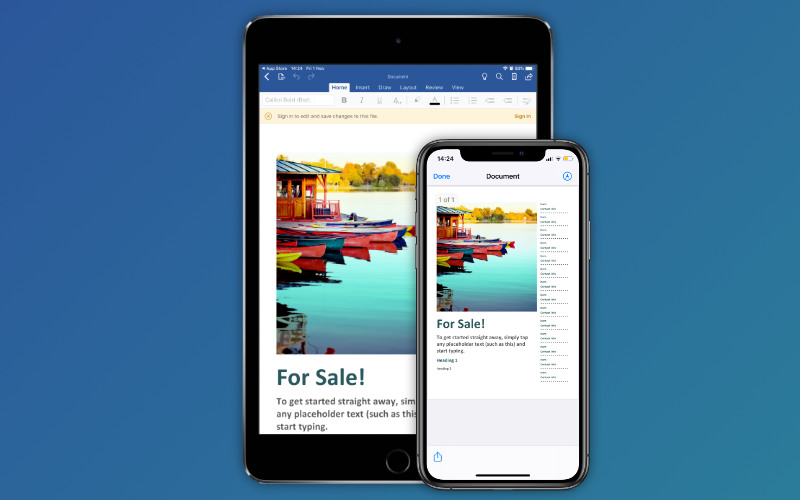
Cómo abrir archivos de Word y PDF en su iPad o iPhone
3 abril, 2020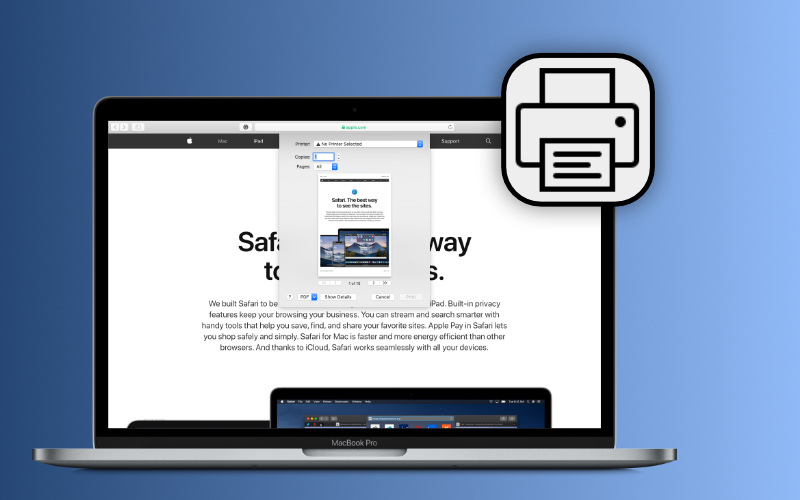
Cómo imprimir un sitio web desde Safari en una Mac o arreglarlo cuando no funciona
6 abril, 2020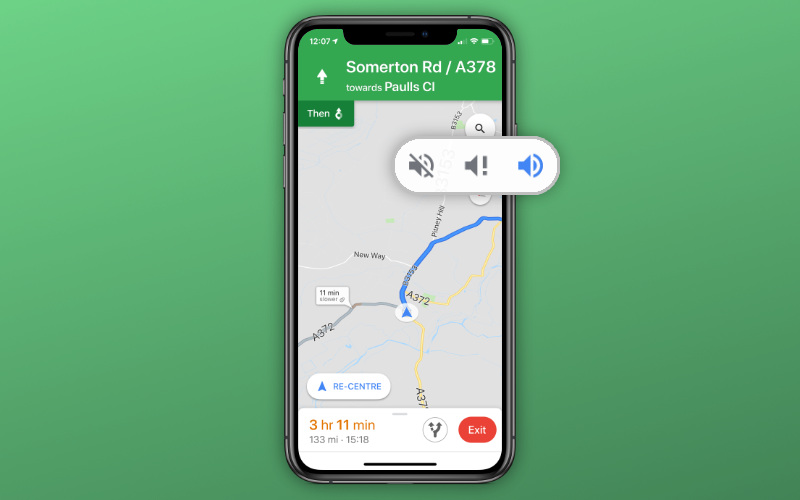
¿Te sientes perdido? No te culpo, especialmente si la omnipresente navegación por voz de tu aplicación de mapas se ha silenciado. Esto parece suceder todo el tiempo con Apple Maps, Google Maps y Waze.
Muchos de nosotros dependemos de la navegación por voz para encontrar el camino. Ya sea que nunca aprendimos la ruta a la casa de un amigo o si estamos manejando en un lugar nuevo por primera vez. Es una herramienta útil que le permite mantener la vista en la carretera.
Siga estos consejos rápidos para que su navegación por voz vuelva a funcionar en sus aplicaciones de mapas
- Activa y desactiva Bluetooth un par de veces
- Actualice su iOS y todas sus aplicaciones de mapas a la última versión
- Cierra y reinicia la aplicación de correo
- Cambiar la voz para navegar
- Active las notificaciones para las aplicaciones de mapas, incluso en la pantalla de bloqueo
Relacionado:
- Cómo compartir ubicación y ETA de Google Maps en tu iPhone
- ¿Google Maps está causando que la batería de tu iPhone se agote demasiado rápido?
- Cómo usar las nuevas funciones en Apple Maps en iOS 13
- Guarde sus favoritos en Apple Maps para un acceso rápido
1. Actualice su iPhone a la última versión de iOS
Es común que los errores de iOS causen problemas como que la navegación por voz no funcione en su aplicación de mapas. Cuando eso sucede, Apple generalmente lucha para lanzar una actualización de parche en la próxima semana más o menos.
Asegúrate de que tu iPhone esté ejecutando la última versión de iOS para asegurarte de que no estás sufriendo de errores que Apple ya ha solucionado.
Cómo actualizar tu iPhone:
- Conecte su dispositivo a una conexión a Internet que funcione.
- Vaya a Configuración> General> Actualización de software .
- Descargue e instale las actualizaciones disponibles.
Si eres un beta tester, vuelve a la última versión pública de iOS. El software beta no está terminado y generalmente está lleno de errores. Siga esta guía para volver del software Beta al software público .
2. Actualice su aplicación Maps en App Store
Incluso si iOS no tiene errores, puede haber problemas con la aplicación de mapas específica que está utilizando. Cuando esto sucede, corresponde a los desarrolladores individuales solucionar los problemas con las nuevas actualizaciones de la aplicación.
Asegúrese de estar utilizando la última versión de Apple Maps, Google Maps o Waze para asegurarse de que sus problemas de navegación por voz no estén solucionados.
Cómo actualizar Apple Maps, Google Maps o Waze:
- Conecte su dispositivo a una conexión a Internet que funcione.
- Abre la App Store en tu iPhone.
- Toque su foto de perfil en la esquina superior derecha de la aplicación.
- Debajo de Actualizaciones disponibles , toque Actualizar todo .
- Espere a que Apple Maps, Google Maps o Waze terminen de instalar las actualizaciones disponibles.
3. Cierre todas las aplicaciones y reinicie su iPhone
Puede haber un problema con la aplicación de mapas en su dispositivo en particular. Esto sucede de vez en cuando a medida que las aplicaciones se bloquean o fallan en el fondo. Por lo general, puede solucionarlo cerrando todas las aplicaciones y reiniciando su iPhone.
Cómo cerrar aplicaciones en tu iPhone:
- Deslice hacia arriba hasta el centro de la pantalla o haga doble clic en el botón Inicio para ver todas sus aplicaciones abiertas.
- Empuje cada aplicación desde la parte superior de la pantalla para cerrarla.
- Toque en un espacio vacío para volver a la pantalla de inicio.
Apague su iPhone manteniendo presionado el botón lateral con cualquiera de los botones de volumen, luego deslícelo para apagarlo. Espere al menos 30 segundos antes de presionar nuevamente el botón lateral para reiniciar su dispositivo.
4. Desactiva Bluetooth y usa los altavoces de tu iPhone
Muchos de nosotros usamos Bluetooth en el automóvil para reproducir música a través del estéreo. Pero Bluetooth es una complicación adicional que no desea si está luchando para que la navegación por voz funcione en su aplicación de mapas.
Abra el Centro de control en su iPhone y apague temporalmente Bluetooth. También debe deshabilitar Bluetooth para los comandos de navegación por voz en Google Maps y Waze.
Cómo desactivar Bluetooth para Google Maps:
- En Google Maps, abra el menú desde la esquina superior izquierda.
- Vaya a Configuración> Navegación .
- Desactiva la opción de Reproducir voz por Bluetooth .
Cómo desactivar Bluetooth para Waze:
- Abre Waze y toca el ícono Buscar para abrir el menú.
- Toque el botón Configuración en la esquina superior izquierda.
- Vaya a Voz y sonido> Reproducir sonido vía .
- Elija jugar en el altavoz del teléfono .
Si esto funciona, puede haber un problema con Bluetooth o CarPlay en su automóvil . Consulte al fabricante para obtener más ayuda.
5. Suba el volumen en su iPhone
Asegúrese de que su iPhone no esté en modo silencioso, que puede silenciar automáticamente las navegaciones de voz. Mueve el interruptor sobre tus botones de volumen para que no puedas ver ninguna naranja. Debería aparecer una alerta en su iPhone diciendo que el modo silencioso está desactivado.
Luego, vaya a Configuración> Sonidos y hápticos . Active la opción Cambiar con botones y use el control deslizante o los botones para subir el volumen al máximo.
Finalmente, escuche las navegaciones de voz en su aplicación de mapas y suba el volumen mientras la voz está hablando .
6. Asegúrese de que la navegación por voz esté activada
Algunas personas prefieren seguir instrucciones sin navegación por voz desde su iPhone. Para permitir esto, los desarrolladores de aplicaciones generalmente incluyen una opción para desactivarlo. Asegúrese de no utilizar esta opción por error en la configuración de la aplicación.
Cómo activar la navegación por voz en Apple Maps:
- Vaya a Configuración> Mapas> Conducción y navegación .
- Debajo del volumen de voz de navegación , seleccione Volumen normal o alto .
Cómo activar la navegación por voz en Google Maps:
- En Google Maps, abra el menú desde la esquina superior izquierda.
- Vaya a Configuración> Navegación .
- Debajo del estado Silencio , seleccione Sin silenciar .
- Debajo del volumen de guía , seleccione Normal o Más alto .
Cómo activar la navegación por voz en Waze:
- Abre Waze y toca el ícono Buscar para abrir el menú.
- Vaya a Configuración> Voz y sonido .
- Debajo de las instrucciones de voz , configure Sonidos en Activado .
- Debajo del sonido , deslice el volumen hacia arriba.
7. Permitir notificaciones mientras la pantalla de tu iPhone está apagada
Por contraproducente que parezca, debe apagar la pantalla de su iPhone mientras sigue las instrucciones . Esto evita que su dispositivo agote demasiada batería, pero si no funciona correctamente, también puede evitar que escuche las navegaciones de voz.
Cambie la configuración de notificaciones para su aplicación para asegurarse de que eso no suceda.
Cómo permitir notificaciones en Apple Maps:
- Vaya a Configuración> Notificaciones> Mapas .
- Active la opción Permitir notificaciones .
- Habilite las alertas para la pantalla de bloqueo , el centro de notificaciones y las pancartas .
Cómo permitir notificaciones en Google Maps:
- En Google Maps, abra el menú desde la esquina superior izquierda.
- Vaya a Configuración> Notificaciones .
- Activa las instrucciones de navegación en segundo plano .
Cómo permitir notificaciones en Waze:
- Abre Waze y toca el ícono Buscar para abrir el menú.
- Vaya a Configuración> Notificaciones .
- Active la opción para recibir todas las notificaciones push .
- Desplácese hasta la parte inferior y toque Guardar .
8. Cambie sus navegaciones a una voz diferente
Es posible que su aplicación de mapas no pueda reproducir navegaciones de voz porque hay un problema con los archivos de sonido. Puede evitar esto cambiando a una voz diferente en Apple Maps o Waze. Desafortunadamente, no puedes cambiar la voz en Google Maps .
Cómo cambiar la voz en Apple Maps:
- Vaya a Configuración> Siri y Búsqueda .
- Toque Siri Voice y cambie a un género o acento diferente .
Cómo cambiar la voz en Waze:
- Abre Waze y toca el ícono Buscar para abrir el menú.
- Vaya a Configuración> Voz y sonido .
- Toque Waze voice y seleccione una nueva voz.
9. Elimine su aplicación de mapas, luego instálela nuevamente
Si la navegación por voz aún no funciona, elimine la aplicación de mapas de su iPhone y vuelva a instalarla desde la App Store. Es probable que la instalación limpia de Apple Maps, Google Maps o Waze solucione sus problemas de navegación por voz.
Cómo eliminar e instalar aplicaciones en un iPhone:
- Desde la pantalla de inicio, mantenga presionado o presione a la fuerza el ícono de la aplicación para Apple Maps, Google Maps o Waze.
- En el menú de acciones rápidas que aparece, toque Eliminar aplicación .
- Confirme que desea eliminar la aplicación, luego siga las instrucciones anteriores para reiniciar su iPhone .
- Cuando se reinicie su iPhone, abra App Store y descargue Apple Maps, Google Maps o Waze nuevamente utilizando la barra de búsqueda.
Descargue mapas sin conexión para no quedar atrapado
Por ahora, la navegación por voz debería funcionar en su iPhone, ya sea que la use en Apple Maps, Google Maps o Waze. Si es así, háganos saber en los comentarios cómo logró solucionarlo.
De lo contrario, existe la posibilidad de que una mala conexión a Internet interfiera con las instrucciones de sus mapas. Descubre cómo descargar mapas y rutas sin conexión a tu iPhone desde Google Maps para ver si eso ayuda.
Conéctate con nosotros
Nos comprometemos a ayudar a nuestros lectores a solucionar los problemas con sus teléfonos, así como a aprender a usar sus dispositivos correctamente. Por lo tanto, si tiene otros problemas, puede visitar nuestra página de solución de problemas para que pueda consultar usted mismo los artículos que ya hemos publicado que contienen soluciones a problemas comunes.
Teveotecno