
Como archivos archivos basura en iPhones y ipads con jailbreak con icleaner
22 agosto, 2022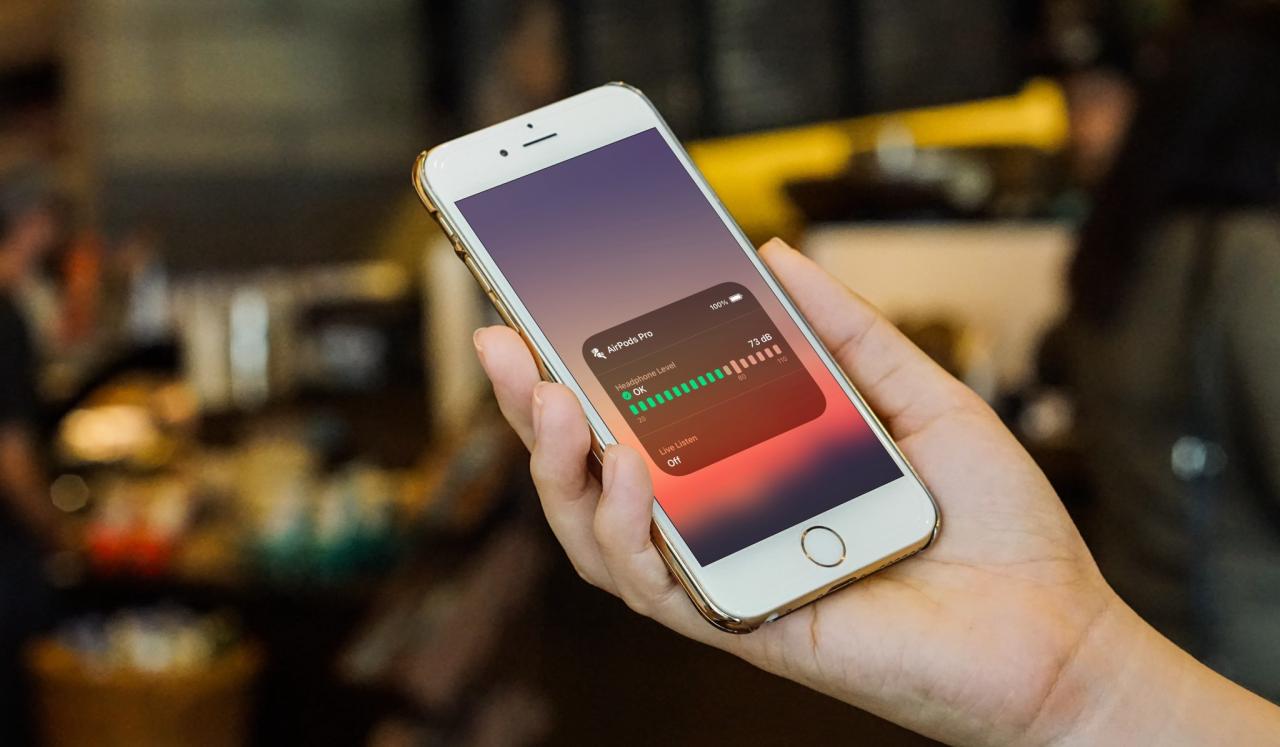
Cómo medir los niveles de audio de auriculares en tiempo real en iPhone y iPad para proteger su audición
22 agosto, 2022Los 50 mejores consejos para usar iMessage en iPhone y iPad
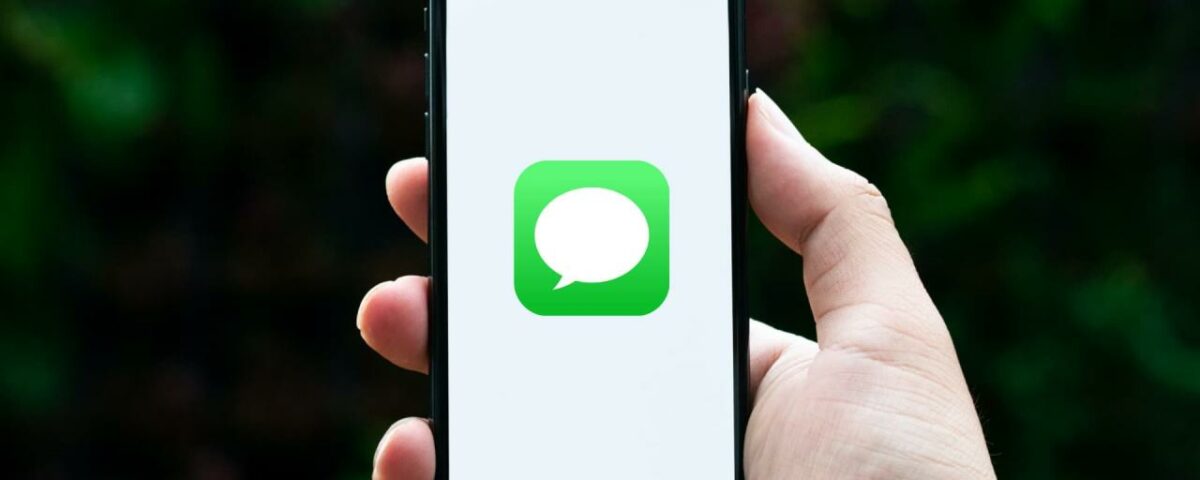
Revise esta lista de consejos y trucos para aprovechar al máximo iMessage en iPhone y iPad con versiones recientes de iOS como iOS 17. Algunos de estos consejos ocultos pueden hacerle decir: » ¡Guau! iMessage puede hacer esto? ¡Nunca supe! “
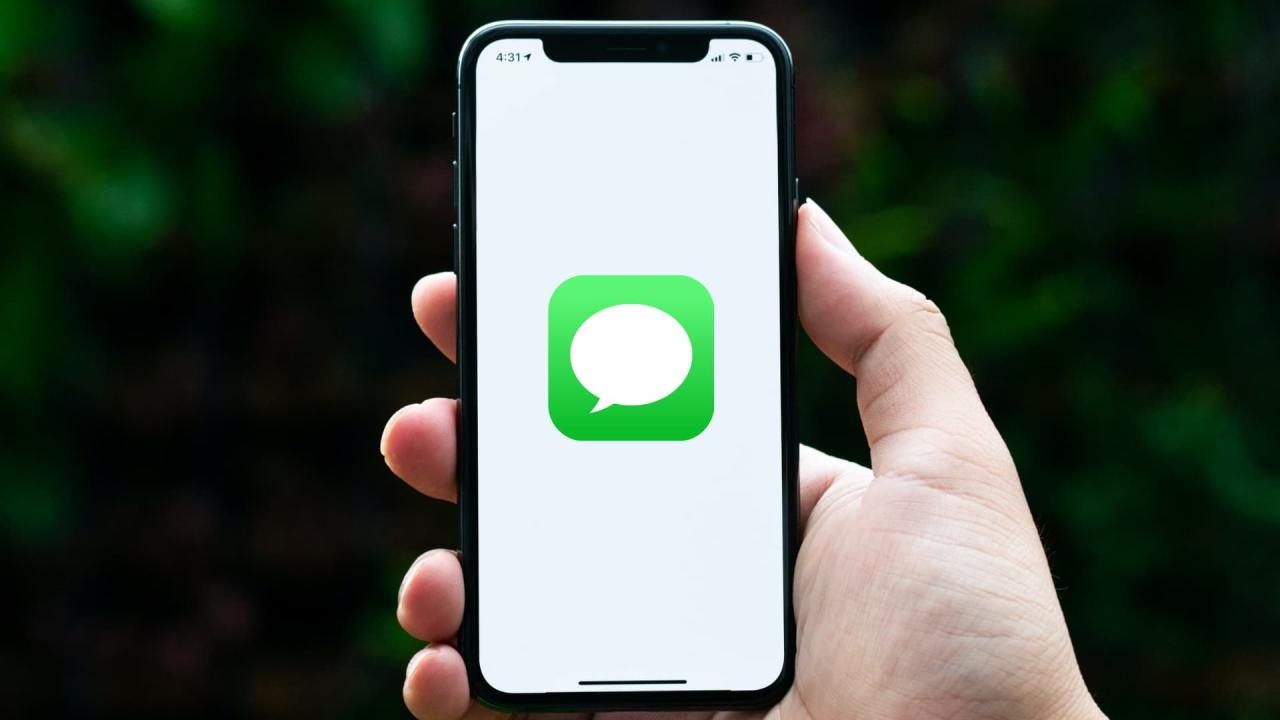
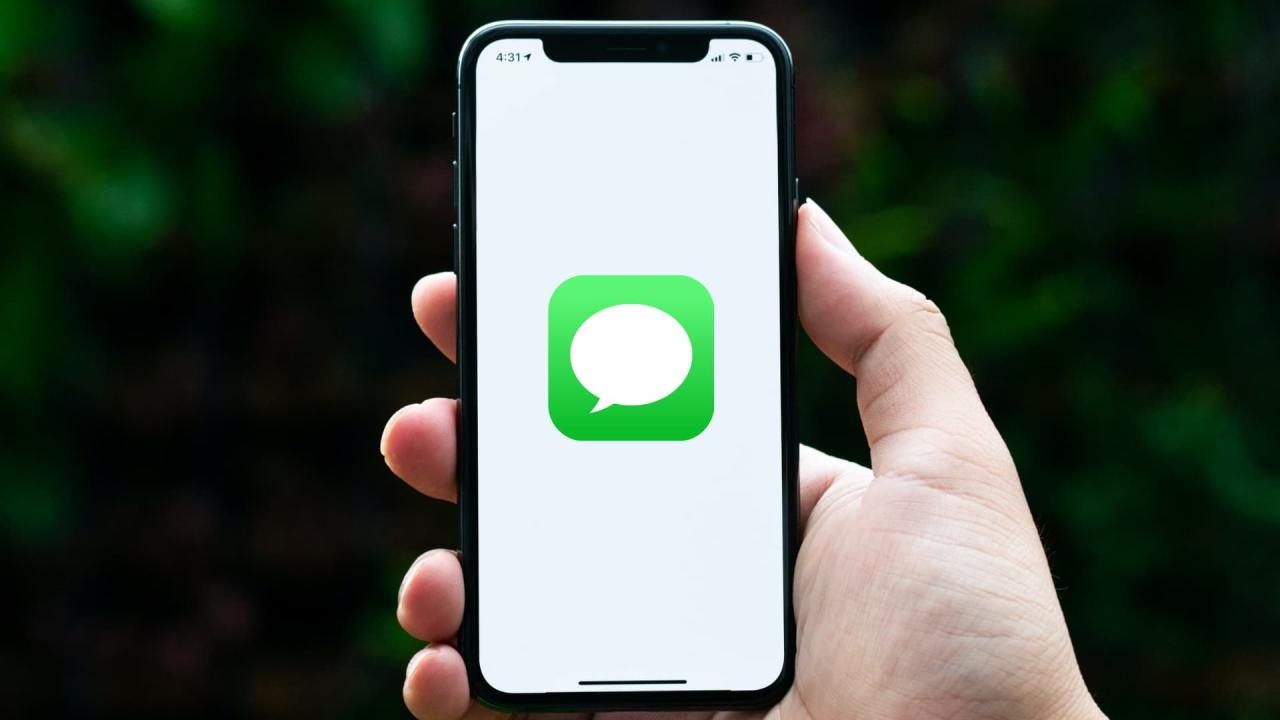
1. Responder a un mensaje específico en la conversación
Si alguien le envía varios mensajes, puede responder individualmente a cada mensaje en un hilo. Y ellos pueden hacer lo mismo. En realidad termina siendo una conversación dentro de una conversación.
Para responder a un mensaje específico, simplemente toca y mantén presionado un mensaje y selecciona Responder . Ahora, escriba y presione el botón enviar.
Cuando usted o el destinatario tocan X Respuestas o cualquier mensaje en esa cadena de respuestas, aparece el hilo completo de mensajes, lo que lo ayuda a ver solo esa parte de la conversación.
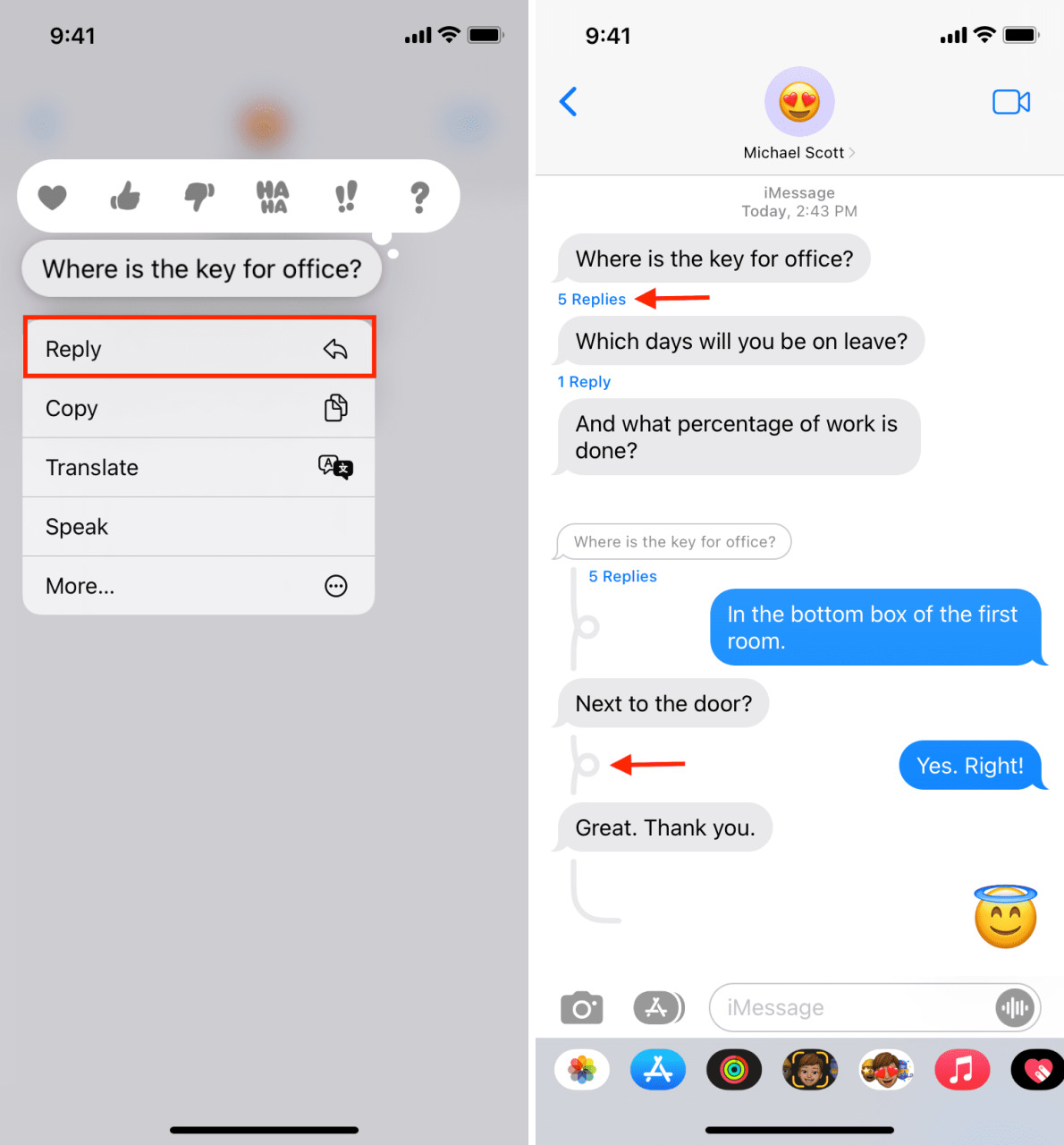
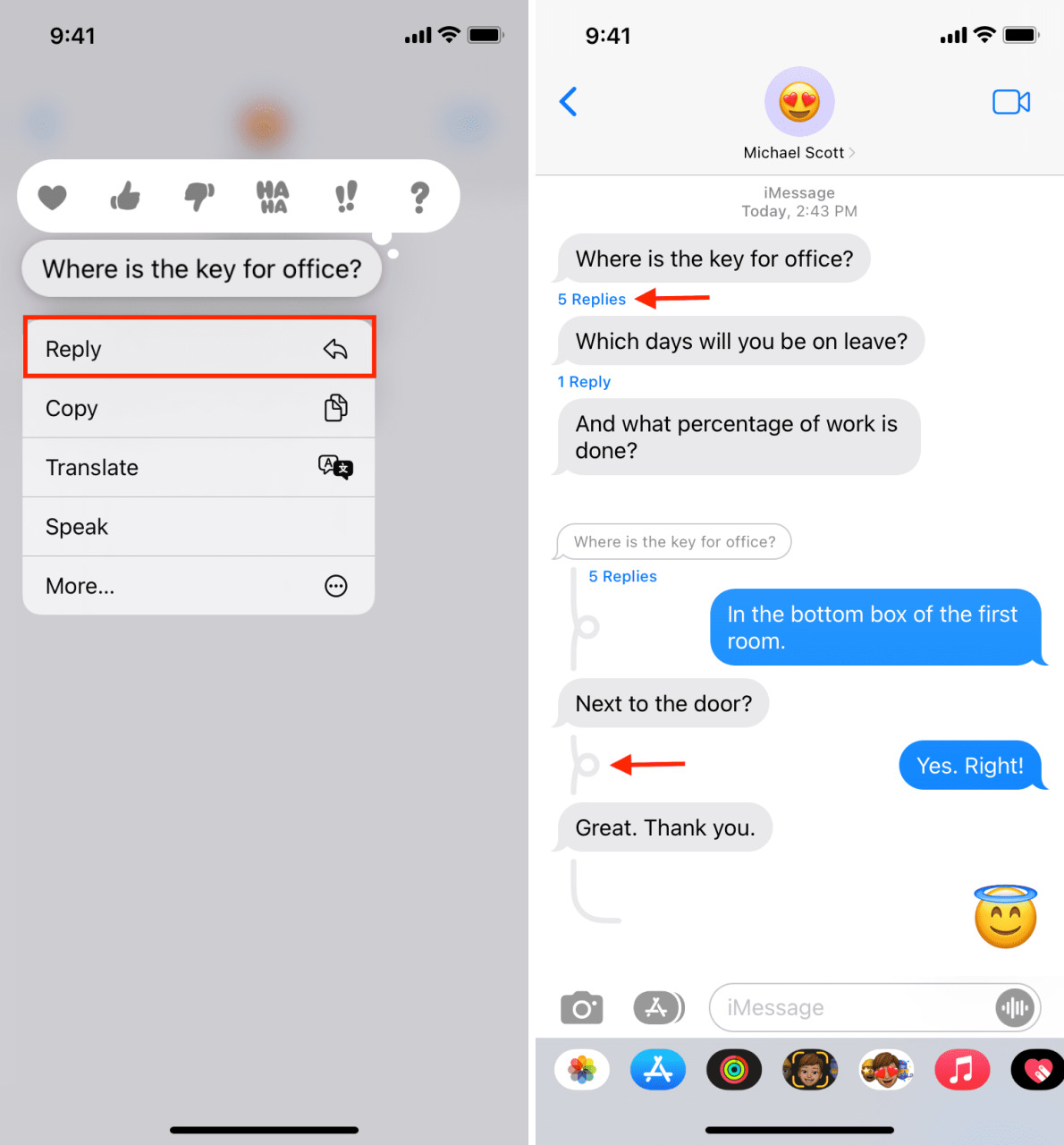
2. Convierta iMessage en SMS regulares
iMessage necesita Wi-Fi o conexión celular para funcionar.
Digamos que estás usando Wi-Fi o celular, pero la otra persona no está en este momento. Y cuando eso suceda, no verá el texto Entregado debajo del iMessage que envió. Si es urgente, toque y mantenga presionado ese mensaje y seleccione Enviar como mensaje de texto . Esto garantizará que, incluso si la conexión a Internet de la persona está desconectada, aún podrá recibir tu mensaje como SMS, siempre que su iPhone esté conectado a una red móvil.
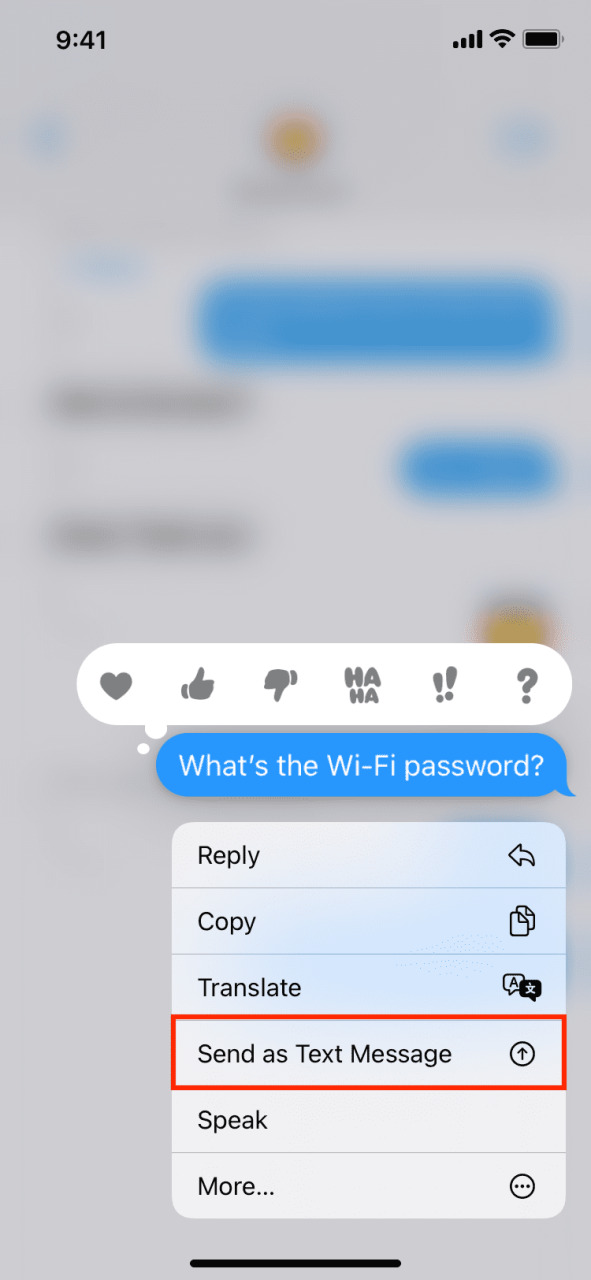
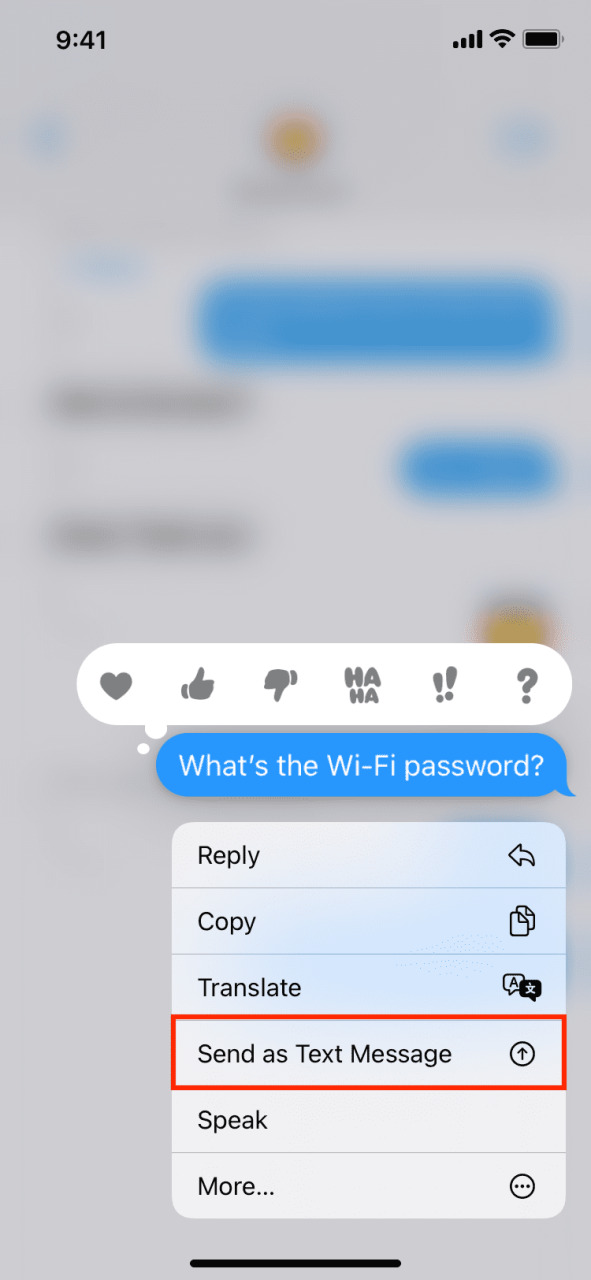
Además, en lugar de hacerlo por mensaje, puede ir a Configuración > Mensajes y habilitar Enviar como SMS . Después de esto, cuando envíe un iMessage y no se entregue en aproximadamente 5 minutos, su iPhone enviará automáticamente este mensaje como un SMS normal.
Nota: Si envías un mensaje de iMessage a alguien a su dirección de correo electrónico y no a su número de teléfono, no verás la opción Enviar como mensaje de texto. En su lugar, mostrará Enviar a dirección de correo electrónico .
3. ¿No tienes auriculares? Escuche el mensaje de audio a través del auricular
Suponga que está en un lugar público sin auriculares y alguien le envía un mensaje de audio en iMessage. Vaya a Configuración de iPhone > Mensajes y asegúrese de que Levantar para escuchar esté habilitado.
Ahora, ve a la conversación de mensajes y simplemente acerca tu iPhone a tu oído (como lo haces cuando hablas en una llamada). El mensaje de audio se reproducirá a través del auricular superior.
La parte inteligente: ahora, si baja su iPhone y lo vuelve a acercar a su oído, automáticamente comenzará a grabar su respuesta de voz. Simplemente hable y luego presione el botón enviar.
4. Solo reacciona a un mensaje y sigue adelante
A veces, la conversación llega a su fin. En este caso, en lugar de responder con ok, hmm, aah ha, etc., simplemente puede mantener presionado el mensaje y seleccionar el corazón (me encanta), me gusta ( aprobar), no me gusta (desaprobar), Haha (gracioso) , signos de exclamación (sorprendido) o signo de interrogación (duda o incertidumbre) para reaccionar.


Nota: Las reacciones de mensajes emoji ahora también están disponibles en WhatsApp .
5. Convierte texto de iMessage en emoji
Una vez que haya terminado de escribir un mensaje, toque la tecla emoji . Cambiará automáticamente el color de las palabras que se pueden convertir en un emoji apropiado. Simplemente toque esa palabra de color y la reemplazará con un emoji que transmite el mismo mensaje. Ver vídeo .
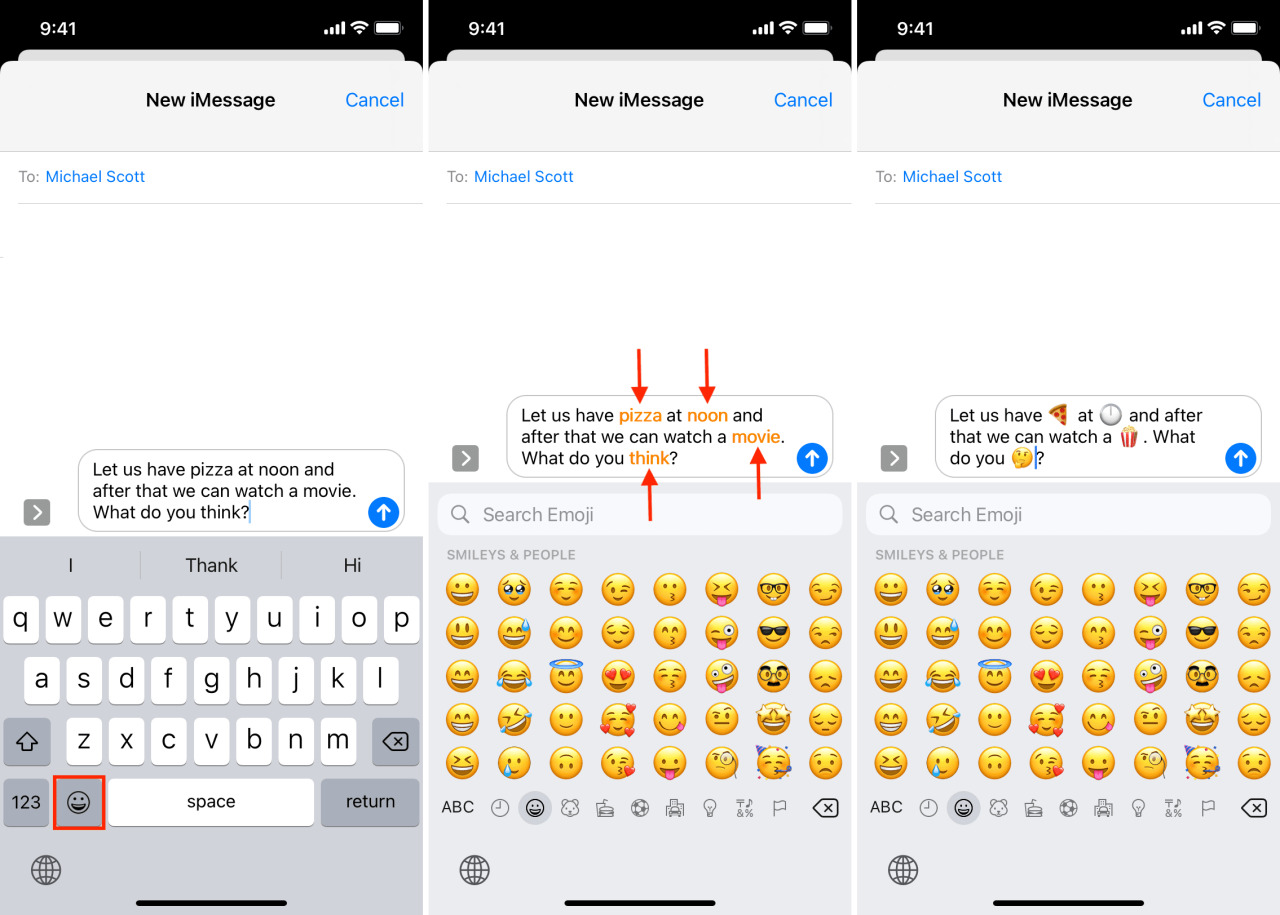
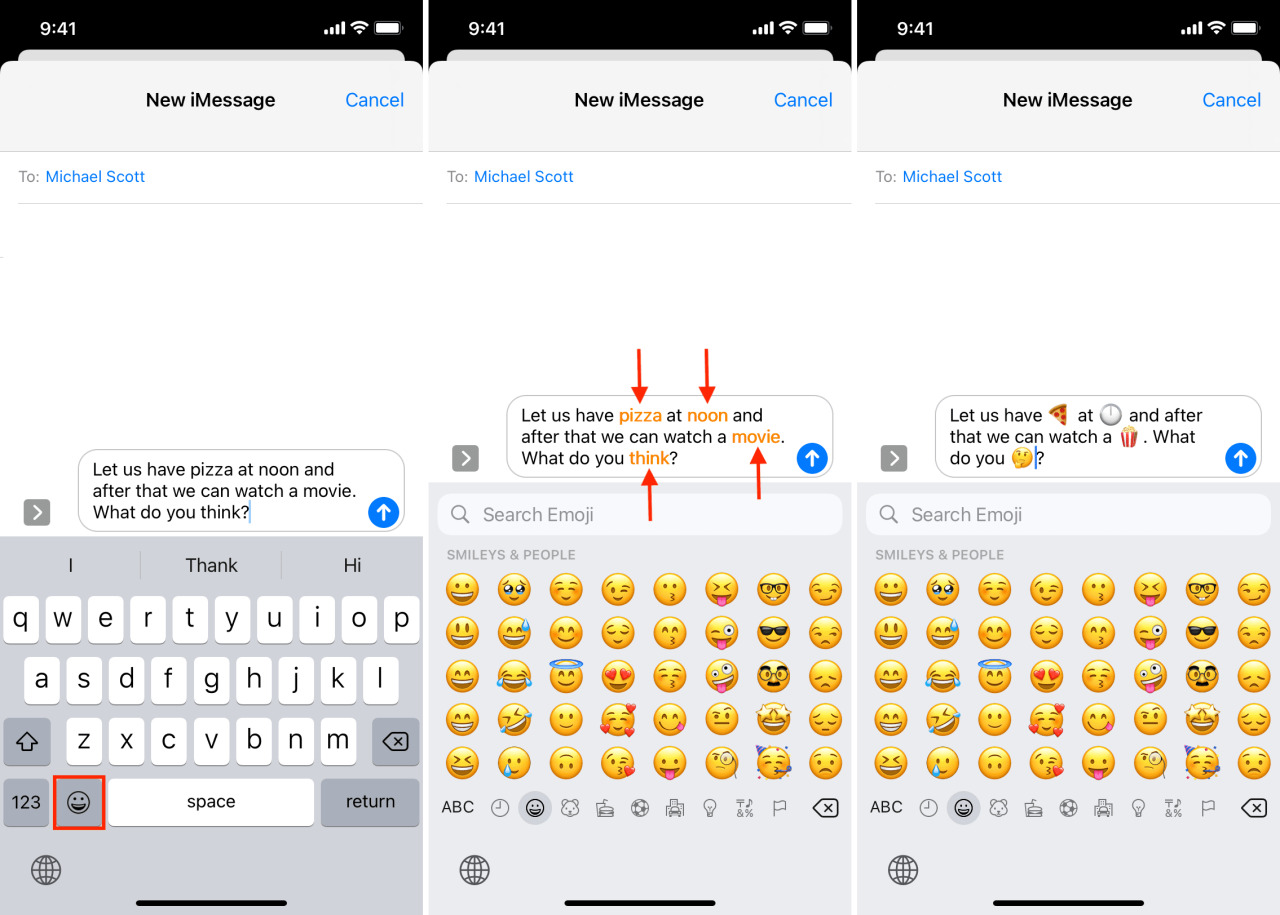
6. ¿Es especial? Enviar un mensaje escrito a mano en iMessage
Todas las aplicaciones sociales y de chat te permiten enviar mensajes de texto y emojis. Pero si alguien es especial, ¿por qué no enviar un mensaje escrito a mano o un dibujo de vez en cuando?
Para escribir a mano un mensaje en iMessage:
- Ve a la conversación y toca Digital Touch .
- Dibuja o escribe con el dedo sobre el lienzo negro. Para agrandar el lienzo, levántelo.
- Cuando haya terminado, toque el botón enviar .
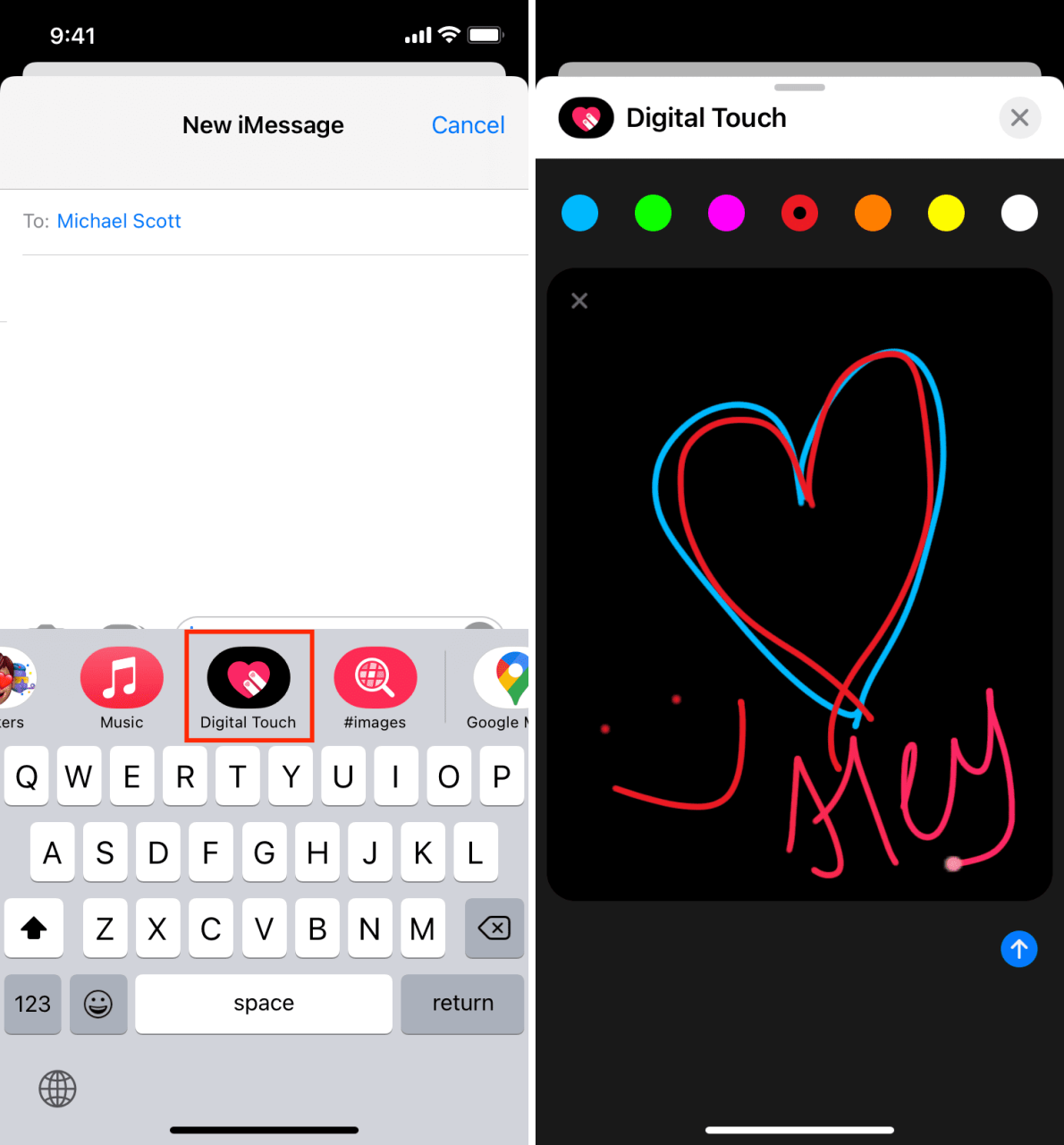
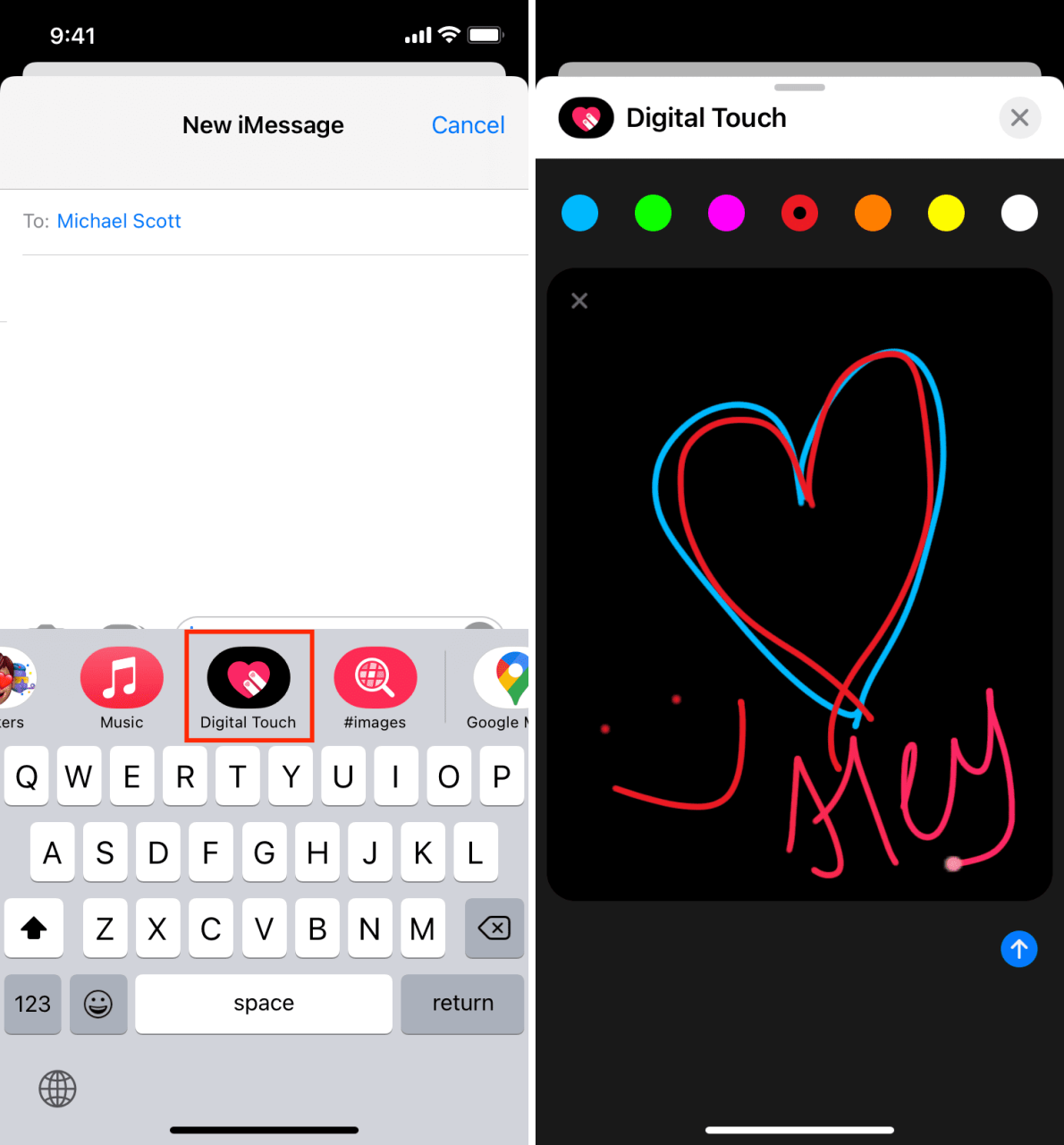
7. Configura tu perfil de iMessage para que luzca nítido
Puedes usar tu nombre y una foto bonita como tu perfil de iMessage . Esto será visible para las personas a las que envíe mensajes en iMessage. Sin embargo, si ya han establecido una foto de contacto para usted, se les pregunta si desean actualizar la imagen o usar la que han establecido.
8. Busca un texto específico
Quiere encontrar algún texto específico rápidamente. Abra la aplicación Mensajes y despliegue la conversación para revelar el cuadro de búsqueda. Escriba lo que desea encontrar y toque un resultado para ir directamente a ese mensaje.
9. Salta al principio de la conversación
Para ir al comienzo de la conversación de iMessage, toca la barra de estado, donde está el ícono de la hora o la batería . Esto lo llevará instantáneamente a la parte superior de la conversación o los mensajes cargados.
Nota: este consejo funciona en casi todas las aplicaciones de iOS y lo ayuda a ir a la parte superior de un documento, página web, lista, etc., con un solo toque y elimina la necesidad de desplazarse sin cesar.
10. Haz que el contenido de iMessage aparezca en otras aplicaciones
Suponga que alguien compartió un enlace web con usted, pero está haciendo un trabajo importante y no puede visitar ese enlace de inmediato.
A partir de iOS 17, hay una opción llamada Compartido contigo que te muestra automáticamente este enlace que recibiste en iMessage dentro de Safari (u otras aplicaciones apropiadas) para que puedas tomar las medidas pertinentes. Puede obtener información al respecto con capturas de pantalla adecuadas aquí .
Para ello, ve a Ajustes de iPhone > Mensajes > Compartido contigo . Desde aquí, habilítelo y elija las aplicaciones donde desea que aparezca el contenido de iMessage.
11. Usa efectos de pantalla
Su iPhone usa automáticamente efectos de pantalla cuando envía a alguien Feliz cumpleaños, Feliz año nuevo, Felicitaciones y demás. Sin embargo, también puede usar manualmente los efectos de burbuja y pantalla en cualquier momento que desee .
Escriba un mensaje y mantenga presionado el botón azul de enviar en lugar de tocarlo. Ahora, elija un efecto de burbuja o de pantalla completa y toque el botón enviar.
12. Anclar conversaciones en la parte superior
Los textos más nuevos y iMessage aparecen en la parte superior y empujan hacia abajo las conversaciones más antiguas. Pero puede anclar fácilmente conversaciones importantes y significativas en la parte superior presionándolo y seleccionando Anclar .
13. Ver la marca de tiempo del mensaje
¿Quiere saber la hora exacta en que se envió o recibió un mensaje? Abre una conversación, pon un dedo en la pantalla y tira hacia la izquierda . Revelará la marca de tiempo de iMessage.
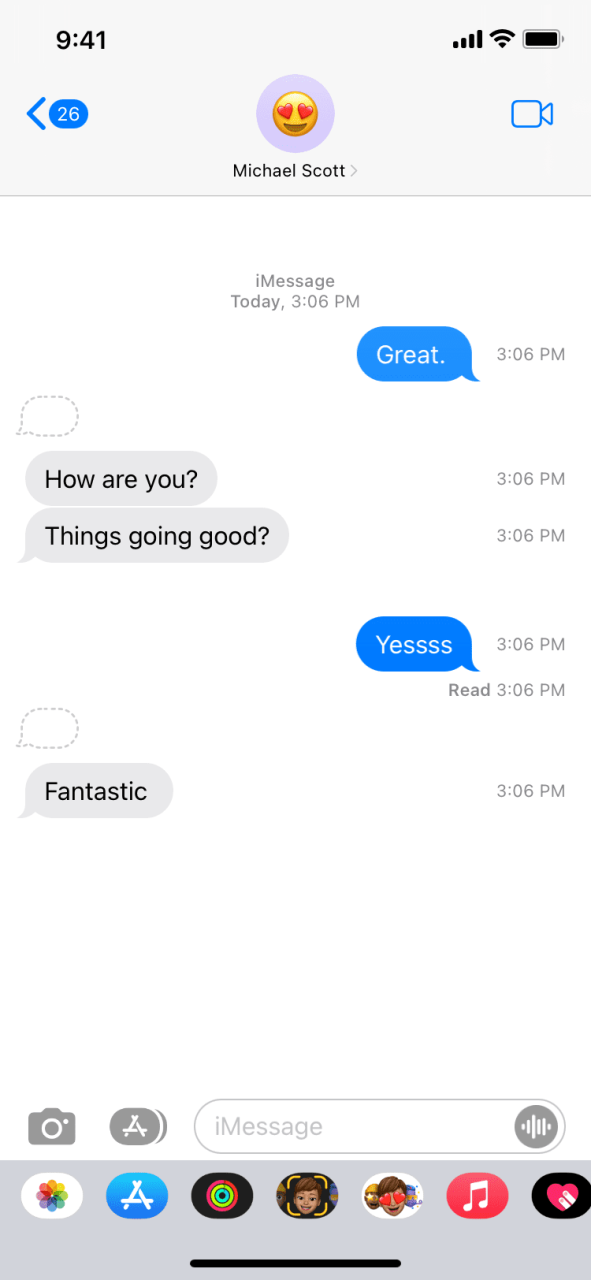
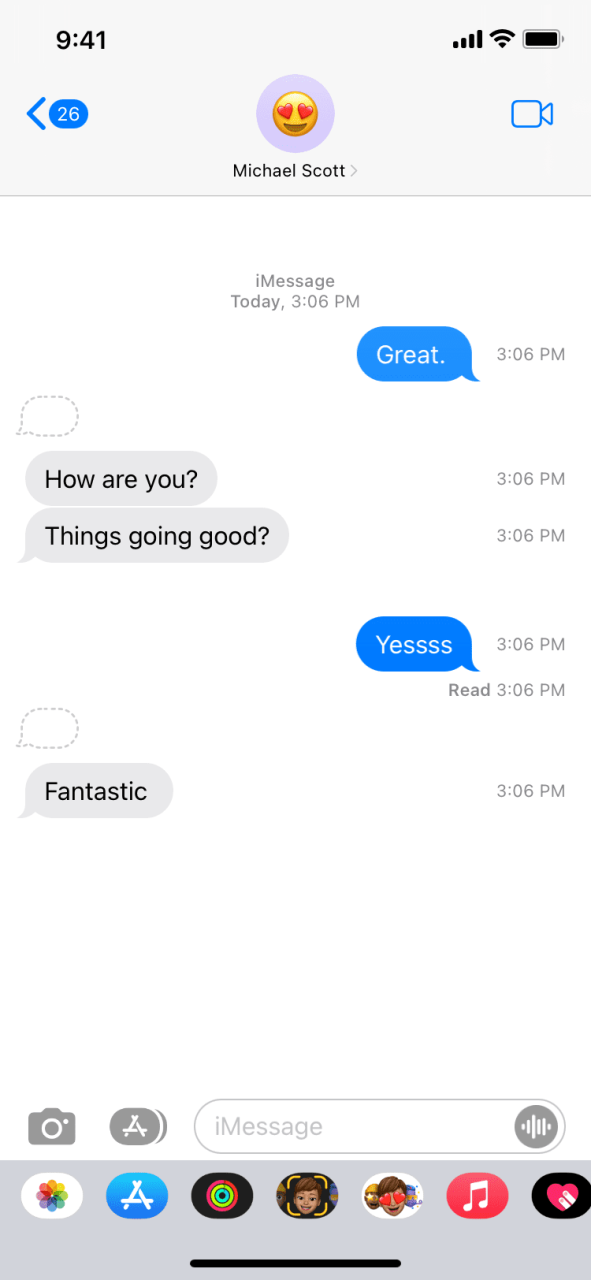
14. Guarda tus mensajes en iCloud
Puede mantener sus mensajes seguros, actualizados y sincronizados con todos sus dispositivos Apple al habilitar Mensajes en iCloud . Para hacer eso, vaya a Configuración de iPhone > su nombre desde la parte superior > iCloud y habilite Mensajes .
15. Lleva iMessage desde cualquier dispositivo Apple
No está limitado a usar iMessage solo desde su iPhone o iPad. Puedes usarlo en tu otro iPhone o iPad y también en Apple Watch o Mac. Entonces, mientras trabaja, simplemente inicie la aplicación Mensajes de macOS y responda desde allí en lugar de levantar su iPhone.
16. FaceTime o llama directamente desde la aplicación Mensajes
¿Quieres convertir un chat en una llamada? Desde dentro de la conversación de iMessage, toca el ícono de FaceTime en la parte superior izquierda y elige FaceTime Audio o FaceTime Video .
Para hacer una llamada normal, toca el nombre o la foto de la persona y luego toca llamar .


17. ¿No te gusta llamar? Enviar una nota de voz
Si no desea realizar una llamada pero aún así lo escuchan, toque y mantenga presionado el ícono de audio en el cuadro de escritura de texto, diga lo que quiera decir, revíselo tocando el botón triangular de reproducción y, si está bien, presione el enviar flecha.
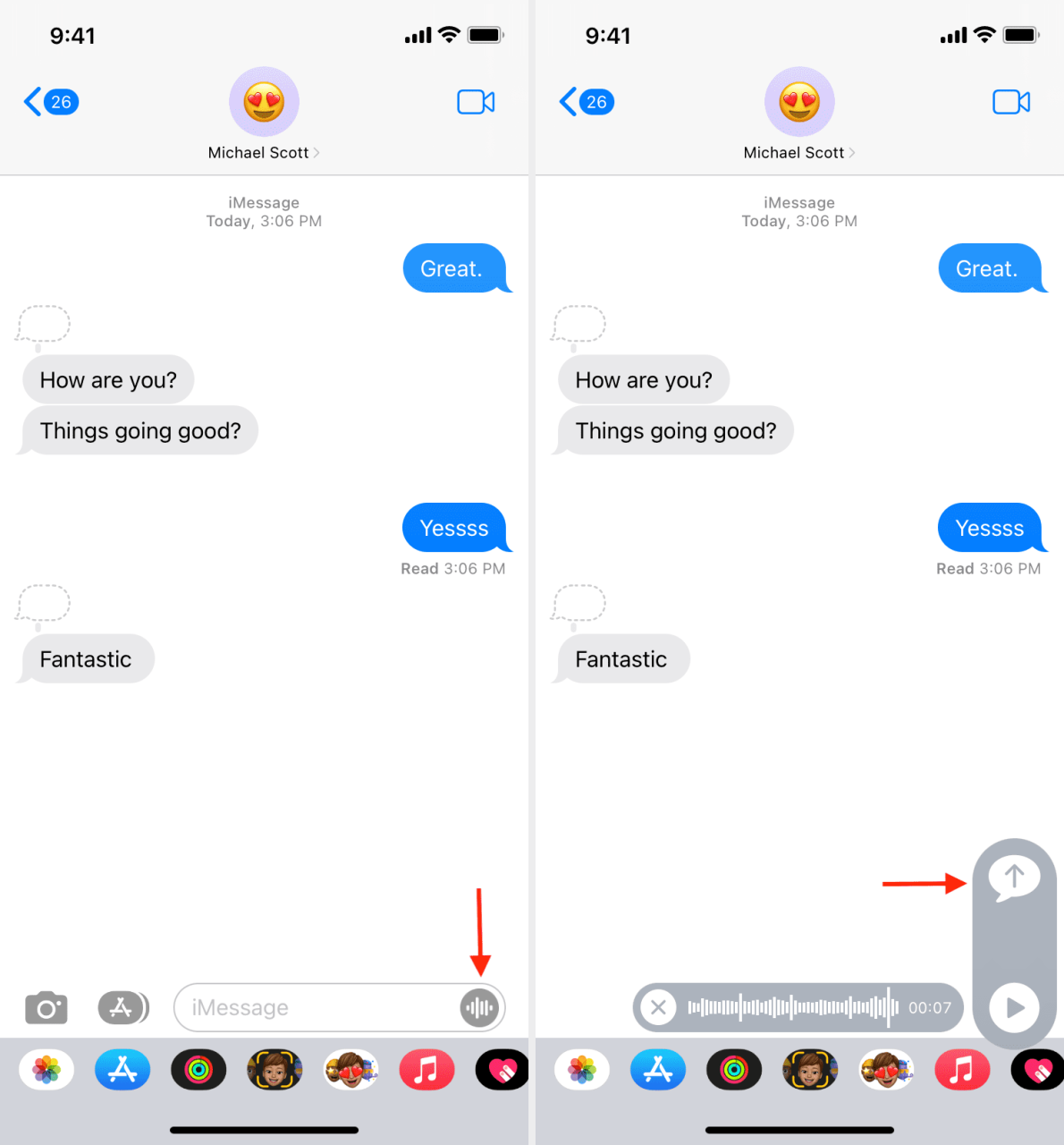
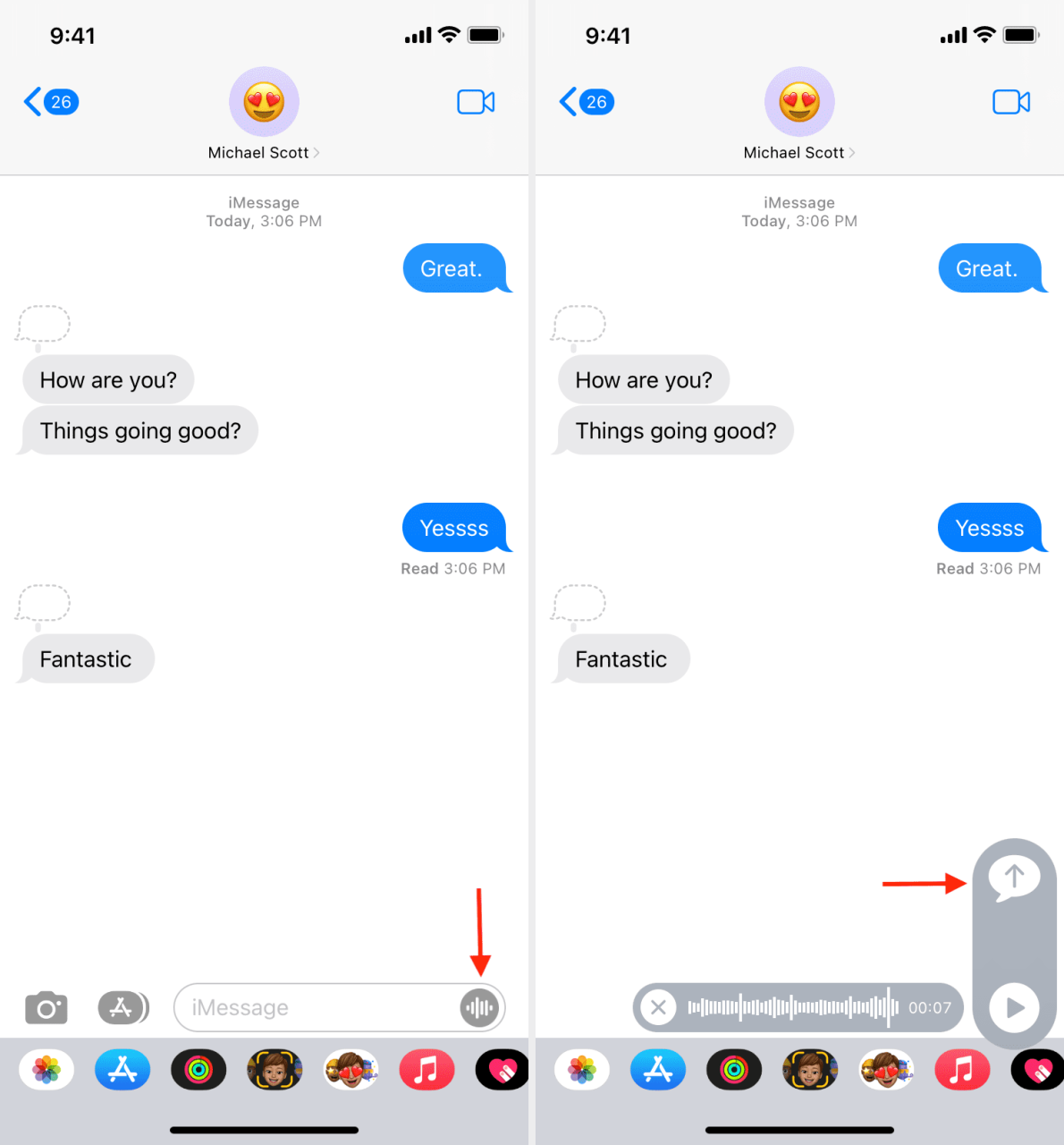
18. ¿No tienes ganas de escribir? dictar un mensaje
Puede utilizar la función de dictado si no desea escribir pero desea enviar un mensaje escrito. Para esto, toque el ícono del micrófono en la parte inferior derecha del teclado.
Si no ve el ícono del micrófono, vaya a Configuración de iPhone > General > Teclado y active Habilitar dictado .
19. Enviar archivo PDF o ZIP a través de iMessage
¿Sabía que puede enviar fácilmente documentos PDF, Word y archivos ZIP a través de iMessage? Dirígete a esta guía paso a paso para aprender cómo hacerlo .
20. ¿Te encantan los GIF? Encuentra uno y envíalo directamente desde iMessage
iMessage tiene una herramienta integrada que te permite encontrar GIF rápidamente desde la pantalla de conversaciones. No tiene que encontrar uno usando un navegador web y luego guardarlo o copiarlo.
Aquí se explica cómo buscar y enviar GIF en iMessage:
- Abra una conversación de iMessage y seleccione #imágenes arriba del teclado.
- Usa un GIF que sea popular o que te recomienden según el contenido de tu mensaje. También puede tocar el cuadro de búsqueda Buscar imágenes y obtener la que desee.
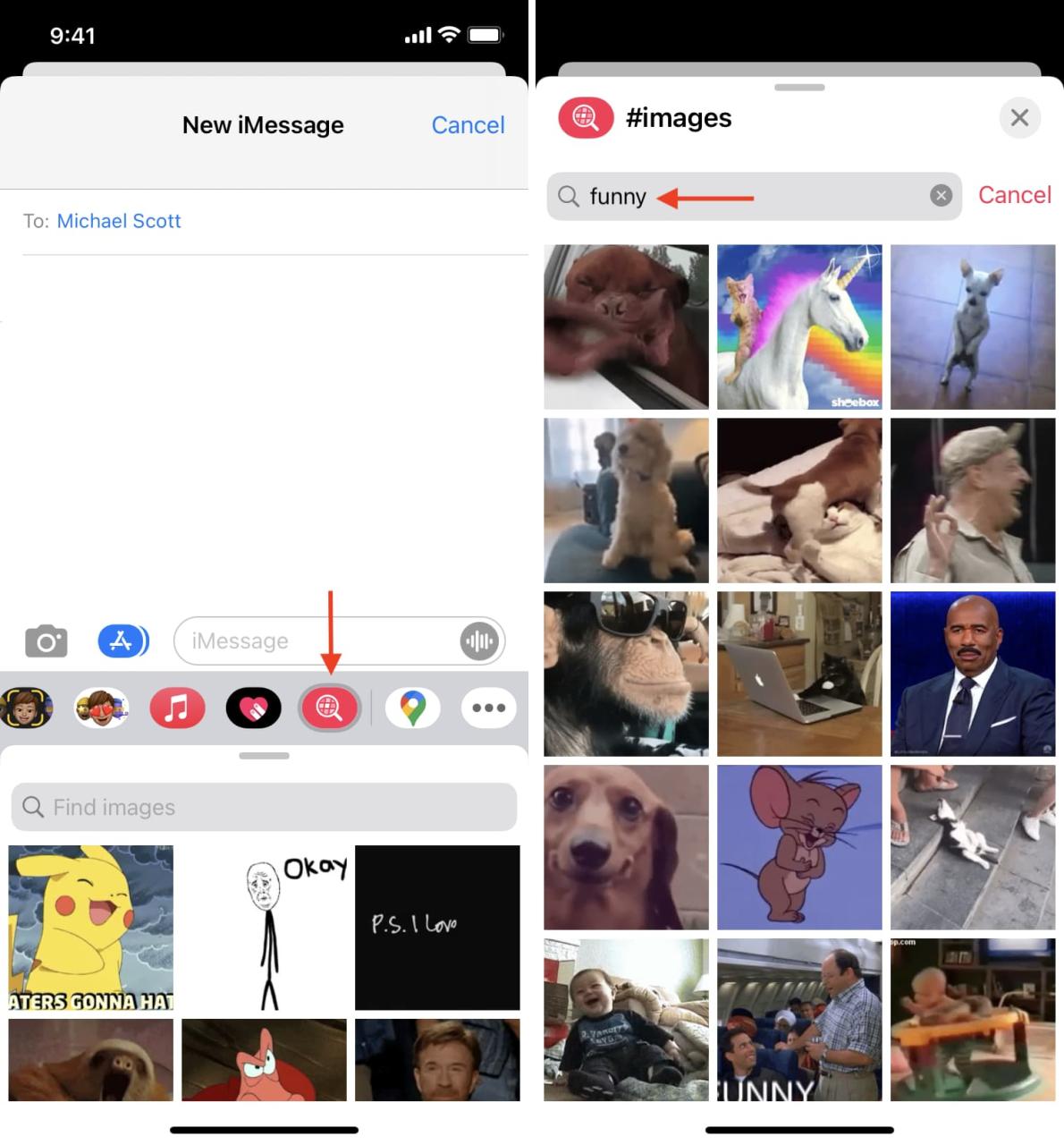
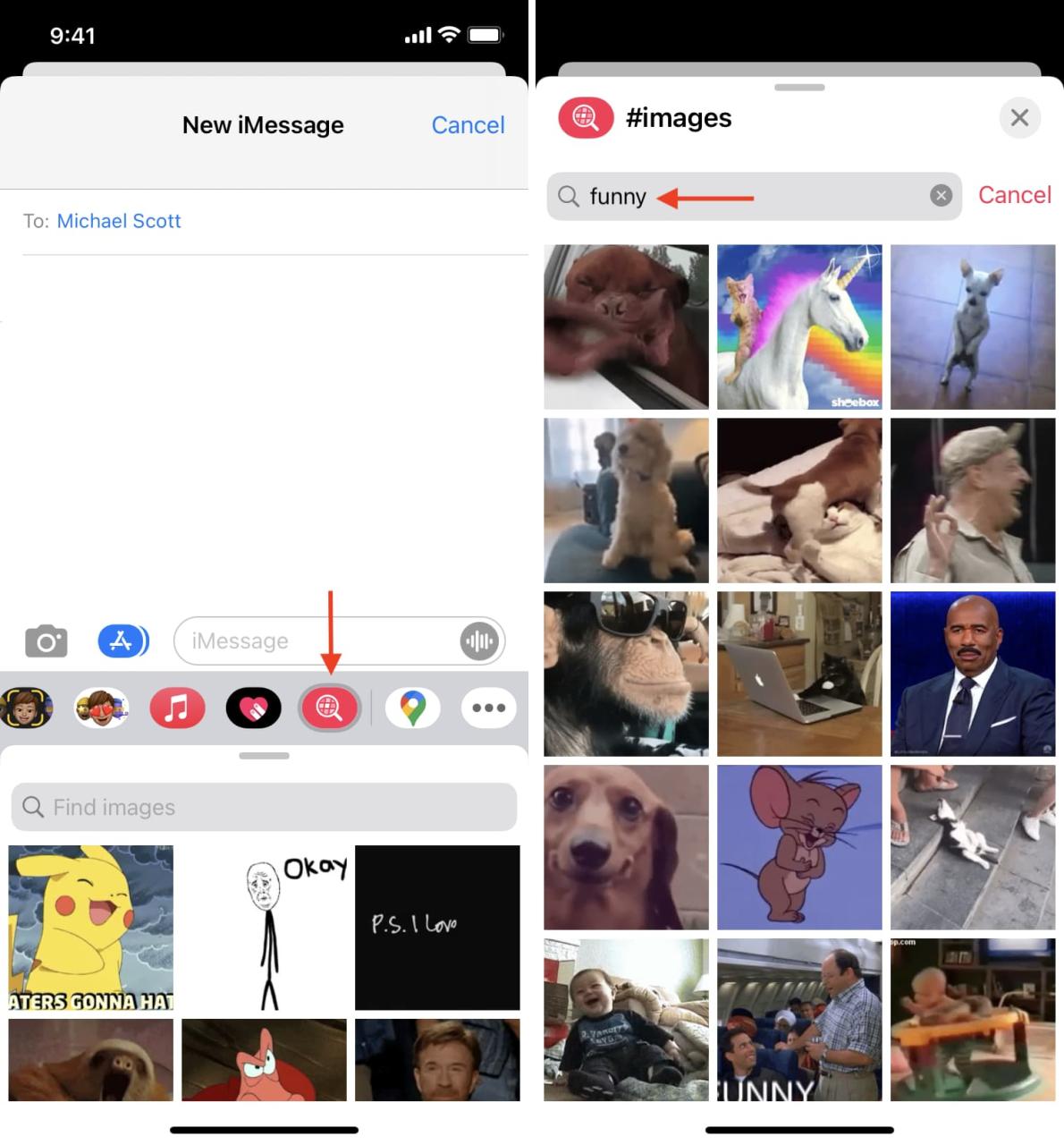
Relacionado: ¿Las imágenes no se cargan en el iPhone? Aquí se explica cómo solucionarlo.
21. ¿Te gustan los Memoji o los Animoji? Úsalos en iMessage
Puedes grabar un divertido Memoji animado con sonido y enviarlo a través de iMessage. Esto incluso tendrá las expresiones faciales que hagas.
- Entra en una conversación y toca el botón Memoji .
- Deslice para seleccionar un tipo, o también puede crear un nuevo Memoji.
- Después de seleccionar uno (como una jirafa o una ballena), toque el botón rojo de grabación . Ahora, hable y haga expresiones faciales por hasta 30 segundos.
- Cuando haya terminado, presione el botón azul de enviar .
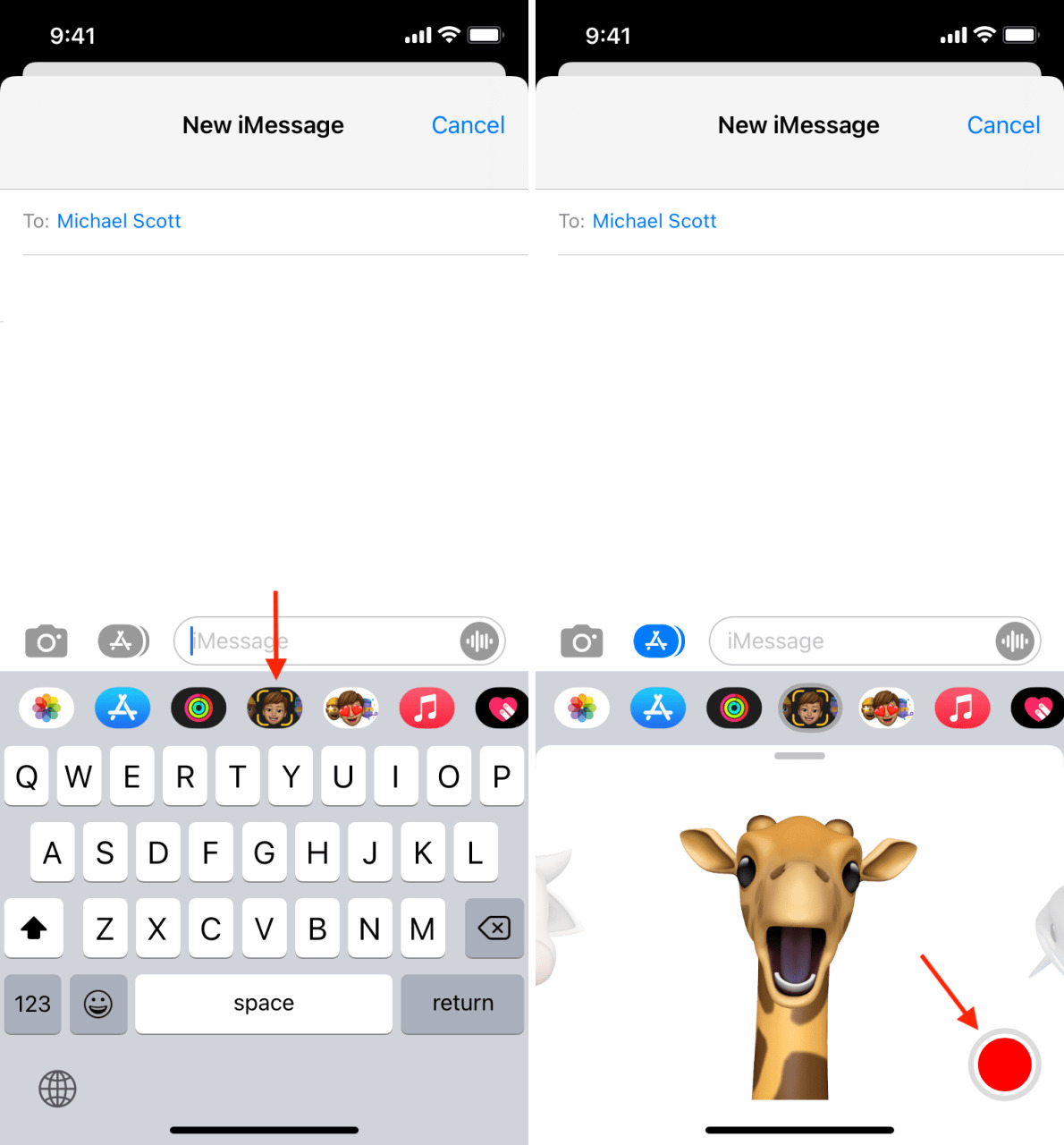
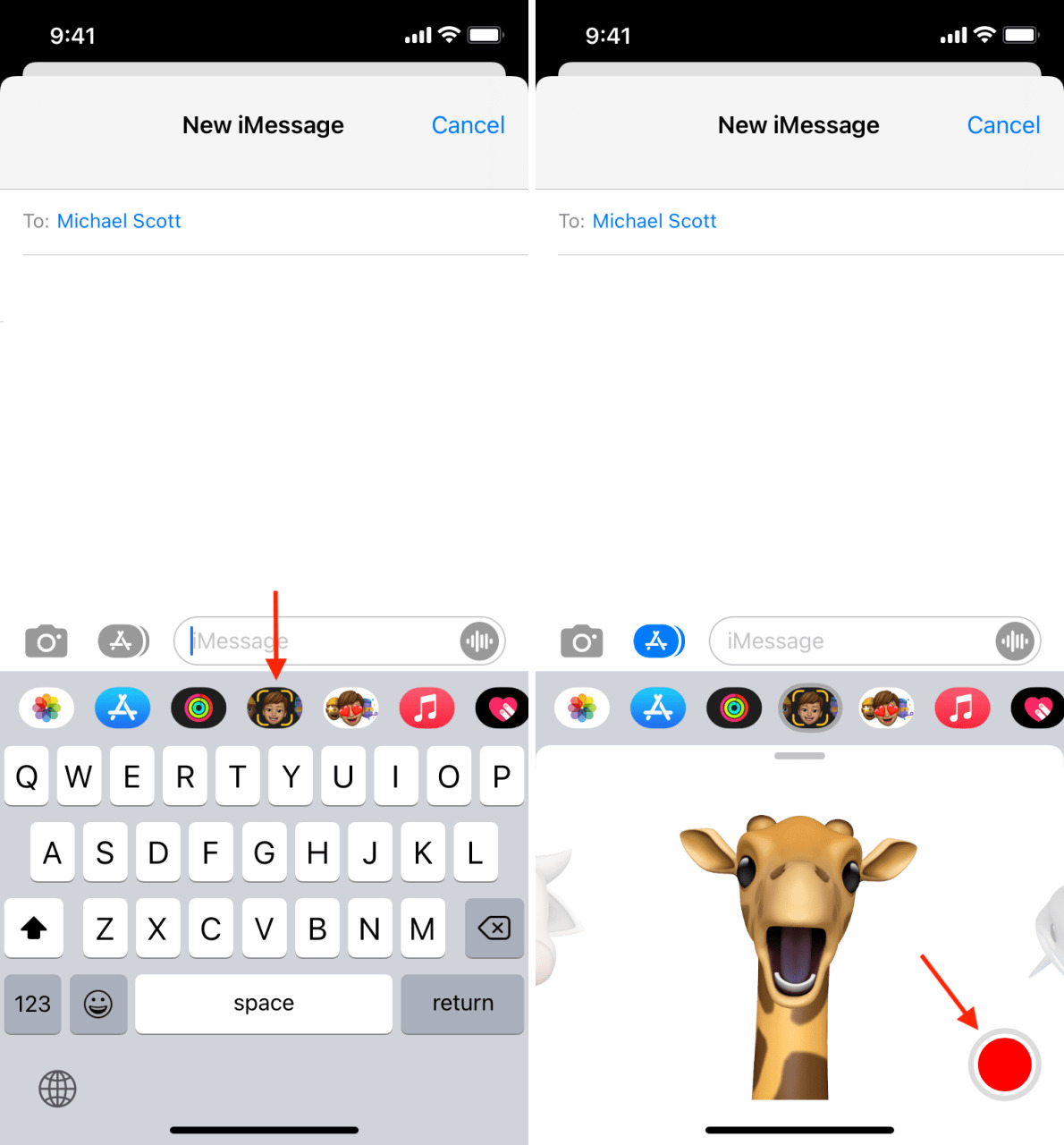
22. Reenviar iMessages a otros
Puede reenviar fácilmente un mensaje recibido de forma privada a otra persona siguiendo estos pasos:
- Mantén presionado el mensaje que deseas reenviar y selecciona Más .
- Toca la flecha curva de la parte inferior derecha.
- Ingrese el nombre de la persona a la que desea reenviar este mensaje y presione el botón de flecha de envío.
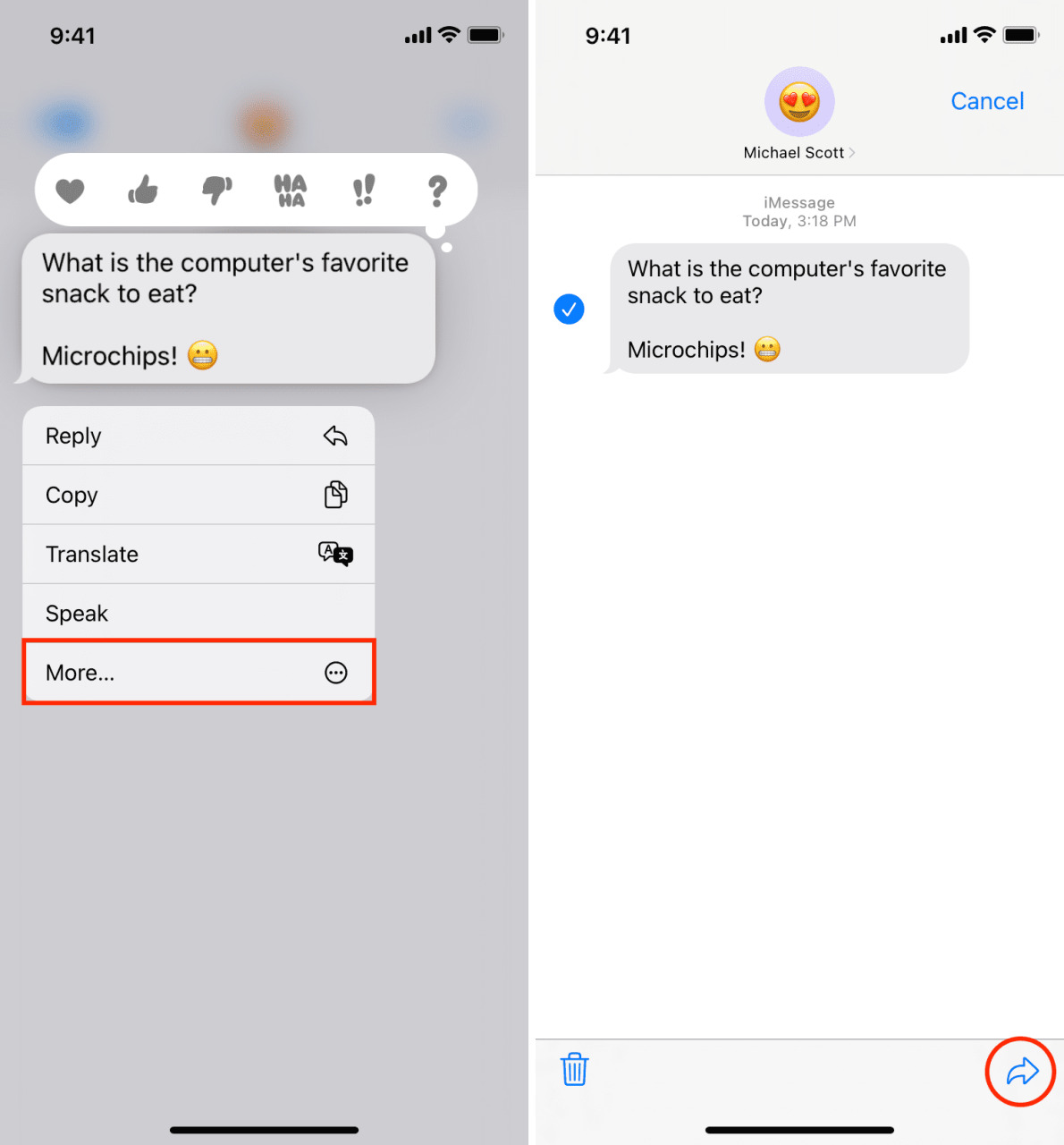
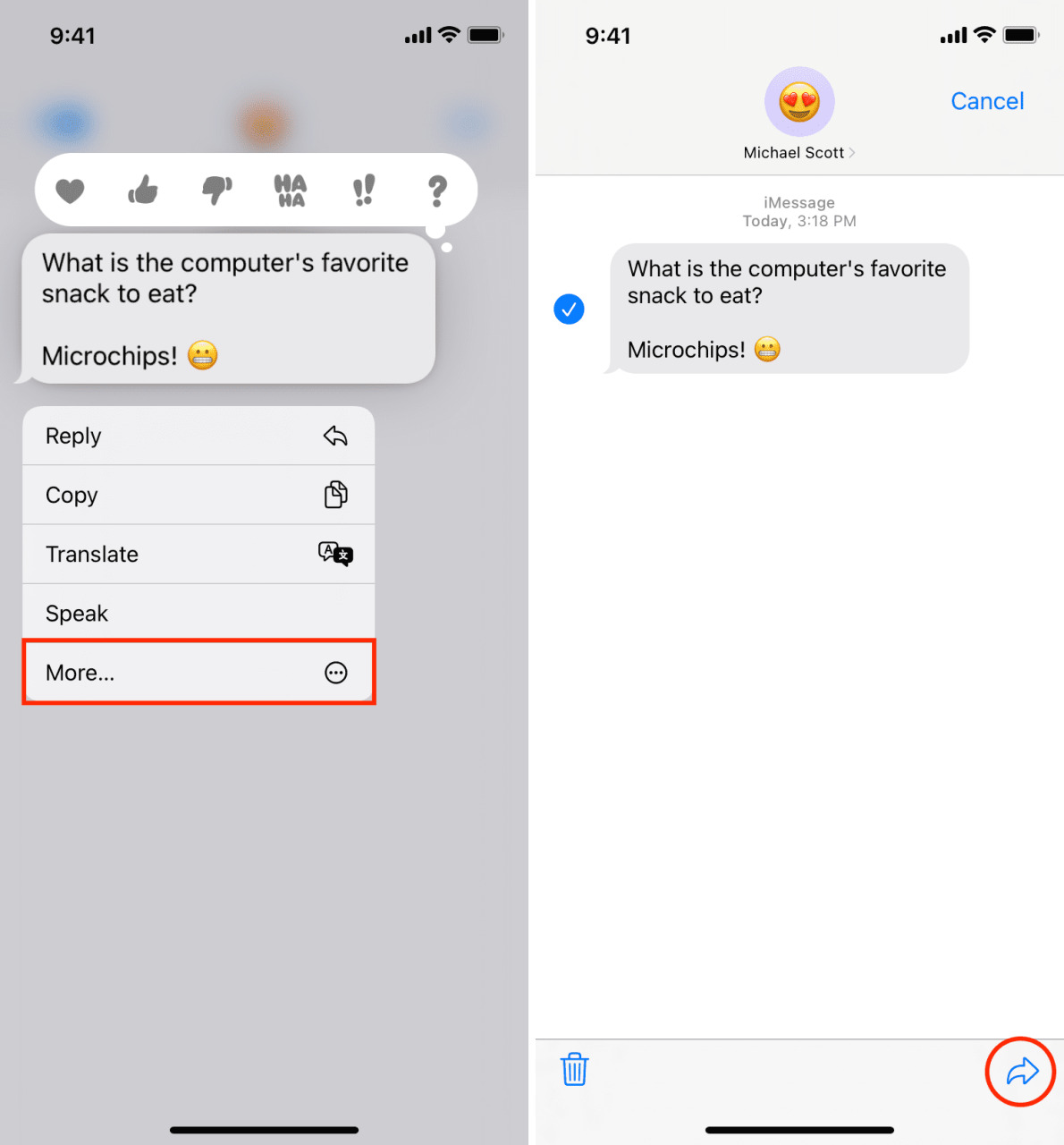
23. Inicie un chat grupal
Puede iniciar rápidamente un chat grupal en iMessage y hablar colectivamente. Así es cómo:
- Abra la aplicación Mensajes y toque el botón de redacción .
- Escriba el nombre del contacto y seleccione el número de teléfono o el correo electrónico que se vuelve azul (lo que significa que esa persona está en iMessage).
- Después de seleccionar a la primera persona, escriba el nombre de otra persona y una vez más seleccione su número de teléfono o correo electrónico que se muestra en color azul. Puede seguir este paso para agregar varias personas.
Nota: solo tenga en cuenta que incluso si agrega una persona que no está en iMessage (su número de teléfono se mostrará en verde), todo el chat grupal se convertirá de un grupo de iMessage a un grupo de SMS. Si hay amigos que no tienen un dispositivo Apple, entonces otras aplicaciones de chat como WhatsApp, Viber y Facebook Messenger son más adecuadas para conversaciones grupales.
Debe ver: Cómo enviar mensajes de texto grupales en iPhone
24. Etiquetar personas en el chat grupal de iMessage
Incluso en un chat grupal, puede llamar la atención sobre un miembro específico del grupo escribiendo @ antes de su nombre. Al hacerlo, se etiqueta a la persona en ese mensaje de grupo y, en general, se refiere a que este mensaje de grupo tuyo es especial para esa persona etiquetada.
Nota: Todos los miembros pueden ver los mensajes etiquetados del grupo.
25. Recibe notificaciones solo si te mencionan en el chat grupal
¿Hay mucha acción en el chat grupal y tus notificaciones están explotando? Vaya a Configuración de iPhone > Mensajes y asegúrese de que Notificarme esté habilitado. Ahora, abra la aplicación Mensajes, presione ese grupo de chat y toque Ocultar alertas .
De ahora en adelante no serás notificado por mensajes de este chat grupal. Sin embargo, si alguien etiqueta su nombre en un mensaje grupal (que se muestra arriba en el paso 24 ), recibirá esa notificación.
Esta práctica opción garantiza que no te molesten todos los chats grupales, pero que aún puedas estar al tanto de los mensajes que te mencionan.
26. Desactiva las alertas de notificación repetidas para el mismo mensaje
¿Te molesta recibir dos alertas por el mismo mensaje? Vaya a Ajustes de iPhone > Notificaciones > Mensajes > Personalizar notificaciones > Repetir alertas y elija Nunca .
27. Hazle saber a la gente que estás pasando un momento tranquilo
iOS 17 presentó Focus , que le permite configurar un perfil durante el cual puede elegir personas y aplicaciones de las que desea recibir notificaciones.
Dentro de la configuración de Enfoque (como No molestar), toque Estado de enfoque y habilite Compartir estado de enfoque . A continuación, vaya a la primera pantalla de la aplicación Configuración , toque Mensajes y asegúrese de que Focus esté habilitado en Permitir el acceso a los mensajes.
Cuando ese modo de enfoque (como No molestar) está activo en su iPhone y alguien intenta enviarle un mensaje, les mostrará que ha silenciado sus notificaciones.
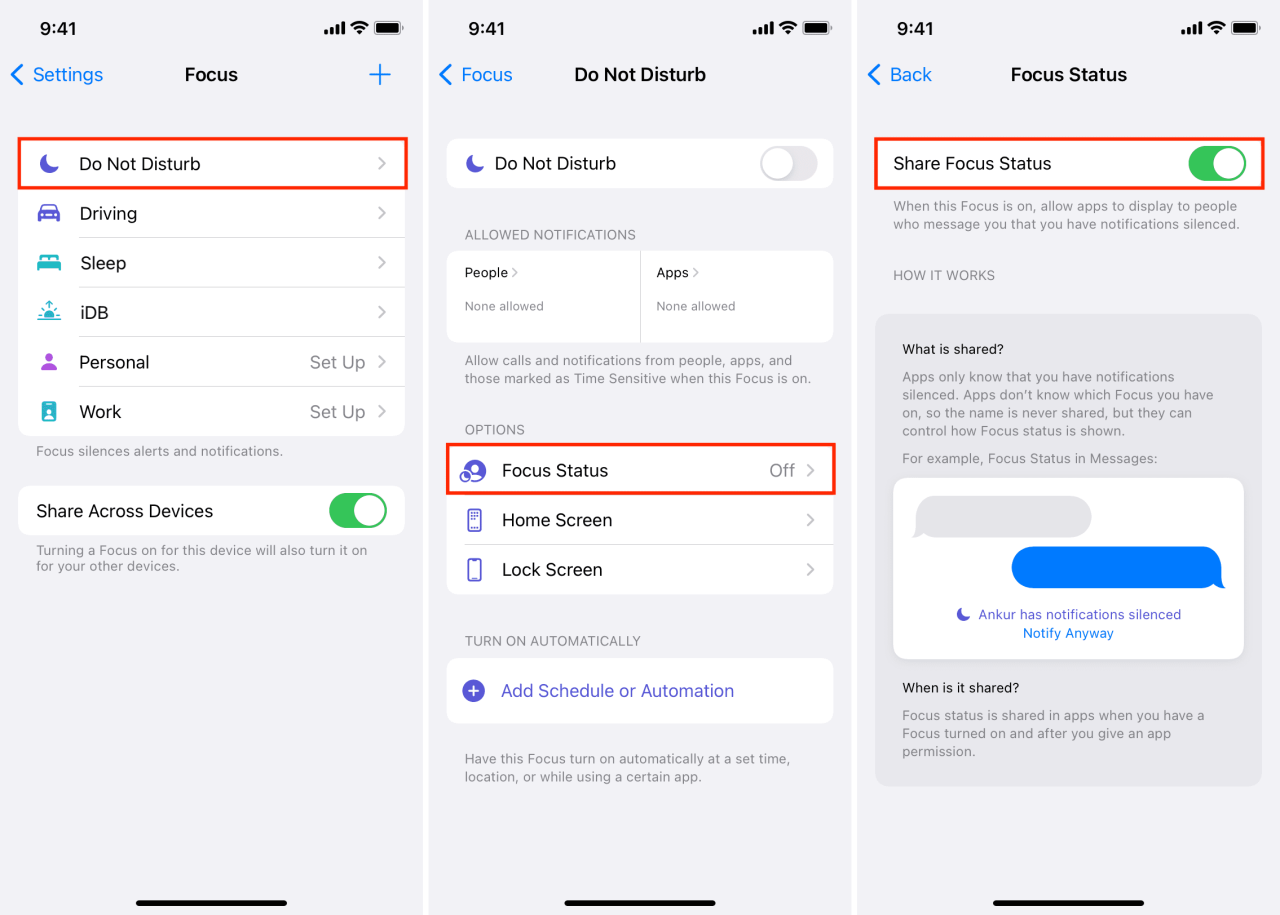
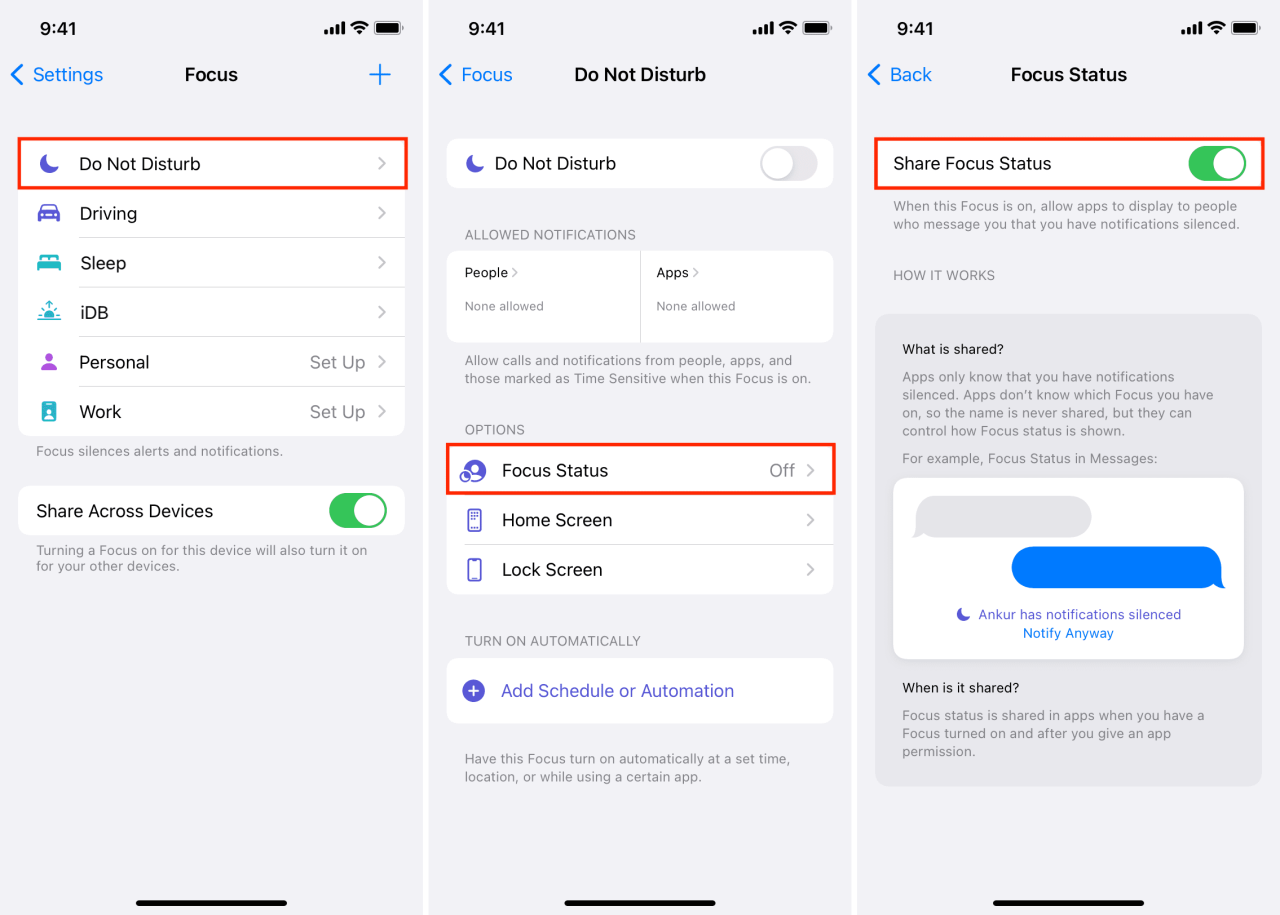
28. Evita que iMessage se muestre en tu pantalla de bloqueo
¿Mantienes tu iPhone en tu casa u oficina pero no quieres que nadie lea tus mensajes entrantes en la pantalla de bloqueo?
Vaya a Configuración de iPhone > Notificaciones > Mensajes y desmarque Pantalla de bloqueo . Los nuevos textos e iMessages no aparecerán en la pantalla de bloqueo ni en el Centro de notificaciones en la pantalla de bloqueo (se accede deslizando hacia arriba en la pantalla de bloqueo). Esto significa que nadie más puede leer sus mensajes entrantes. Pero puede verlos dentro de la aplicación Mensajes o el Centro de notificaciones una vez que desbloquee su iPhone.
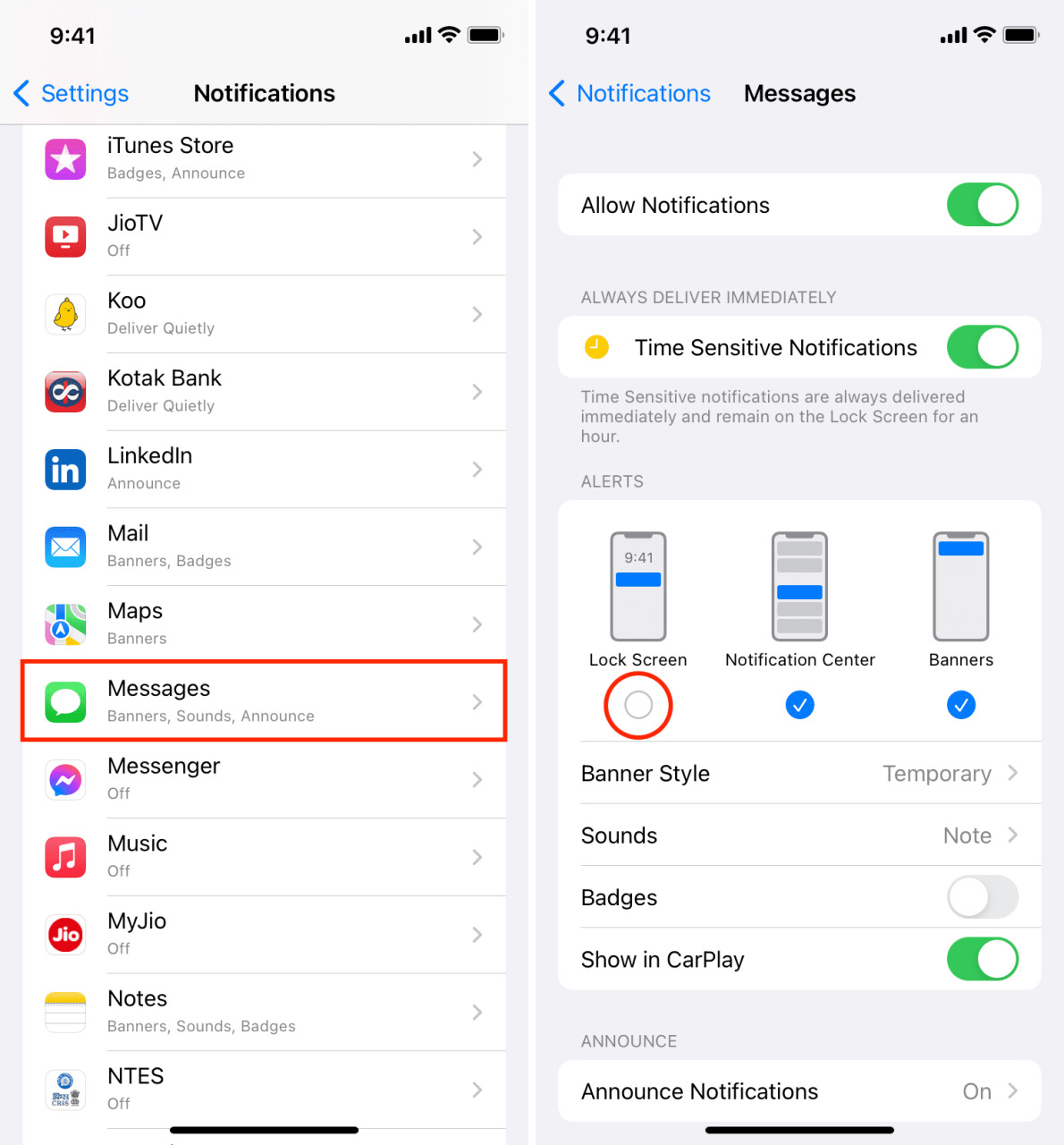
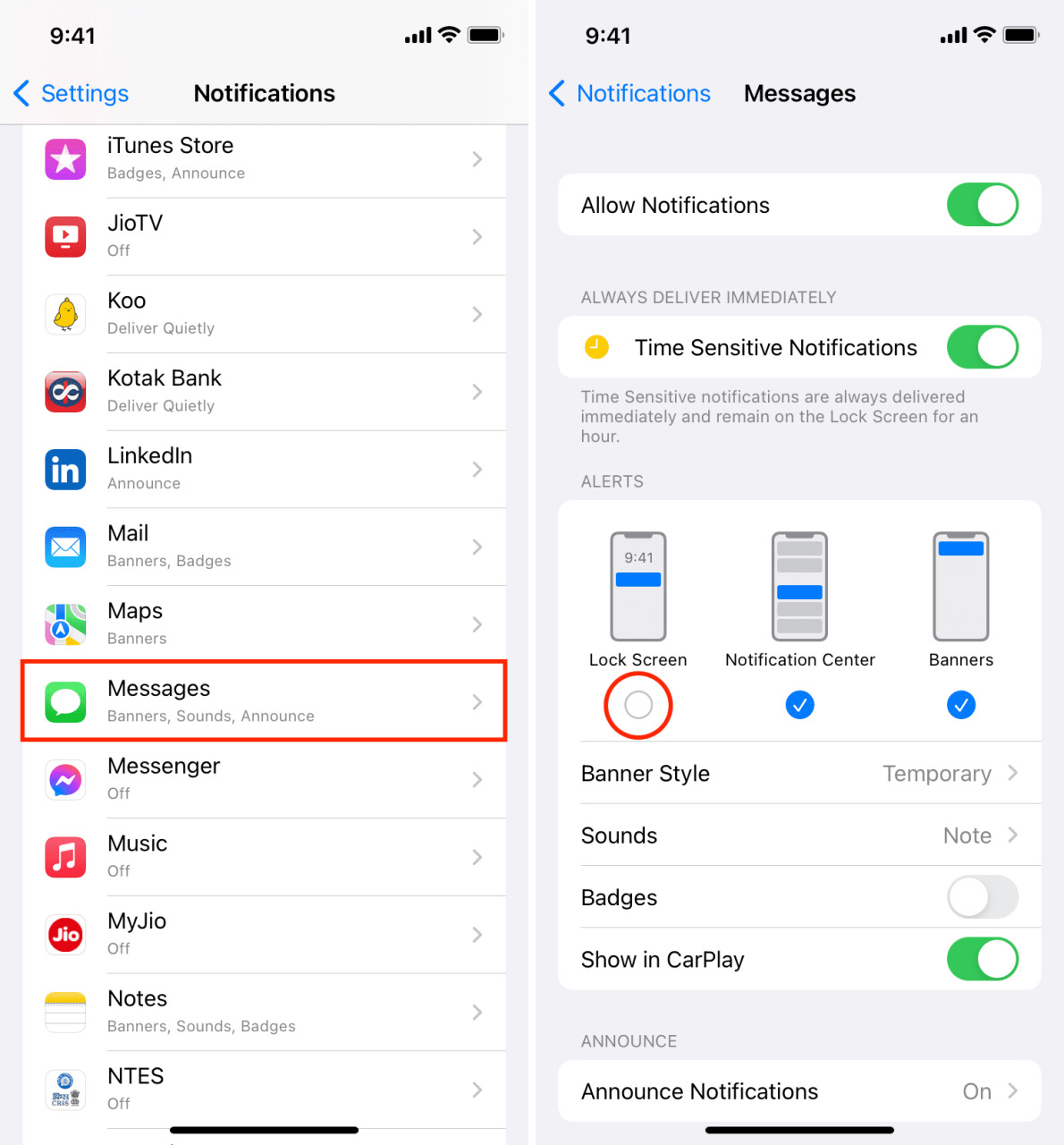
29. Conduzca con seguridad y deje de revisar iMessage en su automóvil
Si usa CarPlay, puede dejar de molestarse con los mensajes mientras conduce. Para hacer eso, abra Configuración y vaya a Notificaciones > Mensajes . Desde aquí, desactiva Mostrar en CarPlay .
30. Filtrar remitentes desconocidos
iOS tiene un filtro incorporado que enumera sus mensajes de remitentes conocidos y desconocidos. Para ello, vaya a Ajustes de iPhone > Mensajes > Desconocido y Spam . Desde aquí, habilite Filtrar remitentes desconocidos . Ahora, sus mensajes se ordenarán como Remitentes conocidos, Remitentes desconocidos, y puede acceder a ellos tocando <Filtros en la parte superior izquierda de la aplicación Mensajes. No recibirá notificaciones de mensajes de personas que no estén en sus contactos o con las que no haya llamado, enviado mensajes o enviado correos electrónicos.
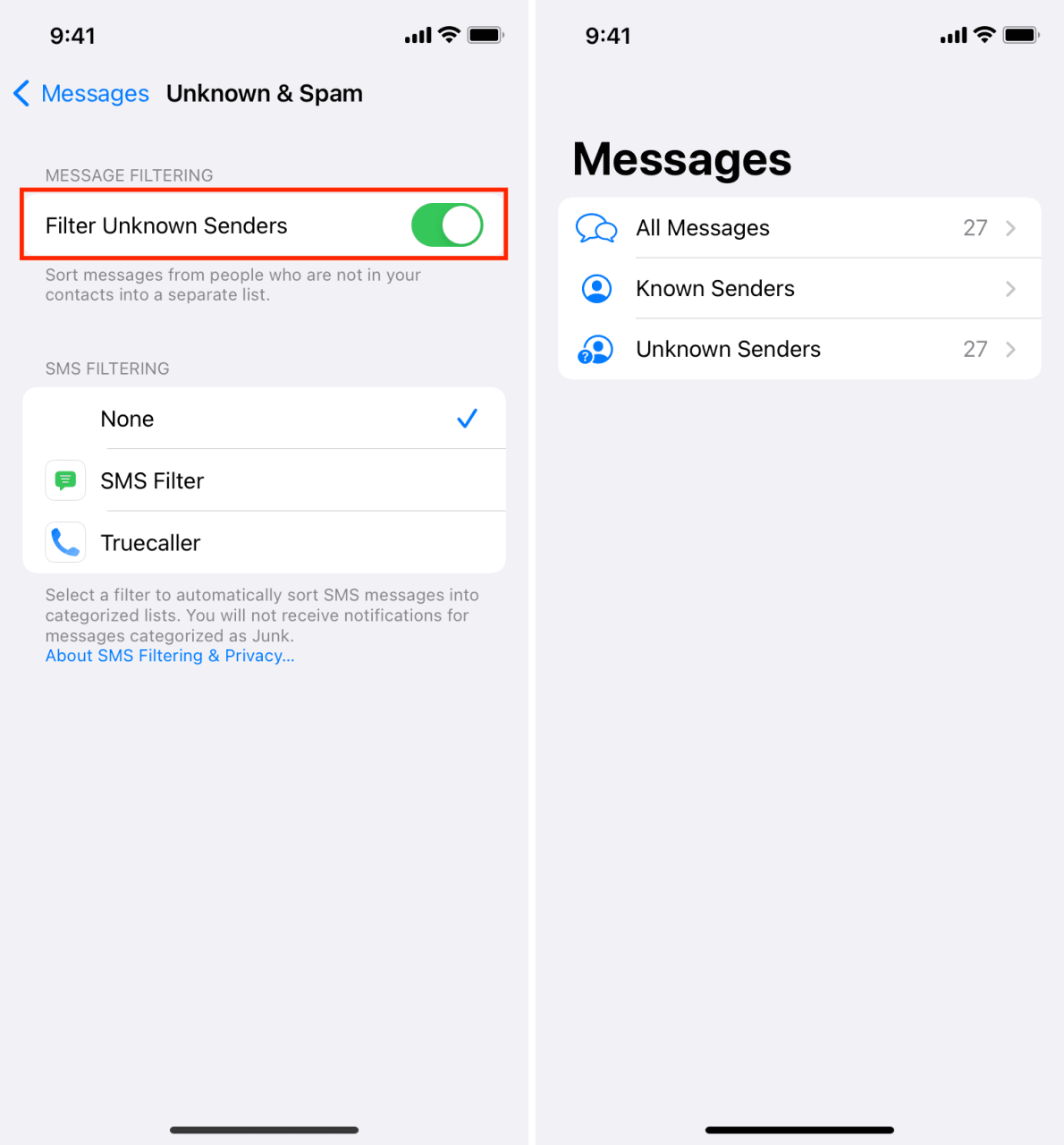
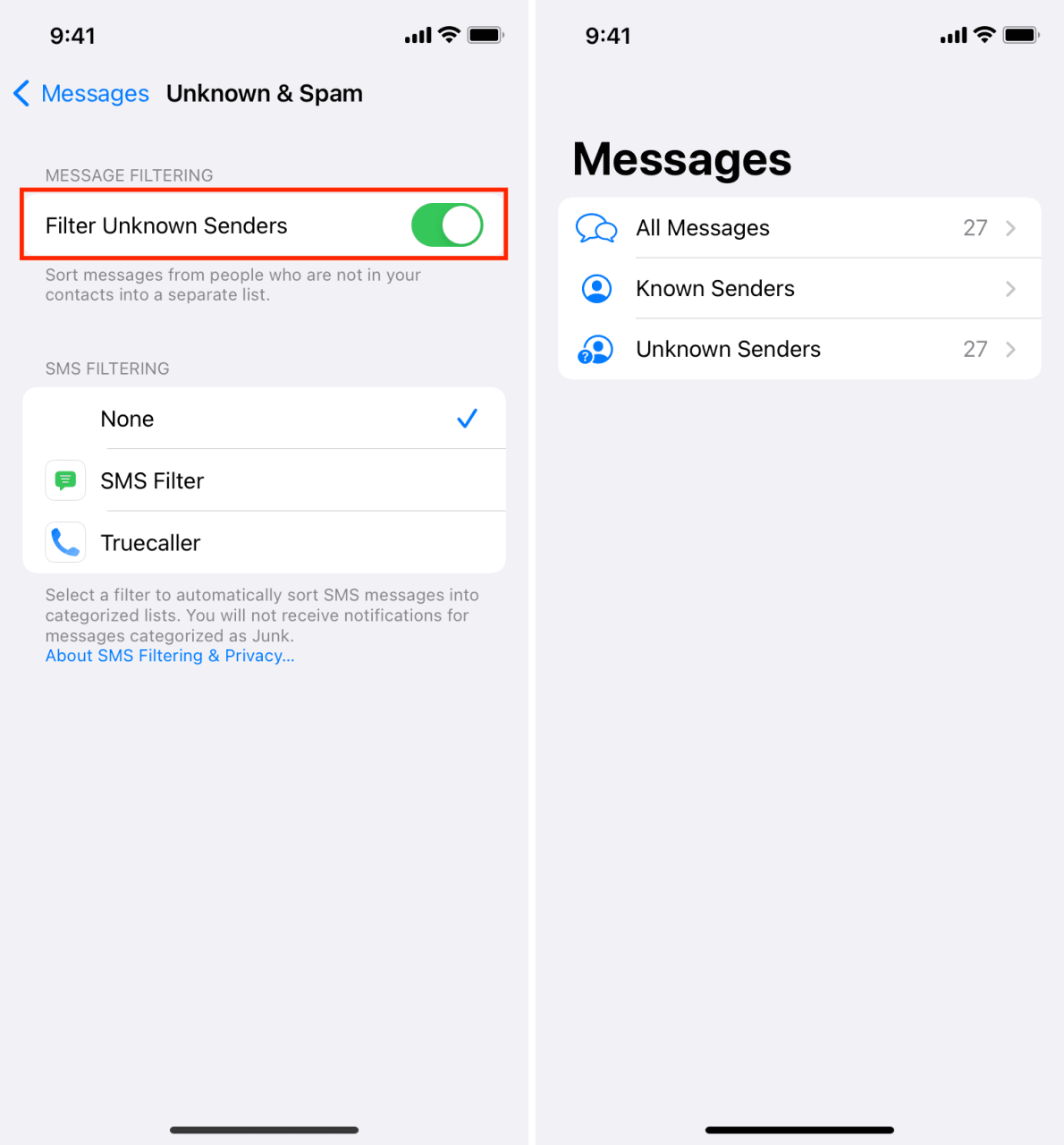
31. ¿Tienes AirPods? Haz que Siri te lea un iMessage
Si usa AirPods o una versión más reciente de Powerbeats, puede ir a Configuración > Notificaciones > Anunciar notificaciones y activar Anunciar notificaciones . A continuación, toque Mensajes desde abajo y elija anunciar solo mensajes directos importantes o para todos.
Relacionado: Cómo evitar que tus AirPods anuncien mensajes y notificaciones entrantes
32. ¿Usas Apple Pay? Enviar dinero a través de iMessage
Puedes enviar dinero fácilmente a amigos y familiares usando Apple Cash e iMessage . Y en caso de que haya enviado accidentalmente una cantidad incorrecta, ¡también puede cancelar el pago !
Aquí se explica cómo compartir su ubicación o ubicación en vivo a través de iMessage:
- Abre una conversación y toca el nombre o la foto de la parte superior.
- Seleccione Enviar mi ubicación actual para enviar su ubicación actual una sola vez.
- Elija Compartir mi ubicación y elija un período para compartir su ubicación en vivo constantemente.
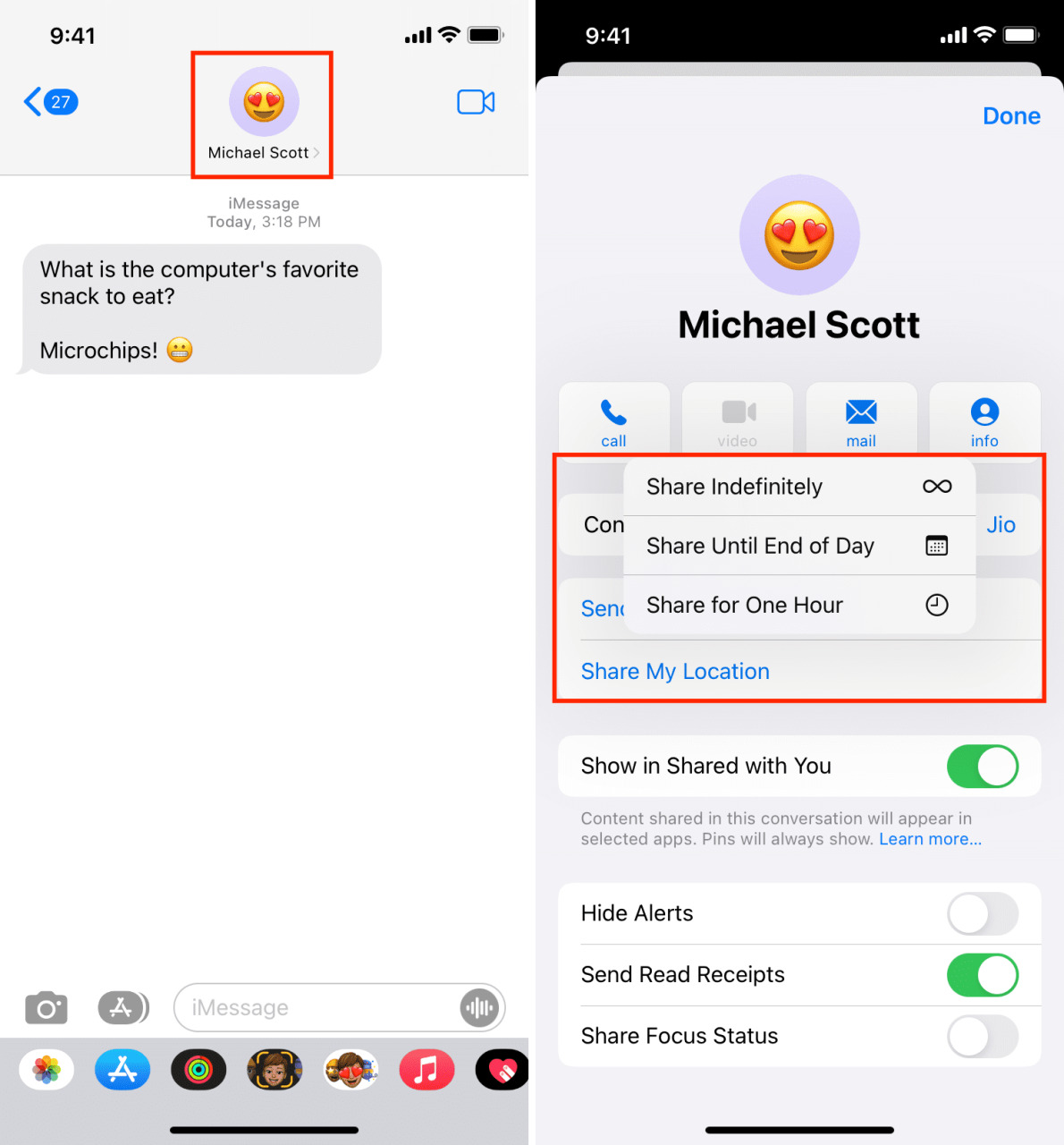
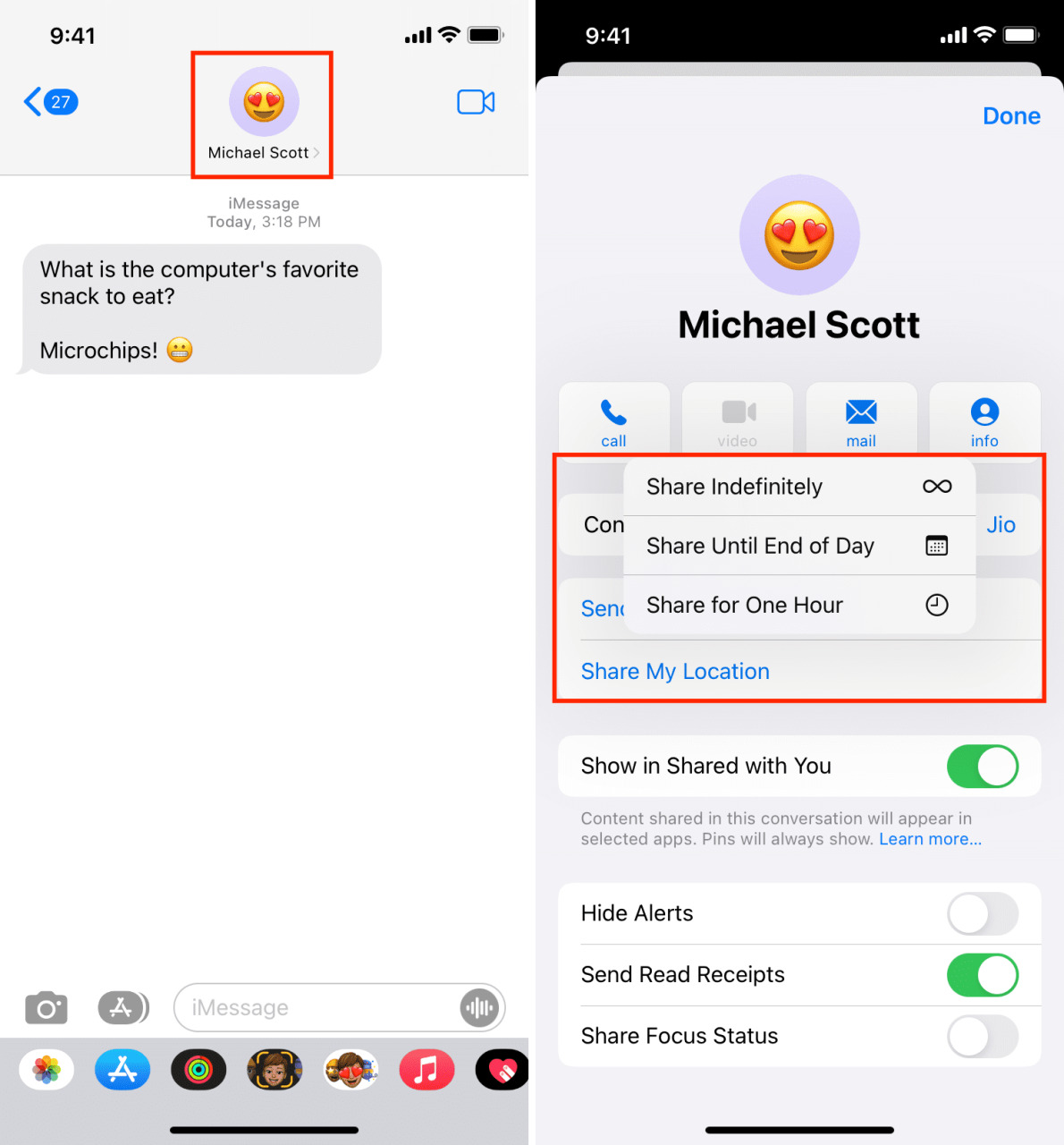
El destinatario puede ver tu ubicación en vivo en su aplicación Buscar mi o en la aplicación Mensajes tocando tu nombre en la parte superior de la conversación de iMessage.
Relacionado: ??Cómo enviar tu ubicación actual en Apple Watch en Mensajes
34. Habilite una palanca para enviar imágenes en calidad total
Puede optar por enviar imágenes a través de iMessage en calidad máxima yendo a Configuración > Mensajes y desactivando el Modo de imagen de baja calidad .
Relacionado: Cómo enviar imágenes en calidad total en iMessage, WhatsApp, Telegram y Signal
35. Evite que las imágenes de iMessage se guarden en su aplicación Fotos
¿Estás notando que las imágenes que recibes en iMessage aparecen en la aplicación Fotos de tu iPhone? Siga este tutorial para detenerlo .
36. Agregue más correo electrónico y elija el que prefiera
No está restringido a usar iMessage solo con su número de teléfono. Puede agregar otro correo electrónico a iMessage y usar ese correo electrónico o varios correos electrónicos para iMessage en el mismo dispositivo.
37. Escriba una oración en negrita
Puede formatear sus conversaciones de WhatsApp usando negrita, cursiva y otras opciones. Sin embargo, iMessage carece de estos. Pero si va a Configuración > Mensajes y habilita Mostrar campo de asunto , agrega una línea de asunto. Todo lo que escriba en esta línea de asunto se envía en negrita.
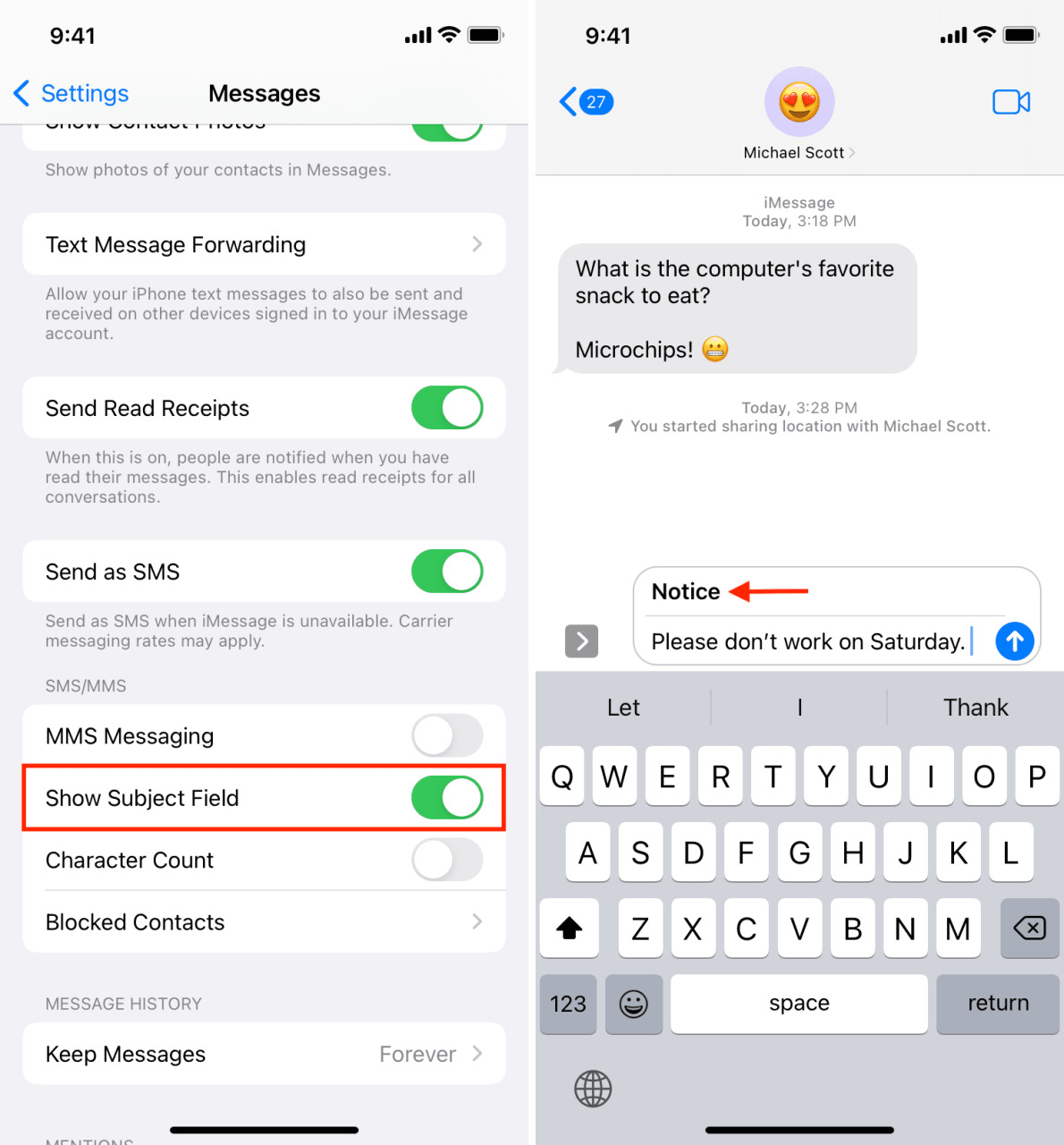
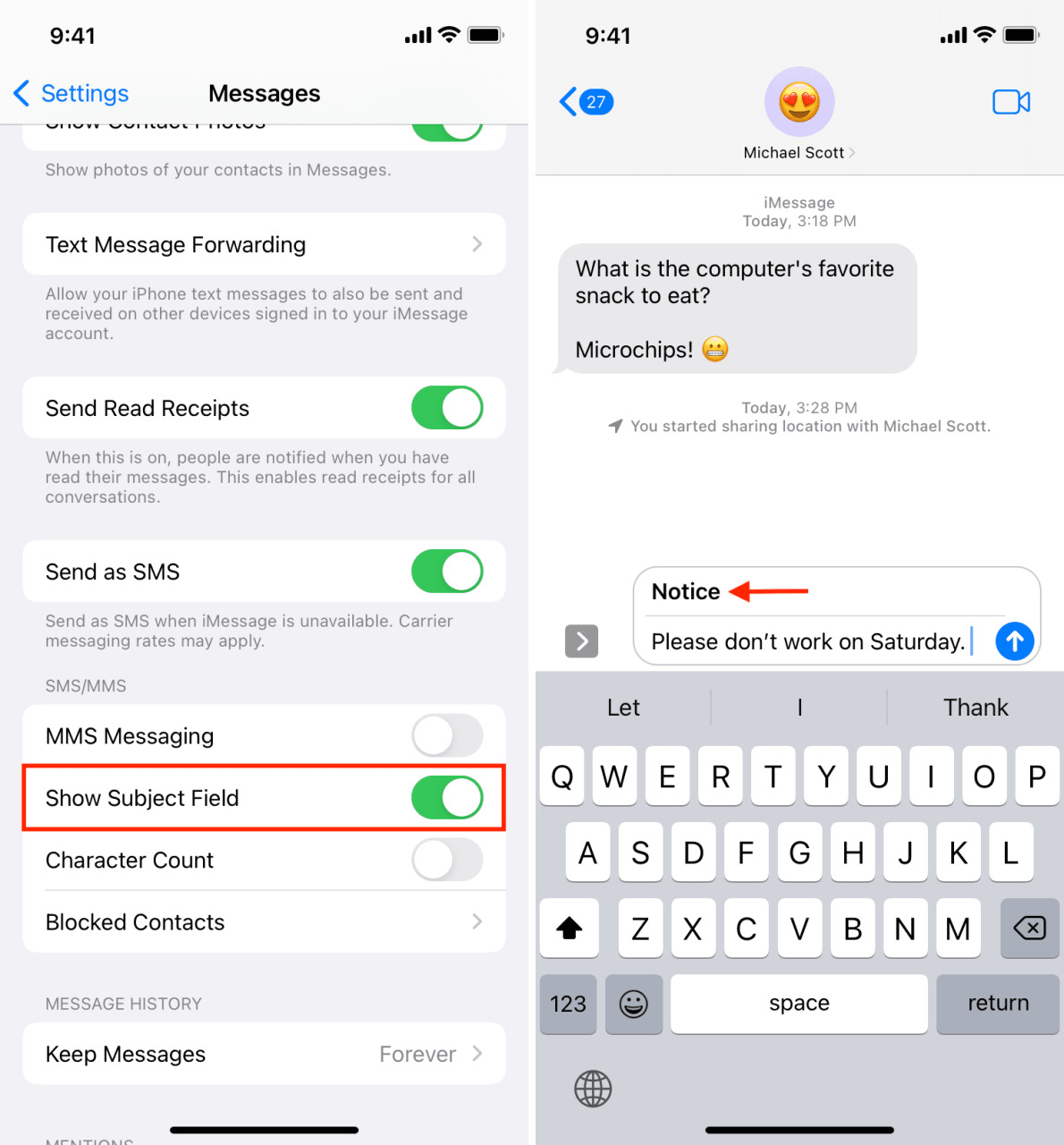
Nota: si escribe solo en el campo de asunto y deja el campo de iMessage vacío, el mensaje no se enviará en negrita.
38. Use aplicaciones de iMessage para agregar más funciones
Dentro de iMessage, puede usar aplicaciones que agregan más funciones a la mensajería o facilitan las cosas. La fila de aplicaciones que ve en la pantalla de conversación muestra sus aplicaciones de iMessage. En la App Store, cuando busca una aplicación y dice » Aplicación iMessage «, puede usarla dentro de la aplicación Mensajes.
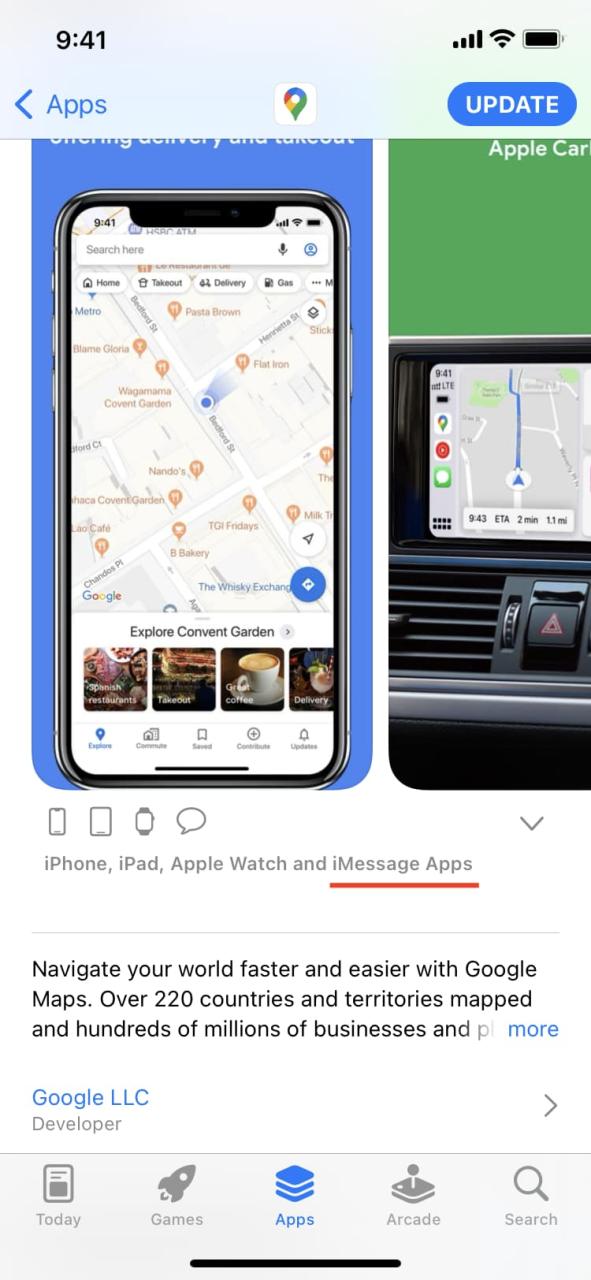
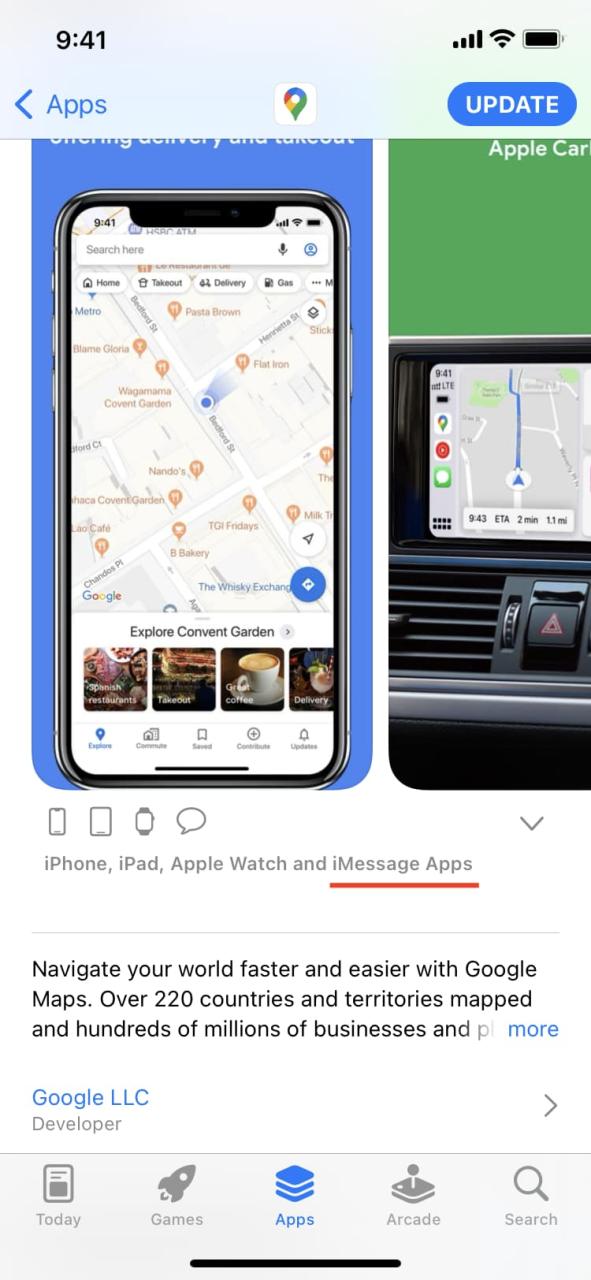
39. Limpia la fila de aplicaciones de iMessage
Si hay varias aplicaciones de iMessage, puede desactivar las que no necesite. Para hacer eso:
- Abra una conversación de iMessage y deslice hacia la izquierda en la fila de la aplicación. Desde el final, toca Más .
- Presiona Editar , luego selecciona el ícono rojo menos > Quitar de favoritos .
- Después de esto, cuando esa aplicación se mueva hacia abajo, apague su interruptor .
- Repita los pasos anteriores para todas las aplicaciones no deseadas y toque Listo .
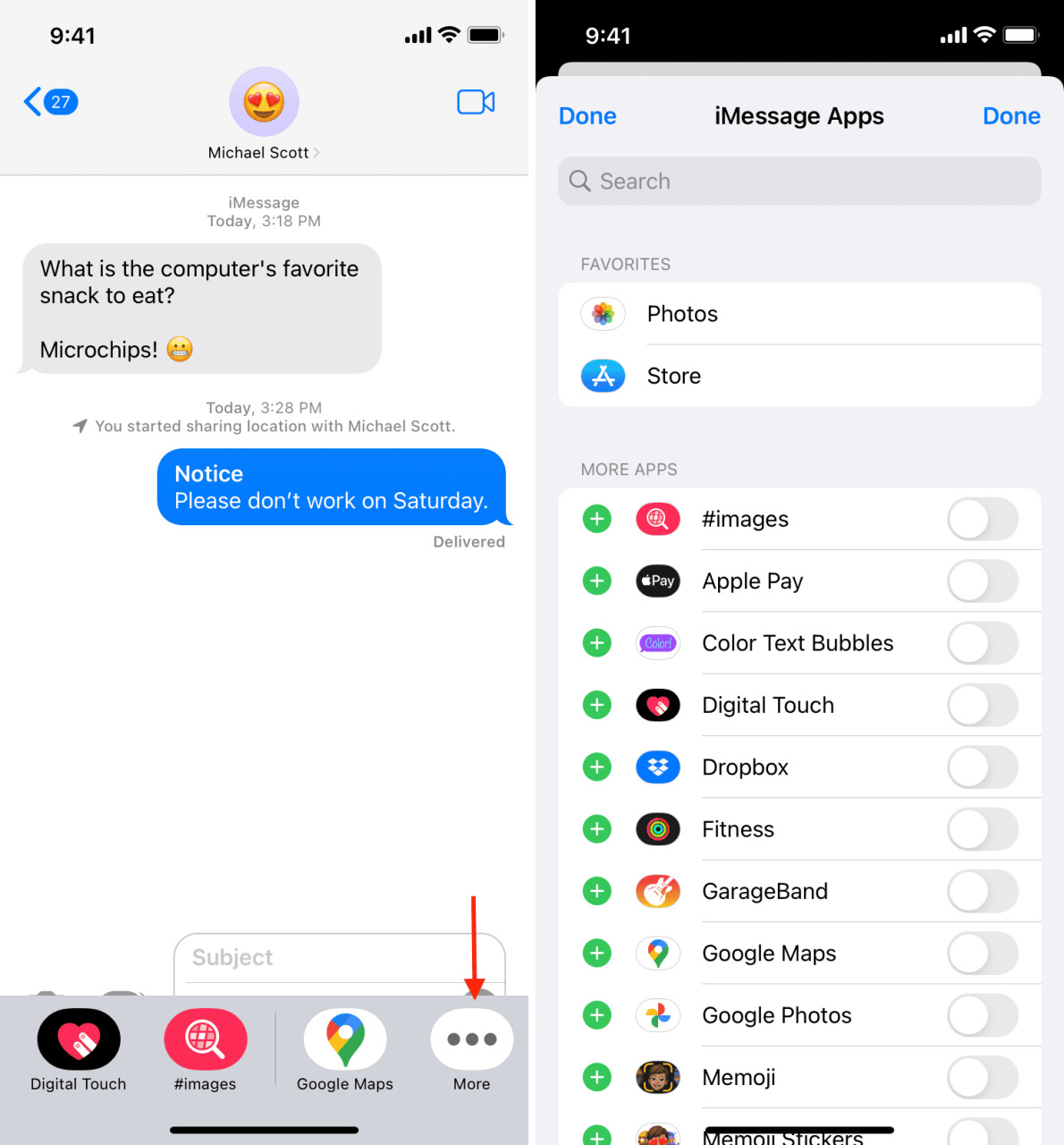
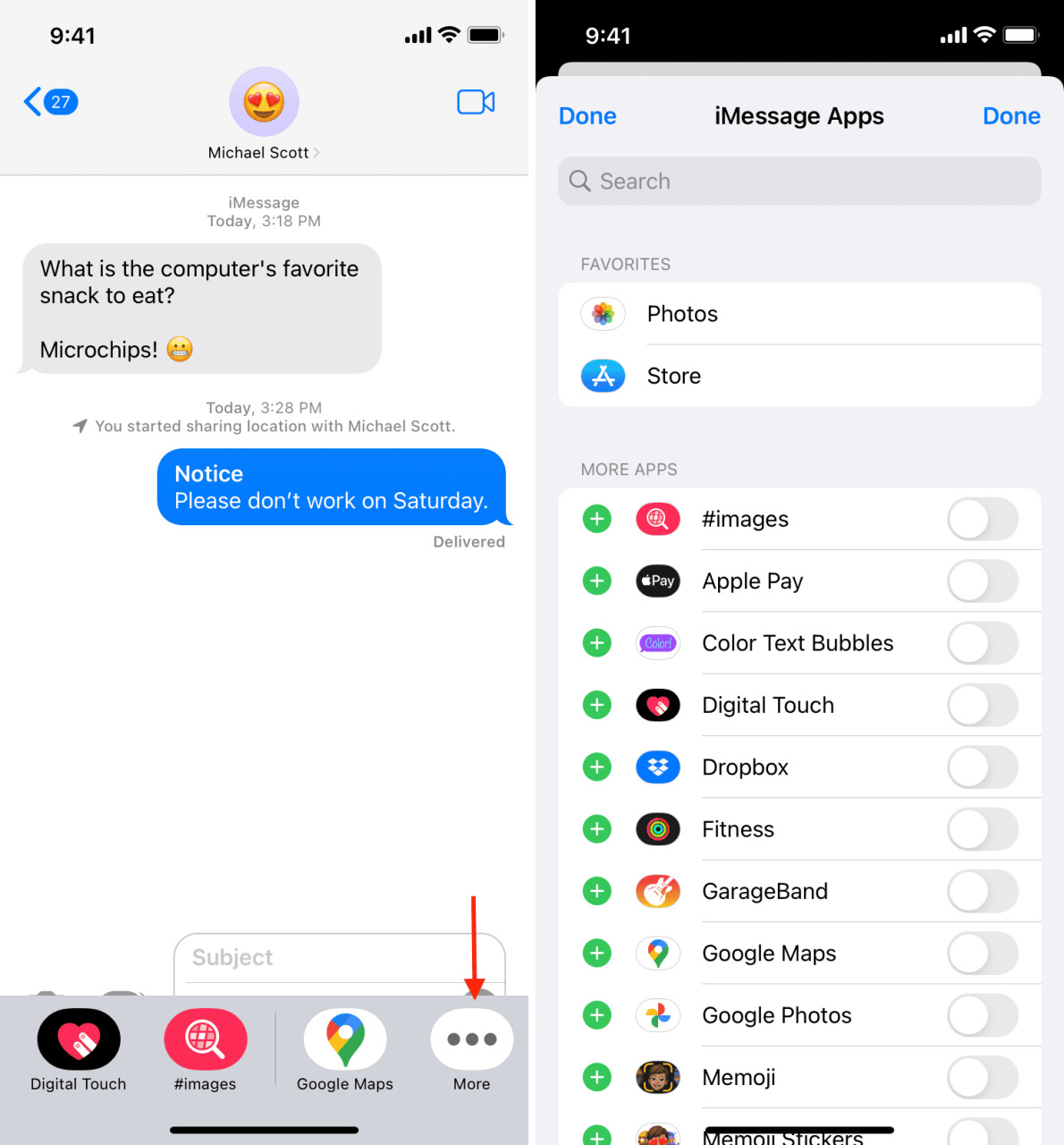
40. Agregue nombre e imagen para chats grupales de iMessage
Puede mejorar los mensajes de texto grupales agregando un nombre y una foto grupal . Todos los miembros del grupo ven la foto de grupo.
41. Oculte los recibos de lectura para personas específicas
Puede ir a Ajustes de iPhone > Mensajes y desactivar Enviar confirmaciones de lectura . Después de esto, la gente no sabrá que has leído su mensaje. Sin embargo, en lugar de hacer esto para todos los contactos, también puede desactivarlo para ese amigo molesto que le envía muchos mensajes y espera que los lean y respondan. Para ello, ve a su conversación de iMessage y toca el nombre de la parte superior . A continuación, desactive Enviar confirmaciones de lectura .
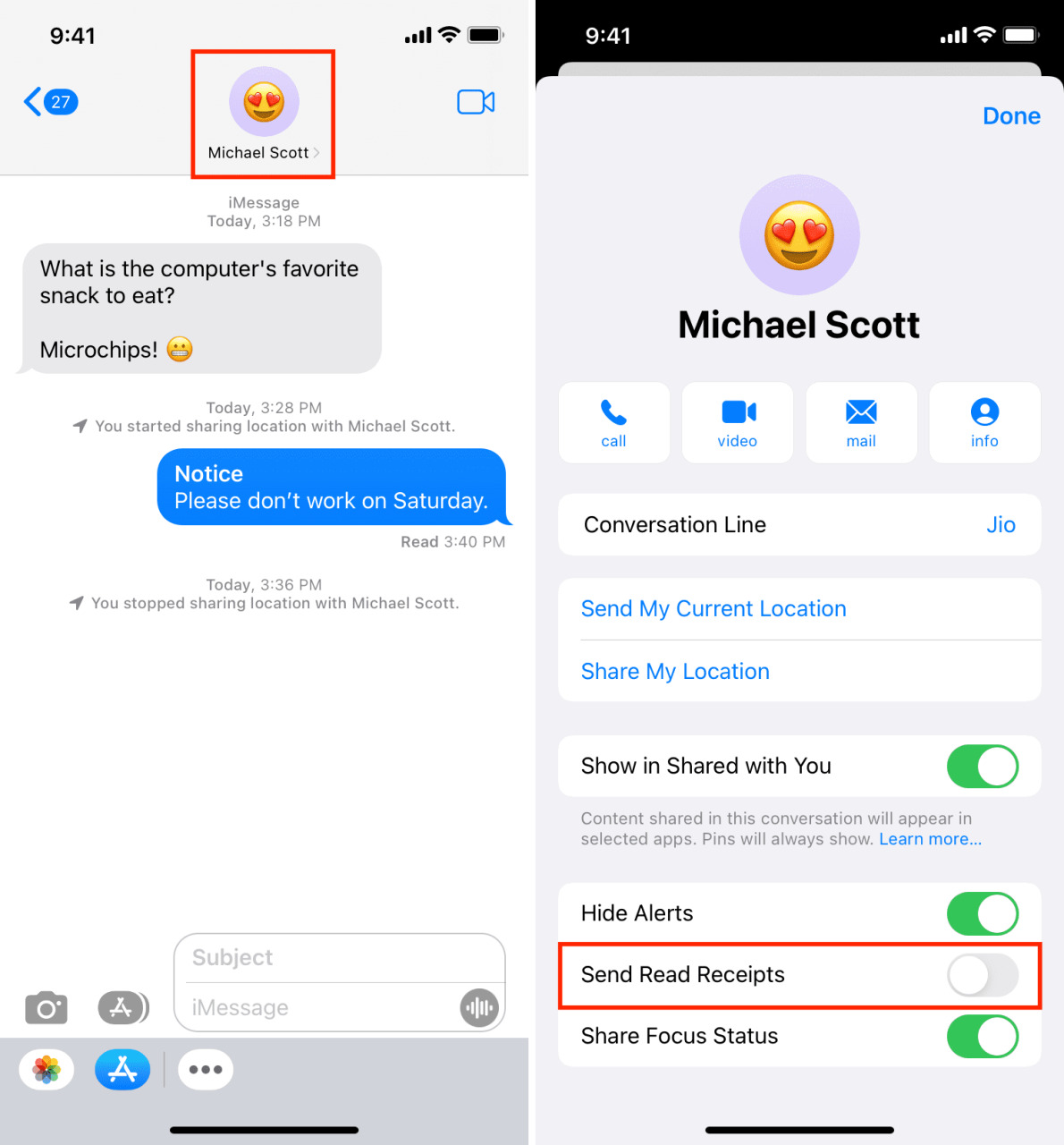
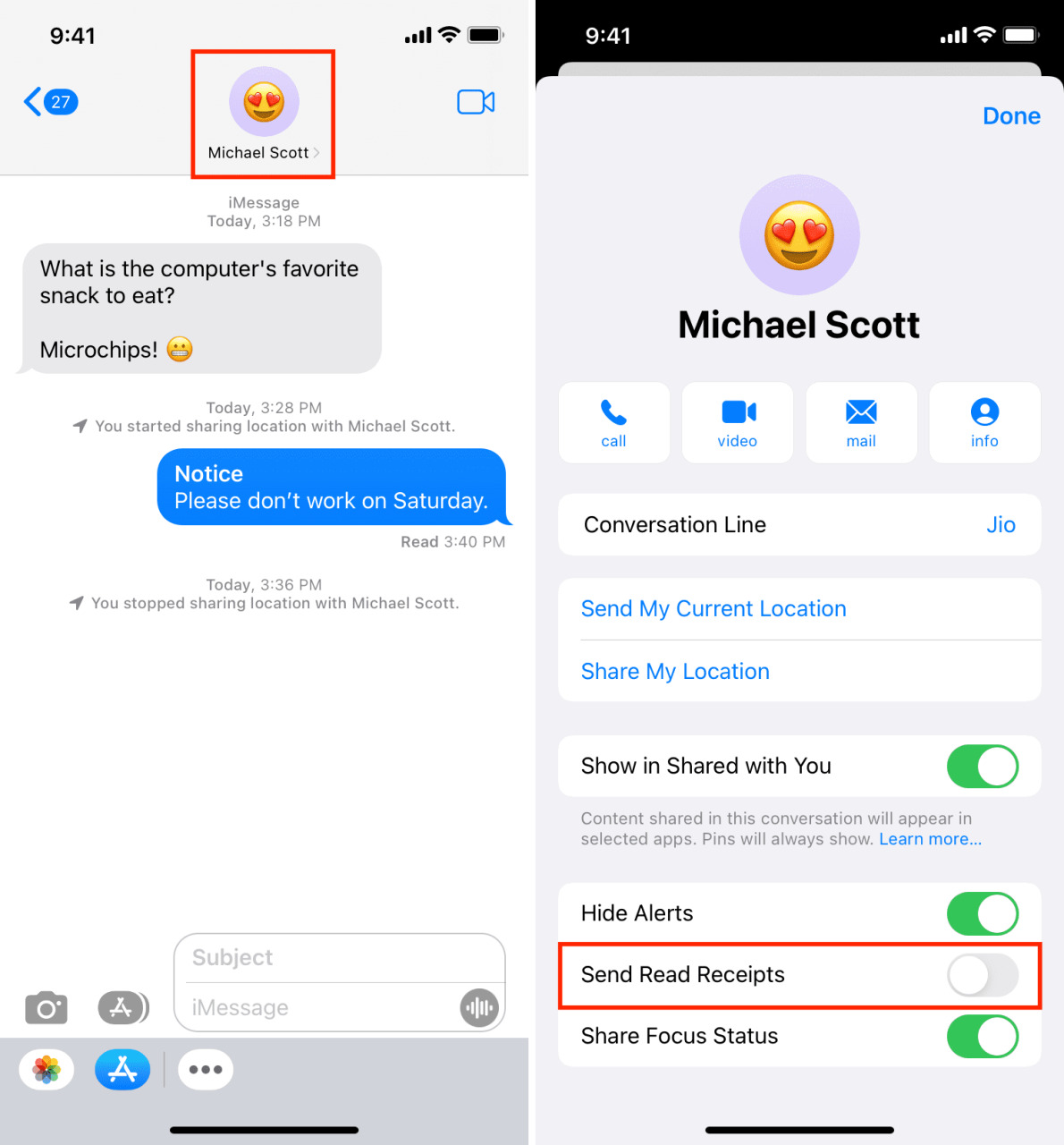
42. Vea la biblioteca completa de medios que envió o recibió para una conversación
Ve a una conversación de iMessage y toca la foto o el nombre de la persona en la parte superior. Ahora, desplácese hacia abajo y verá todas las fotos , enlaces , etc., de esa persona. Toque Ver todo para ver todos los medios compartidos. Esto incluye todas las fotos que enviaste y recibiste.
43. Ocultar alertas solo de una persona específica
Digamos que estás trabajando y alguien está enviando toneladas de mensajes. En este caso, abra la aplicación Mensajes, toque y mantenga presionada esa conversación específica y toque Ocultar alertas . Ahora, no recibirás notificaciones de los mensajes de esta persona. También puede hacer esto tocando el nombre o la foto y desactivando Ocultar alertas .
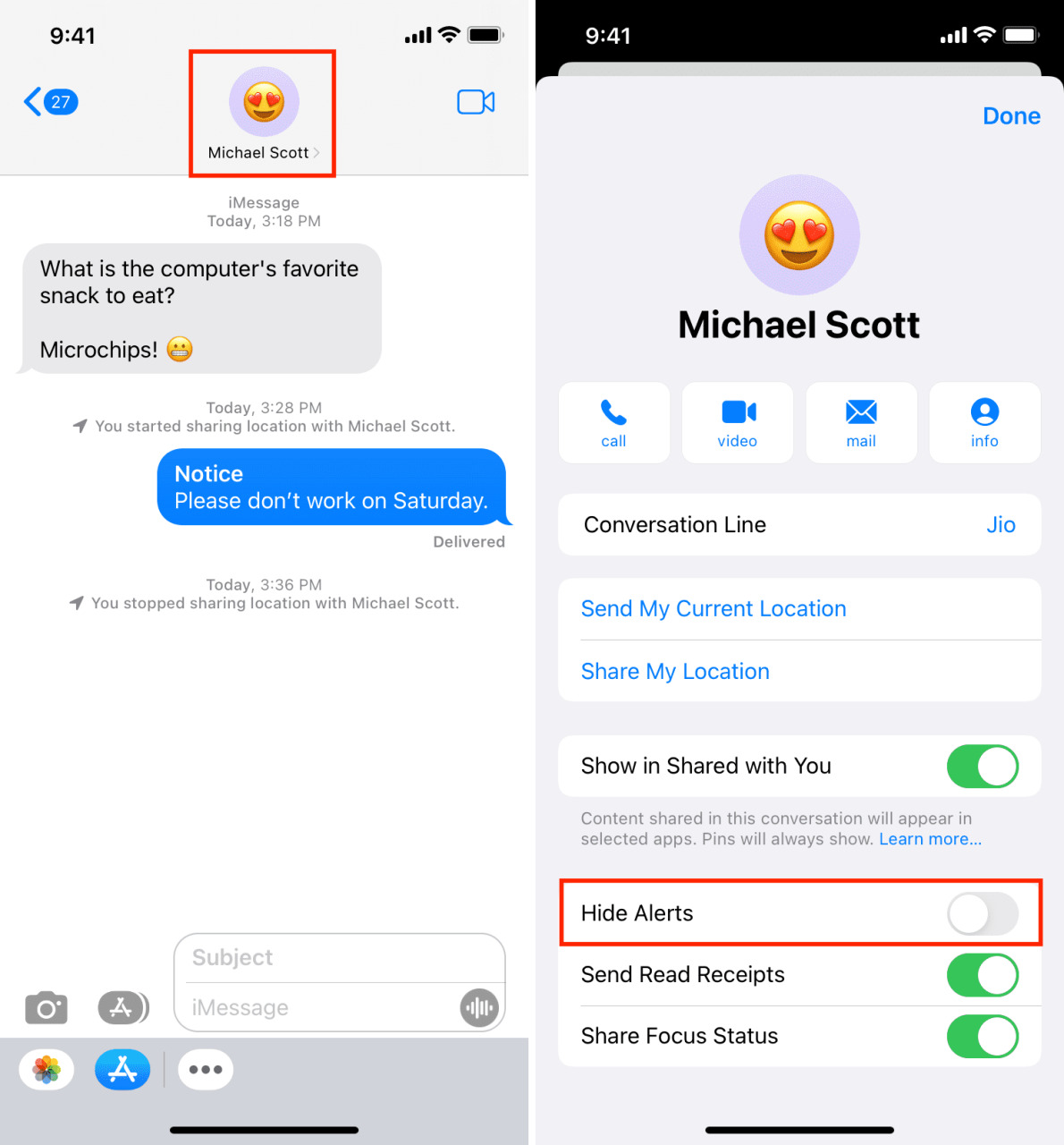
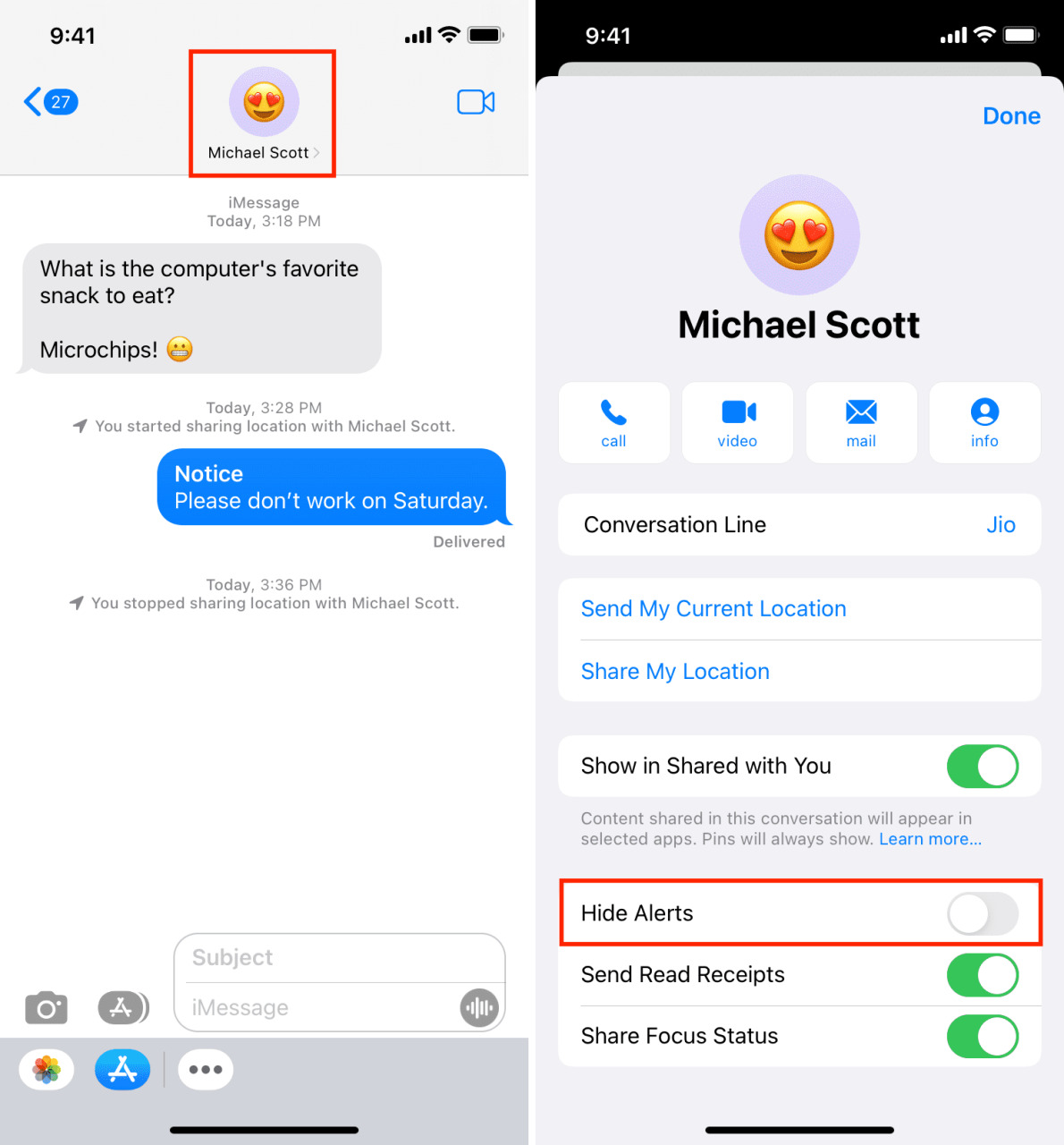
44. ¿Alguien que molesta y se porta mal? ¡Bloquearlos!
¿No quieres recibir mensajes de una persona? Puede agregarlos fácilmente a la lista de bloqueo .
Nota: cuando bloquea a una persona, ya no recibirá iMessage, mensajes de texto, llamadas normales o llamadas de FaceTime de ese contacto.
Relacionado: Cómo saber si alguien te bloqueó en iPhone
45. ¡Los mensajes de audio caducan automáticamente! Así es como mantenerlos para siempre
Los mensajes de audio que alguien envía en iMessage caducan automáticamente. Pero si son valiosos, vaya a Configuración de iPhone > Mensajes y toque Caducar en Mensajes de audio. Ahora, en lugar de Después de 2 minutos, elija Nunca .
46. ??¿Poco espacio de almacenamiento en el iPhone? Limpia tu aplicación Mensajes de forma controlada
Si no tienes suficiente espacio libre en tu iPhone , iMessage puede ser uno de los culpables. Puede ir a Configuración > General > Almacenamiento de iPhone > Mensajes para ver cuánto espacio ocupan sus mensajes y sus medios. Desde aquí, puede tocar Fotos , Videos , GIF y pegatinas , etc., y eliminarlos.
47. Selecciona rápidamente mensajes no leídos y márcalos como leídos
Abra la aplicación Mensajes y deslícese hacia abajo en la lista de conversaciones con dos dedos . Esto seleccionará los mensajes rápidamente y luego puede tocar Leer para marcarlos como leídos. También puede tocar Eliminar para deshacerse de las conversaciones de mensajes seleccionadas. Ver vídeo .
48. Eliminar varios iMessages de una conversación juntos
Suponga que desea eliminar varios textos de una conversación específica a la vez. Así es como se hace:
- Presiona un mensaje y toca Más .
- Seleccione el mensaje que desea eliminar tocando sus círculos.
- Finalmente, toca el icono de la papelera .
49. Configure el iPhone para eliminar mensajes antiguos automáticamente
Si no desea eliminar mensajes manualmente, su iPhone puede hacerlo por usted. Para configurar su iPhone para eliminar mensajes automáticamente, vaya a Configuración > Mensajes > Conservar mensajes y elija 30 días o 1 año . Digamos que seleccionó 1 año. Esto significa que los mensajes que tienen un año de antigüedad se eliminarán automáticamente.
50. ¿Necesitas un descanso? Desactiva iMessage
Finalmente, puede llegar un momento en el que piense que iMessage es demasiado molesto y simplemente no desea silenciar las notificaciones , sino desactivarlas por completo. Para hacer eso, vaya a Configuración de iPhone > Mensajes y apague el interruptor de iMessage .
Estos fueron algunos de los consejos y trucos de iMessage más útiles que debe conocer para aprovechar al máximo esta aplicación. Estoy seguro de que conocía algunos de ellos, y algunos podrían ser nuevos. En cualquier caso, espero que este tutorial haya sido útil.
Echa un vistazo a continuación:
- Cómo evitar que iMessages vaya a una dirección de correo electrónico en lugar de a un número de teléfono
- Cómo arreglar iMessage que no funciona en iPhone y iPad
- Sugerencia para cambiar los colores de las burbujas de texto de iMessage en iPhone o iPad






