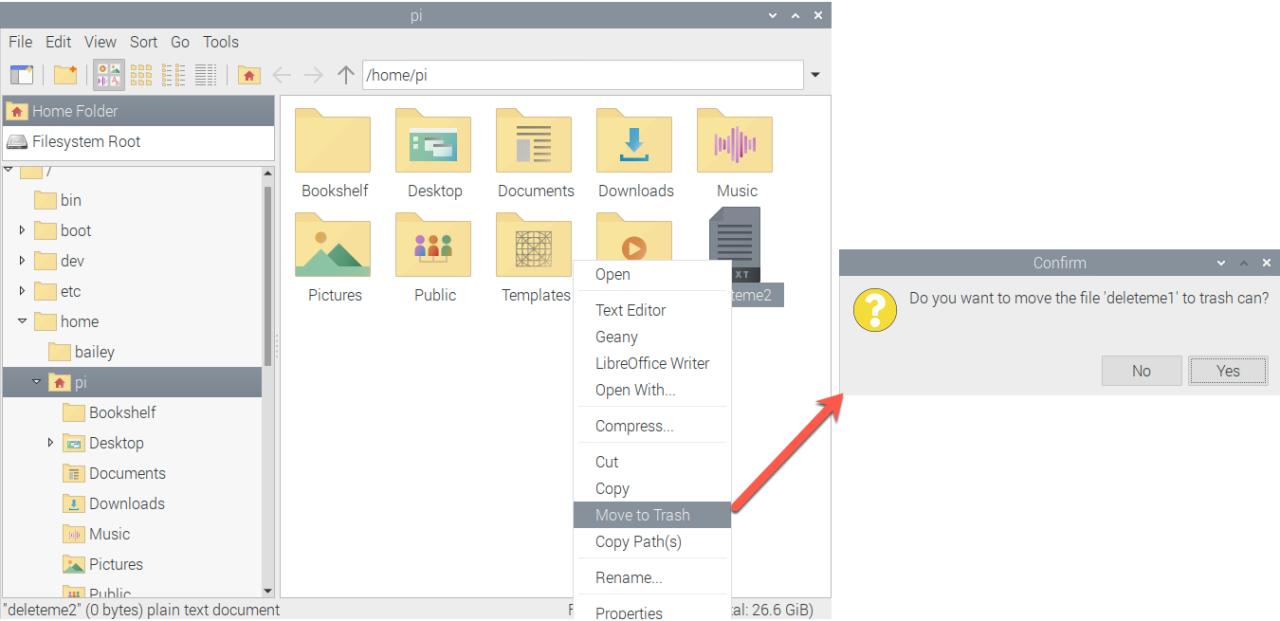
Como Descargar Automaticame Libres comprados desde otros dispositivos
20 julio, 2022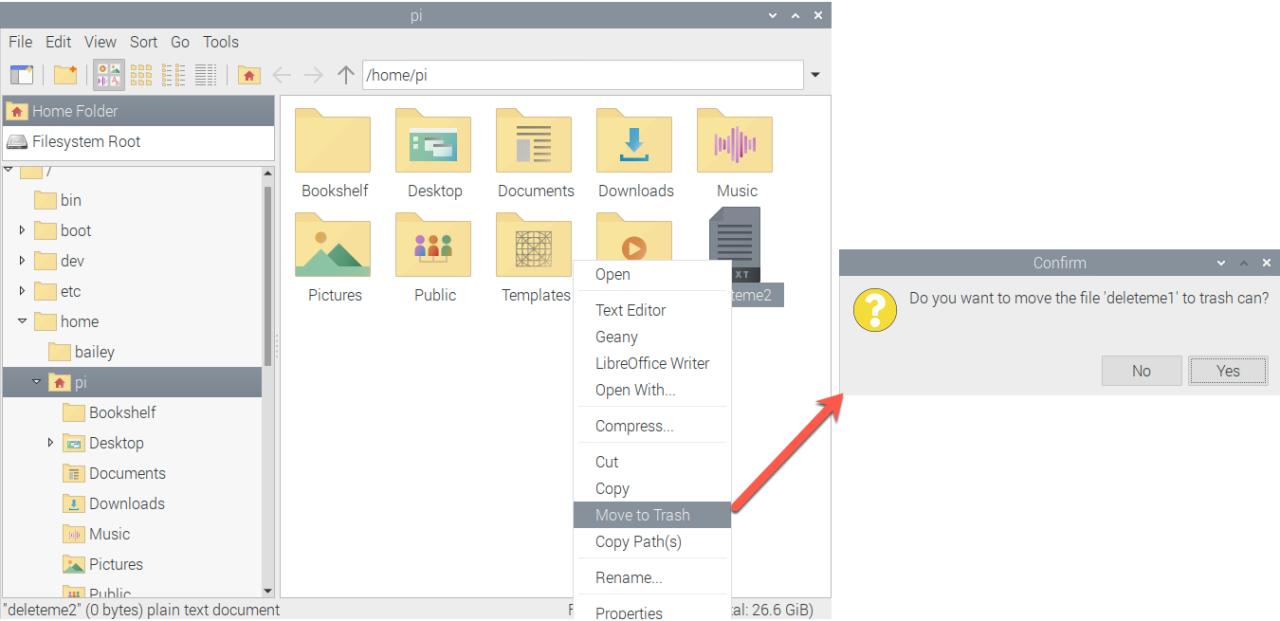
Como realizar un seguimiento de los bibliotecas que desea leer en apple books
20 julio, 2022Cómo ocultar aplicaciones en iPhone y iPad
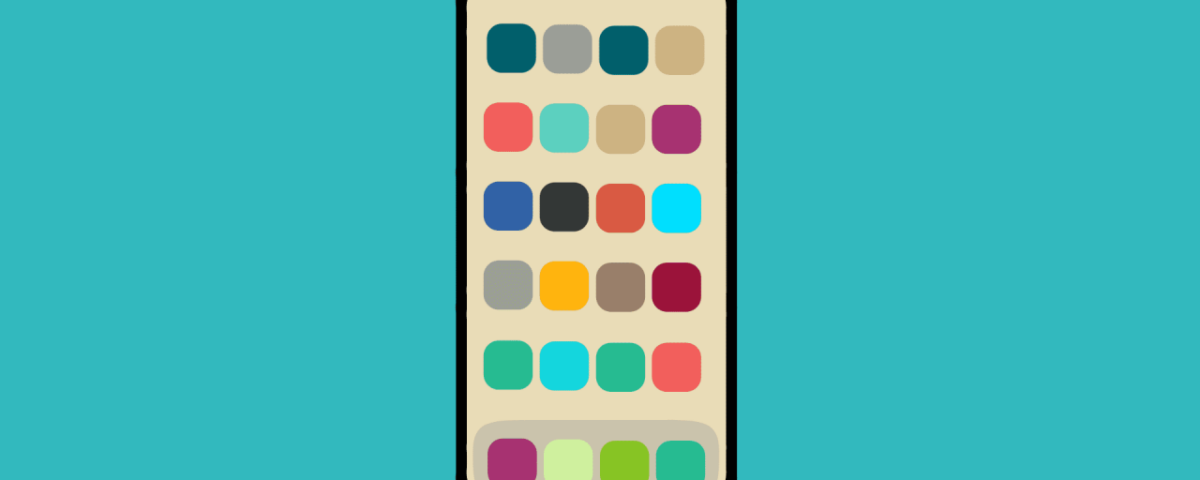
¿Tiene aplicaciones en su iPhone que no le gustaría que aparecieran claramente en la pantalla de inicio? Aquí hay varias formas de ocultar aplicaciones de la vista en su iPhone y iPad. Estas soluciones funcionan en todas las versiones modernas de iOS y iPadOS, incluido iOS 17.

Por qué es posible que desee ocultar aplicaciones en iPhone o iPad
Si estás aquí, eso significa que ya sabes el motivo. Sin embargo, aquí hay algunos propósitos adicionales por los que puede querer ocultar una aplicación en su iPhone o iPad.
- Compartes tu iPhone con familiares o lo pasas casualmente entre amigos y no quieres que vean alguna aplicación relacionada con médicos, bancos, finanzas, temas delicados, etc.
- ¿Tienes un niño en casa? Es posible que desee ocultar aplicaciones como YouTube para que su hijo no las abra fácilmente desde la pantalla de inicio.
- No desea que la aplicación aparezca en las capturas de pantalla que usa para las publicaciones de blog.
- Importante : cuando una aplicación está en el Dock o en la primera y segunda pantallas de inicio, tiende a abrirla con frecuencia y sin necesidad. ¿Sentirse aburrido? Déjame navegar por Amazon o Instagram y perder 30 minutos. Ocultar aplicaciones funciona para limitar este comportamiento. ¡Puedo atestiguarlo!
¿Hay alguna manera de ocultar aplicaciones en iPhone?
El significado simple de la palabra esconder es “ poner o mantener fuera de la vista; ocultar de la vista o la atención de los demás .” En su iPhone, puede ocultar aplicaciones para mantenerlas fuera de la vista y evitar que se vean o se noten fácilmente. Veremos cómo hacerlo a continuación.
1. Use la biblioteca de aplicaciones para ocultar aplicaciones
A partir de iOS 17 y iPadOS 15, puede eliminar aplicaciones de la pantalla de inicio . Después de esto, esa aplicación solo será visible en la Biblioteca de aplicaciones, a la que se accede deslizando el dedo hacia la izquierda en la última página de la pantalla de inicio.
Para que sea más difícil acceder a la biblioteca de aplicaciones, puede crear varias páginas de la pantalla de inicio con una sola aplicación en cada una. Esto disuadirá a los niños u otras personas de deslizarse para acceder a la biblioteca de aplicaciones.
App Library tiene varias carpetas/categorías. Por lo tanto, si una aplicación aparentemente no es visible en su cara, puede ser más difícil para alguien ver esa aplicación.
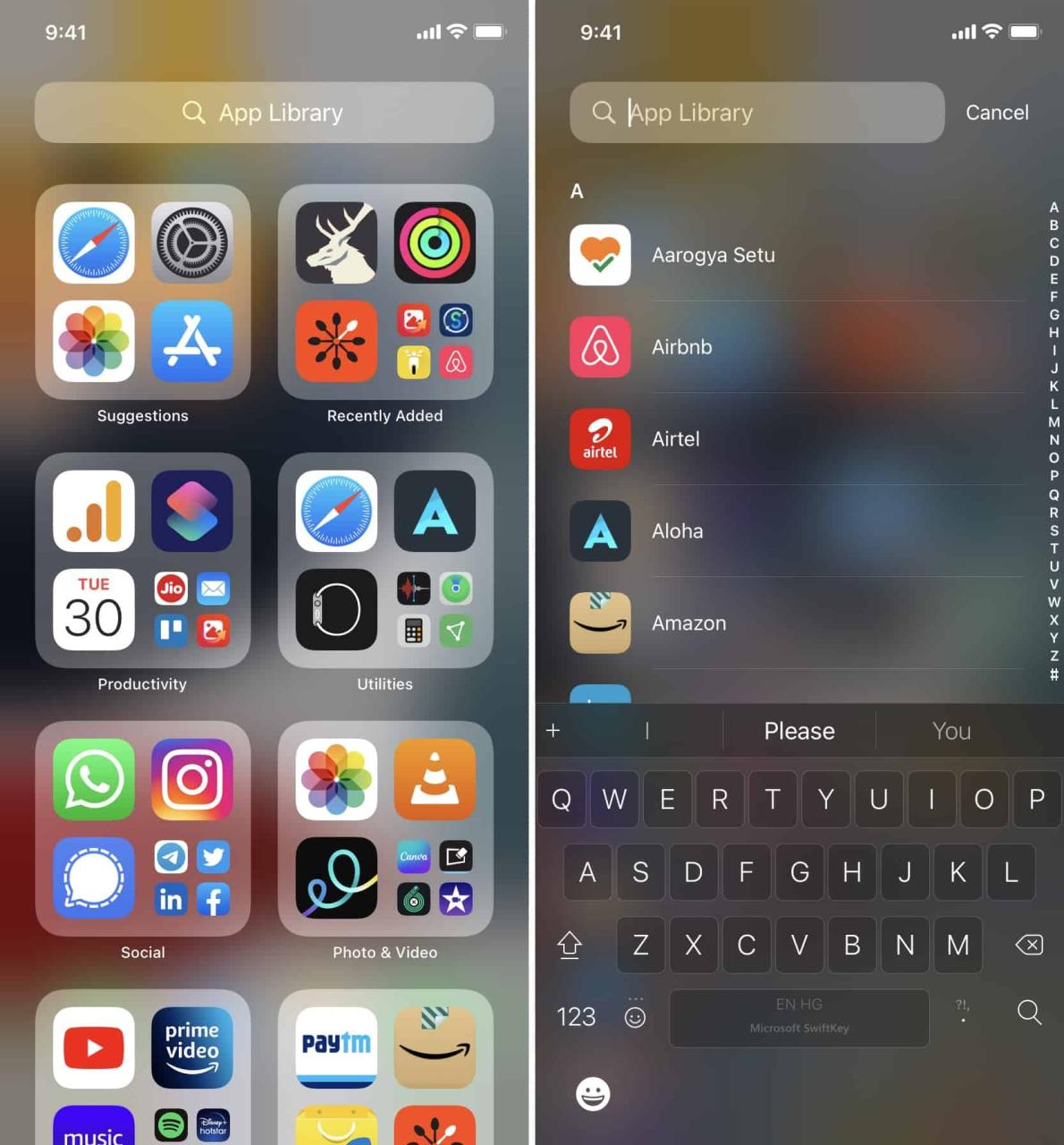
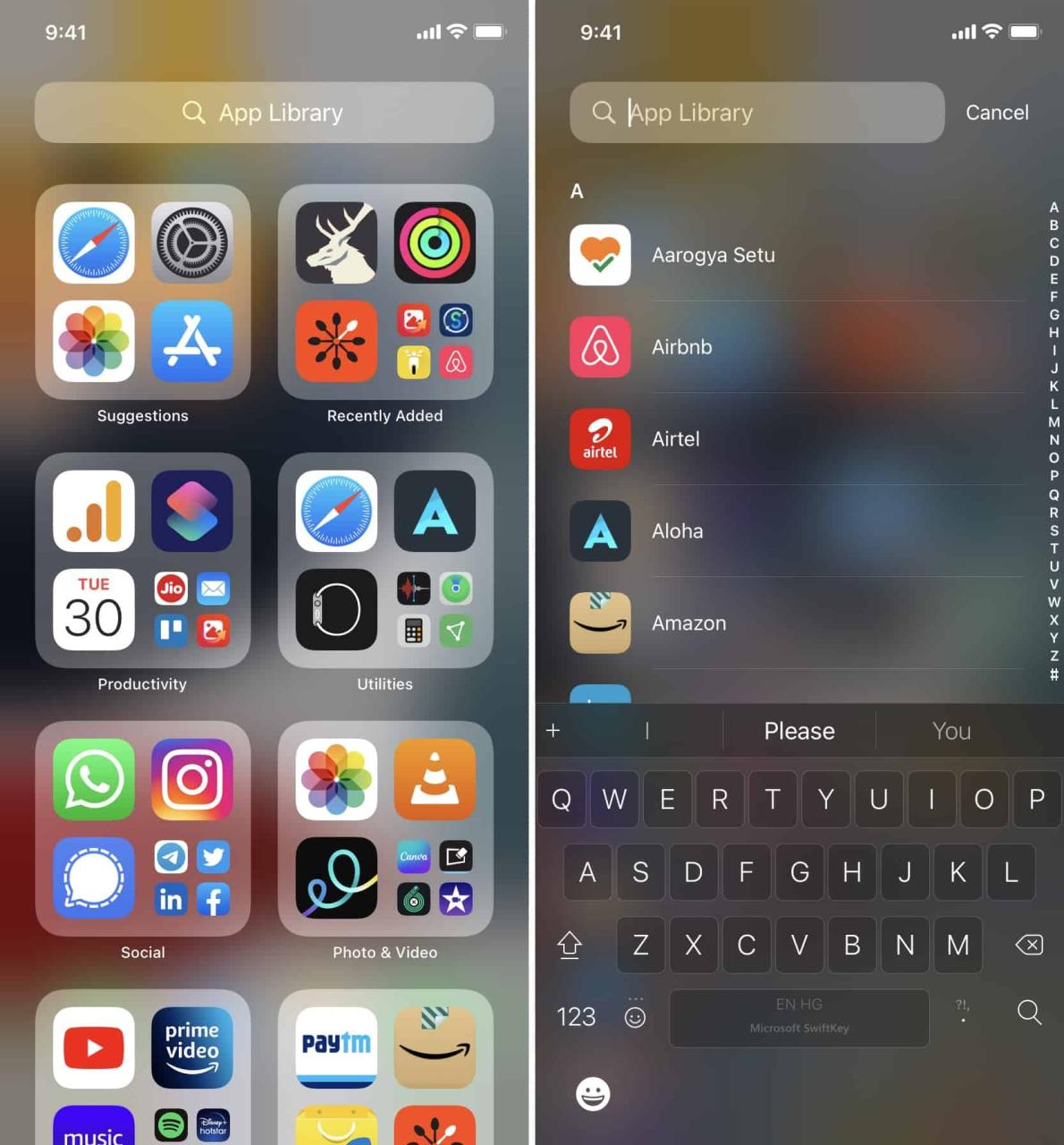
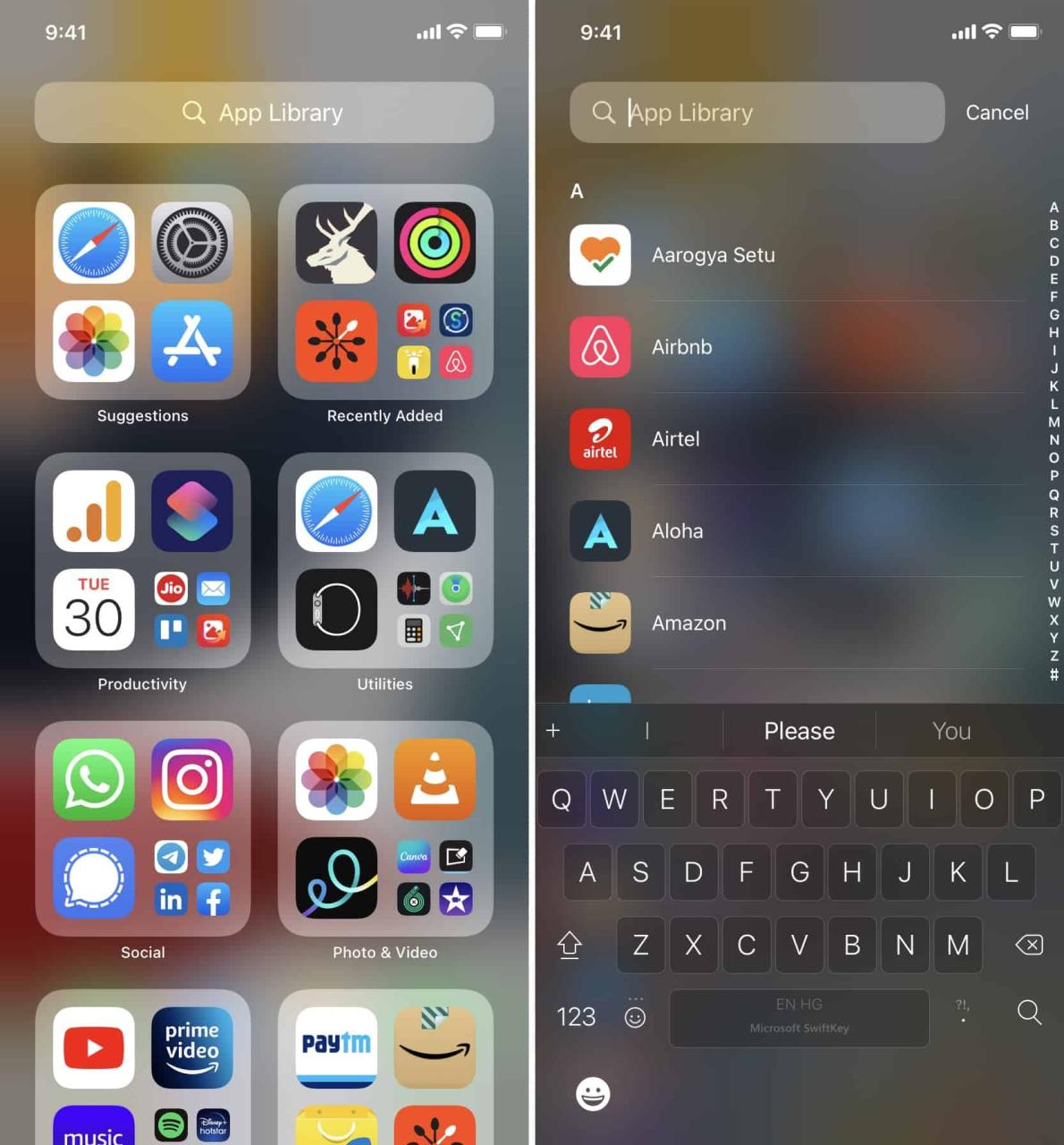
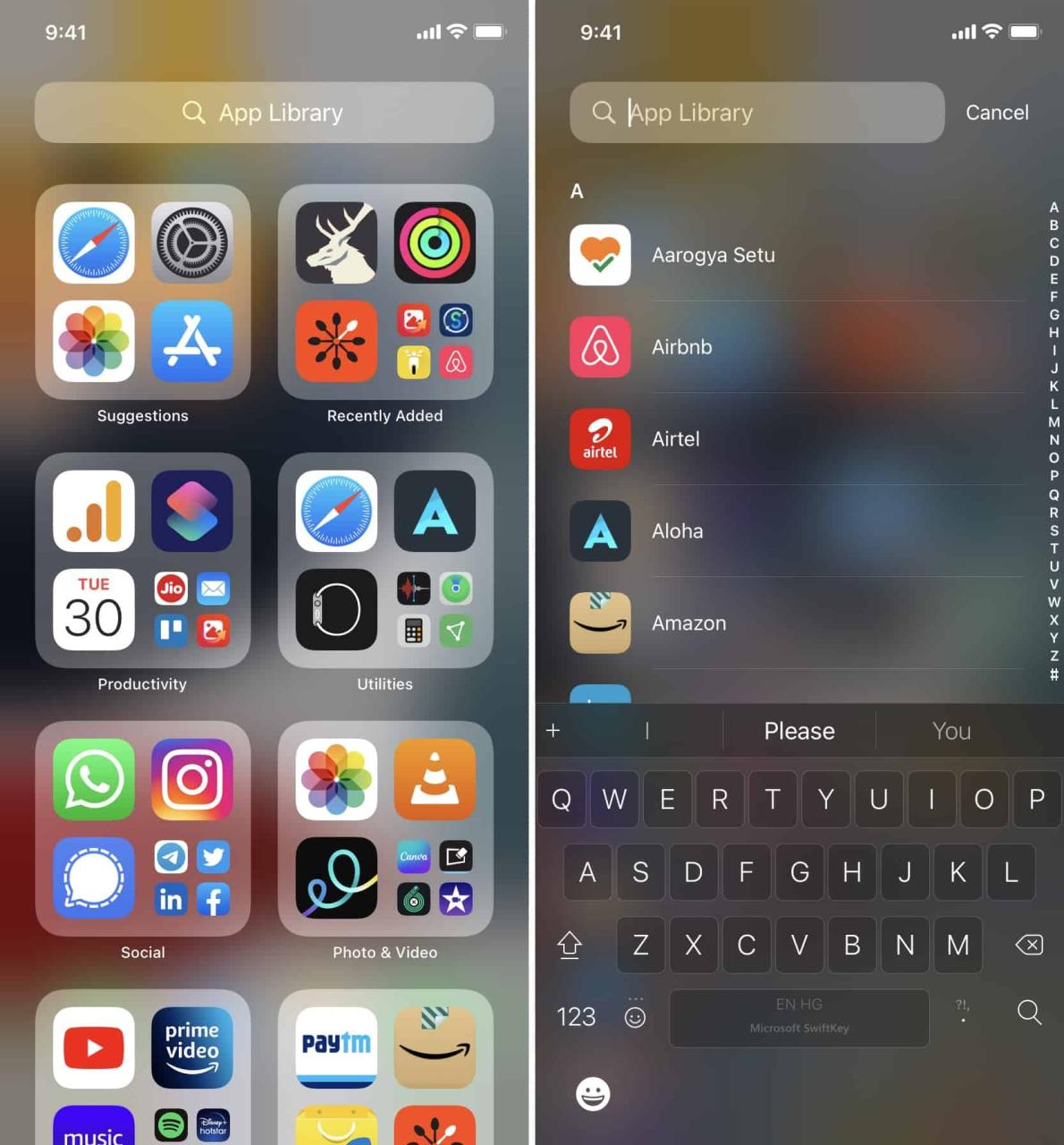
¿Cómo ocultar aplicaciones de la biblioteca de aplicaciones en iPhone?
Dado que la Biblioteca de aplicaciones es el hogar de todas las aplicaciones instaladas, no puede ocultar aplicaciones desde aquí a menos que elimine dicha aplicación. Ni siquiera puede ordenar las aplicaciones aquí, cambiar el nombre de la categoría o realizar ninguna personalización.
Relacionado : Cómo eliminar una aplicación que no está visible en la pantalla de inicio de tu iPhone
2. Use carpetas y páginas dentro de las carpetas para ocultar aplicaciones
Crear carpeta de aplicaciones
Para crear una carpeta de aplicaciones en la pantalla de inicio de su iPhone o iPad, toque el ícono de una aplicación hasta que comience a moverse. Ahora, arrastre el ícono de esta aplicación sobre el ícono de otra aplicación para crear una carpeta.
Crear páginas dentro de la carpeta de la aplicación
En la pantalla de inicio del iPhone o iPad, solo las aplicaciones en la primera página de la carpeta son visibles como íconos pequeños. Otros no lo son. Entonces, si desea ocultar una aplicación aún más, puede crear varias páginas dentro de una carpeta.
Comience asegurándose de tener al menos dos aplicaciones dentro de la carpeta. Ahora, toque y mantenga presionado el ícono de una aplicación dentro de la carpeta hasta que comience a moverse. Sin soltar el dedo, use un dedo diferente para deslizar hacia la izquierda para ir a la segunda página dentro de la carpeta. Suelta la aplicación aquí. Puede repetir esto para crear varias páginas dentro de la carpeta. Pero recuerda que cada página debe tener al menos un icono de aplicación.
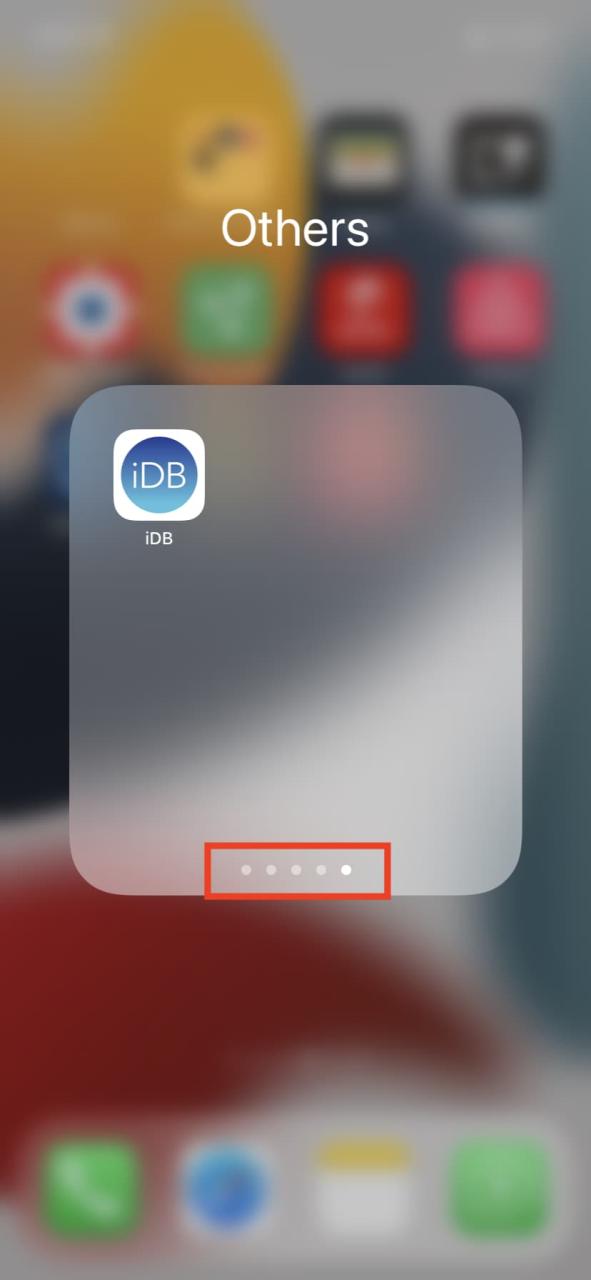
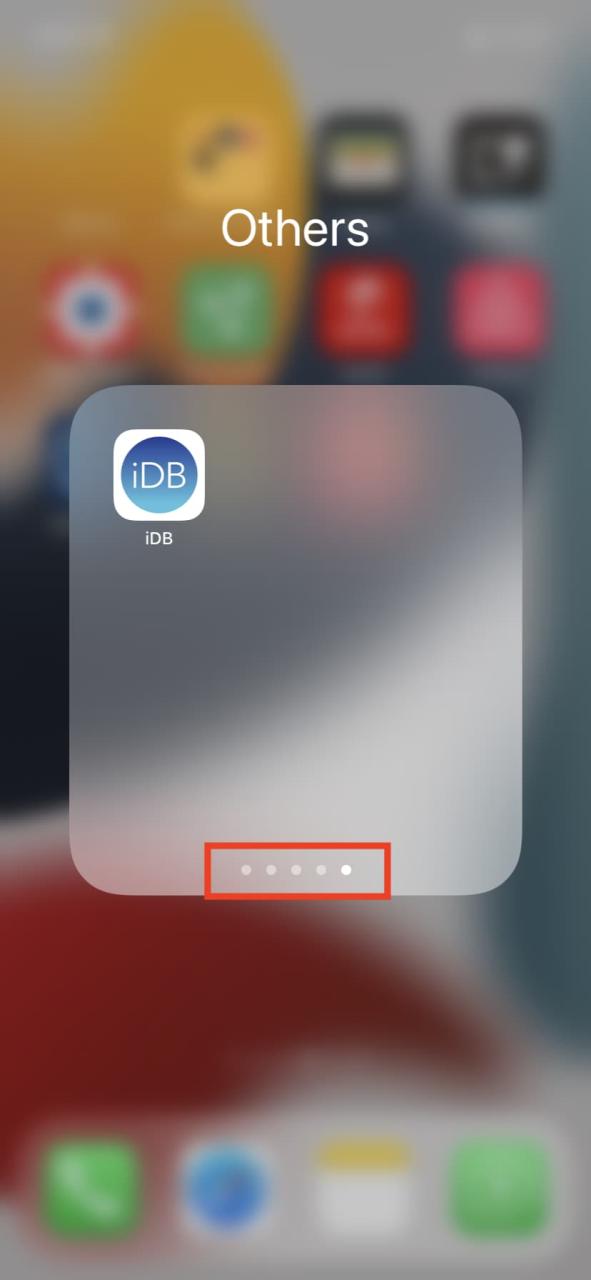
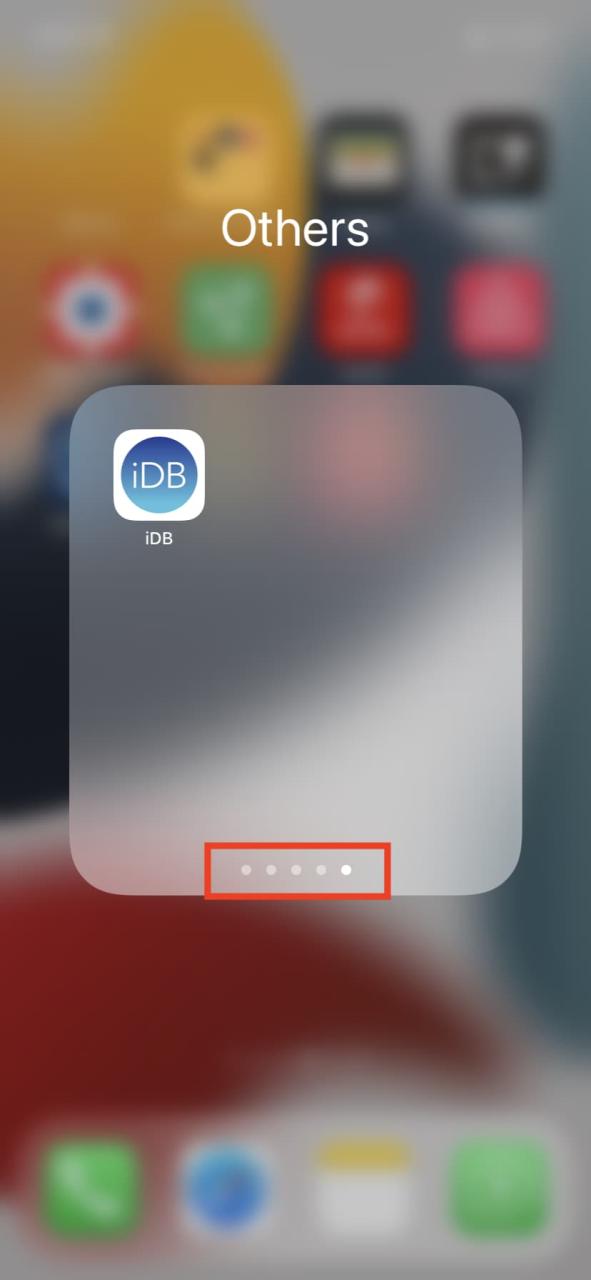
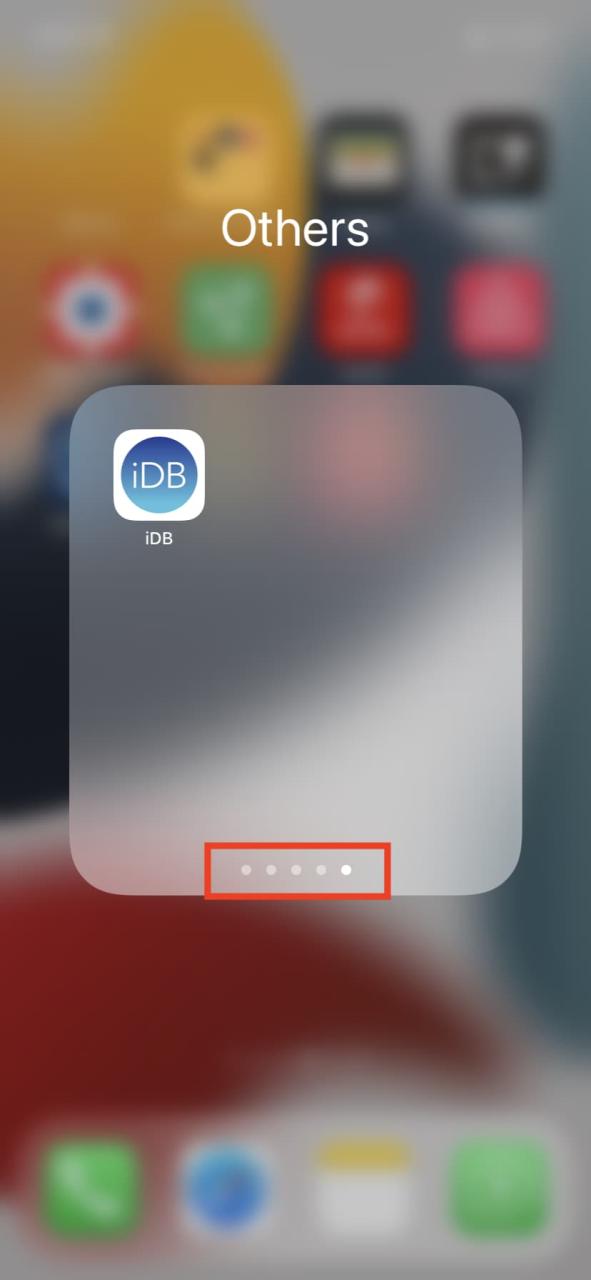
Para obtener más íconos de aplicaciones y aprender algo nuevo, consulte nuestra guía rápida sobre cómo crear múltiples íconos de aplicaciones para la misma aplicación en su iPhone .
¿Puedo ocultar una carpeta de la pantalla de inicio del iPhone?
No puede ocultar una carpeta de aplicaciones de la pantalla de inicio de su iPhone o iPad ( a menos que tenga un dispositivo con jailbreak ).
3. Oculte las páginas de la pantalla de inicio para ocultar todas las aplicaciones en él
A partir de iOS 17, puede anular la selección y ocultar las páginas de la pantalla de inicio . Al hacerlo, desaparecerá toda la pantalla junto con las aplicaciones que contiene. Puede acceder a ellos ahora solo desde la Biblioteca de aplicaciones o Spotlight Search.
4. Eliminar widgets de aplicaciones
Puede tener widgets de aplicaciones en la pantalla de inicio y en la vista Hoy. Los widgets siempre muestran información valiosa que quizás no desee que alguien vea. Además, al tocar un widget se abre la aplicación respectiva. Por lo tanto, considere eliminarlos para evitar la apertura inesperada de una aplicación que no desea que alguien abra.
5. Ocultar aplicaciones de Smart Siri App Sugerencias
Puede agregar el widget Sugerencias de la aplicación Siri presionando un área vacía en la pantalla de inicio > ícono más > Sugerencias de Siri > Agregar widget debajo de Sugerencias de la aplicación. Aquí, Siri sugiere aplicaciones según sus patrones de uso, incluso si están ocultas en carpetas o en la biblioteca de aplicaciones. Si desea ocultar una aplicación desde aquí, presione el ícono de la aplicación en este widget y toque » No sugerir [Nombre de la aplicación] «
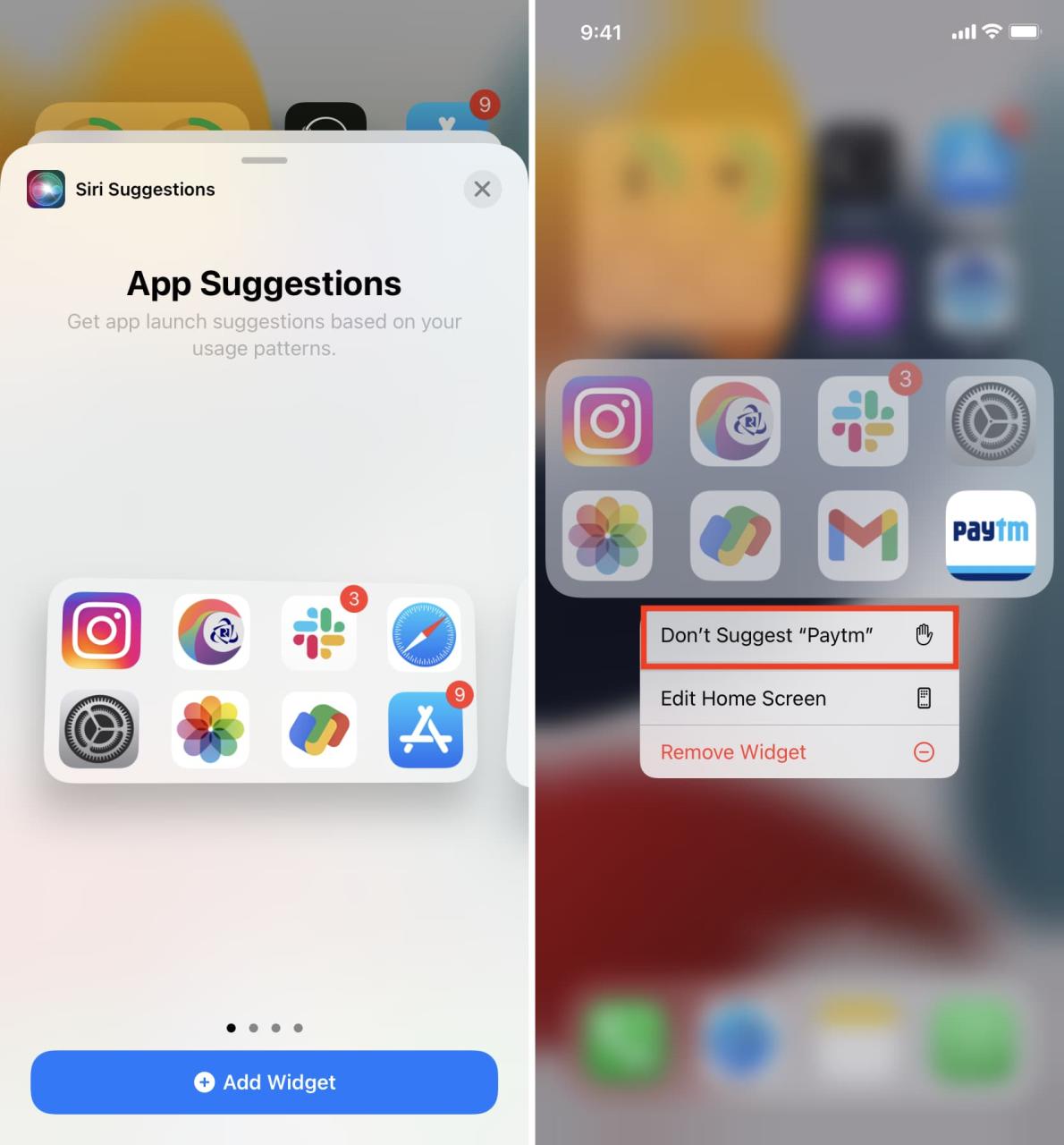
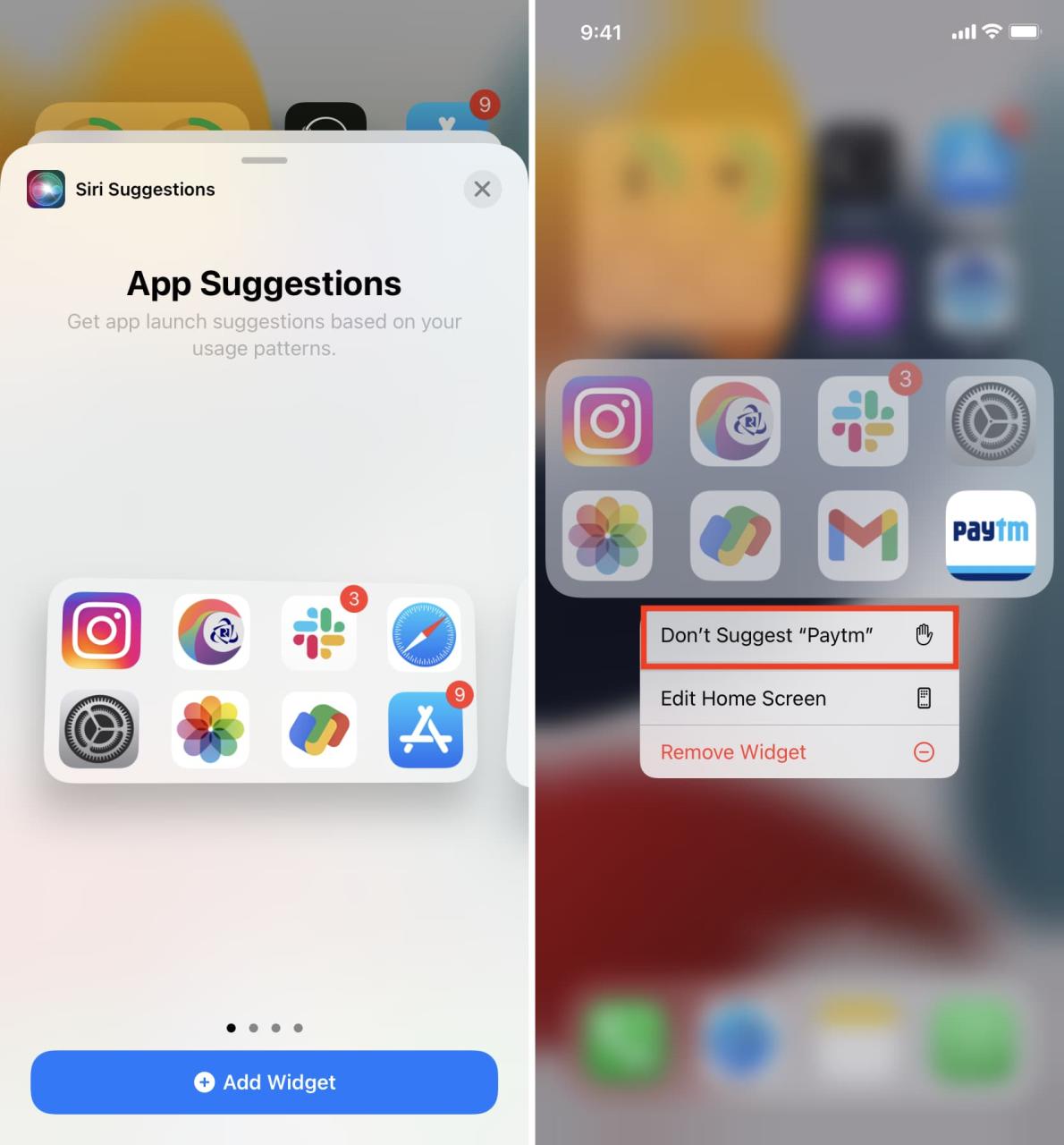
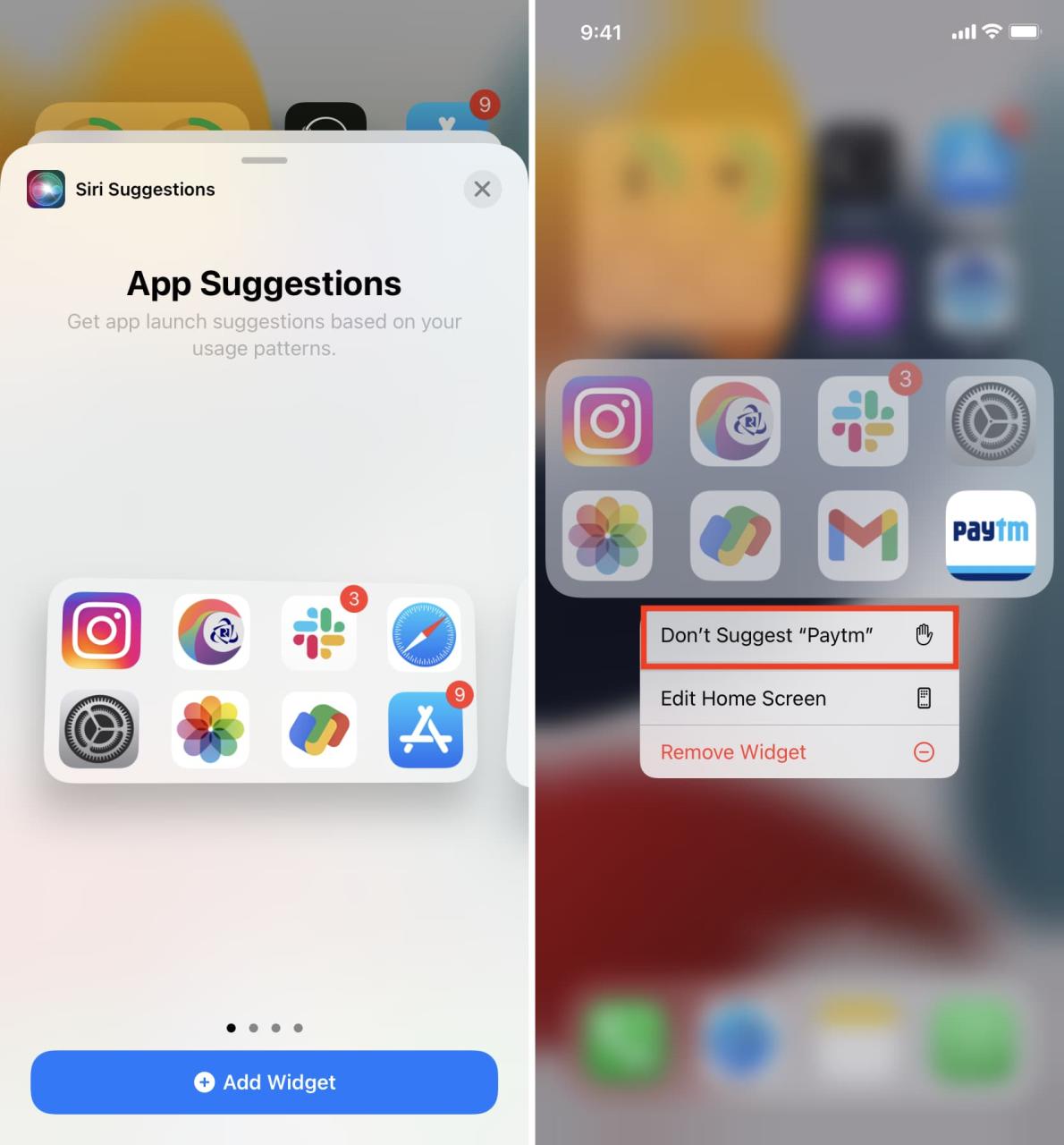
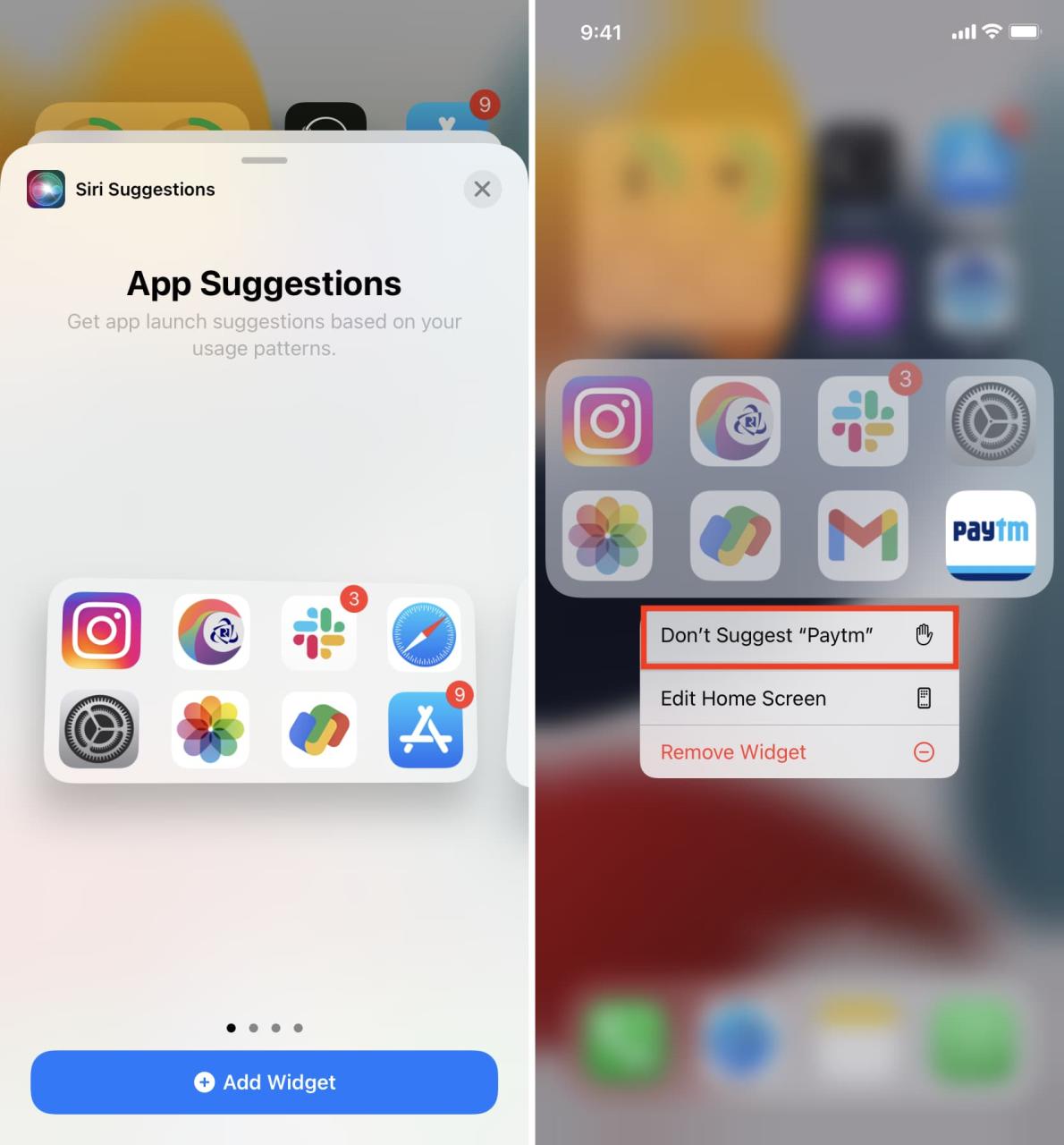
6. Evite que una aplicación se muestre en la Búsqueda de iPhone y Sugerencias de Siri
Si usa una aplicación con demasiada frecuencia, Siri aprenderá su uso y mostrará el ícono de su aplicación en la pantalla de bloqueo, la pantalla de inicio, la búsqueda de Spotlight, la hoja para compartir (mientras comparte algo) y más.
Aquí se explica cómo excluir una aplicación para que no se muestre en Siri y en las sugerencias de búsqueda:
1) Ve a Configuración y toca Siri y Buscar .
2) De la lista de sus aplicaciones instaladas, busque la que desea excluir.
3) Finalmente, apague todos los conmutadores que ve aquí.
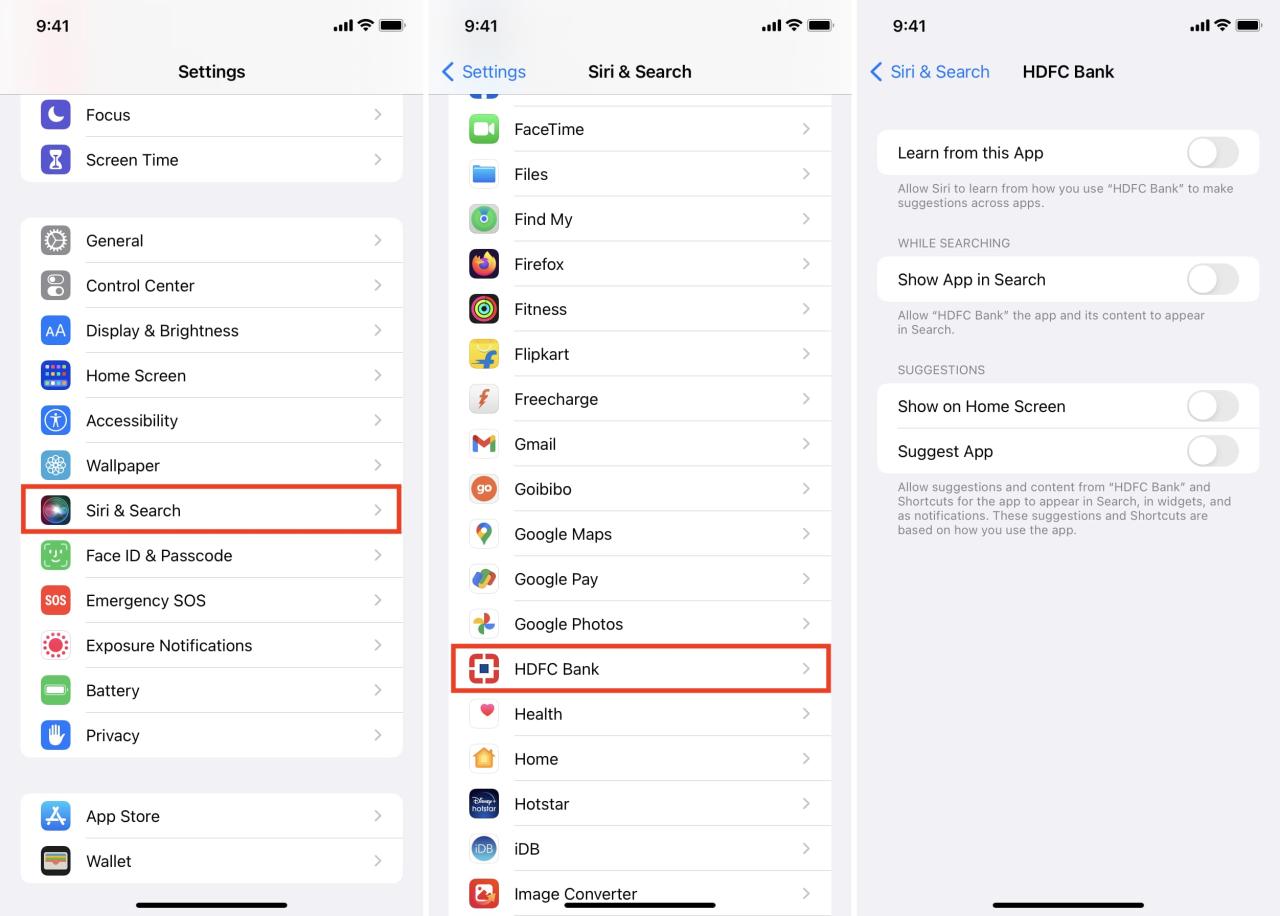
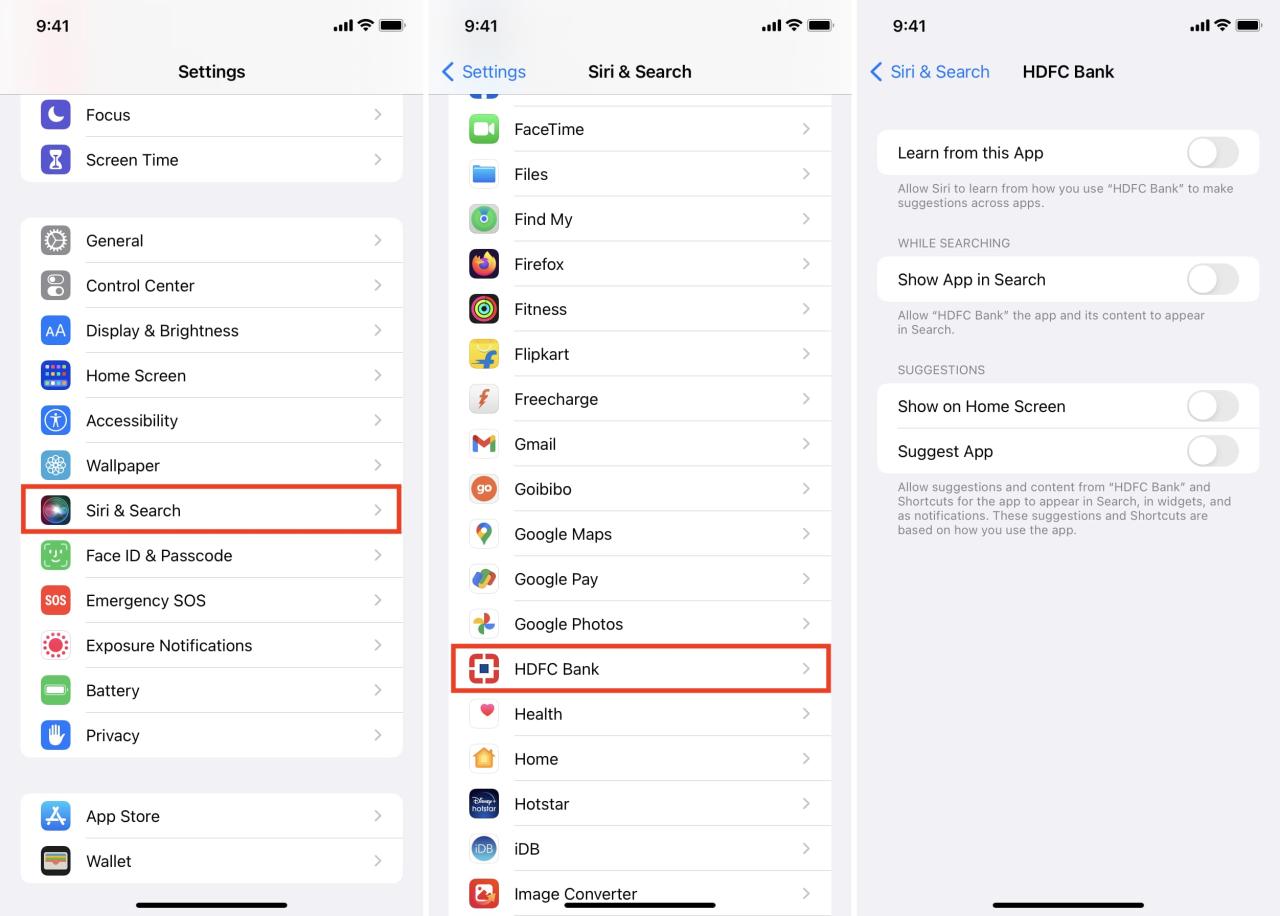
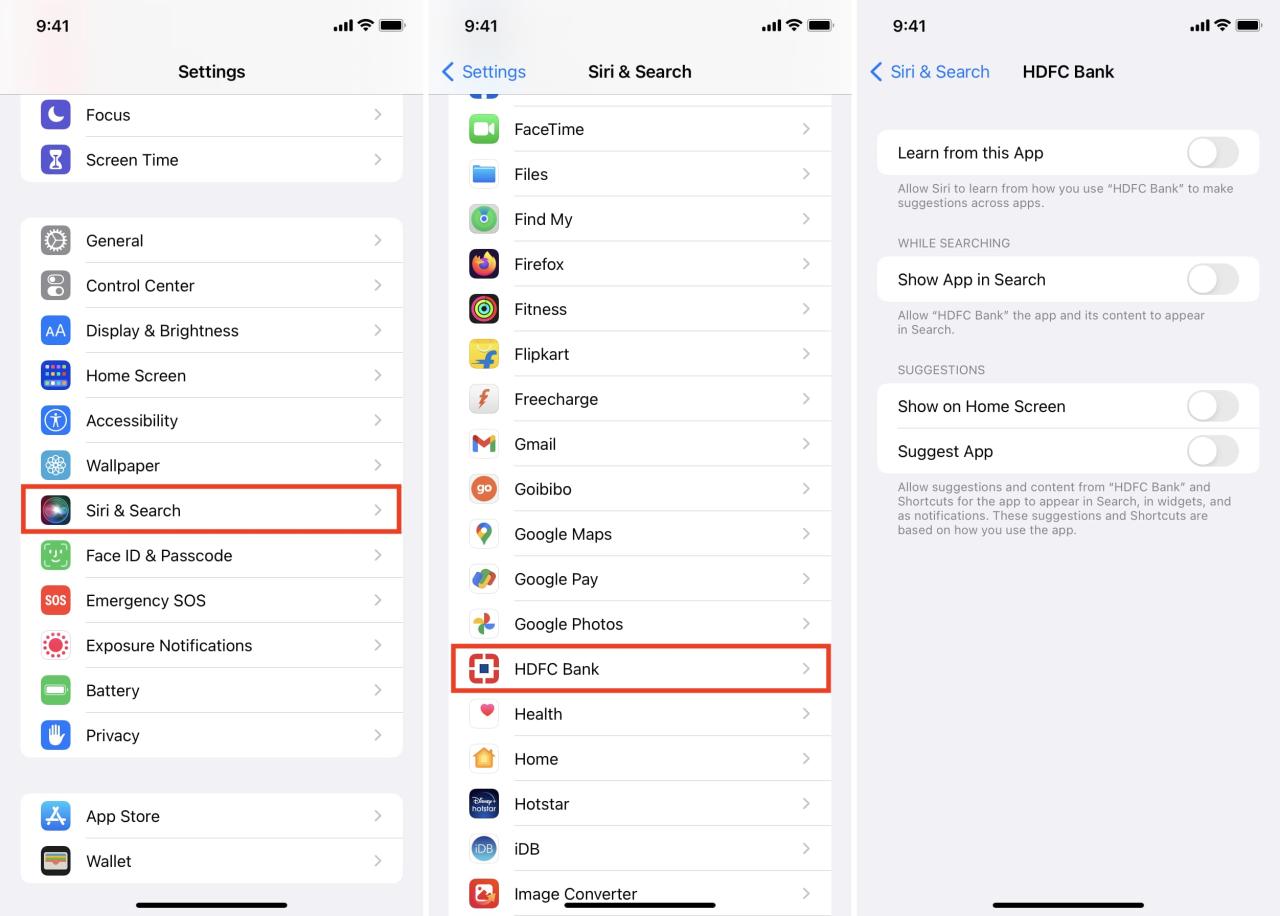
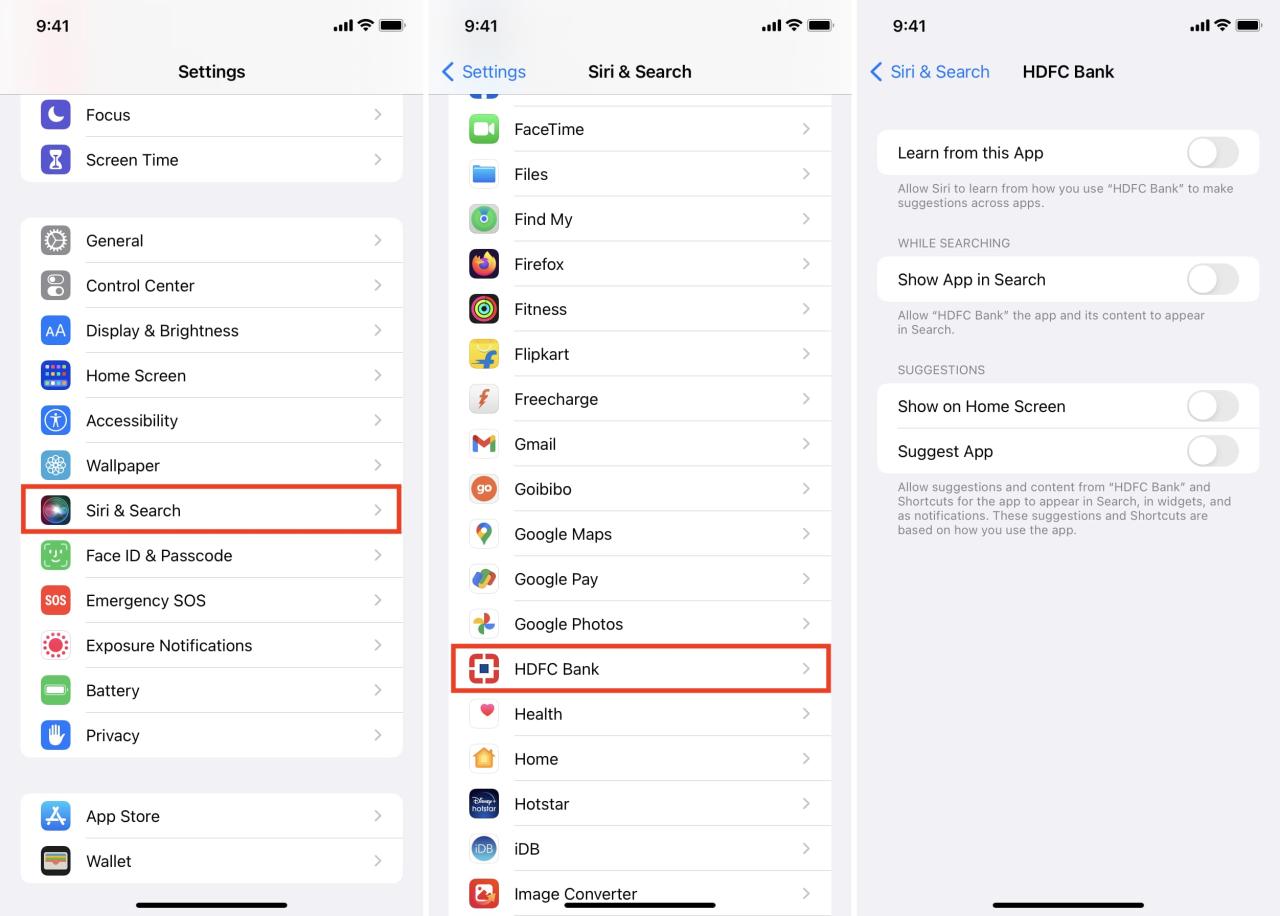
7. Use Restricciones de contenido y privacidad para ocultar algunas aplicaciones
Con Screen Time , puede ocultar algunas aplicaciones preinstaladas como Mail, Safari, FaceTime, Wallet y más. Así es cómo:
1) Abra Configuración y toque Tiempo de pantalla .
2) Pulse Restricciones de contenido y privacidad . Si Screen Time está desactivado, actívelo y siga las instrucciones básicas. Para todas las opciones que ve, puede optar por no habilitarlas por ahora.
3) Habilite Restricciones de contenido y privacidad y toque Aplicaciones permitidas .
4) Desactive los conmutadores de las aplicaciones deseadas que ve aquí.
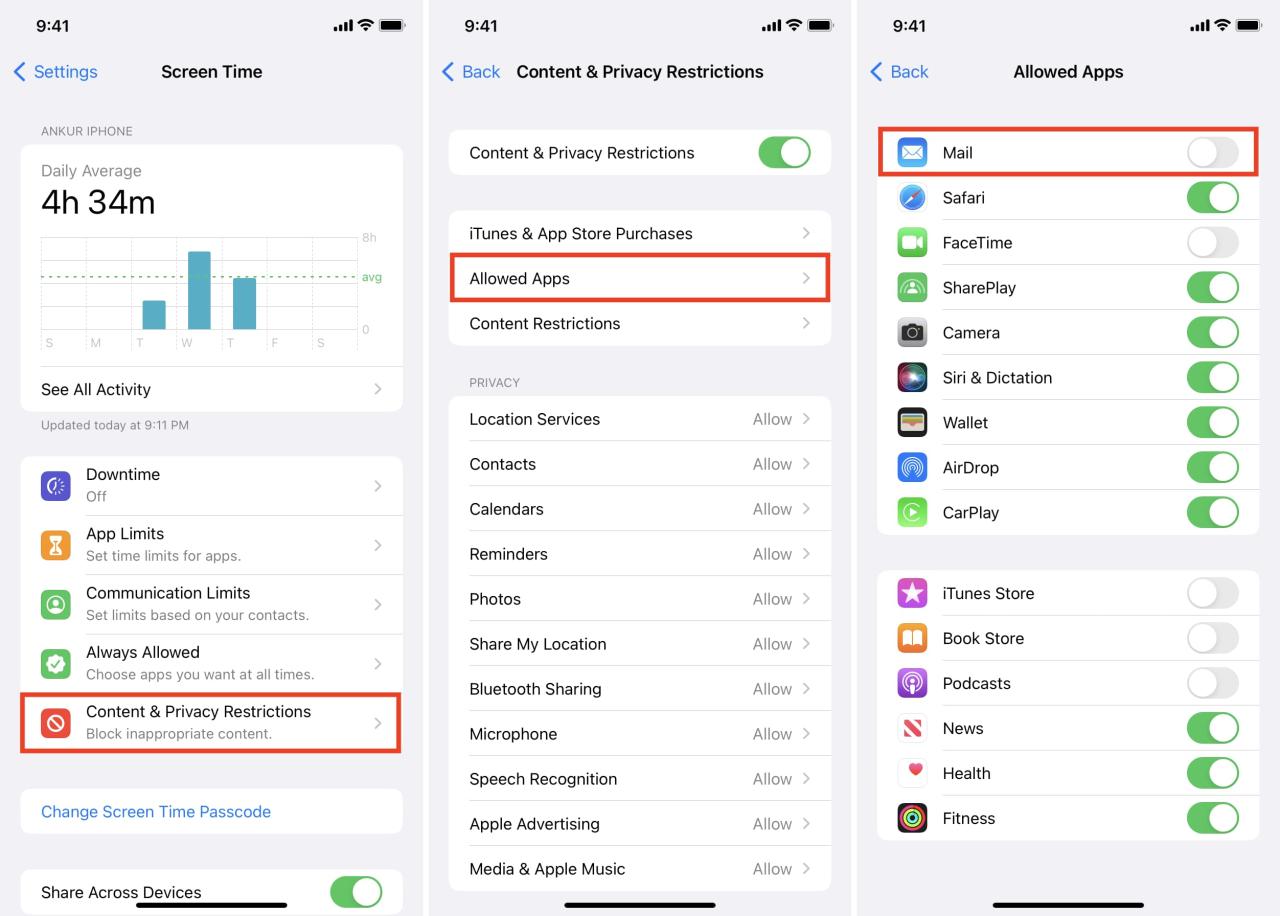
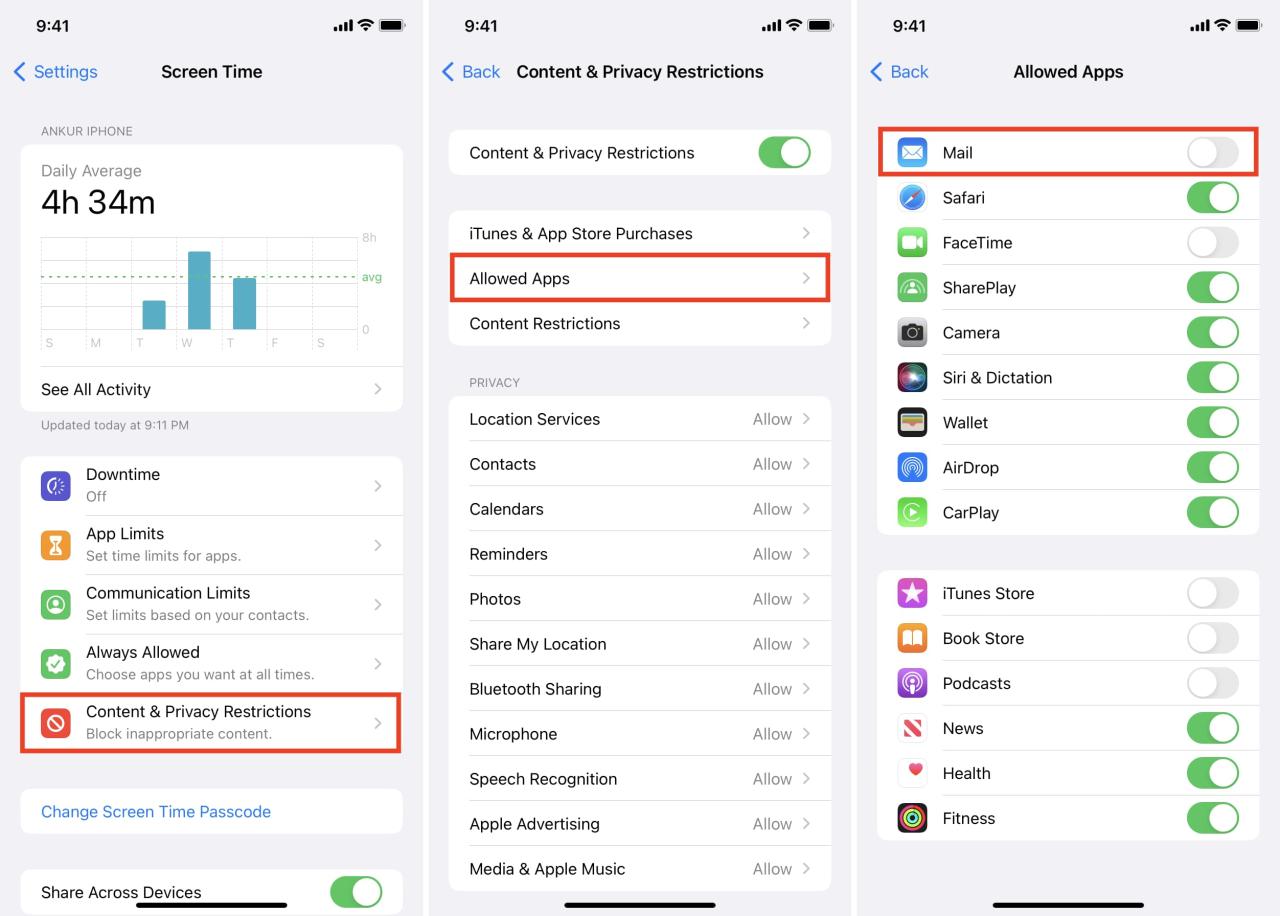
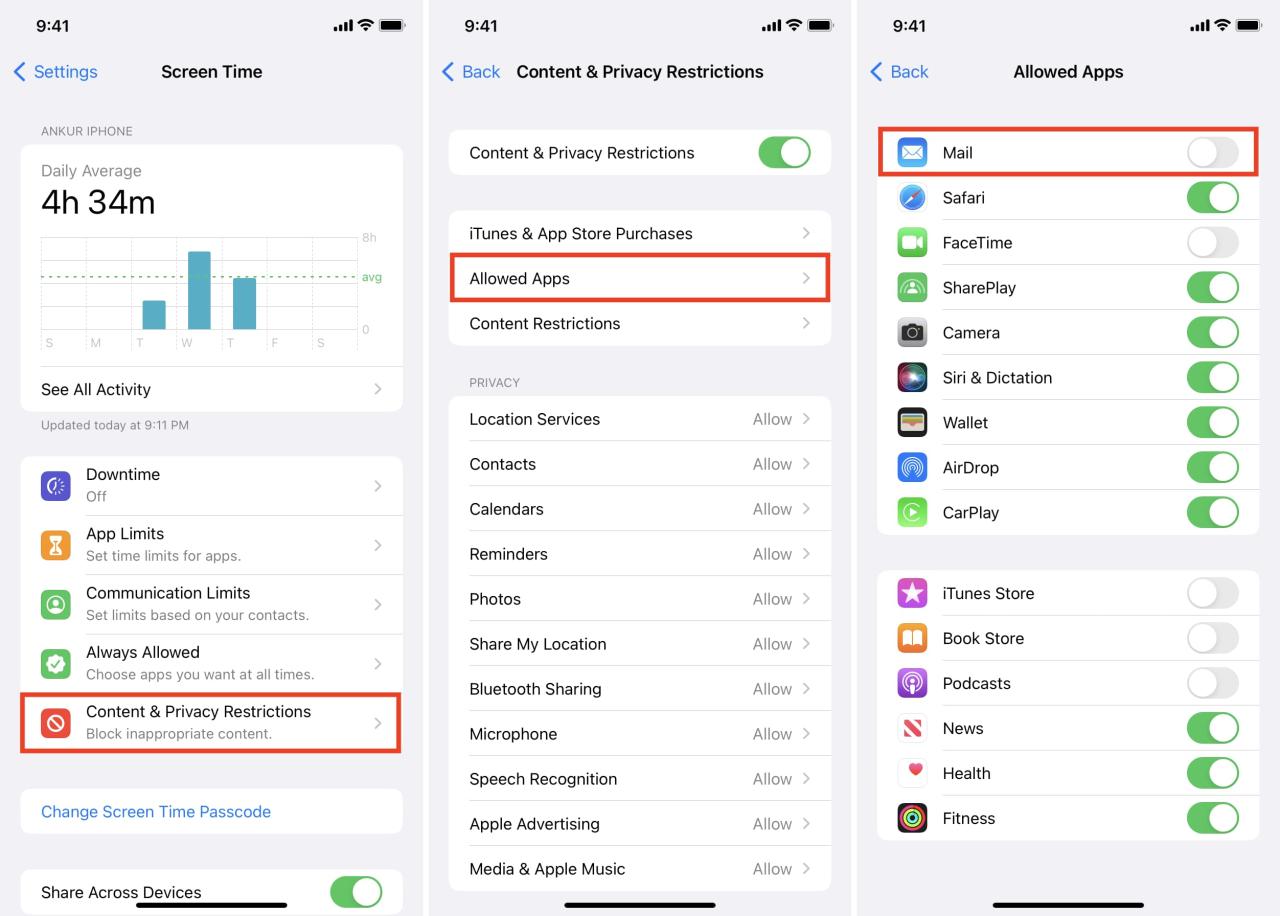
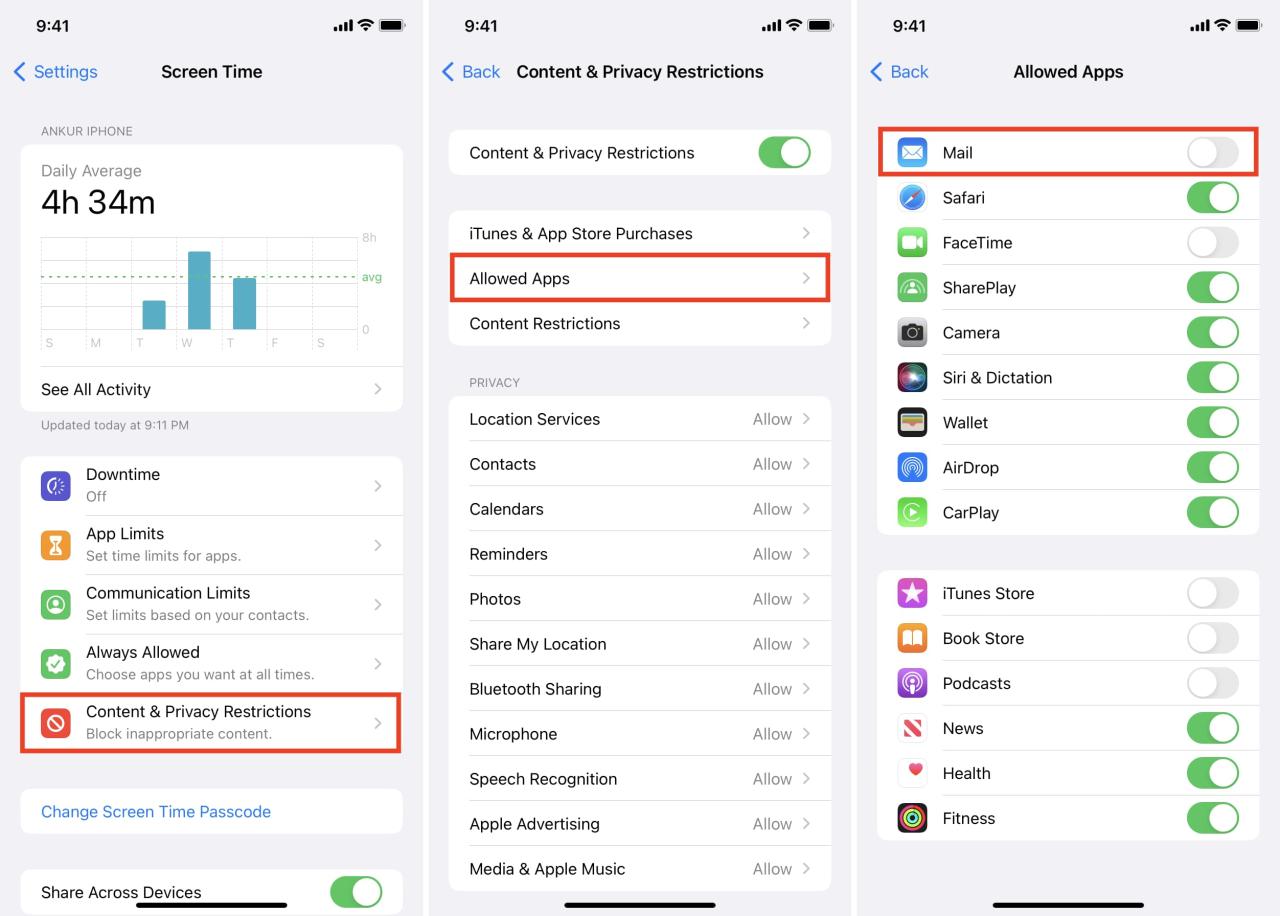
Nota : Hacer esto tiene algunas consecuencias. Por ejemplo, si desactiva la opción Cámara aquí, no podrá usar la cámara integrada en ninguna aplicación de terceros como Instagram, Snapchat, WhatsApp, etc. Además, al desactivar la cámara también se oculta la aplicación FaceTime. Además, después de permitir estas aplicaciones nuevamente, la disposición de las aplicaciones en la pantalla de inicio de su iPhone puede cambiar un poco.
8. Oculte las compras de aplicaciones en iPhone o iPad
Todas las aplicaciones gratuitas o de pago que descargas aparecen en tu historial de compras, a menos que las ocultes. Esto también es visible para los miembros en Family Sharing y está disponible para que lo vuelvan a descargar. Si tiene una aplicación vergonzosa o inadecuada en su historial de compras, aquí le mostramos cómo ocultarla .
9. Eliminar una aplicación
Estoy seguro de que ya sabías esto. Pero déjame recordarte. Cuando elimina una aplicación , la aplicación y todos sus datos locales se eliminan del dispositivo. La aplicación no aparecerá en ninguna parte, excepto en App Store y Spotlight Search, y eso solo cuando escriba su nombre.
Tenga en cuenta que algunos sitios mencionan descargar la aplicación para ocultarla. Pero esto no es efectivo porque después de descargar una aplicación , la aplicación en sí se elimina, pero su ícono permanece en la pantalla de inicio (y sus datos continúan guardándose en el dispositivo).
Cómo mostrar aplicaciones en iPhone o iPad
Si oculta una aplicación, sabe cómo mostrarla. Quiero decir, es justo al revés. Entonces, por ejemplo, si oculta una aplicación dentro de una carpeta, puede arrastrarla fuera de ella. Lo mismo ocurre con arrastrar una aplicación desde la biblioteca de aplicaciones a la pantalla de inicio. Si necesita más ayuda, tenemos una publicación separada que le muestra cómo encontrar y abrir aplicaciones ocultas en el iPhone .
Echa un vistazo a continuación :
- Cómo ocultar fotos en iPhone, iPad y Mac
- Cómo desbloquear tu iPhone con tu voz
- Pasos para detener las sugerencias de autorelleno de nombres, direcciones, correos electrónicos y pagos en Safari






