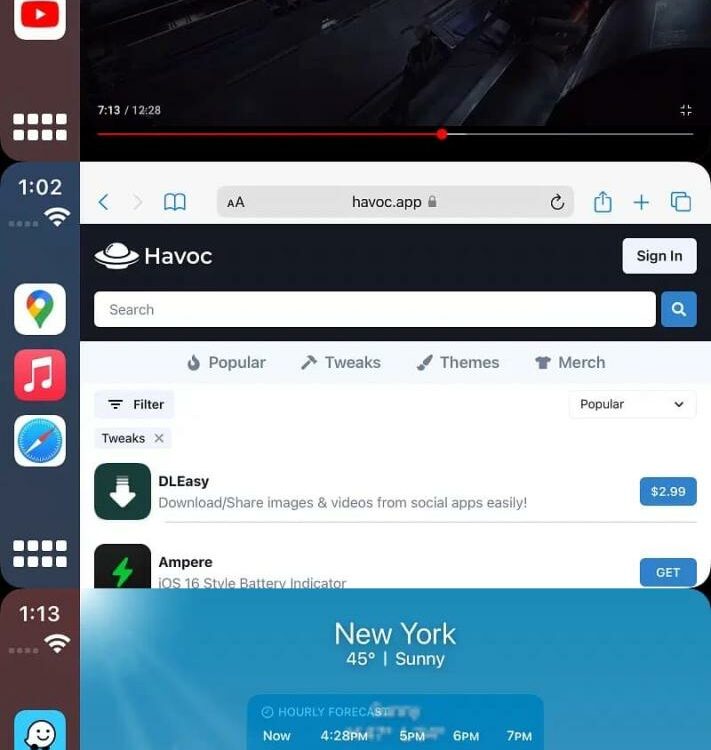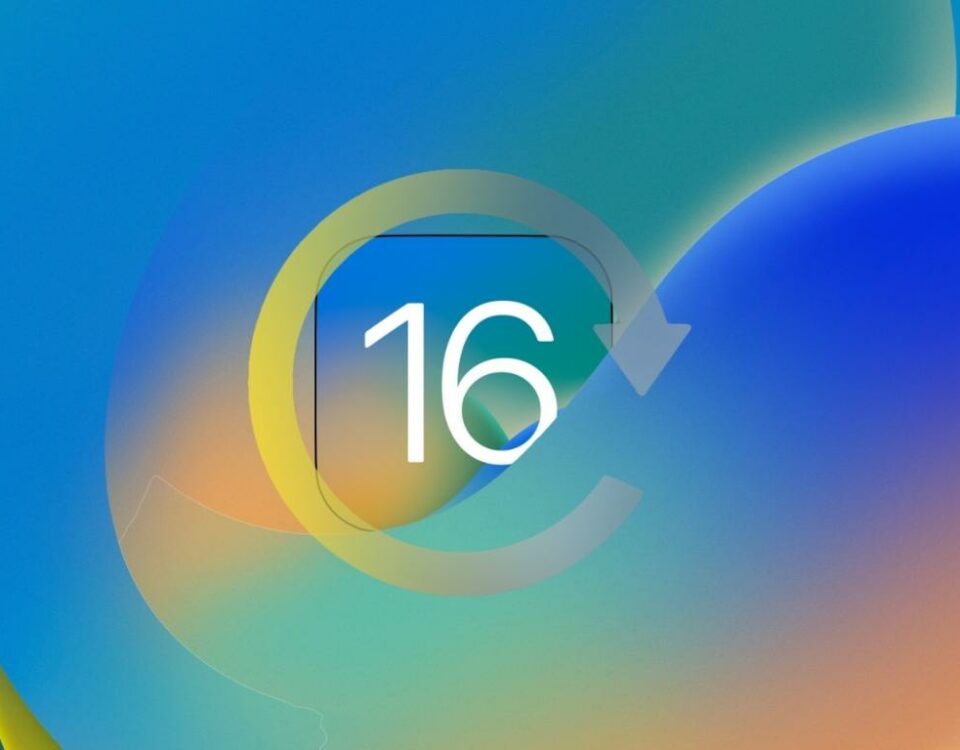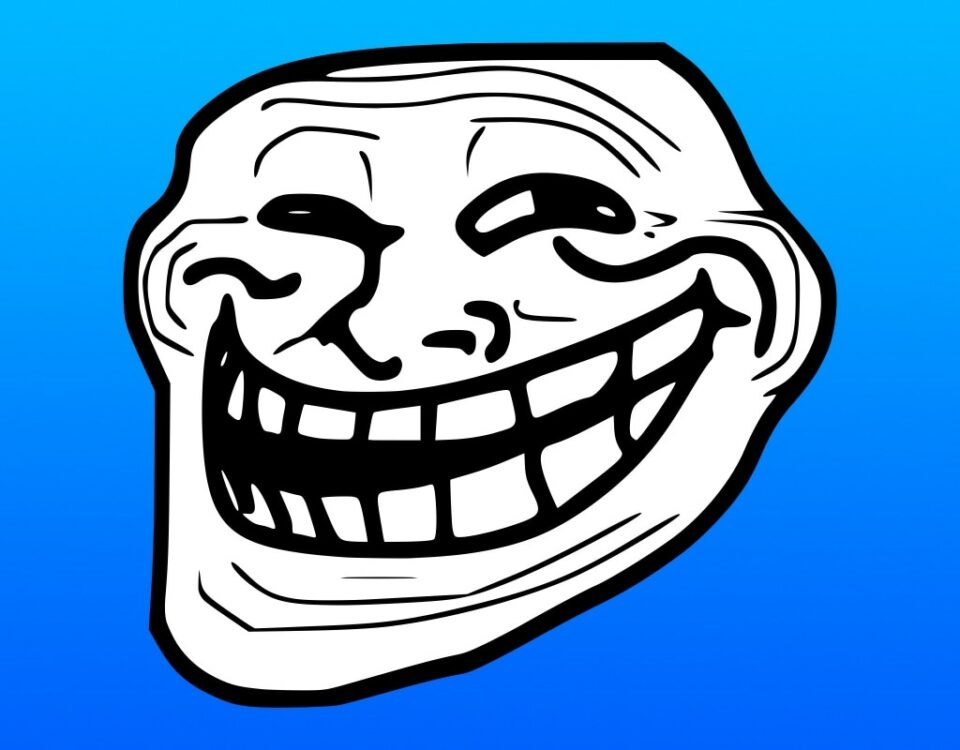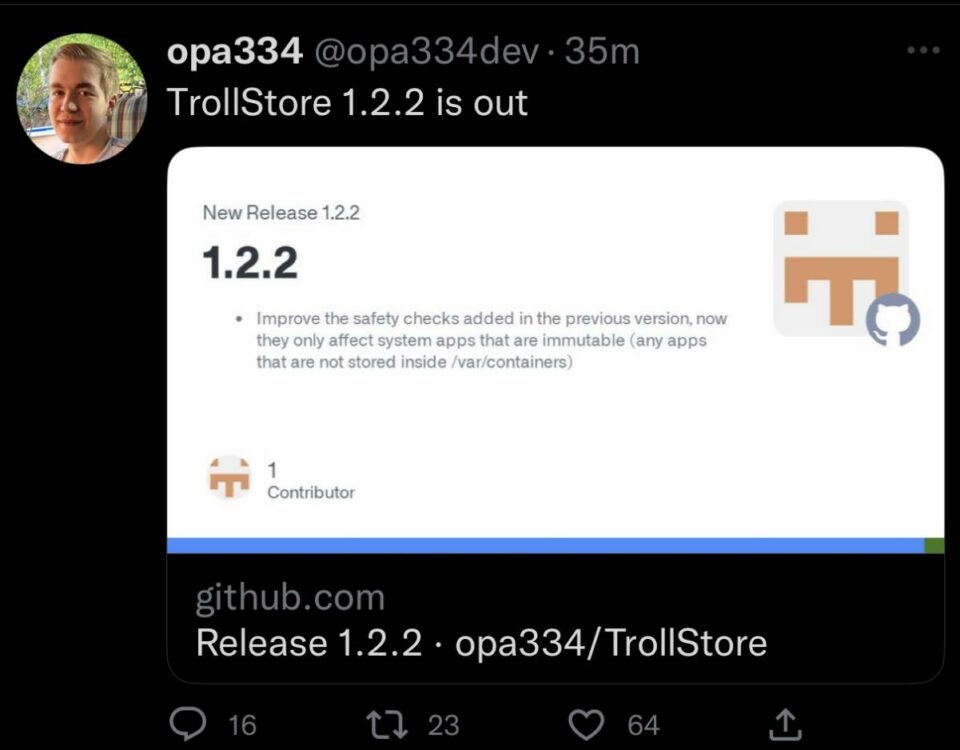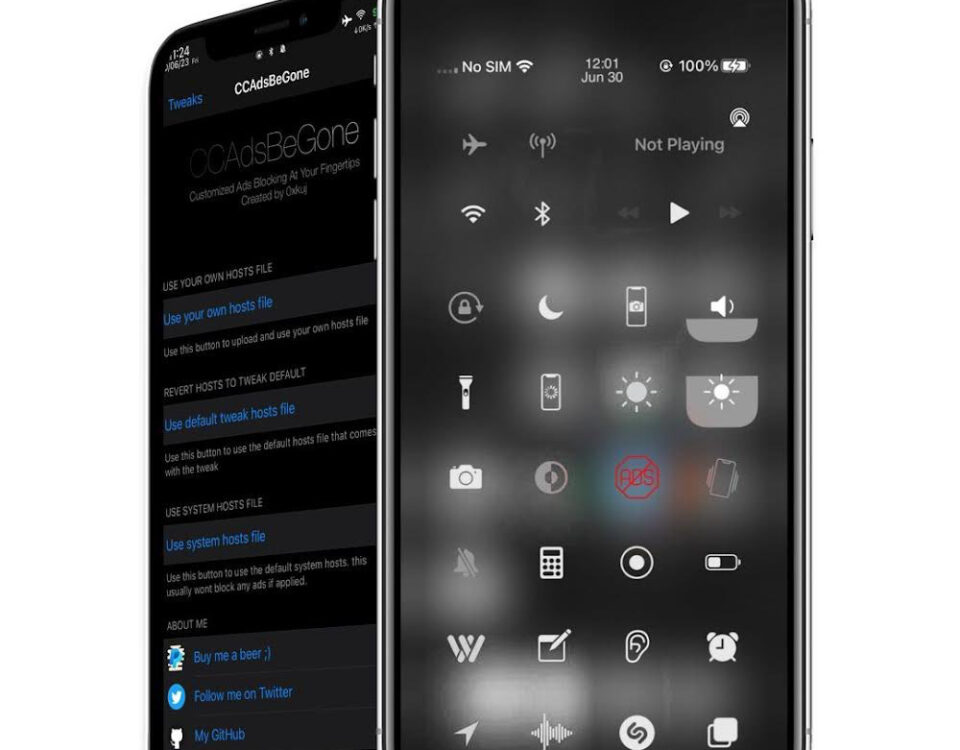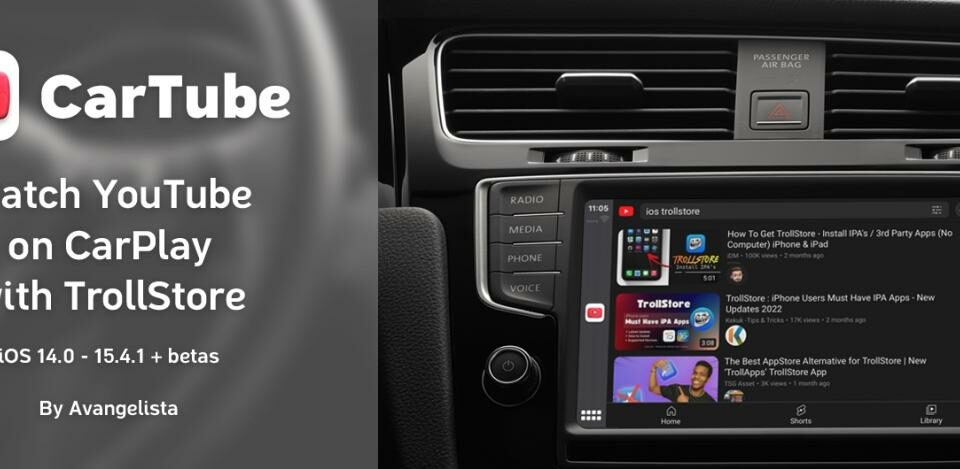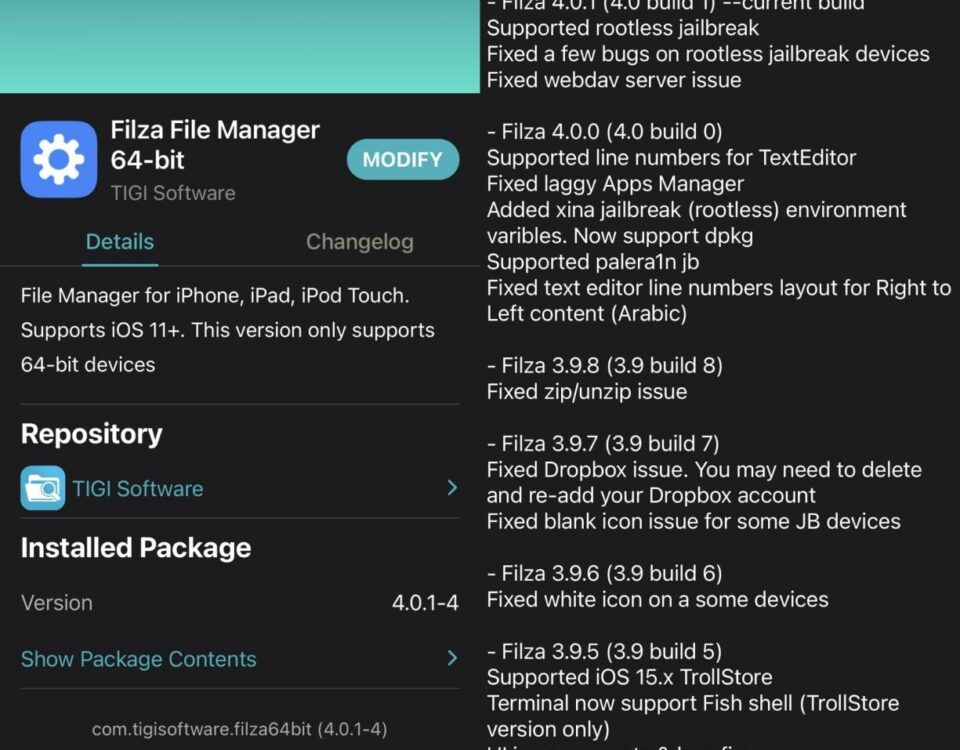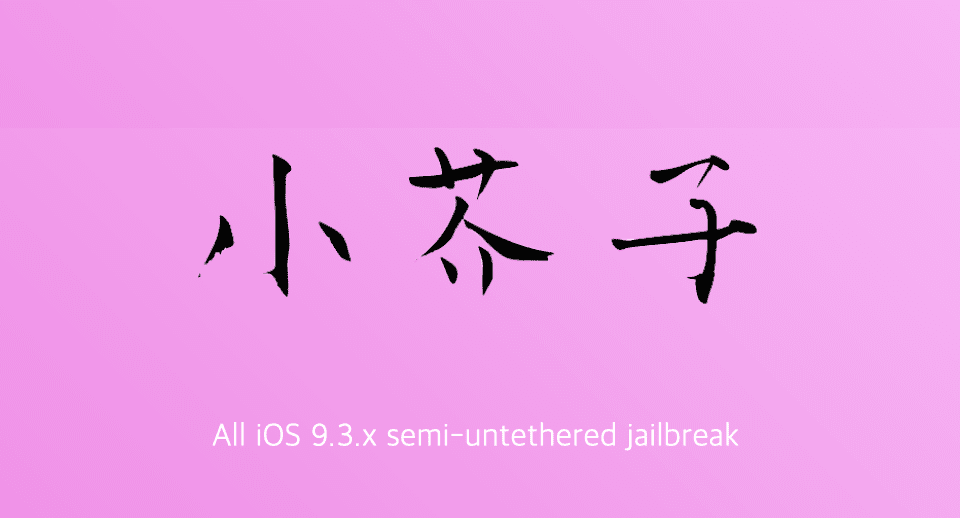Cómo configurar una contraseña de 6 dígitos en Apple Watch
3 abril, 2020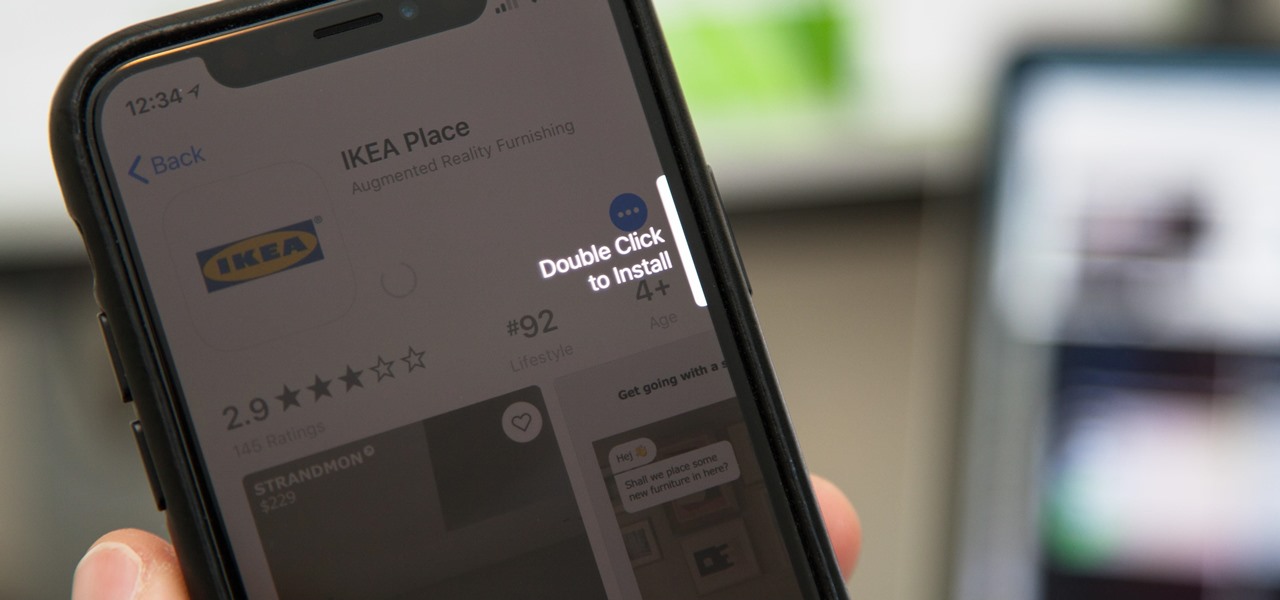
Cómo desactivar Double Click to Install para aplicaciones en iPhone o iPad
3 abril, 2020La App Store es el lugar más seguro para descargar nuevas aplicaciones para tu Mac. Si su Mac no puede conectarse a la App Store, no comience a descargar aplicaciones de fuentes desconocidas, ¡siga estos pasos para solucionarlo!
Siga estos consejos si su Mac no puede conectarse a la App Store
- Reinicia tu enrutador.
- Visite el sitio de estado del sistema de Apple para consultar la Mac App Store.
- Salga de App Store y reinicie su Mac.
- Abra la App Store y vaya a Tienda> Cerrar sesión .
- En Preferencias del sistema , configure su Fecha y hora automáticamente.
Hemos explicado estos consejos (y más) con todo detalle a continuación.
¿Por qué mi Mac dice «No se puede conectar a la tienda de aplicaciones»?
Hay muchas razones por las que su Mac podría no conectarse a la App Store. Quizás haya un problema con su conexión a Internet, los servidores de Apple o el sistema operativo de su Mac.
Es muy común experimentar problemas con la App Store después de actualizar macOS . Otras veces, puede dejar de funcionar sin razón aparente.
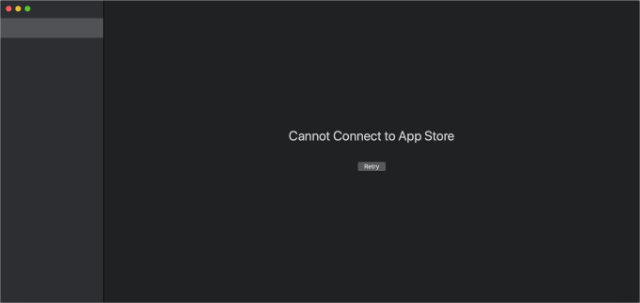
Qué hacer si su Mac no puede conectarse a la tienda de aplicaciones
Siga los pasos a continuación para arreglar su Mac cuando una pantalla en blanco dice «No se puede conectar a la App Store». Asegúrese de probar App Store nuevamente después de cada paso; los hemos enumerado en orden de mayor a menor probabilidad de ayudar.
Y, por supuesto, antes de comenzar con cualquier solución de problemas, realice una nueva copia de seguridad de su Mac . De esa manera, sus datos estarán seguros si algo sale mal.
Paso 1. Verifique la conexión a Internet en su Mac
Abra el navegador que prefiera y cargue una nueva página web. Si no funciona, o si el navegador es inusualmente lento, puede haber un problema con la conexión a Internet de su Mac.
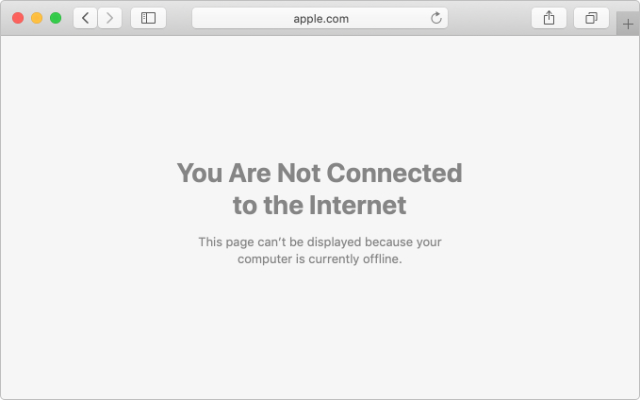
Pruebe las siguientes sugerencias para solucionarlo:
- Reinicia tu enrutador Wi-Fi.
- Conéctese a una red Wi-Fi diferente.
- Desactiva tu VPN, si usas una.
- Abra las Preferencias del sistema de red y cambie su DNS .
- Póngase en contacto con su proveedor de servicios de Internet para obtener más ayuda.
Paso 2. Verifique que los sistemas de Apple estén funcionando
Es posible que nadie pueda conectarse a la Mac App Store en este momento. A veces, los sistemas de Apple se caen inesperadamente. Otras veces, Apple los desconecta temporalmente por mantenimiento.
Visite el sitio web de Estado del sistema de Apple para obtener la información más reciente directamente de Apple. Verifique el artículo de Mac App Store específicamente; debería tener una luz verde circular al lado si la App Store está en línea.
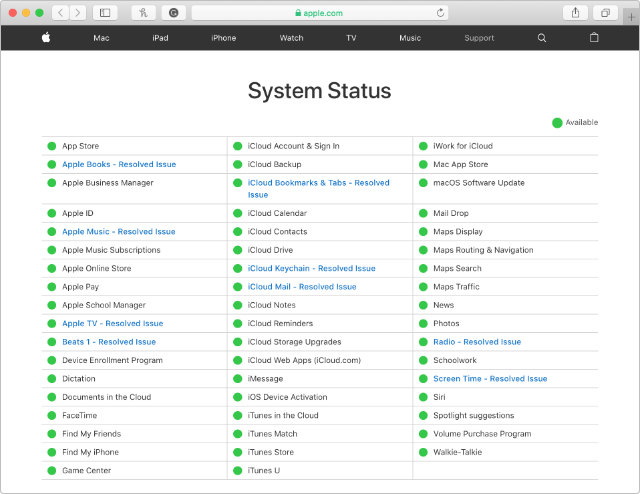
Apple agrega avisos o cambia el color y la forma de las diferentes luces para avisarle cuando determinados servicios no funcionan.
Paso 3. Salga de App Store y reinicie su Mac
Este es un paso de solución de problemas básico, pero efectivo, que debe usar siempre que tenga problemas con su Mac. Salga de su aplicación activa presionando Cmd + Q o seleccione el nombre de la aplicación, luego Salga [Aplicación] de la barra de menú.
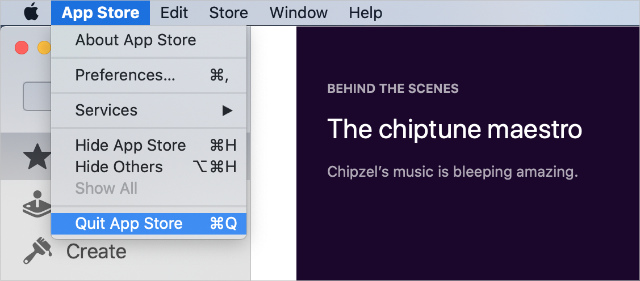
Si la App Store no se cierra, pulse Comando + Opción + Esc y Forzar salida ella.
Después de cerrar la App Store, vaya a ?> Apagar y apague su Mac. Espere al menos 30 segundos antes de presionar el botón de encendido para reiniciarlo nuevamente.
Paso 4. Cerrar sesión y volver a iniciar sesión
Para muchos usuarios, la pantalla en blanco dice que su Mac no puede conectarse a la App Store cuando intentan ver la información de ID de Apple. Esto sugiere problemas con su cuenta de ID de Apple , la solución más fácil para la cual es cerrar sesión y volver a iniciarla.
Abra la tienda de aplicaciones y seleccione Tienda> Cerrar sesión en la barra de menú. Siga las instrucciones anteriores para salir de App Store . Cuando vuelva a abrir la App Store, vaya a Tienda> Iniciar sesión e ingrese los detalles de su ID de Apple para iniciar sesión nuevamente.
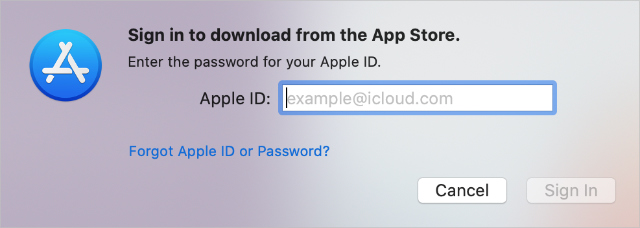
Si eso no funciona, intente cerrar sesión e iniciar sesión nuevamente desde Preferencias del sistema> ID de Apple> Descripción general .
Paso 5. Actualiza tu Mac a la última versión de macOS
Un problema con el sistema operativo en su Mac podría ser la razón por la que una pantalla en blanco dice que no puede conectarse a la App Store. Esto sucede ocasionalmente cuando macOS recibe un error de software.
Por lo general, Apple lanza una actualización de parche que puede instalar para corregir errores como este. Solo necesita asegurarse de que está ejecutando la última versión de macOS.
Vaya a ?> Acerca de esta Mac> Actualización de software para buscar nuevas actualizaciones de macOS. Descargue e instale cualquiera que esté disponible. Los usuarios beta deben volver a una versión pública de macOS .
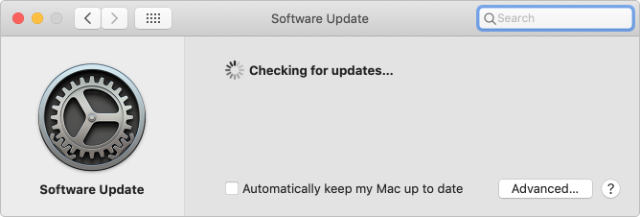
Paso 6. Cambie la configuración de fecha y hora en su Mac
Las discrepancias de fecha y hora entre su Mac y los servidores de Apple pueden causar problemas de comunicación con la App Store. Esto es fácil de arreglar al configurar su fecha y hora automáticamente.
En su Mac, vaya a Preferencias del sistema> Fecha y hora . Haga clic en el candado e ingrese la contraseña de su administrador para desbloquear los cambios. Luego haga clic en la pestaña Fecha y hora y active Establecer fecha y hora automáticamente .
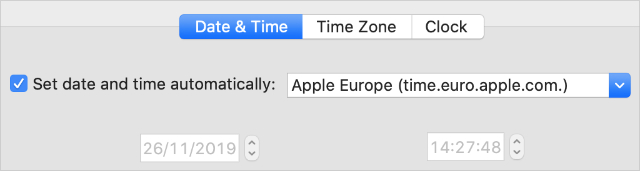
Si ya está activado, apáguelo y cambie temporalmente la hora a una zona horaria diferente. Vuelva a probar la App Store, luego restablezca su fecha y hora.
Paso 7. Borre las preferencias de su tienda de aplicaciones de la biblioteca
Su Mac guarda datos sobre cómo usa App Store como pequeños archivos en la Biblioteca. Utiliza estos archivos para proporcionarle una experiencia más fluida, pero a veces pueden interferir con la conexión de su Mac a la App Store.
Use Finder para buscar y eliminar los archivos de caché en caso de que estén dañados. La App Store recrea otras nuevas cuando la vuelves a usar.
Abra Finder y seleccione Ir> Ir a la carpeta en la barra de menú. Escriba ~/Library/Caches/y haga clic en Ir .
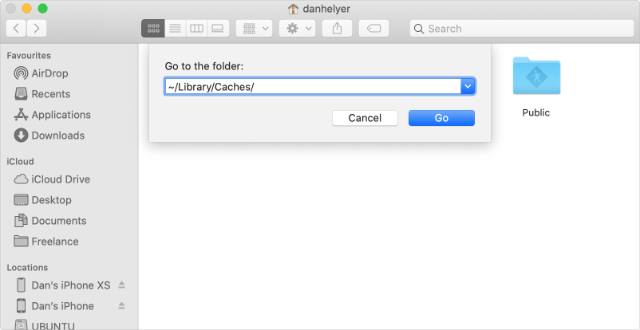
Busque cada uno de los siguientes archivos y mueva los que encuentre a la Papelera:
- com.apple.appstore
- com.apple.appstoreagent
- cuenta de almacenamiento
- Storeassets
- tienda descarga
- storeinapp
Ahora, vaya ~/Library/Containers/y elimine estos archivos si los encuentra:
- com.apple.storeagent.plist
- com.apple.commerce.plist
- com.apple.appstore.plist
Paso 8. Permitir conexiones entrantes desde su firewall
El firewall incorporado en su Mac lo protege de posibles amenazas de malware. De manera predeterminada, su firewall está configurado para permitir conexiones desde la App Store. Sin embargo, debe verificar la configuración si tiene problemas.
Vaya a Preferencias del sistema> Seguridad y privacidad> Cortafuegos . Haga clic en el candado e ingrese la contraseña de su administrador para realizar cambios, luego vaya a Opciones de firewall .
Active la opción para permitir automáticamente que el software incorporado reciba conexiones entrantes y haga clic en Aceptar .
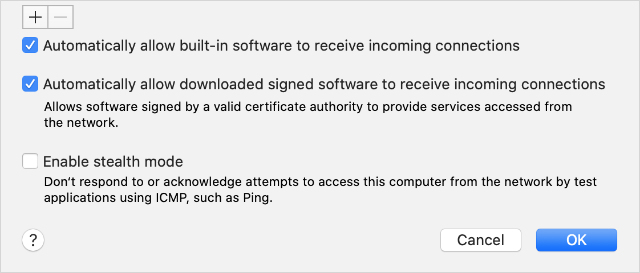
También debe deshabilitar temporalmente el software de seguridad de terceros, como Norton AntiVirus . Si eso permite que su Mac pase la pantalla en blanco y se conecte a la App Store, comuníquese con el desarrollador para obtener ayuda para ajustar su configuración.
Paso 9. Restablece la caché de firewall en tu Mac
Incluso si configura el firewall para permitir conexiones entrantes, un problema con la caché podría ser el motivo por el cual su Mac no puede conectarse a la App Store. Puede restablecer el caché eliminándolo en Finder y dejando que el firewall cree uno nuevo.
Abra Finder y seleccione Ir> Ir a la carpeta en la barra de menú. Escriba la ruta del archivo /var/db/crls/y haga clic en Ir .
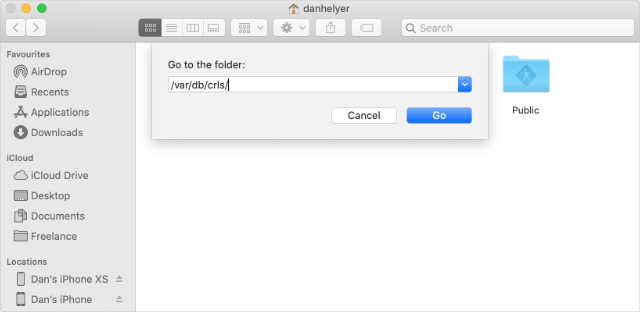
Encuentra y elimina crlcache.dbo ocspcache.db. Es posible que deba ingresar la contraseña de su administrador para hacerlo. Reinicie su Mac luego e intente conectarse a la App Store nuevamente.
Paso 10. Eliminar los certificados VeriSign del llavero
Si la App Store dice «Se produjo un error inesperado al iniciar sesión: UNTRUSTED_CERT_FILE» significa que hay un problema con el llavero en su Mac .
Muchos usuarios solucionaron este problema eliminando los certificados VeriSign de Keychain.
Abra Keychain Access desde la carpeta Utilidades en sus Aplicaciones o usando Spotlight. Buscar verisign. Seleccione todos los resultados manteniendo presionada la tecla Mayús , luego presione Eliminar e ingrese la contraseña de su administrador para eliminarlos.
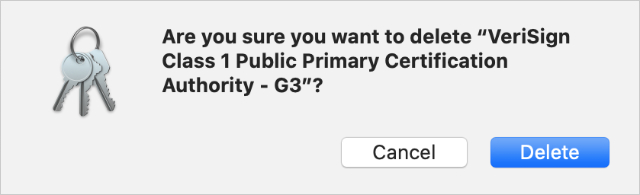
¿Qué sucede si su Mac todavía no se puede conectar a la tienda de aplicaciones?
Si siguió todos los pasos anteriores pero aún no puede conectarse a la App Store en su Mac, es posible que deba hablar con Apple directamente para obtener asistencia personalizada. Deben poder reducir la causa de su problema.
Haga arreglos para hablar con el Soporte de Apple en una Apple Store, por teléfono o mediante un chat web. ¡Y háganos saber lo que sugieren en los comentarios!
Conéctate con nosotros
Nos comprometemos a ayudar a nuestros lectores a solucionar los problemas con sus teléfonos, así como a aprender a usar sus dispositivos correctamente. Por lo tanto, si tiene otros problemas, puede visitar nuestra página de solución de problemas para que pueda consultar usted mismo los artículos que ya hemos publicado que contienen soluciones a problemas comunes.
Teveotecno