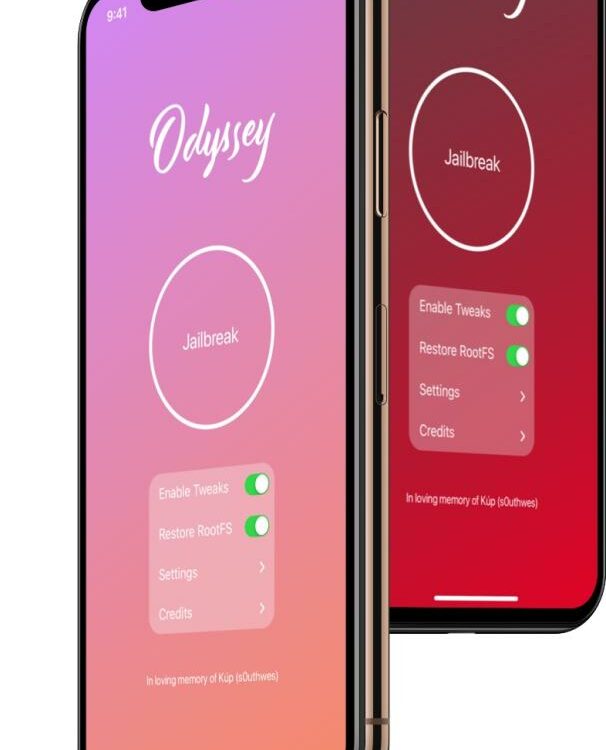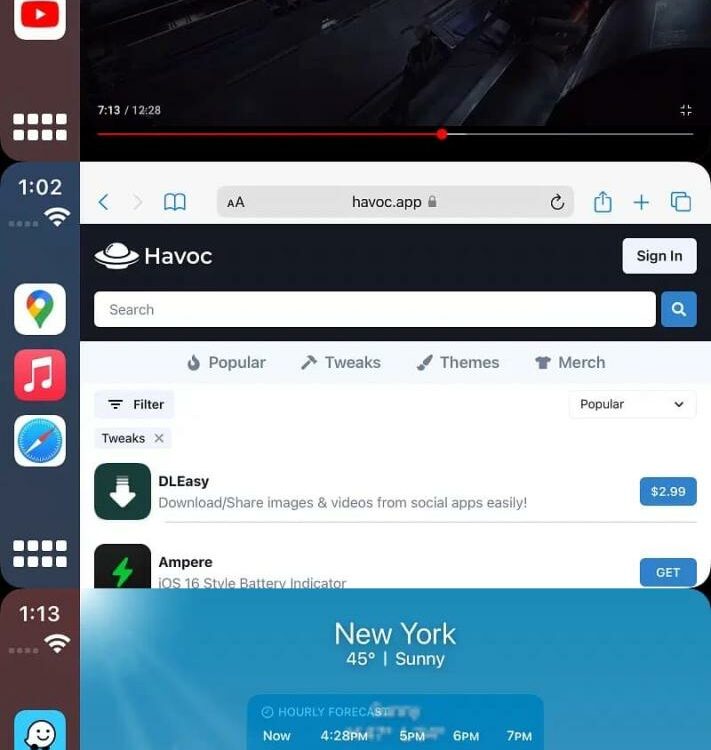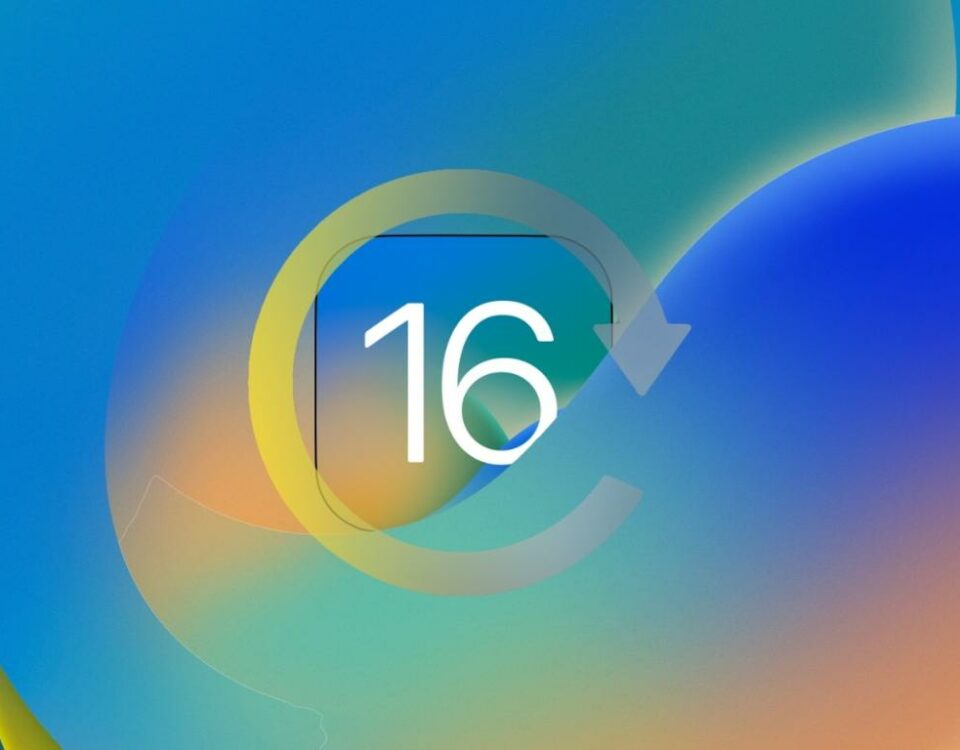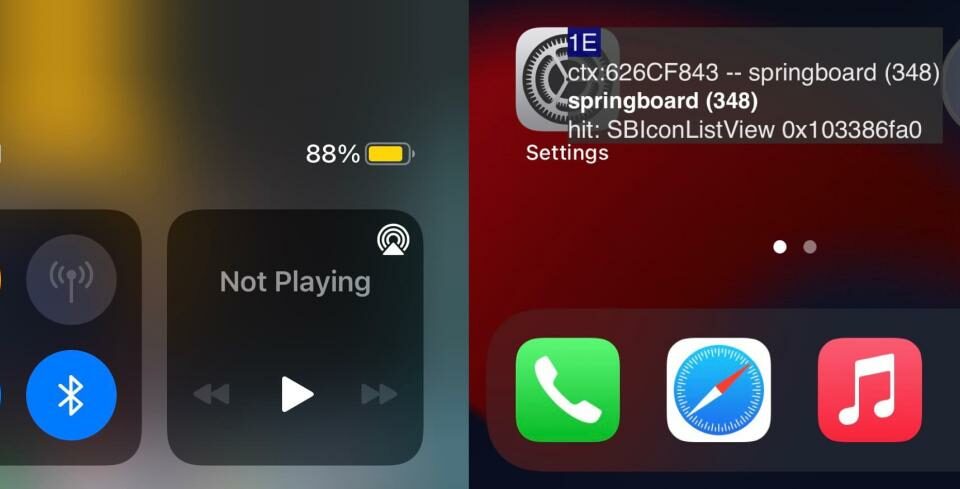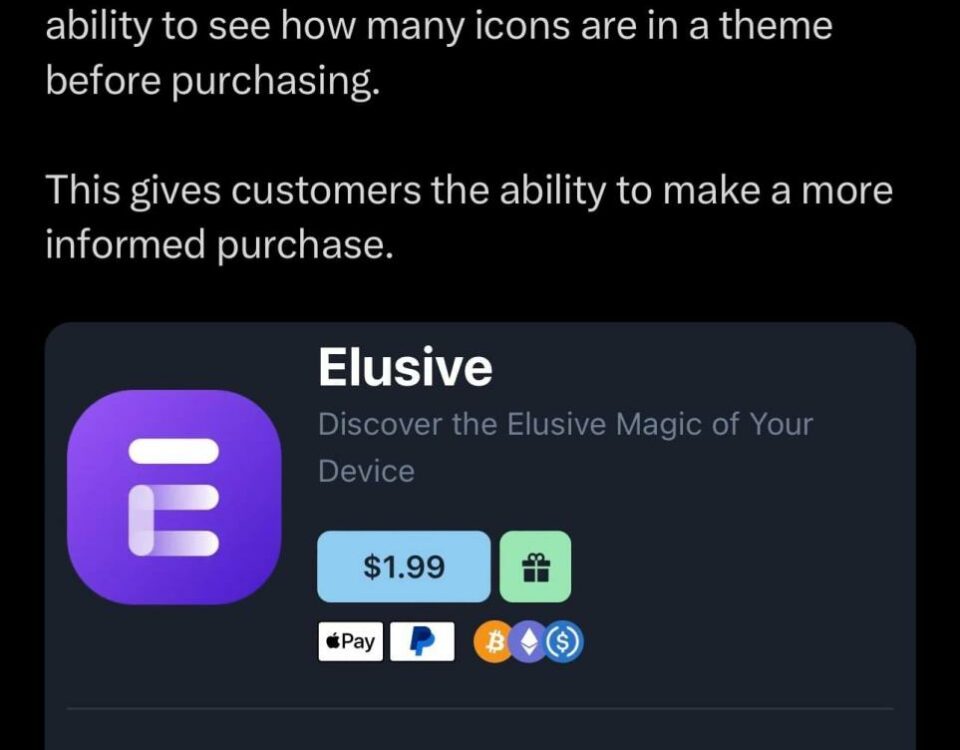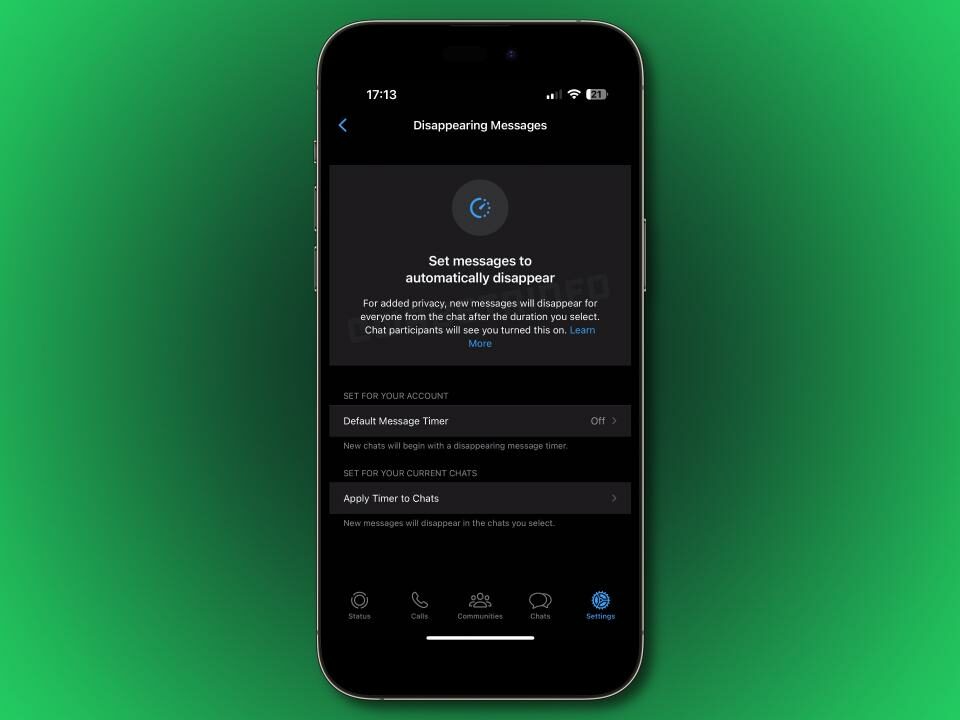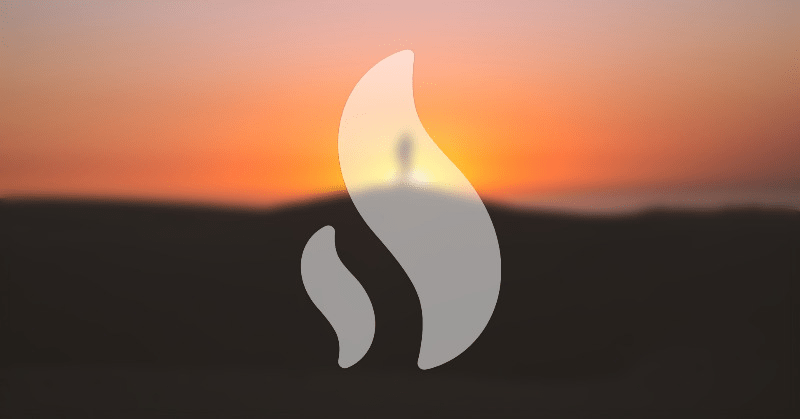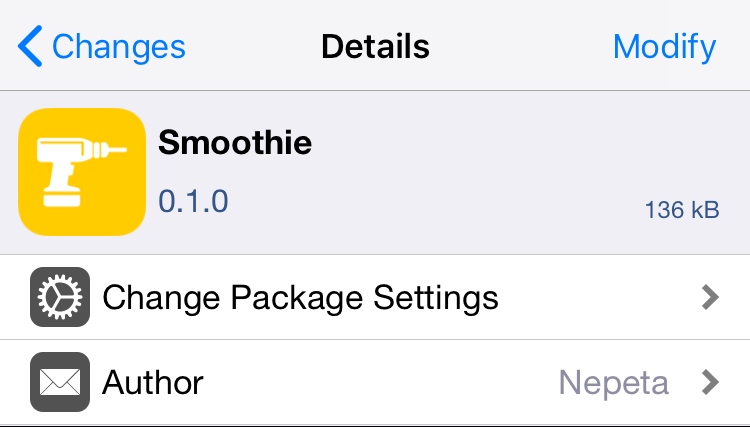
Smoothie elimina el efecto de ‘paginación’ al navegar por la pantalla de inicio
17 noviembre, 2022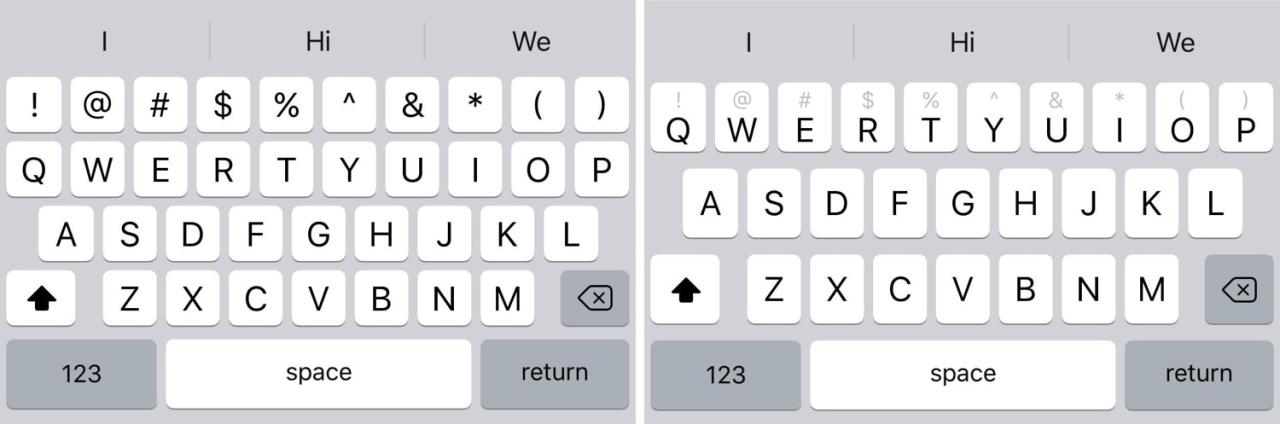
Mejora la experiencia de escritura en tu iPhone con jailbreak con iKeywi 4
17 noviembre, 2022Orion es uno de los ajustes de jailbreak todo en uno más completos que hemos visto
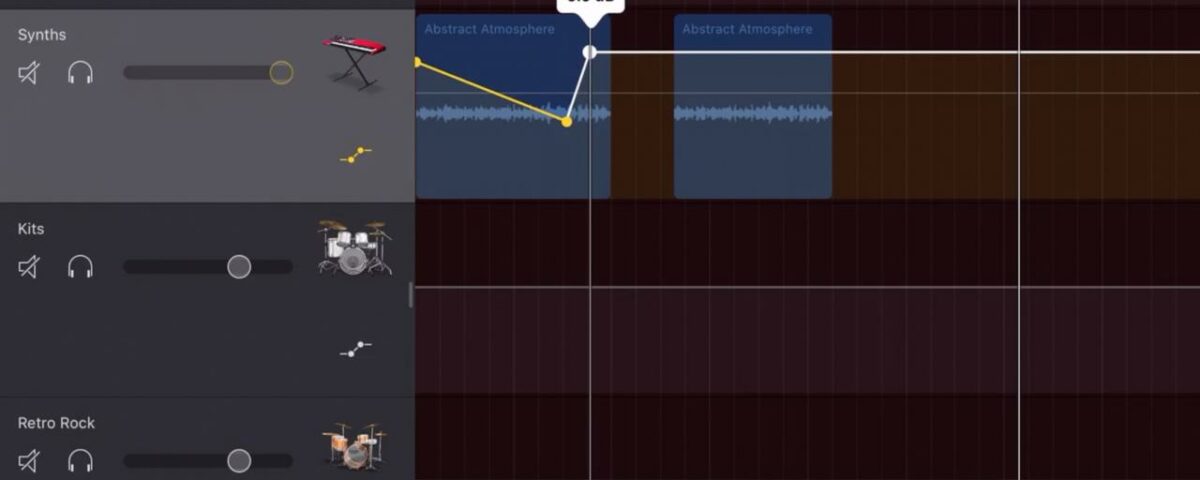
Cuando haces jailbreak a tu iPhone o iPad, una de las primeras cosas que querrás hacer es comenzar a personalizar algunas de las cosas que normalmente no puedes personalizar desde el primer momento. Esto se puede hacer con ajustes de jailbreak , que son pequeños complementos que cambian el comportamiento o la apariencia del sistema operativo de su dispositivo.
Cuando se esté preparando para modificar su dispositivo, en última instancia tiene dos opciones: 1) descargar una plétora de ajustes de jailbreak de un solo propósito para lograr su configuración ideal; o 2) descargar un ajuste de jailbreak todo en uno que puede hacer lo mismo de una sola vez.
Es lógico que la mayoría opte por lo último, al menos en teoría, ya que significa instalar menos ajustes y, por lo tanto, exhibir un menor riesgo de inestabilidad a través de una incompatibilidad entre dos o más de esos ajustes. Desafortunadamente, la gran mayoría de los ajustes todo en uno no son tan «todo en uno» como nos gustaría, por lo que instalamos varios ajustes de todos modos.
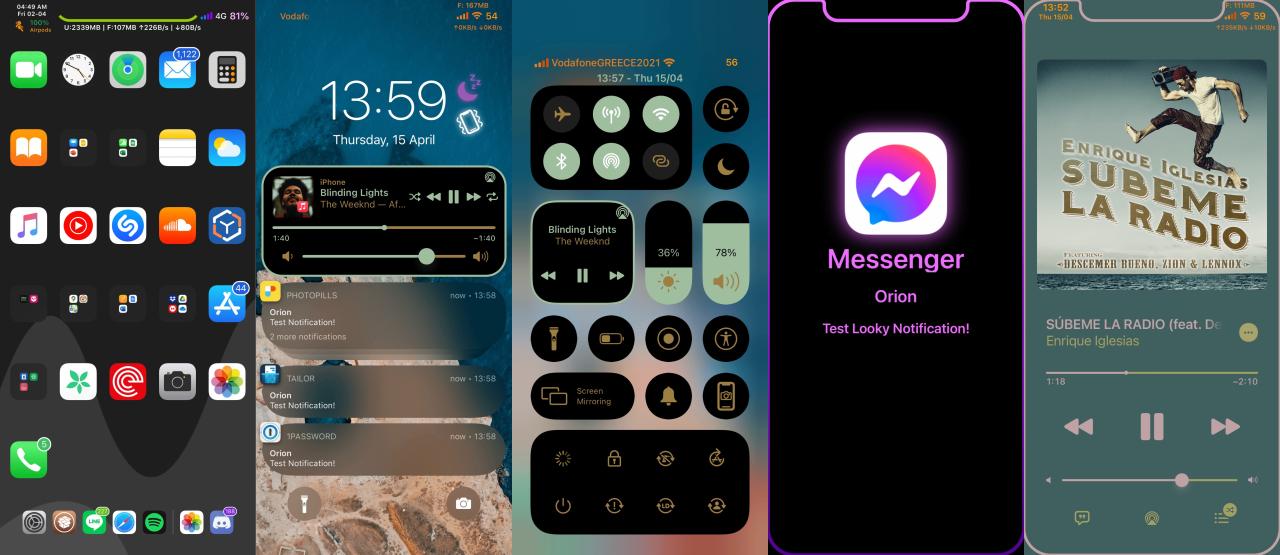
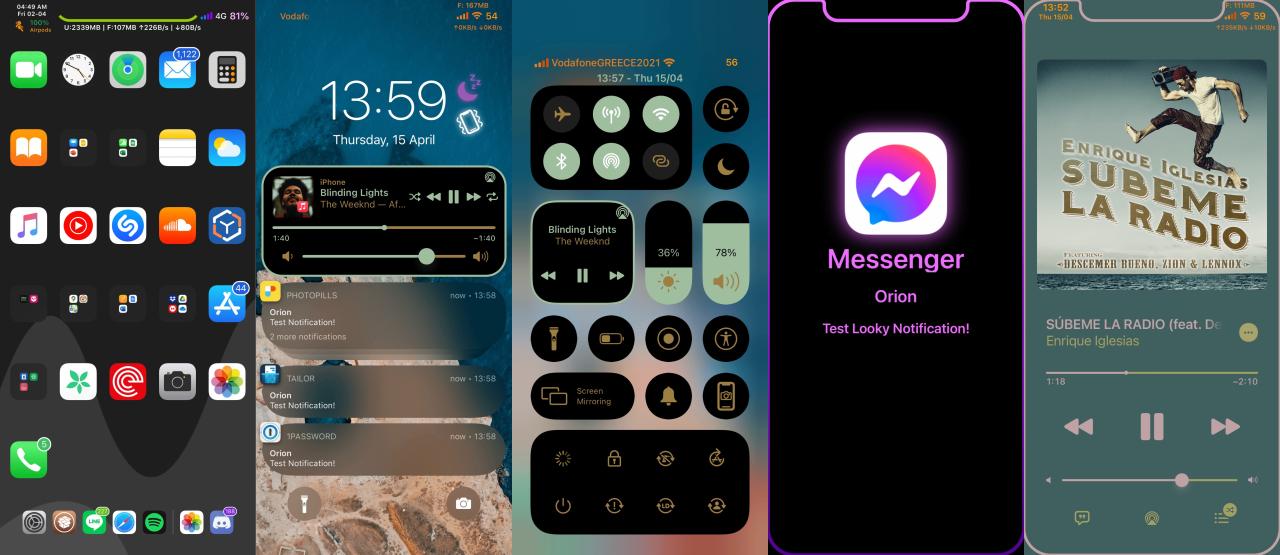
Ahí es donde entra en juego Orion , un nuevo ajuste de jailbreak todo en uno del desarrollador de iOS John Zarogiannis . De hecho, cuando Zarogiannis llama a esto un ajuste «todo en uno», no está bromeando. Literalmente, proporciona a los usuarios una de las colecciones de opciones más densas que jamás hayamos visto; tantas, de hecho, que nos llevará un tiempo describir lo que puede hacer el ajuste.
Debido a que Orion está repleto de tantas funciones, las describiremos en secciones para mejorar la legibilidad. Síganos mientras le damos el recorrido VIP.
Al iniciar la aplicación Configuración y desplazarse hacia abajo, descubrirá un panel de preferencias dedicado para Orion donde puede comenzar a activar o desactivar las opciones a su gusto:


El panel de preferencias principal incluye un botón Respring, un interruptor de palanca maestro y subpaneles de preferencias seccionales para cada uno de los siguientes parámetros:
Trampolín
- Conmutador de aplicaciones
- Centro de control
- Pantalla de inicio
- Bloquear pantalla
- Notificaciones
- Barra de estado
- Página de hoy y widgets
- Misceláneas
Módulos adicionales
- Línea de batería
- Información de la batería de Bluetooth
- Tenso
- mira
- Velocidad de red
- Información RAM
Sistema
- General
- Teclado
Aplicaciones del sistema
- Tienda de aplicaciones
- Cámara
- Reloj
- Mensajes
- Música
- Teléfono
- Fotos
- Safari
- Ajustes
Ahora que tiene una idea general de los tipos de cosas que se pueden personalizar con Orion, lo guiaremos a través de todas las secciones mencionadas a continuación:
Conmutador de aplicaciones
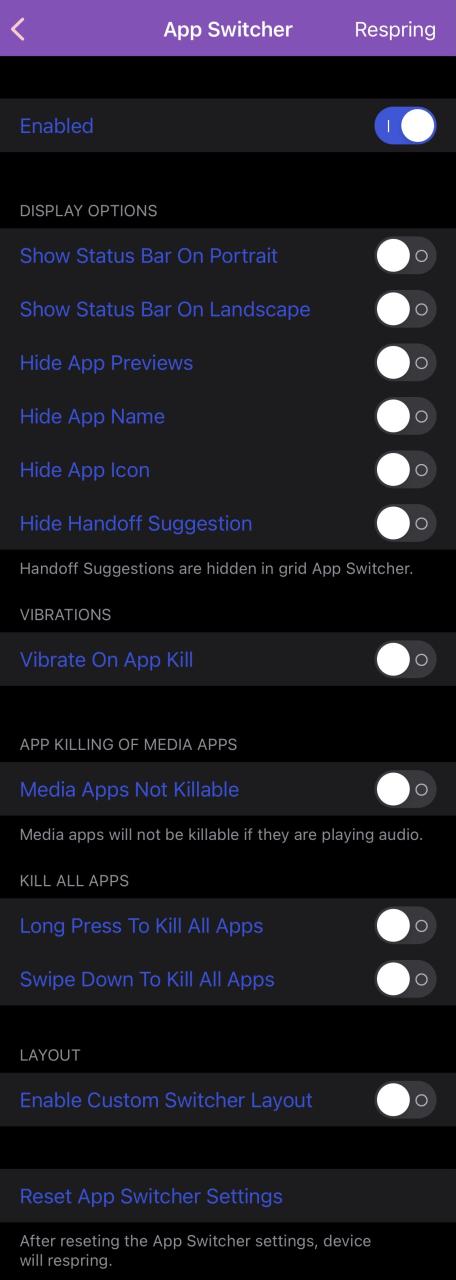
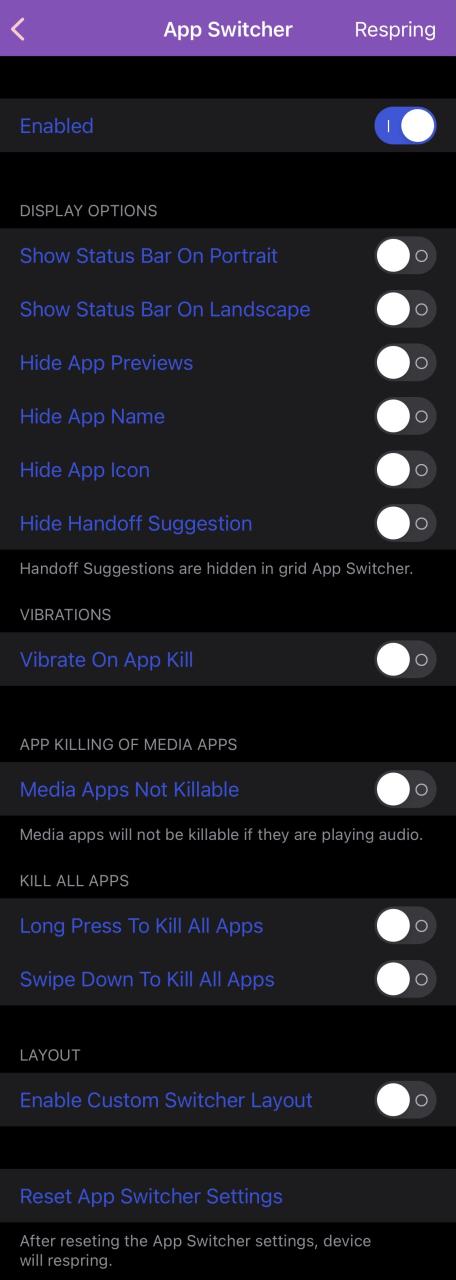
En la sección App Switcher , los usuarios encontrarán una lista sencilla de opciones que incluye lo siguiente:
- Habilite o deshabilite todas las opciones centradas en App Switcher de Orion a pedido
- Forzar la barra de estado para que se muestre en el conmutador de aplicaciones mientras está en orientación vertical
- Forzar la barra de estado para que se muestre en el conmutador de aplicaciones mientras está en orientación horizontal
- Ocultar vistas previas de aplicaciones desde el selector de aplicaciones
- Ocultar nombres de aplicaciones del selector de aplicaciones
- Ocultar íconos de aplicaciones del Selector de aplicaciones
- Oculte el banner de sugerencia de traspaso del selector de aplicaciones
- Habilite la vibración al forzar el cierre de aplicaciones desde App Switcher
- Evite que las aplicaciones Now Playing se cierren a la fuerza desde el conmutador de aplicaciones
- Toque y mantenga presionado para forzar el cierre de todas las aplicaciones en el selector de aplicaciones
- Deslice hacia abajo para forzar el cierre de todas las aplicaciones en el Selector de aplicaciones
- Elija entre un deslizamiento corto o largo
- Evite que las aplicaciones de navegación se cierren a la fuerza desde el conmutador de aplicaciones
- Habilite y configure un diseño personalizado de App Switcher:
- Ajuste el porcentaje de escala de la aplicación de pila de cartas a través de un control deslizante
- Ajuste el porcentaje de escala de la aplicación de cuadrícula a través de un control deslizante
- Elija entre una pila de tarjetas o un conmutador de aplicaciones estilo cuadrícula en orientación vertical
- Ajuste el espacio horizontal en la orientación vertical App Switcher a través de un control deslizante
- Ajuste el espacio vertical en la orientación vertical App Switcher a través de un control deslizante
- Elija entre una pila de tarjetas o un conmutador de aplicaciones estilo cuadrícula en orientación horizontal
- Ajuste el espacio horizontal en la orientación horizontal App Switcher a través de un control deslizante
- Ajuste el espacio vertical en la orientación horizontal App Switcher a través de un control deslizante
- Restablecer todas las configuraciones de App Switcher a sus valores predeterminados
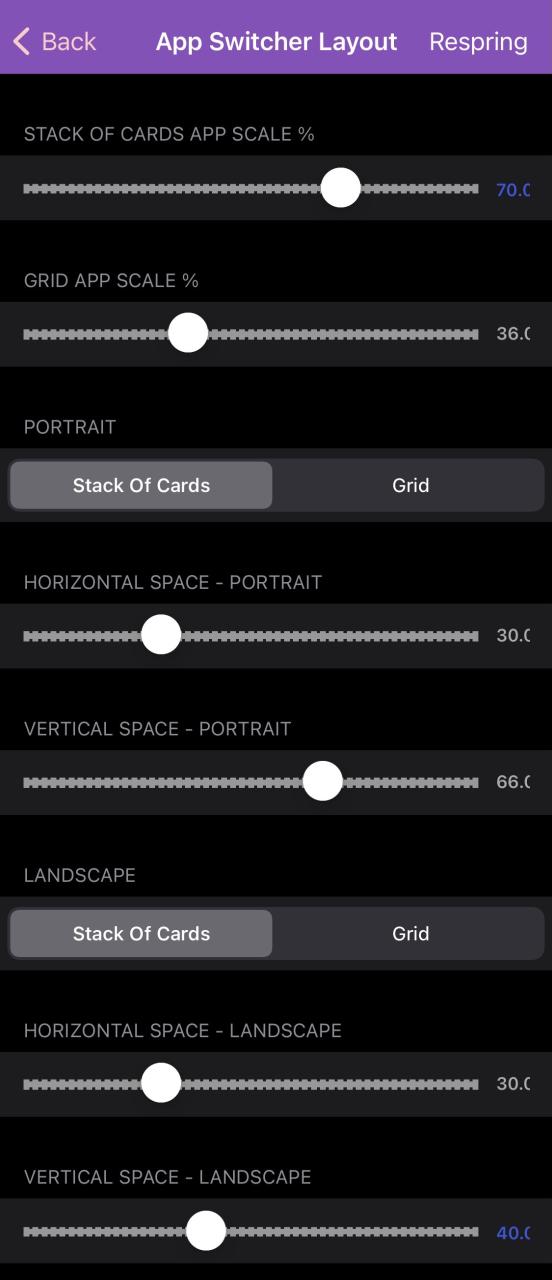
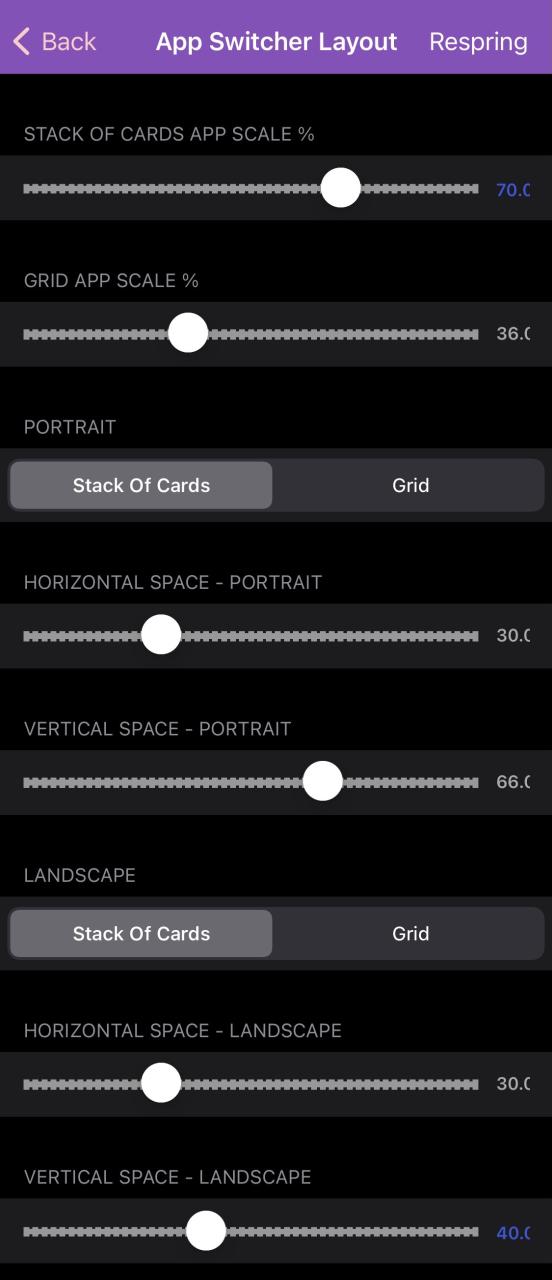
Centro de control


En el panel de preferencias del Centro de control , los usuarios pueden aprovechar los nuevos módulos de Orion para el Centro de control y ajustar otras opciones centradas en el Centro de control, que incluyen:
- Configurar el módulo de alimentación Orion
- Habilite o deshabilite todas las opciones centradas en el Centro de control de Orion a pedido
- Configurar el módulo de conectividad de Orion
- Configurar el módulo de medios Orion
- Configurar controles deslizantes del Centro de control
- Configurar los conmutadores del Centro de control
- Haga que los módulos del Centro de control sean redondos
- Oculte las alertas de uso reciente de la cámara y el micrófono en iOS y iPadOS 14
- Ocultar la barra de estado del Centro de control
- Mover el Centro de control más cerca de la parte inferior de la pantalla
- Elija entre Predeterminado, Color e Imagen para el fondo del Centro de control
- Si es color, elija un color de fondo de forma independiente para el modo claro y oscuro
- Si es una imagen, elija una imagen de fondo de forma independiente para el modo claro y oscuro
- Vincule los módulos individuales del Centro de control a sus respectivas páginas de Configuración
- Use un gesto hacia la derecha o hacia la izquierda para acceder a las páginas de Configuración
- Habilite o deshabilite la visualización de la fecha y la hora en el Centro de control
- Ingrese y guarde un formato personalizado de fecha y hora
- Elija una ubicación preferida para el indicador de fecha y hora
- Autocentrado o personalizado
- Si es personalizado, ajuste las posiciones X e Y en orientación vertical de forma independiente a través de los controles deslizantes
- Si es personalizado, ajuste las posiciones X e Y en orientación horizontal de forma independiente mediante controles deslizantes
- Elija un color de indicador de fecha y hora preferido para el modo oscuro
- Elija un color de indicador de fecha y hora preferido para el modo de luz
- Habilite la retroalimentación háptica para abrir y cerrar el Centro de control
- Habilite la retroalimentación háptica para tocar los módulos del Centro de control
- Restablecer el Centro de control a su configuración predeterminada
- Restablecer los colores del Centro de control a sus valores predeterminados
Módulo de potencia Orión
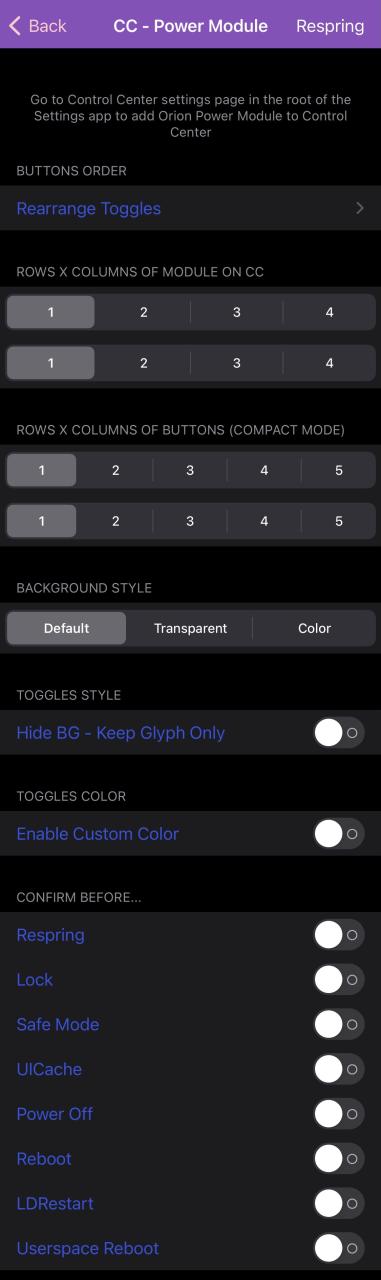
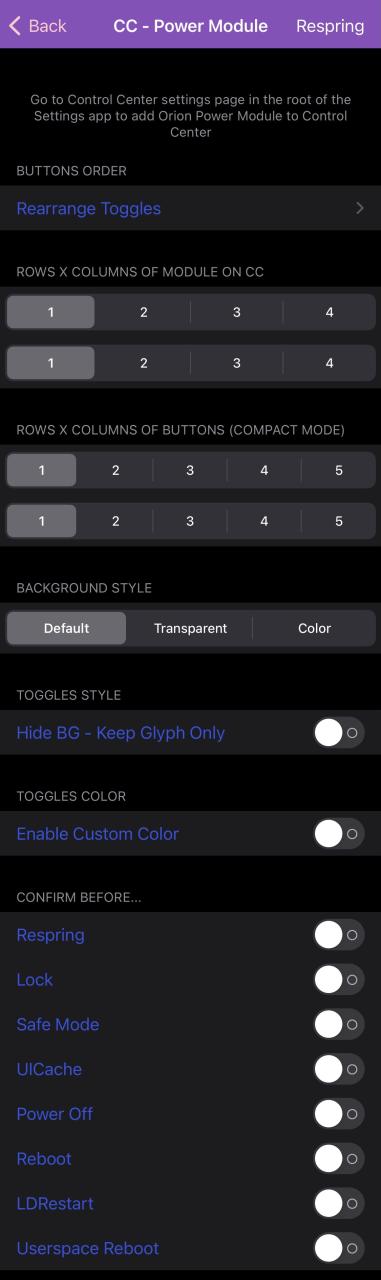
El módulo de alimentación Orion se puede configurar de las siguientes formas:
- Reorganiza los conmutadores como quieras:
- resurgir
- Cerrar
- Modo seguro
- UICache
- Corriente cortada
- Reiniciar
- LDReiniciar
- Reinicio del espacio de usuario
- Elija entre 1, 2, 3 o 4 filas de módulos en Control Center
- Elija entre 1, 2, 3 o 4 columnas de módulos en Control Center
- Elija entre 1, 2, 3, 4 o 5 filas de botones en el Centro de control
- Elija entre 1, 2, 3, 4 o 5 columnas de módulos en Control Center
- Elija entre un fondo de módulo de energía Orion predeterminado, transparente o coloreado
- Si está coloreado, elija un color de modo claro y oscuro independientemente uno del otro
- Elija ocultar el fondo y mostrar solo el glifo
- Habilite y configure un color de alternancia personalizado:
- Establecer para todos o establecer por separado
- En todo caso, elija un modo oscuro y un color de modo claro independientemente uno del otro
- Si es por separado, elija los colores del modo claro para cada alternar y luego elija los colores del modo oscuro para cada alternar
- Habilite un mensaje de confirmación antes de que cualquiera de los conmutadores realmente haga algo
Módulo de conectividad Orion
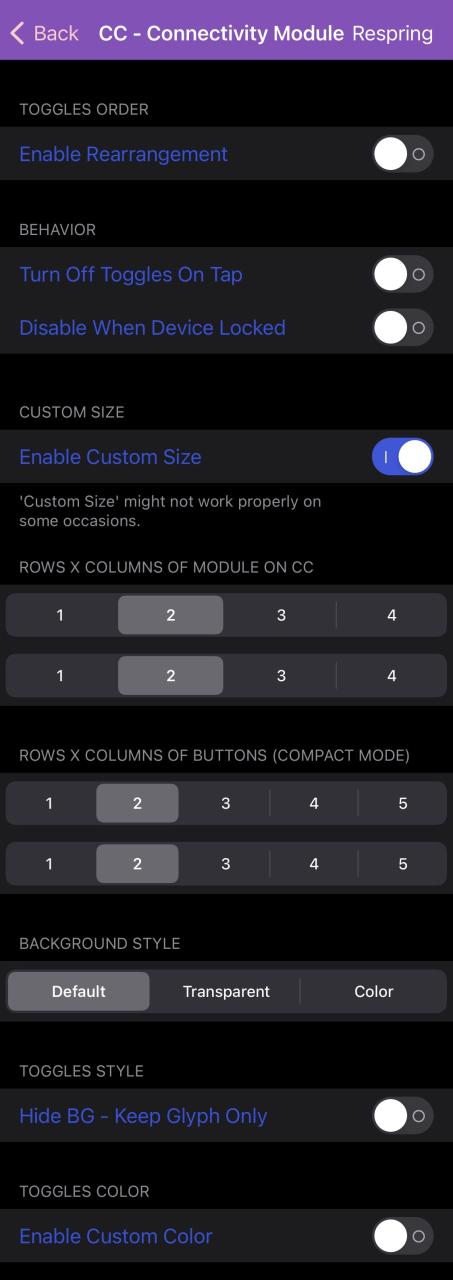
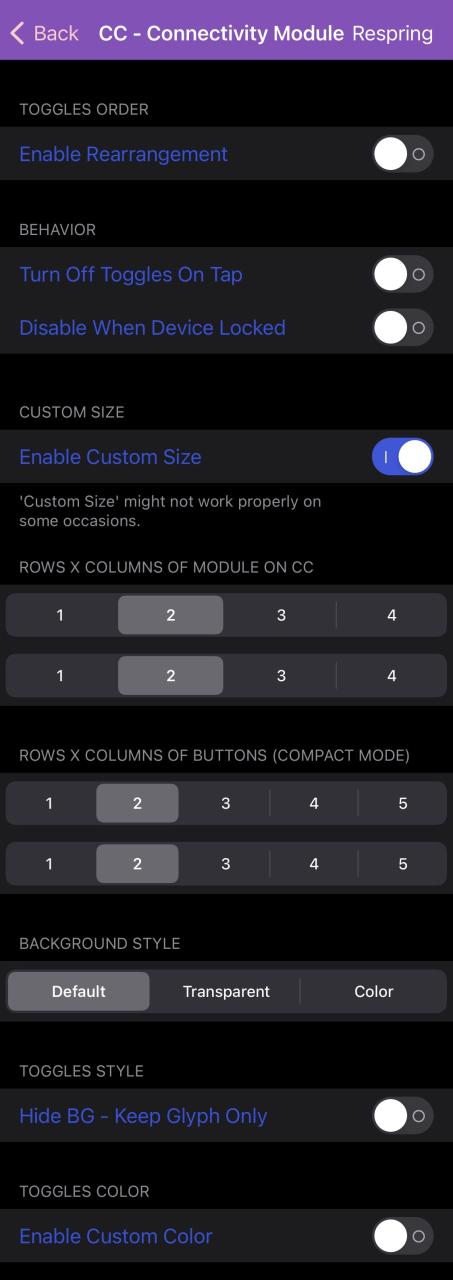
El módulo de conectividad Orion se puede configurar de las siguientes maneras:
- Habilite y configure la reorganización de los conmutadores del módulo de conectividad
- Desactiva los interruptores en el grifo
- Deshabilitar alterna cuando el dispositivo está bloqueado
- Seleccione qué conmutadores se desactivarán cuando estén bloqueados:
- Modo avión
- Celular
- Wifi
- Bluetooth
- Entrega por paracaídas
- Punto de acceso personal
- Habilite y configure las opciones de tamaño personalizado:
- Elija entre 1, 2, 3 o 4 filas de módulos en Control Center
- Elija entre 1, 2, 3 o 4 columnas de módulos en Control Center
- Elija entre 1, 2, 3, 4 o 5 filas de botones en el Centro de control
- Elija entre 1, 2, 3, 4 o 5 columnas de módulos en Control Center
- Elija entre un fondo del módulo de conectividad Orion predeterminado, transparente o coloreado
- Si está coloreado, elija un color de modo claro y oscuro independientemente uno del otro
- Elija ocultar el fondo y mostrar solo el glifo
- Habilite y configure un color de alternancia personalizado:
- Establecer para todos o establecer por separado
- En todo caso, elija un modo oscuro y un color de modo claro independientemente uno del otro
- Si es por separado, elija los colores del modo claro para cada alternar y luego elija los colores del modo oscuro para cada alternar
Módulo multimedia
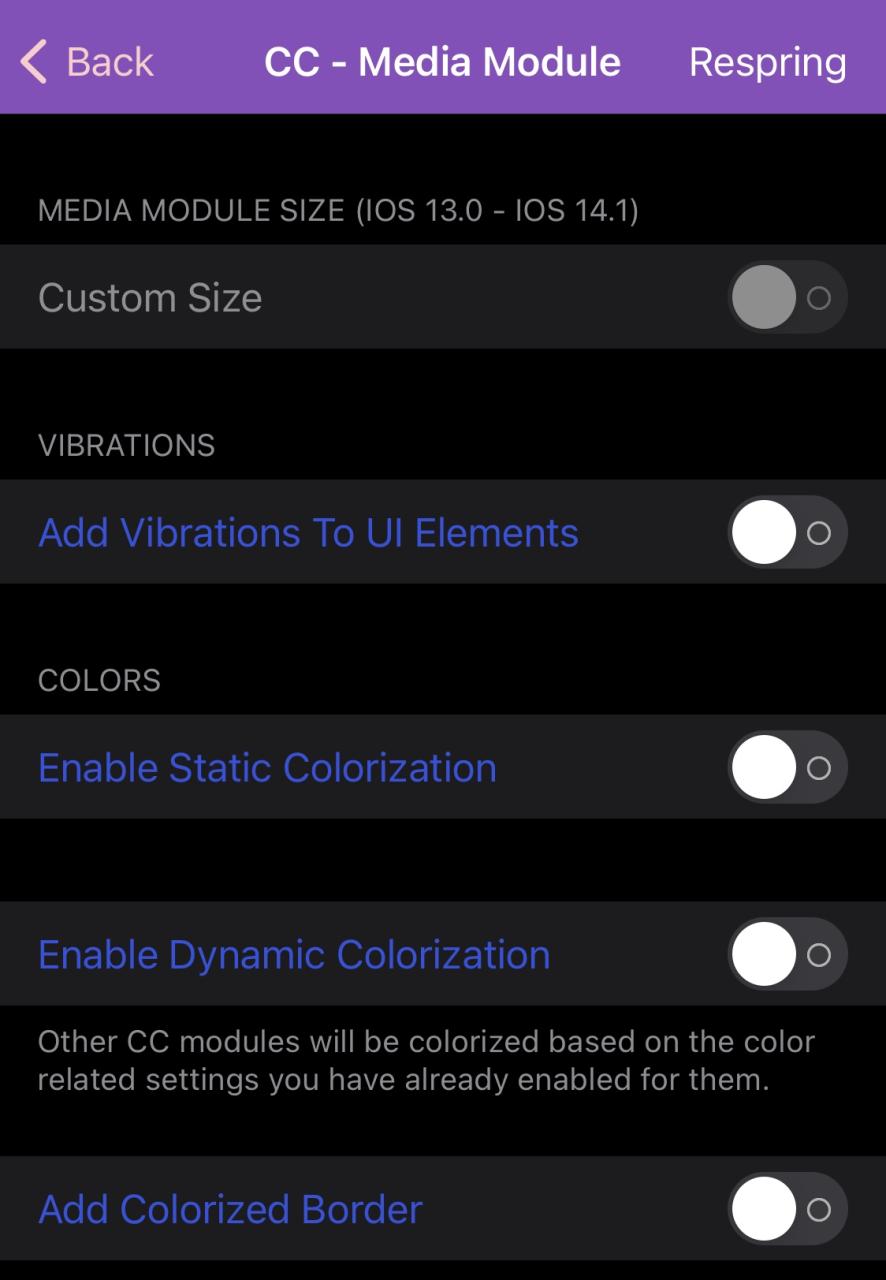
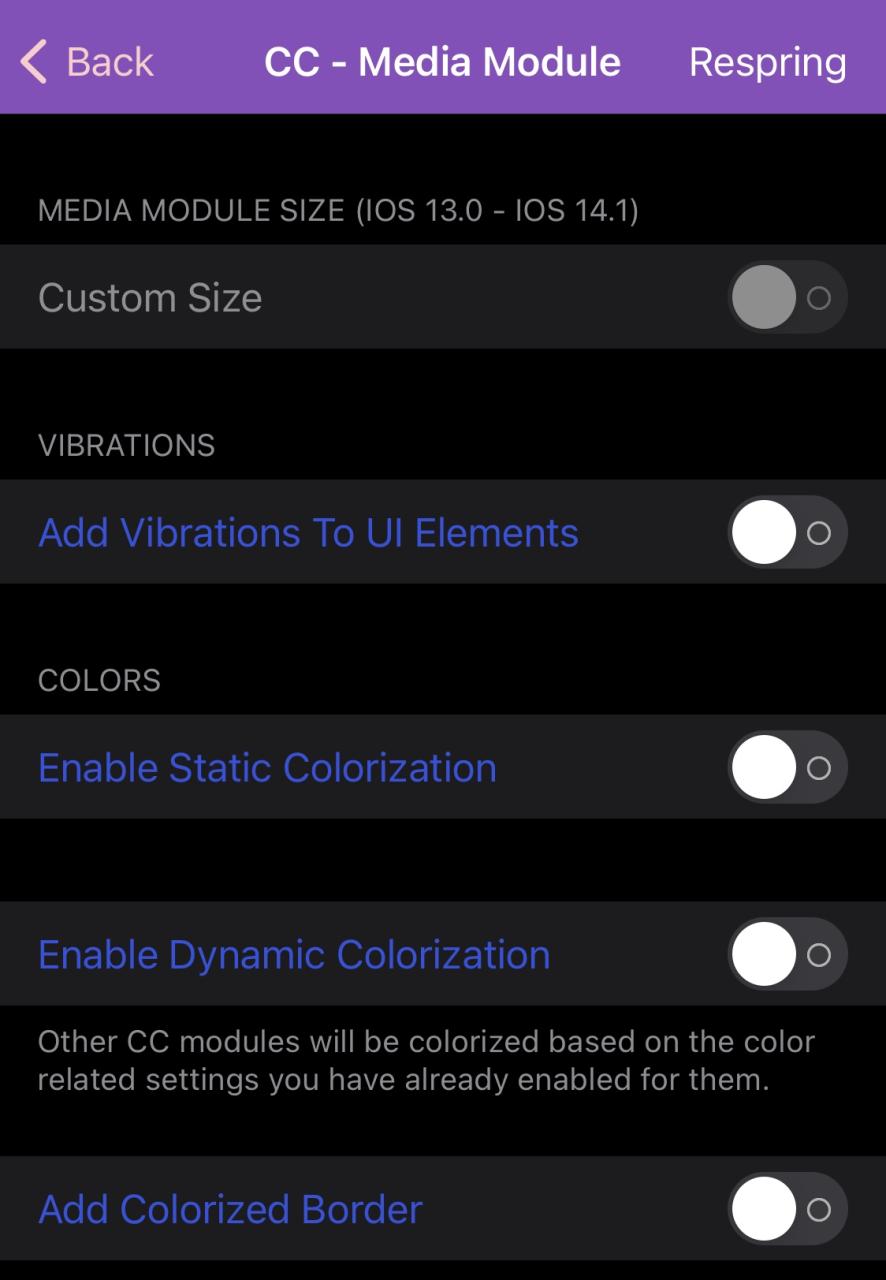
El módulo de medios Orion se puede configurar de las siguientes maneras:
- Ajuste el tamaño del módulo de medios (solo iOS 13.0-14.1)
- Permitir comentarios hápticos al usar elementos de la interfaz de usuario
- Habilite y configure la coloración estática:
- Si está habilitado, elija colores de fondo, primarios y secundarios para el modo de luz
- Si está habilitado, elija colores de fondo, primarios y secundarios para el modo oscuro
- Habilite y configure la coloración dinámica:
- Colorear todos los módulos del Centro de control
- Configure un nivel alfa de color de fondo usando un control deslizante
- Agregue un borde coloreado:
- Configure un nivel alfa de color de borde usando un control deslizante
Controles deslizantes
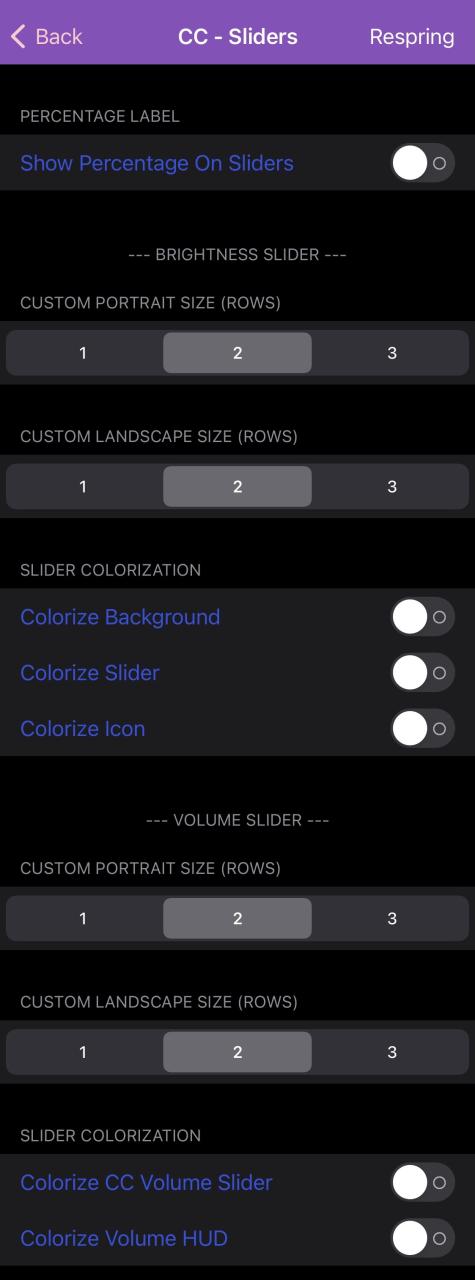
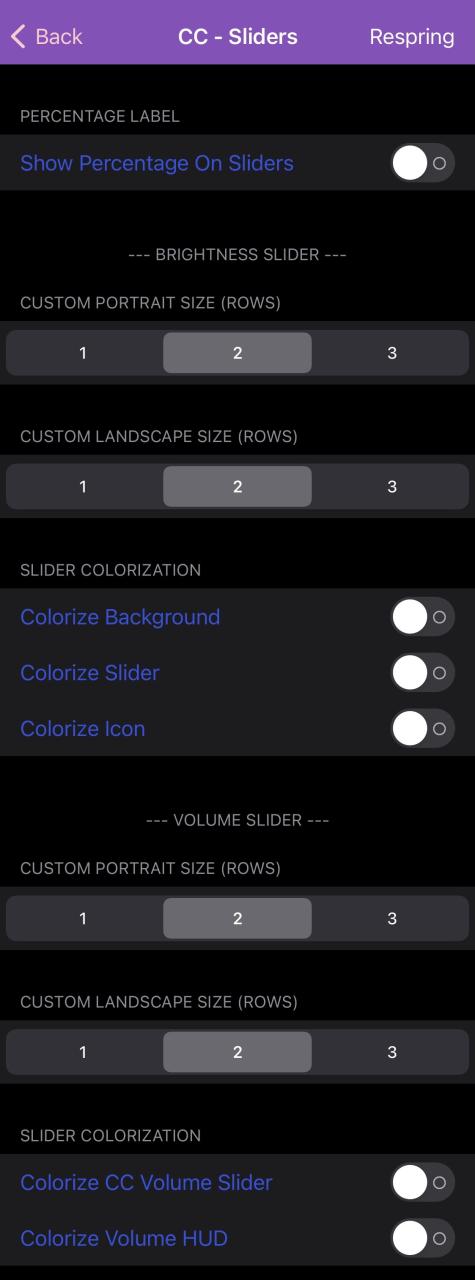
En el panel de preferencias de Controles deslizantes, los usuarios pueden configurar las siguientes opciones basadas en controles deslizantes:
- Ocultar o mostrar el porcentaje en los controles deslizantes
- Elija entre la posición media o inferior para los porcentajes
- Colorea la etiqueta de porcentaje:
- Elija de forma independiente los colores del modo claro y oscuro para cuando la etiqueta de porcentaje esté encima del control deslizante y dentro del control deslizante
- Elija entre 1, 2 o 3 filas en orientación vertical para el control deslizante de brillo
- Elija entre 1, 2 o 3 filas en orientación horizontal para el control deslizante de brillo
- Colorea el fondo del control deslizante de brillo:
- Color de fondo en modo claro
- Color de fondo en modo oscuro
- Colorea el propio control deslizante de brillo:
- Color del control deslizante en modo claro
- Control deslizante de color en modo oscuro
- Colorea el icono del control deslizante de brillo:
- Color del icono en modo claro
- Color del icono en modo oscuro
- Elija entre 1, 2 o 3 filas en orientación vertical para el control deslizante de volumen
- Elija entre 1, 2 o 3 filas en orientación horizontal para el control deslizante de volumen
- Colorea el fondo del control deslizante de volumen:
- Color de fondo en modo claro
- Color de fondo en modo oscuro
- Colorea el propio control deslizante de volumen:
- Color del control deslizante en modo claro
- Control deslizante de color en modo oscuro
- Colorea el icono del control deslizante de volumen:
- Color del icono en modo claro
- Color del icono en modo oscuro
Alterna
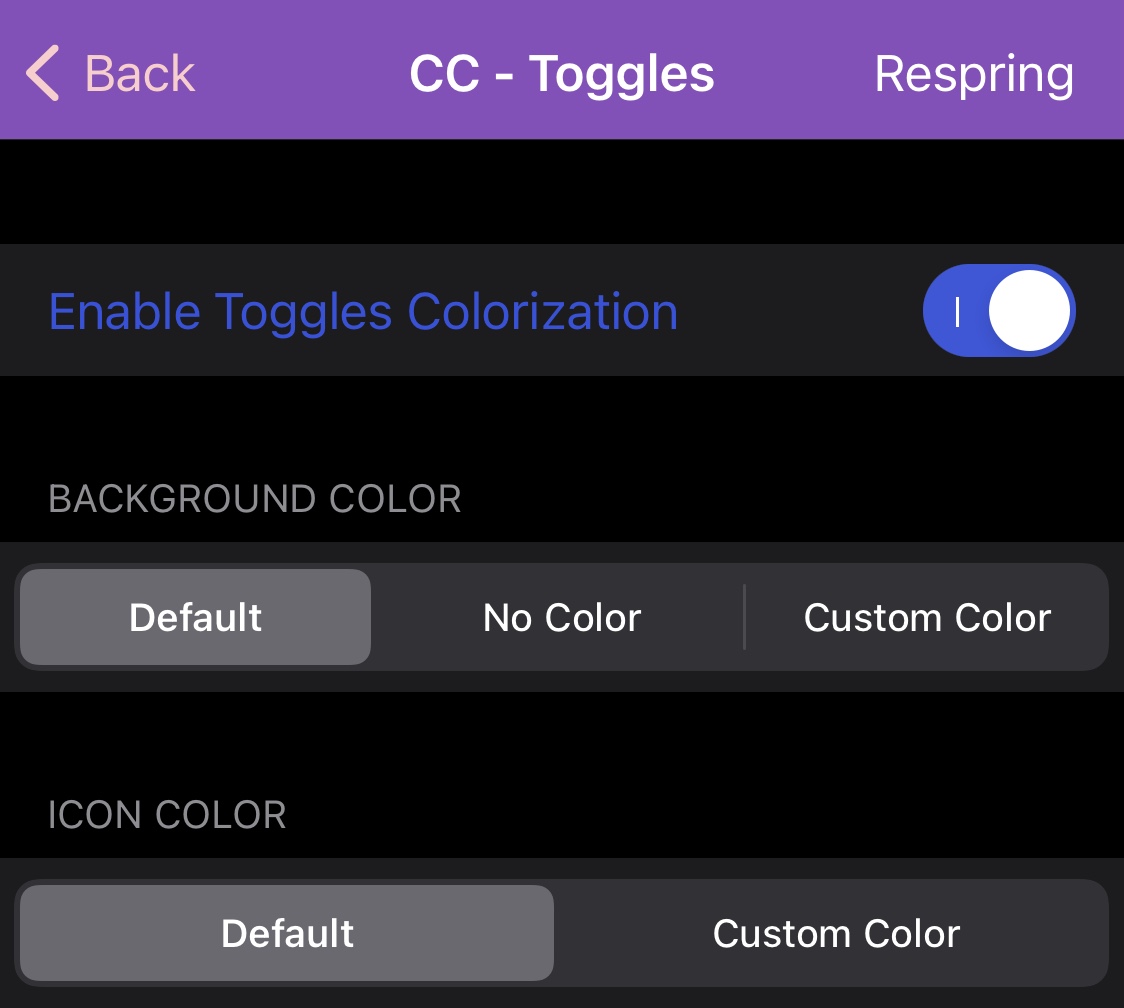
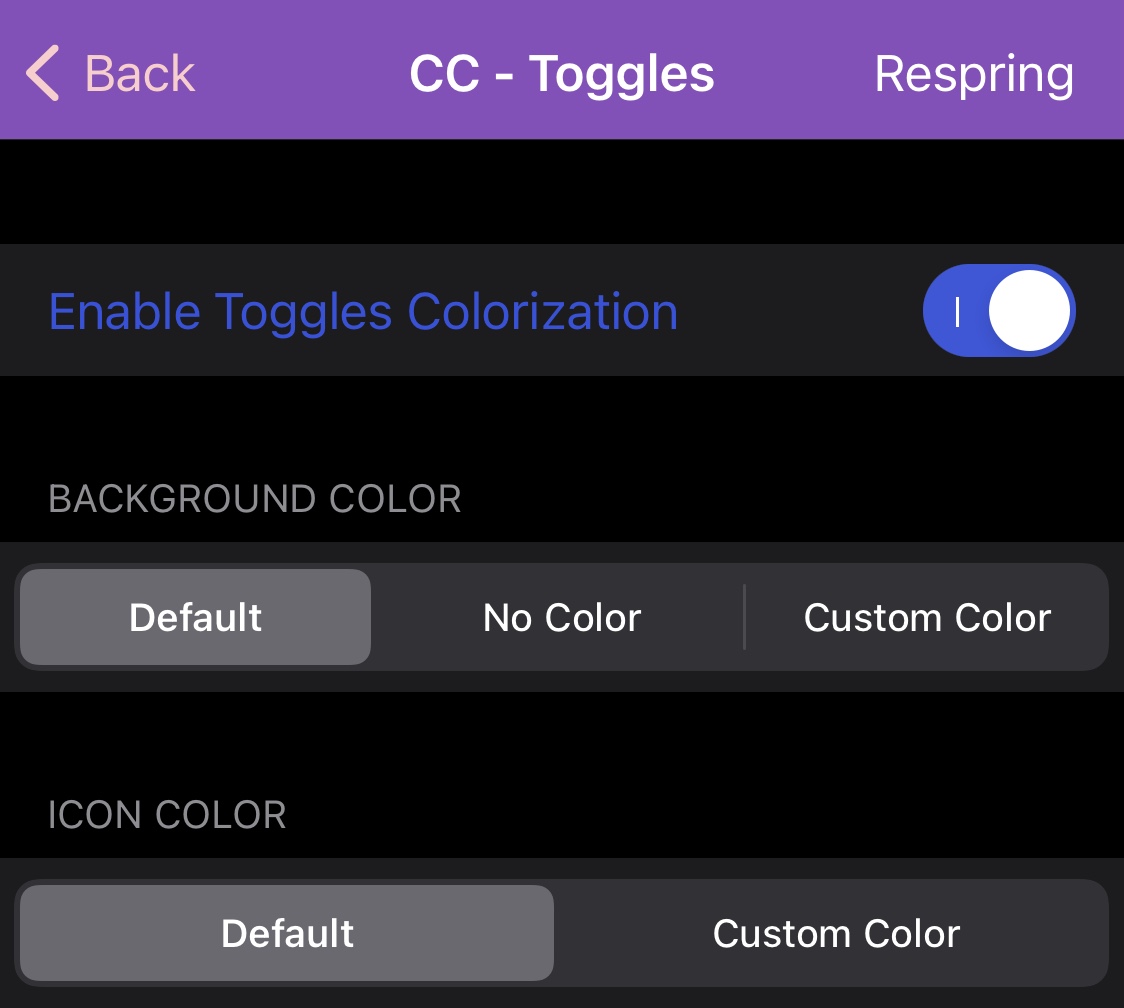
En el panel de preferencias Alternar, los usuarios pueden:
- Habilitar o deshabilitar alternar la coloración
- Elija entre el color predeterminado, sin color y personalizado para el color de fondo
- Si es un color personalizado, elija entre configurar todo o configurar por separado:
- Si establece todo:
- Elija un color de fondo habilitado para el modo de luz
- Elija un color de fondo deshabilitado para el modo de luz
- Elija un color de fondo habilitado para el modo oscuro
- Elija un color de fondo deshabilitado para el modo oscuro
- Si se configura por separado:
- Elija individualmente los colores de fondo habilitados y deshabilitados para cada alternar disponible mientras está en modo claro
- Elija individualmente los colores de fondo habilitados y deshabilitados para cada alternar disponible mientras está en modo oscuro
- Si establece todo:
- Si es un color personalizado, elija entre configurar todo o configurar por separado:
Pantalla de inicio
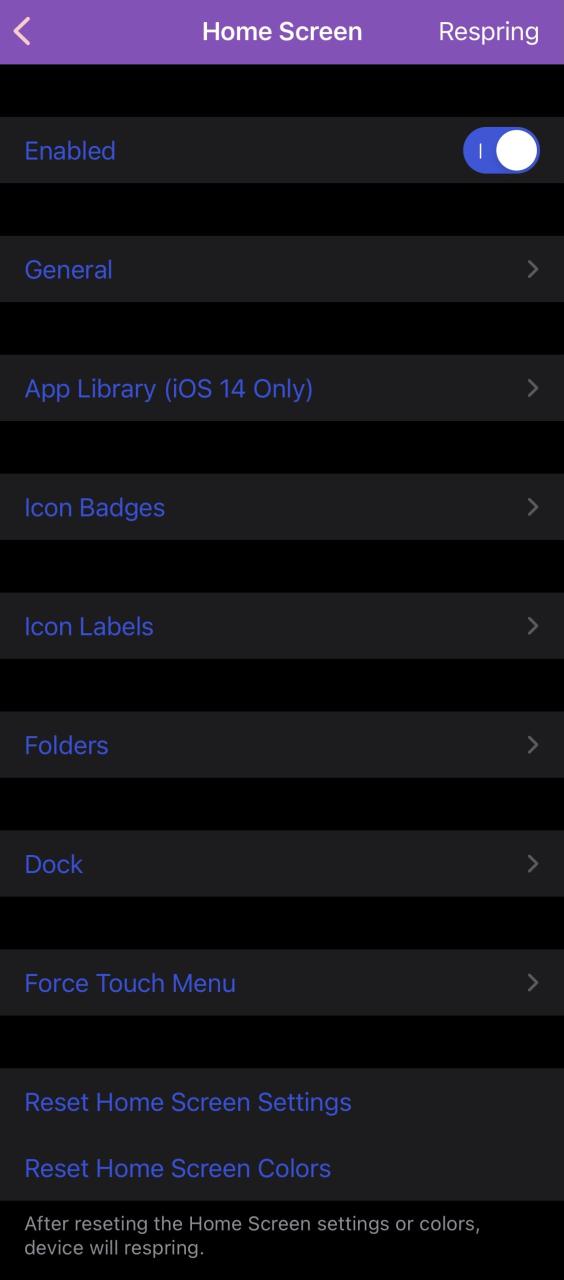
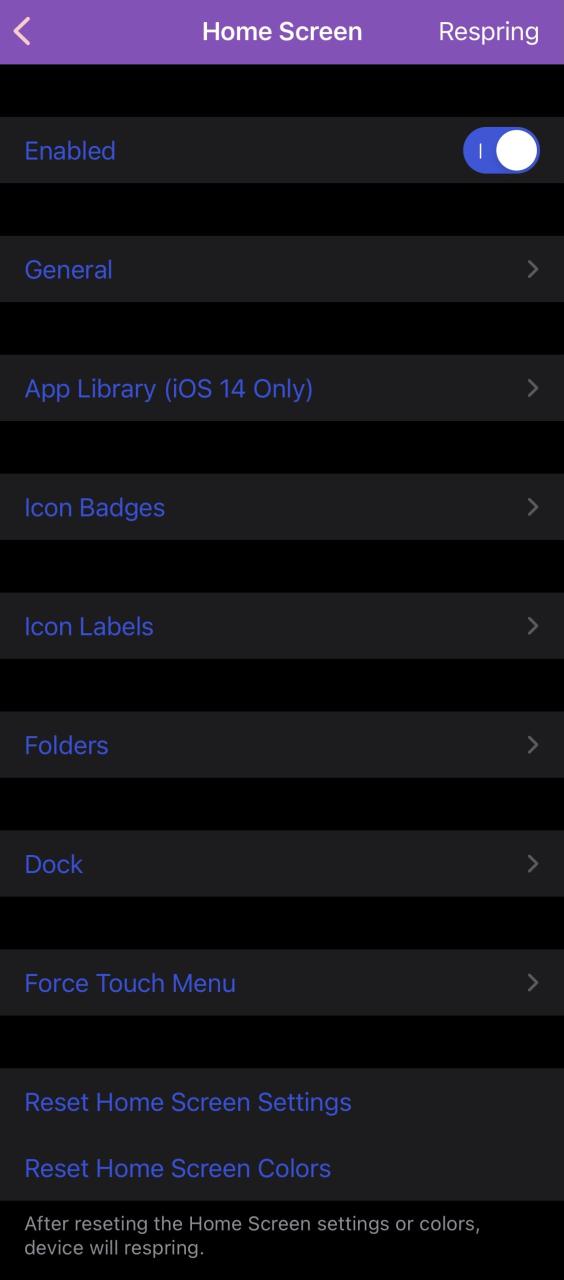
En la sección Pantalla de inicio , los usuarios de Orion podrán configurar opciones para los siguientes parámetros centrados en la pantalla de inicio:
- Habilite o deshabilite todas las personalizaciones basadas en la pantalla de inicio a pedido con un interruptor maestro
- Configurar opciones generales
- Configurar la biblioteca de aplicaciones en iOS 17
- Configurar insignias de iconos
- Configurar etiquetas de iconos
- Configurar carpetas
- Configurar el muelle
- Configurar los menús 3D Touch/Haptic Touch
- Restablecer todas las configuraciones de la pantalla de inicio a sus valores predeterminados
- Restablecer todos los colores de la pantalla de inicio a sus valores predeterminados
Profundizaremos en cada sección a continuación:
General
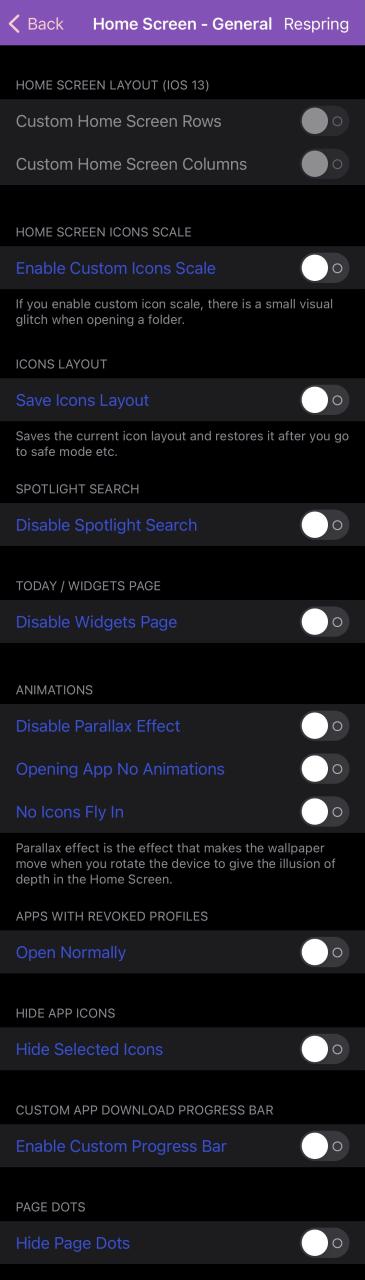
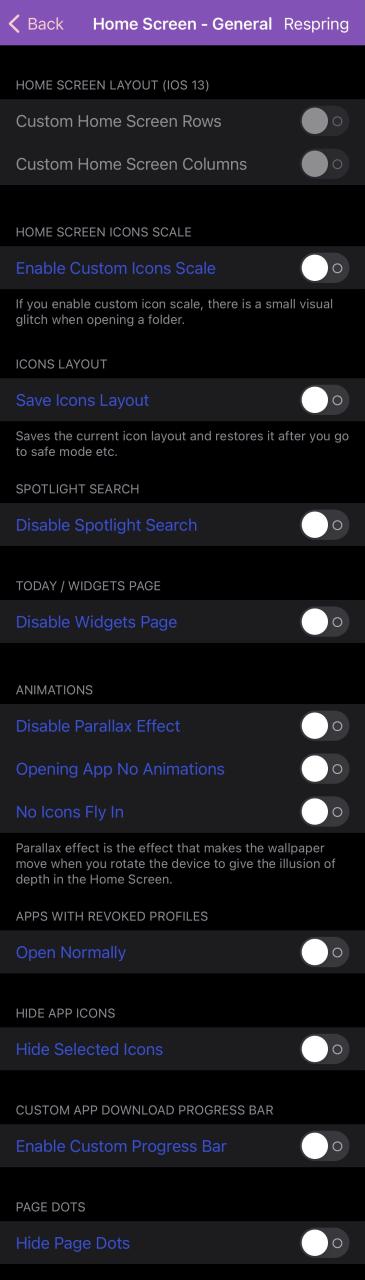
En la subsección General, los usuarios pueden:
- Personaliza el diseño de la pantalla de inicio (solo iOS 13):
- Establecer el número de filas de la pantalla de inicio
- Establecer el número de columnas de la pantalla de inicio
- Habilite y ajuste la escala del ícono de la aplicación a través de un control deslizante
- Guardar el diseño personalizado de la pantalla de inicio
- Deshabilitar la búsqueda de Spotlight
- Deshabilitar la página de widgets de Hoy
- Deshabilite ciertas animaciones que incluyen:
- efecto de paralaje
- Abrir aplicaciones
- Los íconos vuelan después de desbloquear
- Habilitar la apertura de apps con perfiles revocados
- Habilite la ocultación de iconos de aplicaciones específicas y seleccione qué aplicaciones ocultar
- Personaliza el pastel de progreso de descarga de la aplicación:
- Habilite y configure un color de pastel de progreso de descarga personalizado
- Ocultar puntos de página
Biblioteca de aplicaciones
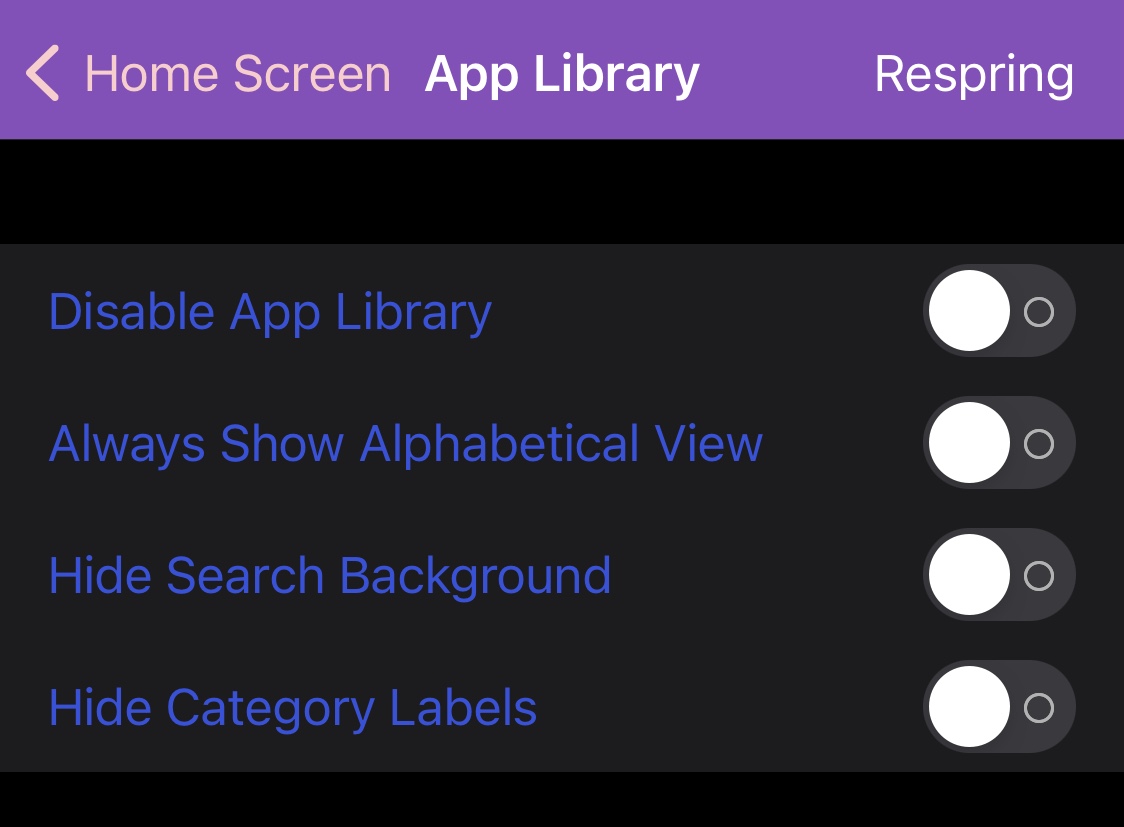
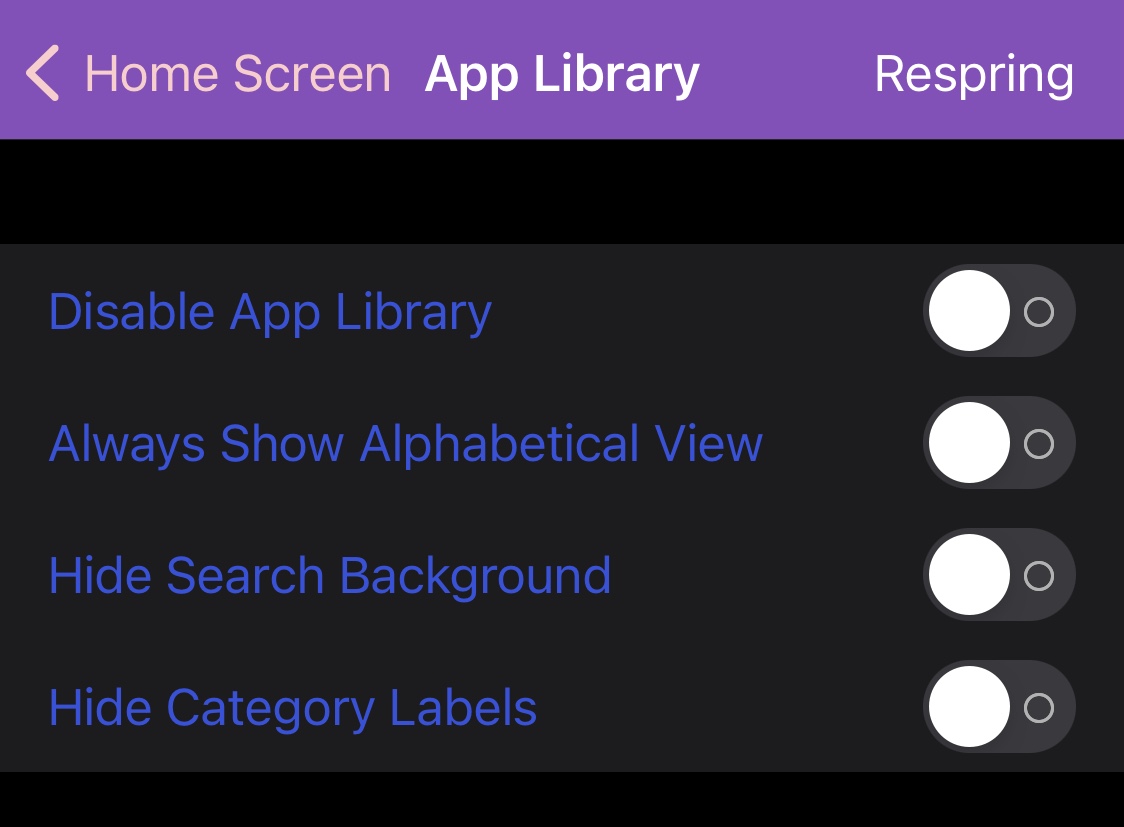
En la subsección Biblioteca de aplicaciones, destinada solo a usuarios de iOS 17, será posible:
- Deshabilite la biblioteca de aplicaciones por completo
- Mostrar siempre la vista alfabética
- Ocultar el fondo de búsqueda
- Ocultar etiquetas de categoría
Insignias de iconos
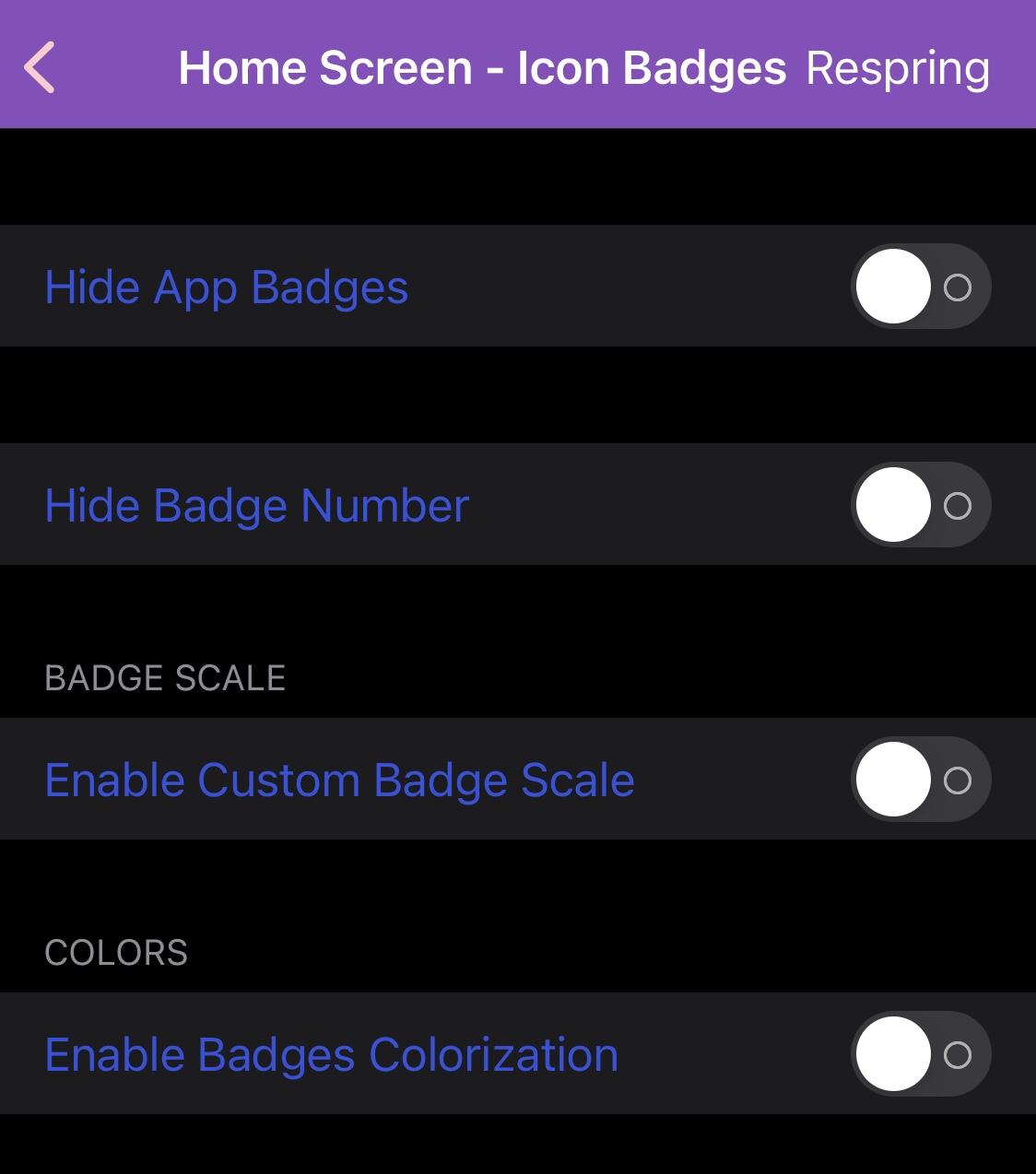
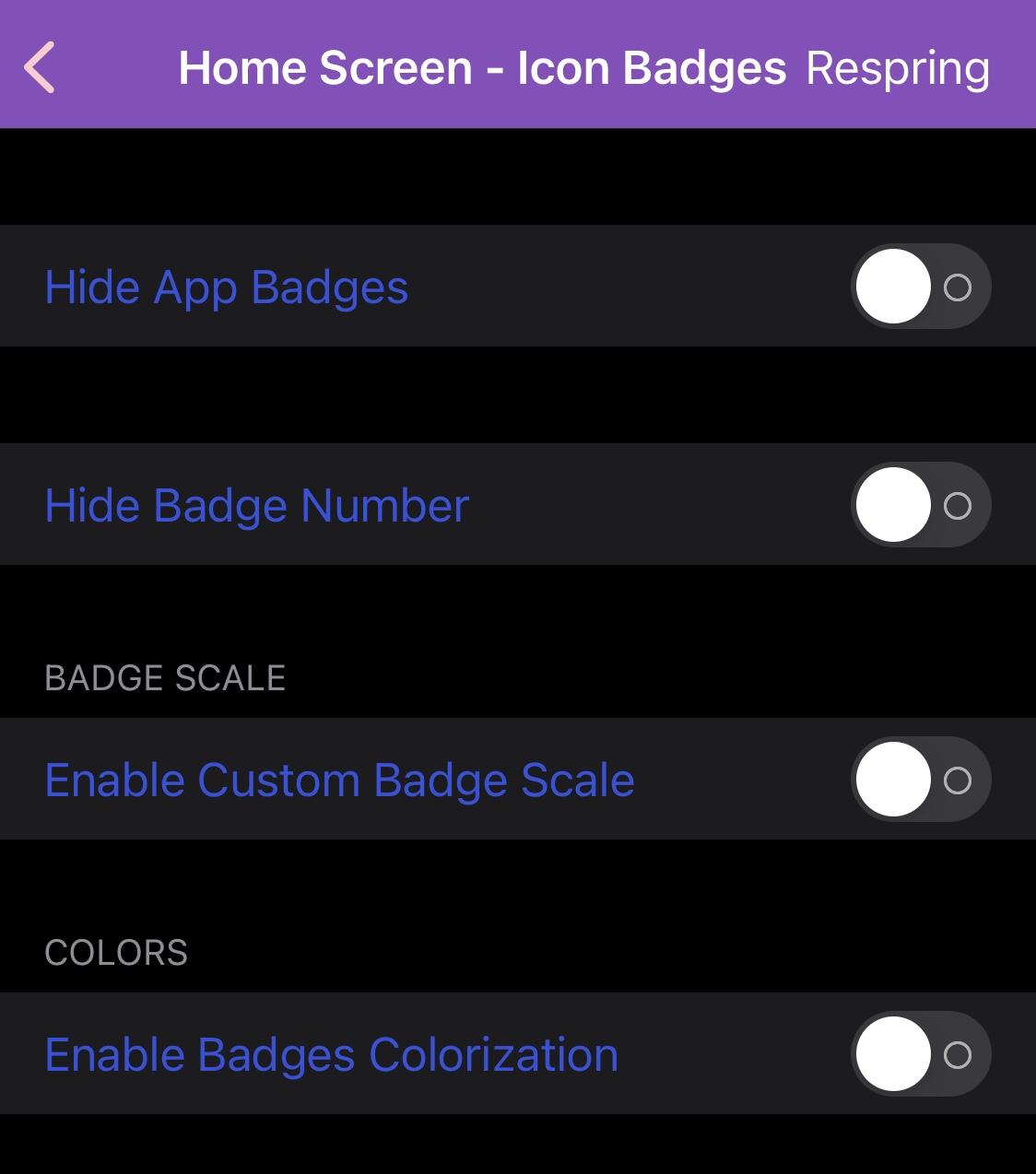
En la subsección Icon Badges, los usuarios pueden:
- Ocultar insignias de aplicaciones en su totalidad
- Ocultar el número de las insignias de iconos
- Habilite y configure la escala de insignias personalizadas a través de un control deslizante
- Habilite la coloración de insignias de las siguientes maneras:
- Fondo de la insignia:
- Defecto
- Adaptado
- Disfraz
- Si es personalizado, seleccione un color de su elección
- Borde de la insignia:
- Defecto
- Adaptado
- Disfraz
- Si es personalizado, seleccione un color de su elección
- Fondo de la insignia:
Etiquetas de iconos
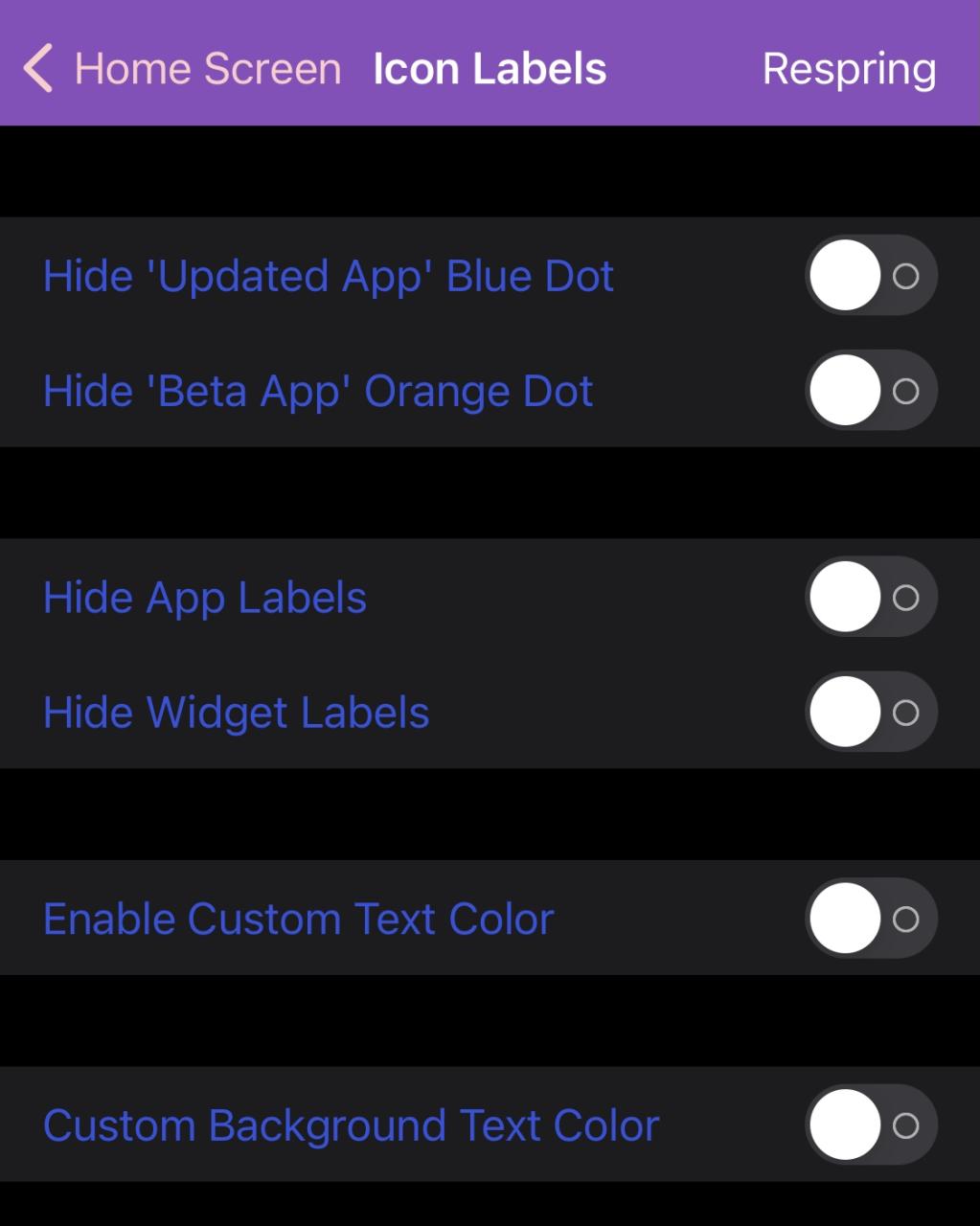
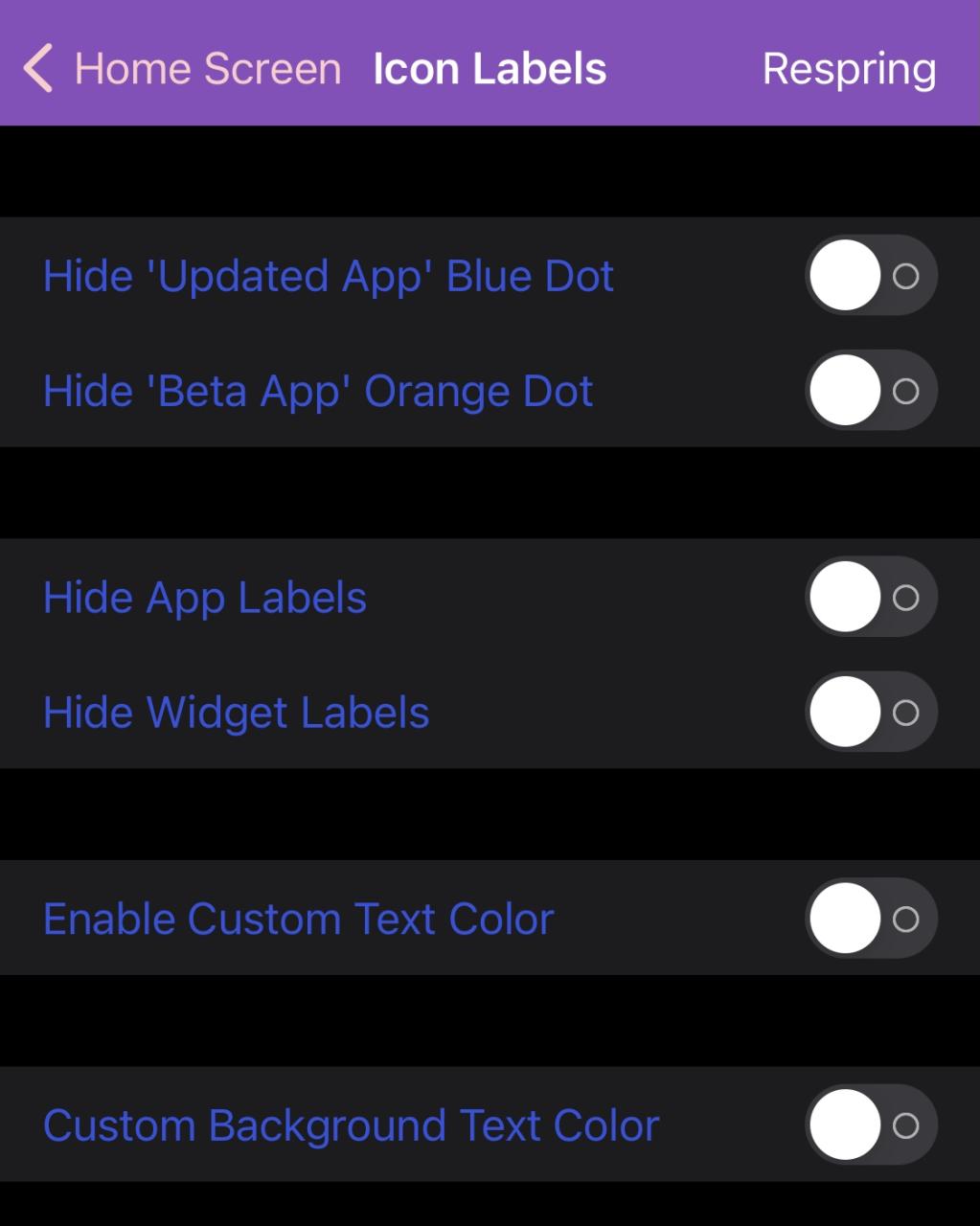
En la subsección Etiquetas de iconos, los usuarios podrán:
- Ocultar el punto azul de la aplicación actualizada
- Ocultar el punto naranja de la aplicación beta
- Ocultar etiquetas de iconos de aplicaciones
- Ocultar etiquetas de widgets
- Habilite y elija un color de texto personalizado
- Habilite y elija un color de texto de fondo personalizado
Carpetas
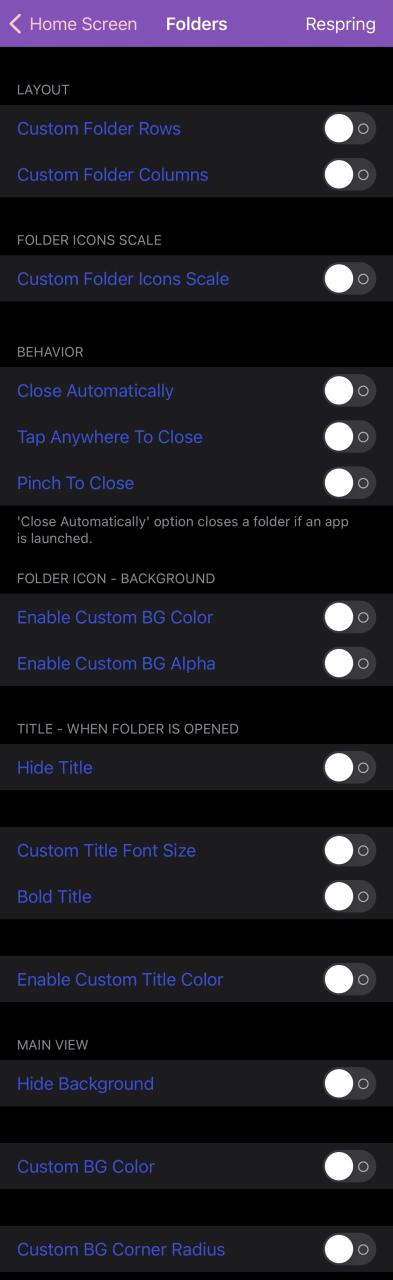
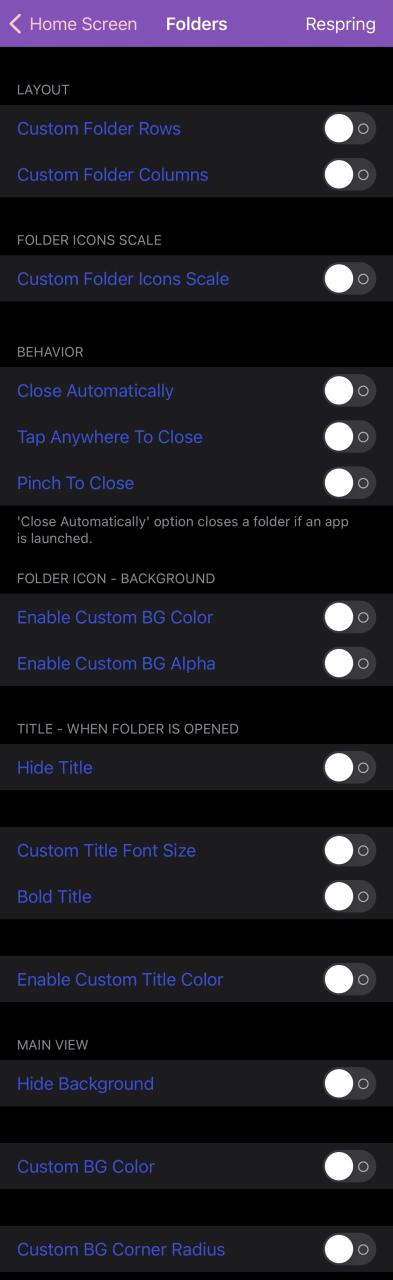
En la subsección Carpetas, los usuarios pueden:
- Habilite filas de carpetas personalizadas y elija entre 2, 3, 4 o 5 filas a través de un control deslizante
- Habilite columnas de carpetas personalizadas y elija entre 2, 3, 4 o 5 columnas a través de un control deslizante
- Habilite y configure una escala de icono de carpeta personalizada a través de un control deslizante
- Habilite el comportamiento de la carpeta personalizada:
- Cerrar automáticamente después de iniciar una aplicación
- Toque en cualquier lugar fuera de la carpeta para cerrarla
- Pellizque el interior de la carpeta para cerrarla
- Personaliza el icono de la carpeta:
- Habilite y seleccione un color de fondo de icono de carpeta personalizado
- Habilite y ajuste el nivel alfa del fondo del icono de la carpeta a través de un control deslizante
- Ocultar el título de la carpeta cuando se abre
- Habilite el tamaño de fuente del título personalizado y ajústelo a través de un control deslizante
- Haz que los títulos de las carpetas estén en negrita
- Habilite y seleccione un color de título de carpeta personalizado
- Personaliza el fondo de la carpeta cuando se abre:
- Ocultar el fondo por completo
- Habilite y seleccione un color de fondo de carpeta personalizado
- Habilite y configure un radio de esquina de fondo de carpeta personalizado a través de un control deslizante
Muelle
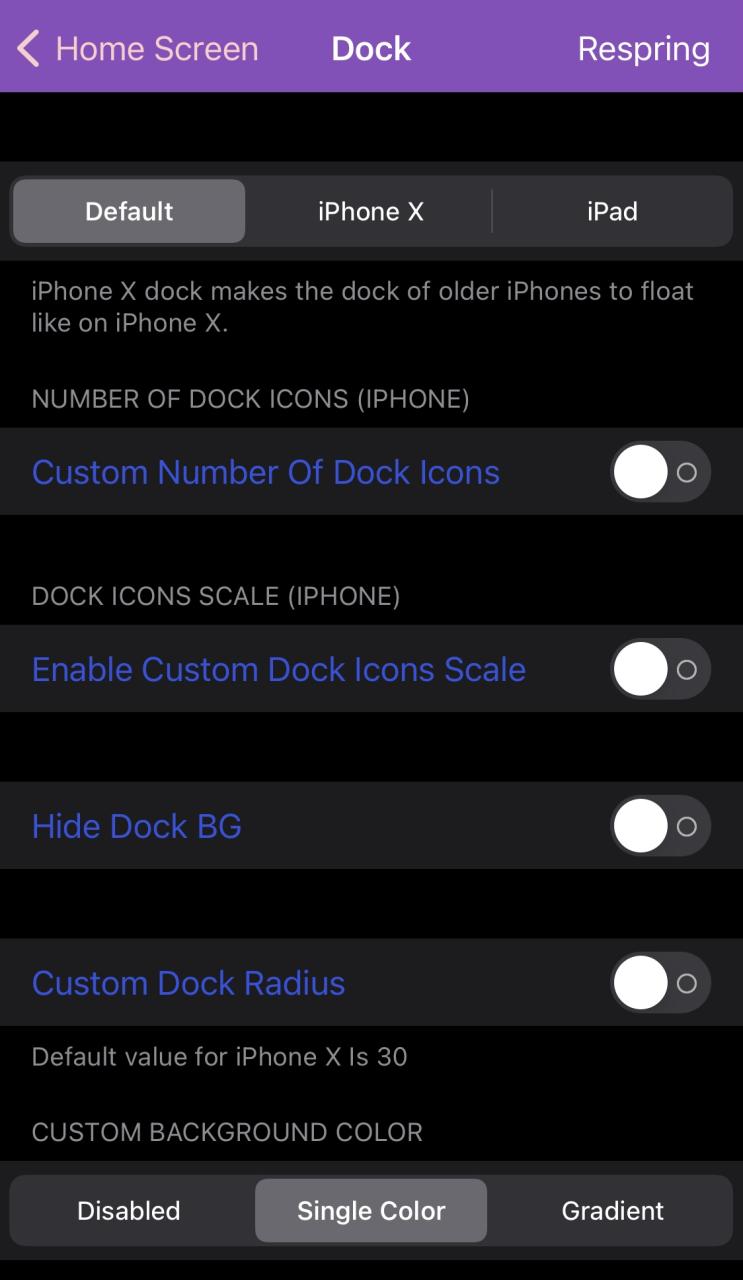
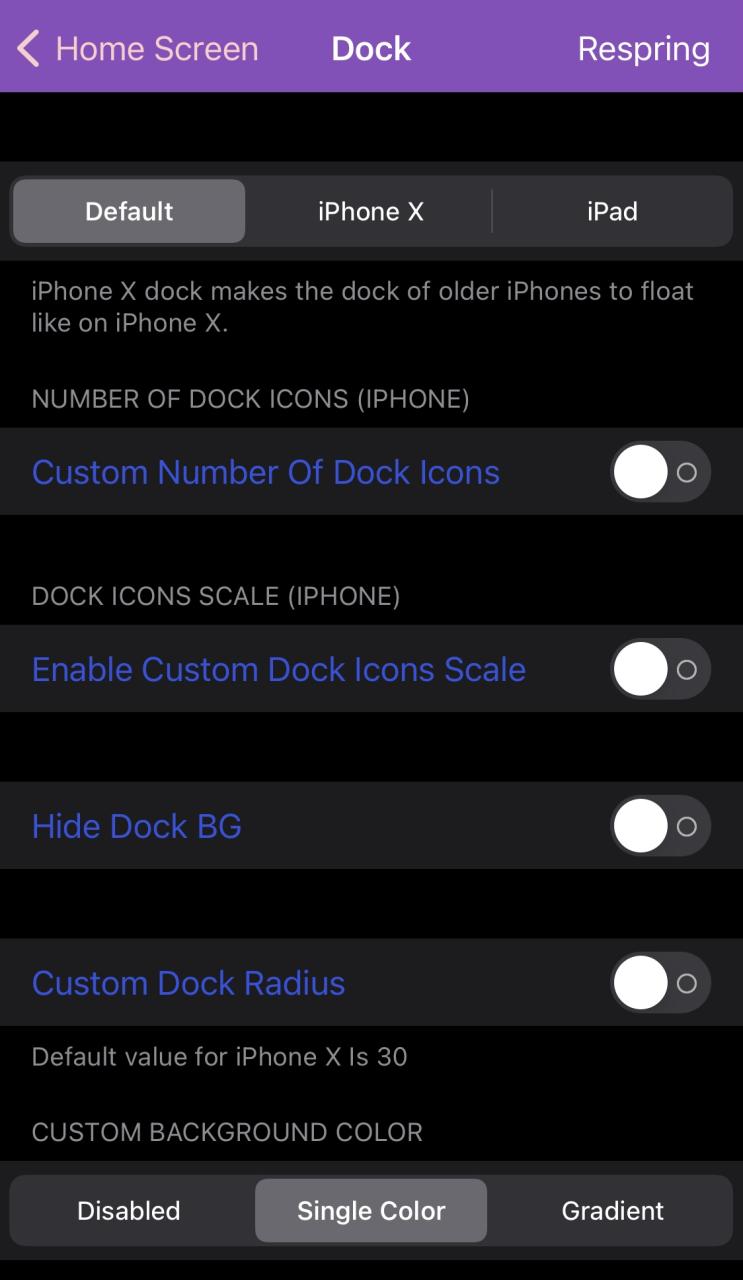
En la subsección Muelle, los usuarios pueden:
- Elija entre el Dock predeterminado, el Dock para iPhone con muescas o el Dock para iPad:
- Si es iPad, entonces:
- Alternar para mostrar el Dock dentro de las aplicaciones
- Muestra 1, 2 o 3 de tus aplicaciones usadas más recientemente
- Ajuste la cantidad de inserción inferior de la pantalla de inicio a través de un control deslizante
- Si es iPad, entonces:
- Habilite y elija la cantidad de íconos que tendrá su Dock (4, 5, 6, 7, 8, 9 o 10)
- Habilite y configure la escala de los íconos del Dock a través de un control deslizante
- Ocultar el fondo del Dock
- Habilite y personalice el radio del muelle con un control deslizante
- Personaliza el color de fondo del Dock:
- Desactivado
- De un solo color:
- Seleccione un color para usar
- Degradado:
- Seleccione el primer color
- Seleccione el segundo color
- Ajuste la dirección del degradado a través de un control deslizante
Toque 3D/Toque háptico
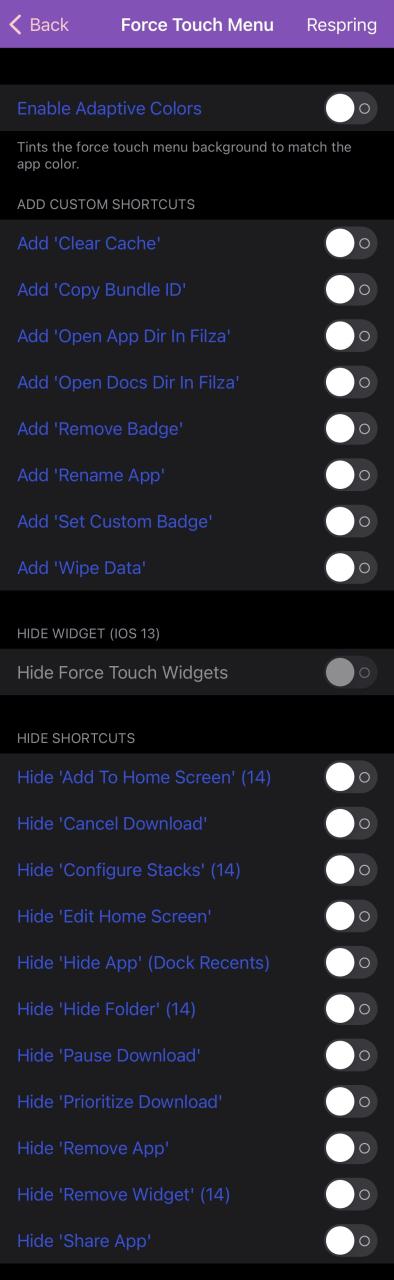
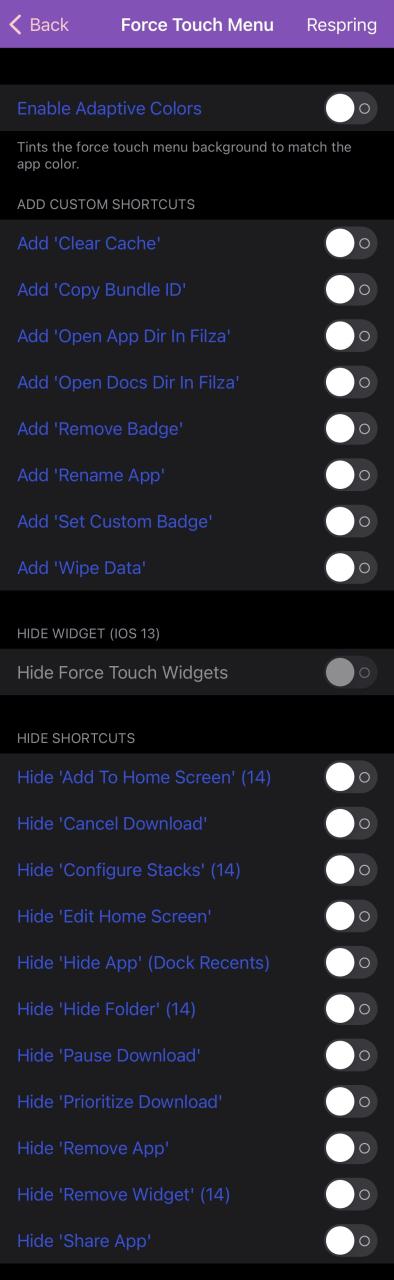
En el menú 3D Touch /Haptic Touch, los usuarios pueden:
- Habilitar o deshabilitar colores adaptables
- Agregue accesos directos para los siguientes elementos:
- Limpiar cache
- Copiar ID de paquete
- Abra el directorio de aplicaciones en Filza
- Abrir directorio de documentos en Filza
- Quitar insignia
- Cambiar el nombre de la aplicación
- Establecer una insignia personalizada
- Borrar los datos
- Ocultar widgets 3D Touch/Haptic Touch (iOS 13)
- Oculte cualquiera de los siguientes accesos directos existentes:
- Agregar a la pantalla de inicio (iOS 17)
- Cancelar descarga
- Configurar pilas (iOS 17)
- Editar pantalla de inicio
- Esconder App
- Ocultar carpeta (iOS 17)
- pausar descarga
- Priorizar descarga
- Eliminar aplicaciones
- Eliminar widget (iOS 17)
- Compartir aplicación
Bloquear pantalla
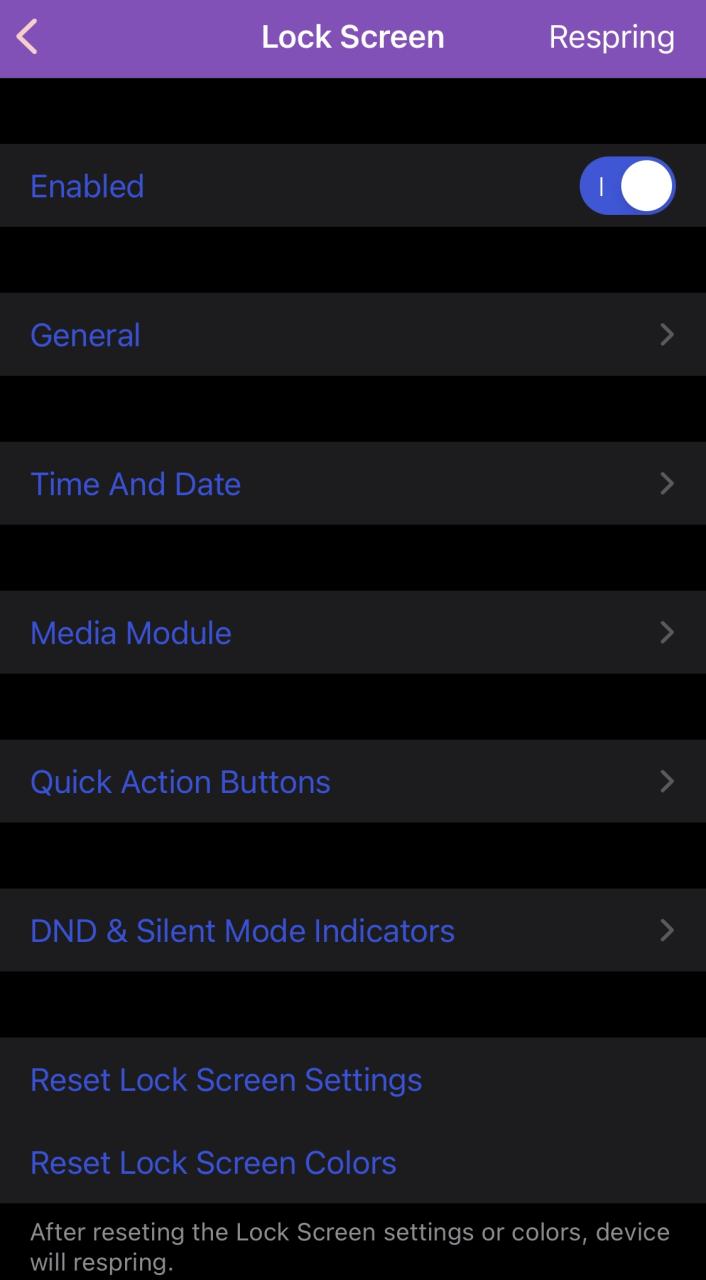
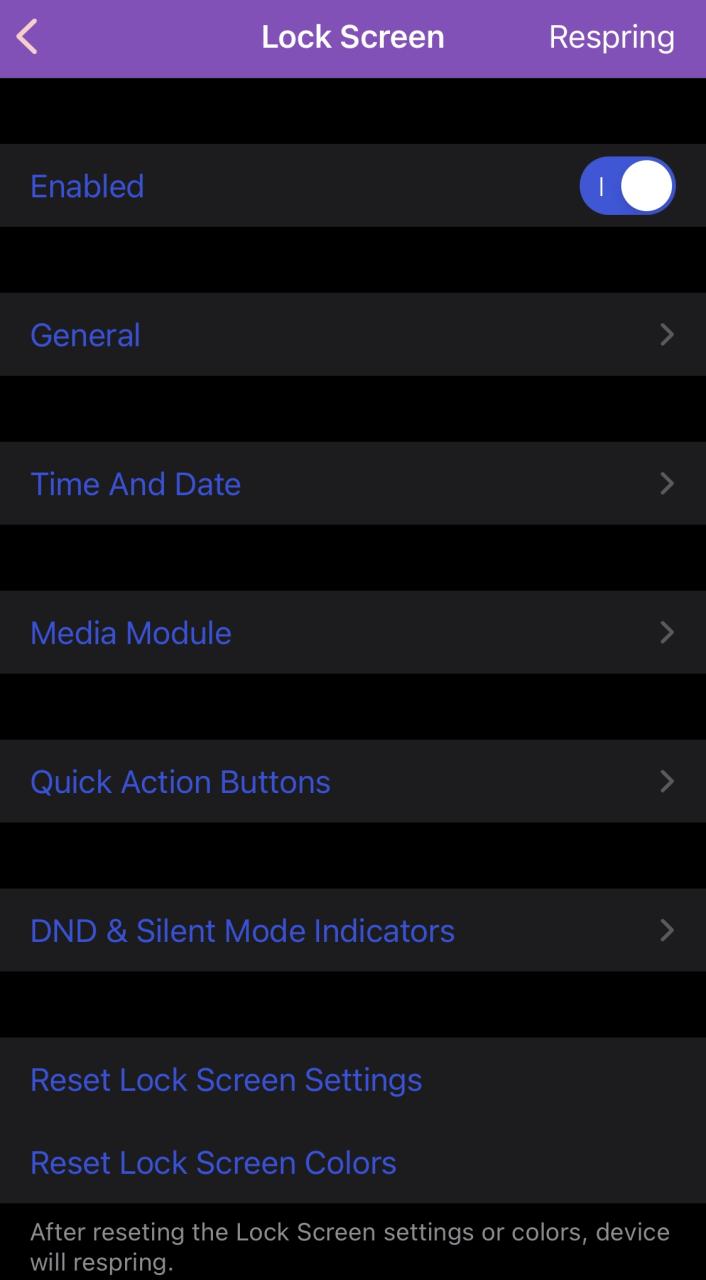
Orion también incorpora opciones para personalizar la pantalla de bloqueo de su teléfono móvil, con opciones que cubren lo siguiente:
- Un interruptor maestro para todas las personalizaciones de la pantalla de bloqueo
- Personalizaciones generales de la pantalla de bloqueo
- Personalizaciones del indicador de fecha y hora
- Ahora suena personalizaciones de widgets
- Personalizaciones del botón de acción rápida
- Personalizaciones del modo No molestar
- Restablecer la configuración de la pantalla de bloqueo a sus valores predeterminados
- Restablecer los colores de la pantalla de bloqueo a sus valores predeterminados
Repasaremos todo lo que ofrece Orion para la pantalla de bloqueo a continuación:
General
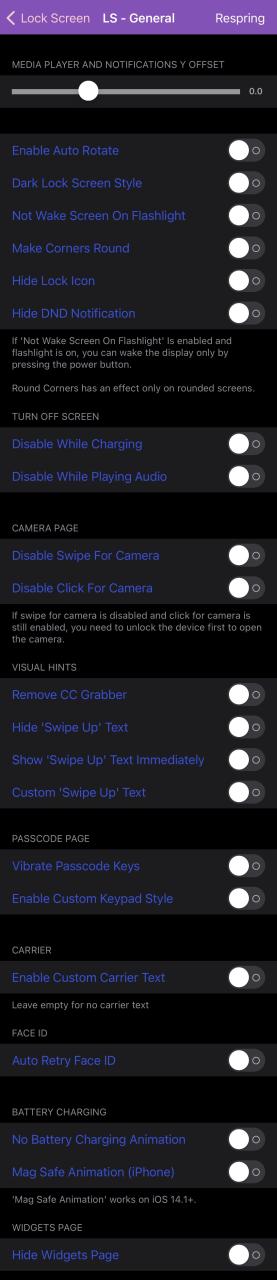
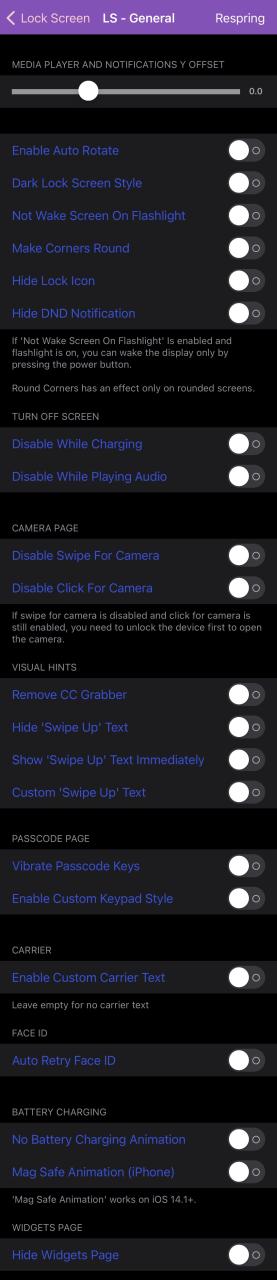
En el panel de preferencias de la pantalla de bloqueo general, los usuarios pueden:
- Ajuste el desplazamiento del widget Now Playing y los banners de notificación a través de un control deslizante
- Habilitar la rotación automática
- Habilitar un estilo de pantalla de bloqueo más oscuro
- Evita que la pantalla se active con la linterna
- Haz las esquinas redondas
- Ocultar el glifo del candado
- Ocultar el banner de notificación de No molestar
- Deshabilitar apagar la pantalla al cargar
- Deshabilitar apagar la pantalla al reproducir audio
- Deshabilitar deslizar para cámara
- Deshabilitar clic para cámara
- Eliminar el capturador del Centro de control
- Ocultar el texto ‘deslizar hacia arriba’
- Mostrar el texto ‘deslizar hacia arriba’ inmediatamente
- Habilite y configure un texto ‘deslizar hacia arriba’ personalizado
- Habilite la retroalimentación háptica al tocar los botones de contraseña
- Habilitar estilo de teclado personalizado:
- Binario
- Números romanos
- Habilitar y configurar un texto de operador personalizado
- Habilitar el reintento automático de Face ID
- Deshabilitar la animación de carga de la batería
- Habilite la animación de carga MagSafe del iPhone para cargadores que no sean MagSafe
- Ocultar la página de widgets
Hora y fecha
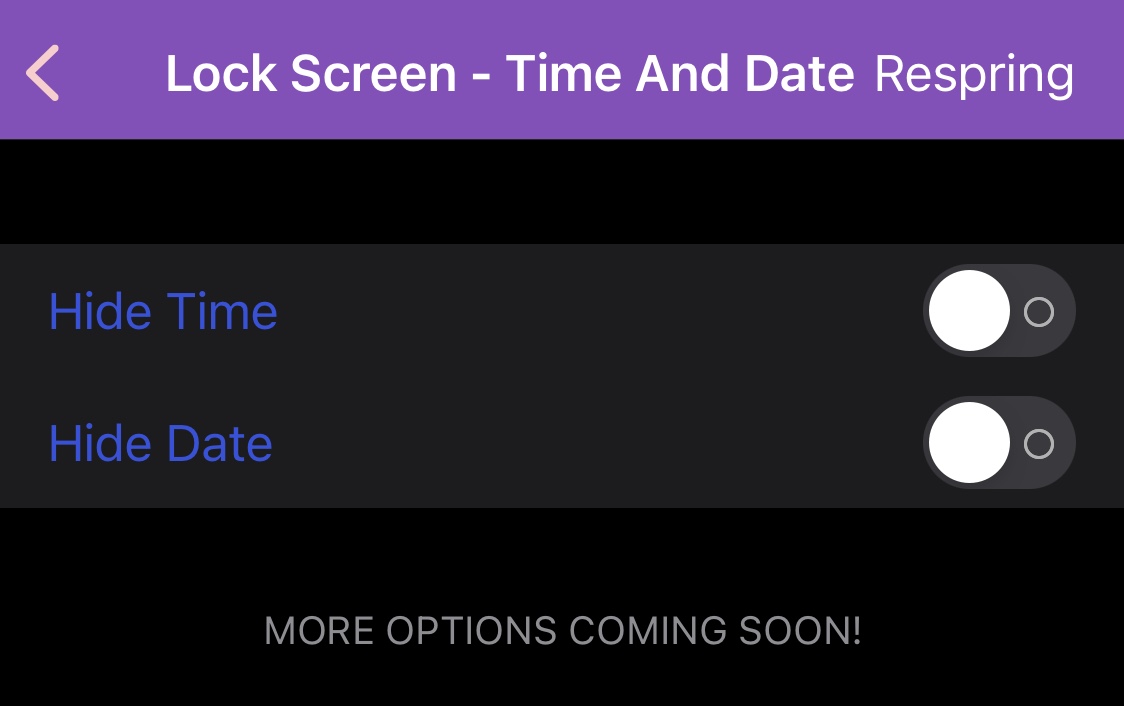
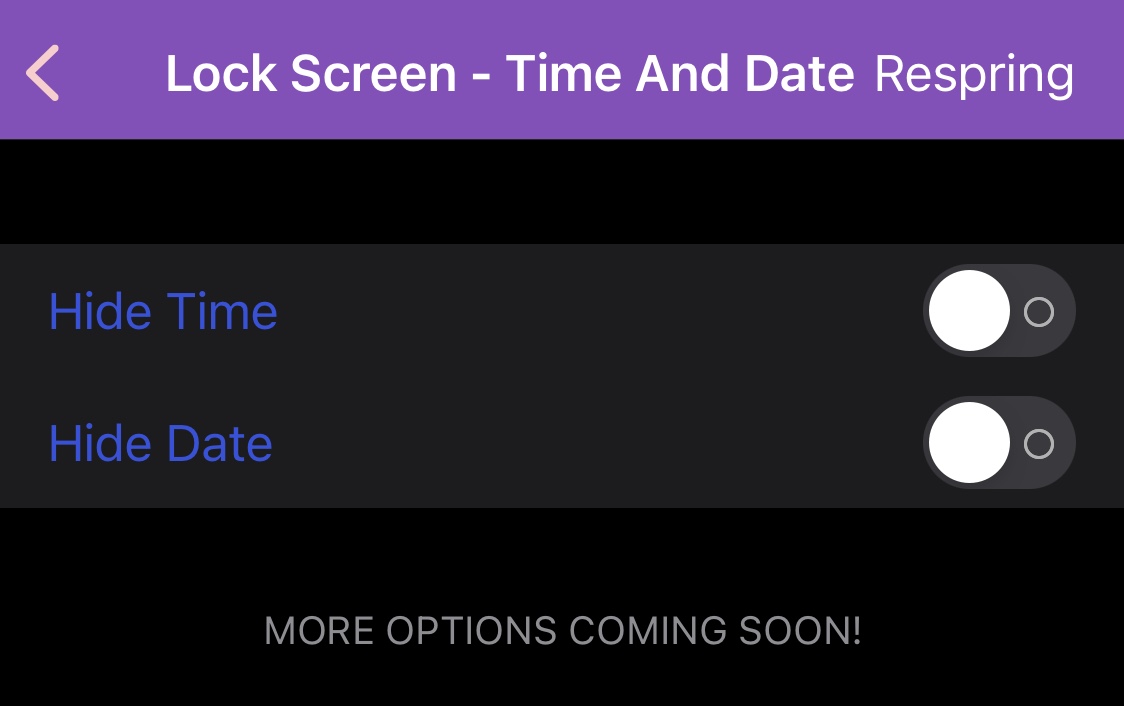
En la subsección Hora y fecha, los usuarios pueden:
- ocultar el tiempo
- ocultar la fecha
Módulo multimedia
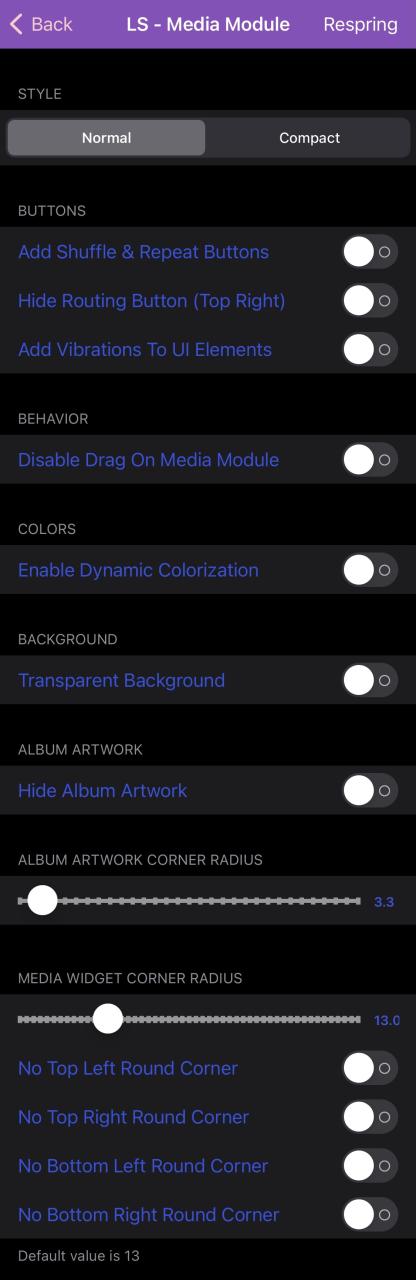
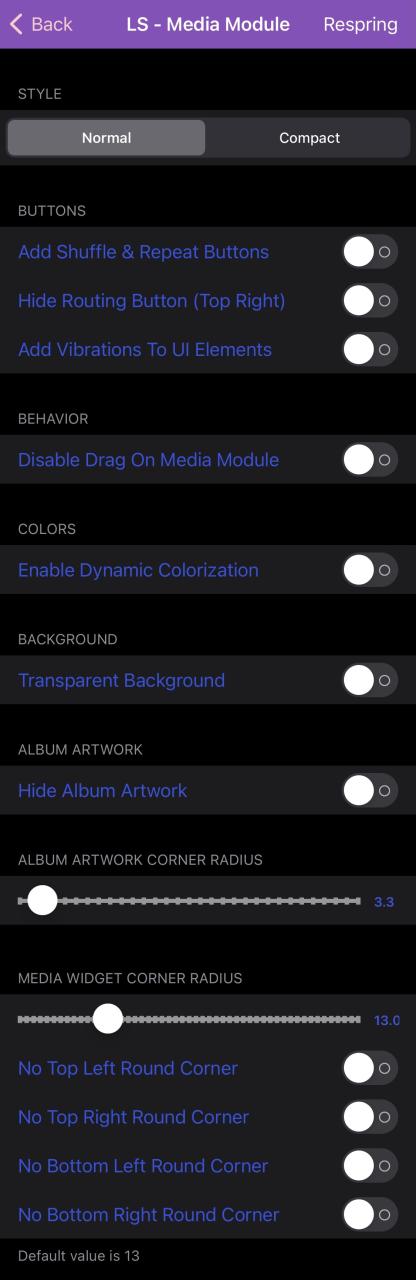
En la subsección Módulo de medios, los usuarios pueden configurar el widget Ahora suena de las siguientes maneras:
- Elija entre estilos normales o compactos para el widget Now Playing
- Si es compacto, elige entre los siguientes extras:
- Sin extras
- Agregar tiempo
- Añadir volumen
- Agrega los dos anteriores
- Si es compacto, elige entre los siguientes extras:
- Agregue botones aleatorios y de repetición al widget Now Playing
- Oculte el botón de enrutamiento del widget Now Playing
- Agregue comentarios hápticos al widget Now Playing
- Deshabilitar arrastrar en el widget Now Playing
- Habilitar coloración dinámica:
- Ajuste el nivel de fondo alfa a través de un control deslizante
- Habilitar fondo transparente
- Ocultar la carátula del álbum del widget Now Playing
- Ajuste el radio de la esquina de la carátula del álbum Now Playing a través de un control deslizante
- Habilite un borde coloreado y ajuste su estética:
- Ajuste el ancho del borde a través de un control deslizante
- Ajuste el nivel alfa del color del borde a través de un control deslizante
- Ajuste el radio de la esquina del widget Now Playing a través de un control deslizante
- Evite que la esquina superior izquierda se redondee
- Evitar que la esquina superior derecha se redondee
- Evite que la esquina inferior izquierda se redondee
- Evite que la esquina superior izquierda se redondee
Botones de acción rápida
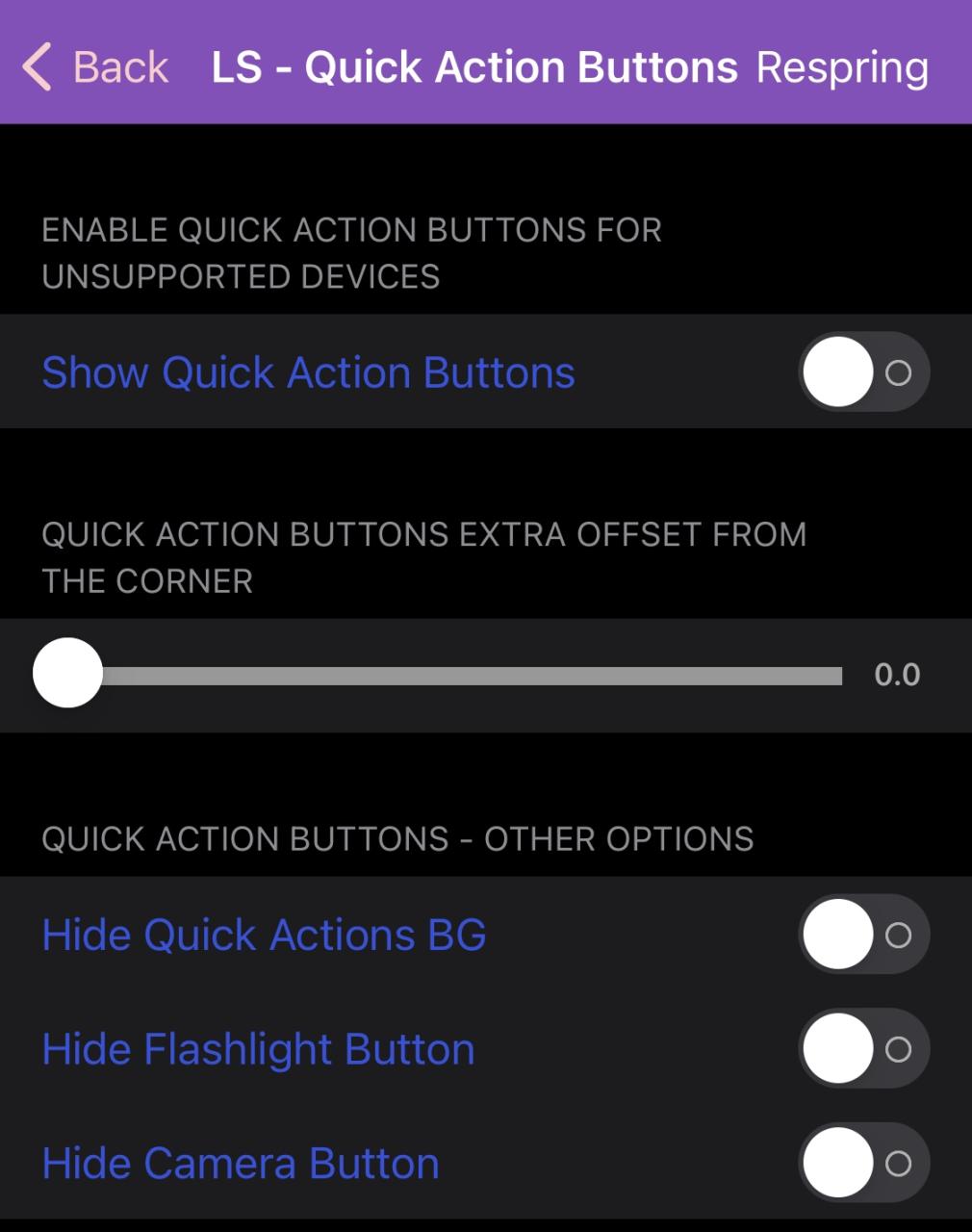
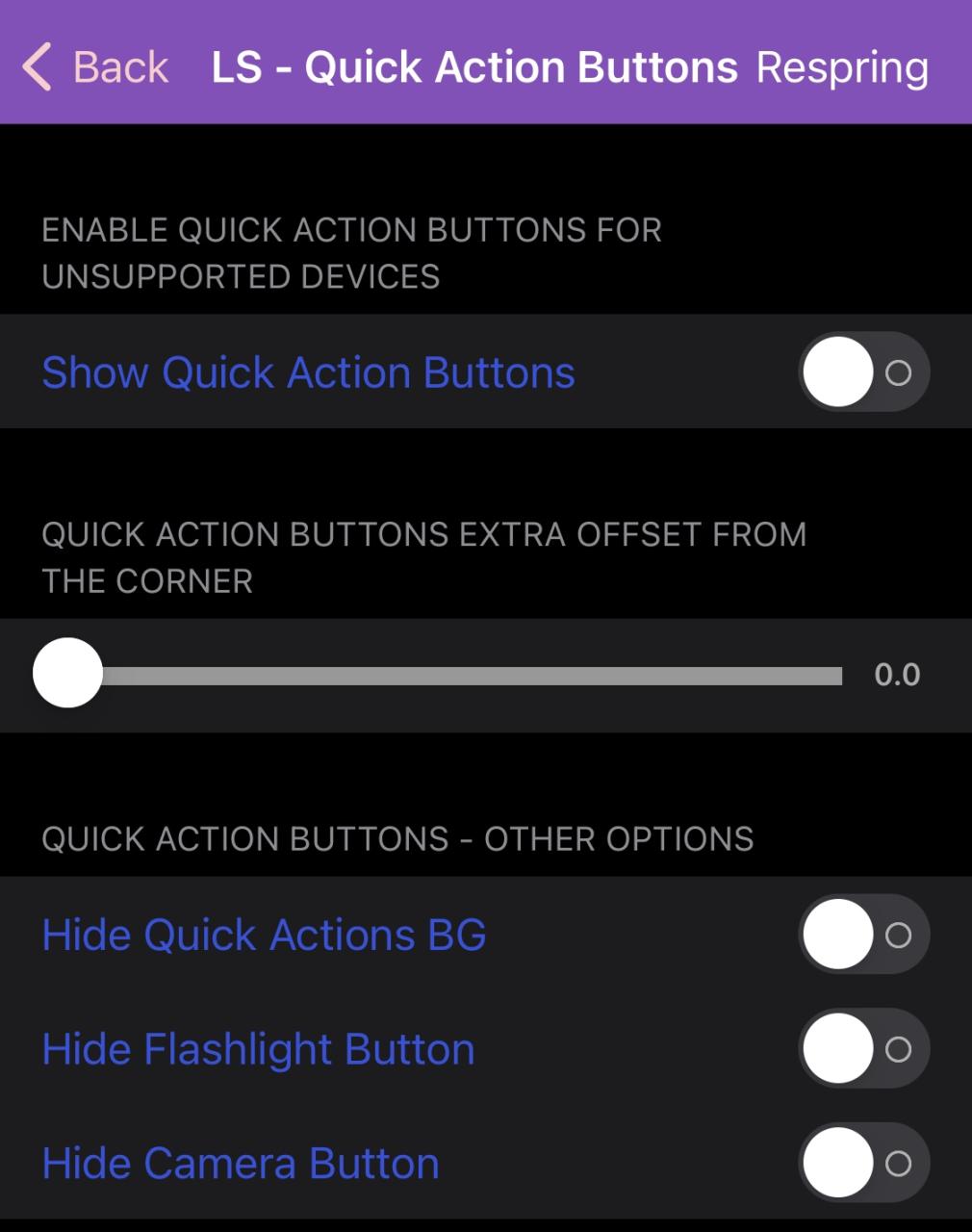
En la subsección Botones de acción rápida, los usuarios pueden:
- Habilite los botones de acción rápida para dispositivos no compatibles
- Ajuste el desplazamiento de los botones de acción rápida a través de un control deslizante
- Ocultar el fondo de los botones de acción rápida
- Ocultar el botón de acción rápida de la linterna
- Ocultar el botón de acción rápida de la cámara
Indicadores de modo silencioso y no molestar
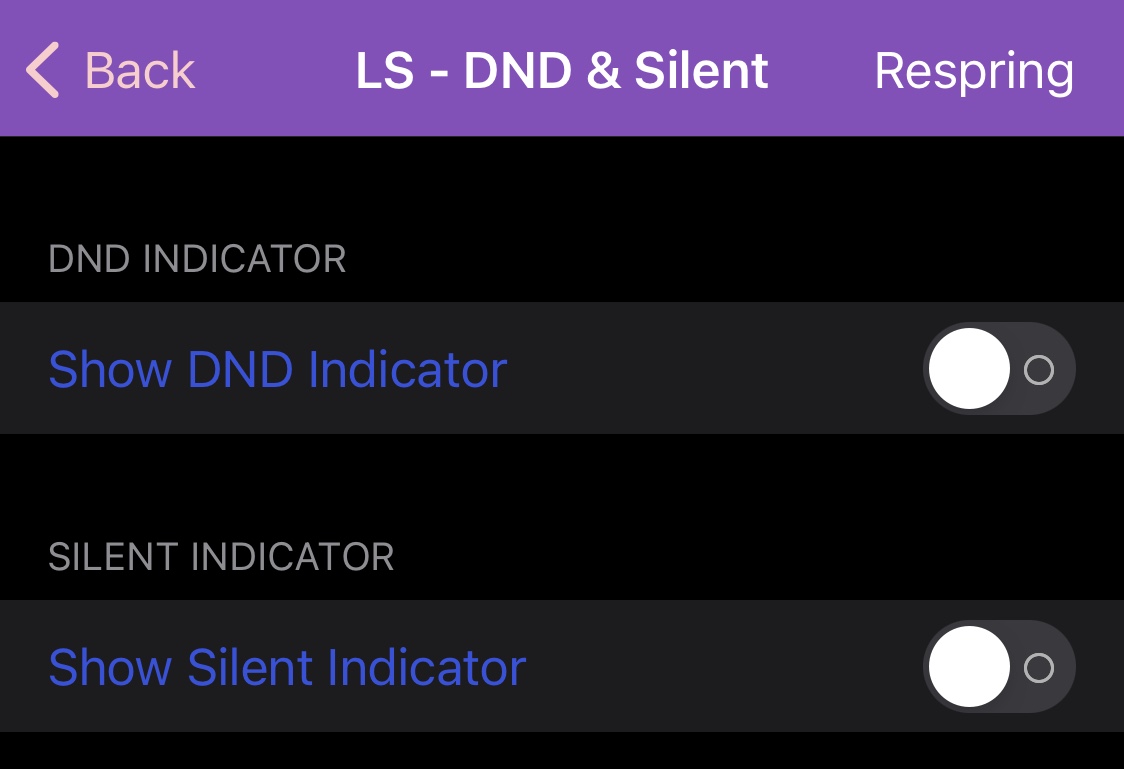
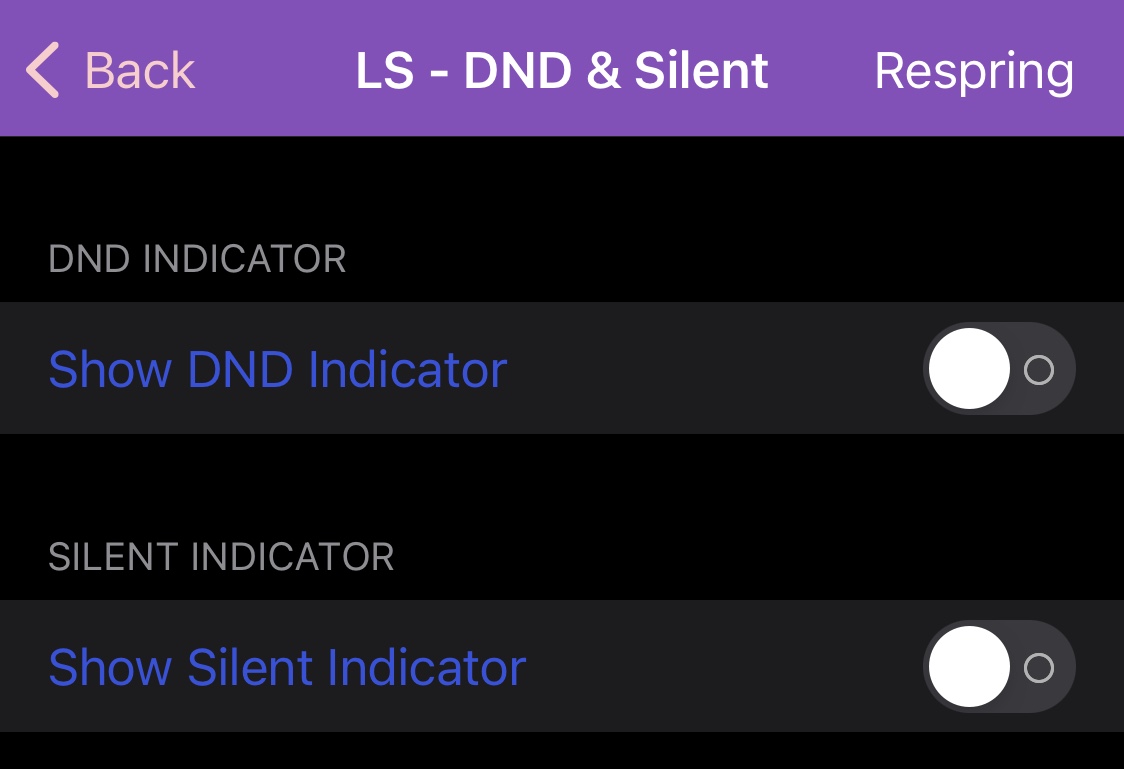
En la subsección Indicadores de modo silencioso y No molestar, los usuarios pueden:
- Habilite el indicador No molestar y configúrelo de las siguientes maneras:
- Agregue y elija un color de tinte personalizado
- Agregue y elija un color de brillo personalizado
- Ajuste el posicionamiento X e Y individualmente a través de un control deslizante
- Ajuste el tamaño del indicador a través de un control deslizante
- Habilite el indicador Modo Silencioso y configúrelo de las siguientes maneras:
- Agregue y elija un color de tinte personalizado
- Agregue y elija un color de brillo personalizado
- Ajuste el posicionamiento X e Y individualmente a través de un control deslizante
- Ajuste el tamaño del indicador a través de un control deslizante
Notificaciones
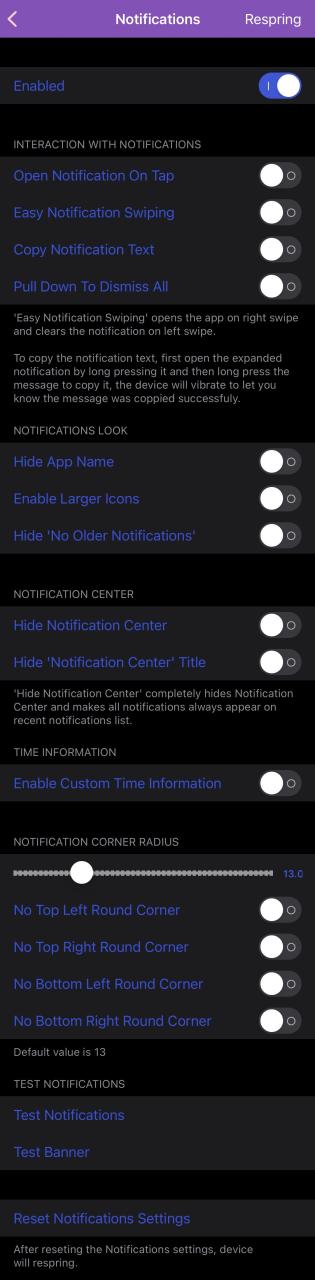
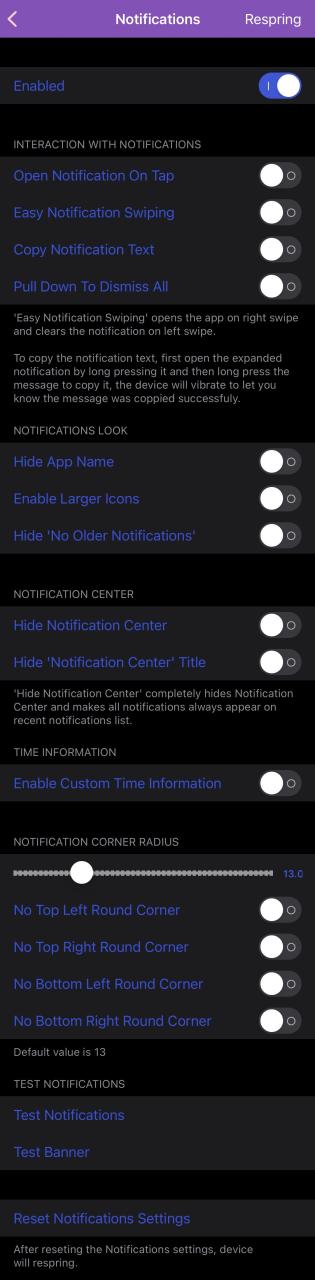
En el panel de preferencias de Notificaciones , los usuarios de Orion pueden personalizar las notificaciones de su teléfono en una variedad de formas diferentes, que incluyen:
- Utilice el interruptor de apagado maestro para activar o desactivar todas las configuraciones basadas en notificaciones a pedido
- Personalizar la interacción de notificaciones:
- Abrir notificaciones después de un solo toque
- Habilitar deslizamiento fácil de notificaciones
- Habilitar la copia del texto de notificación de los banners
- Tire hacia abajo para descartar todas las notificaciones
- Personaliza la apariencia de las notificaciones:
- Ocultar el nombre de la aplicación
- Habilitar íconos de aplicaciones más grandes
- Ocultar el texto Sin notificaciones anteriores
- Personalizar el Centro de notificaciones:
- Ocultar centro de notificaciones
- Ocultar el texto del título del Centro de notificaciones
- Habilitar información de tiempo personalizada
- Mostrar la hora en que se recibió una notificación
- Mostrar la cantidad de tiempo que ha pasado desde que recibió una notificación
- Ajuste el radio de la esquina de las notificaciones a través de un control deslizante
- Evitar el radio de esquina personalizado de la esquina superior izquierda
- Evitar el radio de esquina personalizado de la esquina superior derecha
- Evitar el radio de esquina personalizado de la esquina inferior izquierda
- Evitar el radio de esquina personalizado de la esquina inferior derecha
- Mostrar una notificación de prueba
- Mostrar un banner de notificación de prueba
- Restablecer todas las configuraciones de notificación a sus valores predeterminados
Barra de estado
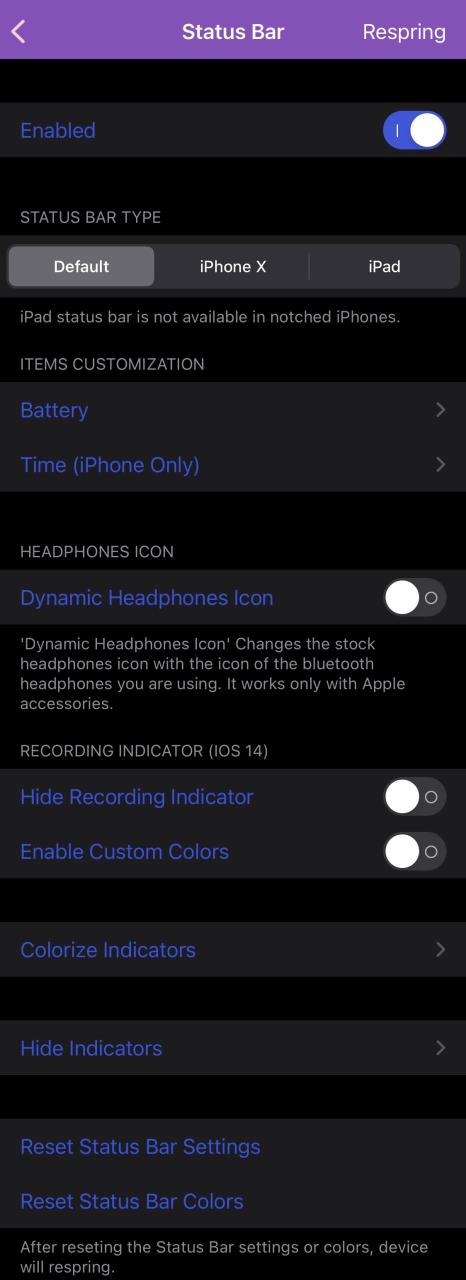
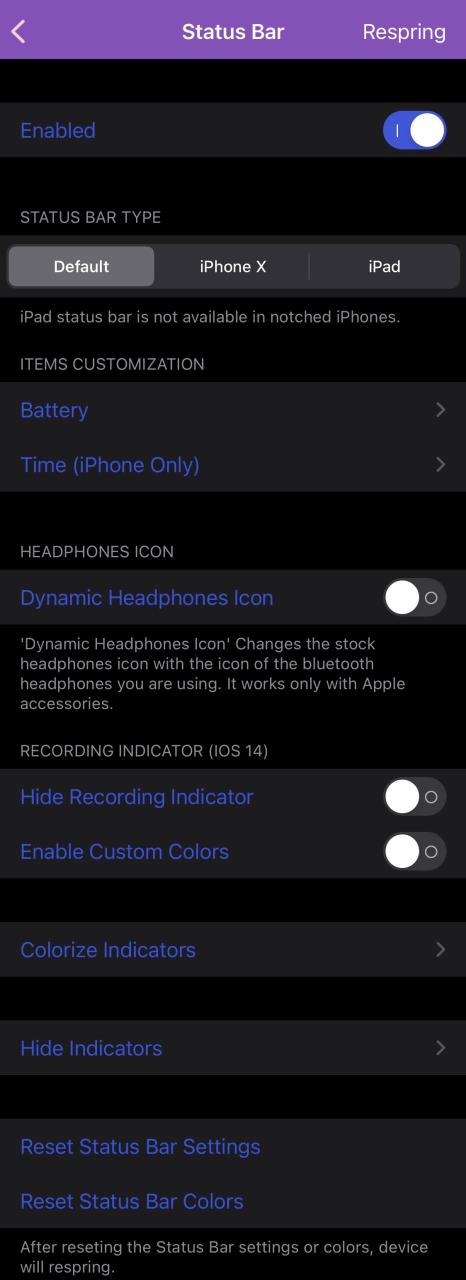
En el panel de preferencias de la barra de estado , los usuarios podrán:
- Habilite o deshabilite el interruptor de apagado maestro para las personalizaciones de la barra de estado
- Elija un tipo de barra de estado para su dispositivo:
- Defecto
- Estilo iPhone con muescas
- estilo iPad
- Personalice el indicador de nivel de batería de la barra de estado
- Personaliza el indicador de tiempo de la barra de estado del iPhone
- Habilitar o deshabilitar un icono de auriculares dinámicos
- Oculte el indicador de grabación de la barra de estado en iOS 17
- Habilite y elija colores personalizados para los indicadores de cámara y micrófono en iOS 17
- Colorear varios indicadores de la barra de estado
- Ocultar varios indicadores de la barra de estado
- Restablecer todas las configuraciones de la barra de estado a sus valores predeterminados
- Restablecer todos los colores de la barra de estado a sus valores predeterminados
Batería
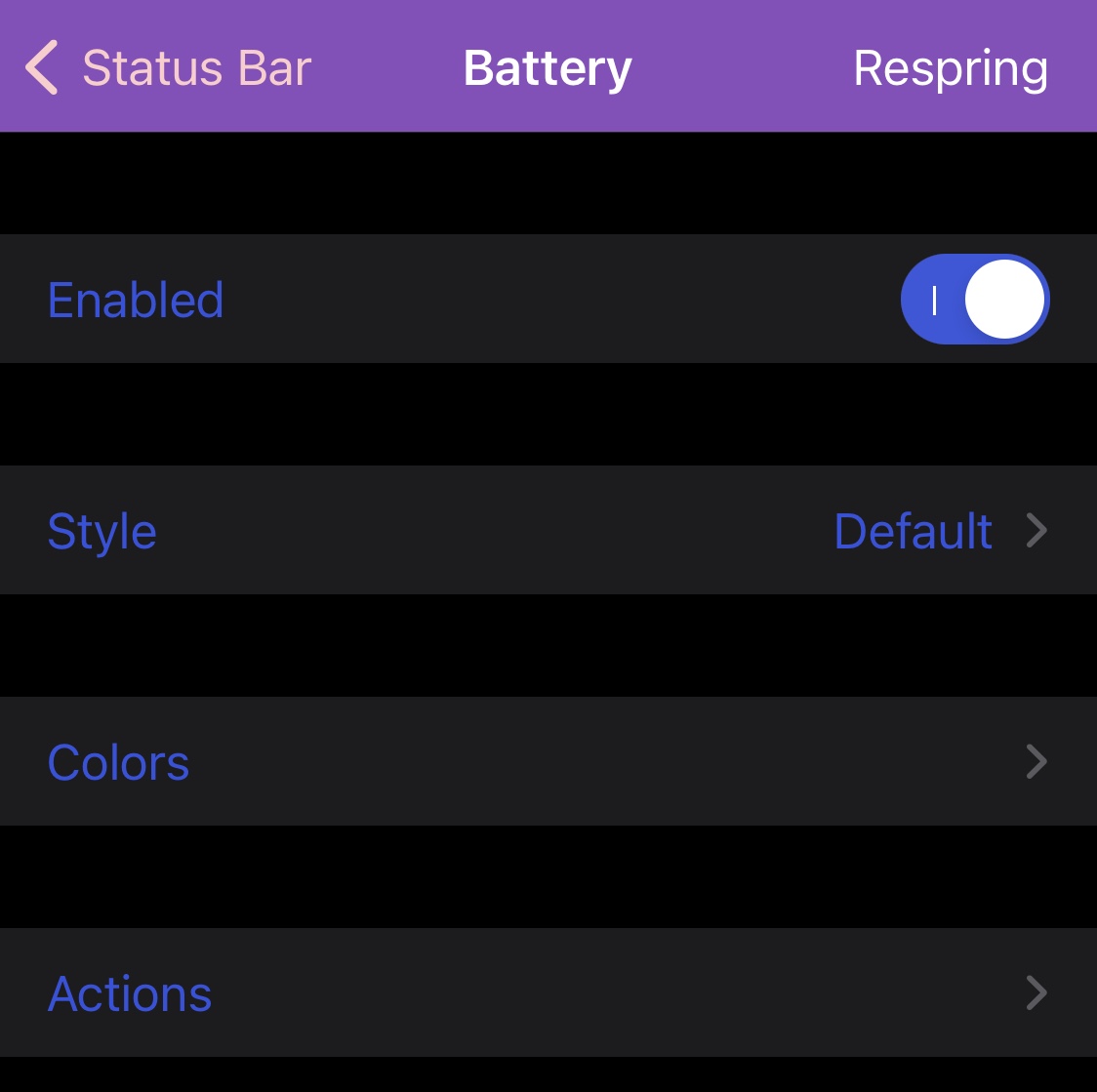
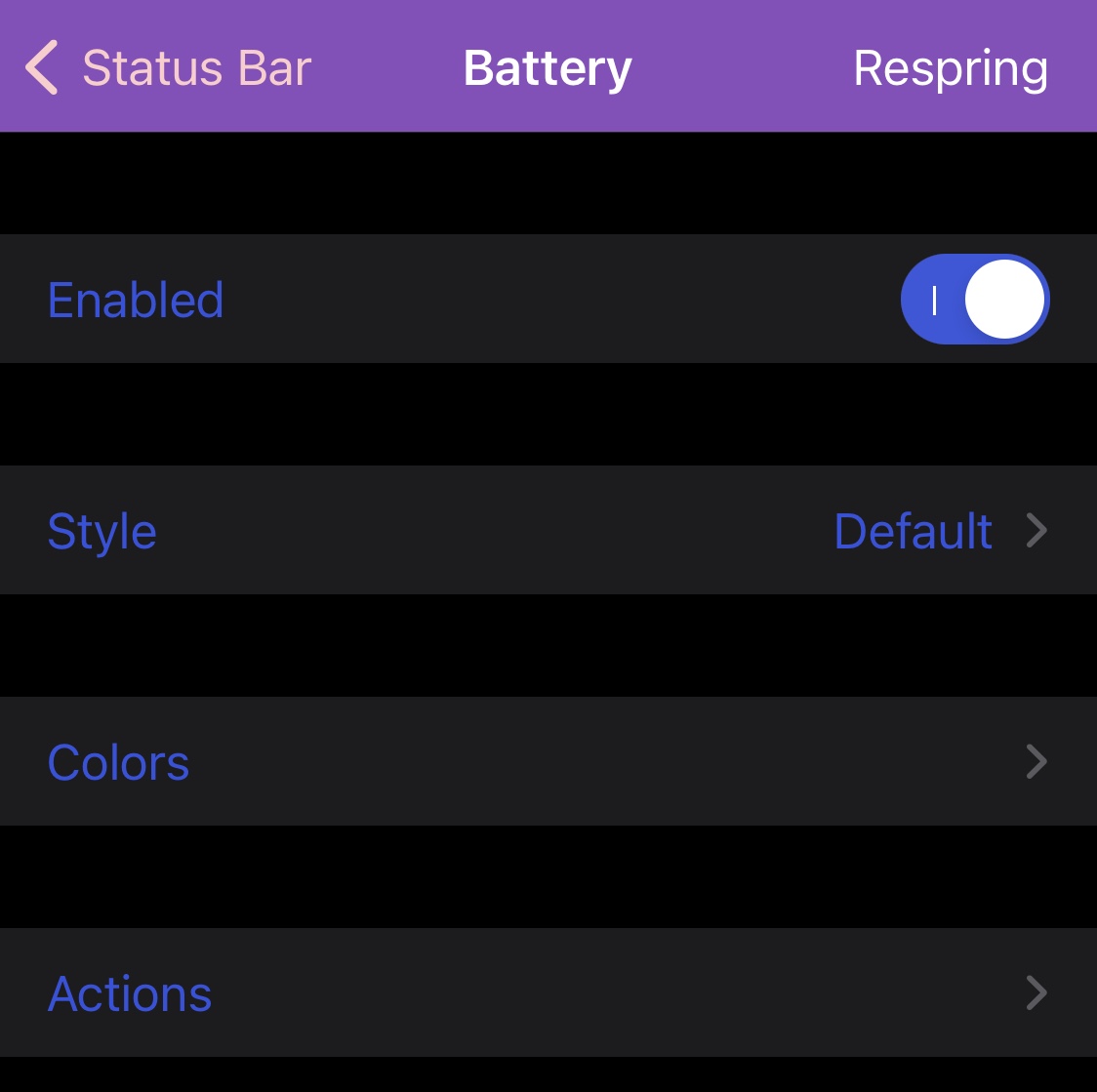
En la subsección Batería , los usuarios pueden configurar el indicador de nivel de batería de la barra de estado de las siguientes maneras:
- Habilite o deshabilite las personalizaciones del indicador de nivel de batería de la barra de estado a pedido
- Elija un estilo de indicador de nivel de batería de su núcleo francés:
- Defecto
- Porcentaje dentro del icono
- Mostrar solo el porcentaje
- Configure los colores del indicador de nivel de batería:
- Habilite y configure un color de batería predeterminado personalizado
- Habilite y configure un color de batería de carga personalizado
- Habilite y configure un color de batería de modo de bajo consumo personalizado
- Habilite y configure un color de batería baja personalizado
- Configure los comportamientos de acción de doble toque y retención:
- Doble toque:
- Hacer nada
- Alternar modo de bajo consumo
- Reprimir el dispositivo
- Mostrar la página de la batería en la aplicación Configuración
- Abra una aplicación específica en el dispositivo:
- Elija una aplicación para iniciar
- Mantener:
- Hacer nada
- Alternar modo de bajo consumo
- Reprimir el dispositivo
- Mostrar la página de la batería en la aplicación Configuración
- Abra una aplicación específica en el dispositivo:
- Elija una aplicación para iniciar
- Doble toque:
Tiempo
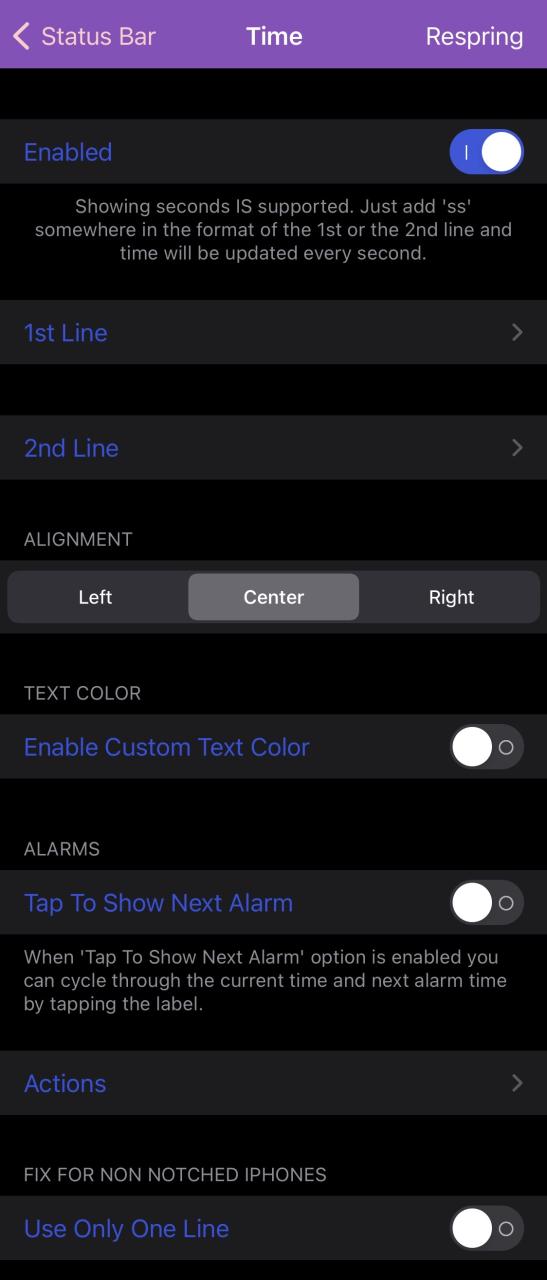
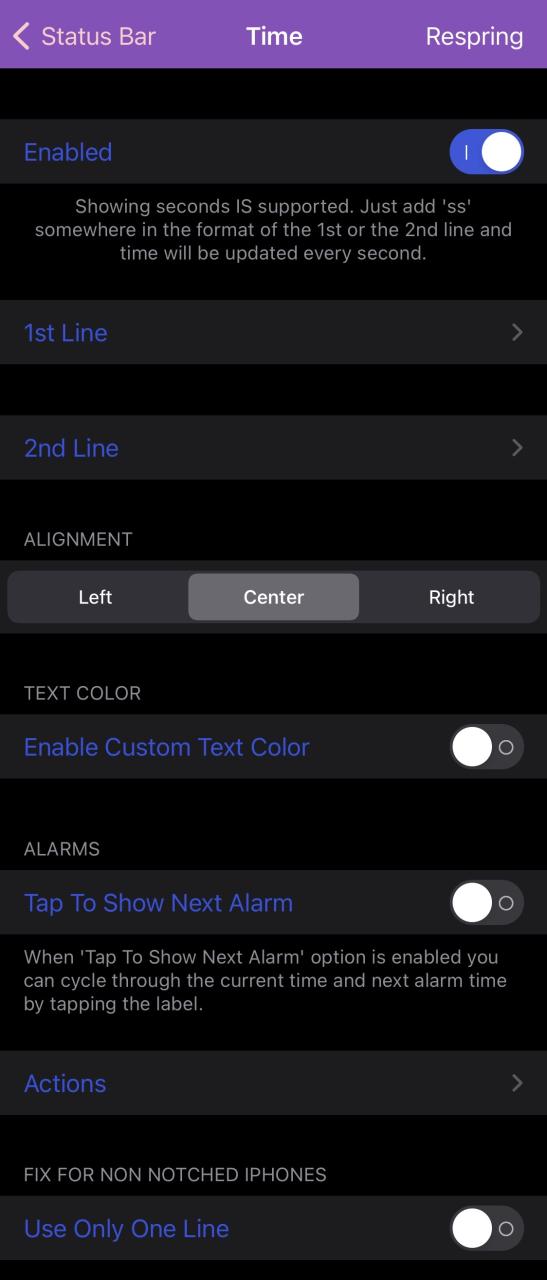
En la subsección Hora , los usuarios de Orion pueden personalizar el indicador de hora de la barra de estado como quieran:
- Habilite o deshabilite las personalizaciones centradas en el tiempo a pedido
- Configure la primera línea del indicador de tiempo:
- Introduzca un formato de hora de su elección
- Ajuste el tamaño de la fuente a través de un control deslizante
- Habilitar fuente en negrita
- Configure la segunda línea del indicador de tiempo:
- Introduzca un formato de fecha de su elección
- Ajuste el tamaño de la fuente a través de un control deslizante
- Habilitar fuente en negrita
- Elija entre alineación a la izquierda, al centro o a la derecha
- Habilitar y configurar el color de texto personalizado
- Toque el indicador de tiempo para ver su próxima alarma
- Configurar acciones:
- Toque dos veces el indicador de tiempo para abrir una aplicación de su elección
- Toque y mantenga presionado el indicador de tiempo para abrir una aplicación de su elección
- Use solo la primera línea para iPhones sin muesca
Colorear indicadores
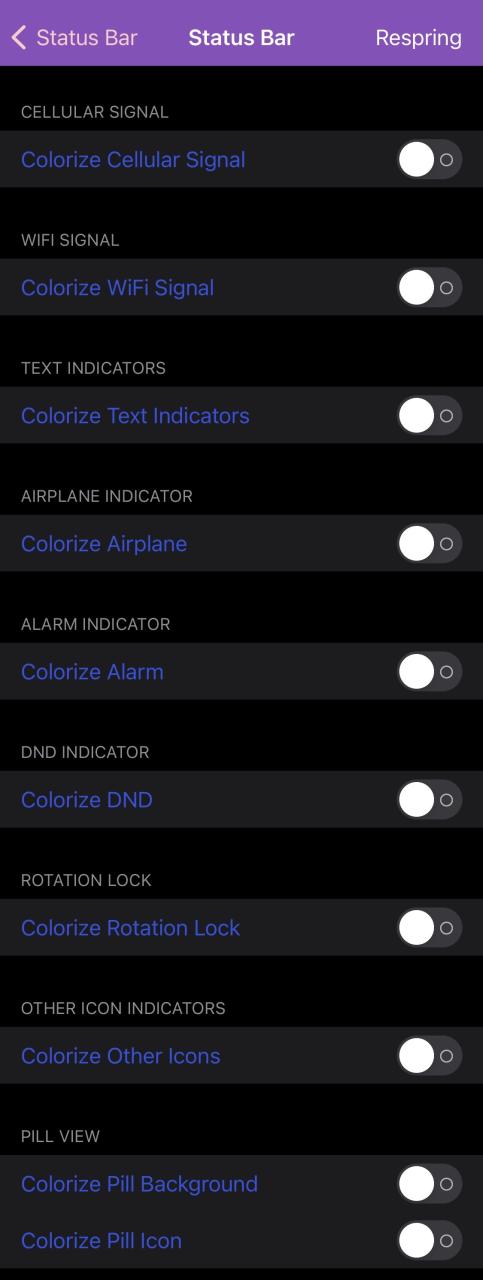
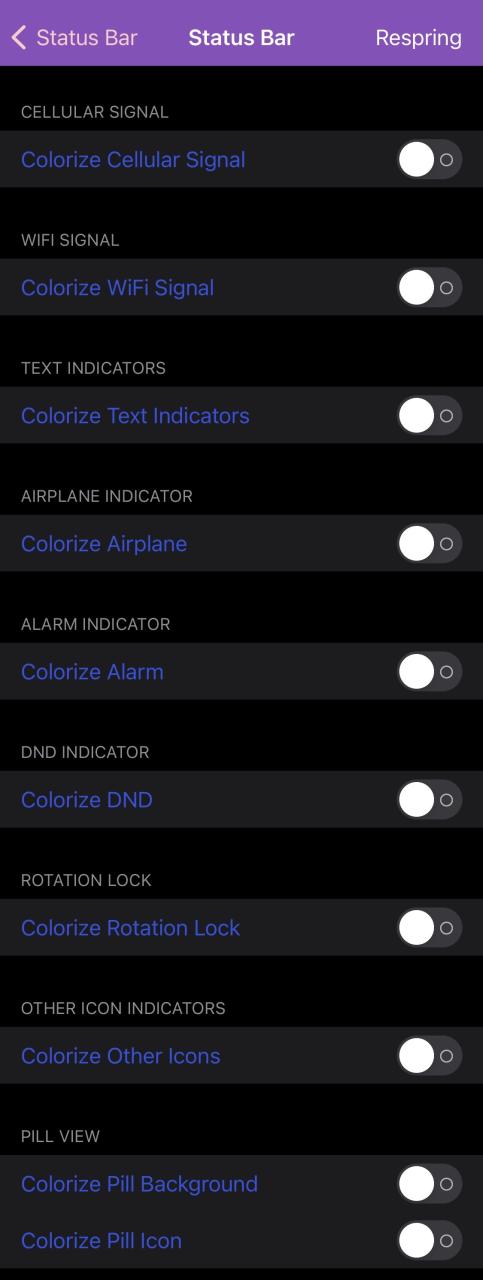
En la subsección Colorear indicadores, los usuarios pueden:
- Habilite y seleccione colores personalizados para estados activos e inactivos para lo siguiente:
- señal celular
- señal wifi
- Indicadores de texto
- Modo avión
- Alarma
- No molestar
- Bloqueo de rotación
- Otros iconos
- Habilite y seleccione un color personalizado para el fondo de la píldora
- Habilite y seleccione un color personalizado para el ícono de la píldora
Ocultar indicadores
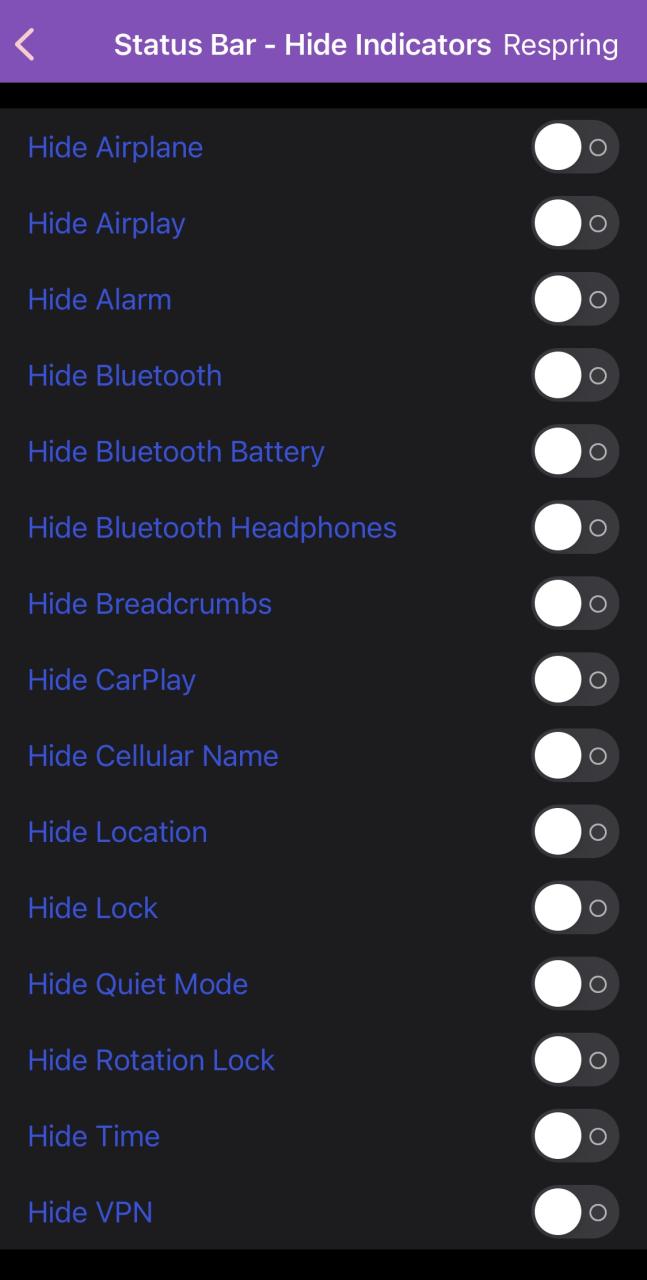
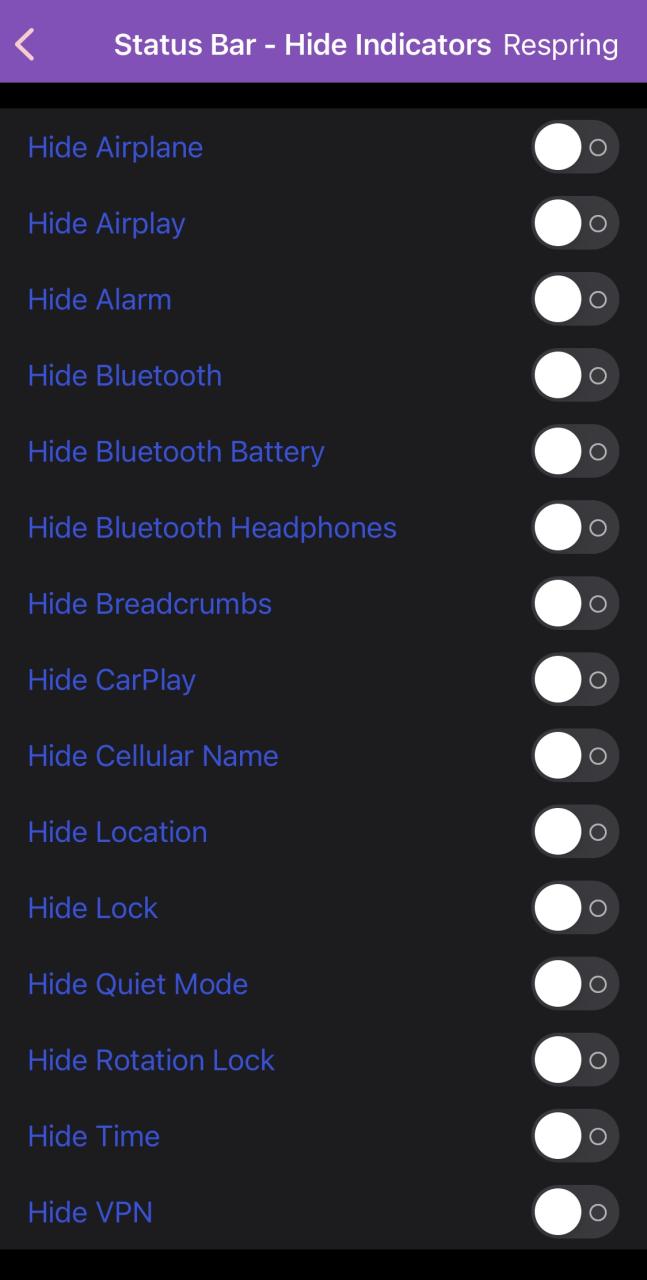
En la subsección Ocultar indicadores, los usuarios pueden ocultar cualquiera de los siguientes elementos de su barra de estado:
- Modo avión
- Salida en antena
- Alarma
- Bluetooth
- bateria bluetooth
- auriculares bluetooth
- Enlaces de migas de pan
- CarPlay
- Nombre del proveedor celular
- Ubicación
- Cerrar
- Modo tranquilo
- Bloqueo de rotación
- Tiempo
- vpn
Hoy y Widgets
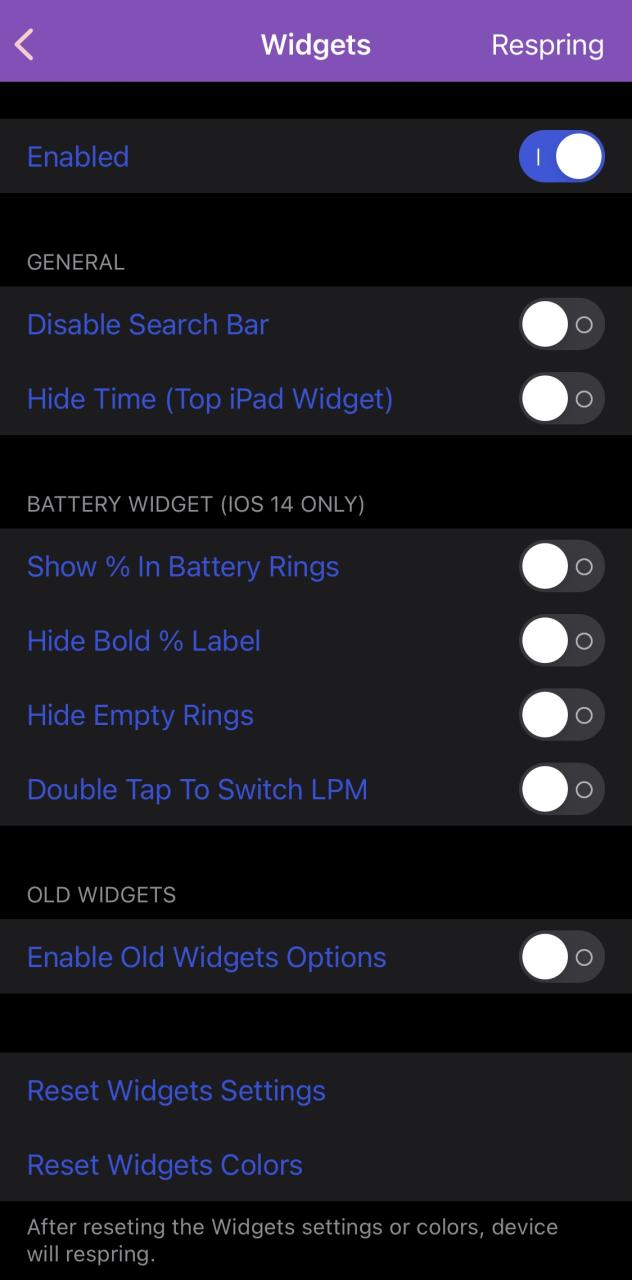
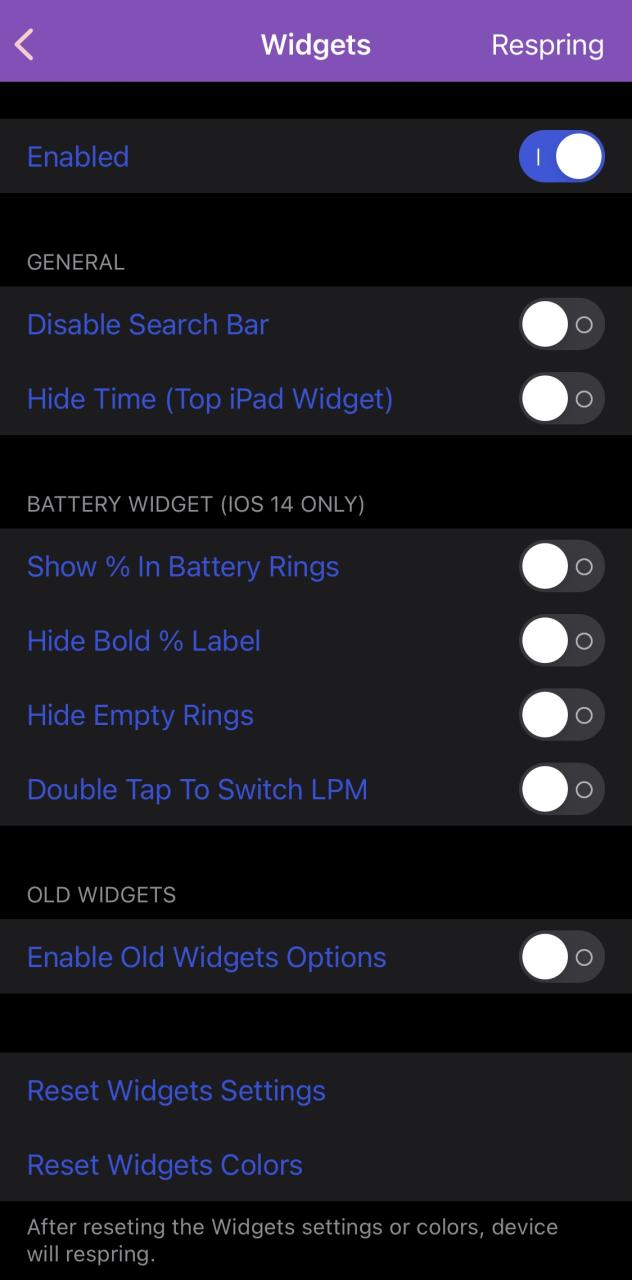
En el panel de preferencias Hoy y Widgets , los usuarios pueden personalizar la página Hoy de su iPhone y los parámetros del widget, que incluyen:
- Habilite o deshabilite el interruptor de apagado maestro para las personalizaciones de Hoy y Widget
- Deshabilitar la barra de búsqueda
- Ocultar la hora del widget del iPad
- Mostrar los porcentajes de batería en el widget de batería de iOS 17
- Oculte la etiqueta de porcentaje en negrita del widget de batería de iOS 17
- Ocultar anillos vacíos del widget de batería de iOS 17
- Toca dos veces el widget de batería de iOS 17 para activar el modo de bajo consumo.
- Habilite los widgets antiguos y personalícelos a su gusto:
- Widgets siempre extendidos
- Colorea el antiguo fondo del widget:
- Habilite y elija un color de fondo del widget
- Ajuste el nivel alfa de fondo a través de un control deslizante
- Colorea el borde del widget:
- Habilite y elija un color de borde de widget
- Ajuste el nivel alfa del borde a través de un control deslizante
- Ajuste el ancho del borde a través de un control deslizante
- Ajuste el radio de la esquina del widget a través de un control deslizante
- Evite que el radio de la esquina impacte en la esquina superior izquierda
- Evite que el radio de la esquina impacte en la esquina superior derecha
- Evite que el radio de la esquina impacte en la esquina inferior izquierda
- Evite que el radio de la esquina impacte en la esquina inferior derecha
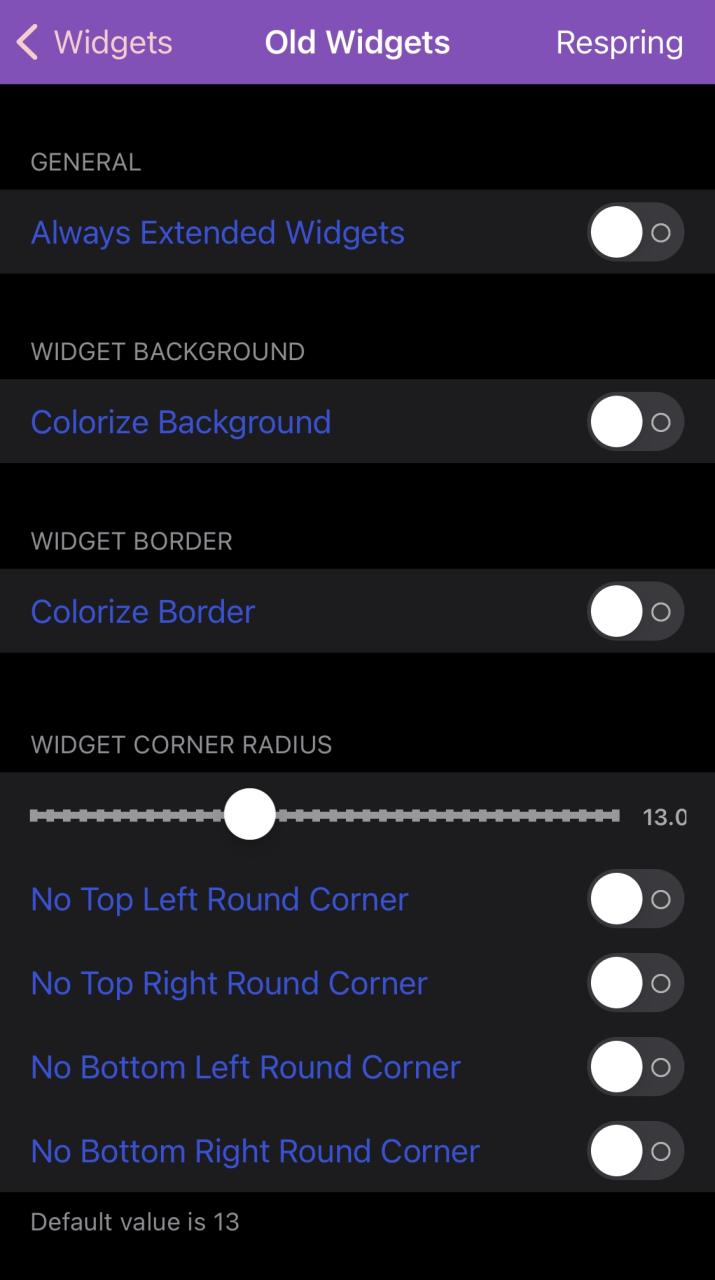
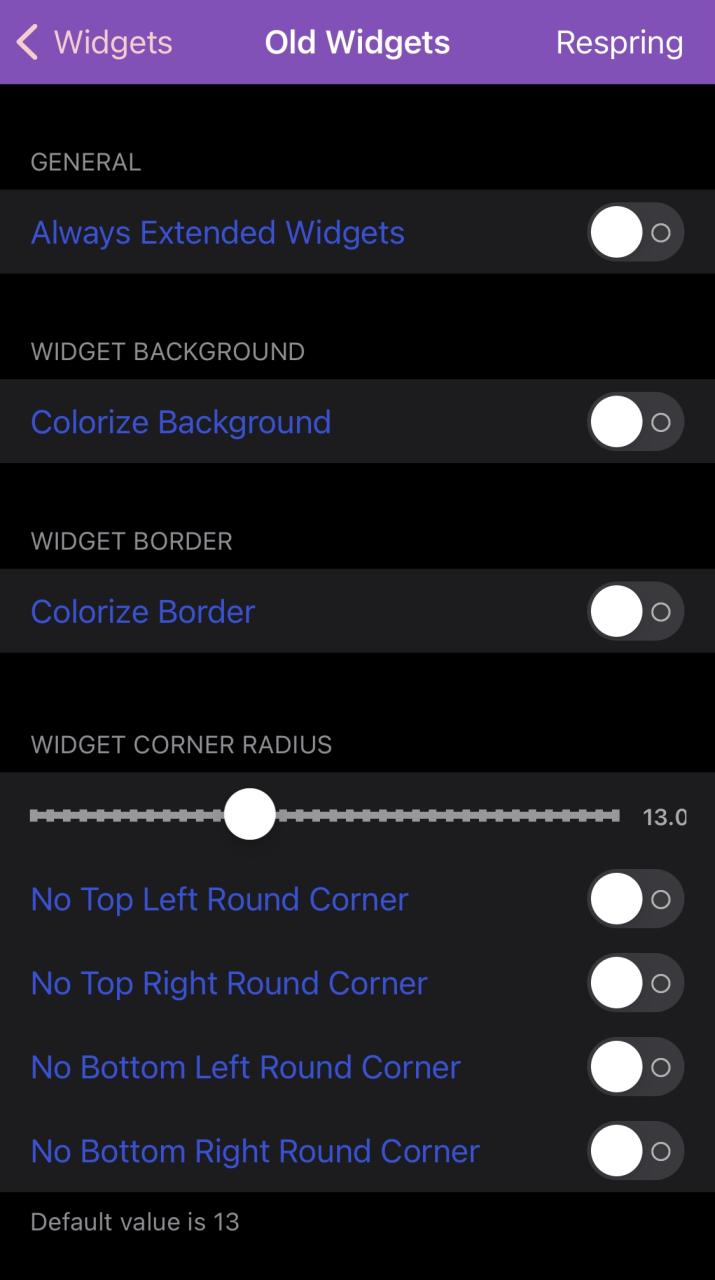
Misceláneas
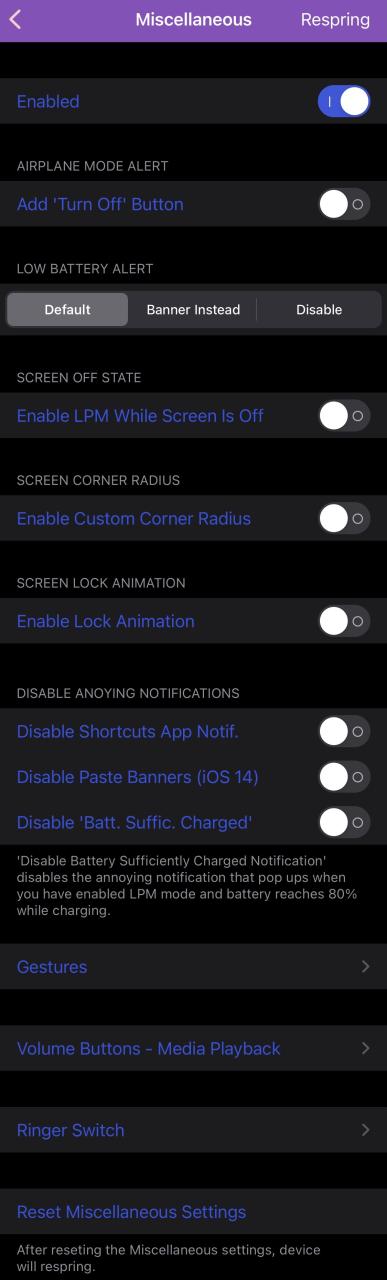
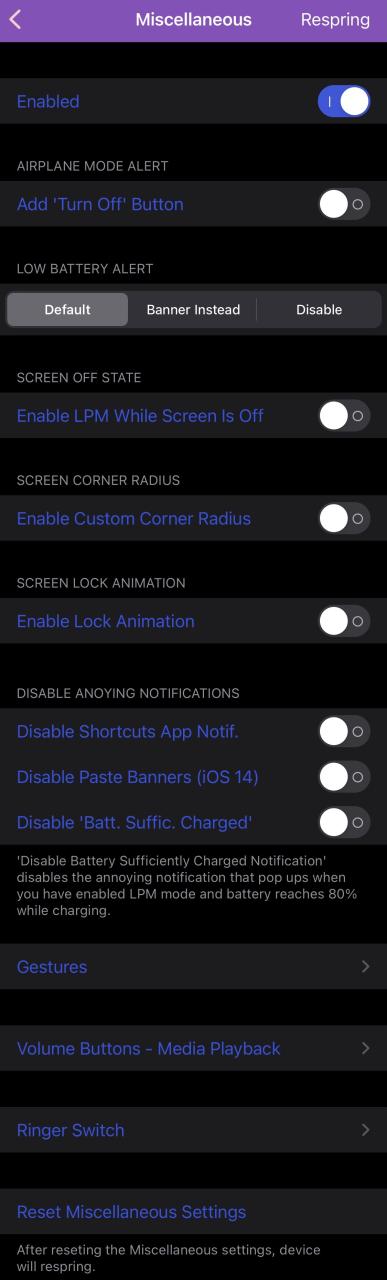
En el panel de preferencias Varios, los usuarios pueden configurar opciones variadas para su iPhone o iPad, que incluyen:
- Use el interruptor de apagado maestro para activar o desactivar todas las personalizaciones misceláneas a pedido
- Agregue un botón de apagado a la alerta del modo avión
- Elija entre usar la alerta de batería baja predeterminada o de banner, o desactívela por completo
- Habilite el modo de bajo consumo cuando la pantalla esté apagada
- Habilite y ajuste el radio de la esquina de la pantalla a través de un control deslizante
- Habilite y configure las animaciones de bloqueo de pantalla:
- Elija una de las siguientes animaciones:
- TV de tubo de rayos catódicos
- Minimizar igualmente al centro
- Minimizar de izquierda/derecha al centro
- Minimizar de arriba/abajo al centro
- Mover hacia abajo
- Mover hacia la izquierda
- Mover a la derecha
- Ascender
- Gire negro igualmente al centro (círculo)
- Gire negro igualmente al centro (cuadrado)
- Gire el negro igualmente al centro (izquierda/derecha)
- Gire negro igualmente al centro (arriba/abajo)
- Configure la duración de la animación de bloqueo a través de un control deslizante
- Elija una de las siguientes animaciones:
- Deshabilita varias notificaciones molestas:
- Notificación de aplicación de accesos directos (especialmente útil para temas de iOS 17)
- Deshabilitar los banners de pegado de iOS 17
- Desactive la batería suficientemente cargada después de alcanzar el 80 % con el modo de bajo consumo activado
- Configurar gestos en todo el sistema
- Configurar el comportamiento del botón de volumen
- Configurar el comportamiento del cambio de timbre
- Restablecer todas las opciones misceláneas a sus valores predeterminados
gestos
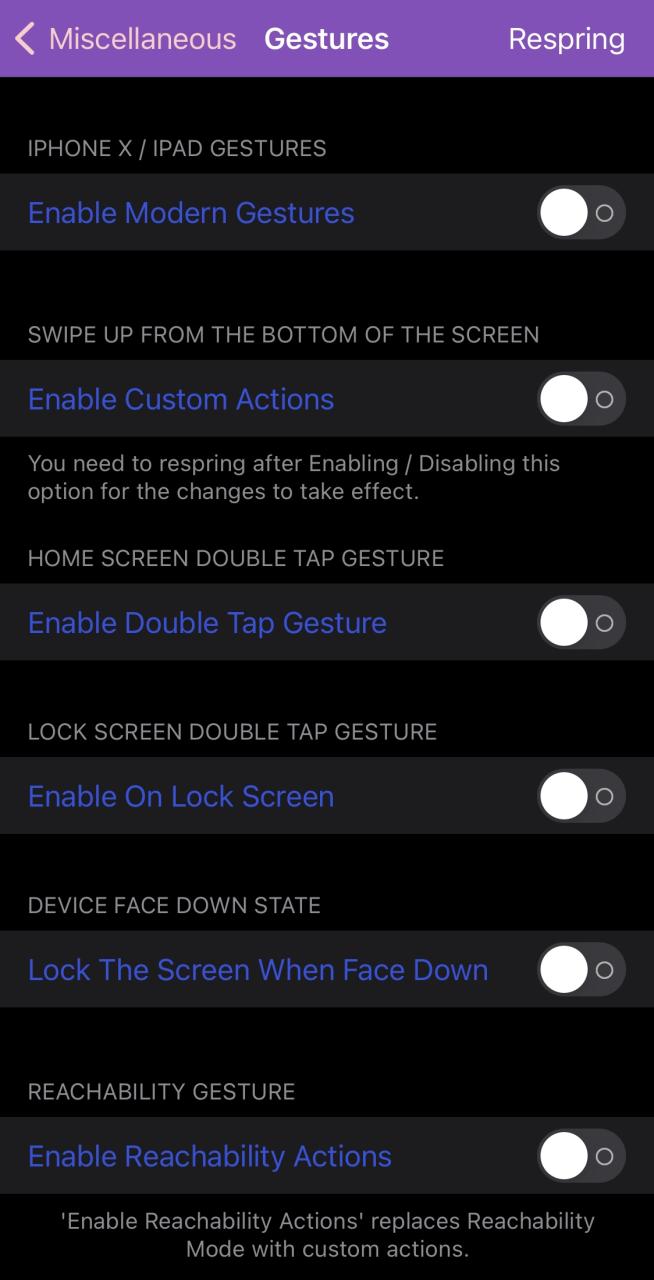
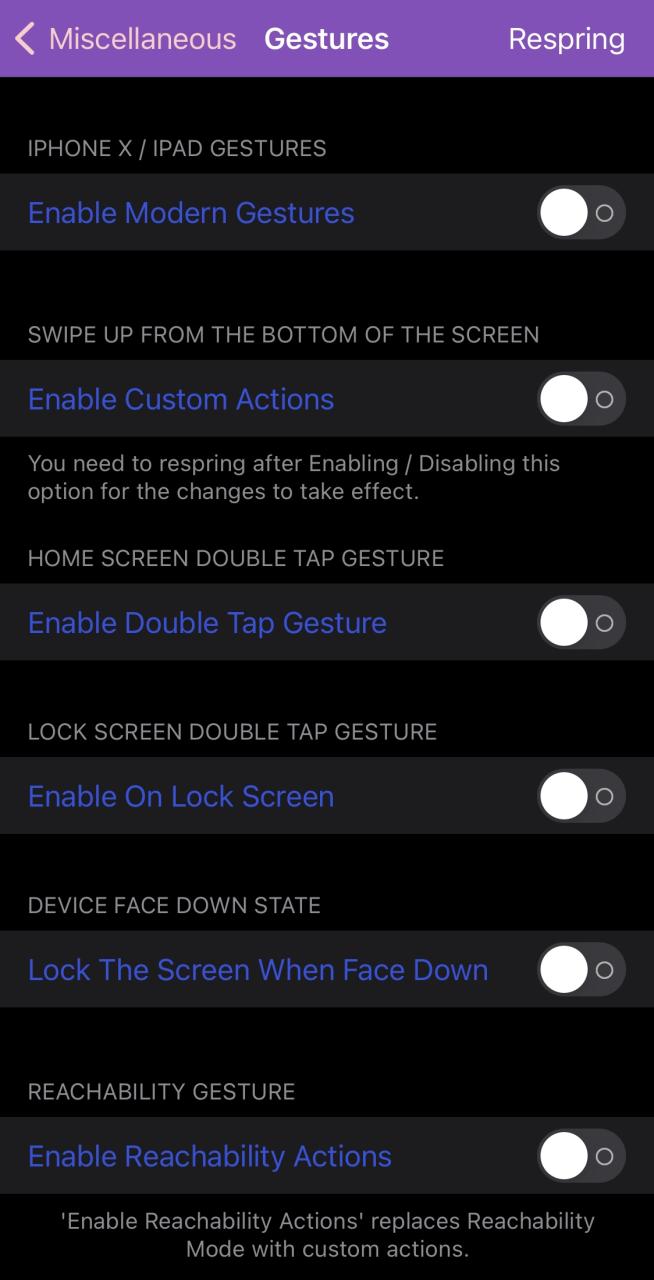
En la subsección de gestos, los usuarios podrán:
- Habilite los gestos modernos de iOS y iPadOS en dispositivos heredados
- Bloquea la pantalla de bloqueo cuando el iPhone se coloca boca abajo
- Configure una serie de gestos diferentes, que incluyen:
- Desliza hacia arriba desde la parte inferior de la pantalla
- Toque dos veces en la pantalla de inicio
- Toque dos veces en la pantalla de bloqueo
- Gesto de accesibilidad del lado izquierdo
- Gesto de accesibilidad central
- Gesto de accesibilidad del lado derecho
- Elija lo que sucede al usar uno de los gestos mencionados anteriormente:
- bloquear la pantalla
- Tomar una captura de pantalla
- Alternar modo avión
- Alternar Bluetooth
- Alternar wifi
- Alternar brillo automático
- Alternar bloqueo automático
- Alternar modo oscuro
- Alternar No molestar
- Alternar linterna
- Alternar ubicación
- Alternar modo de bajo consumo
- Alternar bloqueo de orientación
- Alternar el modo de accesibilidad
- Mostrar u ocultar el conmutador de aplicaciones
- Mostrar u ocultar el Centro de control
- Mostrar u ocultar el Centro de notificaciones
Reproducción de medios
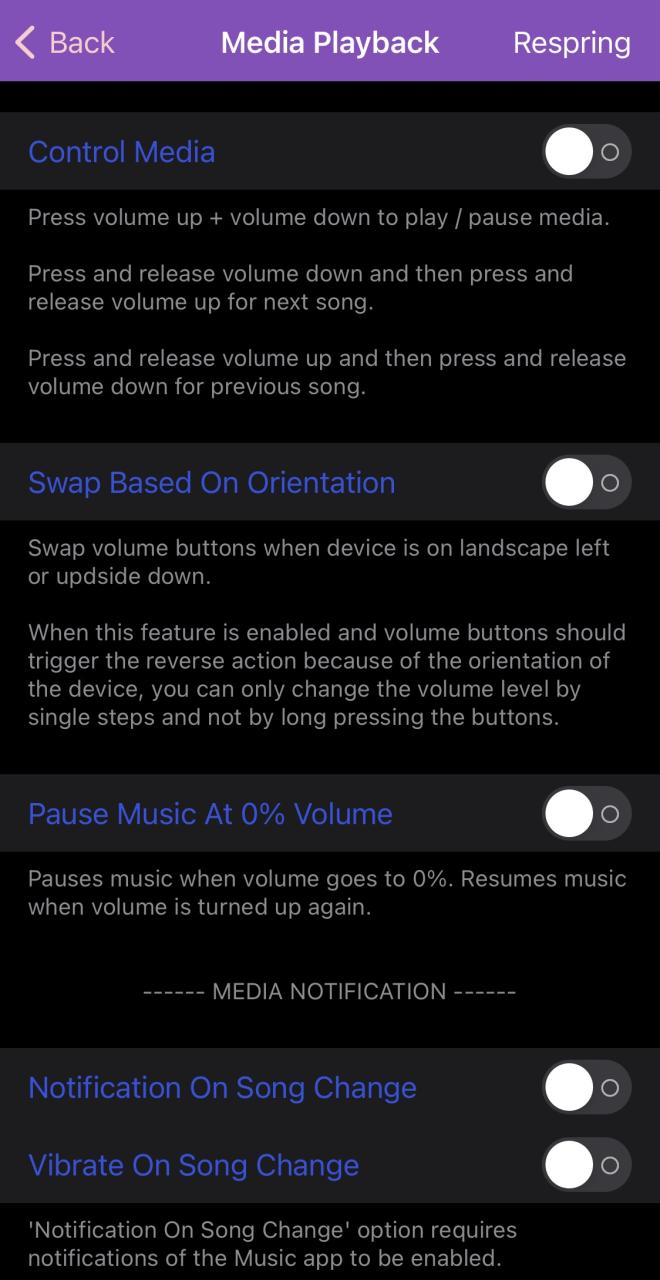
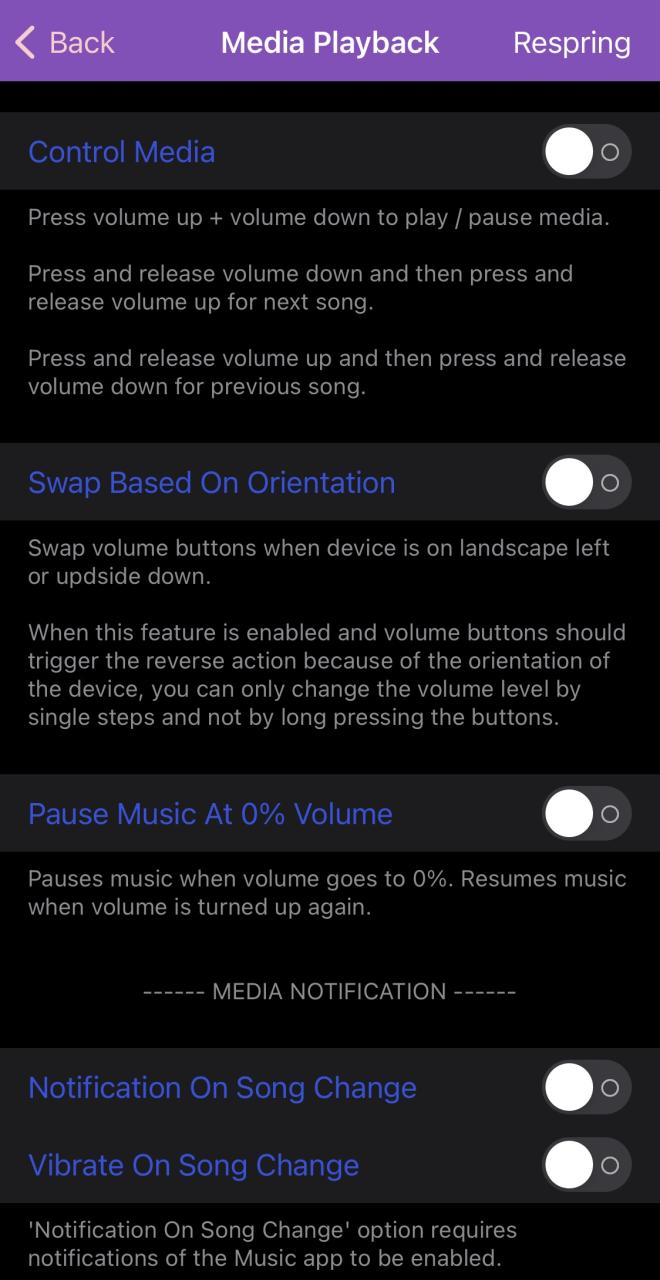
En la subsección de reproducción de medios, los usuarios pueden configurar varias opciones que afectan la reproducción de medios en su dispositivo. Las opciones aquí incluyen:
- Habilite el uso de los botones de volumen para configurar la reproducción de medios
- Cambia los botones de volumen según la orientación del dispositivo
- Pausa la reproducción de música cuando el nivel de volumen llega al 0%
- Mostrar una notificación cuando cambie la canción
- Vibrar cuando cambia la canción
Interruptor de timbre
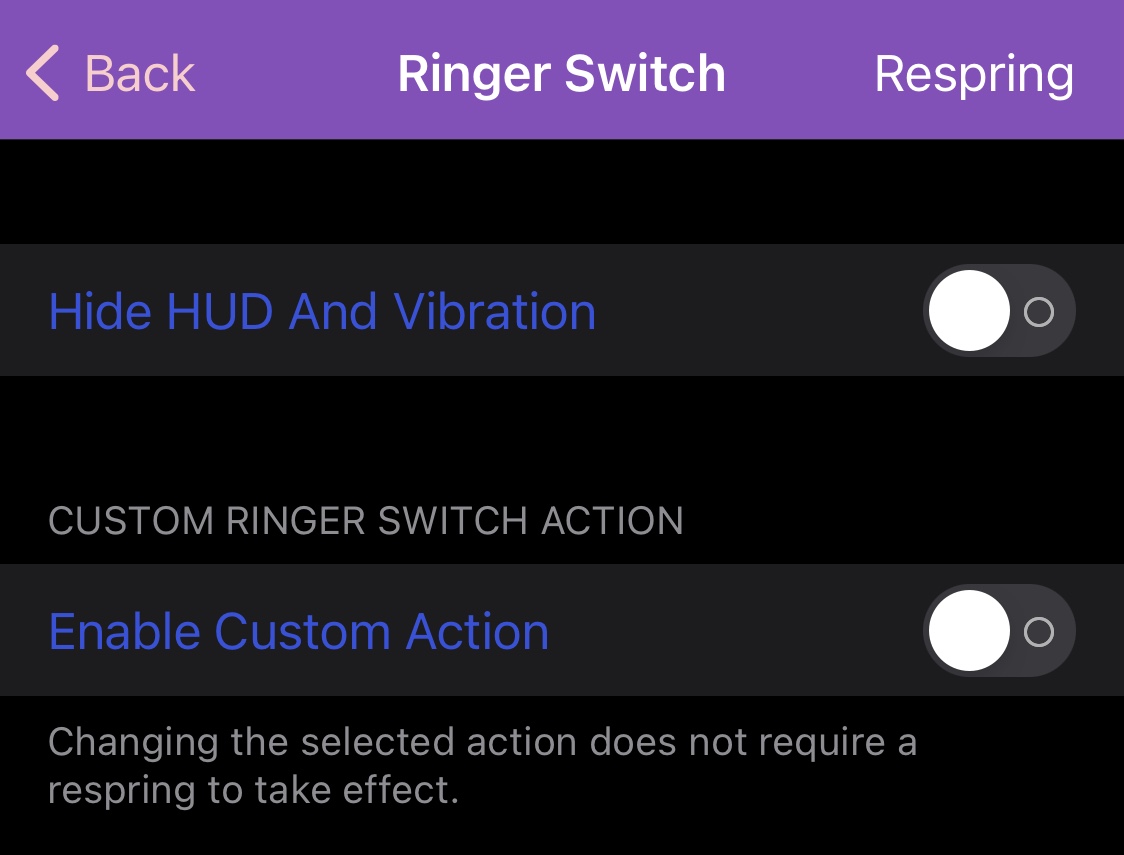
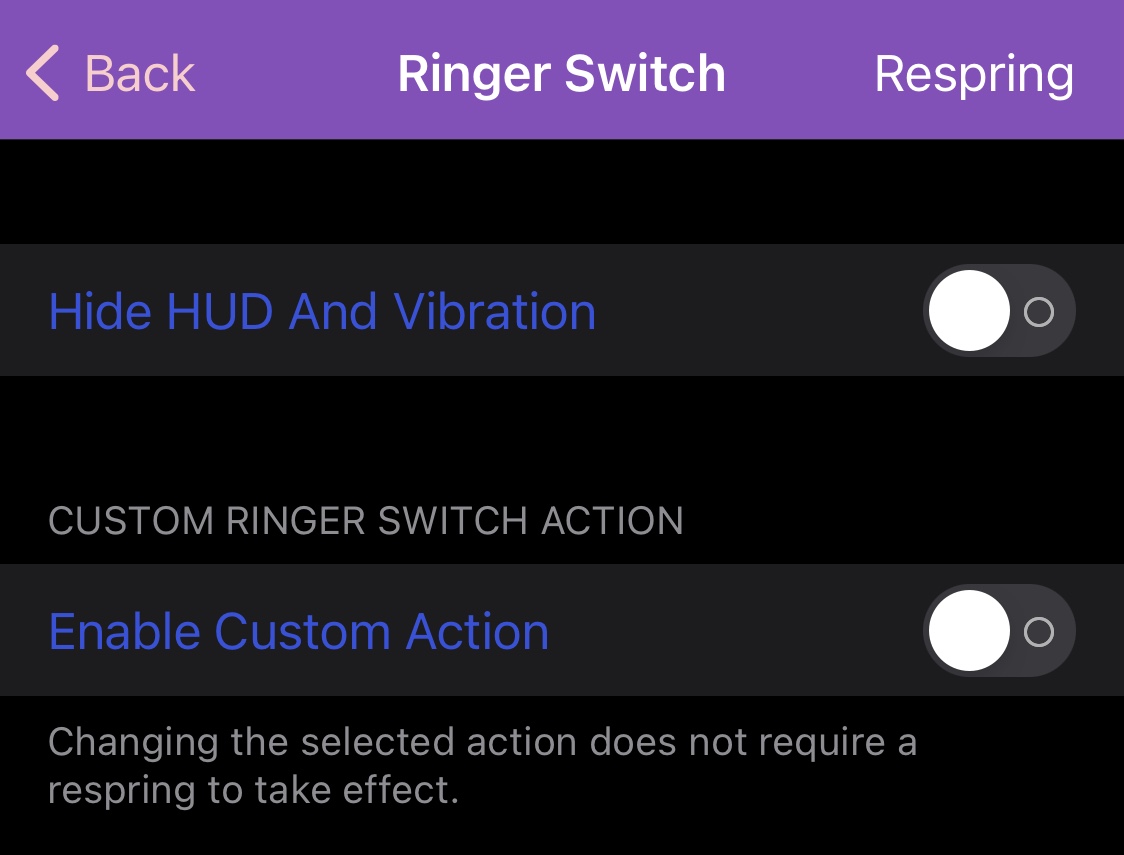
En la subsección Cambio de timbre, los usuarios pueden configurar el comportamiento del interruptor de timbre/silencio de su teléfono. Las opciones aquí incluyen:
- Oculte el HUD y deshabilite el efecto de vibración al alternar el interruptor de timbre/silencio
- Habilite y elija una acción personalizada que suceda cuando se alterna el interruptor de timbre/silencio:
- Alternar modo avión
- Alternar Bluetooth
- Alternar wifi
- Alternar brillo automático
- Alternar bloqueo automático
- Alternar modo oscuro
- Alternar No molestar
- Alternar linterna
- Alternar ubicación
- Alternar modo de bajo consumo
- Alternar bloqueo de orientación
- Alternar el modo de accesibilidad
- Mostrar u ocultar el conmutador de aplicaciones
- Mostrar u ocultar el Centro de control
- Mostrar u ocultar el Centro de notificaciones
Línea de batería
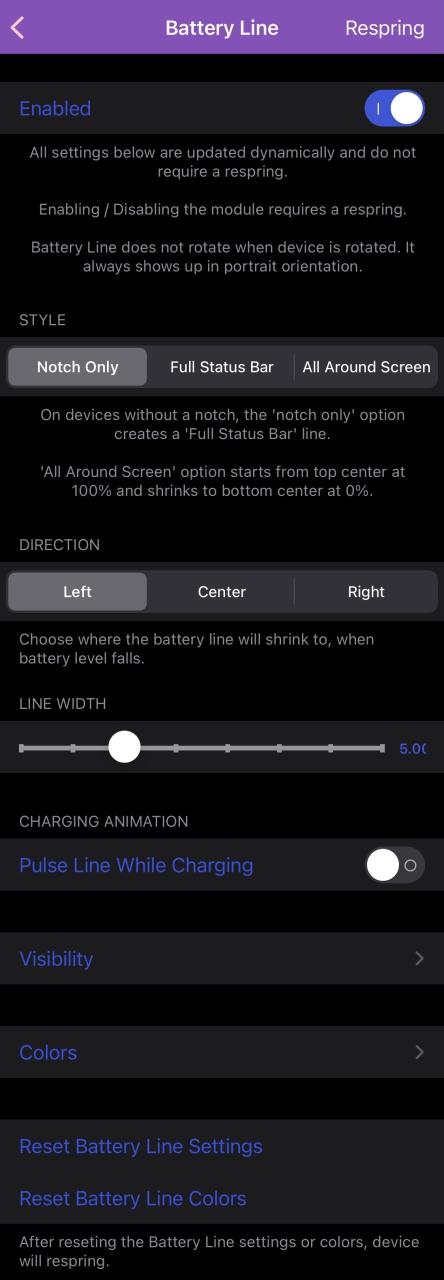
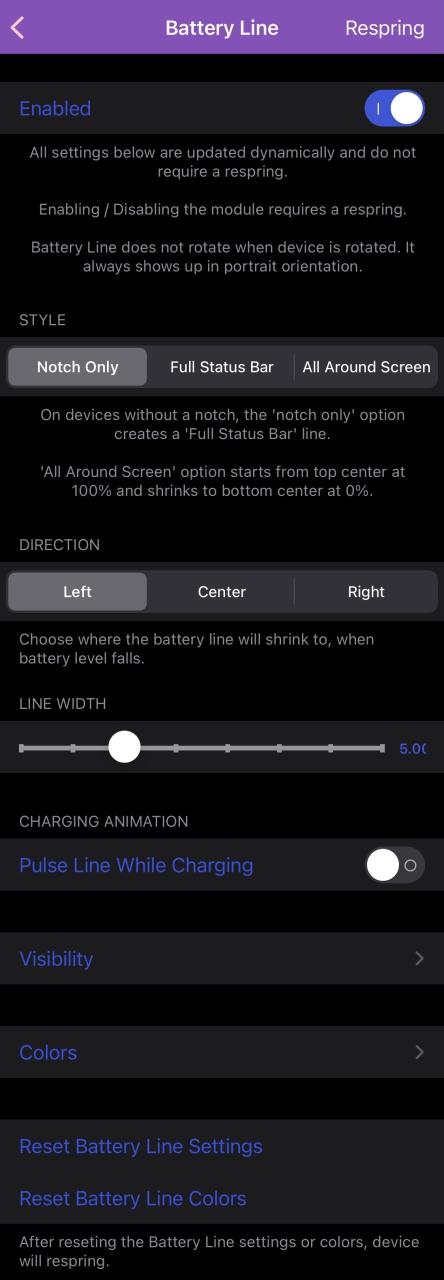
El panel de preferencias Línea de batería permite a los usuarios de Orion habilitar una línea única alrededor de la muesca, la barra de estado o la pantalla de entrada que corresponde a la duración de la batería del dispositivo. Las opciones aquí incluyen:
- Habilitar o deshabilitar la línea de batería bajo demanda
- Elección de la configuración de línea de batería preferida:
- Solo muesca
- Elija entre dirección izquierda, centro o derecha
- Barra de estado
- Elija entre dirección izquierda, centro o derecha
- Todo alrededor de la pantalla
- Ajuste el ancho de la línea a través de un control deslizante
- Pulse la línea mientras el dispositivo se está cargando
- Configurar visibilidad:
- Mostrar en todas partes
- Personalizar la visibilidad:
- Ocultar o mostrar en la pantalla de bloqueo
- Ocultar o mostrar en el Centro de control
- Ocultar o mostrar en aplicaciones de pantalla completa
- Ocultar o mostrar en orientación horizontal
- Ocultar o mostrar en App Switcher / Folder
- Admite dispositivos sin muescas
- Habilite las aplicaciones en la lista negra y elija las que se incluirán en la lista negra
- Configurar colores:
- Seleccione un color predeterminado
- Habilitar y configurar un color de carga
- Habilite y configure un color de modo de bajo consumo
- Habilitar y configurar un color de batería baja
- Solo muesca
Información de la batería BT
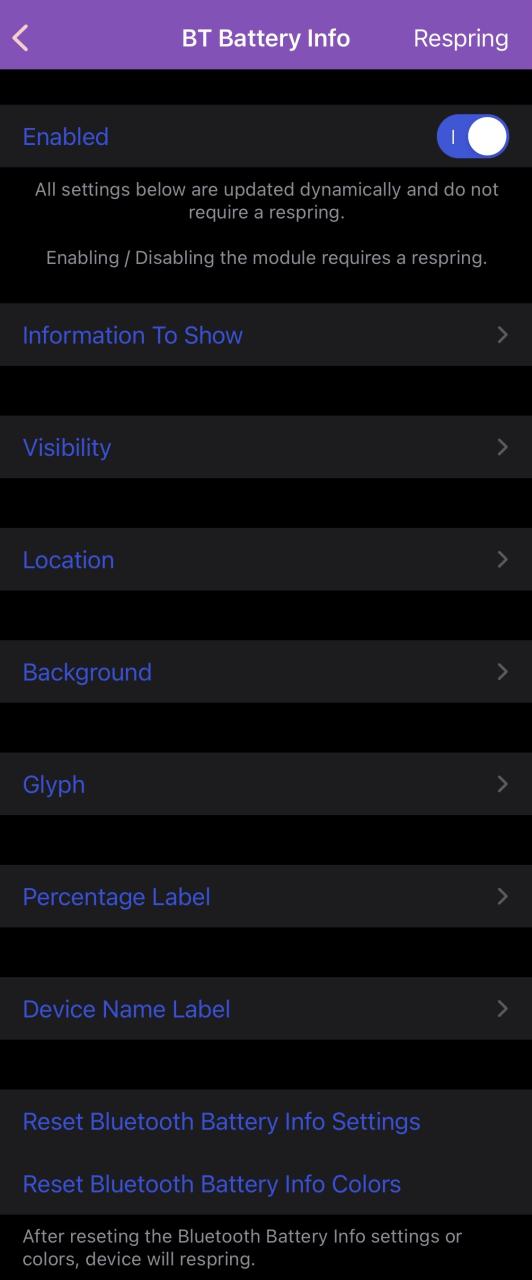
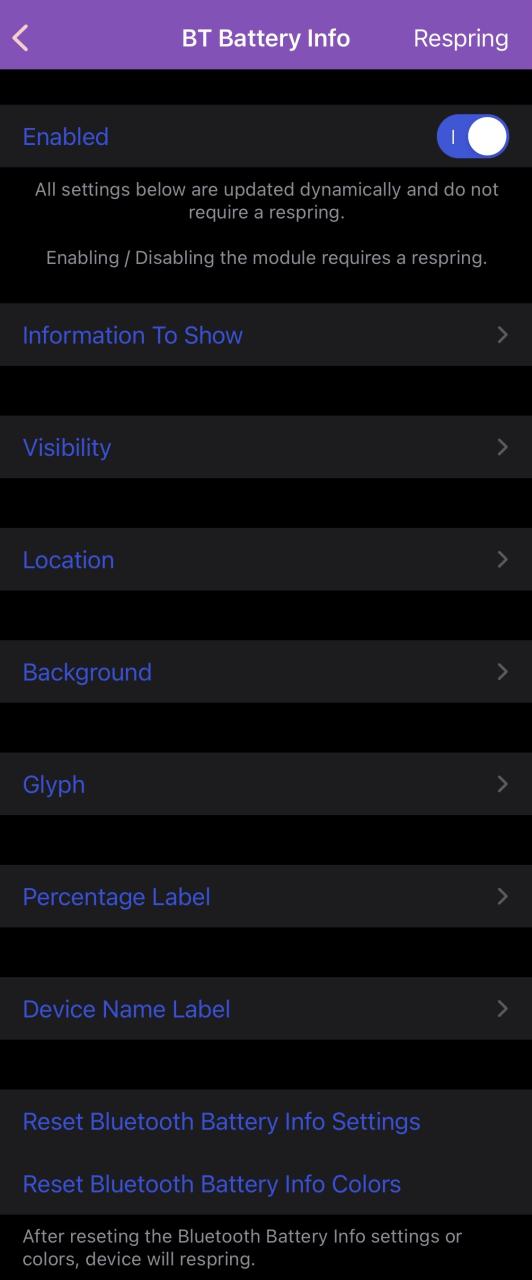
En el panel de preferencias Información de la batería de BT, los usuarios pueden configurar cómo iOS informa la información de la batería de Bluetooth. Las opciones aquí incluyen:
- Habilite o deshabilite la visualización en tiempo real del porcentaje de batería de Bluetooth
- Elija qué información se muestra:
- Ocultar batería interna
- Ocultar glifo
- Ocultar la etiqueta del nombre del dispositivo
- Personalizar la visibilidad:
- Mostrar en todas partes
- Configura dónde se verá o no:
- Mostrar en la pantalla de bloqueo
- Mostrar en el Centro de control
- Ocultar en modo de pantalla completa
- Ocultar en orientación horizontal
- Ocultar en selector de aplicaciones/carpetas
- Admite iPhones sin muescas
- Aplicaciones de la lista negra y elija qué aplicaciones se incluirán en la lista negra
- Personalizar posicionamiento:
- Permitir seguir la orientación del dispositivo:
- Elija animar el movimiento o no
- Configure las coordenadas X e Y para la orientación horizontal de forma independiente entre sí mediante controles deslizantes
- Configure las coordenadas X e Y para la orientación vertical de forma independiente entre sí mediante controles deslizantes
- Permitir seguir la orientación del dispositivo:
- Personalizar fondo:
- Habilitar o deshabilitar el color de fondo
- Configure el margen a través del número de píxeles (predeterminado 3)
- Configure el radio de la esquina a través del número de píxeles (predeterminado 6)
- Habilite y seleccione un color de fondo personalizado
- Personalizar glifo:
- Elija un tamaño preferido (10, 15, 20, 25 o 30 píxeles)
- Habilite y seleccione un color de glifo personalizado
- Personalizar etiqueta de porcentaje:
- Ocultar o mostrar el símbolo de porcentaje
- Ajuste el tamaño de la fuente a través de un control deslizante
- Habilitar fuente en negrita
- Habilitar y configurar un color predeterminado
- Habilitar y configurar un color de carga
- Habilite y configure un color de modo de bajo consumo
- Habilitar y configurar un color de batería baja
- Personalizar la etiqueta del nombre del dispositivo:
- Ajuste el tamaño de la fuente a través de un control deslizante
- Habilitar fuente en negrita
- Habilitar y configurar un color de texto personalizado
- Restablecer todos los ajustes de información de la batería de Bluetooth
- Restablecer todos los colores de información de la batería de Bluetooth
Tenso
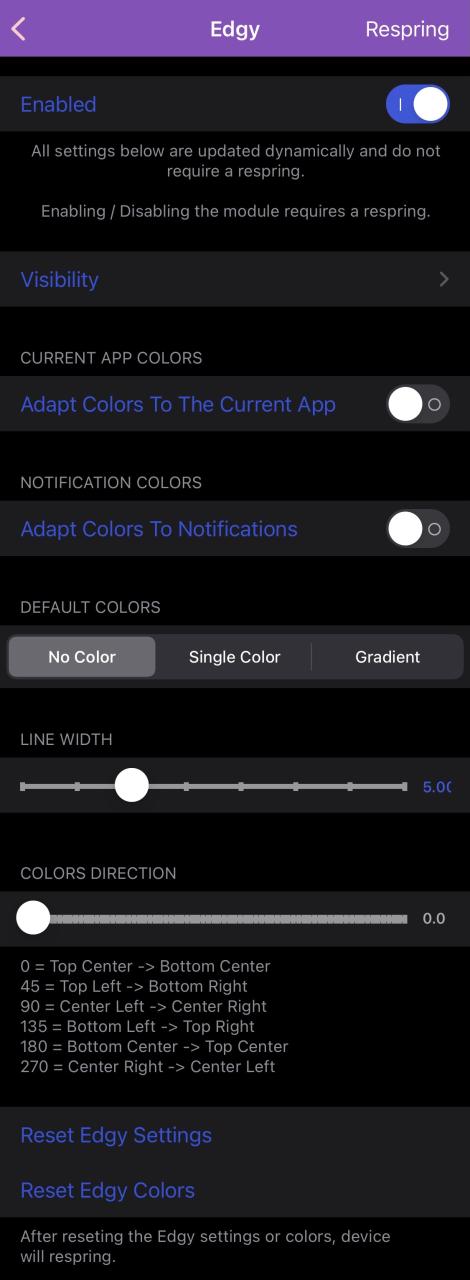
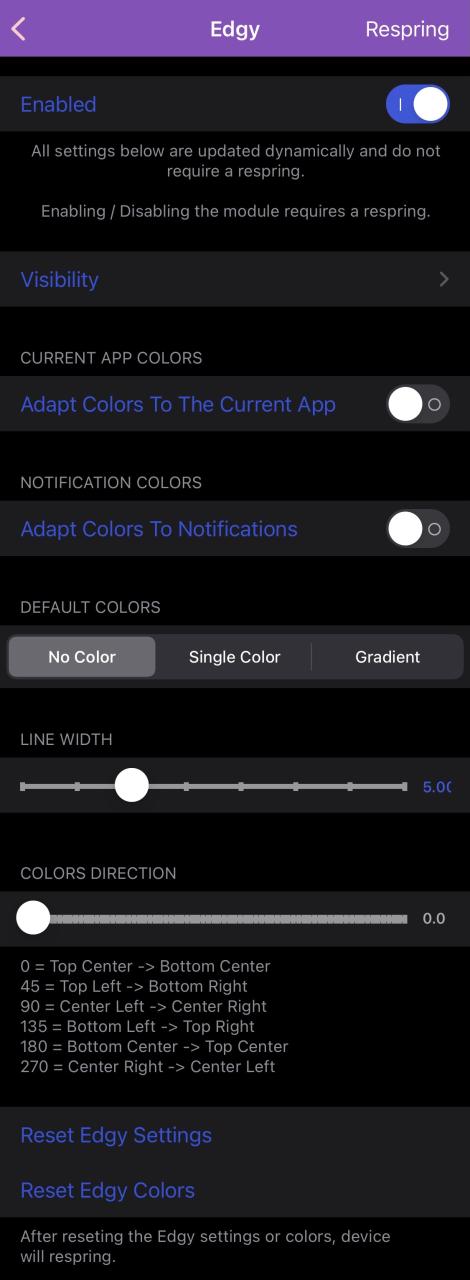
En el panel de preferencias Edgy, los usuarios pueden configurar una línea alrededor de la pantalla que muestra un color o degradado predeterminado según la aplicación abierta o las notificaciones que aparecen, similar (pero diferente) al ajuste 3Edge5Me que le mostramos hace unos años. Las opciones aquí incluyen:
- Activar o desactivar Edgy a pedido
- Configurar opciones de visibilidad:
- Mostrar en todas partes
- Mostrar solo en lugares específicos:
- Mostrar en la pantalla de bloqueo
- Mostrar en el Centro de control
- Ocultar en aplicaciones de pantalla completa
- Ocultar en orientación horizontal
- Ocultar en selector de aplicaciones y carpetas
- Habilitar en iPhones sin muescas
- Habilitar la lista negra y las aplicaciones seleccionadas en la lista negra
- Adaptar los colores a la aplicación actualmente abierta
- Adapta los colores a las notificaciones:
- Línea de pulso en las notificaciones
- Mostrar solo si la pantalla está apagada
- Ocultar si Looky se oculta manualmente
- Configure una cantidad de duración (por defecto 4 segundos)
- Configurar colores predeterminados:
- Sin color
- Color único seleccionado por el usuario
- Gradiente compuesto por hasta 4 colores diferentes seleccionados por el usuario
- Ajuste el ancho de línea a través de un control deslizante (predeterminado 5 píxeles)
- Ajuste la dirección del color a través de un control deslizante
- Restablecer la configuración de Edgy a sus valores predeterminados
- Restablecer los colores de Edgy a sus valores predeterminados
mira
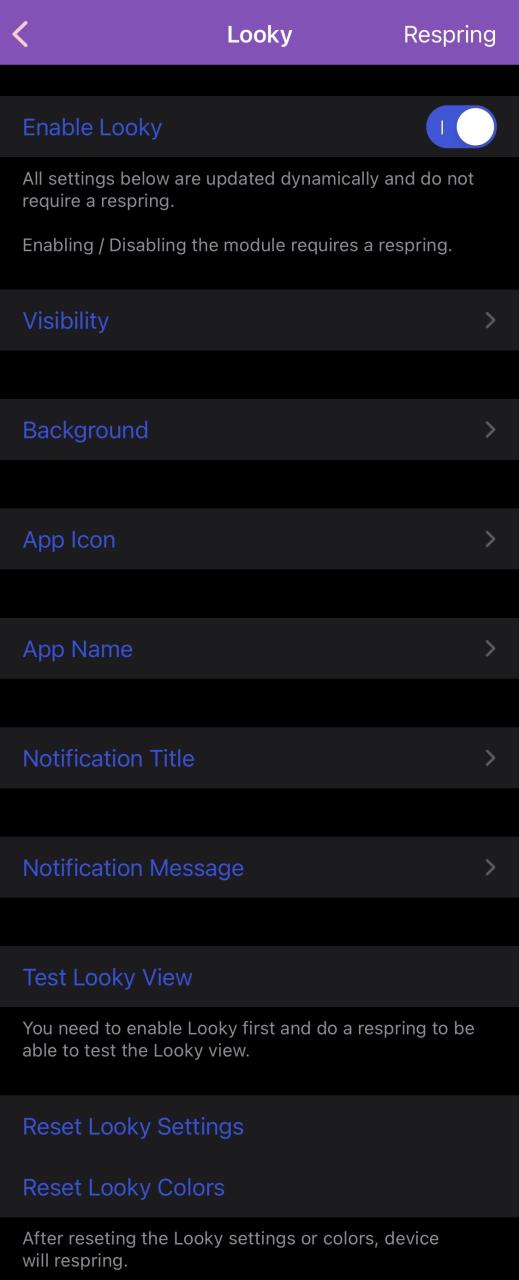
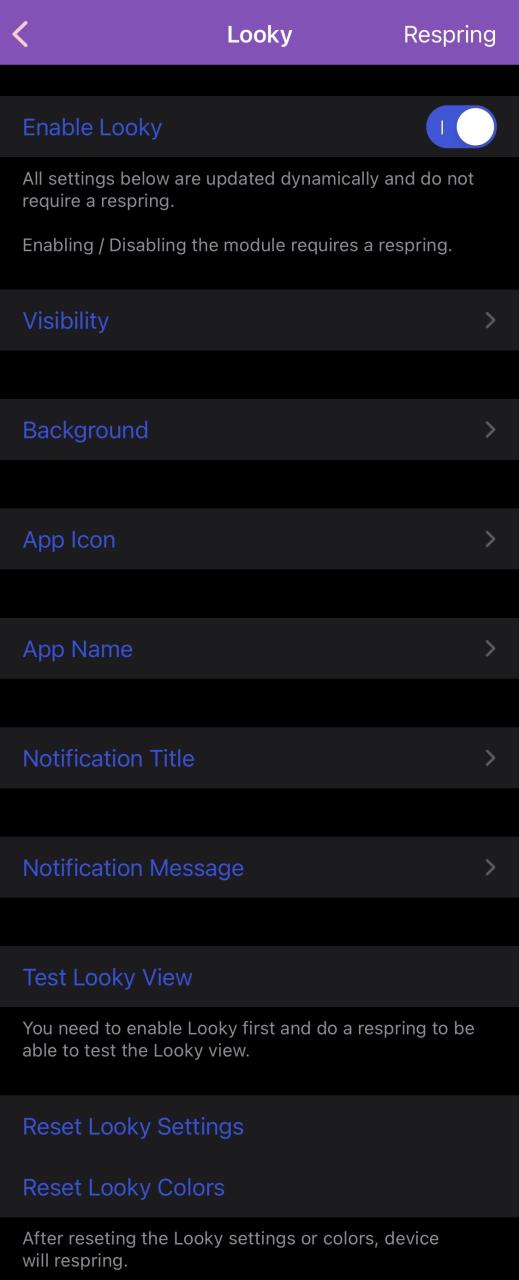
En el panel de preferencias de Looky, los usuarios pueden configurar una vista personalizada que aparece cuando llega una notificación y la pantalla está apagada. Las opciones aquí incluyen:
- Habilite o deshabilite Looky a pedido con el interruptor de apagado maestro
- Configurar la visibilidad de Looky:
- No mostrar cuando el modo No molestar está activado
- Ocultar al presionar el botón
- Ocultar en ‘ascensor para despertar’
- Apagar pantalla al final
- Configure una duración preferida (por defecto 4 segundos)
- Configurar el fondo de Looky:
- Elige entre un fondo sólido o borroso
- Elija una preferencia de color:
- Sin color
- Adaptar color al icono
- Color personalizado seleccionado por el usuario
- Configurar el icono de la aplicación de Looky:
- Ocultar o mostrar el ícono de la aplicación
- Ajuste el tamaño del icono a través de un control deslizante
- Ajuste el radio de la esquina a través de un control deslizante
- Habilitar o deshabilitar el brillo de una aplicación
- Configure el nombre de la aplicación de Looky:
- Ocultar o mostrar el nombre de la aplicación
- Ajustar el tamaño de fuente del nombre de la aplicación
- Configure el color del texto de Looky:
- Adaptar color al icono
- Color personalizado seleccionado por el usuario
- Configure el título de la notificación de Looky:
- Ocultar o mostrar el título de la notificación
- Ajuste el tamaño del título de la notificación a través de un control deslizante
- Configure el color del texto del título de la notificación de Looky:
- Adaptar color al icono
- Color personalizado seleccionado por el usuario
- Configurar el mensaje de notificación de Looky:
- Ocultar o mostrar el mensaje de notificación
- Ajuste el tamaño del mensaje de notificación a través de un control deslizante
- Configure el color del texto del mensaje de notificación de Looky:
- Adaptar color al icono
- Color personalizado seleccionado por el usuario
- Invoca una vista de prueba de Looky para ver tus cambios
- Restablecer las opciones de Looky a sus valores predeterminados
- Restablecer los colores de Looky a sus valores predeterminados
Velocidad de red
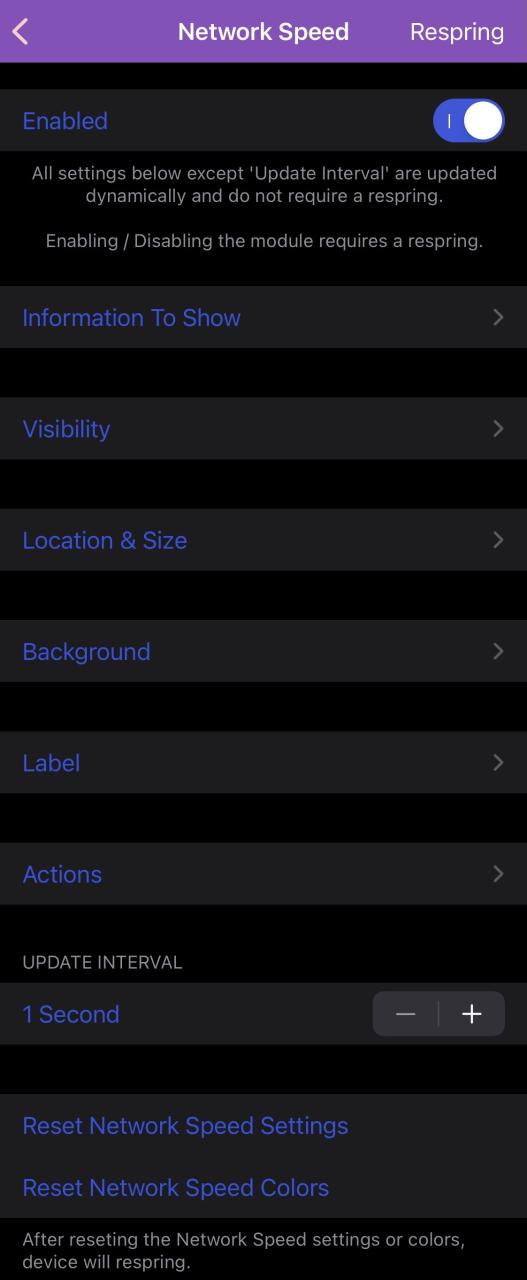
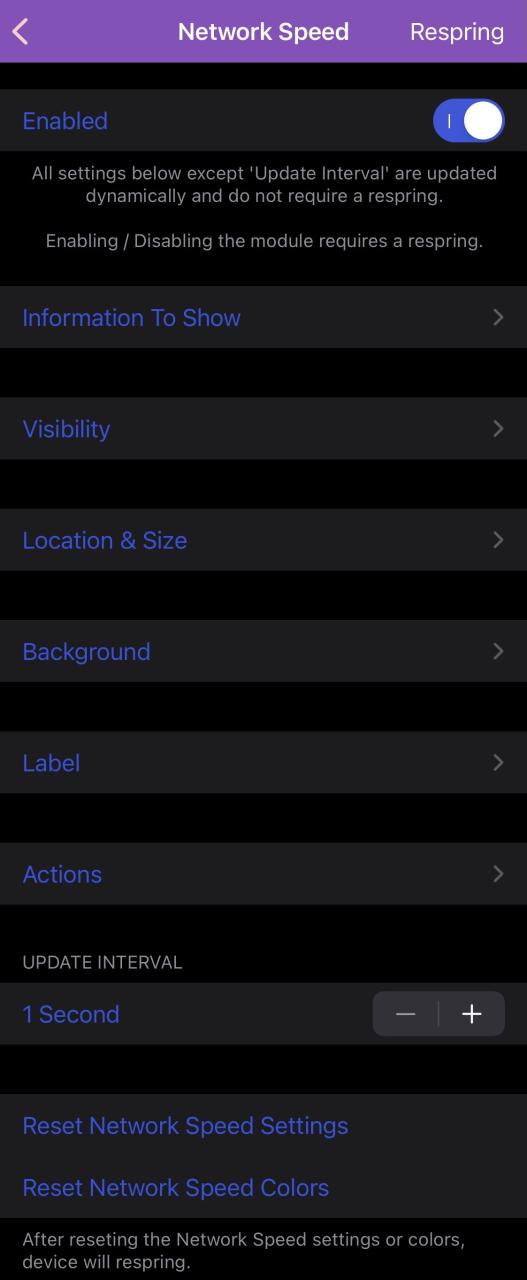
En el panel de preferencias Velocidad de la red, los usuarios pueden configurar opciones relacionadas con la visualización del rendimiento actual de su red Wi-Fi o celular:
- Habilite o deshabilite un módulo de velocidad de red que muestre su velocidad de carga y descarga
- Configure qué información se mostrará:
- Muestra la velocidad de carga y configura un prefijo (el valor predeterminado es la flecha hacia arriba)
- Mostrar la velocidad de descarga y configurar un prefijo (el valor predeterminado es la flecha hacia abajo)
- Mostrar la velocidad de descarga primero
- Mostrar segunda velocidad en una nueva línea
- Configure un separador (el valor predeterminado es una coma)
- Elige entre separar o combinar las velocidades
- Elija entre bytes o bits como la métrica de velocidad
- Elige entre B o KB como unidad mínima
- Configure la visibilidad del módulo de red:
- Mostrar en todas partes
- Mostrar solo en lugares específicos:
- Mostrar en la pantalla de bloqueo
- Mostrar en el Centro de control
- Ocultar en aplicaciones de pantalla completa
- Ocultar en orientación horizontal
- Ocultar en selector de aplicaciones y carpetas
- Ocultar si no hay transmisión de datos
- Admite iPhones sin muescas
- Habilite la lista negra de aplicaciones y seleccione aplicaciones en la lista negra
- Configurar posicionamiento y tamaño:
- Habilitar o deshabilitar obedecer la orientación del dispositivo
- Habilitar o deshabilitar el movimiento animado como interruptores de orientación
- Ajuste los valores de posicionamiento X e Y del modo vertical de forma independiente entre sí mediante controles deslizantes
- Ajuste los valores de posicionamiento X e Y del modo horizontal de forma independiente entre sí mediante controles deslizantes
- Ajuste la altura y el ancho independientemente uno del otro a través de los controles deslizantes
- Configurar color de fondo:
- Habilitar colores de fondo
- Seleccione su margen preferido (predeterminado 3 píxeles)
- Seleccione su radio de esquina preferido (predeterminado 6 píxeles)
- Habilite y configure un color de fondo personalizado
- Configure los parámetros de la etiqueta:
- Ajuste el tamaño de la fuente a través de un control deslizante
- Poner fuente en negrita
- Habilitar y configurar un color de texto personalizado
- Elija entre la alineación del texto a la izquierda, al centro o a la derecha
- Configurar acciones:
- Habilite el doble toque para iniciar una aplicación específica y seleccione qué aplicación se iniciará
- Habilite tocar y mantener presionado para iniciar una aplicación específica y seleccionar qué aplicación se iniciará
- Configure el intervalo de actualización (el valor predeterminado es 1 segundo
- Restablecer configuración de velocidad de red
- Restablecer colores de velocidad de red
Información RAM
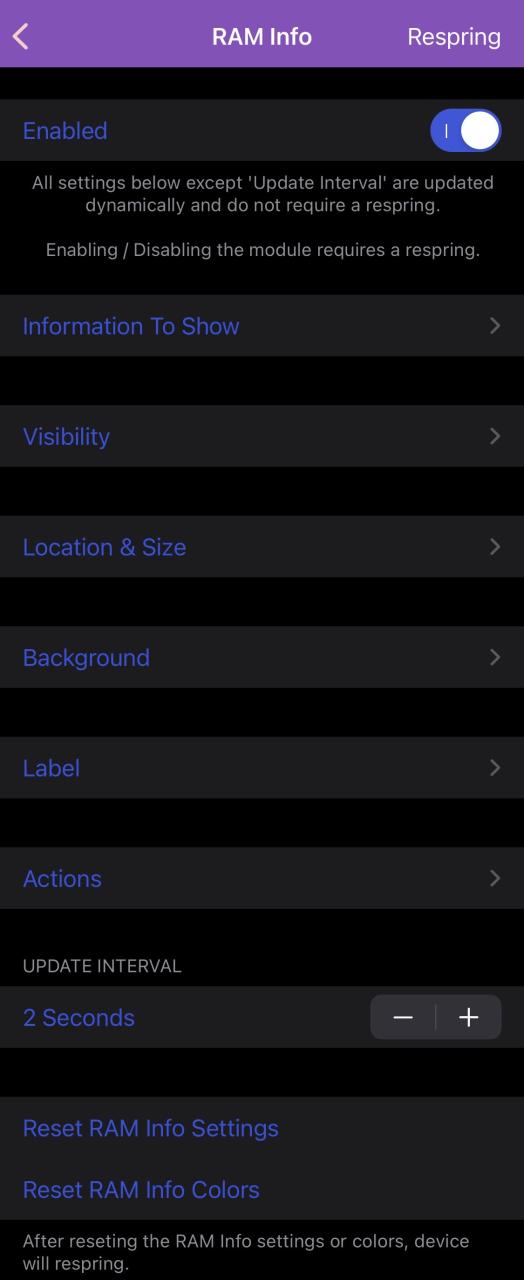
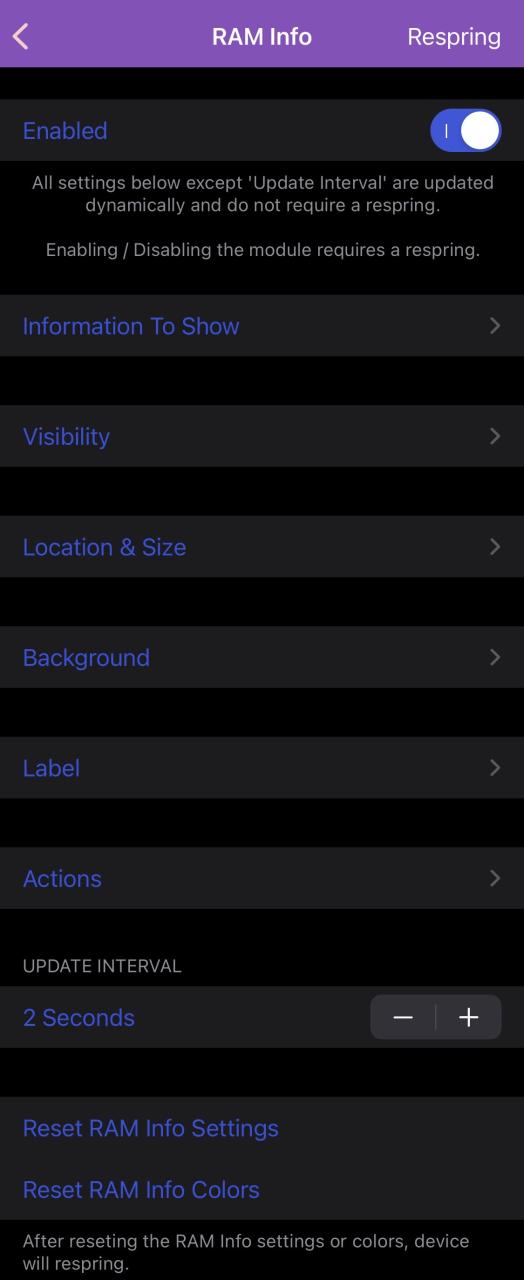
En el panel de preferencias Información de RAM , los usuarios pueden configurar un módulo que muestra las estadísticas actuales de uso de la memoria. Las opciones aquí incluyen:
- Habilite o deshabilite el módulo de información de RAM a pedido con el interruptor de apagado maestro
- Elija qué información se mostrará:
- Muestre la memoria RAM utilizada y establezca un prefijo preferido (el valor predeterminado es U:)
- Muestre RAM libre y establezca un prefijo preferido (el valor predeterminado es F:)
- Muestra la RAM física total y establece un prefijo preferido (el valor predeterminado es T 🙂
- Establecer un separador (el valor predeterminado es una coma)
- Configure la visibilidad del módulo RAM:
- Mostrar en todas partes
- Mostrar solo en lugares específicos de iOS:
- Mostrar en la pantalla de bloqueo
- Mostrar en el Centro de control
- Ocultar de aplicaciones de pantalla completa
- Ocultar en orientación horizontal
- Ocultar del selector de aplicaciones y carpetas
- Habilite el soporte para iPhones sin muescas
- Habilite la lista negra de aplicaciones y seleccione aplicaciones en la lista negra
- Configurar posicionamiento y tamaño:
- Obedecer la configuración del dispositivo
- Animar el movimiento de cambio de orientación
- Configure las posiciones X e Y de orientación vertical de forma independiente entre sí mediante controles deslizantes
- Configure las posiciones X e Y de orientación horizontal de forma independiente entre sí mediante controles deslizantes
- Configure el ancho y la altura de forma independiente entre sí mediante controles deslizantes
- Configurar parámetros de fondo:
- Habilitar colores de fondo
- Configure un margen preferido (predeterminado 3 píxeles)
- Configure un radio de esquina preferido (predeterminado 6 píxeles)
- Habilite y seleccione un color de fondo personalizado
- Configure los parámetros de la etiqueta:
- Ajuste el tamaño de la fuente a través de un control deslizante
- Habilitar fuente en negrita
- Habilite y seleccione un color de texto personalizado
- Elija entre alineación a la izquierda, al centro o a la derecha
- Configurar acciones:
- Habilite el doble toque en Información de RAM para abrir una aplicación específica y elija la aplicación
- Habilite tocar y mantener presionada la información de RAM para abrir una aplicación específica y elegir la aplicación
- Configure un intervalo de actualización preferido (predeterminado 2 segundos)
- Restablecer todas las configuraciones de información de RAM a sus valores predeterminados
- Restablecer todos los colores de información de RAM a sus valores predeterminados
Sistema – General


En el panel de preferencias System – General, los usuarios pueden configurar las preferencias del sistema operativo para Orion. Las opciones aquí incluyen:
- Habilite o deshabilite todas las preferencias del sistema para Orion a través del interruptor de apagado maestro
- Habilite las aplicaciones para usar en modo ligero y seleccione esas aplicaciones
- Habilite las aplicaciones para usar en modo oscuro y seleccione esas aplicaciones
- Habilite las aplicaciones para usar en orientación vertical y seleccione esas aplicaciones
- Habilite las aplicaciones para usar en orientación horizontal y seleccione esas aplicaciones
- Configure las opciones de estilo de alerta:
- Toque fuera de una alerta para descartarla
- Haz que los botones de alerta sean verticales
- Ocultar el botón de cancelar de las alertas
- Mostrar una alerta de prueba para probar las opciones antes mencionadas
- Configure el cursor al escribir:
- Habilitar el movimiento suave del cursor
- Habilite el color del cursor personalizado y seleccione el color
- Personaliza la barra de inicio :
- Ocultar la barra de inicio de la vista
- Habilite el color personalizado de la barra de inicio y seleccione el color
- Habilitar el tamaño personalizado de la barra de inicio:
- Ajuste el ancho de la barra de inicio a través de un control deslizante
- Ajuste la altura de la barra de inicio a través de un control deslizante
- Ajuste el radio de la esquina de la barra de inicio mediante un control deslizante
- Evite que el radio de la esquina impacte en la esquina superior izquierda
- Evite que el radio de la esquina impacte en la esquina superior derecha
- Evite que el radio de la esquina impacte en la esquina inferior izquierda
- Evite que el radio de la esquina impacte en la esquina inferior derecha
- Personalizar capturas de pantalla:
- Deshabilitar el sonido de captura de pantalla nativo
- Oculte la vista previa de la captura de pantalla después de tomar una
- Ocultar el efecto de flash blanco de la captura de pantalla
- Habilite y seleccione un color de captura de pantalla personalizado para los modos oscuro y claro independientemente uno del otro
- Configurar barras de desplazamiento:
- Configuración por defecto
- Habilite y seleccione un color de barra de desplazamiento personalizado
- Mostrar siempre las barras de desplazamiento
- Habilite y seleccione un color de barra de desplazamiento personalizado
- Ocultar siempre las barras de desplazamiento
- Configuración por defecto
- Mostrar la barra de estado incluso en modo horizontal
- Habilite y seleccione un color personalizado para los interruptores de palanca
- Configurar la barra de pestañas:
- Ocultar etiquetas de la barra de pestañas
- Habilite y configure el relleno personalizado de la barra de pestañas a través de un control deslizante
- Configurar celdas de tabla:
- Habilitar o deshabilitar celdas de tabla animadas
- Estilizar celdas de tabla:
- Colorear al azar
- Recortar horizontalmente
- Voltear verticalmente
- Rotar las agujas del reloj
- Girar en sentido antihorario
- Deslizar desde el botón
- Deslizar desde la izquierda
- Deslizar desde la izquierda y rebotar
- Ligero desde la derecha
- Deslízate desde la derecha y rebota
- Deslizar desde arriba
- Estirar desde el centro
- Estírate desde el centro y rebota
- Seleccionar aplicaciones para deshabilitar las celdas de la tabla en
- Celdas de la tabla de prueba
- Deshabilite los títulos de encabezado grandes en iOS
- Forzar capacidades 3D Touch en dispositivos compatibles
- Restablecer la configuración del sistema a sus valores predeterminados
- Restablecer los colores del sistema a sus valores predeterminados
Sistema – Teclado
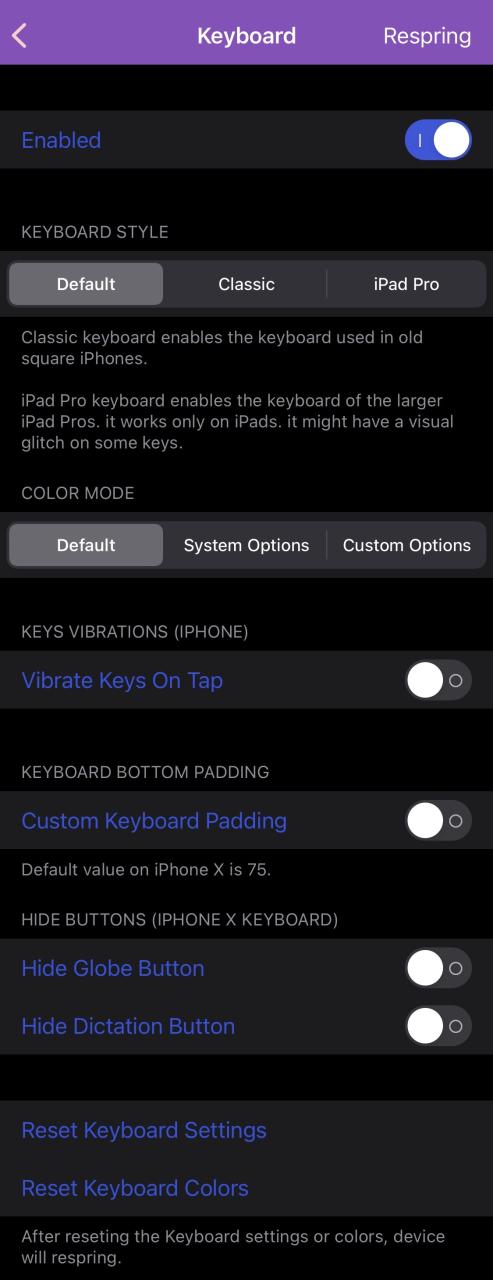
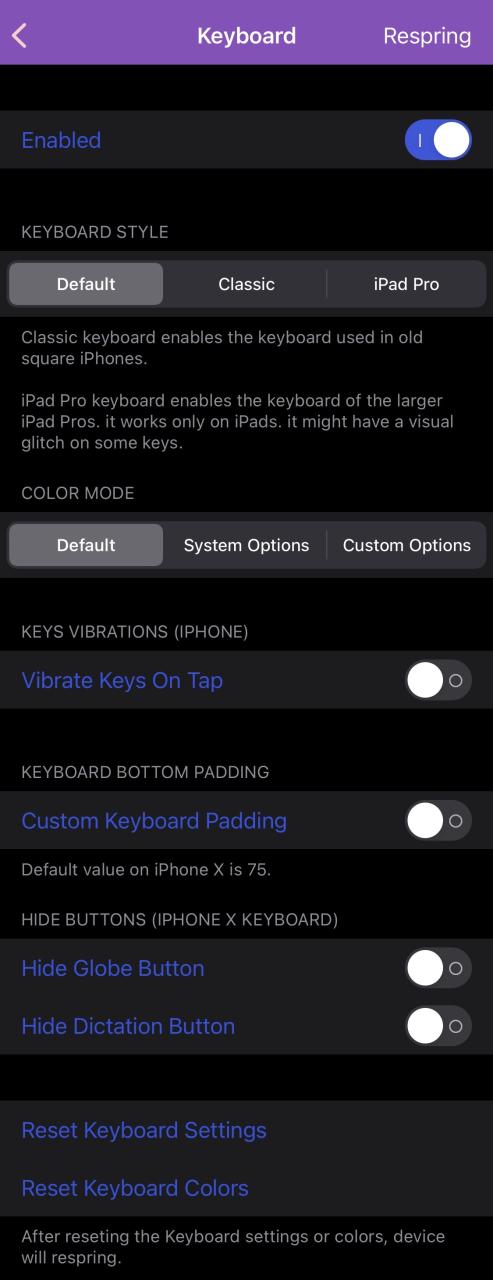
En el panel de preferencias Sistema – Teclado , los usuarios pueden configurar parámetros relacionados con el teclado nativo de su teléfono. Las opciones aquí incluyen:
- Habilite o deshabilite el interruptor de apagado maestro para la configuración del teclado de Orion
- Elija un estilo de teclado preferido para usar:
- Defecto
- Clásico
- iPad Pro
- Elija un color de teclado preferido más:
- Defecto:
- Opciones del sistema:
- siempre ligero
- siempre oscuro
- Opciones personalizadas:
- Ocultar el fondo de la clave
- Seleccione un color de texto personalizado
- Seleccione un color de resaltado personalizado
- Personaliza el color de fondo:
- Adaptarse a las aplicaciones abiertas
- Elija un modo de color:
- Color único: elige un color
- Degradado: elija dos colores separados y una dirección de degradado
- Habilitar retroalimentación háptica del teclado
- Habilite y ajuste el relleno del teclado a través de un control deslizante
- Ocultar el botón del globo del teclado
- Ocultar el botón Dictado del teclado
- Restablecer la configuración del teclado
- Restablecer colores del teclado
Tienda de aplicaciones
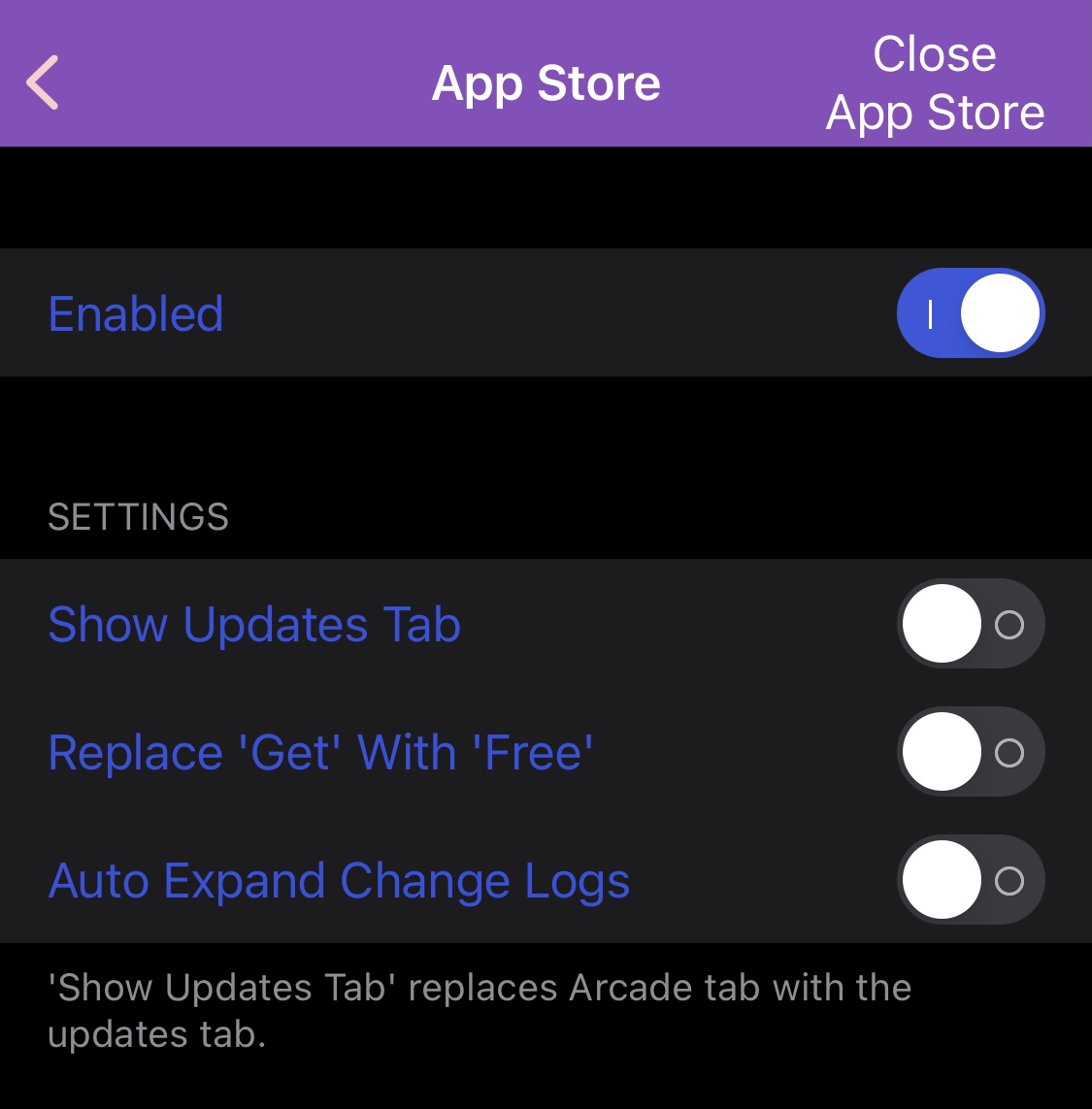
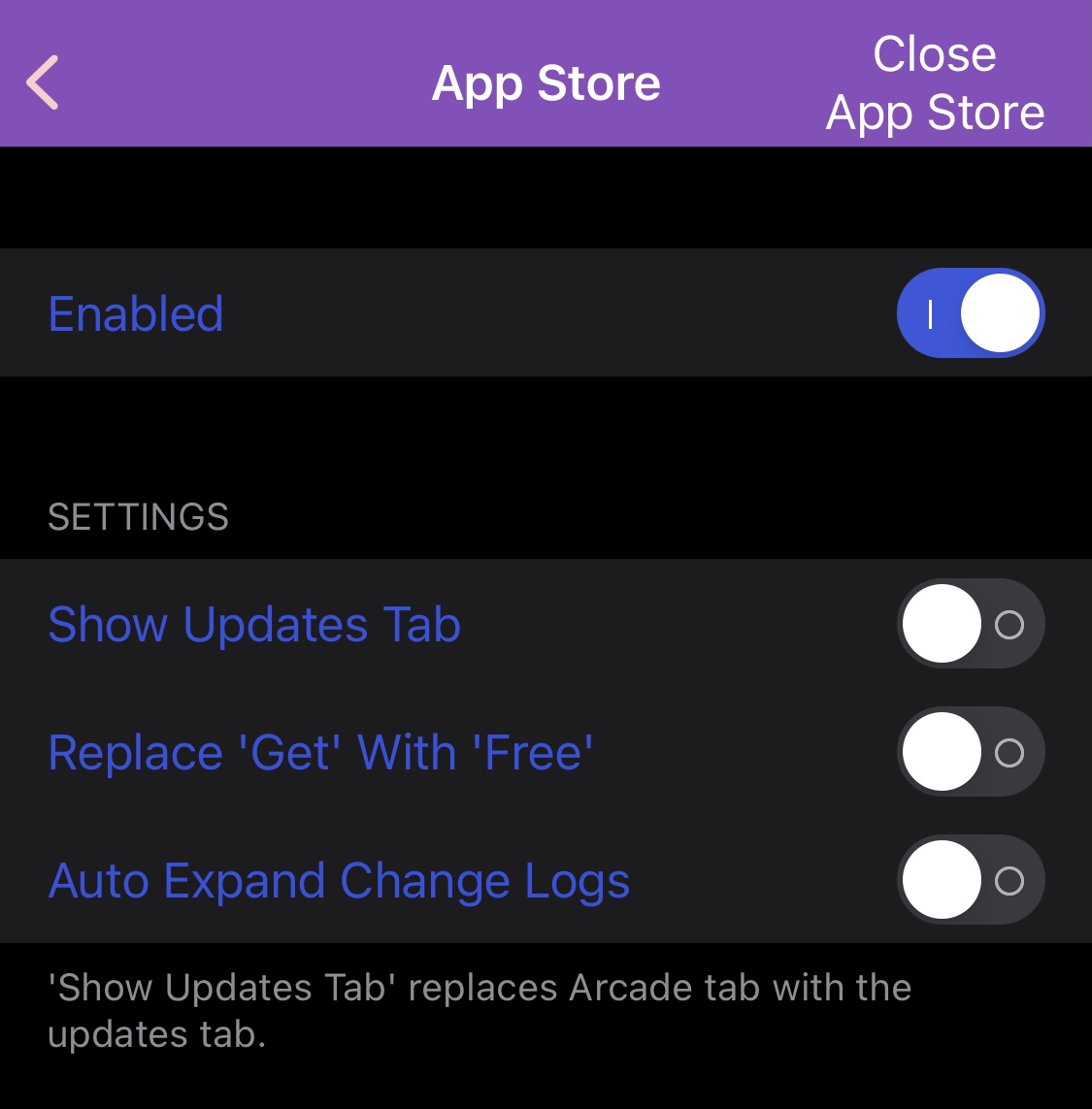
En el panel de preferencias de la App Store , los usuarios pueden configurar su App Store como quieran. Las opciones aquí incluyen:
- Habilite o deshabilite la configuración de la tienda de aplicaciones con un interruptor de apagado maestro
- Ocultar o mostrar la pestaña Actualizaciones
- Reemplace el botón «Obtener» con «Gratis»
- Expansión automática de registros de cambios al ver actualizaciones de aplicaciones
Cámara
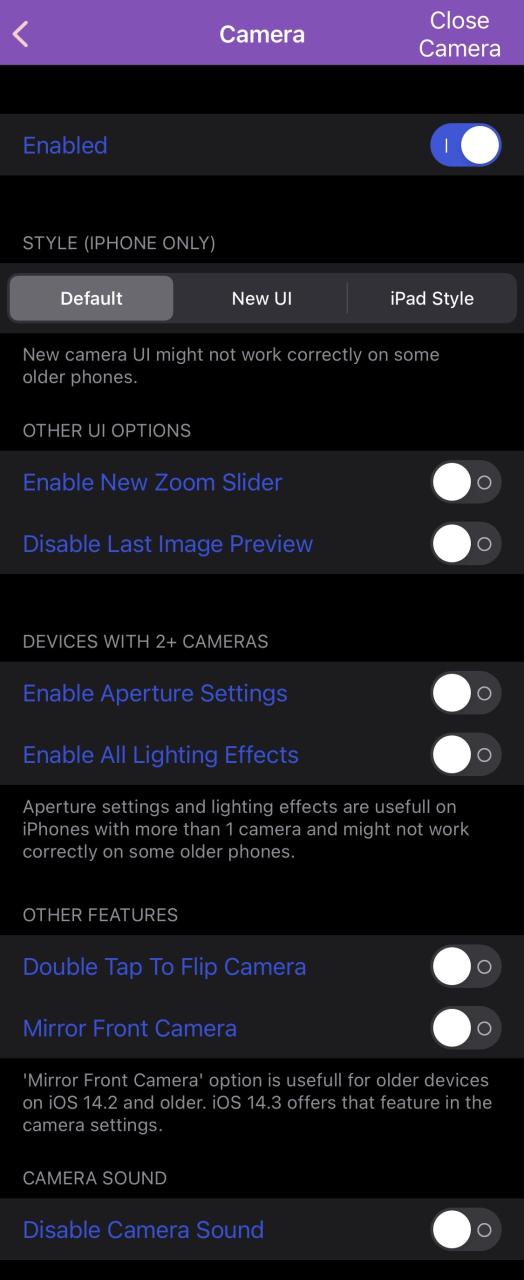
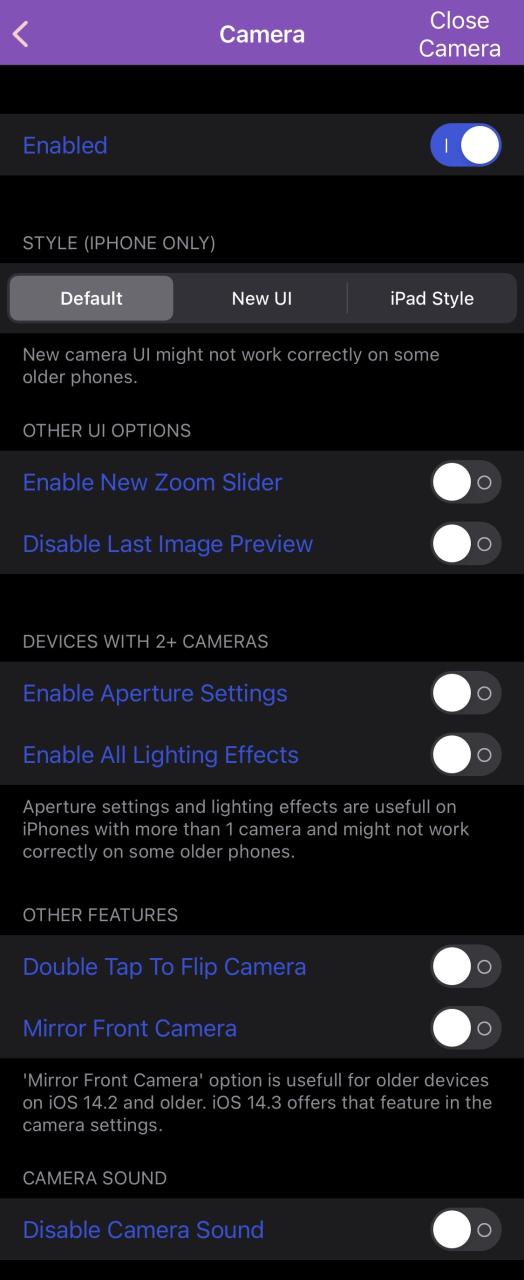
En el panel de preferencias de la cámara , los usuarios pueden configurar su experiencia con la cámara como quieran. Las opciones aquí incluyen:
- Habilite o deshabilite las personalizaciones de la cámara a través del interruptor de apagado maestro
- Elija un modo de interfaz de usuario de la aplicación de cámara preferido:
- Defecto
- Nueva interfaz de usuario (para iPhones más antiguos)
- estilo iPad
- Habilitar el nuevo control deslizante de zoom
- Deshabilitar la vista previa de la última imagen tomada
- Habilite la configuración de apertura en dispositivos con más de 2 cámaras
- Habilite todos los eventos de iluminación en dispositivos con más de 2 cámaras
- Toque dos veces para voltear la cámara (de atrás hacia adelante o viceversa)
- Espejo de la cámara frontal para proporcionar una vista realista
- Deshabilitar el sonido del obturador de la cámara
Reloj
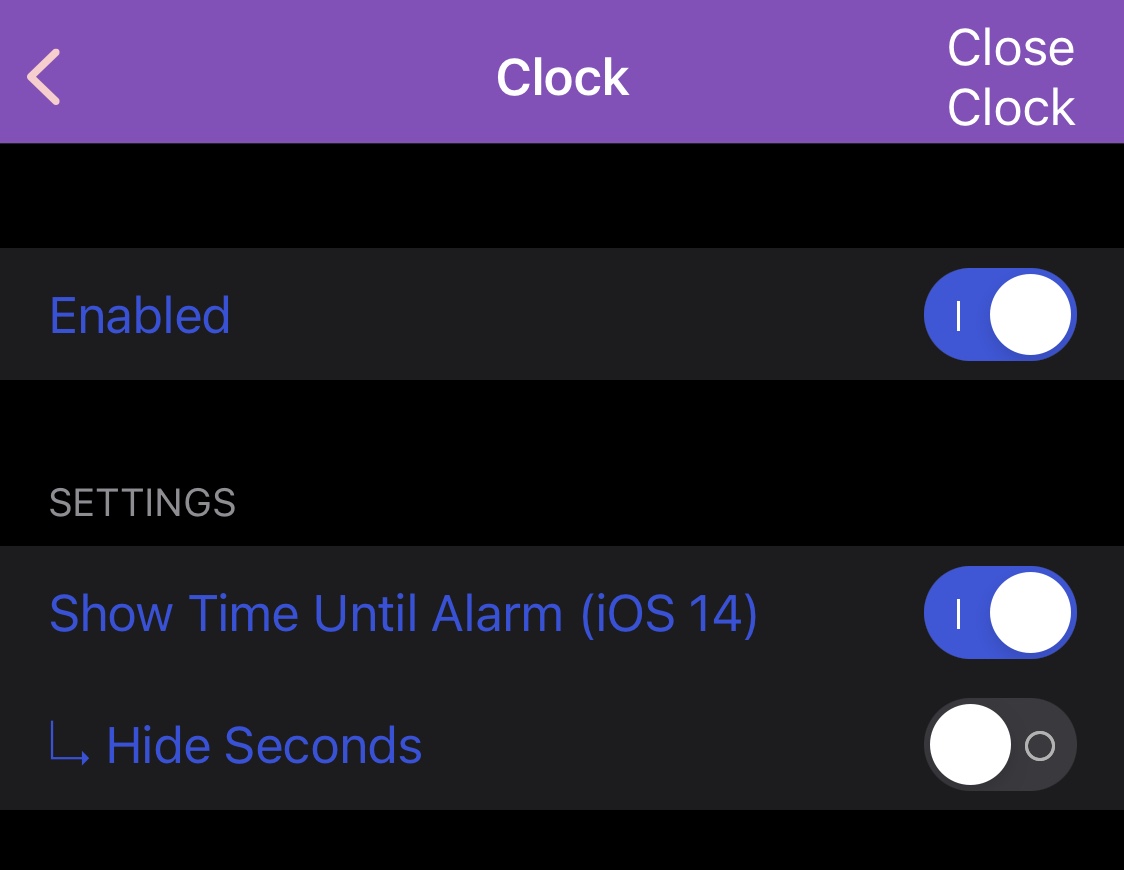
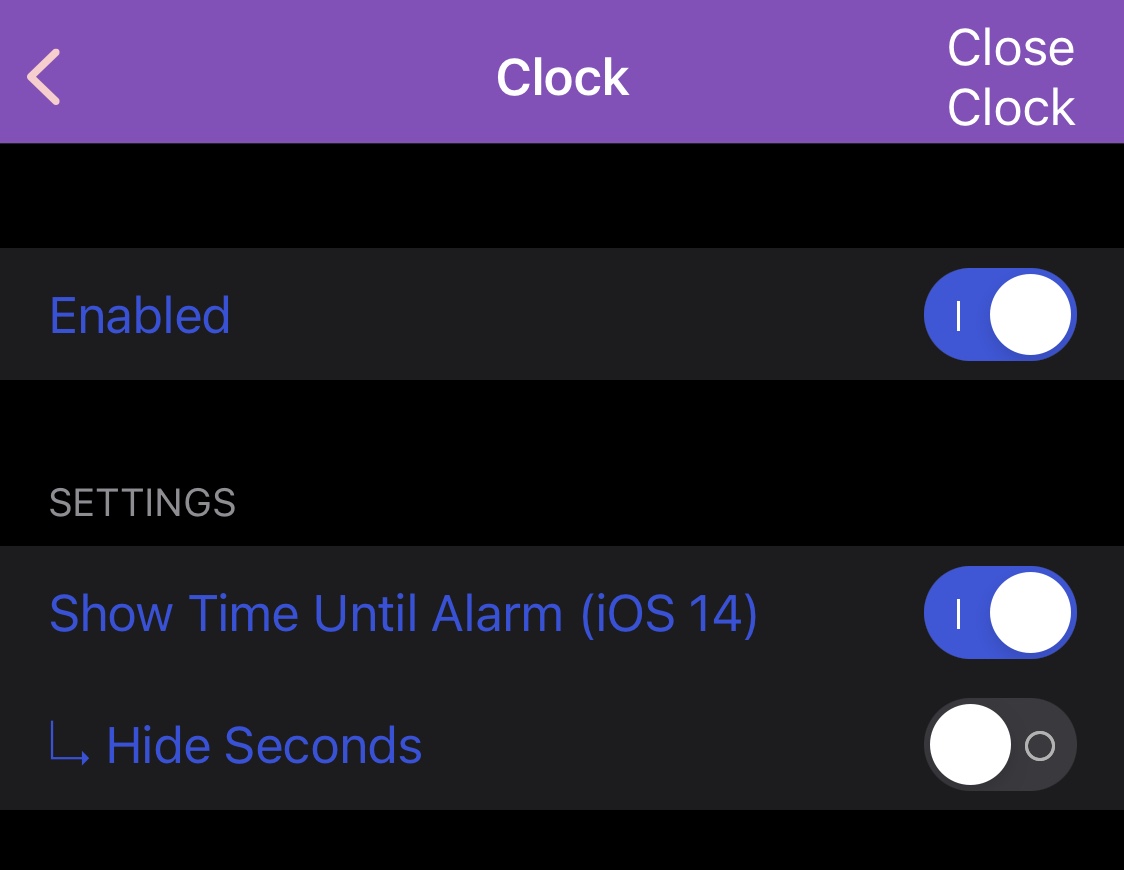
En el panel de preferencias Reloj , los usuarios pueden personalizar la aplicación Reloj:
- Habilite o deshabilite las personalizaciones de la aplicación Clock con el interruptor de apagado maestro
- Mostrar el tiempo restante antes de la próxima alarma (iOS 17)
- Ocultar indicador de segundos
Mensajes
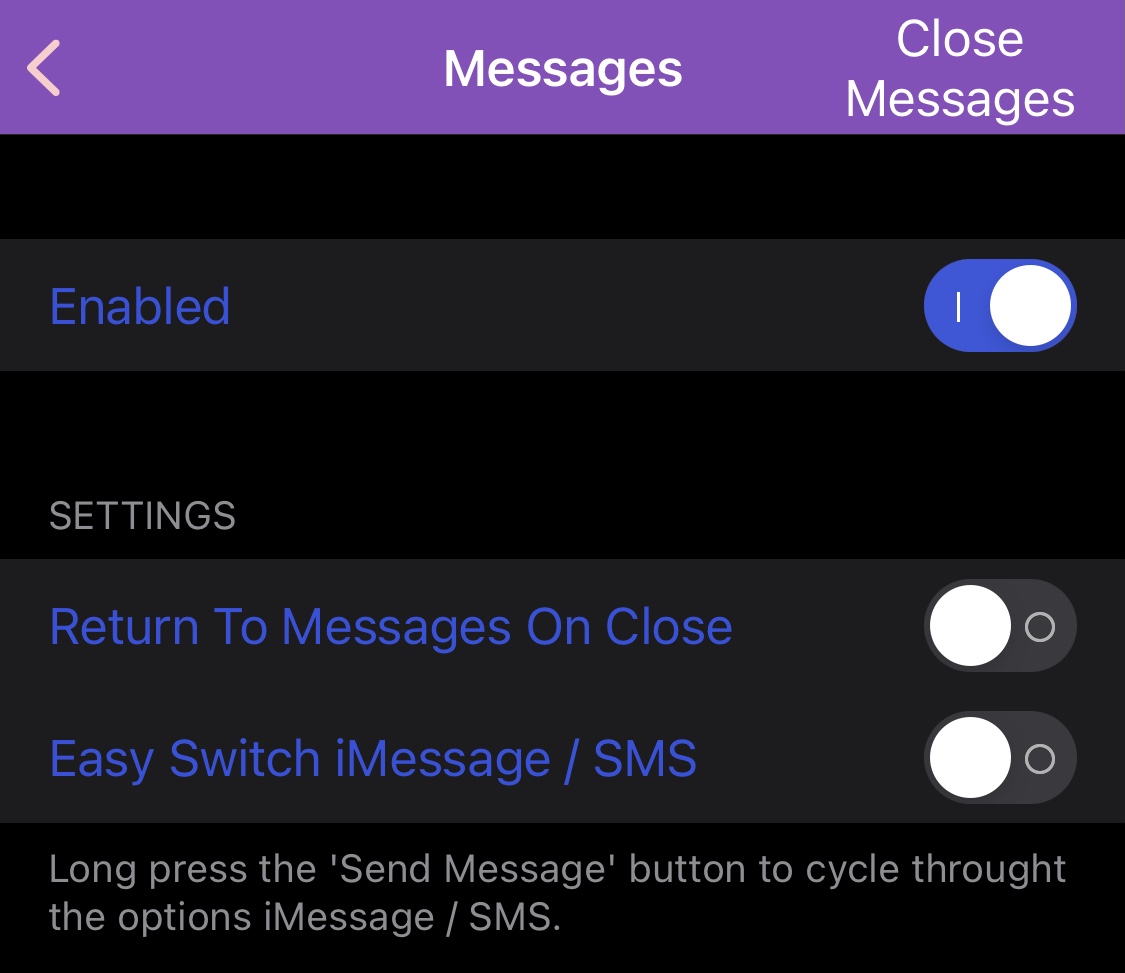
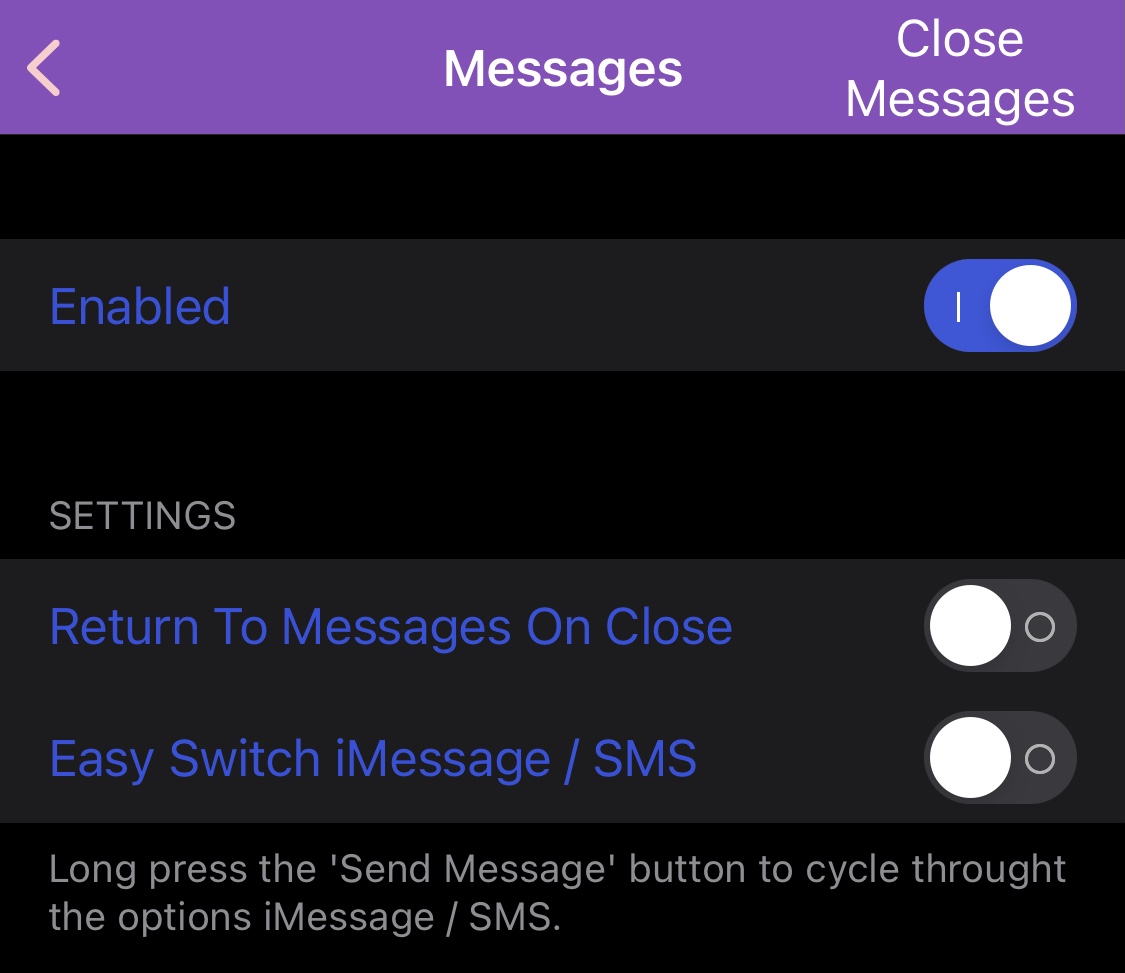
En el panel de preferencias de Mensajes , los usuarios pueden personalizar la aplicación Mensajes:
- Habilite o deshabilite las personalizaciones de la aplicación Mensajes con el interruptor principal
- Volver a Mensajes al cerrar
- Cambie fácilmente entre iMessage y SMS tocando y manteniendo presionado el botón Enviar
Música
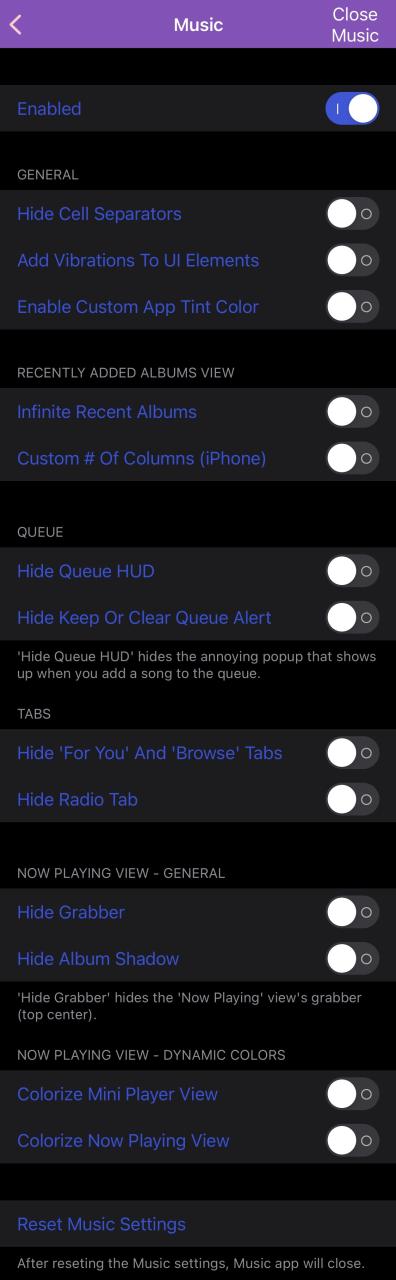
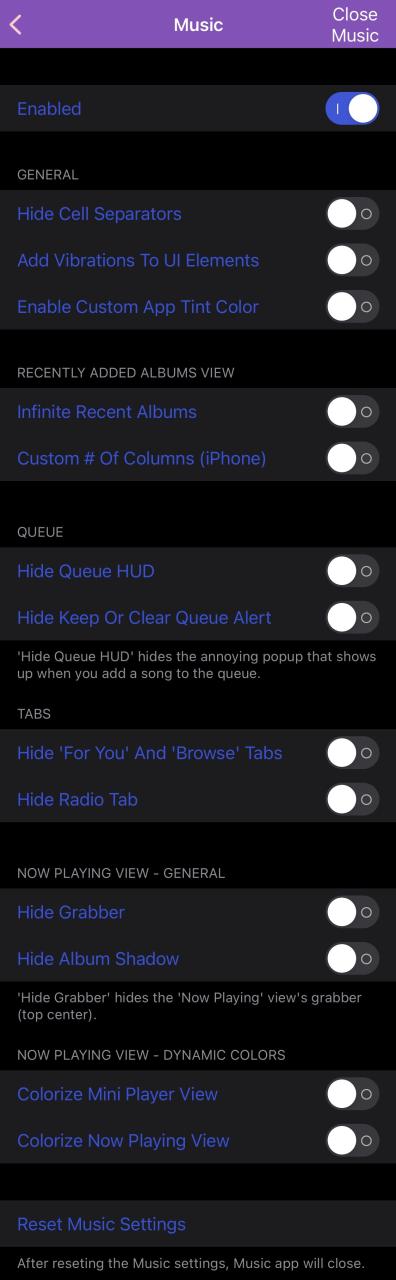
En el panel de preferencias Música , los usuarios pueden personalizar la aplicación Apple Music:
- Habilite o deshabilite las personalizaciones basadas en la aplicación de música a través de Orion con el interruptor principal
- Ocultar separadores de celdas
- Agregue comentarios hápticos a la interfaz de usuario de Apple Music
- Habilite y elija un color de tinte personalizado para la aplicación Apple Music
- Permitir una lista infinita de álbumes recientes
- Elija el número de columnas para mostrar en el iPhone (3, 4 o 5)
- Ocultar la cola HUD
- Ocultar mantener o borrar la alerta de cola
- Ocultar las pestañas «Para ti» y «Examinar»
- Ocultar la pestaña Radio
- Ocultar el capturador de la interfaz Now Playing
- Oculte la sombra del álbum de la interfaz Now Playing
- Colorear la vista del mini reproductor
- Colorea la vista Now Playing:
- Colorear el fondo
- Agregar un borde
- Ajuste el ancho del borde a través de un control deslizante
- Restablecer todas las configuraciones de música a sus valores predeterminados
Teléfono
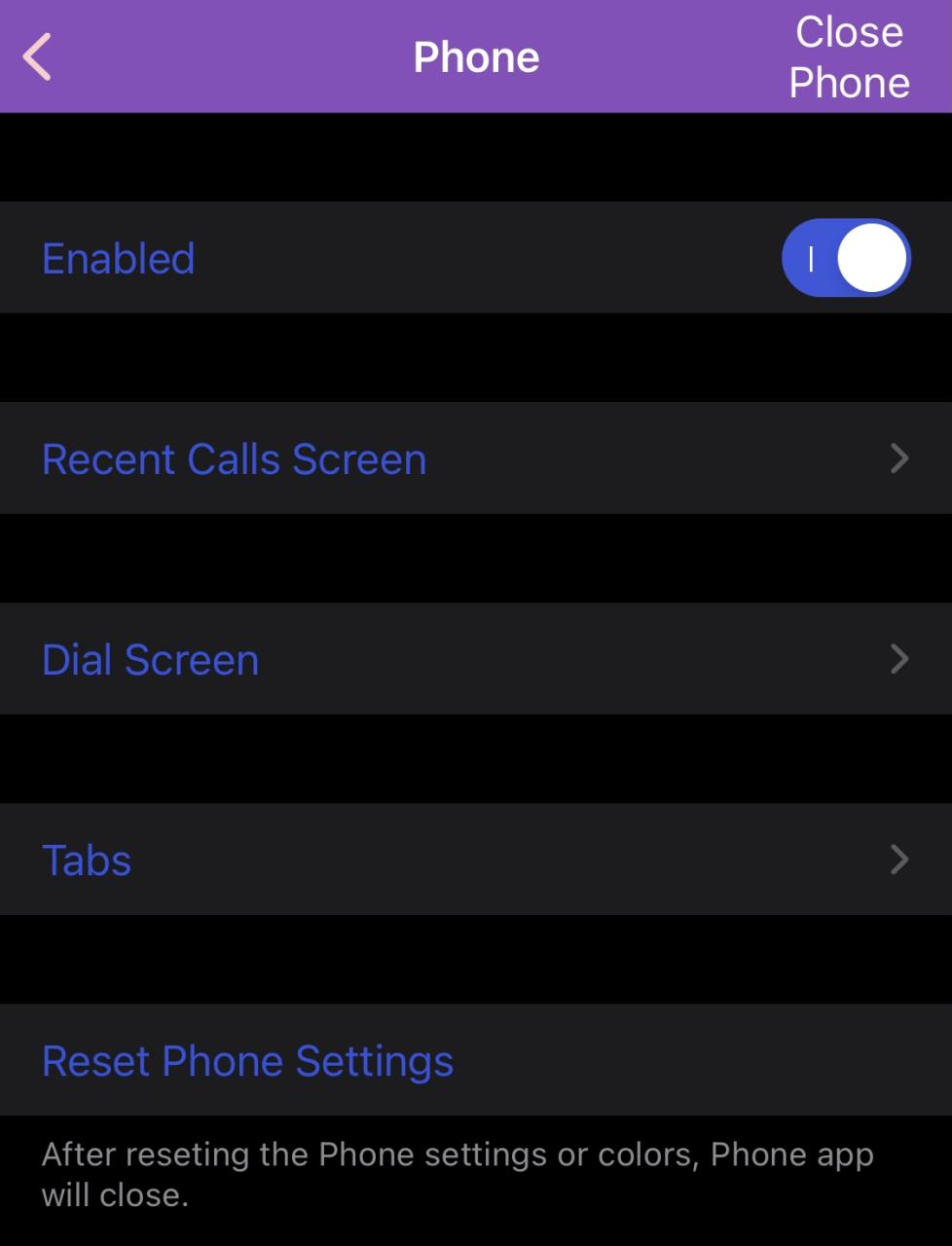
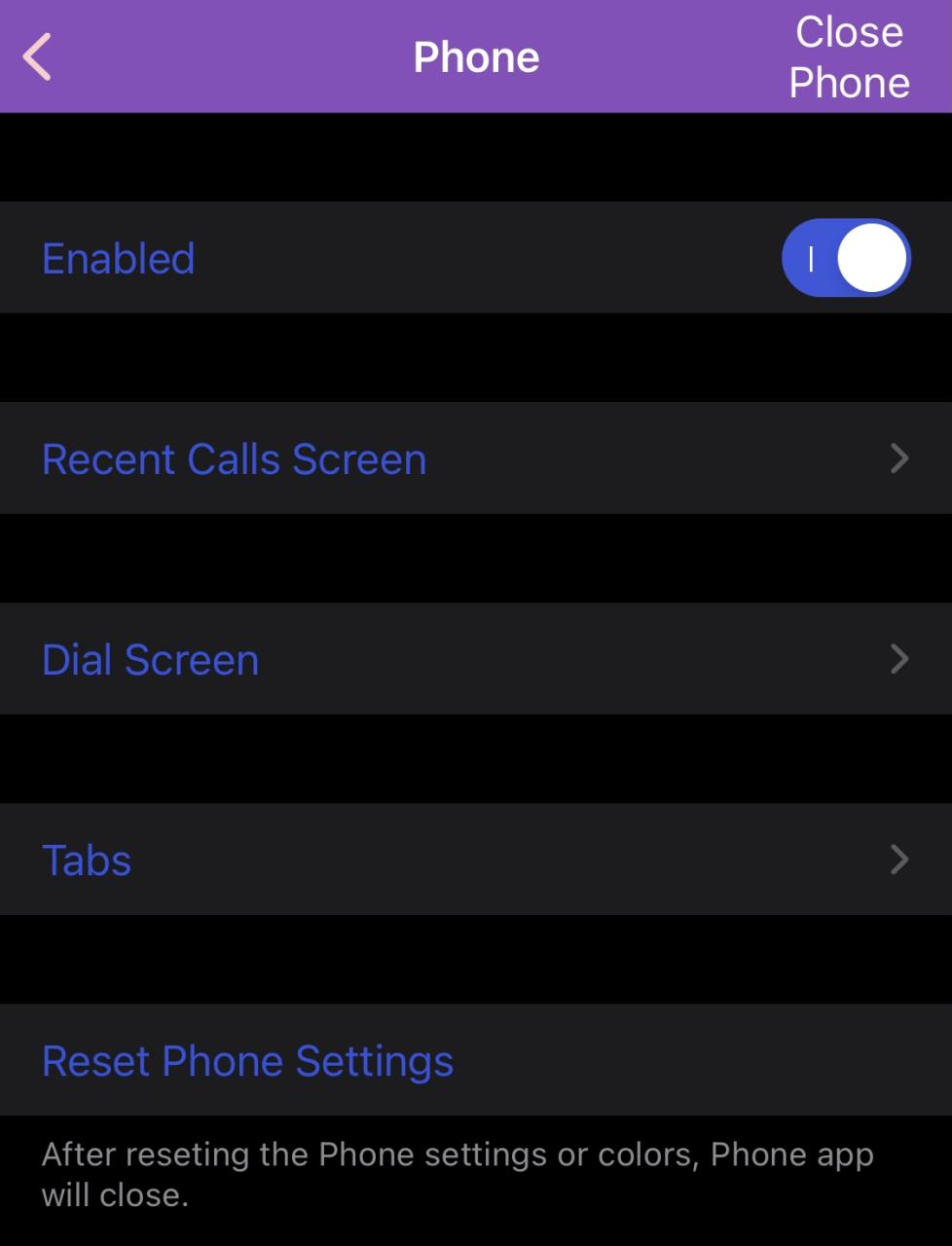
En el panel de preferencias Teléfono, los usuarios pueden personalizar la aplicación Teléfono de su iPhone. Las opciones aquí incluyen:
- Habilite o deshabilite el interruptor principal de personalización de la aplicación del teléfono
- Personaliza la pestaña Recientes:
- Muestra la hora exacta de las llamadas entrantes y salientes
- Ocultar llamadas de terceros
- Colorear celdas en la pestaña Recientes:
- Seleccione un color para las llamadas entrantes
- Seleccione un color para las llamadas salientes
- Seleccione un color para las llamadas perdidas
- Personalice la interfaz del teclado de marcación:
- Habilitar retroalimentación háptica para el teclado de marcación
- Haz que el botón de llamada sea más largo
- Habilite y seleccione una estética de teclado personalizado:
- Binario
- números romanos
- Colorea el teclado de marcación:
- Desactivado
- De un solo color
- Elija un color para usar como fondo
- Degradado
- Elija dos colores separados para el uso del degradado de fondo
- Ajuste la dirección del degradado a través de un control deslizante
- Habilite y seleccione un color personalizado para los fondos de los botones numéricos
- Habilite y configure un color personalizado para el botón de llamada
- Personaliza las pestañas en la barra de pestañas:
- Ocultar la pestaña Favoritos
- Ocultar la pestaña Recientes
- Ocultar la pestaña Contactos
- Ocultar la pestaña Teclado
- Ocultar la pestaña Correo de voz
- Habilite una pestaña predeterminada que se abre cuando inicia la aplicación Teléfono:
- Elija entre Favoritos, Recientes, Contactos o Teclado
- Restablecer todas las configuraciones del teléfono a sus valores predeterminados
Fotos
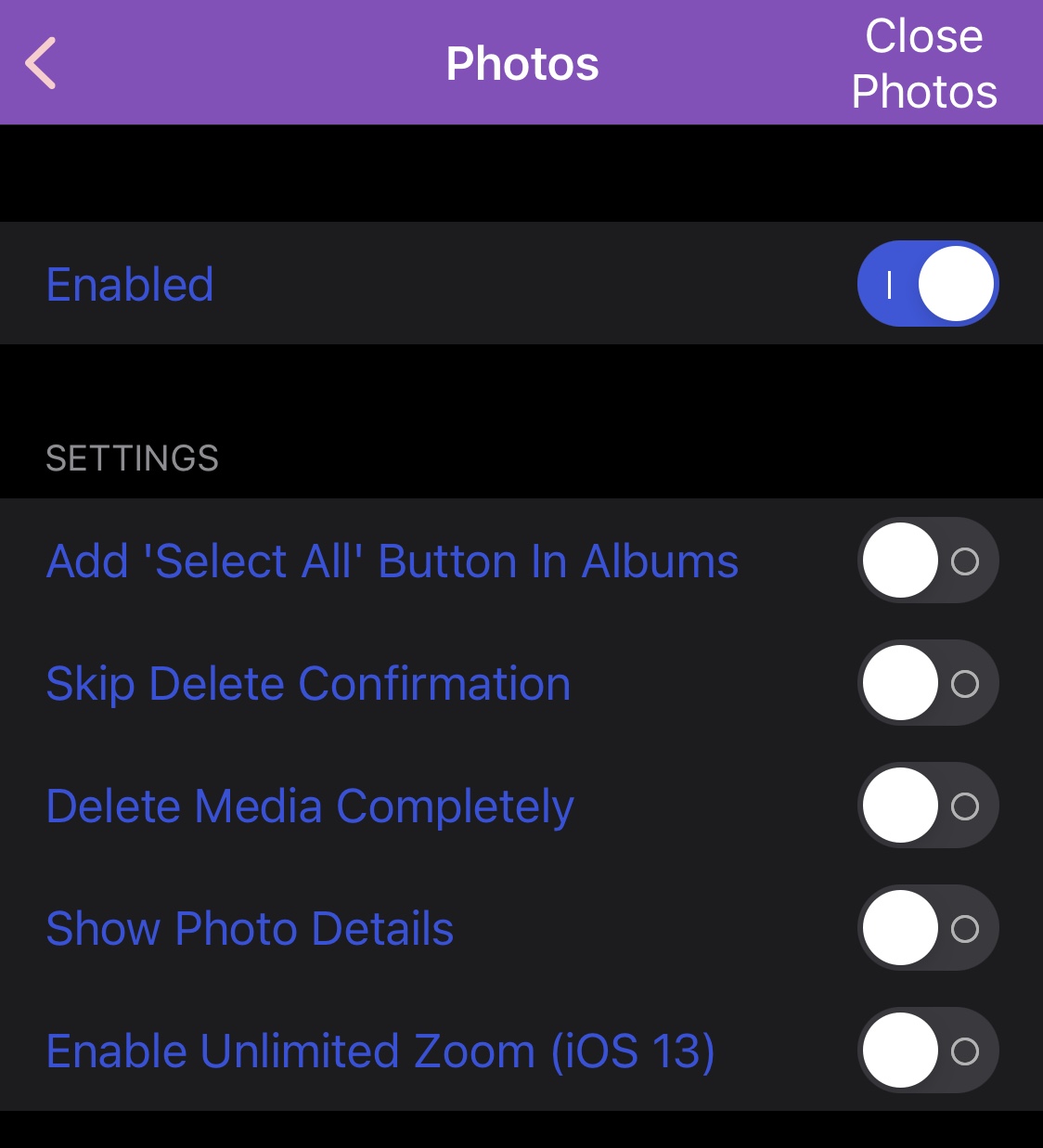
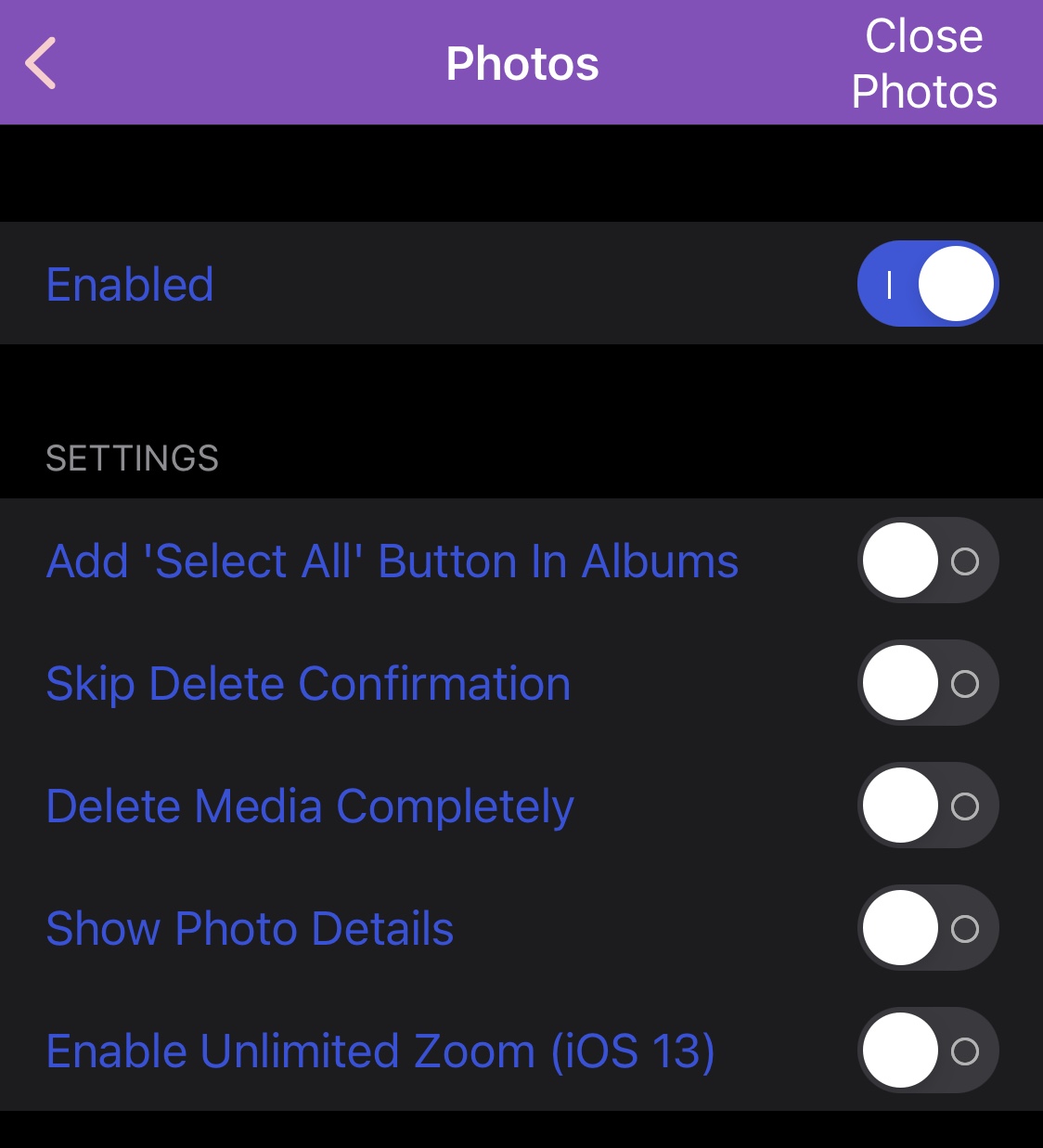
En el panel de preferencias Fotos , puede personalizar la aplicación Fotos a su gusto:
- Habilite o deshabilite la personalización de la aplicación Fotos a través de Orion con el interruptor principal
- Agregue un botón «Seleccionar todo» a los álbumes
- Omitir la alerta de confirmación de eliminación
- Elimine los medios por completo en lugar de moverlos a Eliminados recientemente
- Mostrar detalles de la foto
- Habilitar zoom ilimitado (iOS 13)
Safari
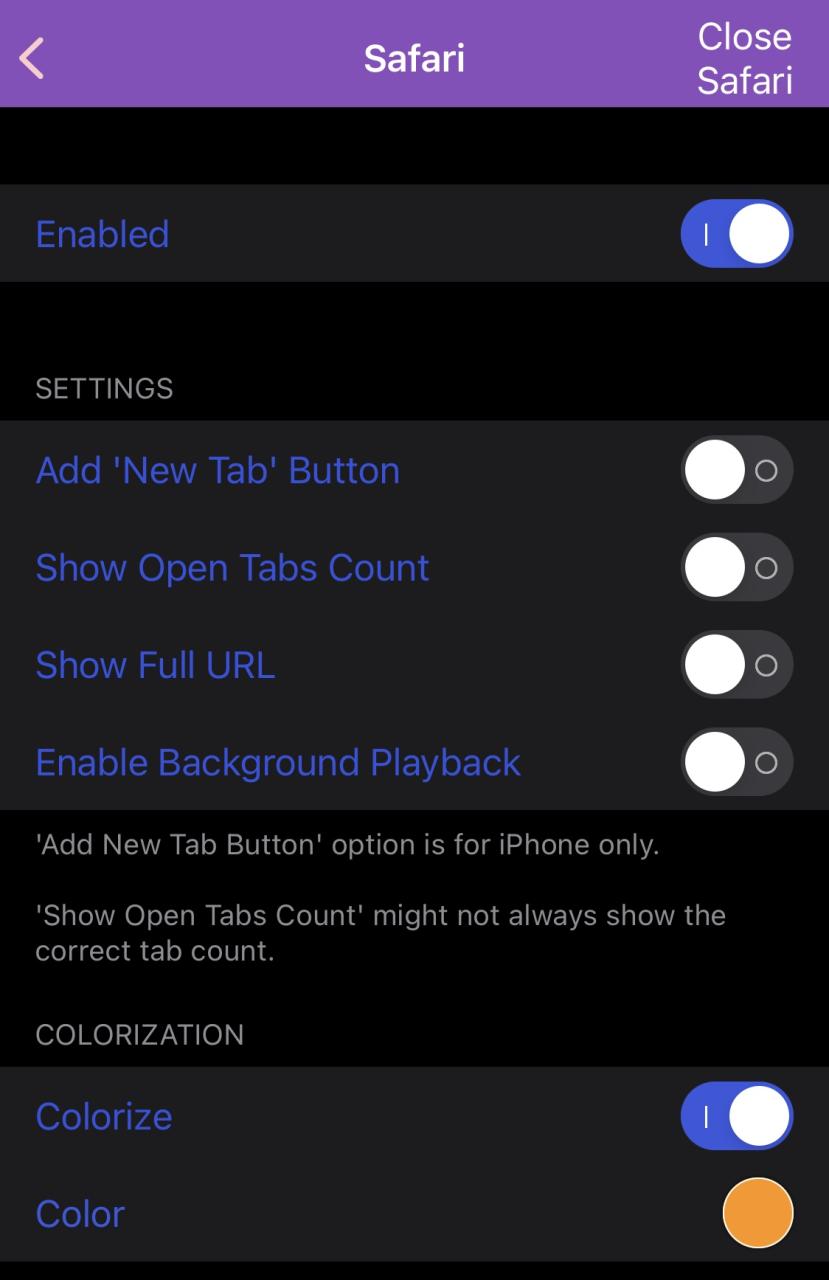
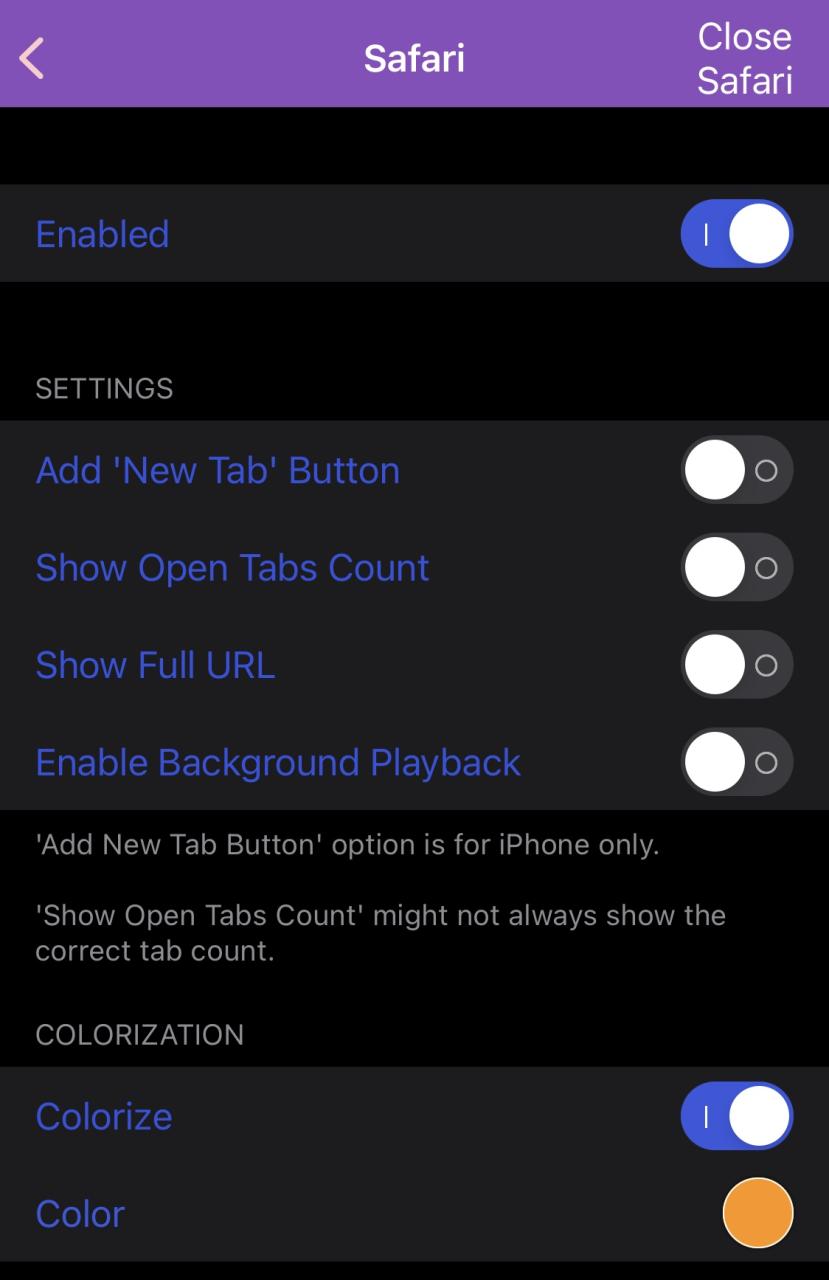
En el panel de preferencias de Safari , los usuarios pueden personalizar el navegador web predeterminado de iOS de las siguientes maneras:
- Habilite o deshabilite todas las personalizaciones centradas en Orion para Safari a través del interruptor de apagado maestro
- Agregue un botón ‘Nueva pestaña’ al navegador web Safari
- Mostrar el número de pestañas abiertas
- Mostrar la URL completa en la barra de búsqueda
- Habilitar la reproducción en segundo plano
- Habilite la coloración de Safari y seleccione un color para usar
Ajustes
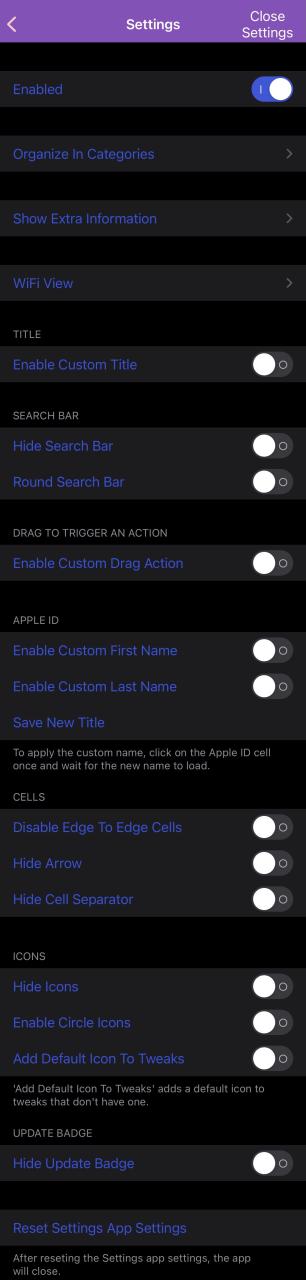
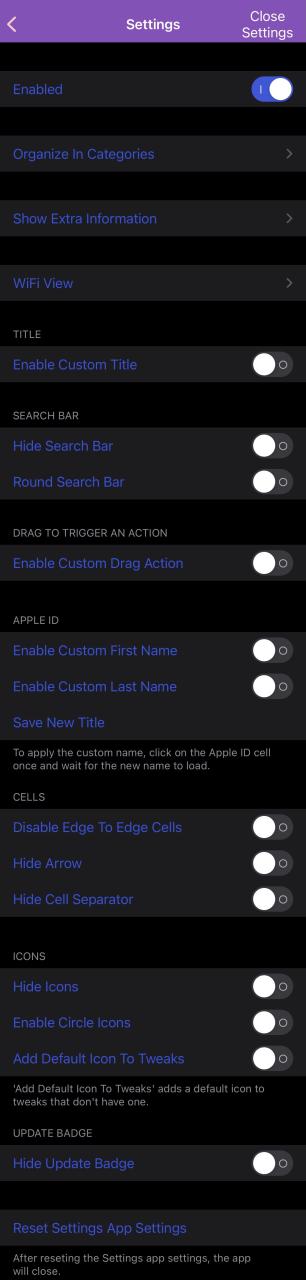
En el panel de preferencias de Configuración, los usuarios pueden personalizar la aplicación de Configuración nativa de su iPhone o iPad a través de las siguientes opciones:
- Habilite o deshabilite la personalización de la aplicación Configuración con el interruptor principal
- Organice la aplicación Configuración en categorías:
- Habilitar o deshabilitar la categorización de la aplicación Configuración
- Elija si la configuración organizada aparece en la parte superior o inferior de la aplicación
- Organice las preferencias de ajuste de jailbreak en su propia celda
- Dale a la categoría de ajuste de jailbreak su propio nombre
- Organice las preferencias de la aplicación del sistema en su propia celda
- Dale a la categoría de la aplicación del sistema su propio nombre
- Organice las preferencias de la aplicación App Store en su propia celda
- Dale a la categoría de aplicaciones de la App Store su propio nombre
- Muestra información adicional en la aplicación Configuración de un vistazo:
- Dirección IP
- Datos celulares usados
- Espacio del disco
- Estado de la batería
- Personaliza la interfaz de preferencias de Wi-Fi:
- Tire para actualizar la lista de redes Wi-Fi disponibles
- Elimine el límite de señal impuesto por iOS para ver más redes disponibles
- Mostrar el canal de cada red Wi-Fi
- Mostrar el tipo de seguridad de cada red Wi-Fi
- Mostrar redes conocidas
- Habilite y configure un título personalizado para la aplicación Configuración
- Ocultar la barra de búsqueda
- Haz que la barra de búsqueda sea más redondeada
- Arrastra para activar una acción:
- Habilitar o deshabilitar el gesto de arrastrar
- Elija lo que sucede cuando se invoca:
- resurgir
- Entrar en modo seguro
- UICache
- LDReiniciar
- Reiniciar espacio de usuario
- Mostrar un mensaje de confirmación
- Personaliza la información de tu ID de Apple :
- Configurar y mostrar un nombre personalizado
- Configurar y mostrar un apellido personalizado
- Personalizar las celdas de la aplicación Configuración:
- Deshabilitar celdas de borde a borde
- ocultar la flecha
- Ocultar los separadores de celdas
- Personalizar los iconos de la aplicación Configuración:
- Ocultar iconos
- Habilitar iconos circulares
- Agregue un icono predeterminado para modificar las celdas del panel de preferencias
- Oculte la insignia que aparece cuando tiene una actualización de software pendiente
- Restablecer todas las preferencias basadas en la configuración a sus valores predeterminados
Configuración de Orión
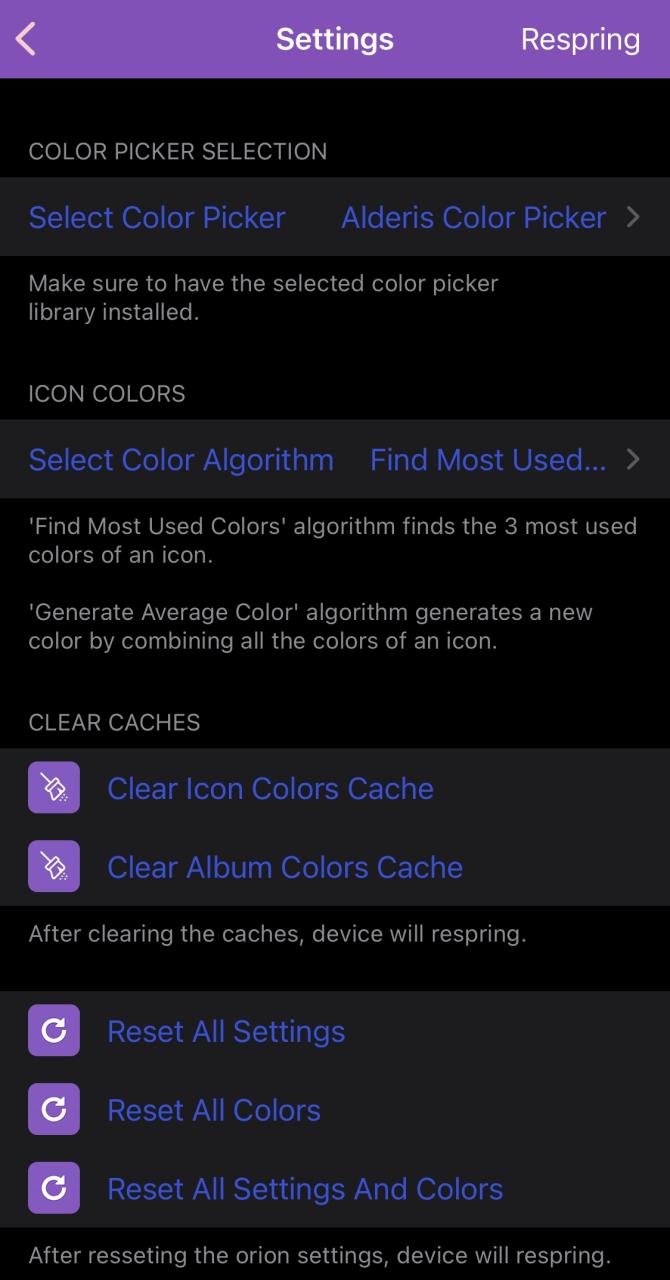
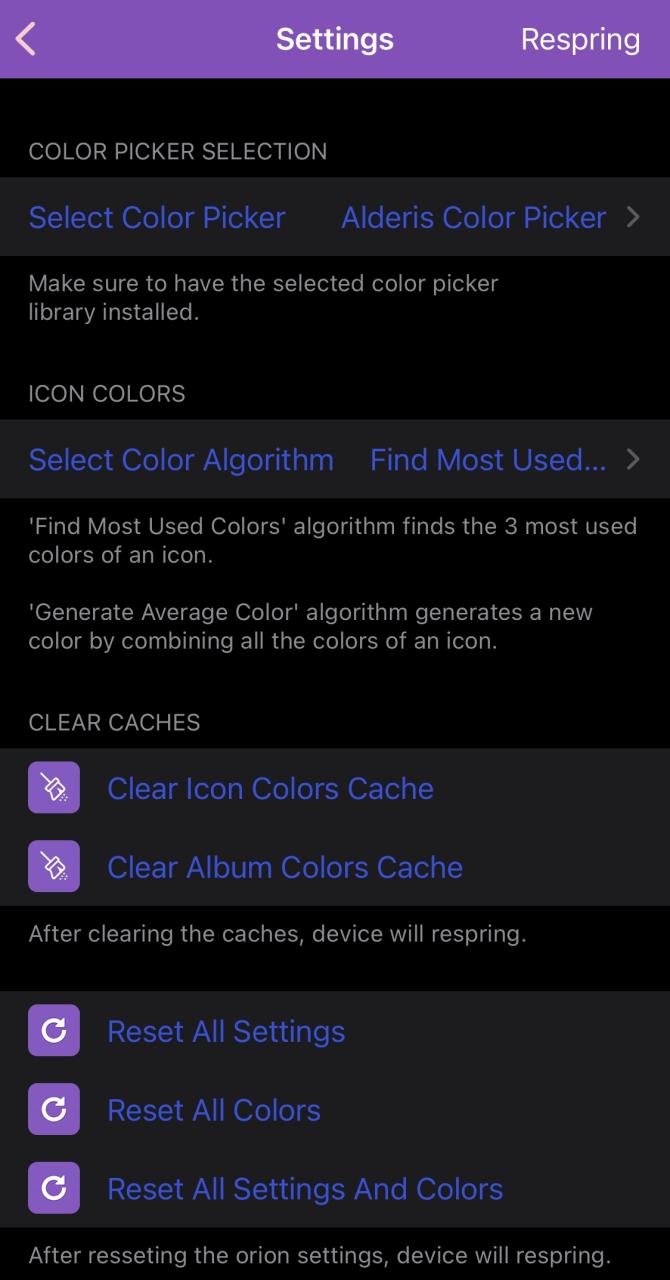
Y, por último, tenemos el panel de preferencias Configuración de Orion, donde los usuarios pueden:
- Seleccione qué selector de color utilizará Orion para seleccionar colores:
- Selector de color Alderis
- Selector de color de chispa
- Selector de color CS
- Seleccione qué algoritmo de color utilizará Orion:
- Encuentra los colores más usados
- Color medio general
- Borrar caché de colores de iconos
- Borrar caché de colores del álbum
- Restablecer todas las configuraciones a sus valores predeterminados
- Restablecer todos los colores a sus valores predeterminados
- Restablecer todas las configuraciones y colores a sus valores predeterminados
Reuniéndolo todo, es evidente a partir de la extensa lista de opciones que Orion es uno de los ajustes de jailbreak todo en uno más completos que hemos presentado aquí en iDB. Al hablar con el desarrollador, supimos que se dedicaron más de cuatro meses de tiempo incansable a la creación de Orion, y el producto habla por sí solo.
Además de proporcionar a los jailbreakers una gran cantidad de opciones de personalización, el ajuste también incorpora una serie de ajustes de jailbreak existentes en uno, un punto de jactancia sustancial dado que Orion es un robo a solo $ 3.99 del repositorio de Chariz . El tweak es compatible con dispositivos iOS 13 y 14 con jailbreak , lo que permite que la mayoría de los dispositivos modernos aprovechen al máximo los frutos que produce.
¿Planea personalizar su teléfono pwned con el ajuste Orion, o está satisfecho con la larga lista de ajustes que ya ha instalado? Asegúrese de hacérnoslo saber en la sección de comentarios a continuación.