
Cómo compartir solo su ubicación aproximada con aplicaciones en iPhone o iPad
28 julio, 2022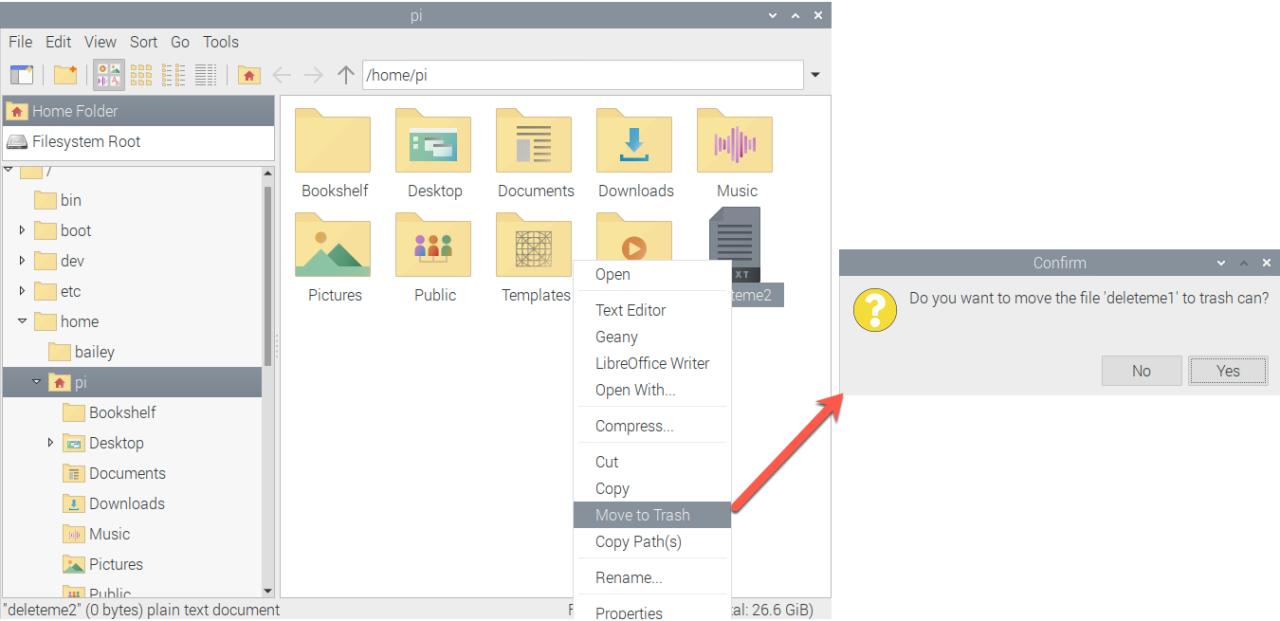
Como programa no Molestar en iPhone, iPad y Mac
28 julio, 2022Cómo arreglar iMessage no funciona en iPhone y iPad
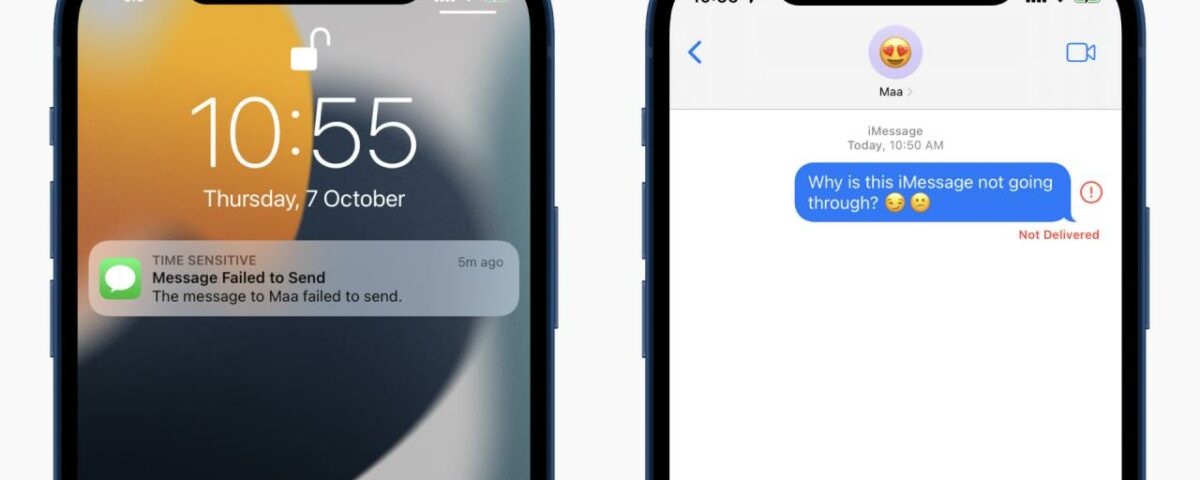
iMessage es uno de los servicios de mensajería más populares y convenientes para usuarios de iPhone, iPad y Mac. Está encriptado de extremo a extremo, ofrece divertidos efectos de pantalla, tiene aplicaciones y mucho más. Ciertamente disfrutas usándolo en tus dispositivos Apple.
Pero si, de repente, iMessage no funciona para usted, los mensajes fallan y muestran signos de exclamación rojos, y los textos, fotos y videos no se transmiten, estas son las mejores soluciones para solucionarlo. Estos funcionan para iOS 12 hasta iOS 17 e iOS 17.
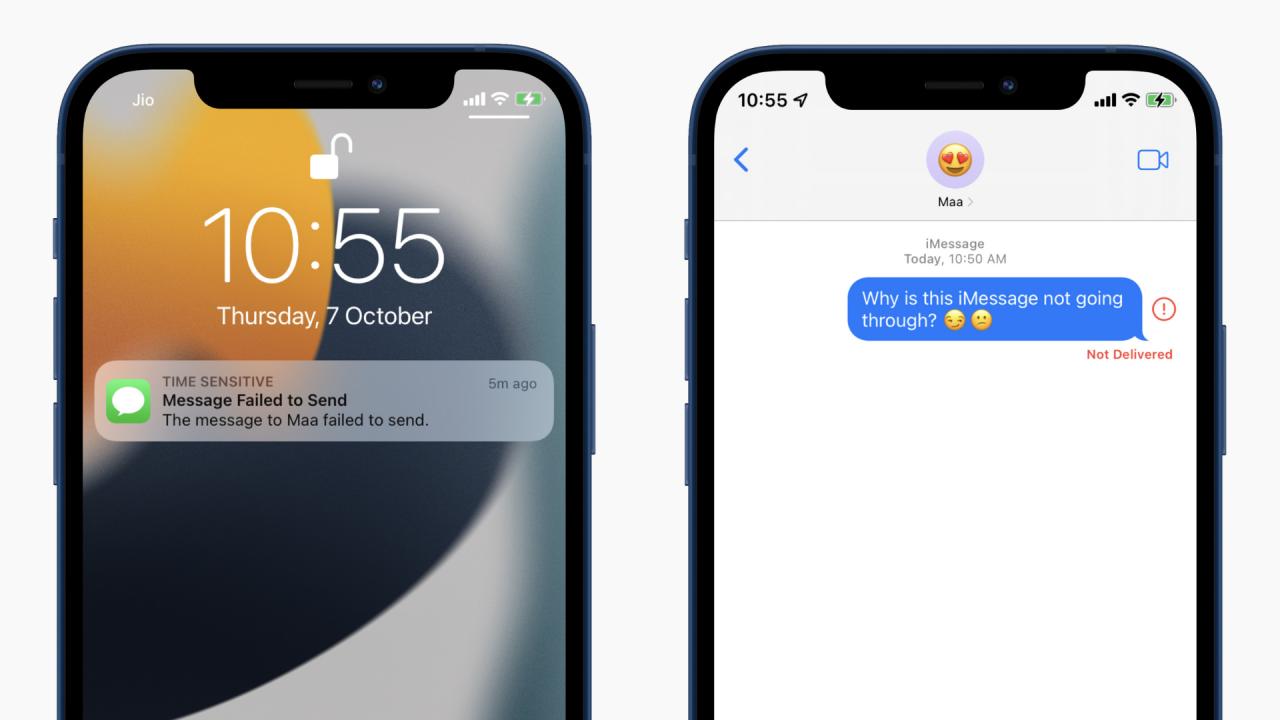
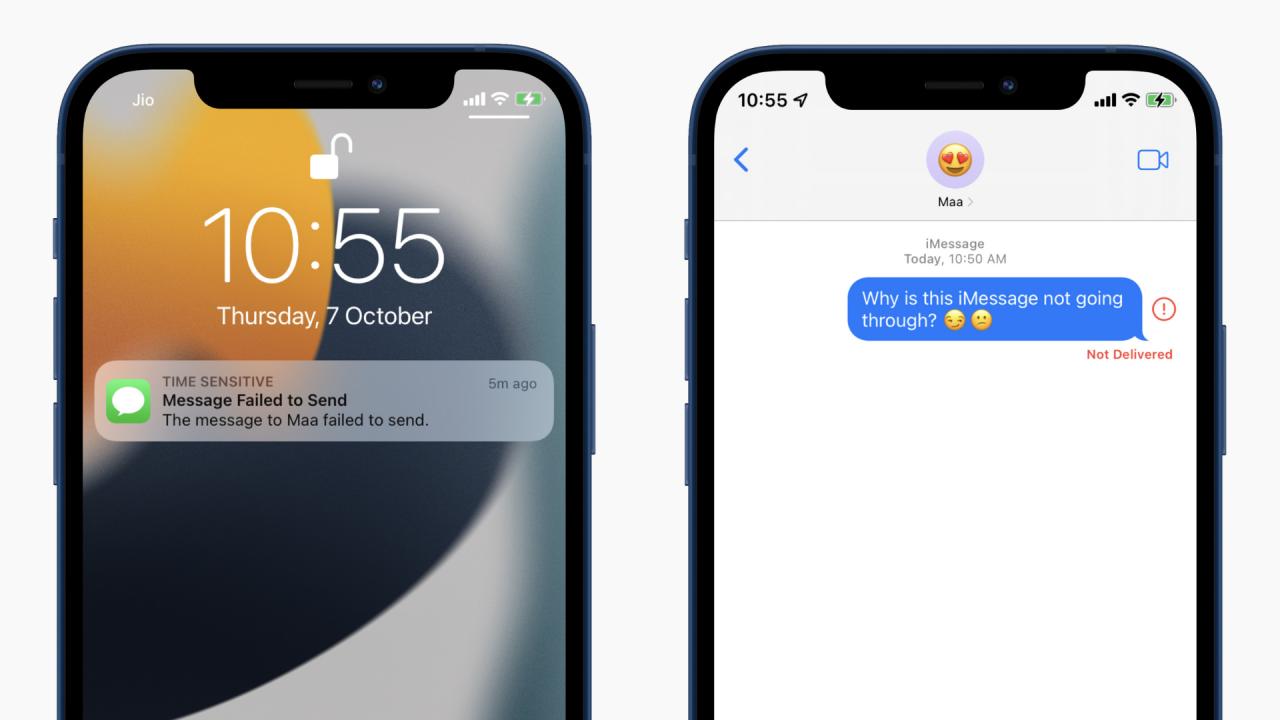
¿Qué son las burbujas de chat azules y verdes en la aplicación Mensajes de iPhone?
Si es nuevo en iMessage, es esencial comprender algunas cosas.
1) iMessage es solo para usuarios de Apple en iPhone, iPad y Mac. Por lo tanto, si está intentando enviar uno a su amigo en Android (o Windows), no funcionará. Se enviará como un SMS de operador habitual.
2) Para que iMessage funcione, tanto tú como la persona del otro lado debéis haberlo activado. Por lo general, cuando configura su iPhone, iMessage y FaceTime se habilitan automáticamente. Aún así, a continuación le mostraremos cómo verificar esto.
3) Tanto iMessage, SMS y MMS se envían a través de una sola aplicación en su iPhone llamada Mensajes.
4) Cuando le envías un mensaje de texto a alguien y el color de la burbuja de chat es azul, eso significa que la persona tiene un dispositivo Apple y le acabas de enviar un iMessage.
5) Cuando la burbuja de chat es verde, eso significa que la persona no tiene un dispositivo Apple o ha apagado iMessage. El chat verde significa que enviaste un SMS normal.
6) iMessage es gratis. Utiliza una conexión celular o Wi-Fi. Por otro lado, su proveedor puede cobrarle por SMS. No requiere internet.
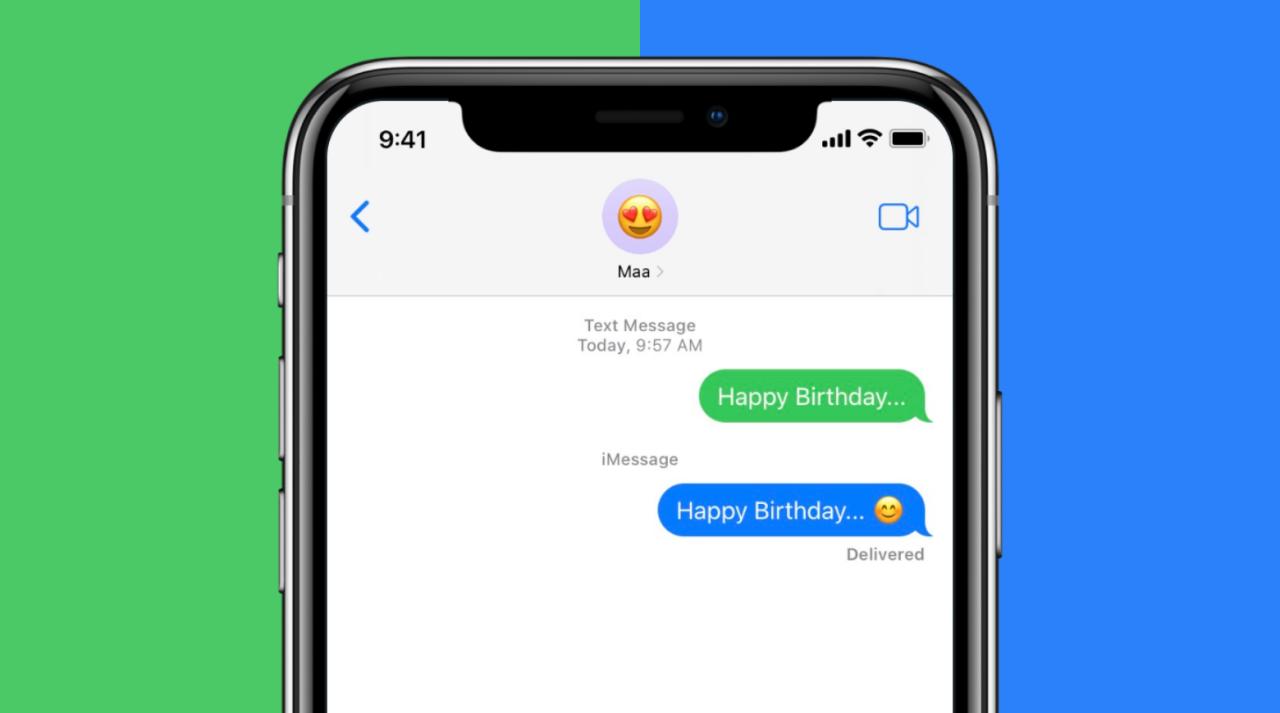
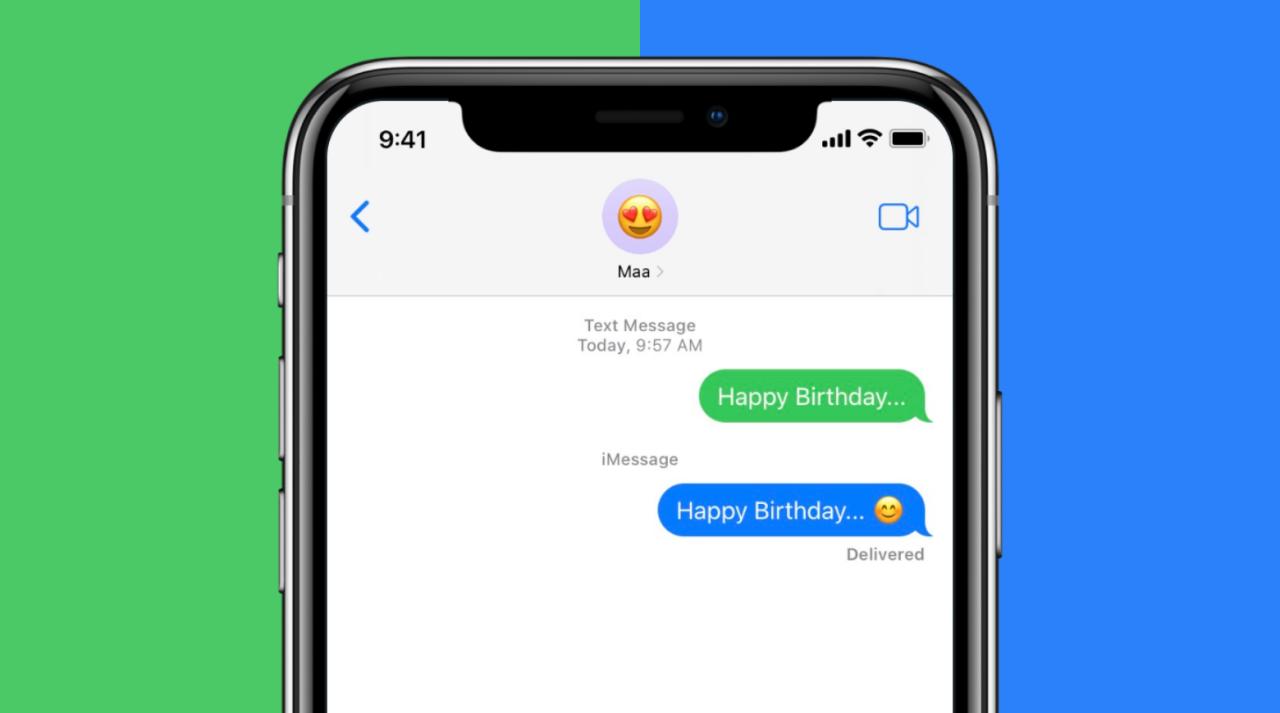
Ahora que ha aclarado los conceptos básicos sobre iMessage , estas son las soluciones para solucionarlo cuando no funciona, falla o no se activa.
1. Compruebe si iMessage está habilitado o no
Lo primero es asegurarse de que iMessage esté encendido y configurado correctamente.
- Abra Configuración de iPhone y toque Mensajes .
- Asegúrate de que el interruptor de iMessage esté en verde.
- Toque Enviar y recibir y asegúrese de que todo esté correcto aquí. Puede elegir deshabilitar o habilitar los correos electrónicos y números de teléfono seleccionados para iMessage. Asegúrate de dejar al menos uno de ellos marcado.
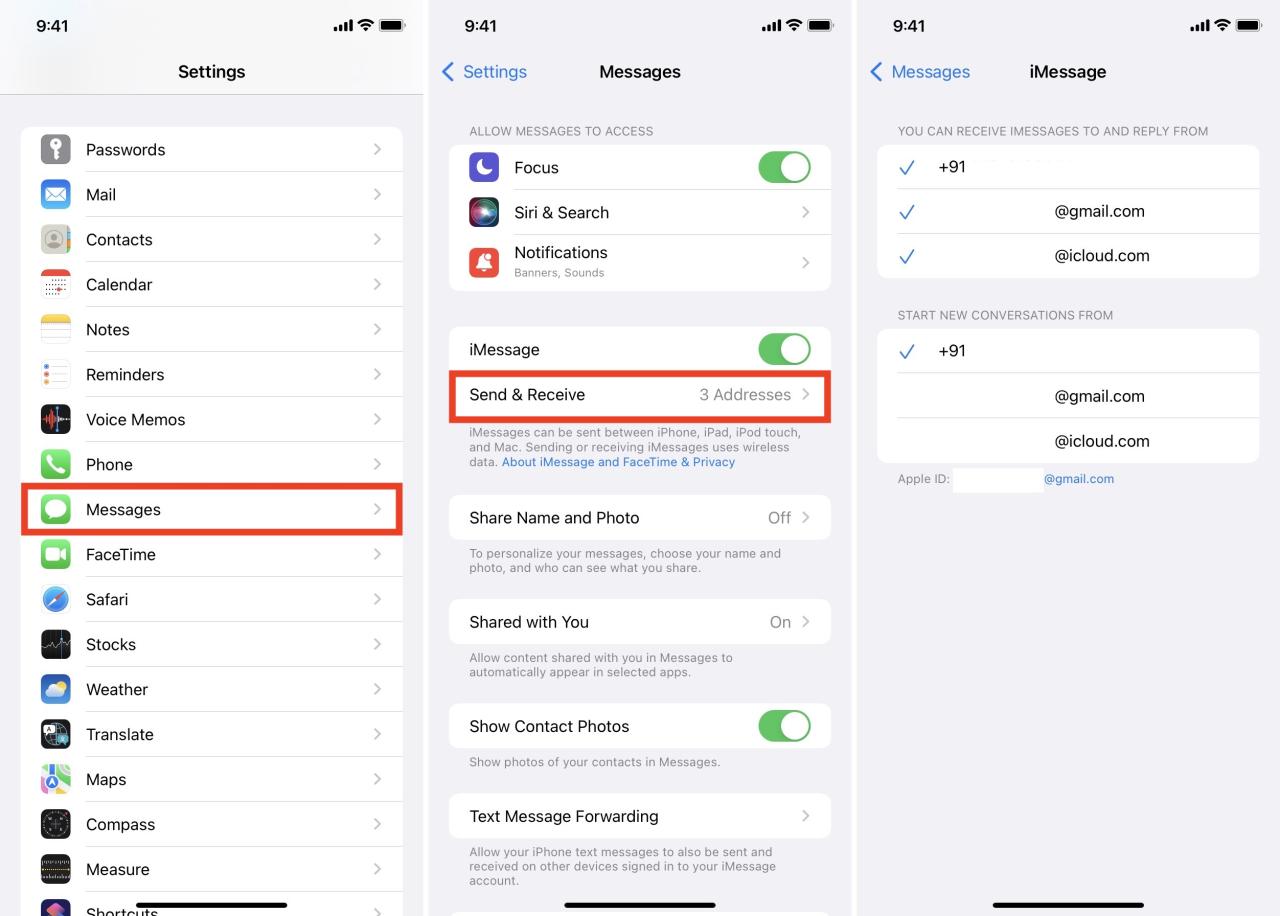
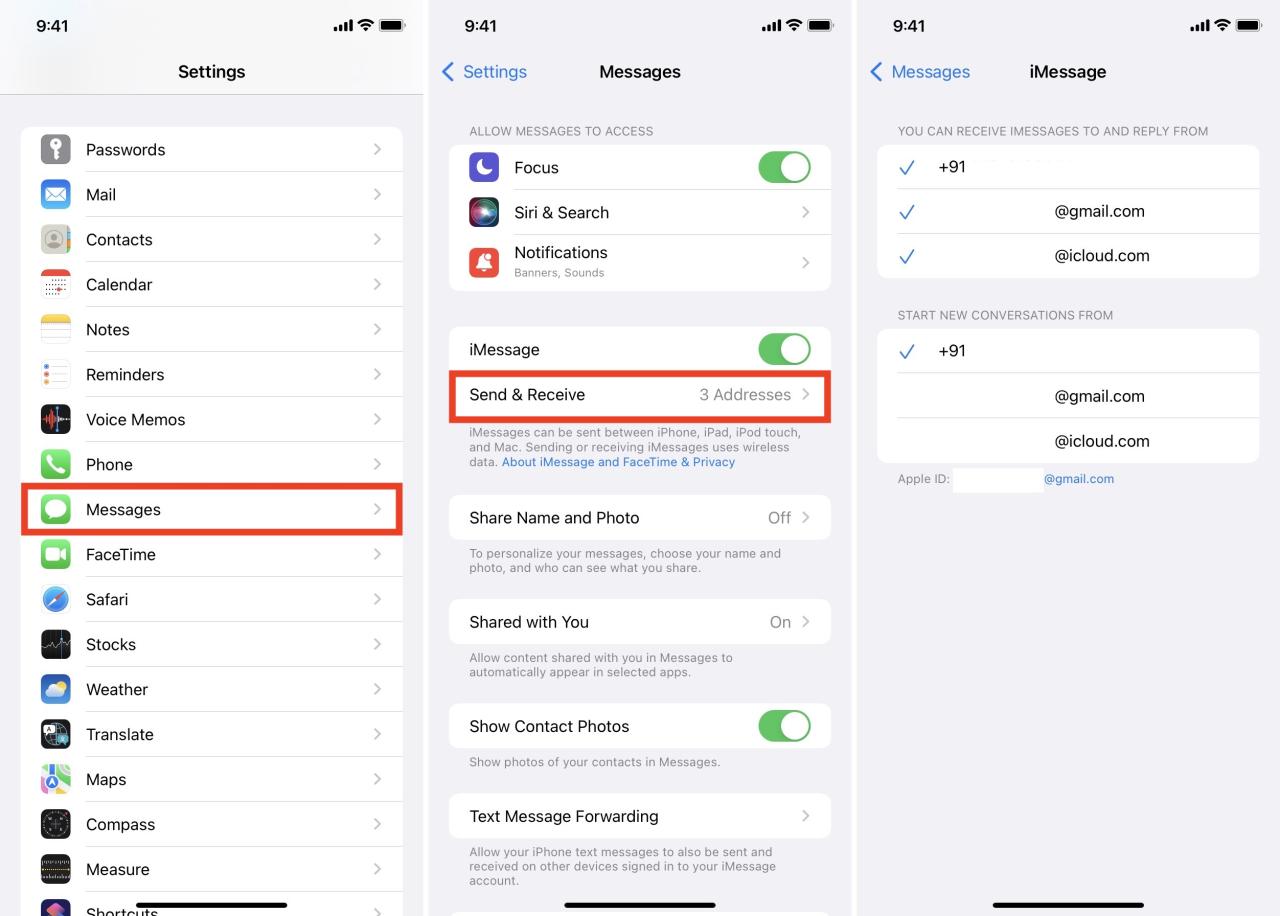
Relacionado : Cómo agregar un nuevo correo electrónico a su cuenta de iMessage
2. Forzar el cierre de la aplicación Mensajes
Si está utilizando un iPhone con Face ID, deslice hacia arriba desde la parte inferior de la pantalla y manténgala presionada. Si su iPhone tiene un botón de inicio, presiónelo dos veces rápidamente. Desde el conmutador de aplicaciones, arrastre la tarjeta de la aplicación Mensajes hacia arriba para forzar el cierre. Después de unos segundos, abra la aplicación Mensajes nuevamente e intente enviar un iMessage.
3. Habilitar y deshabilitar el modo avión
En Configuración de iPhone , toque el interruptor para Modo avión . Después de 30 segundos, toque el mismo interruptor para apagarlo. También puede hacer esto desde el Centro de control de iOS.
4. Garantizar una buena conectividad a Internet
En muchos casos, cuando ve el irritante error de signo de exclamación rojo al enviar un iMessage, o la barra delgada en la parte superior se atasca durante mucho tiempo, puede deberse a una conexión a Internet deficiente.
Para verificar, abra una aplicación como Safari y visite cualquier sitio web. Si se carga bastante rápido, su Internet está bien. No es así, vea cómo solucionar errores de datos móviles , qué hacer cuando su iPhone o iPad no se puede conectar a Wi-Fi y consejos para mejorar Wi-Fi lento .
Además, también sería una buena idea desactivar el modo de datos bajos .
5. Reinicia tu iPhone o iPad
Reiniciar implica apagar tu iPhone y encenderlo. Es una solución rápida y confiable para solucionar varios problemas de iPhone, incluidos los problemas de iMessage.
Puede usar los botones del dispositivo o abrir Configuración > General > Apagar . Después de un minuto, encienda su iPhone e intente enviar un iMessage. Debería funcionar como se esperaba.
6. Establecer la fecha y hora correctas del iPhone
Su iPhone debe tener la fecha y la hora correctas para que iMessage funcione. Para asegurarse de esto, abra Configuración > General > Fecha y hora y habilite Establecer automáticamente . Ahora, reinicie su iPhone, y iMessage ya no funcionará.
7. Intenta enviar un iMessage a otra persona
Sí. A veces, es posible que no pueda enviar un iMessage a un contacto en particular. Pero si intentas enviárselo a otra persona, pasa. Entonces, dale una oportunidad a esto. Y si es cierto, siga la siguiente solución para solucionarlo.
8. Elimine la conversación de iMessage existente y comience de nuevo
1) Cuando iMessage funcione bien para todos sus contactos excepto uno, abra la aplicación Mensajes y elimine toda su conversación con ellos.
Importante : Sí, esto significa que pierdes todos los chats que tuviste con esta persona. Si es esencial guardar la discusión, omita este paso y siga otras soluciones que se mencionan a continuación. Si ninguno te funciona, vuelve a él. Además, no olvides consultar cómo exportar o imprimir una conversación de texto desde tu iPhone y los pasos para guardar archivos, fotos y archivos adjuntos en Mensajes a tu dispositivo .
2) Después de eliminar la conversación, abra su contacto en la aplicación Teléfono y tome su captura de pantalla o anote su número y correo electrónico en la aplicación Notas. A continuación, elimine este contacto.
3) Reinicia tu iPhone.
4) Guarde su contacto nuevamente en su teléfono e intente enviar un iMessage. Deberia de funcionar.
9. Asegúrate de que todos en el chat grupal tengan iMessage
Cuando inicie un chat grupal en iMessage, asegúrese de que todos los que agregue tengan iMessage. Incluso si agrega una persona que no está en iMessage, no funcionará.
Mientras escribe el nombre de la persona, si se vuelve azul, está en iMessage. Y si es verde, eso significa que no lo son.
Además, cuando todo está configurado correctamente, el cuadro de texto de escritura (arriba del teclado) muestra la palabra iMessage . De lo contrario, muestra Mensaje de texto .
Nota : si ha guardado varios números de teléfono para una persona, asegúrese de tocar la flecha pequeña y seleccionar su número de teléfono o correo electrónico que tenga iMessage. Por ejemplo, en la captura de pantalla a continuación, tengo dos números para el mismo contacto. Uno está en iMessage (azul), el otro no (verde).
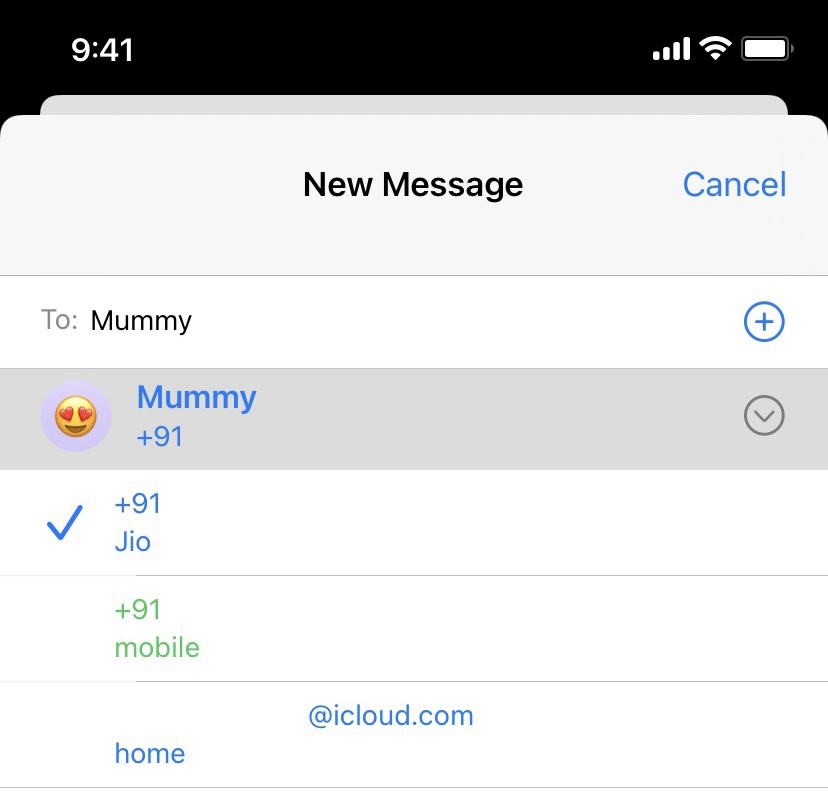
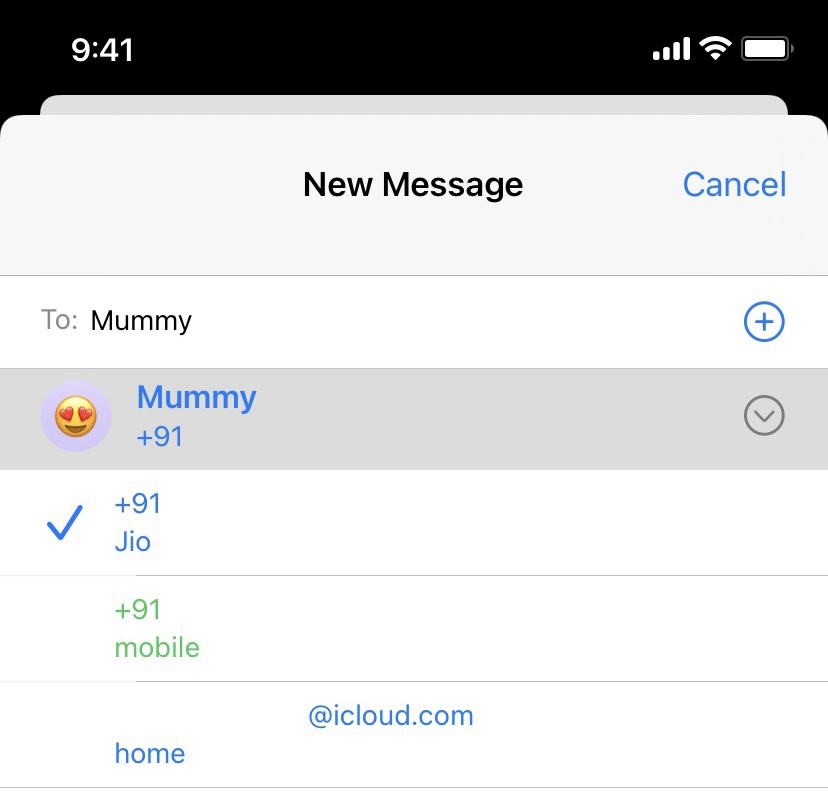
10. Cambiar a una red Wi-Fi diferente
Vaya a Configuración de su iPhone > Wi-Fi e intente conectarse a una red Wi-Fi diferente. Si no tiene otro Wi-Fi conocido, intente habilitar Personal Hotspot en el teléfono de su amigo o familiar, conéctese y vea si puede enviar iMessage o no.
11. Comprobar el estado del servidor de iMessage
Visite la página oficial de estado del sistema de Apple y verifique si iMessage funciona o no. Cuando lo esté, verás un punto verde al lado. Si está inactivo, espere hasta que Apple implemente una solución.
12. Desbloquea a la persona si la habías bloqueado
Después de bloquear a una persona, no podrá enviarte mensajes, usar FaceTime ni realizar llamadas regulares. Por lo tanto, si no está recibiendo iMessage de alguien que está esperando, tómese unos segundos para asegurarse de que no se bloquee accidentalmente.
- Abra Configuración de iPhone y toque Mensajes .
- Toque Contactos bloqueados y asegúrese de que la persona no se agregue aquí.
- Si es así, desliza el dedo hacia la izquierda sobre el nombre y toca Desbloquear .
13. Apague iMessage y vuelva a encenderlo
En caso de que las comprobaciones y soluciones anteriores no hayan funcionado, sigue esto:
- Vaya a Configuración de iPhone y toque Mensajes .
- Desactiva iMessage .
- Reinicia tu iPhone.
- Abra Configuración > Mensajes y habilite iMessages .
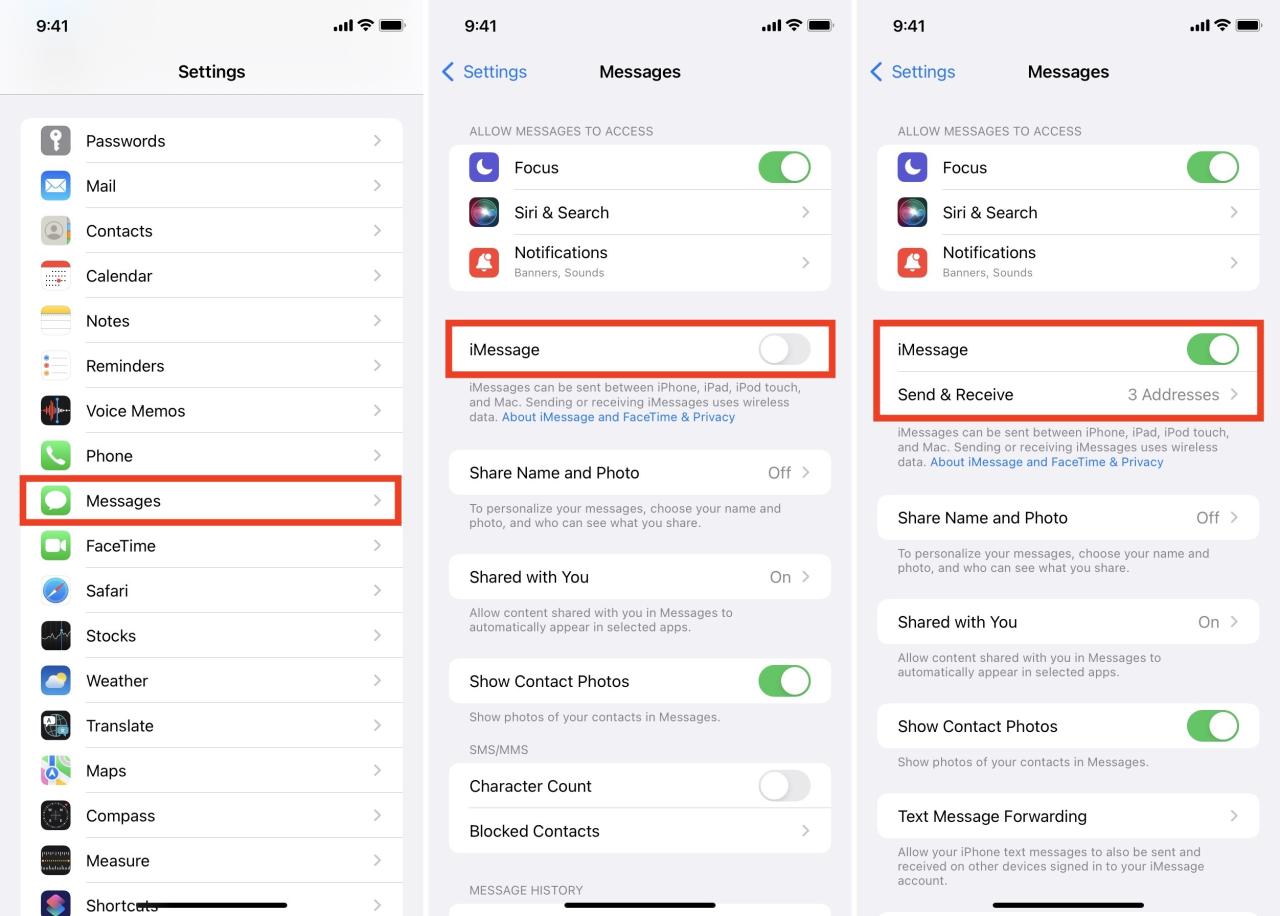
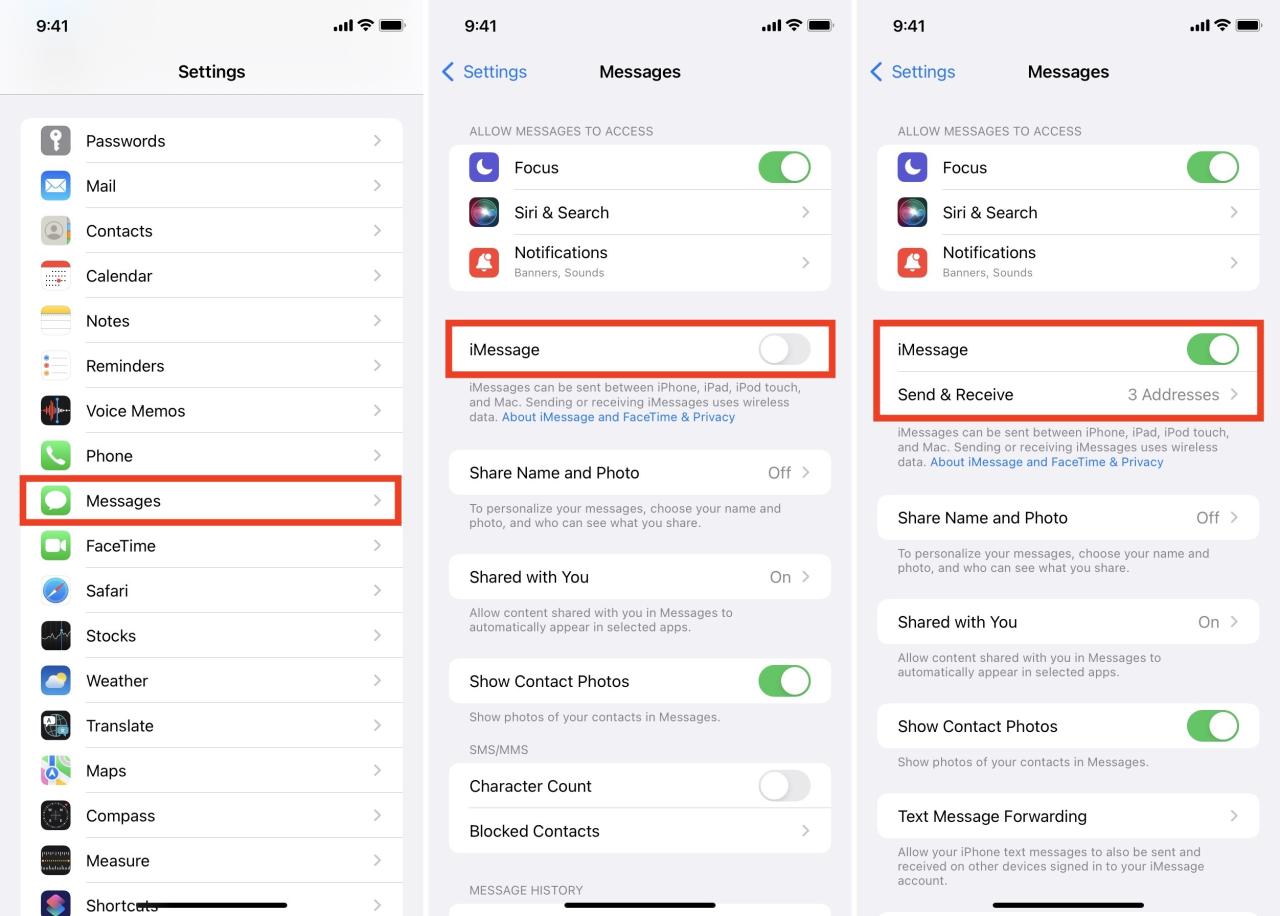
Con suerte, esto debería resolver el problema.
14. Arreglar iMessage en espera de activación
A pesar de sus mejores esfuerzos, ¿iMessage está atascado en la pantalla de activación? En ese caso, tenemos una guía separada que le muestra cómo solucionar el problema de iMessage y FaceTime en espera de activación . Echar un vistazo.
15. Actualiza tu iPhone
Si su iMessage no funciona debido a un error de software, es probable que se solucione después de actualizar a la última versión de iOS. Para hacerlo, ve a Configuración > General > Actualización de software .
16. Intenta apagar iMessage en iCloud
Antes de pasar a las soluciones restantes, pruebe esta y vea si le trae suerte.
- Abra Configuración de iPhone y toque su nombre desde la parte superior.
- Toca iCloud y desactiva Mensajes > Desactivar y descargar mensajes.
- Reinicie su iPhone e intente usar iMessage. Con suerte, debería funcionar.
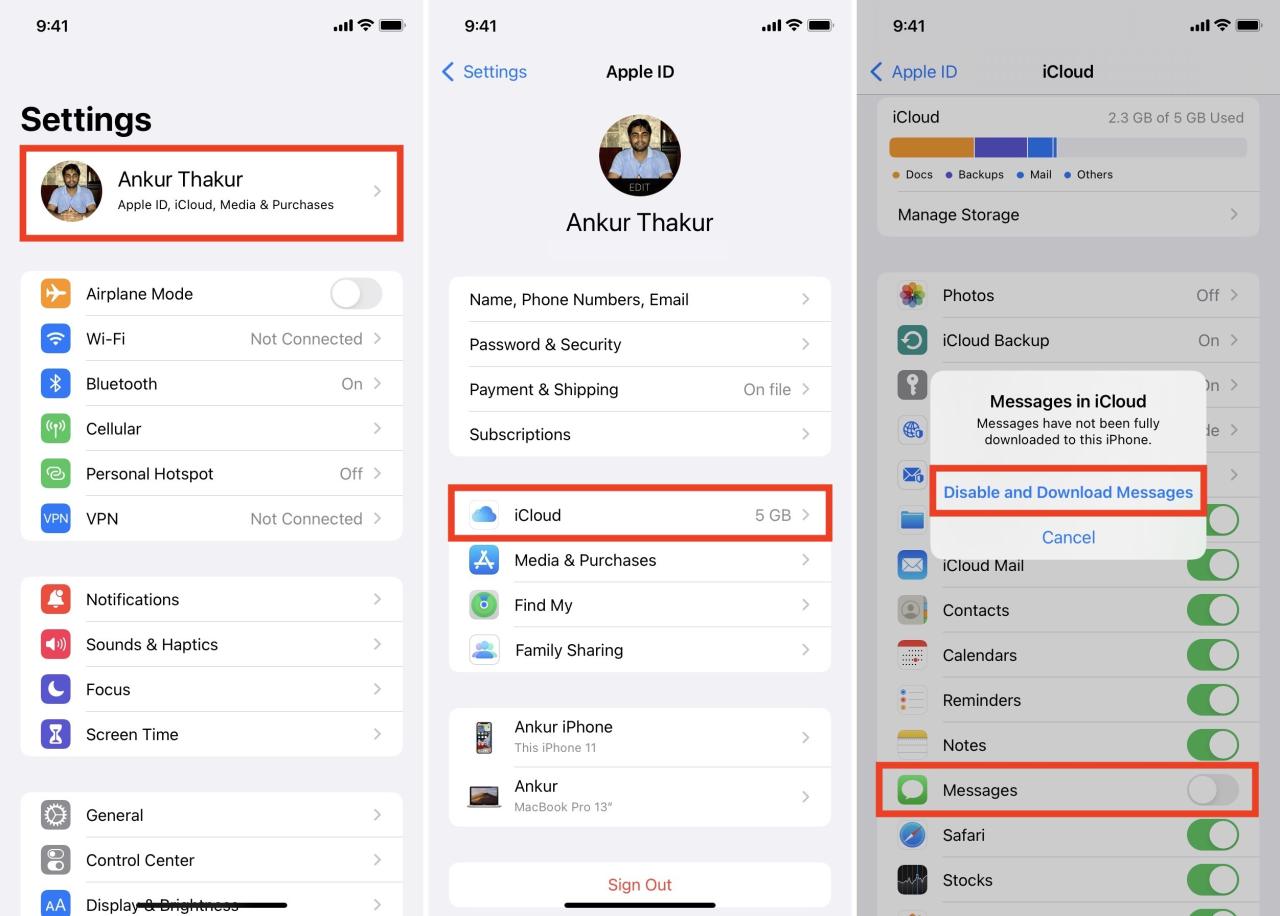
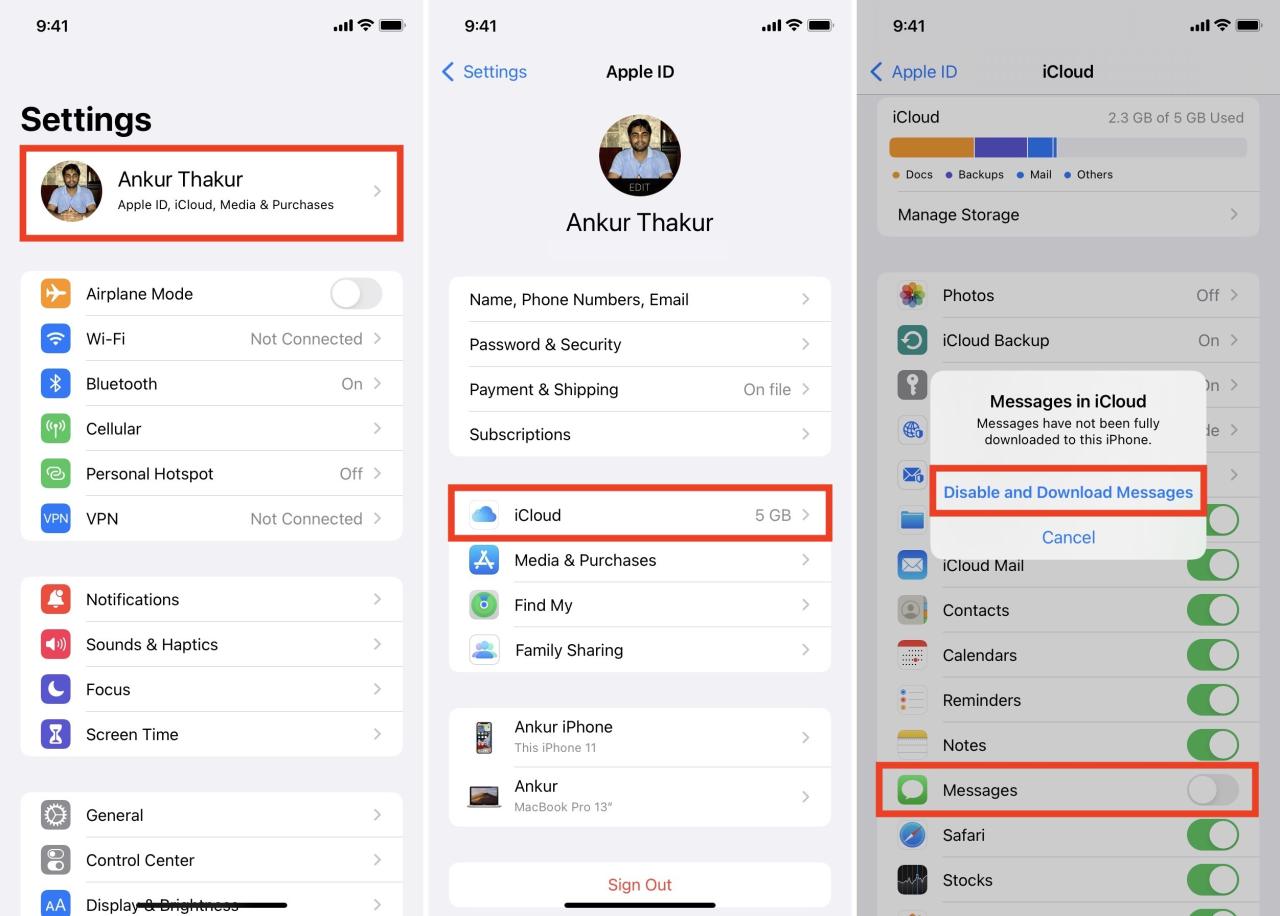
17. Sal de tu ID de Apple
Al hacer esto, se eliminará su ID de Apple del dispositivo hasta que vuelva a iniciar sesión. Este método ayuda a resolver problemas relacionados con su cuenta, iCloud y servicios de Apple como iMessage y FaceTime.
- En Configuración de iPhone , toque su nombre desde la parte superior.
- Desde la parte inferior, toque Cerrar sesión .
- Cuando se le solicite conservar o eliminar contactos, calendarios y otros datos, puede optar por conservarlos. Incluso si no lo hace, se sincronizarán una vez más desde iCloud después de iniciar sesión.
- Reinicia tu iPhone.
- Abra Configuración e inicie sesión desde la parte superior.
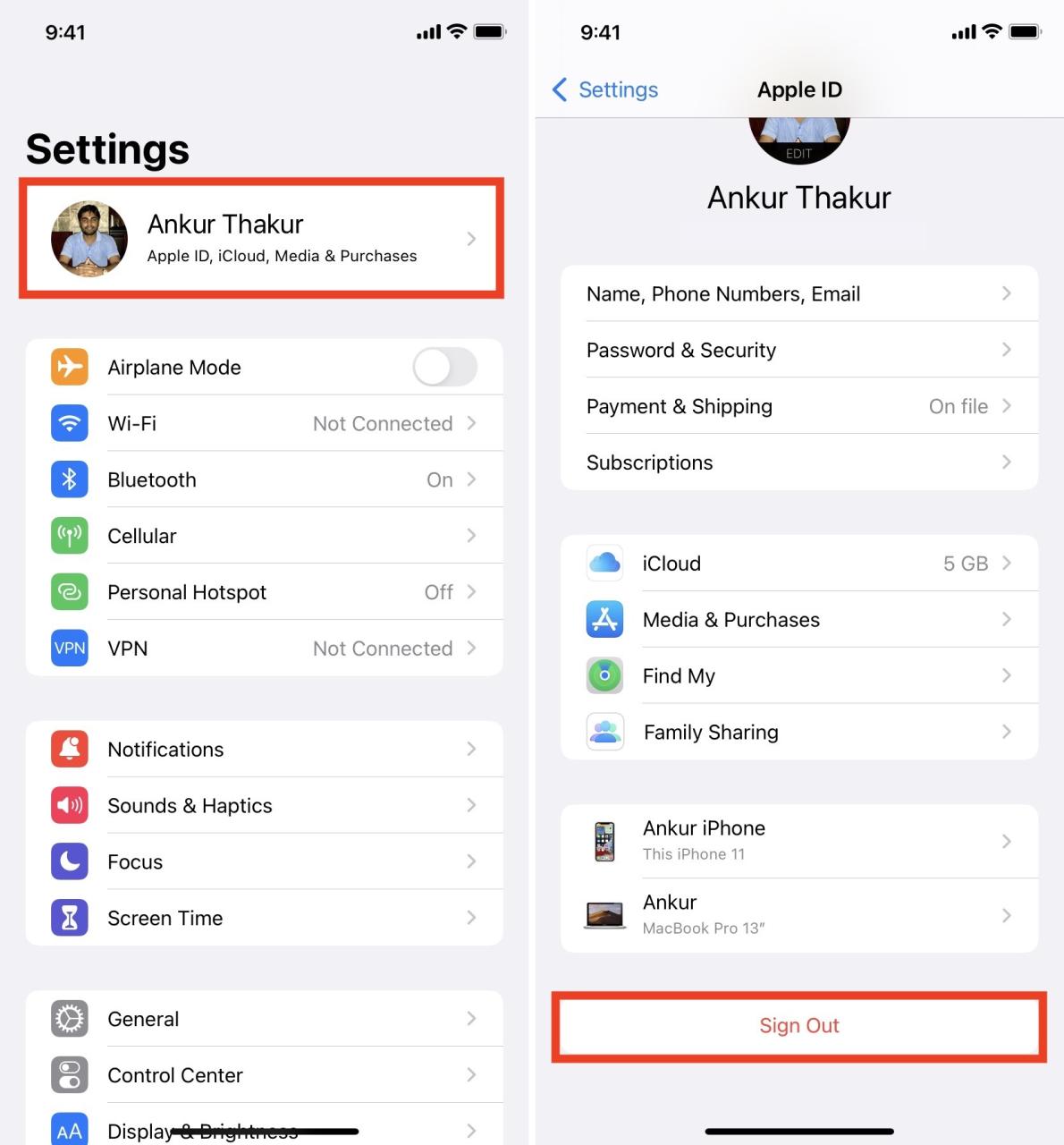
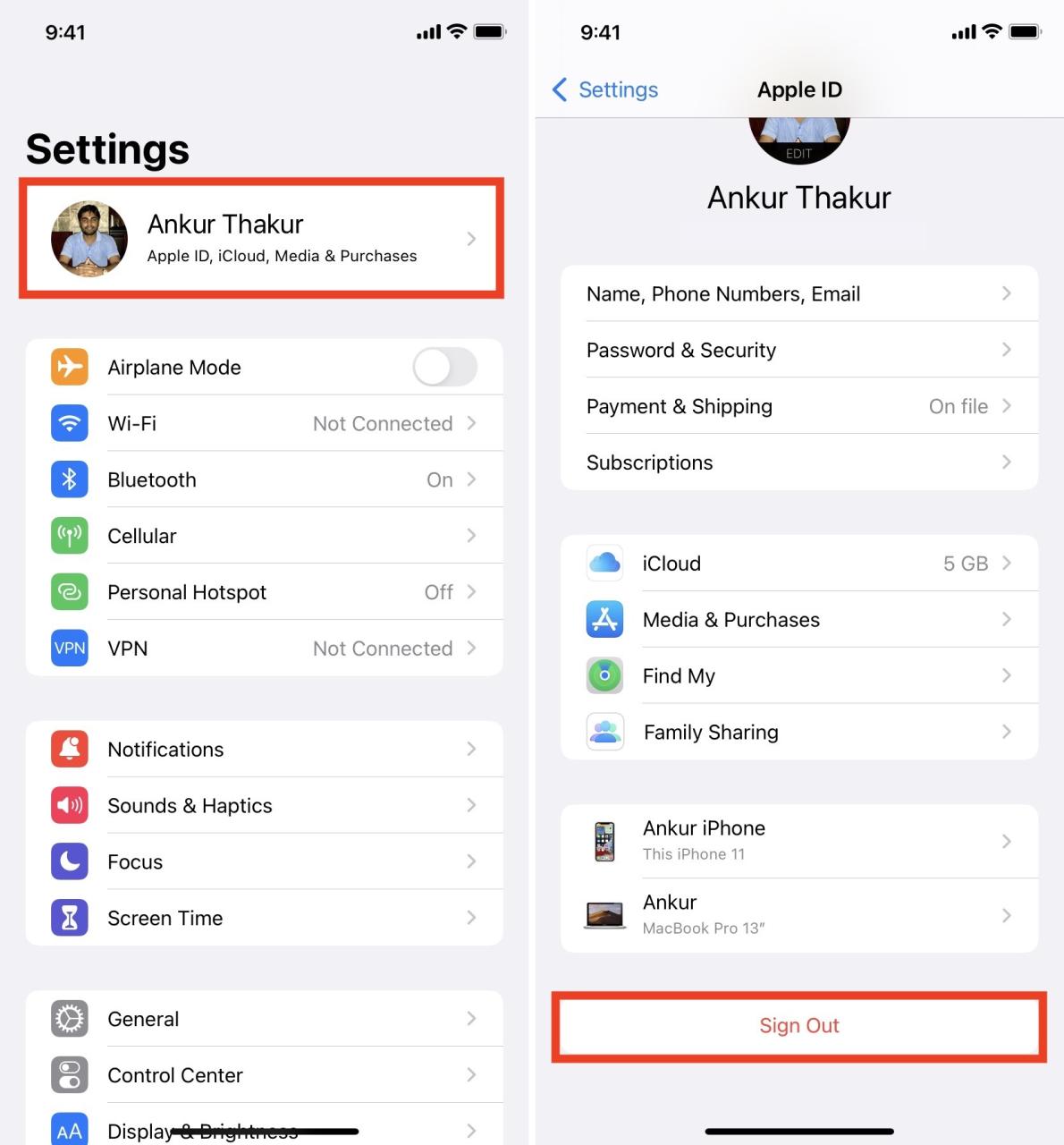
iMessage debería funcionar perfectamente ahora. No olvides comprobar si está activado o no yendo a Ajustes > Mensajes .
18. Restablecer la configuración de red cuando iMessage no funciona
Finalmente, si nada funciona para solucionar sus problemas de iMessage, este debería.
- Abra Configuración de iPhone y toque General .
- Presiona Transferir o Restablecer iPhone > Restablecer > Restablecer configuración de red .
Una vez hecho esto, hay casi una certeza de que iMessage comenzará a funcionar.
Si no es así, puede restablecer todas las configuraciones que no eliminarán datos personales como aplicaciones, música y fotos. Pero las configuraciones que alguna vez hayas cambiado o agregado, como Wi-Fi, VPN, Bluetooth, diseño de la pantalla de inicio y más, se restablecerán.
En situaciones en las que iMessage y FaceTime no funcionan debido a problemas de su proveedor o de la red, puede usar el DNS de Google en su iPhone . Esto puede solucionar el problema.
Problemas de iMessage solucionados con éxito
Espero que iMessage ya no te moleste y te diviertas interactuando aquí.
En caso lamentable, el problema continúa, comuníquese con el Soporte de Apple . Y si te encuentras en una situación urgente para enviar un mensaje, puedes enviarlo como SMS estándar. Para ello, presiona el texto o toca el signo de exclamación rojo y elige Enviar como mensaje de texto .
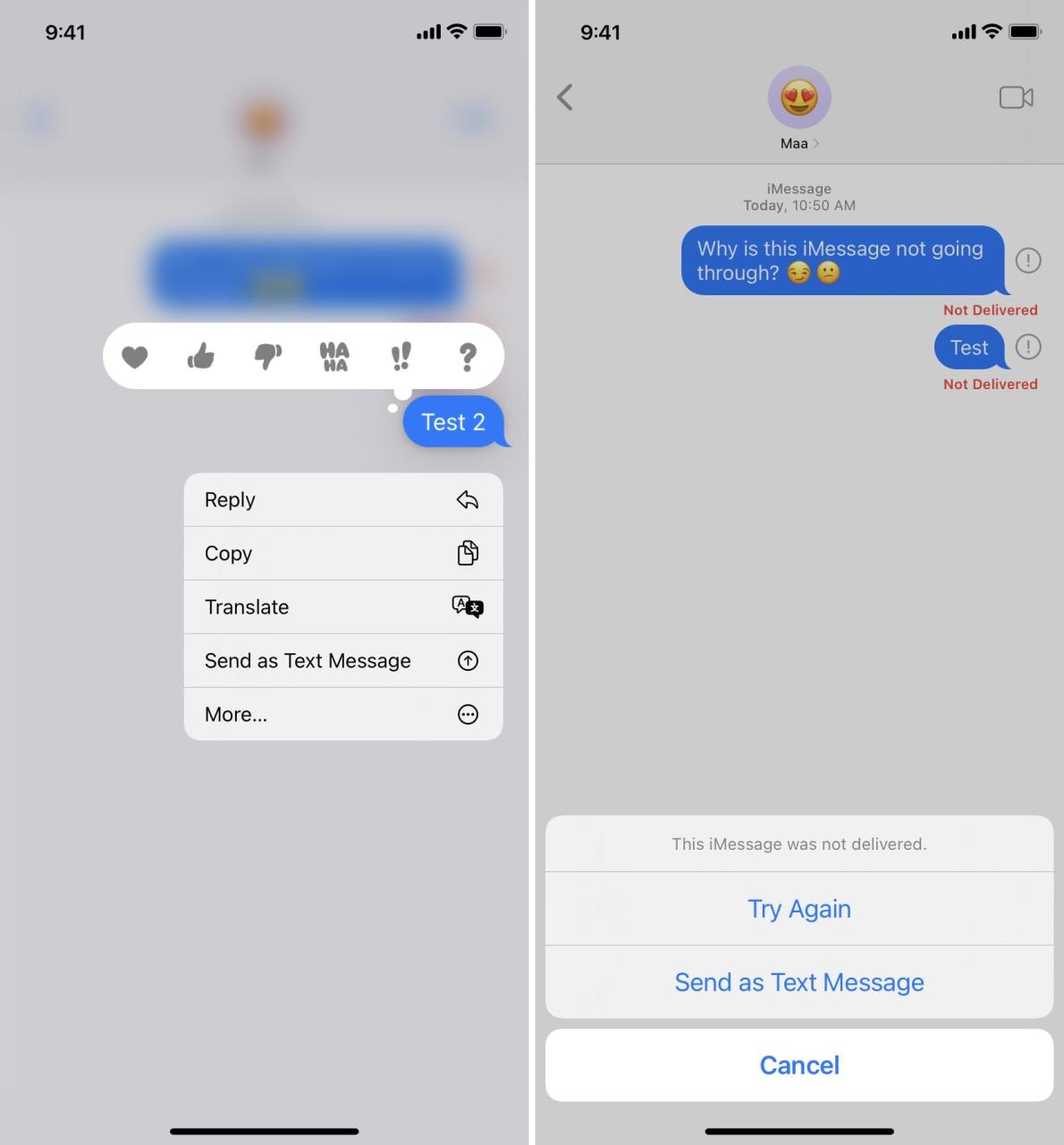
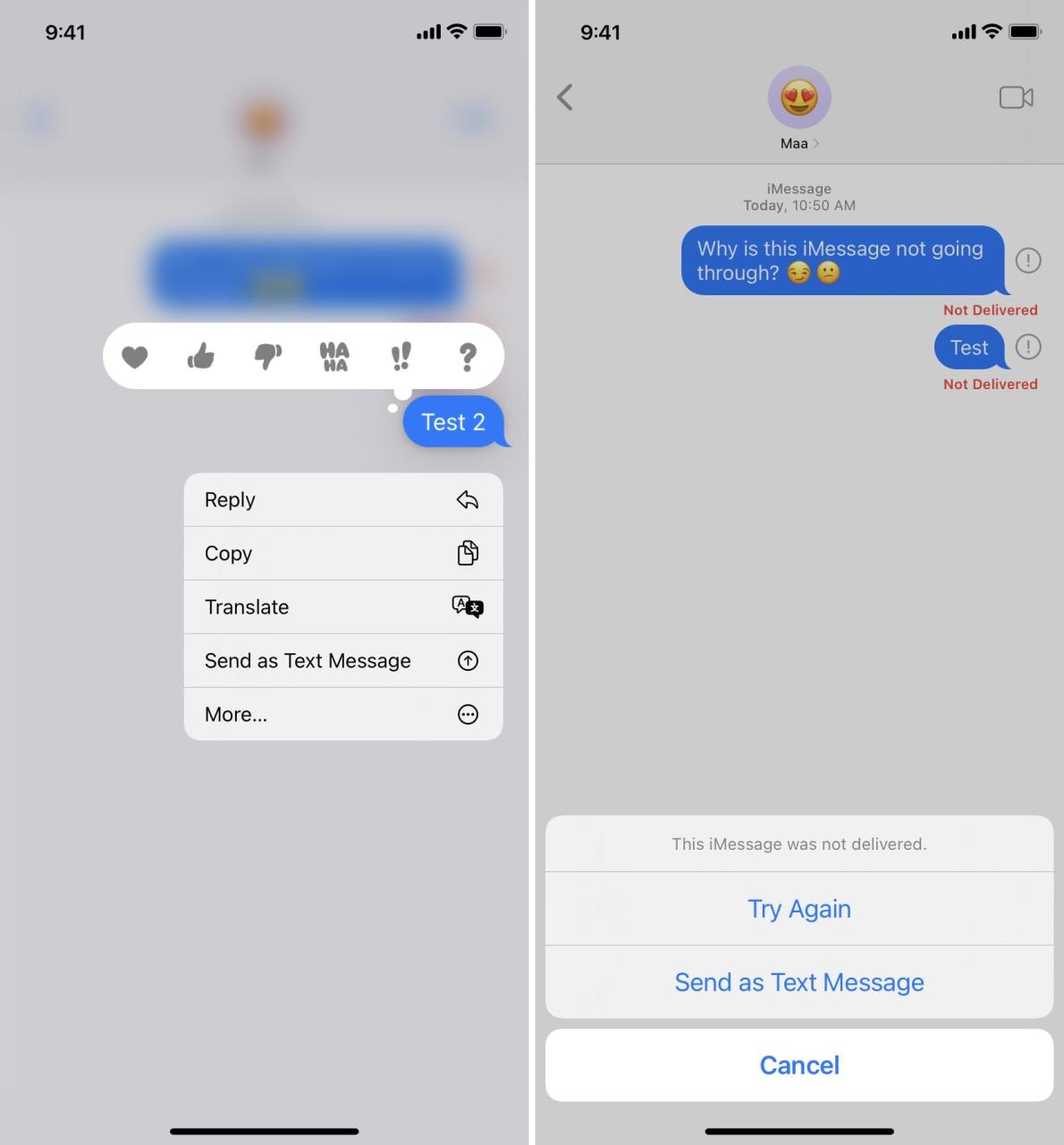
Es posible que también desee leer:
- Cómo configurar una respuesta de texto automática para llamadas telefónicas y mensajes de texto en iPhone
- Cómo programar mensajes de texto en iPhone
- Nuestra publicación de 2011 sobre iMessage cuando se lanzó






