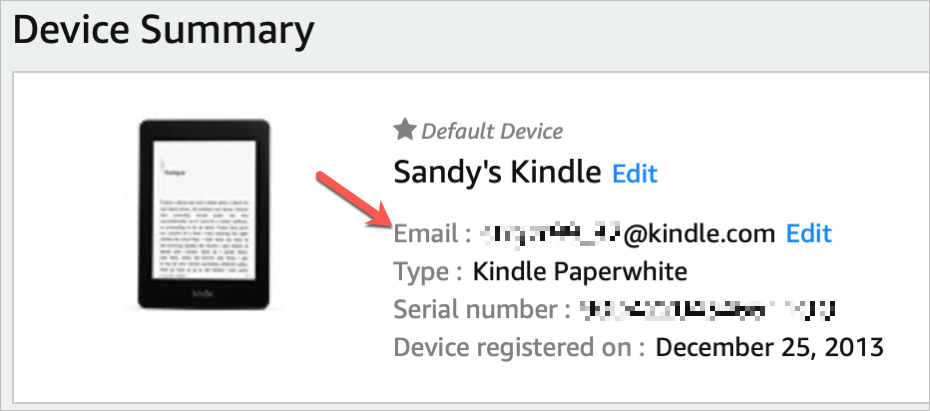
Cómo convertir un PDF a un libro Kindle
8 agosto, 2022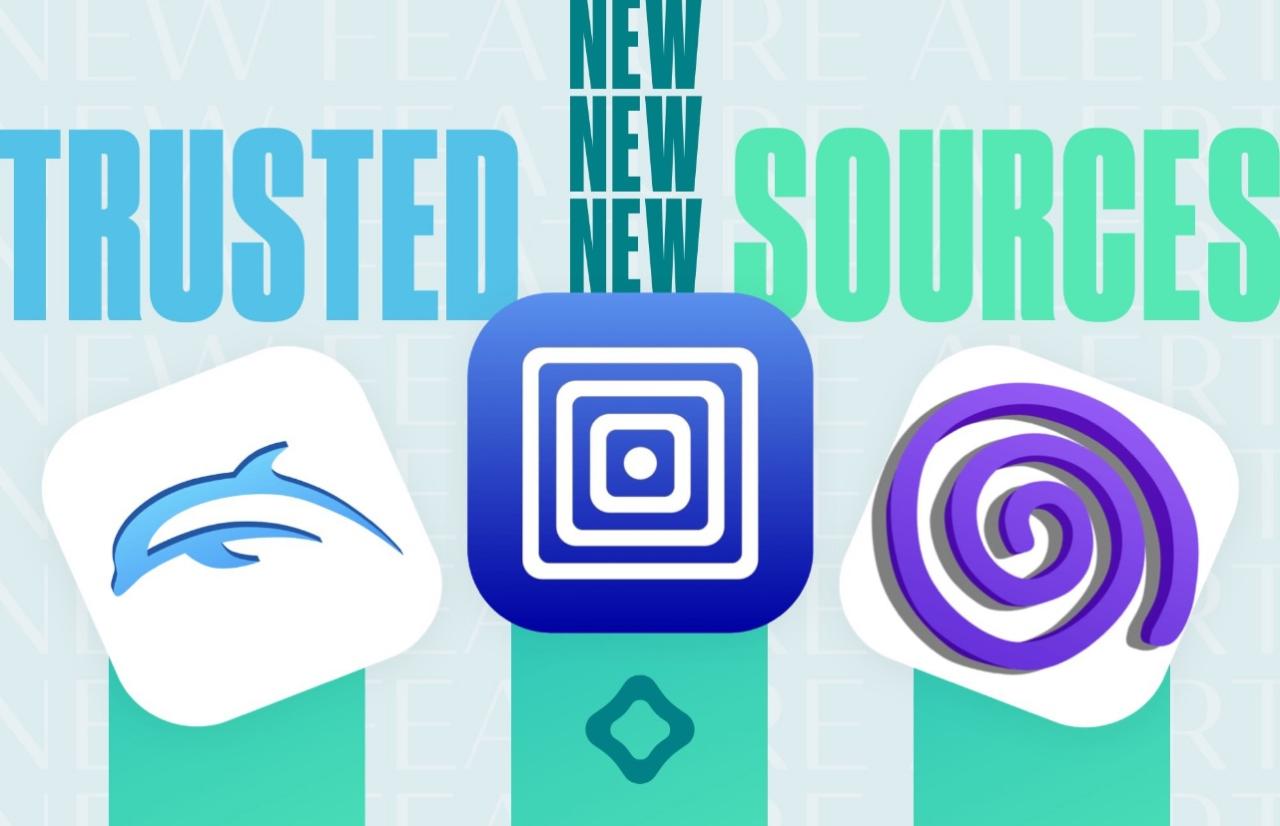
Como acordgar fuentes confiables en la aplicación altstore para iPhone y ipad
8 agosto, 2022Por que el iPhone Sigue Pidiendo la Contasena de tu id de Apple y como solucionarlo
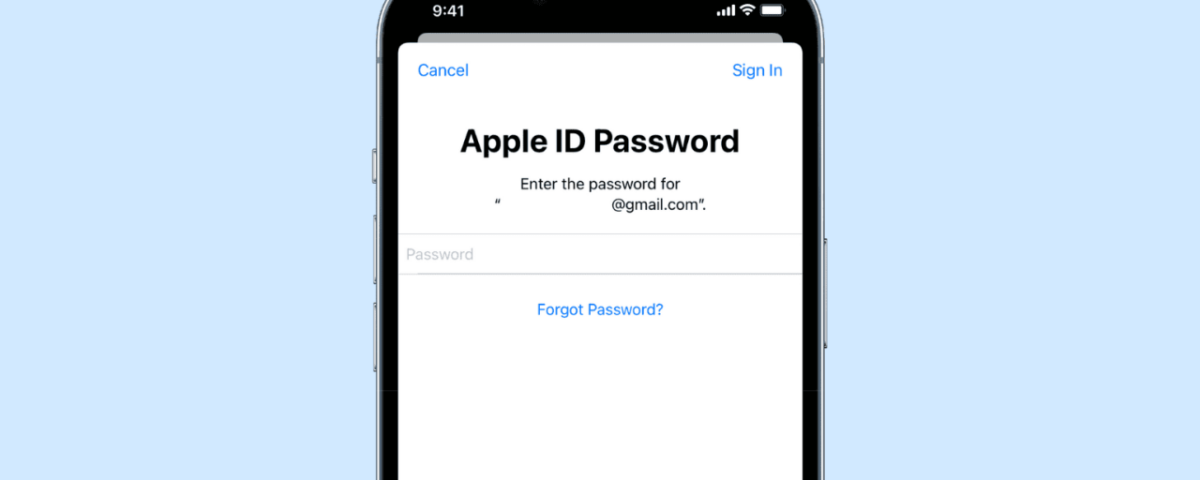
¿Está viendo ventanas emergentes de verificación repetitivas o notificaciones en su iPhone que le piden que ingrese su contraseña de ID de Apple? ¡E incluso después de ingresar la contraseña correcta, vuelve a aparecer, solicitando la contraseña nuevamente! Estas son las soluciones para solucionar esto y evitar que su iPhone, iPad o Mac solicite la contraseña de ID de Apple una y otra vez.
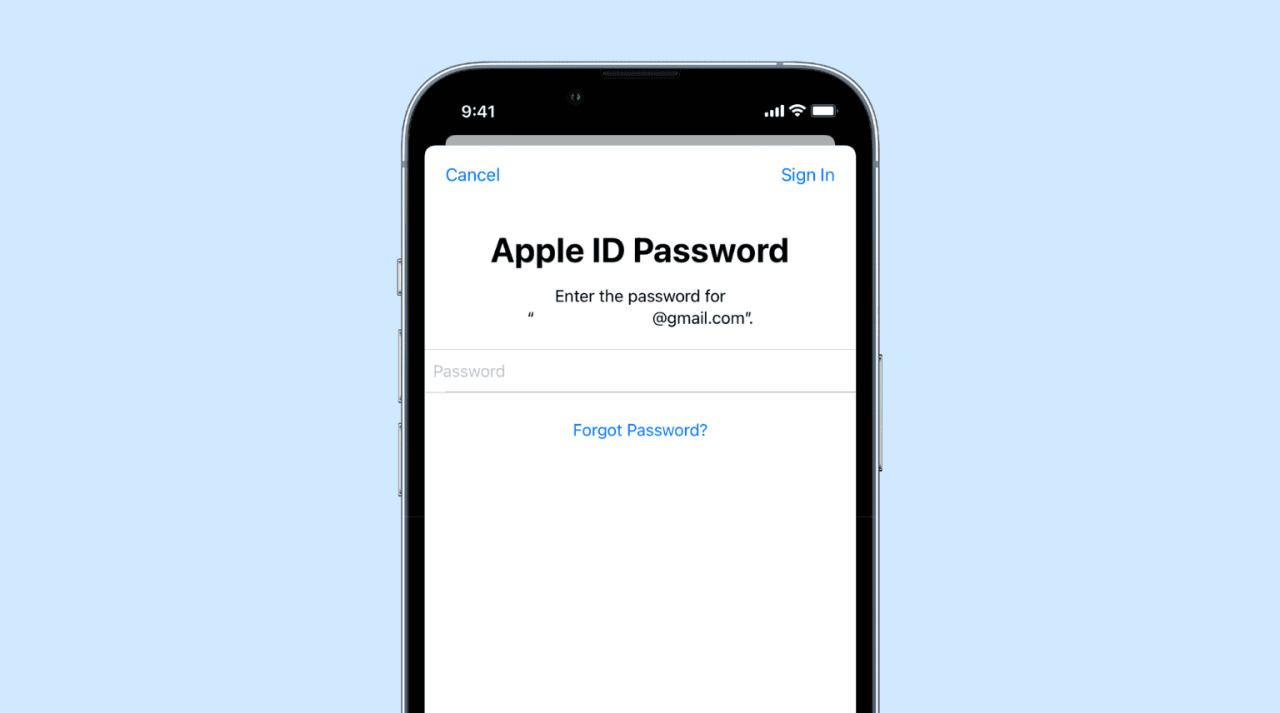
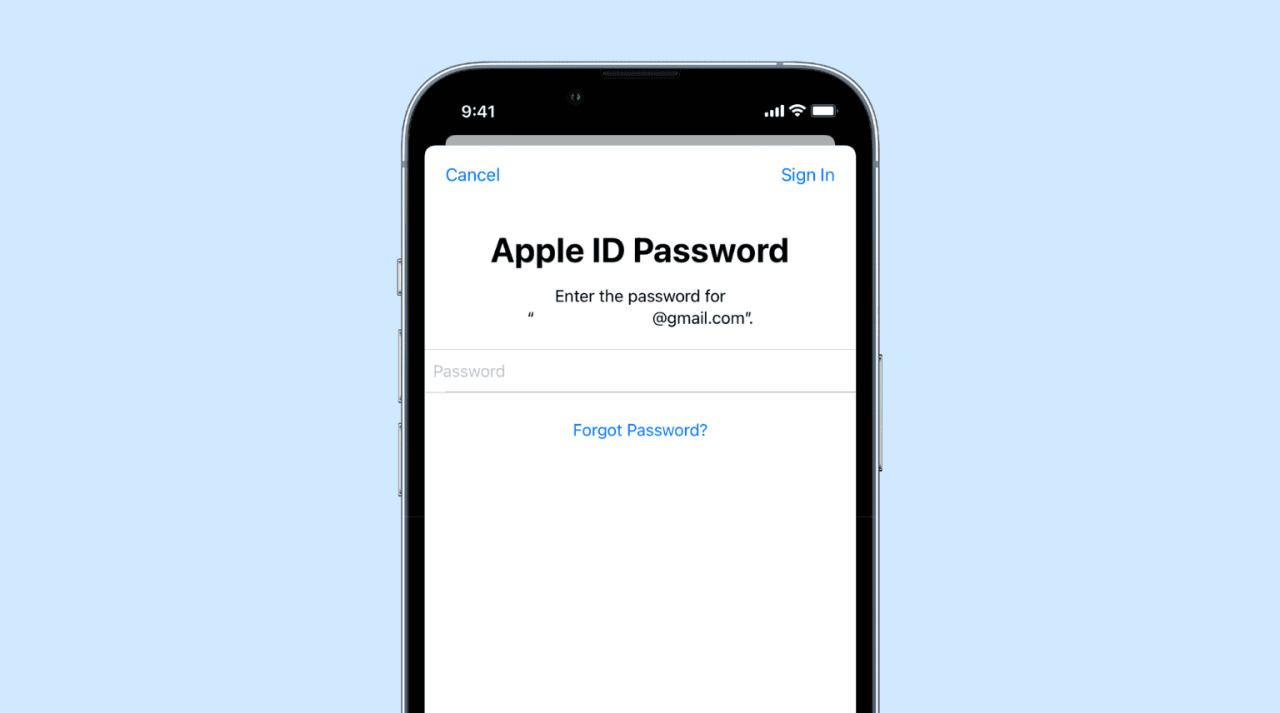
¿Por qué iPhone, iPad o Mac siguen pidiendo la contraseña de tu ID de Apple?
Una vez que inicia sesión en su dispositivo con su iCloud o ID de Apple, funciona en silencio en segundo plano sin quejas frecuentes. Pero si ve una ventana emergente o una notificación de error en el medio de la pantalla de su dispositivo o dentro de Configuración o Preferencias del sistema, puede deberse a las siguientes razones:
- Recientemente cambió la contraseña de su ID de Apple en la web o en uno de sus otros dispositivos. Es por eso que se le solicita que ingrese la nueva contraseña en todos sus dispositivos y servicios como App Store, Apple Music, etc.
- Hay una falla temporal o un error de software. También puede suceder si tiene una versión anterior de iOS, watchOS o macOS.
- Hay una descarga en curso de una aplicación, música, libro u otro artículo comprado que se atascó o falló y requiere su autenticación para reiniciar o reanudar la descarga.
- Recientemente cambió los detalles de su ID de Apple, como correo electrónico, número de teléfono, preguntas de seguridad, dirección, etc.
- Hay un problema con la configuración de iCloud.
- iMessage o FaceTime tienen problemas de activación.
- Hay descargas de aplicaciones pendientes desde hace mucho tiempo en su tienda de aplicaciones o en la sección de descargas de iTunes en macOS Mojave y versiones anteriores.
Cómo evitar que su iPhone solicite repetidamente la contraseña de ID de Apple
Antes de continuar, aquí hay algunas cosas importantes.
Este tutorial está enfocado en dispositivos iOS. Pero también funciona perfectamente para iPad y Apple Watch. Además, la mayoría de las soluciones se aplican si enfrenta este problema en su Mac. Solo asegúrese de usar las opciones apropiadas, como en Mac, vaya a Preferencias del sistema en lugar de la aplicación Configuración.
Hemos comenzado con las soluciones básicas. Si solucionan tu problema, genial. Si no, pase gradualmente a las otras soluciones. Los que están al final son formas seguras de resolver este problema, pero tienen algunos inconvenientes propios (como después de restablecer todas las configuraciones, tendrá que dedicar mucho tiempo a cambiar todas las configuraciones a su gusto). Por estas razones, los hemos enumerado en la parte inferior.
1. Ingrese cuidadosamente la contraseña de ID de Apple correcta
Entendemos que ya ingresó su contraseña de ID de Apple; aún así, la ventana emergente sigue apareciendo. Pero inténtalo una vez más, esta vez con cuidado.
La cuestión es que, a veces, incluso si ingresa la contraseña incorrecta, no se muestra que era incorrecta. La ventana emergente solo desaparecerá por el momento y volverá a aparecer.
Entonces, esto es lo que debes hacer:
- Abra la aplicación Notas, escriba su contraseña de ID de Apple y cópiela.
- Visita iCloud.com en un navegador. Si usa Safari, mostrará un método más rápido para iniciar sesión a través de Face ID, Touch ID o código de acceso del dispositivo en lugar de la contraseña de ID de Apple. No hagas eso. En su lugar, pegue su contraseña manualmente o use cualquier otro navegador como Chrome o Firefox. Si puede iniciar sesión, eso significa que conoce la contraseña de su ID de Apple. Utilice esta contraseña con precisión cuando vuelva a ver la notificación o la ventana emergente. También puede ir a Configuración , tocar Actualizar notificación de configuración de ID de Apple e ingresar su contraseña si ve esta opción.
- Asegúrate de autenticarlo usando el código de verificación enviado a tus otros dispositivos Apple o por mensaje de texto/llamada.
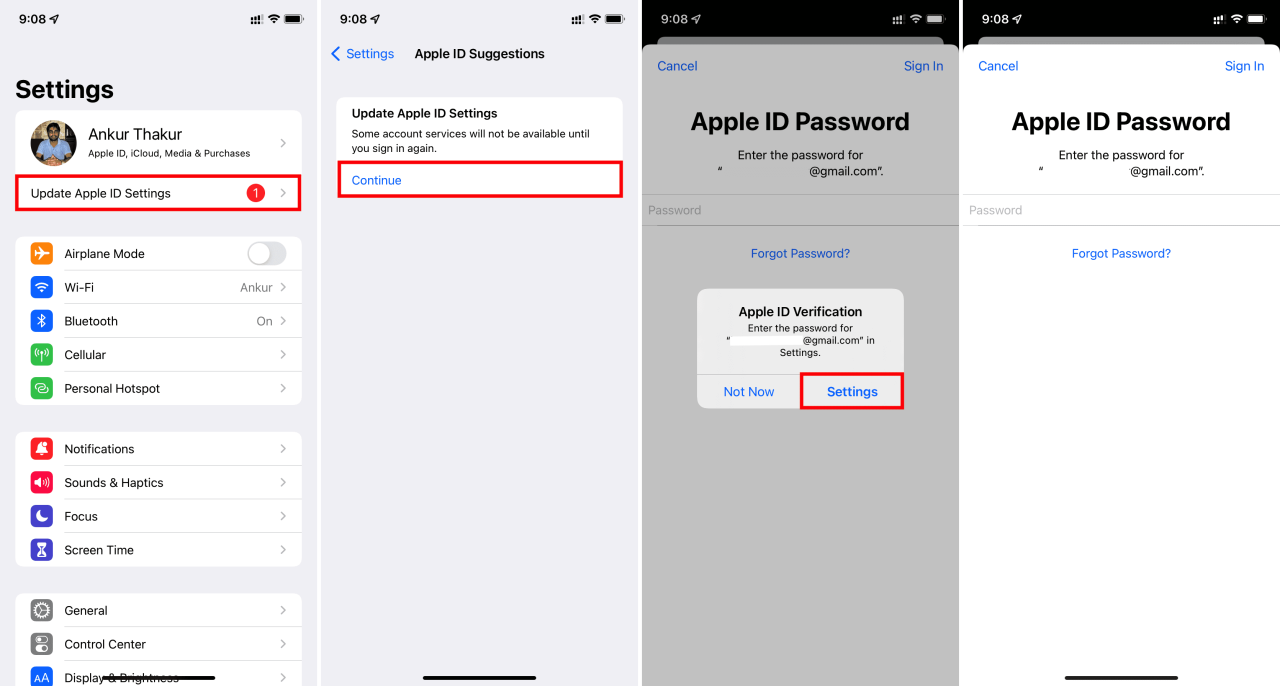
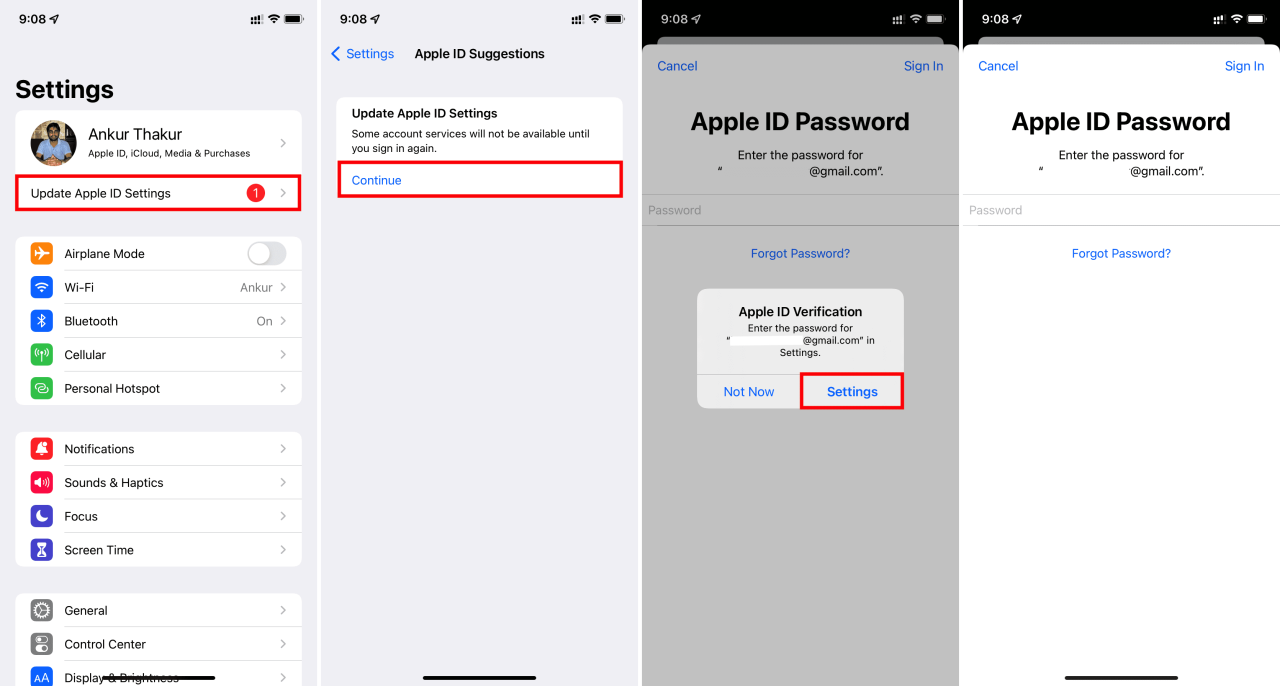
2. Forzar el cierre de todas las aplicaciones
Otra solución que debe probar antes de seguir adelante es forzar el cierre de todas las aplicaciones en su iPhone . Después de esto, existe una pequeña posibilidad de que la ventana emergente no regrese.


3. Reinicia tu iPhone
A veces, después de haber ingresado la contraseña de ID de Apple correcta, la autenticación es exitosa. Pero debido a una falla temporal, es posible que su iPhone no lo crea y continúe solicitando su contraseña de ID de Apple.
Para solucionar esto, apague su iPhone y vuelva a encenderlo después de esperar un minuto.
4. Fuerce el reinicio de su dispositivo
En caso de que un simple reinicio no resuelva el problema, considere forzar el reinicio. Aquí están las guías para ayudarle a hacer eso:
5. Verifique el estado del sistema de Apple
Es posible que la culpa no sea de tu parte sino de Apple. Dirígete a su página de estado del sistema y asegúrate de ver un punto verde junto a App Store, ID de Apple, cuenta iCloud e inicio de sesión, iTunes Store, etc. Si muestra un punto de color diferente (amarillo o rojo), no puede hacer nada excepto esperar unas horas hasta que Apple arregle la interrupción.
6. Actualizar todas las aplicaciones
Para actualizar todas las aplicaciones , presione el icono de App Store en la pantalla de inicio y seleccione Actualizaciones . A continuación, toca Actualizar todo .
7. Actualice el software de su iPhone
Si tiene una versión anterior de iOS, es importante que vaya a Configuración > General > Actualización de software para descargar e instalar la última versión de iOS. Esto tiene una buena posibilidad de solucionar el problema de la contraseña de ID de Apple.
8. Desactive Requerir contraseñas para descargas gratuitas
¿Tienes que ingresar la contraseña de tu ID de Apple incluso cuando descargas una aplicación gratuita? Puede ponerle fin guardando la contraseña de ID de Apple para descargas gratuitas:
- Ve a Ajustes y toca tu nombre .
- Presiona Medios y compras > Configuración de contraseña .
- Desactive Requerir contraseña .
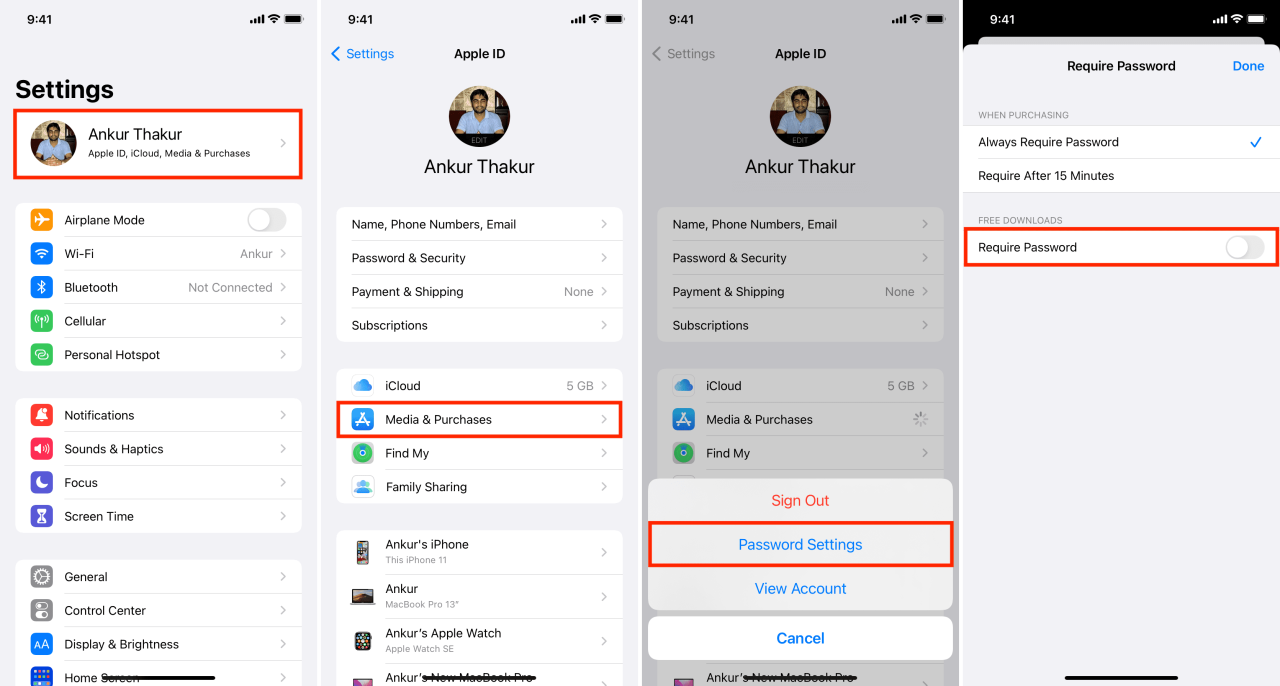
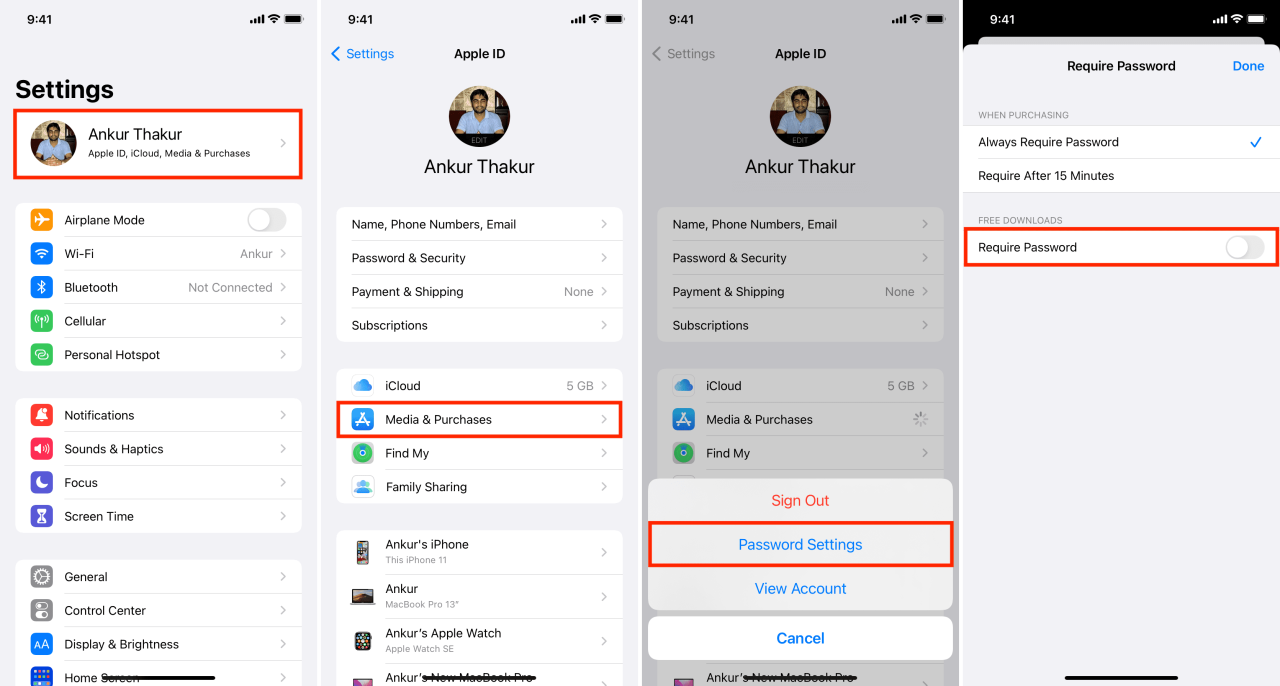
9. Deje de usar Face ID o Touch ID temporalmente para iTunes y App Store
Un usuario de la comunidad de debates de Apple sugirió que esta solución le funcionó. Puede darle una oportunidad en su iPhone o iPad.
- Abre Configuración y toca Face ID o Touch ID y contraseña .
- Ingrese la contraseña de su dispositivo (no la contraseña de su ID de Apple).
- En Use Face ID/Touch ID para, apague iTunes y App Store .
- Ahora, reinicie su iPhone, y la ventana emergente ya no debería molestarlo. Después de un tiempo, puede seguir los pasos anteriores para volver a habilitar Face ID o Touch ID para compras de medios y aplicaciones.
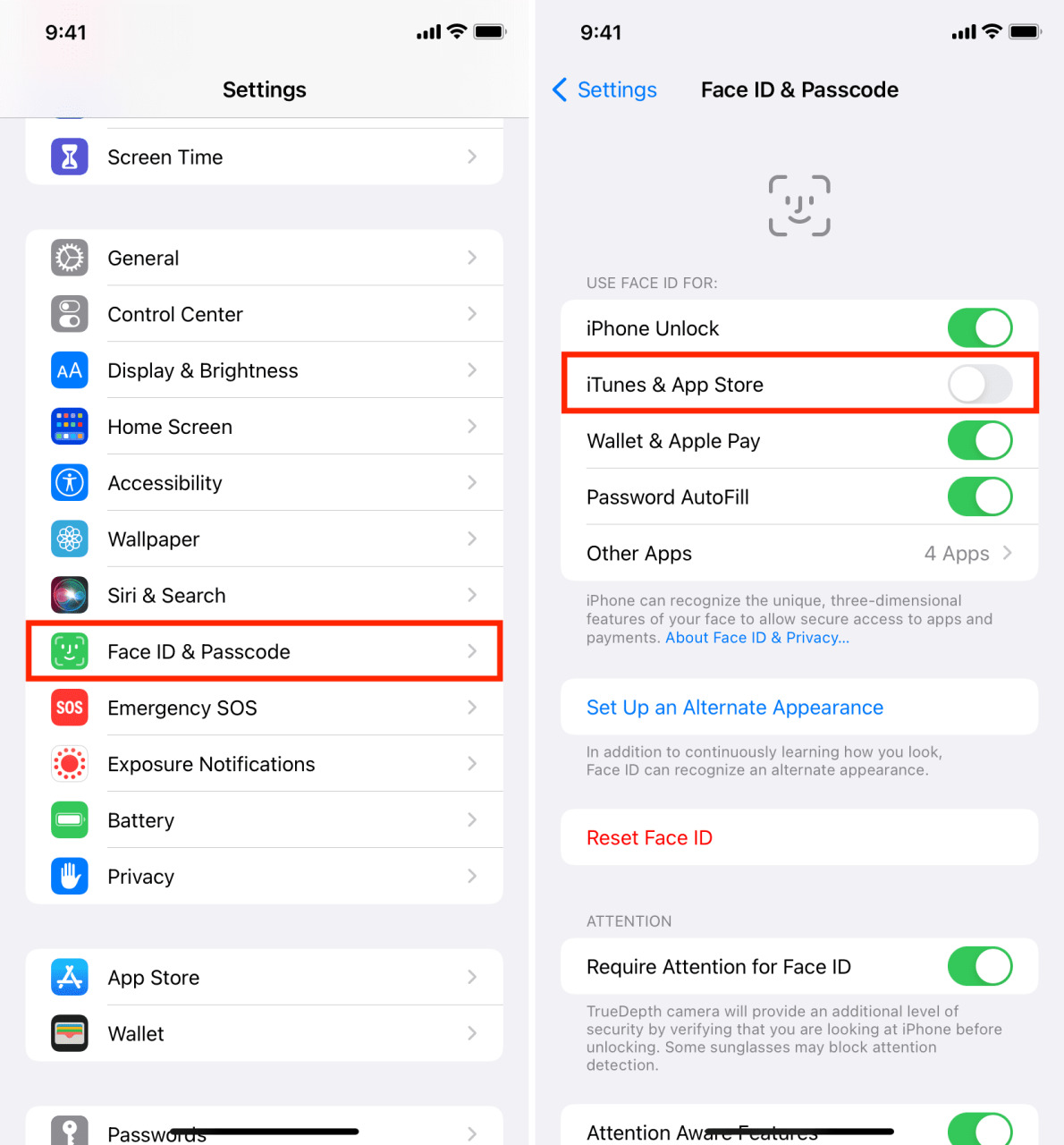
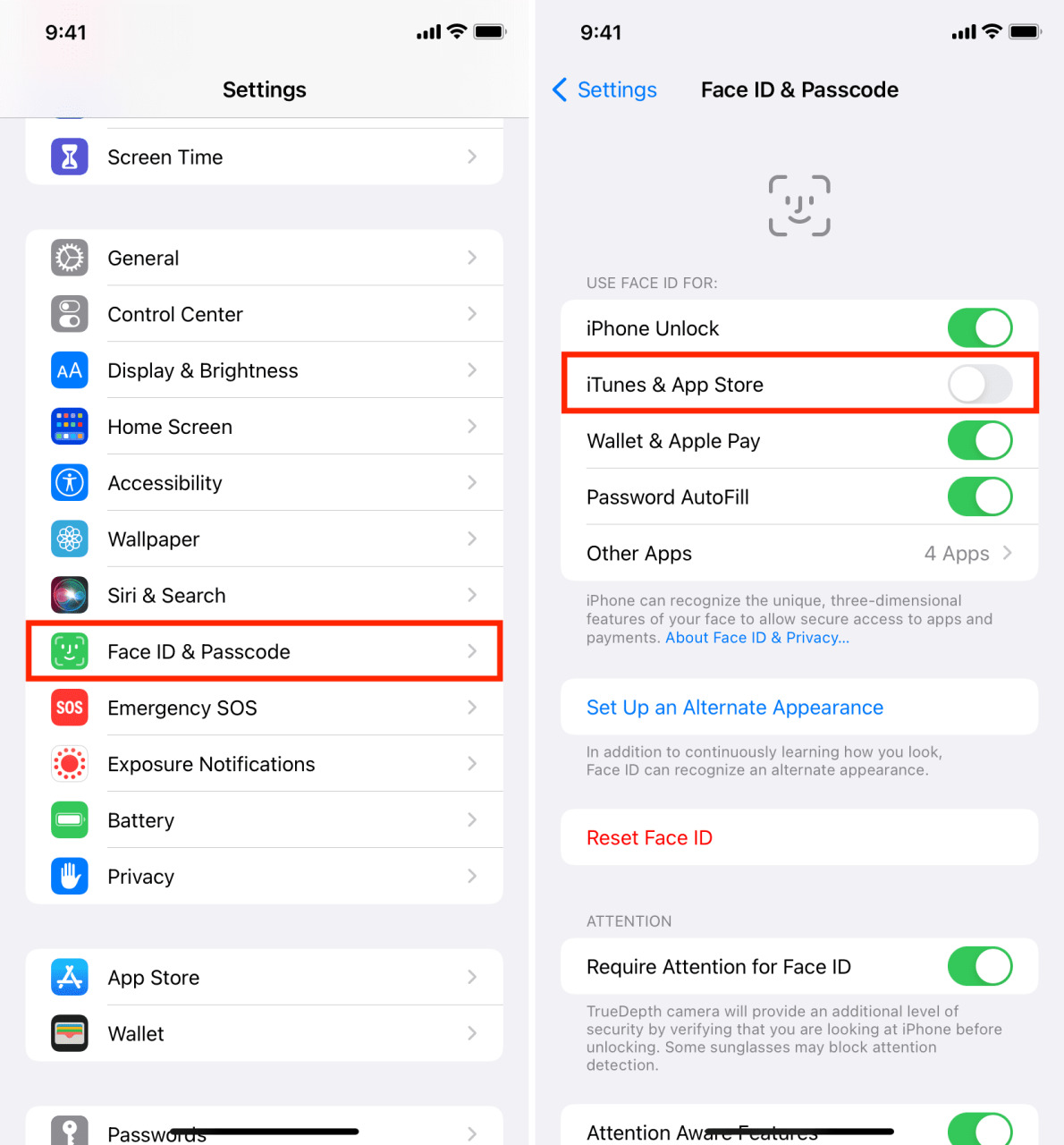
10. Apague los servicios de ubicación
- Vaya a Configuración de iPhone y toque Privacidad .
- Toque Servicios de ubicación y apague su interruptor desde la siguiente pantalla.
- Manténgalo apagado por un tiempo, y cuando vea la ventana emergente / notificación que le solicita la contraseña de su ID de Apple, ingrésela. Después de un tiempo, si no vuelve a solicitar la contraseña de ID de Apple, siga los pasos anteriores para activar la ubicación (ya que es necesario para varias aplicaciones y servicios como Uber, entrega de alimentos, clima, recordatorios, etc.)
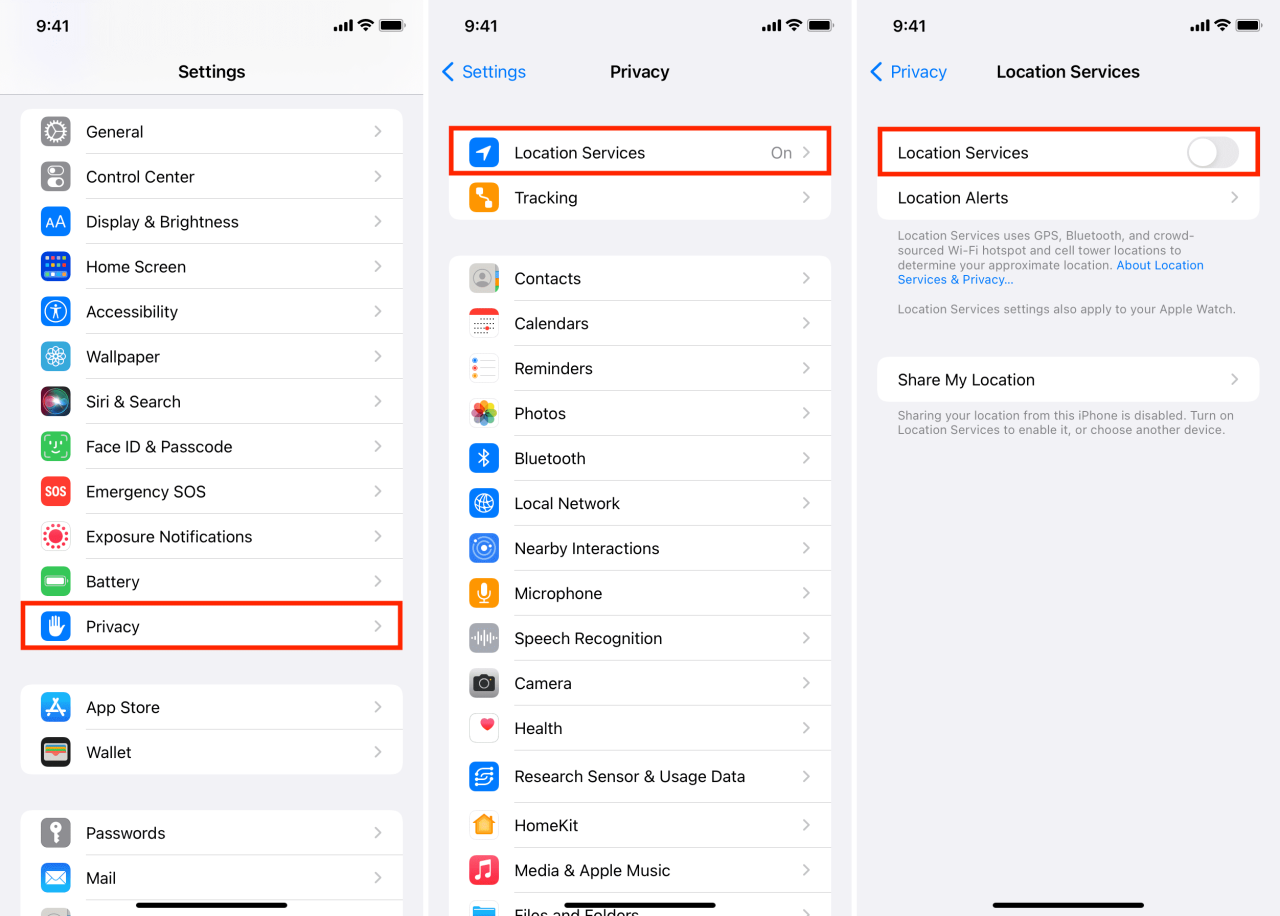
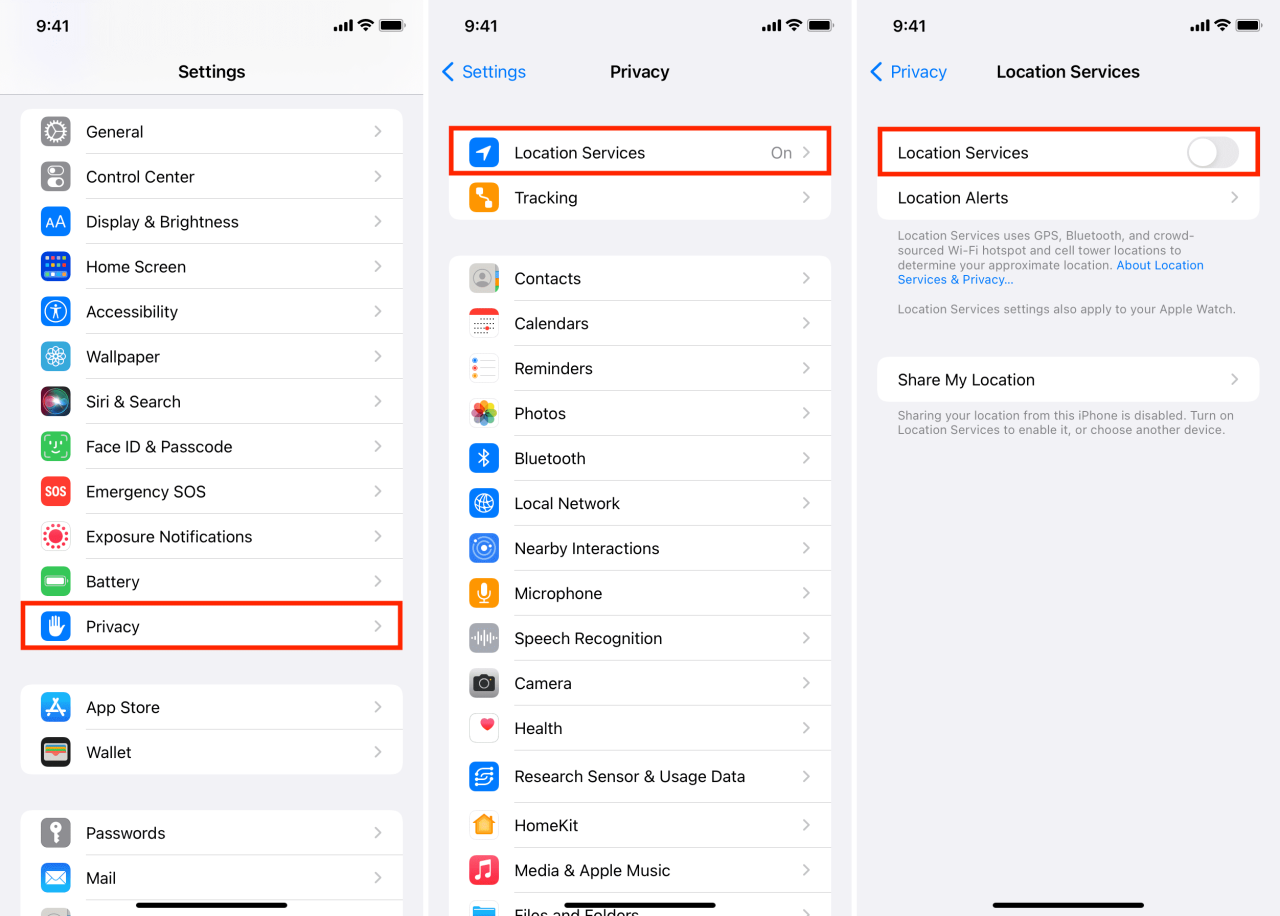
11. Apague el tiempo de pantalla
Esta es otra solución que algunos usuarios han sugerido. Aquí se explica cómo proceder para evitar que su iPhone solicite la contraseña de ID de Apple una y otra vez.
- Abra Configuración y toque Tiempo de pantalla .
- Toque Desactivar tiempo de pantalla .
Si no conoce la contraseña de Screen Time, puede restablecerla. O tal vez tu tutor haya configurado Screen Time , en cuyo caso, pídele que lo desactive temporalmente.
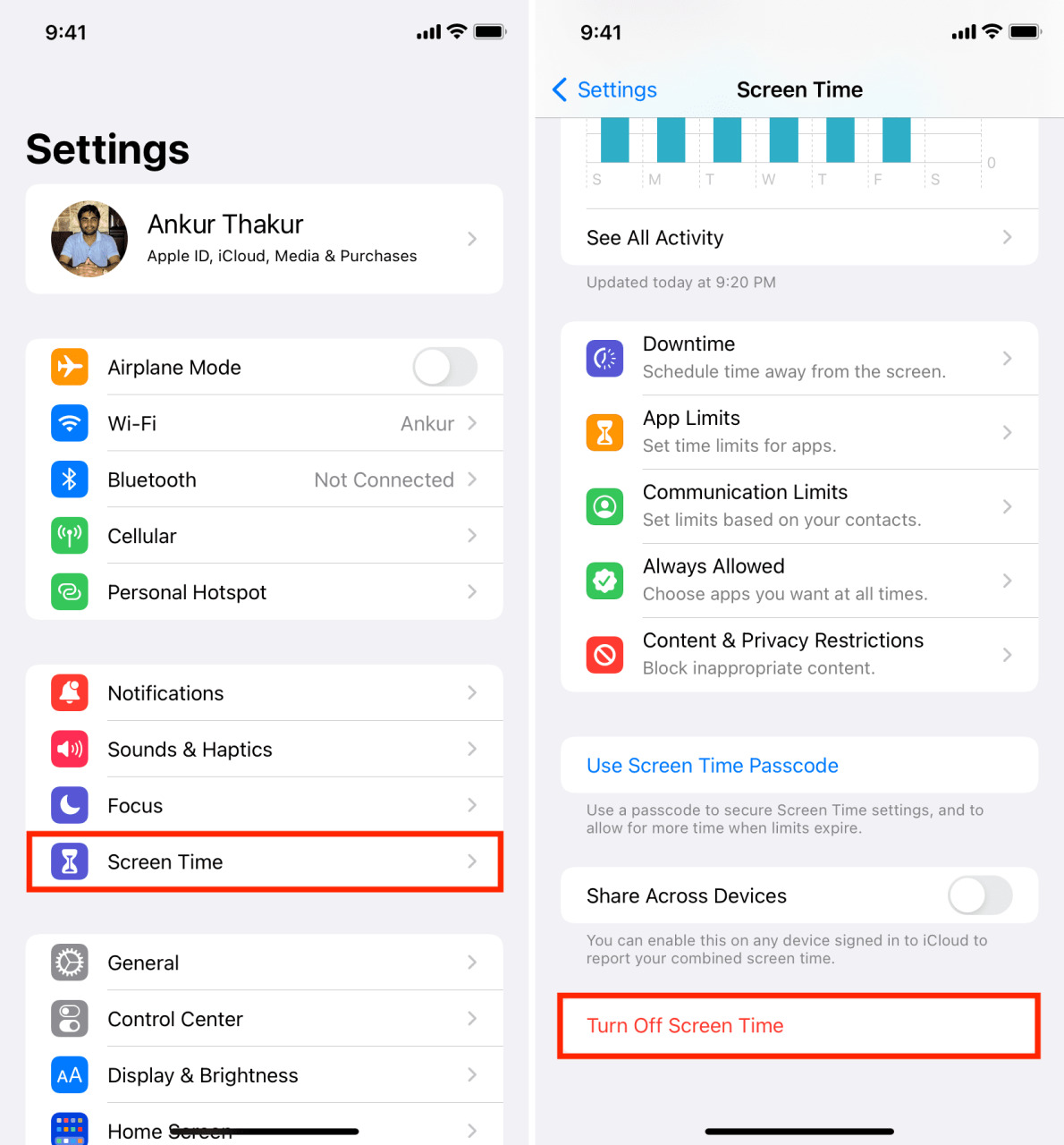
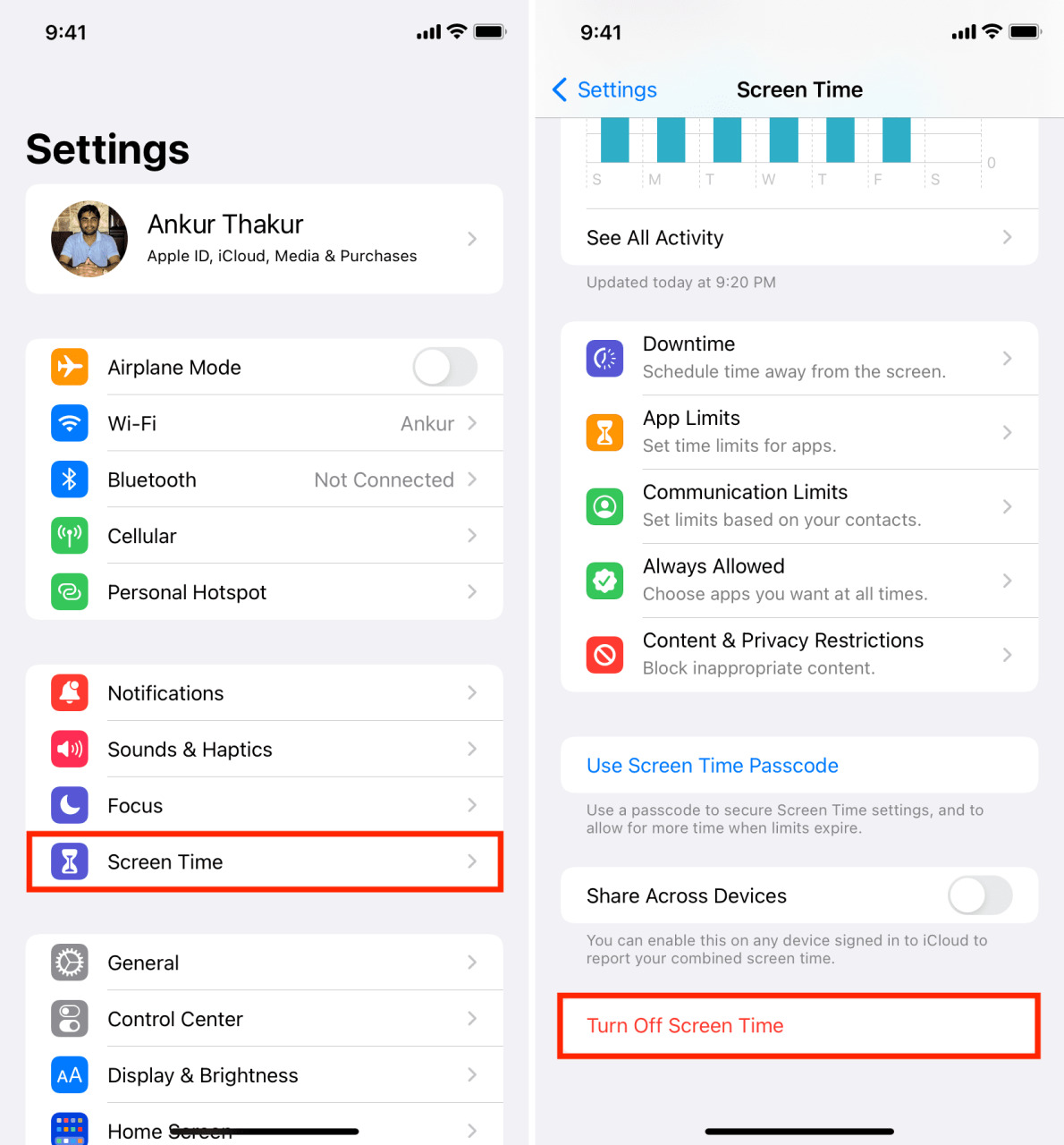
12. Deshabilitar temporalmente iMessage y FaceTime
Ve a Ajustes de iPhone > Mensajes (y FaceTime ) y si tu iMessage y FaceTime no están activados correctamente o atascados en la pantalla de activación , apágalos. Ahora, reinicie su iPhone y ya no debería pedirle la contraseña de su ID de Apple. Una vez solucionado esto, puede activar iMessage y FaceTime.
13. Salga de la ID de Apple y vuelva a iniciar sesión
Esta es una forma casi segura de arreglar el iPhone preguntando repetidamente por el problema de la contraseña de ID de Apple. Dado que implica un par de pasos que eliminan temporalmente contactos, calendarios y otras cosas de su dispositivo, lo enumeramos debajo de las soluciones básicas. Para salir de su ID de Apple y volver a iniciar sesión, siga los pasos que se muestran aquí .
14. Cambia la contraseña de tu ID de Apple
Después de cambiar la contraseña de su ID de Apple, deberá actualizar la nueva contraseña en todos sus dispositivos y servicios de Apple. Esto puede ser una tarea. Pero si ninguna de las soluciones anteriores funciona para usted, considere cambiar su contraseña actual de ID de Apple a algo diferente . Después de eso, reinicie su iPhone y cuando solicite la contraseña de ID de Apple, ingrese la nueva.
15. Restablecer configuración de red
Esta es una configuración práctica que me ha ayudado varias veces a lo largo de los años a solucionar problemas similares. Para hacerlo, dirígete a Configuración > General > Transferir o Restablecer iPhone > Restablecer > Restablecer configuración de red .
Una vez hecho esto, no debería ver el mensaje que le solicita la contraseña de su ID de Apple. E incluso si lo hace, ingréselo correctamente una vez, y luego no debería molestarlo más.
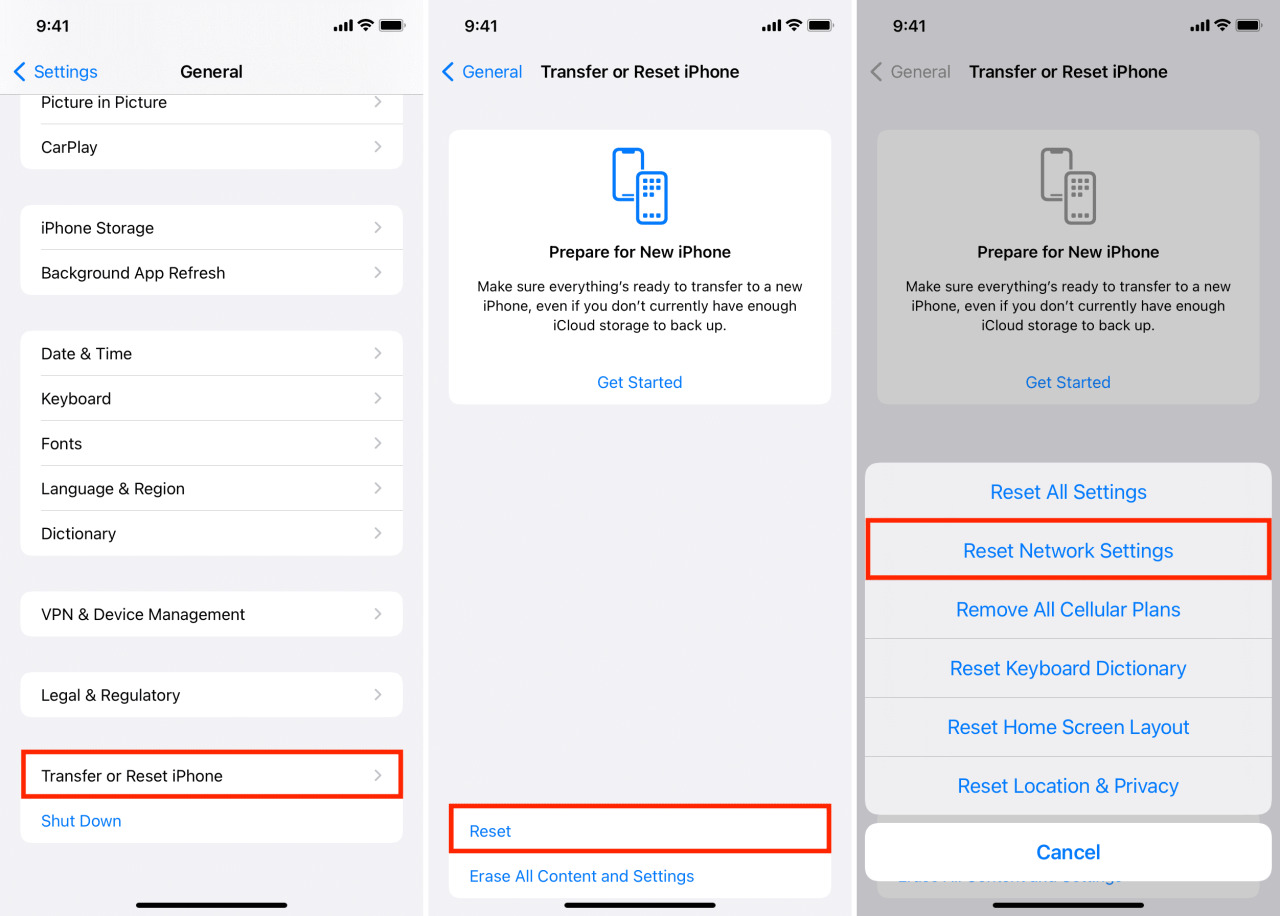
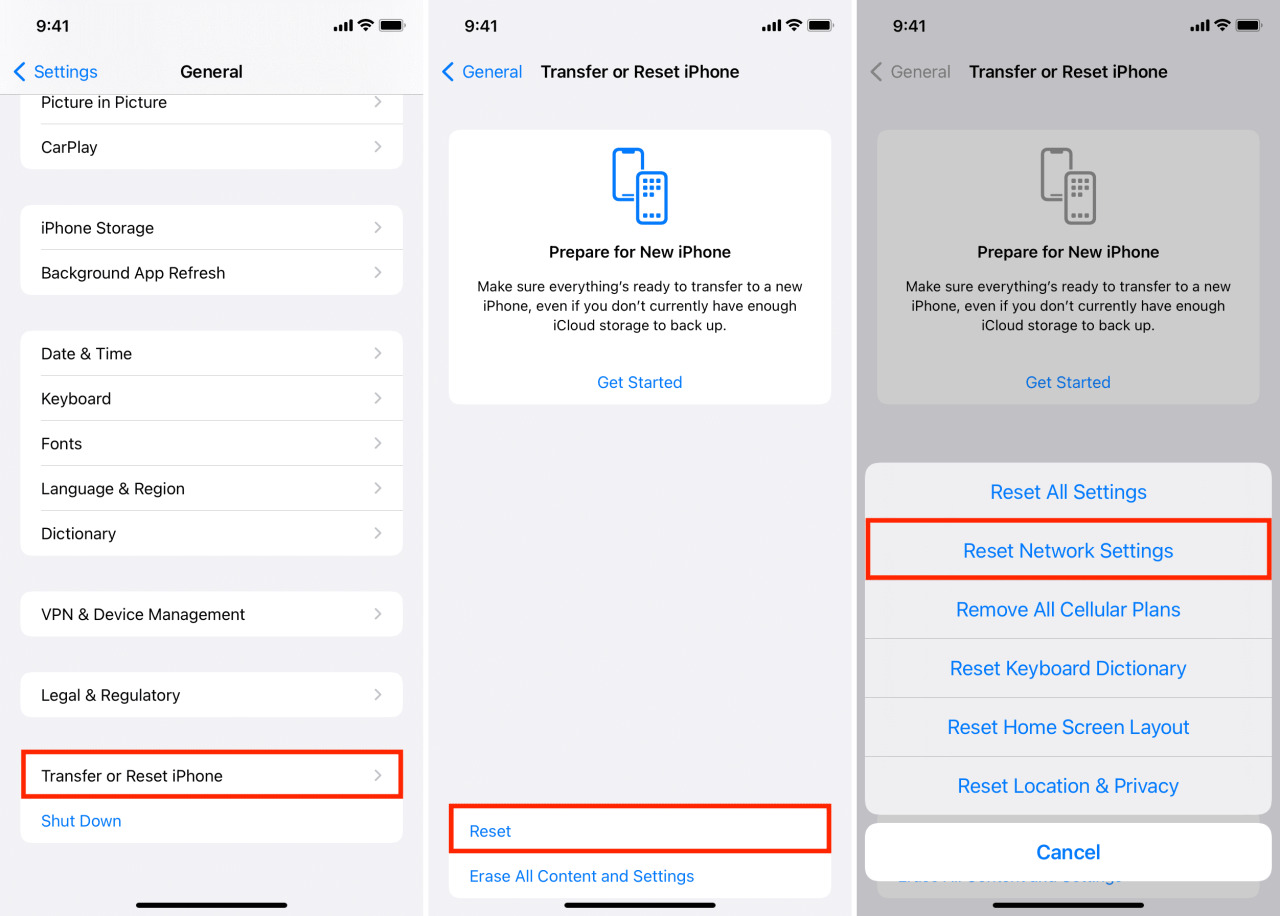
16. Restablecer todas las configuraciones
Si el restablecimiento de red no funciona para usted, siga casi los mismos pasos para restablecer todas las configuraciones. Después de esto, todas las configuraciones que haya cambiado alguna vez volverán al estado predeterminado. Lo más probable es que esto solucione el problema de la contraseña de ID de Apple. Pero después de eso, tendrás que pasar mucho tiempo configurando tu iPhone como quieras.
Tenga en cuenta que esto no borrará datos personales como aplicaciones, música, videos, fotos, archivos, etc.
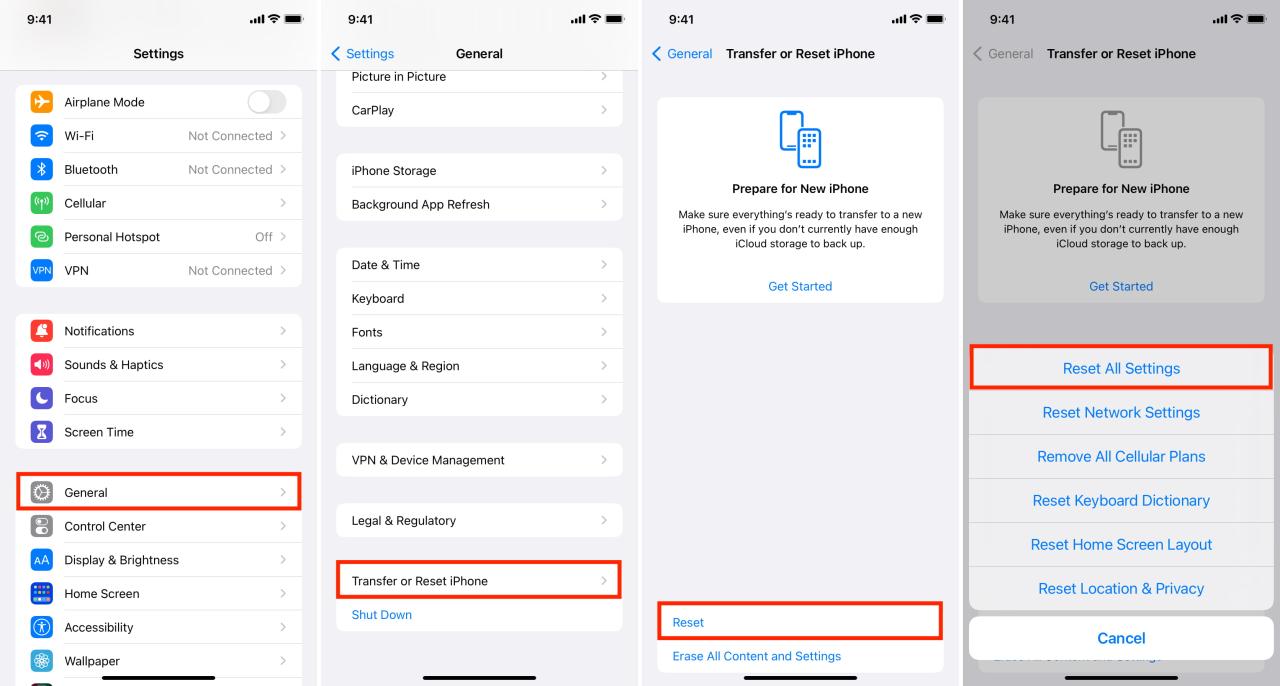
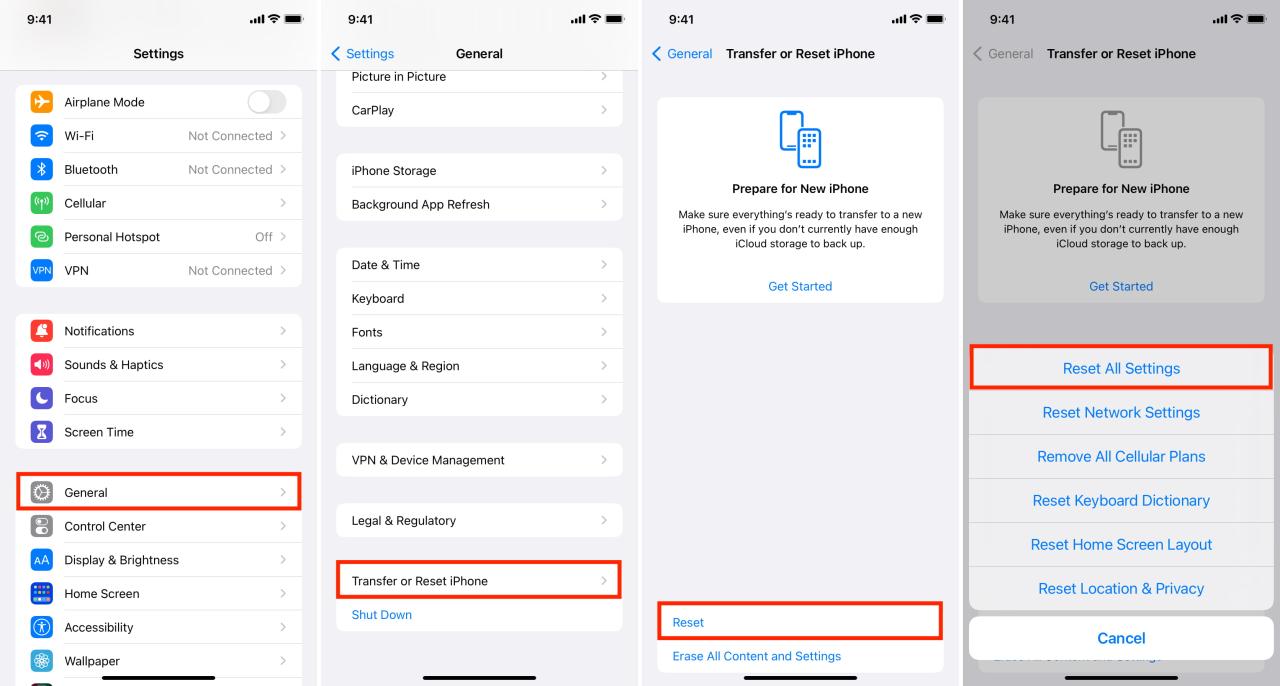
17. Póngase en contacto con el soporte técnico de Apple
Finalmente, si nada ayuda, puede comunicarse con el Soporte de Apple y preguntarles si hay algún problema específico relacionado con su ID o dispositivo de Apple. Ellos le ayudarán más en consecuencia.
18. Haz una copia de seguridad y restaura tu iPhone
Si se siente cómodo e incluso tiene un poco de tecnología, puede seguir sin esfuerzo nuestra guía para hacer primero una copia de seguridad de su iPhone , luego borrar todo y finalmente elegir restaurar la copia de seguridad al configurar el iPhone.
Echa un vistazo a continuación :
- Por qué tu iPhone puede ser lento y las soluciones para solucionarlo
- Cómo solicitar un reembolso de Apple por aplicaciones, medios y suscripciones
- Cosas que debes hacer antes de vender, regalar o cambiar tu iPhone o iPad






