Cómo bloquear la pantalla del iPhone en iOS 17.6
21 julio, 2022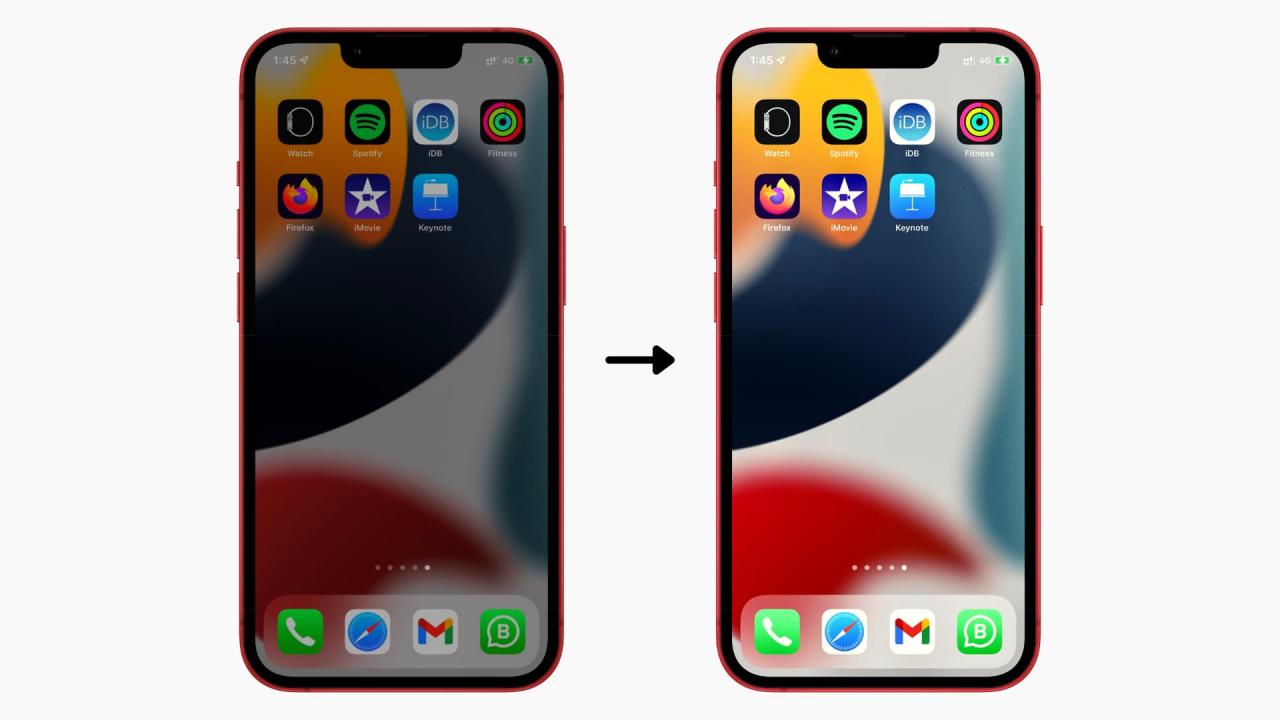
¿La Pantalla del iPhone es Demasiado Oscura o Tenue? Aqui Hay 15 Maneras de Hacerlo Mas Brillante
22 julio, 202213 Formas de Ejecutar Rapidamento un atajo en iPhone, iPad y Mac
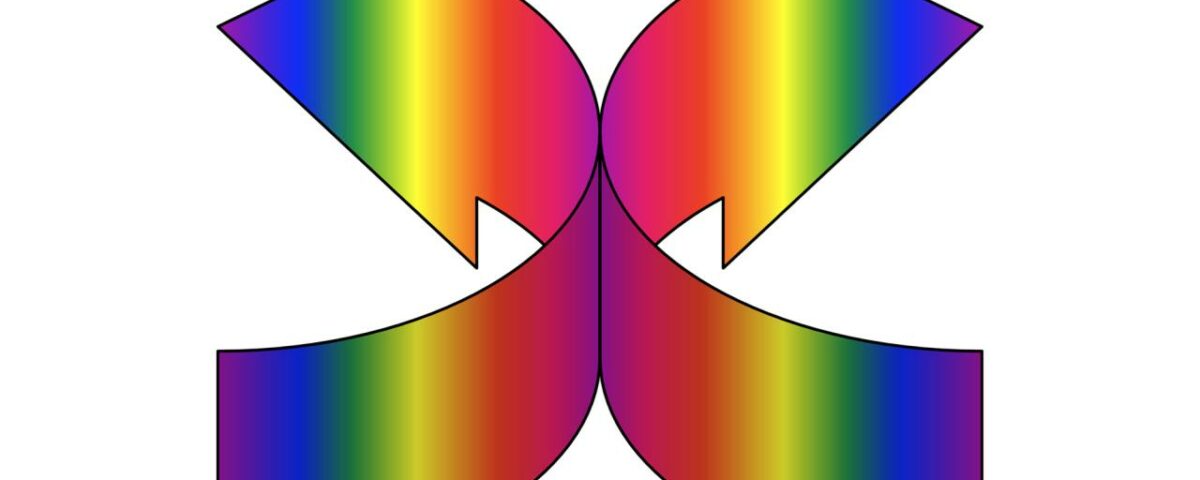
Los accesos directos, por su propio nombre, están destinados a realizar una tarea o un conjunto de acciones rápidamente. Puede ejecutar un acceso directo desde la aplicación iPhone, iPad, Mac Shortcuts. Pero aquí hay algunas formas prácticas de reducir este paso adicional y ejecutar un atajo de inmediato.
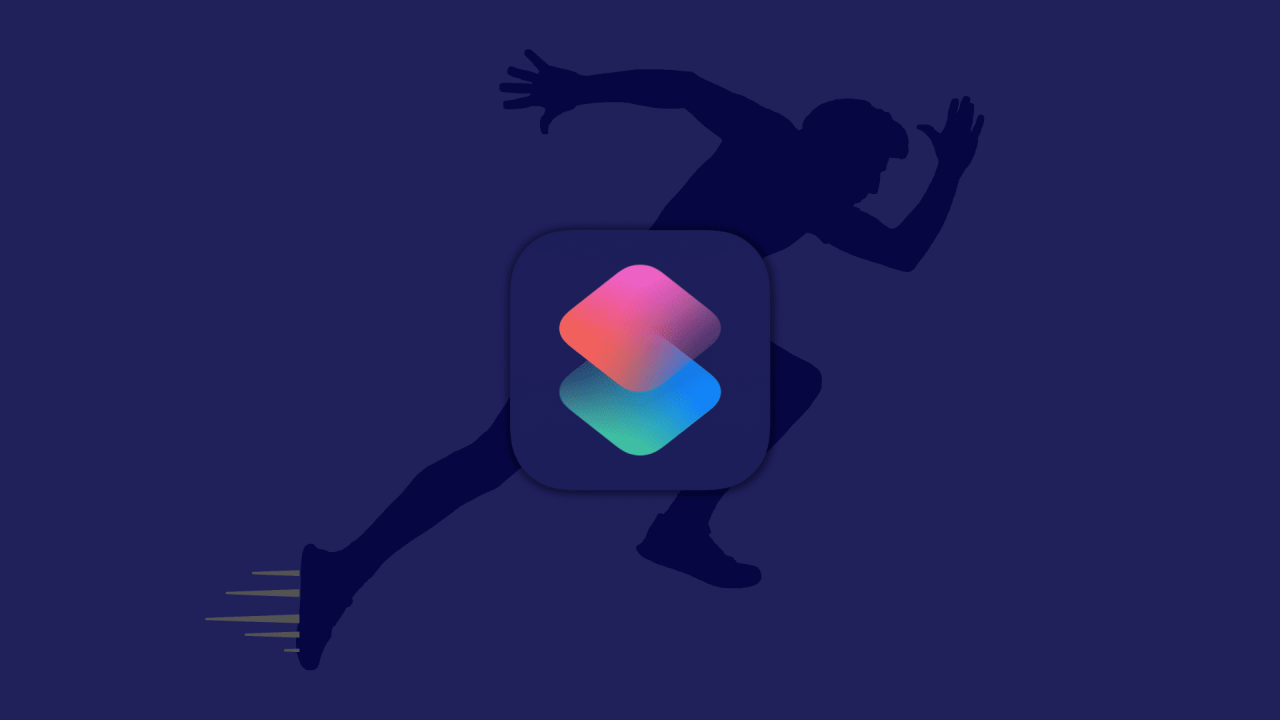
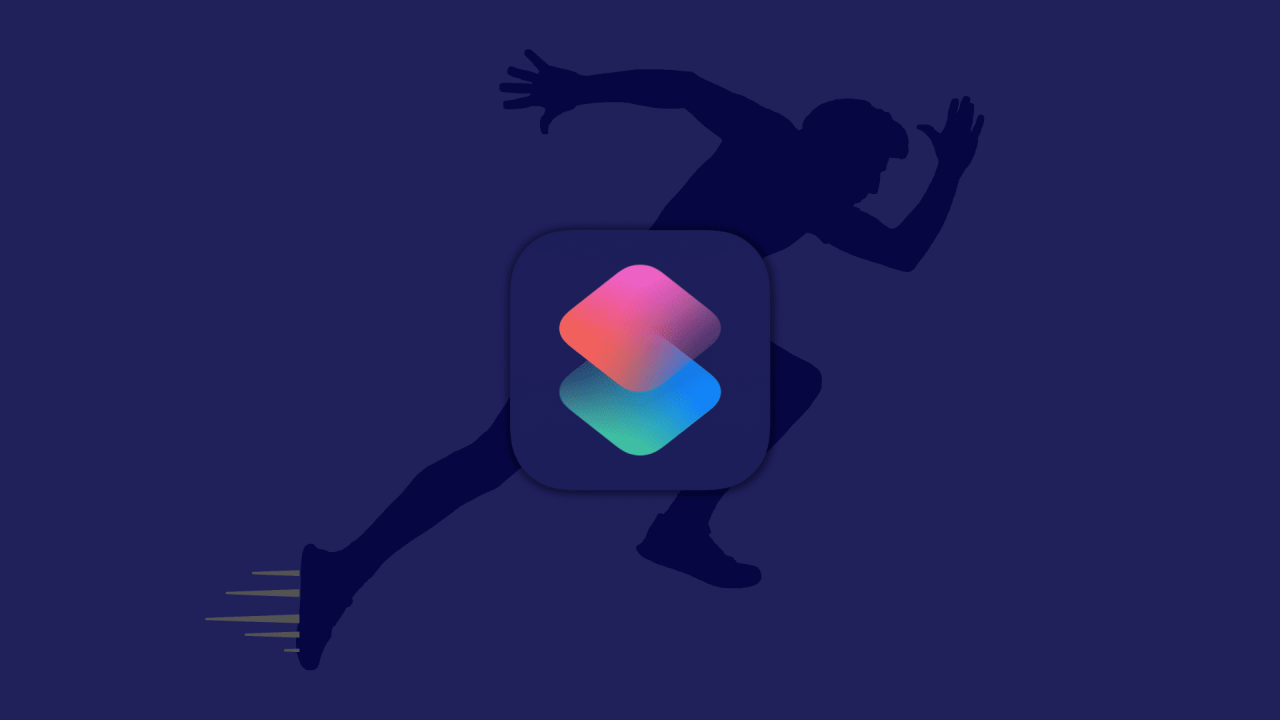
Ejecute un atajo rápidamente en iPhone, iPad
Estas son las diversas formas de ejecutar un acceso directo de iOS, iPadOS sin abrir la aplicación Accesos directos.
1. Pregúntale a Siri
Invoque a Siri y pídale que ejecute [nombre del acceso directo] .
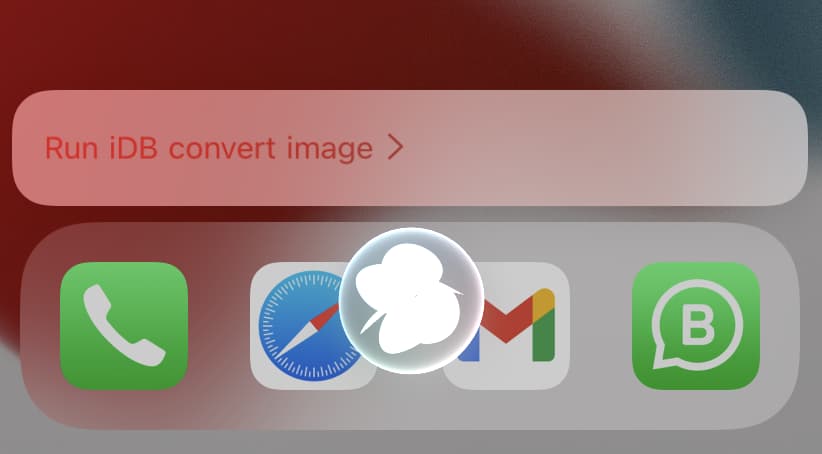
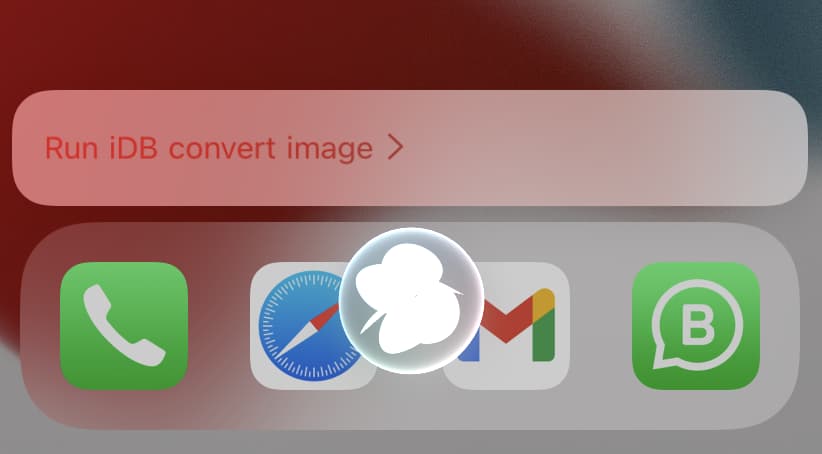
2. Agregar a la pantalla de inicio
Aquí se explica cómo agregar el icono (o el acceso directo de un acceso directo) en la pantalla de inicio de su iPhone o iPad:
1) Abra la aplicación Atajos y toque los tres puntos en la esquina superior derecha de un atajo.
2) Toque el ícono de configuración .
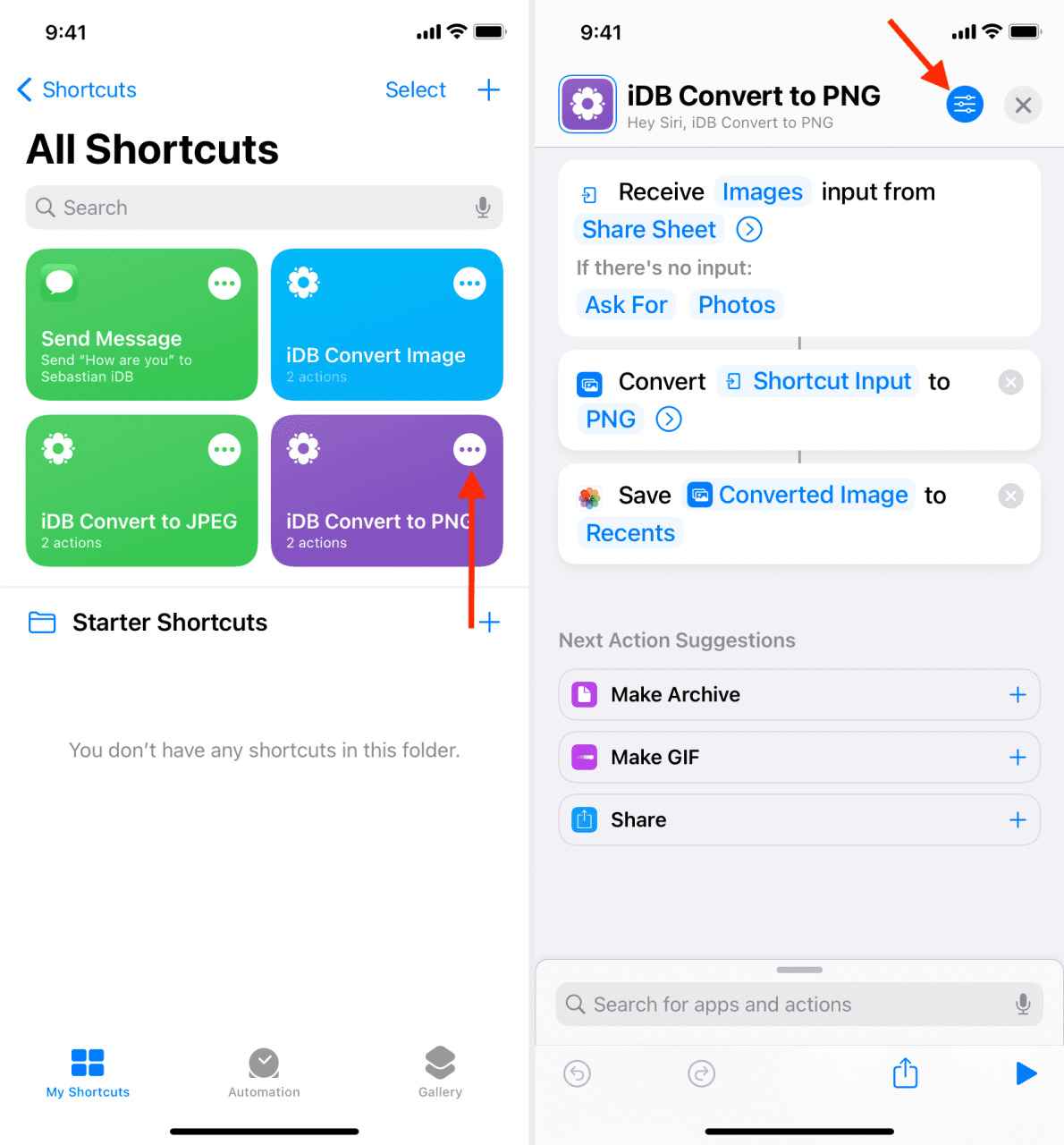
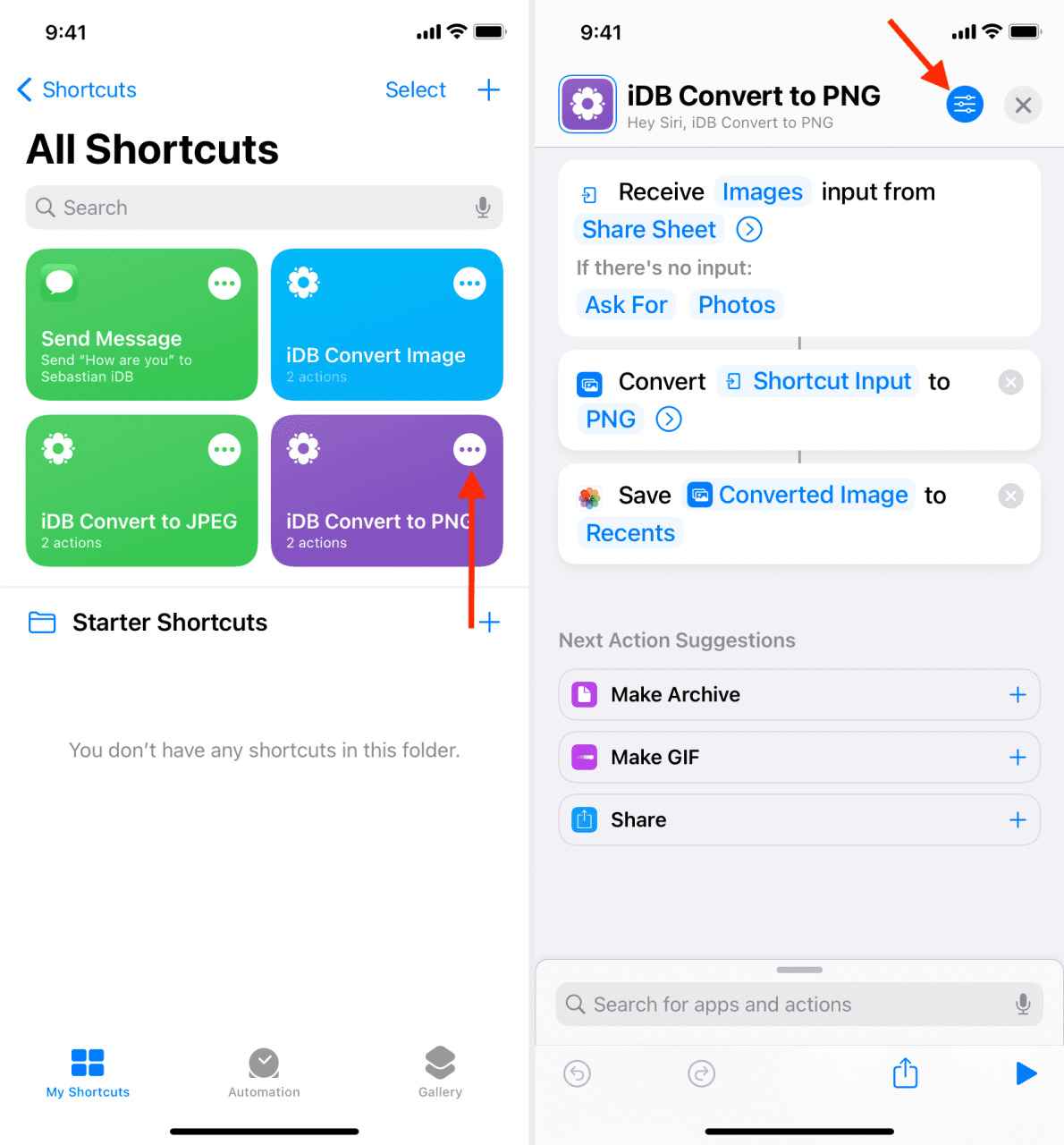
3) Toque Agregar a la pantalla de inicio .
4) Opcional: toque el icono de acceso directo más pequeño para personalizarlo con una imagen para hacerlo hermoso.
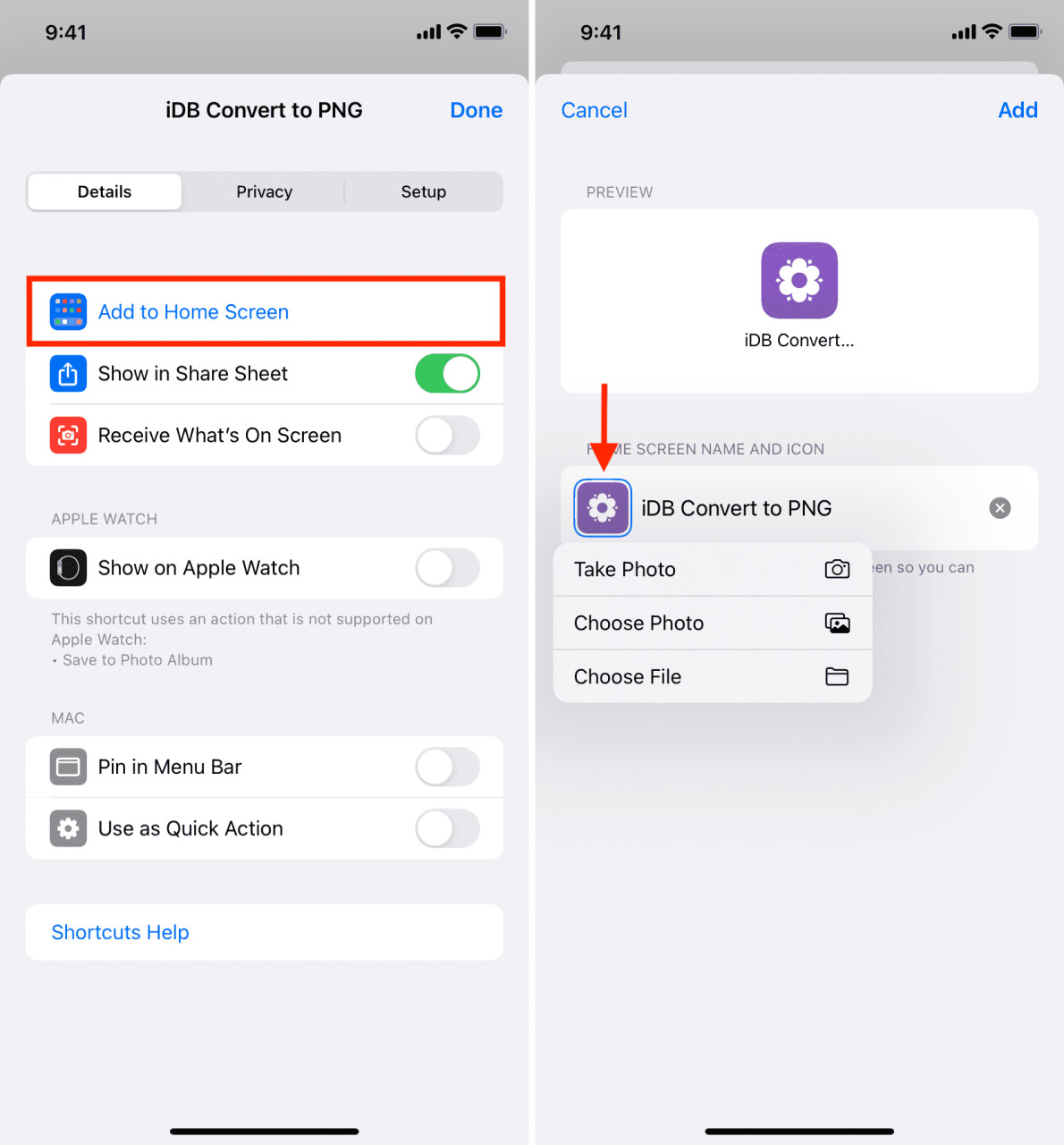
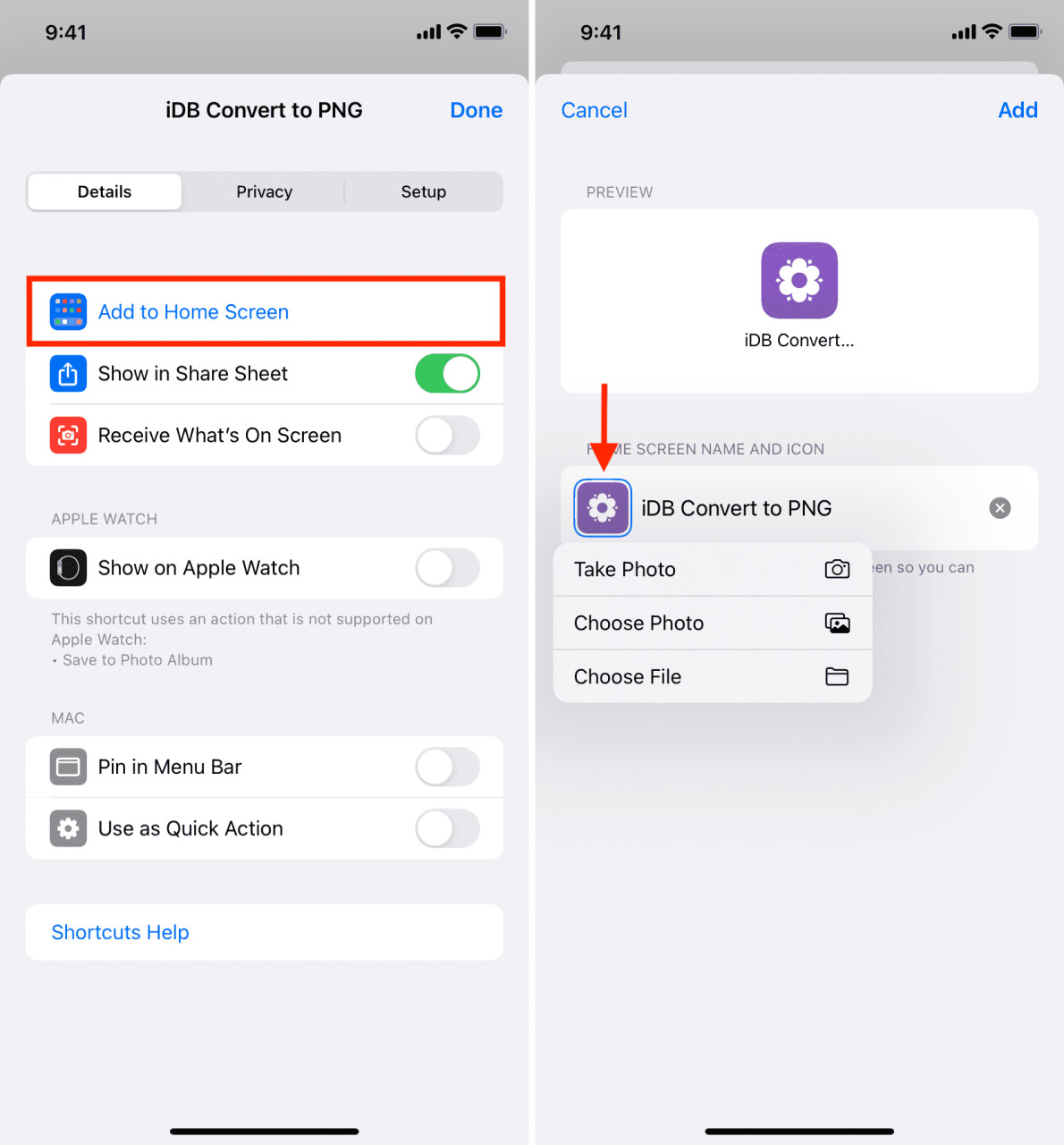
5) Finalmente, toque Agregar para tener este acceso directo en la pantalla de inicio. Para ejecutarlo, simplemente toque su icono en la pantalla de inicio. No es necesario abrir la aplicación Atajos.
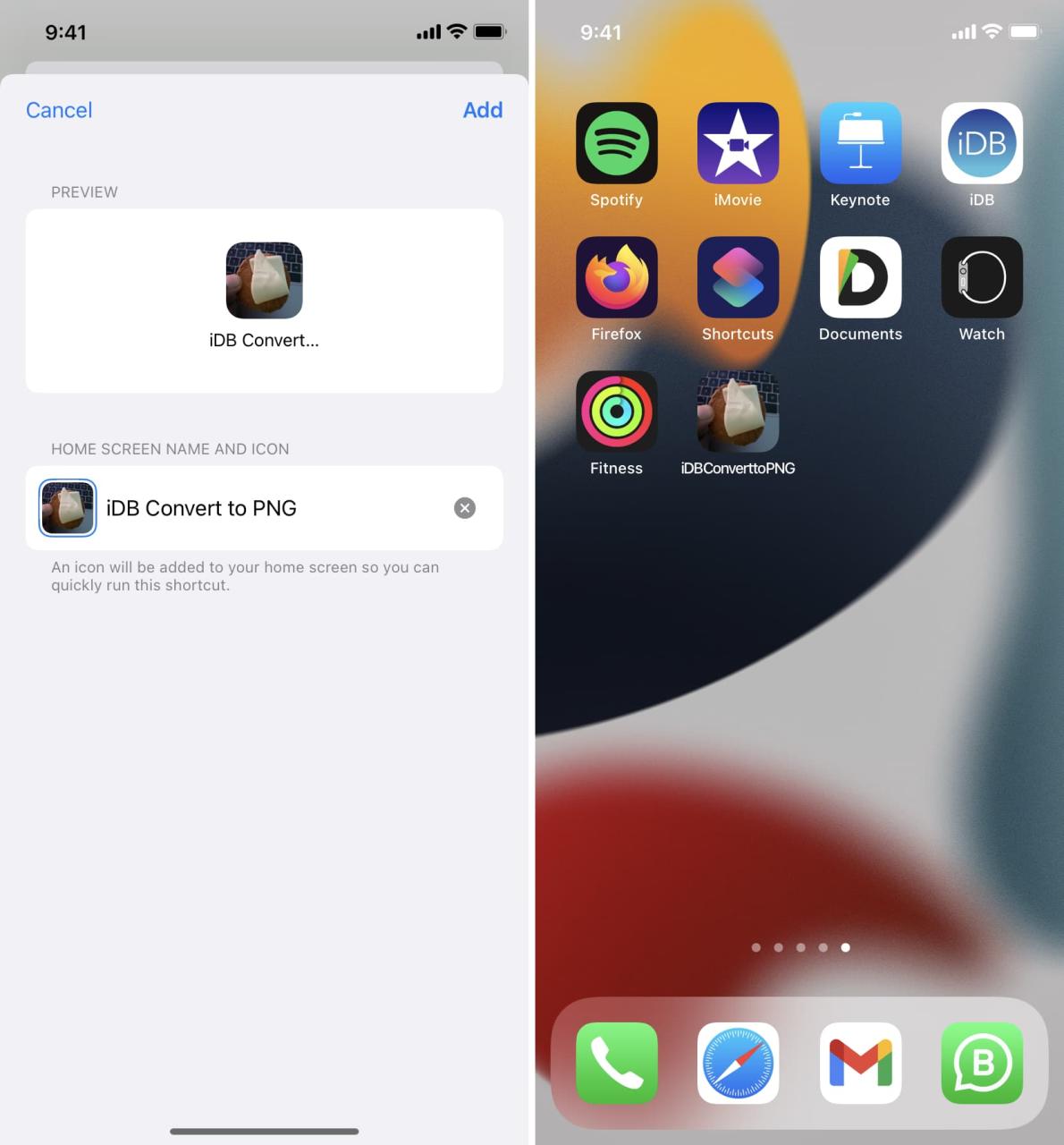
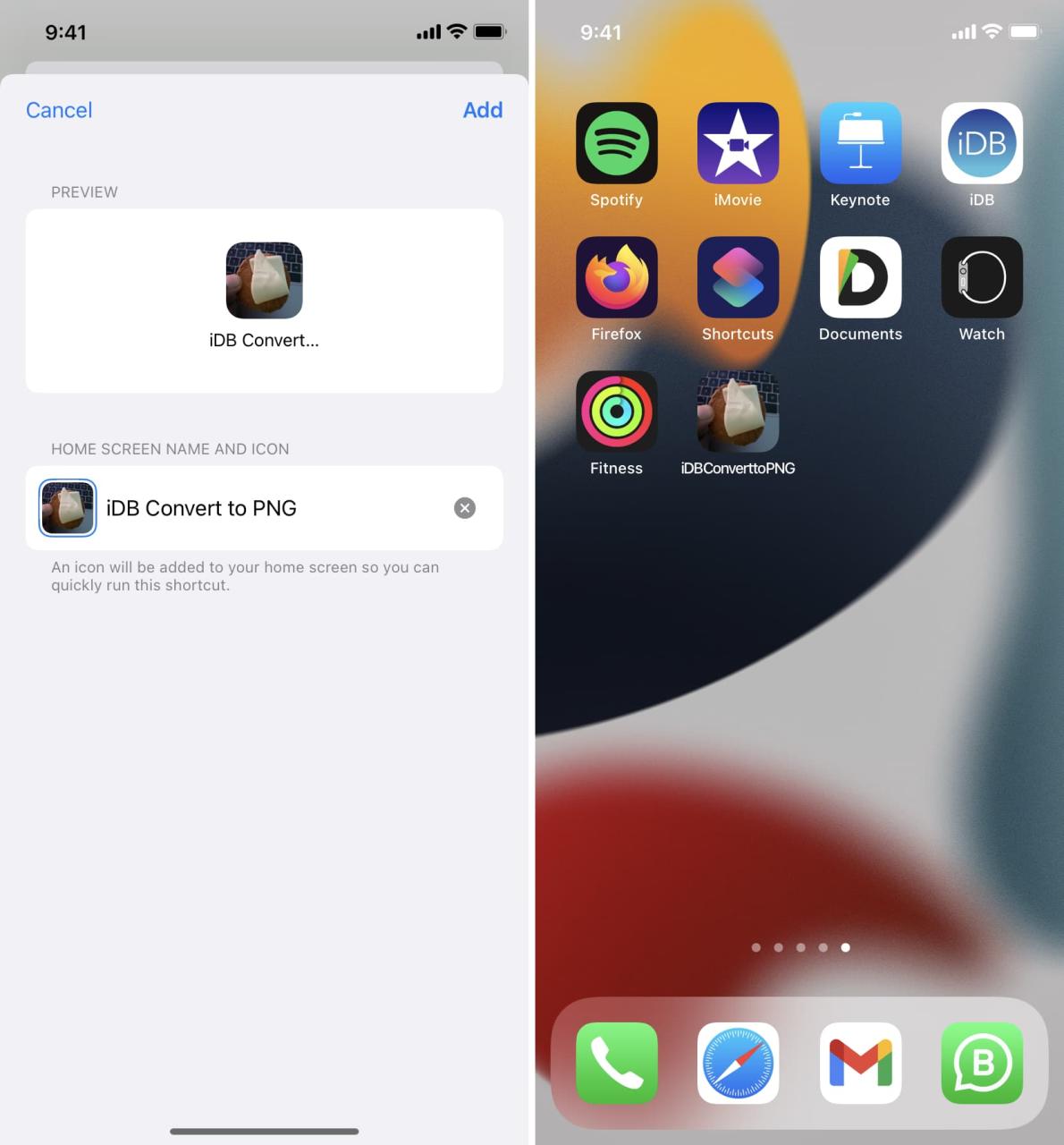
Share Sheet de iPhone y iPad es la pantalla con íconos de aplicaciones y opciones que ve cuando toca el botón de compartir.
Puede habilitar un atajo para que se muestre en la Hoja para compartir abriendo la aplicación Atajos > tres puntos para un atajo > icono de configuración y habilitar Mostrar en la Hoja para compartir .
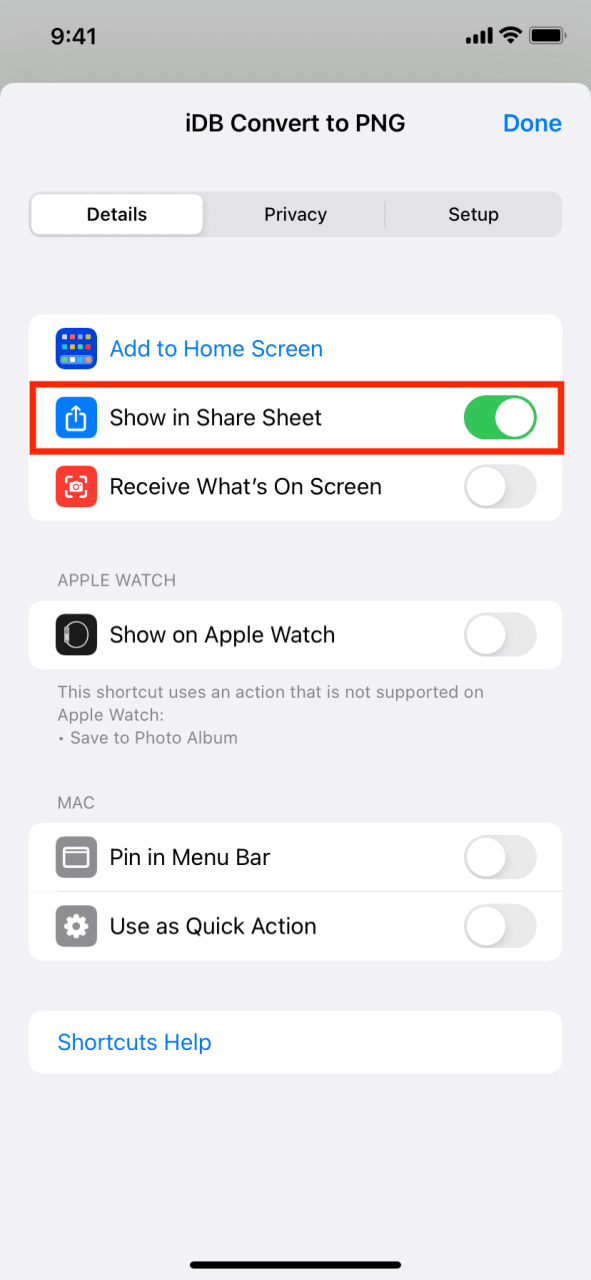
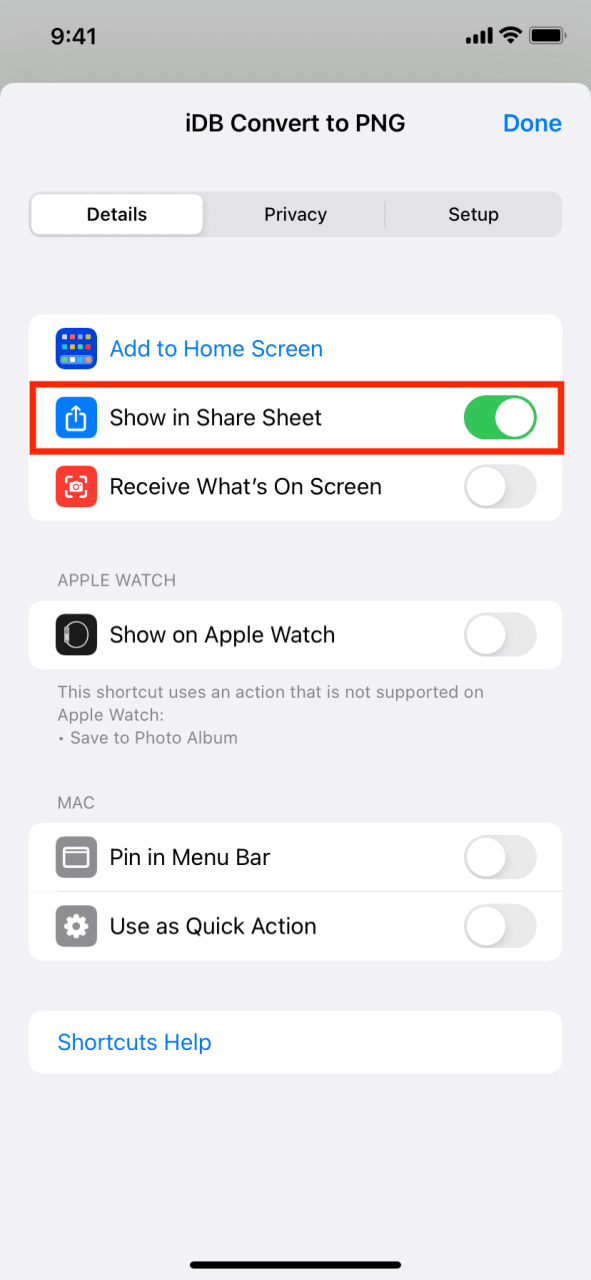
Para ejecutar rápidamente un atajo compatible, toca el ícono de compartir , desplázate hacia abajo y toca el nombre del atajo .
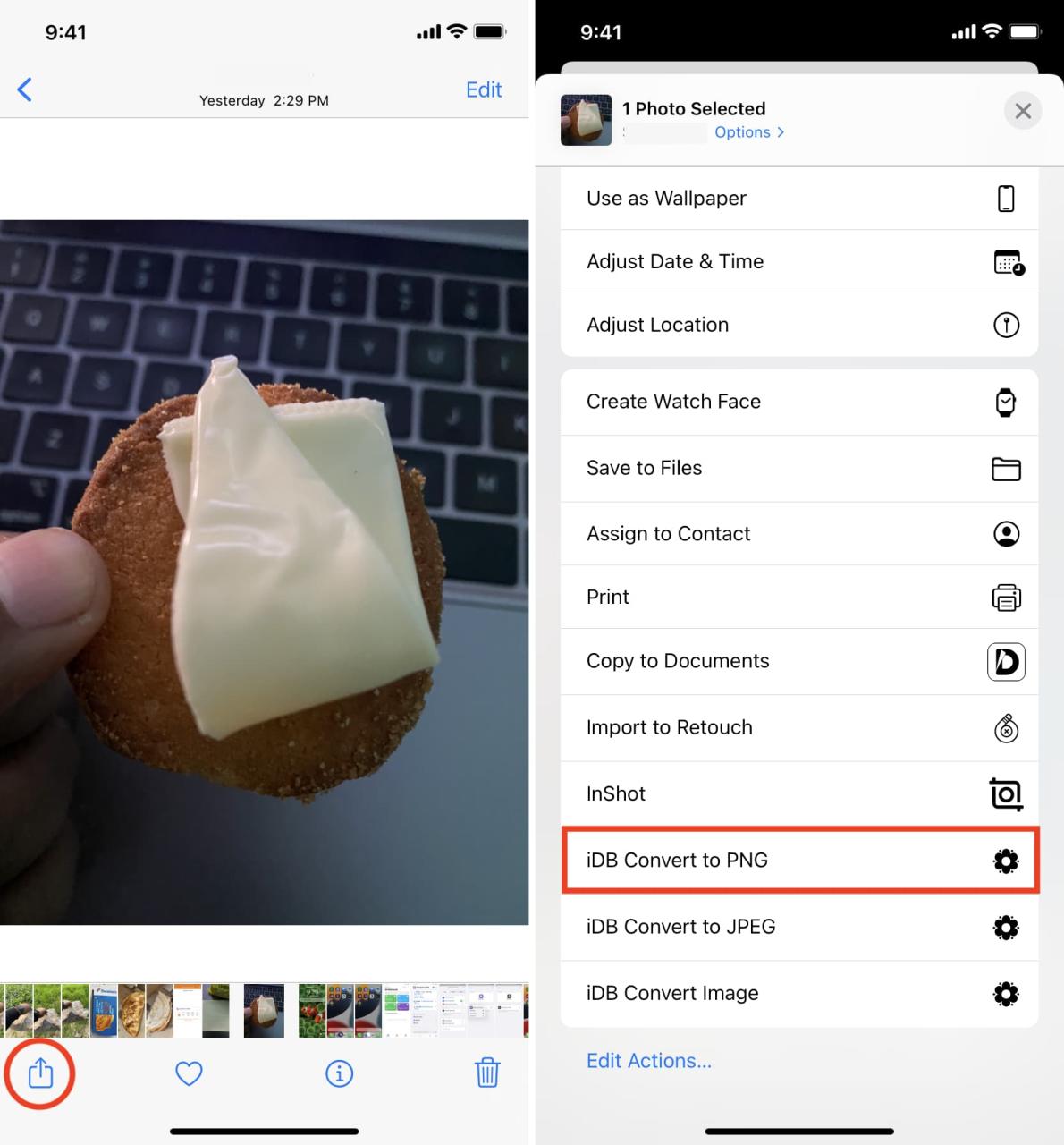
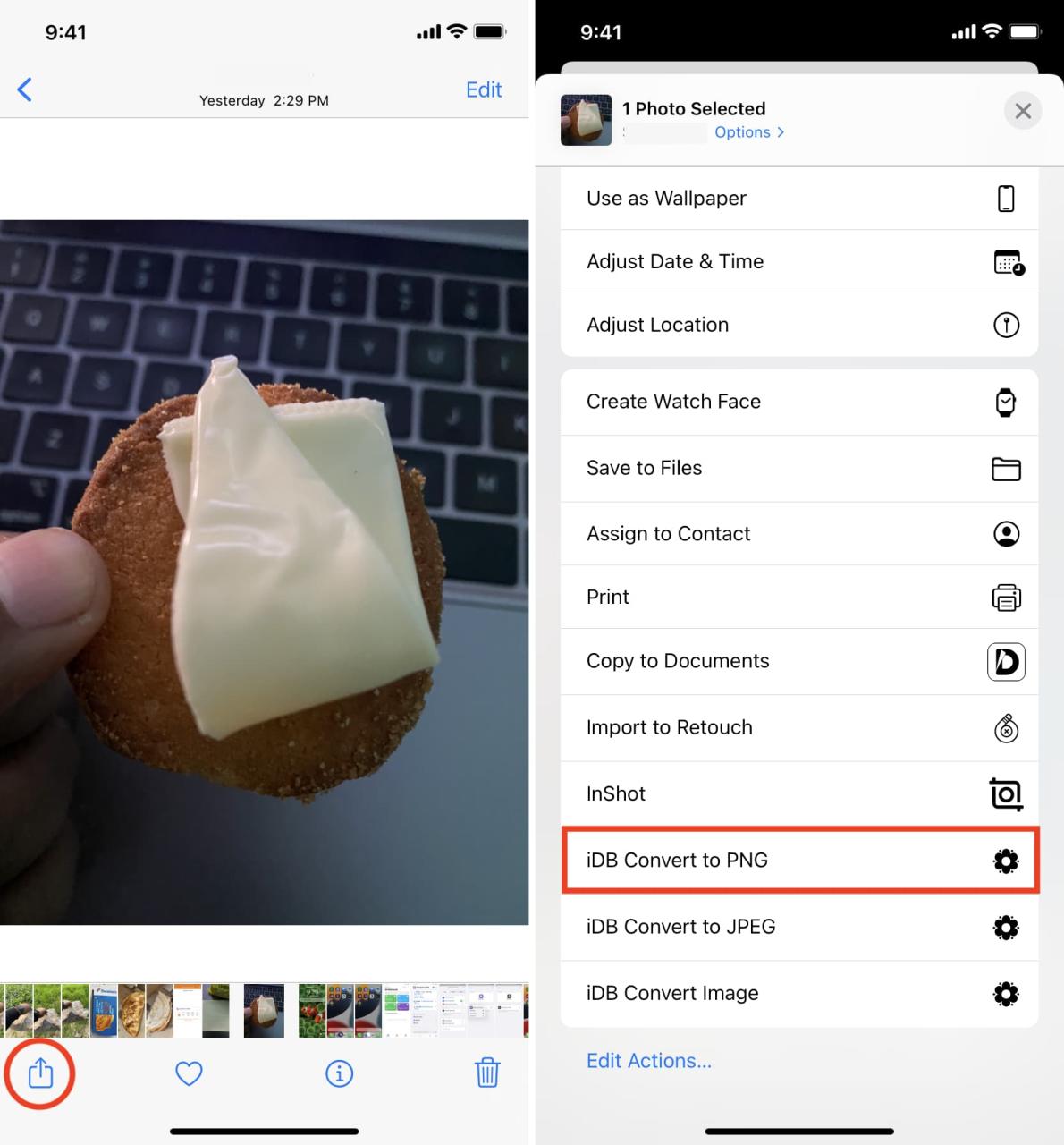
4. Uso de widgets en la pantalla de inicio y la vista Hoy
También puede usar widgets en iOS 17 y versiones posteriores y elegir mostrar un acceso directo en la pantalla de inicio de su iPhone o iPad. ¡Le mostramos cómo agregar un gran botón de linterna a la pantalla de inicio de su iPhone usando este mismo método!
Ejecuta un atajo rápidamente en Mac
macOS Monterey presentó la aplicación Atajos para Mac. Como de costumbre, puede abrir la aplicación Accesos directos y ejecutar un acceso directo desde allí. Pero para hacer las cosas más rápido, aquí hay algunas formas de usar un atajo sin la molestia de abrir la aplicación Atajos de Mac.
1. Pregúntale a Siri
Llame a Siri en su Mac y pídale que ejecute [nombre del acceso directo] .
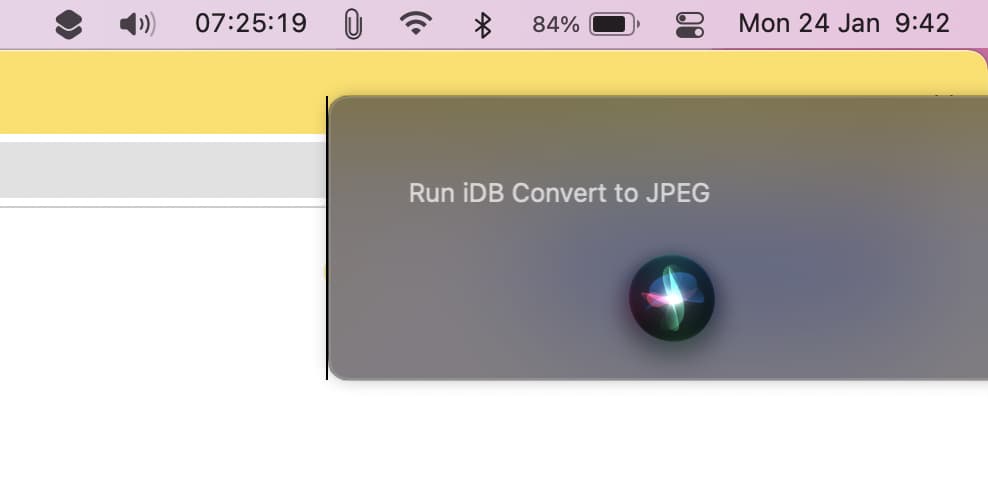
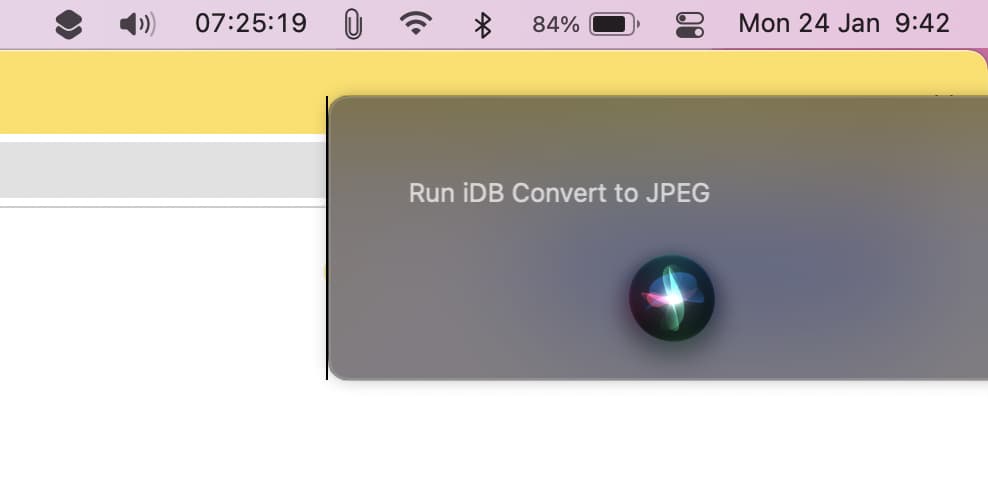
2. Desde el Dock de Mac
Una vez que tenga un atajo en el Dock de su Mac, será fácil usarlo rápidamente. Además, desde aquí, incluso puede configurar el acceso directo para que se ejecute automáticamente cuando inicie su Mac. ¡Usando este práctico truco, le mostramos cómo reproducir música automáticamente cuando enciende su Mac y cómo abrir sus sitios web favoritos sin un solo clic !
Aquí se explica cómo agregar un acceso directo al Dock de Mac:
1) Abra la aplicación Accesos directos y asegúrese de estar en la pantalla Todos los accesos directos .
2) Con un solo clic, seleccione el acceso directo deseado.
3) Desde la barra de menú superior, haga clic en Archivo > Agregar al Dock .
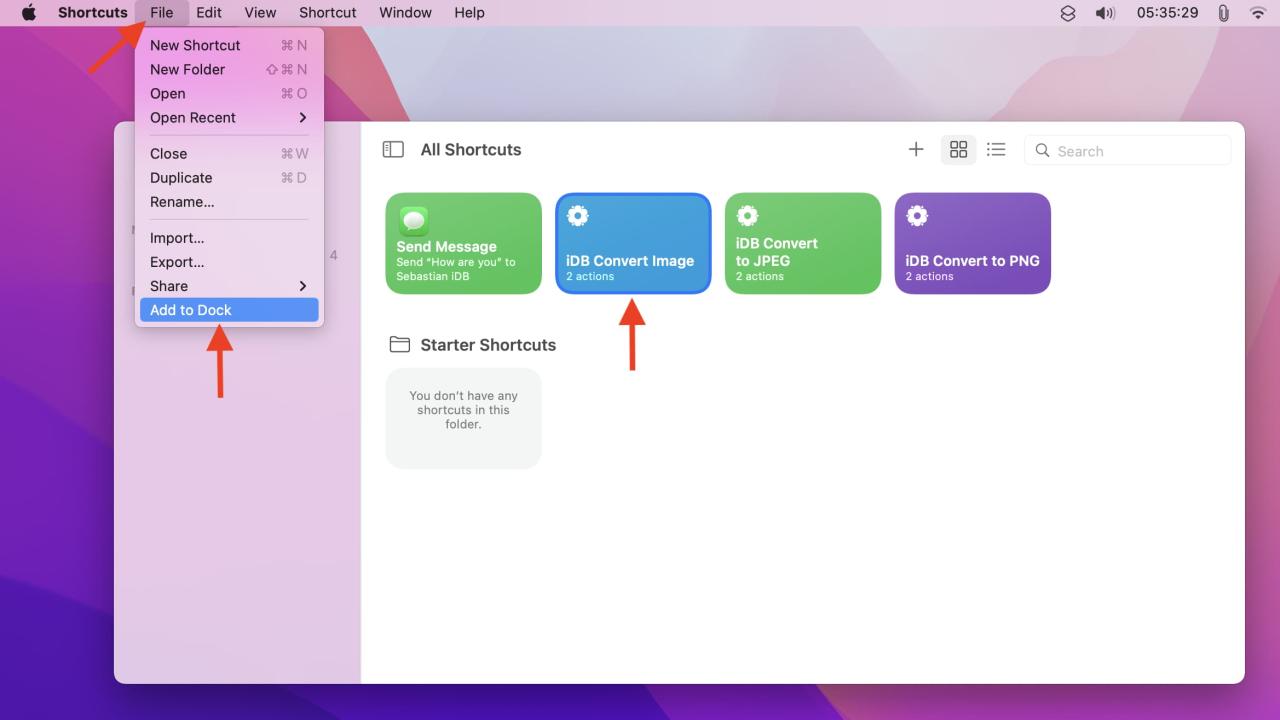
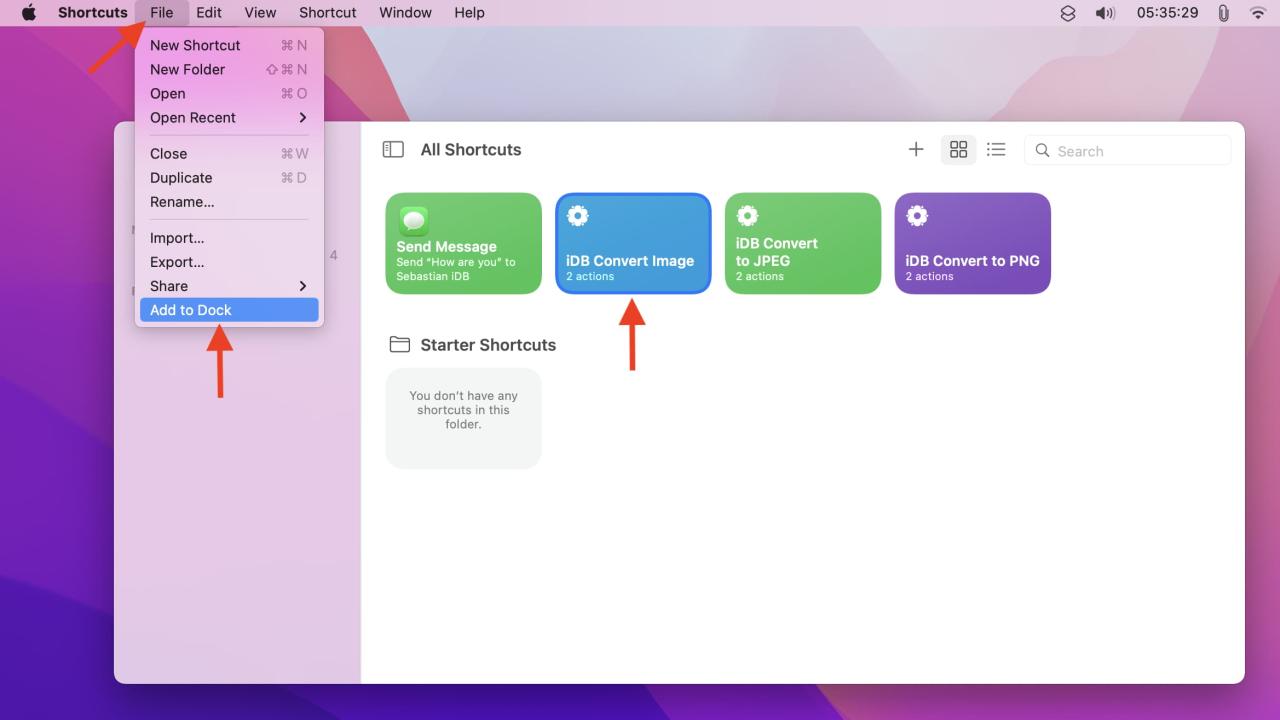
4) Haga clic en el icono de acceso directo en el Dock de Mac para ejecutarlo.


3. Desde el Launchpad
Cuando agrega el acceso directo al Dock de su Mac, su icono también aparece en el Launchpad. Puede acceder al Launchpad y abrir el acceso directo desde aquí. Incluso después de eliminar el icono del Dock de Mac, el icono de acceso directo permanece en el Launchpad.
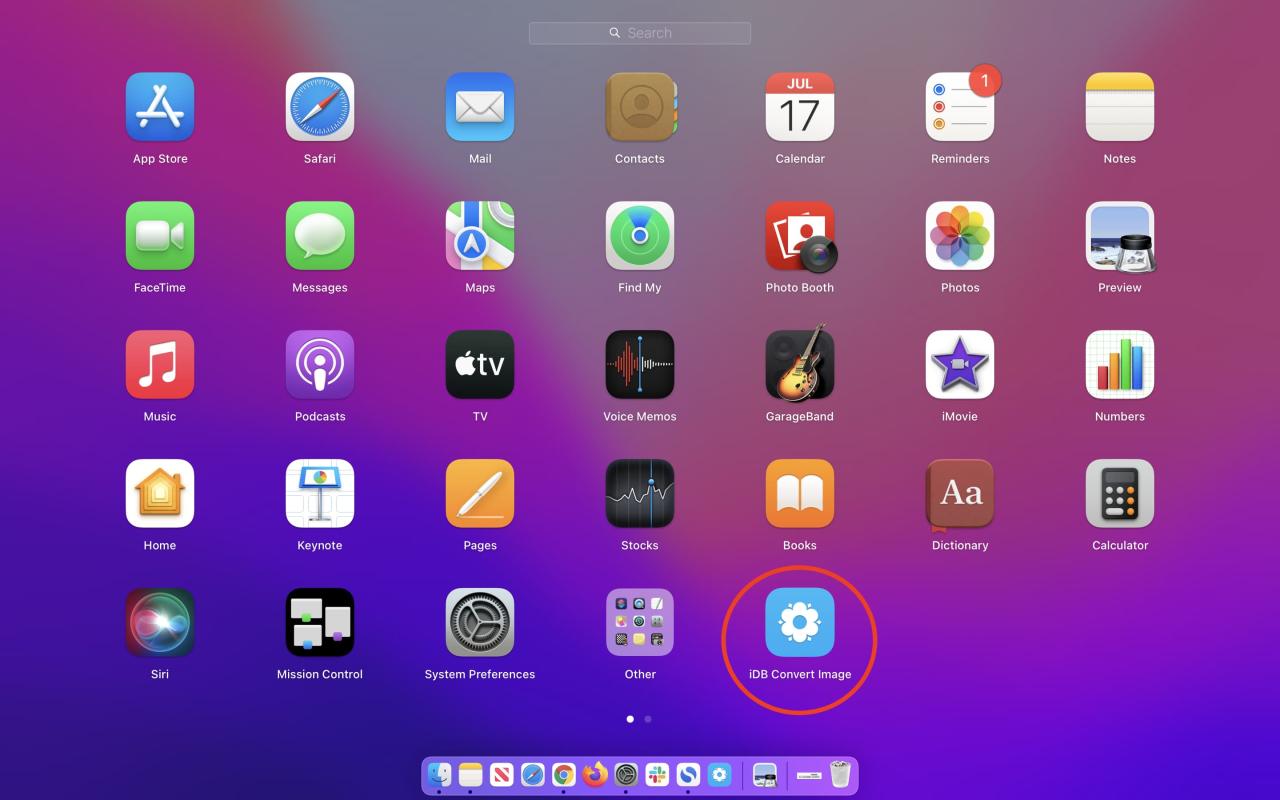
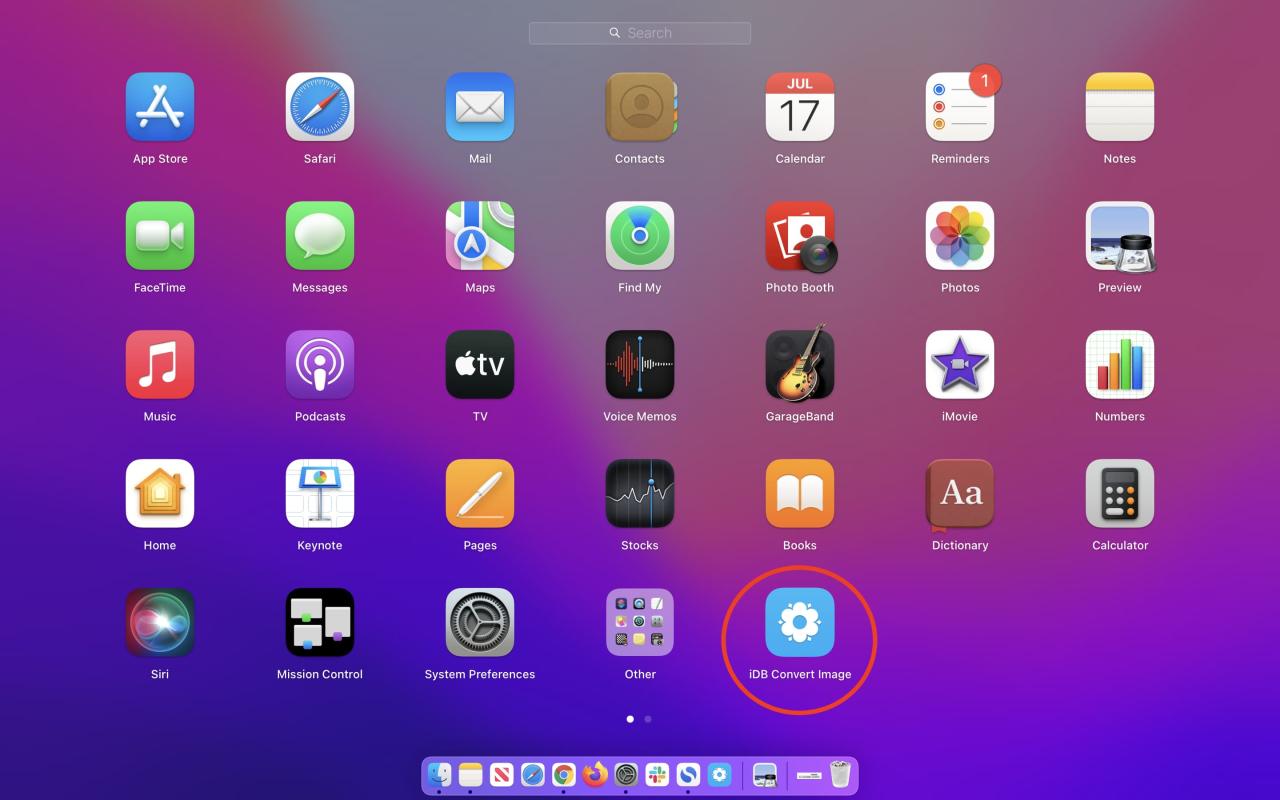
4. Desde el escritorio de tu Mac
Una vez que crea el ícono de acceso directo en el Dock de su Mac, es visible en el Launchpad pero no en la carpeta de aplicaciones del Finder. Incluso si presiona Comando + Shift + . (punto) para mostrar los archivos ocultos, el acceso directo no aparecerá en la carpeta Aplicaciones.
Pero hay una solución fácil.
Comience agregando el acceso directo al Dock de Mac. Ahora, busque el acceso directo en la barra de búsqueda del Finder y aparecerá. Desde aquí, arrastre el acceso directo desde el Finder al escritorio.
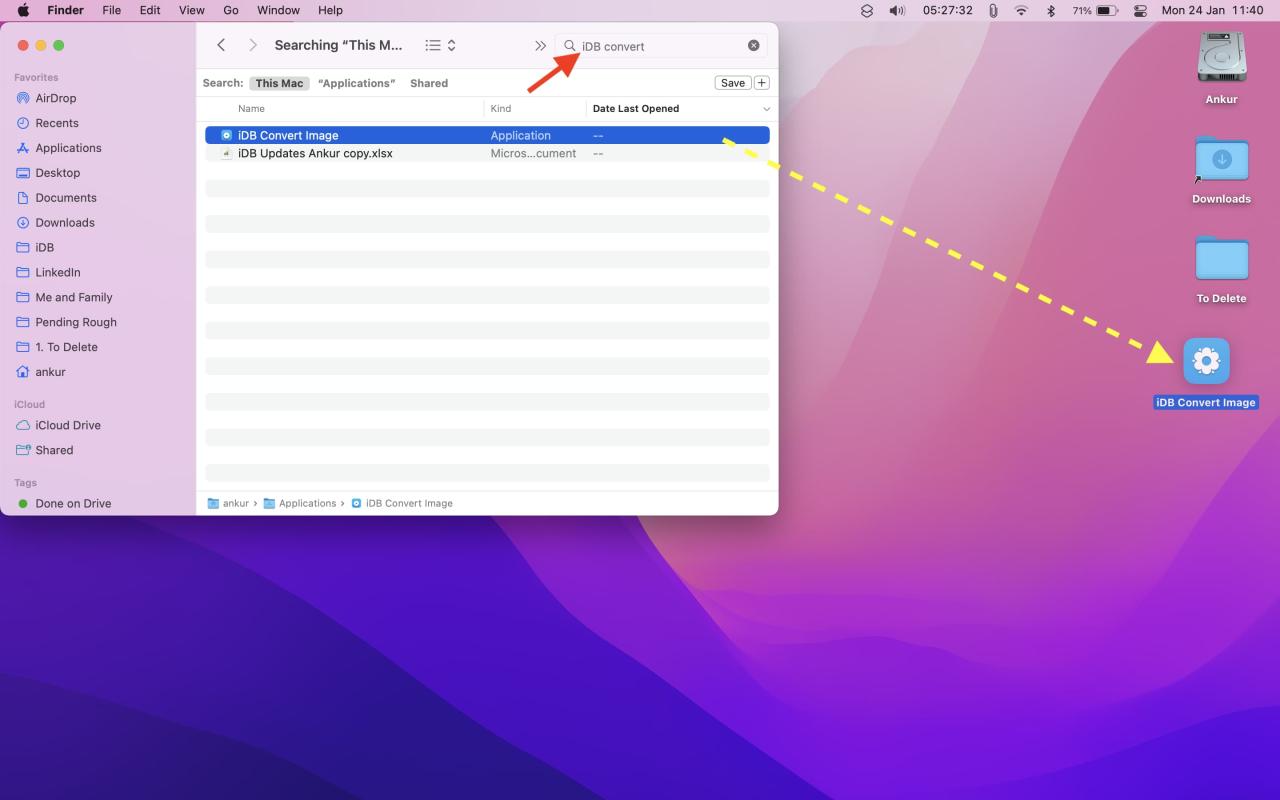
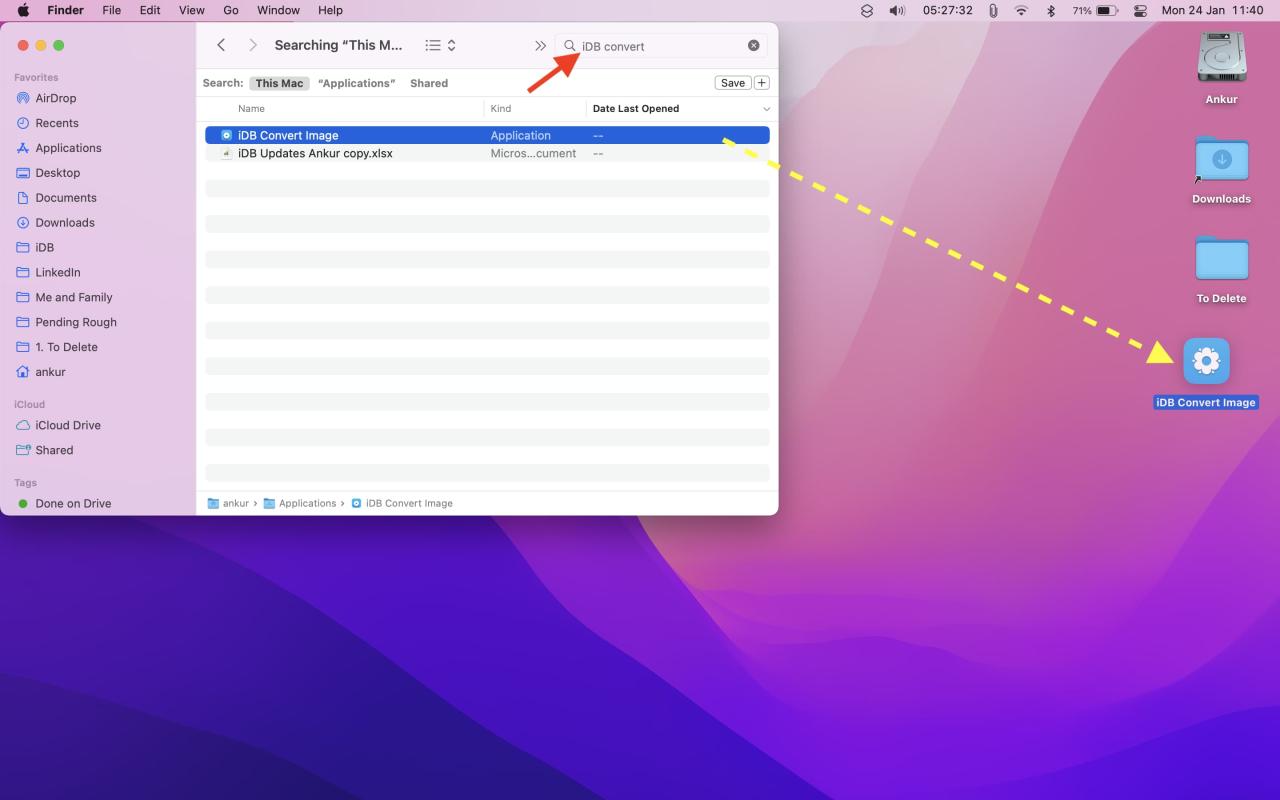
Después de eso, puedes iniciarlo desde aquí.
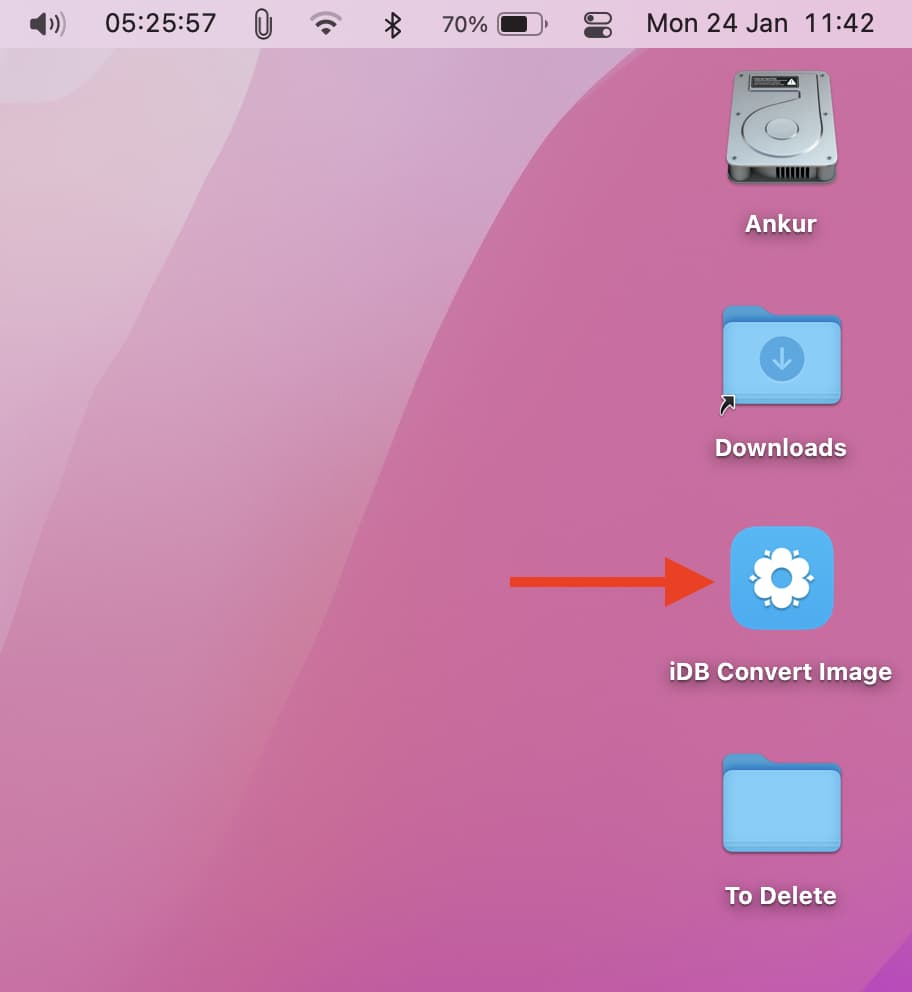
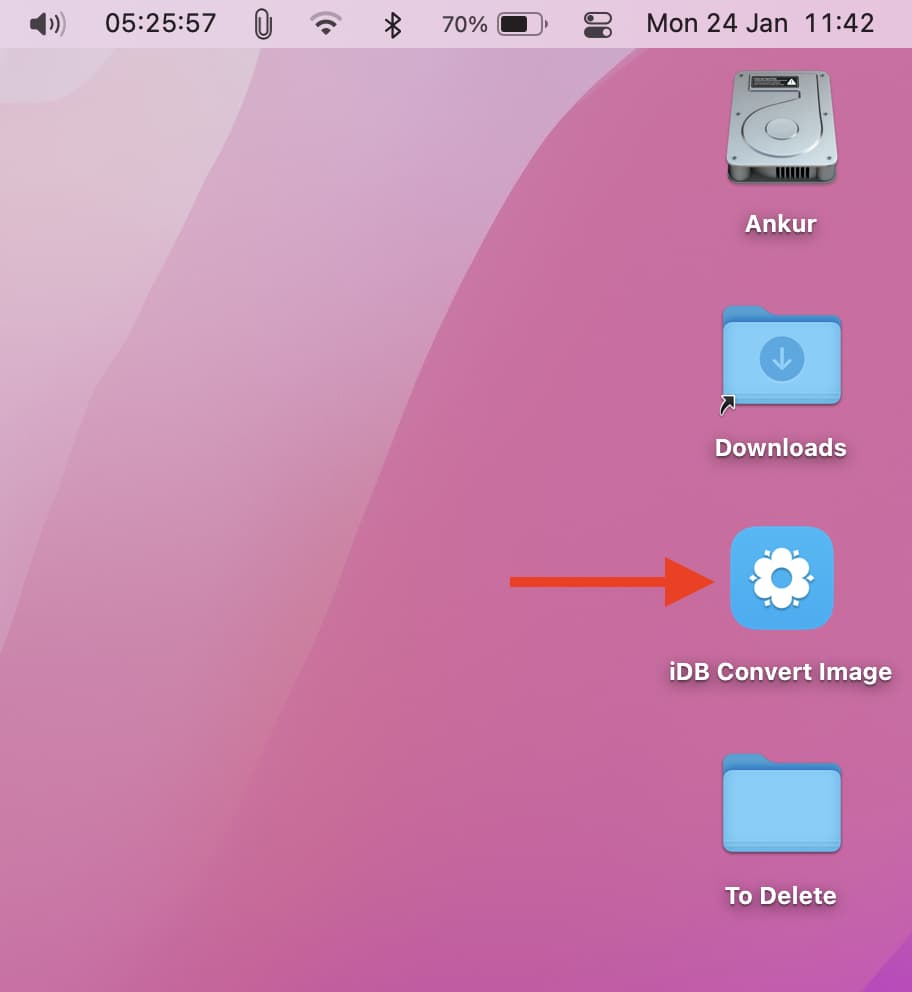
Nota : puede eliminar el acceso directo del Dock pero mantenerlo en el escritorio, si lo prefiere.
1) Abra la aplicación Atajos de Mac y haga doble clic en un atajo para editarlo.
2) Haga clic en el ícono de configuración en la parte superior derecha y marque Anclar en la barra de menú . Después de esto, puede ejecutar este acceso directo haciendo clic en el ícono de la aplicación Accesos directos en la barra de menú superior de Mac.
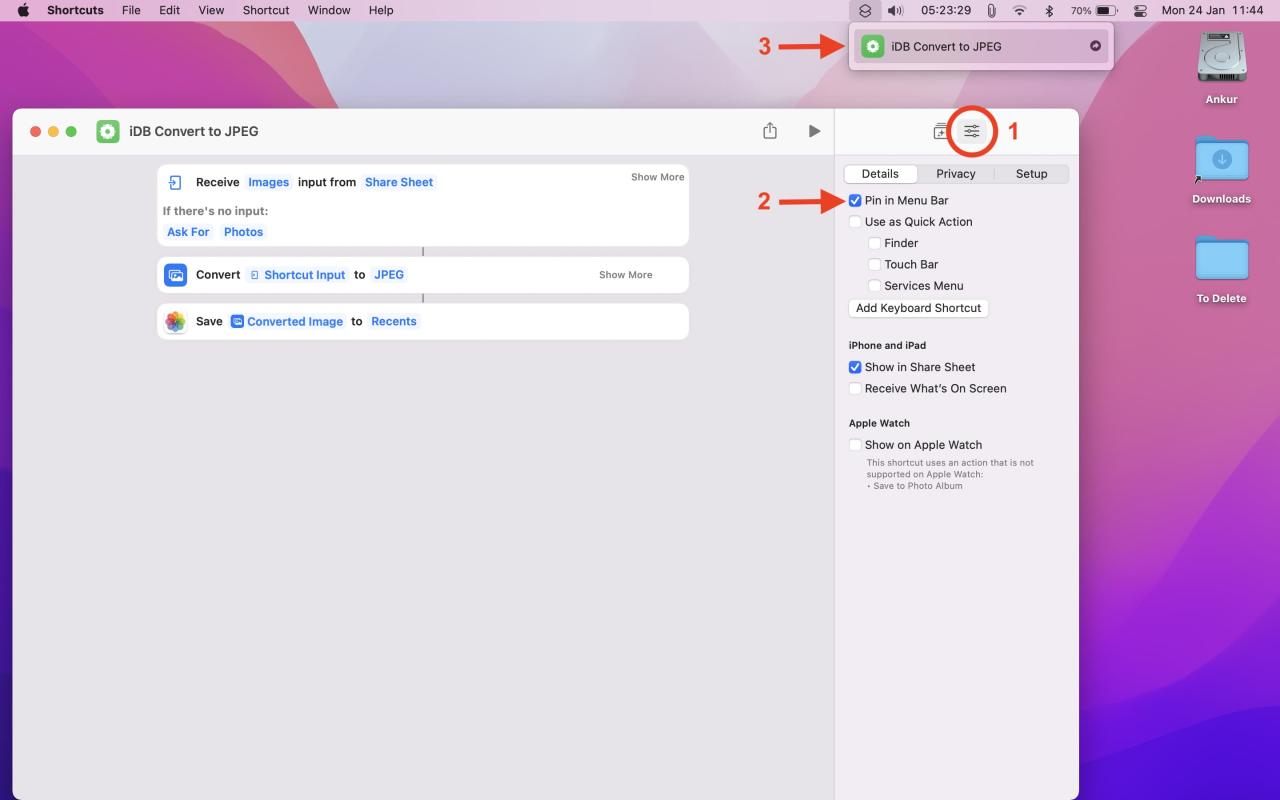
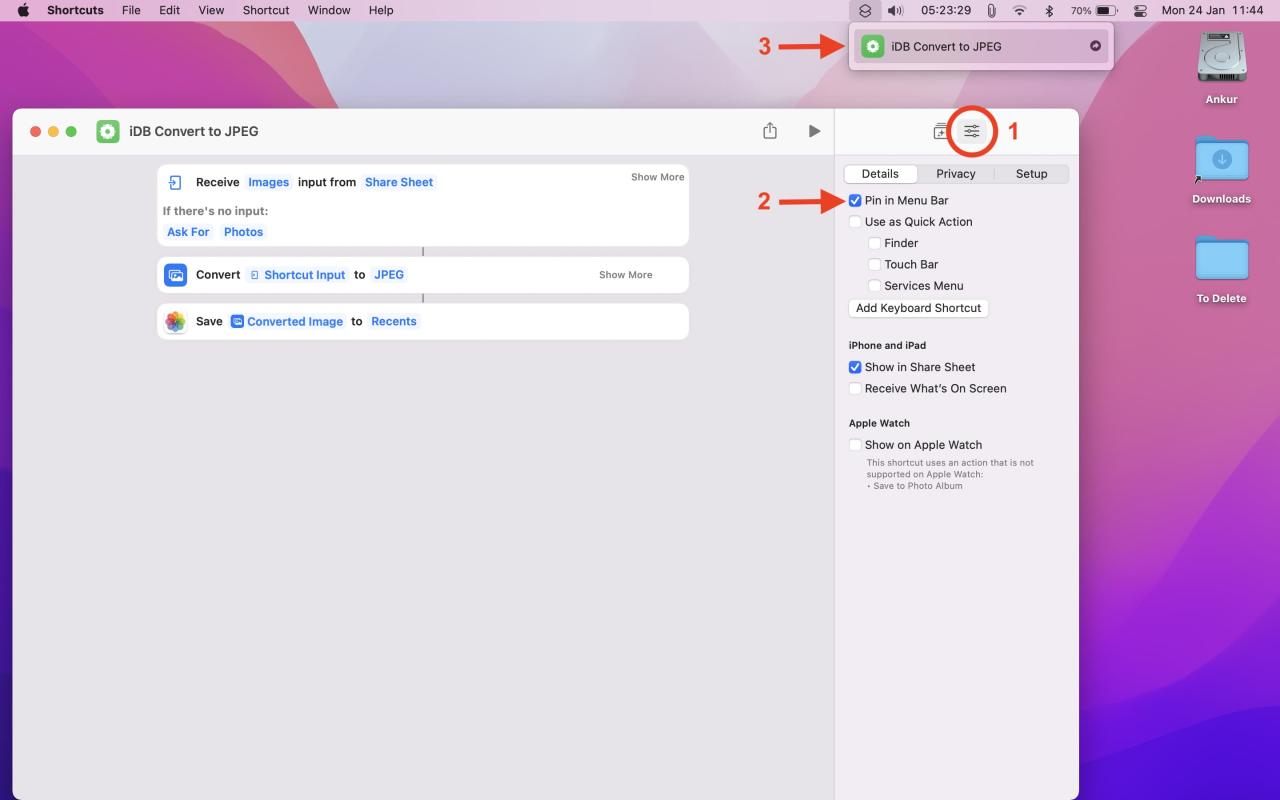
6. Usando el atajo de teclado
1) Abra la aplicación Atajos de Mac y haga doble clic en un atajo para editarlo.
2) Haga clic en el icono de configuración de la parte superior derecha.
3) Haga clic en Agregar método abreviado de teclado .
4) Ahora, presione la combinación de teclas deseada para configurar el atajo de teclado. Asegúrese de usar una combinación que usted o macOS no usen para alguna otra acción. A partir de ahora, puede presionar las teclas que configuró para ejecutar este acceso directo al instante.
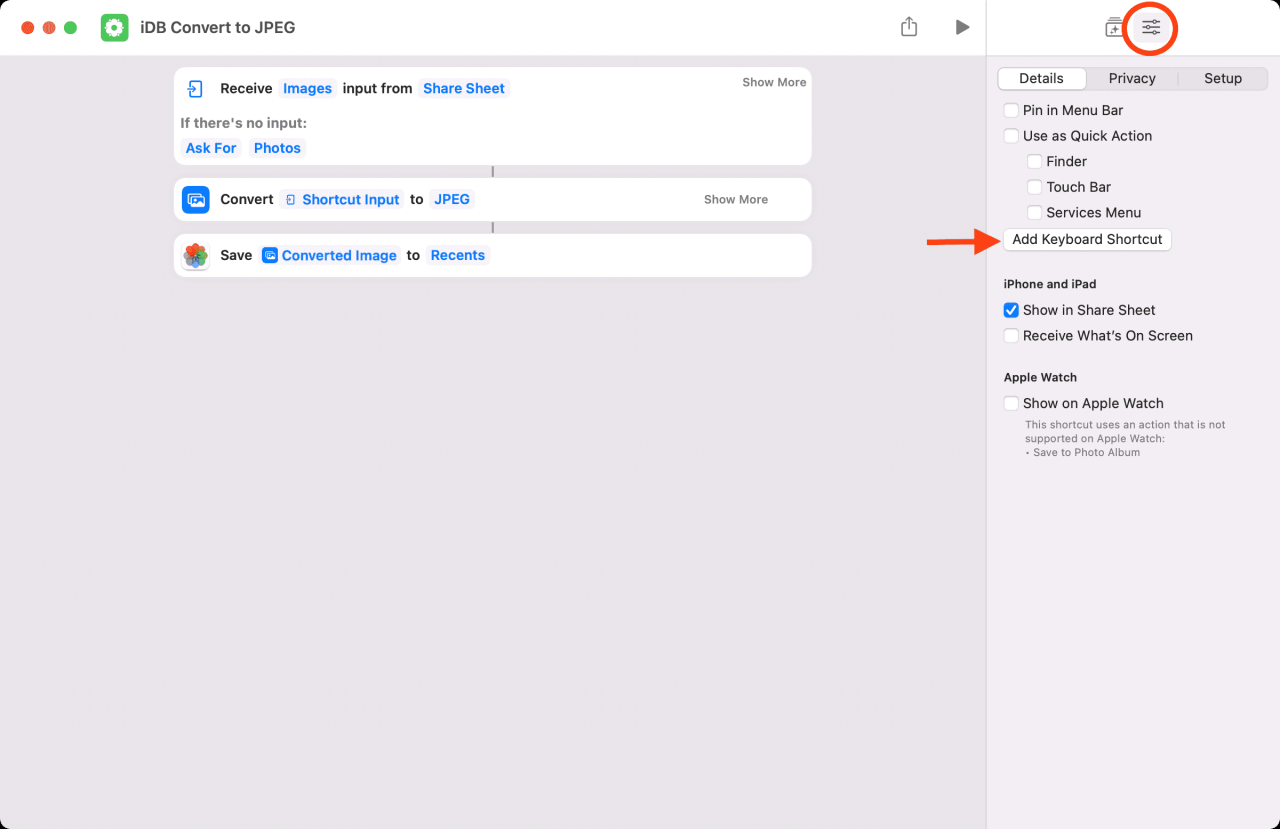
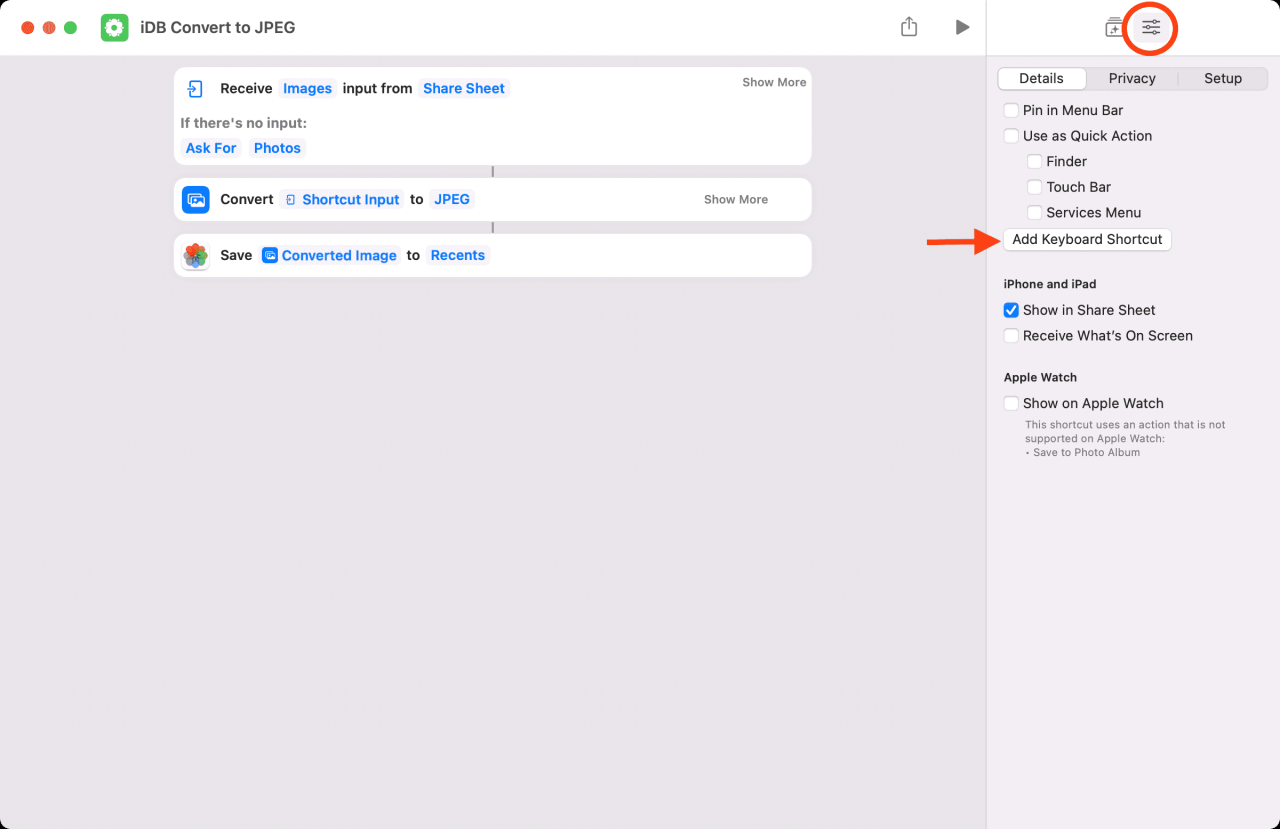
7. Uso de la barra táctil
Puede hacer que sus accesos directos favoritos aparezcan en MacBook Touch Bar:
1) Abra la aplicación Atajos de Mac y haga doble clic en un atajo para editarlo.
2) Haga clic en el icono de configuración de la parte superior derecha.
3) Marque Usar como acción rápida y barra táctil .
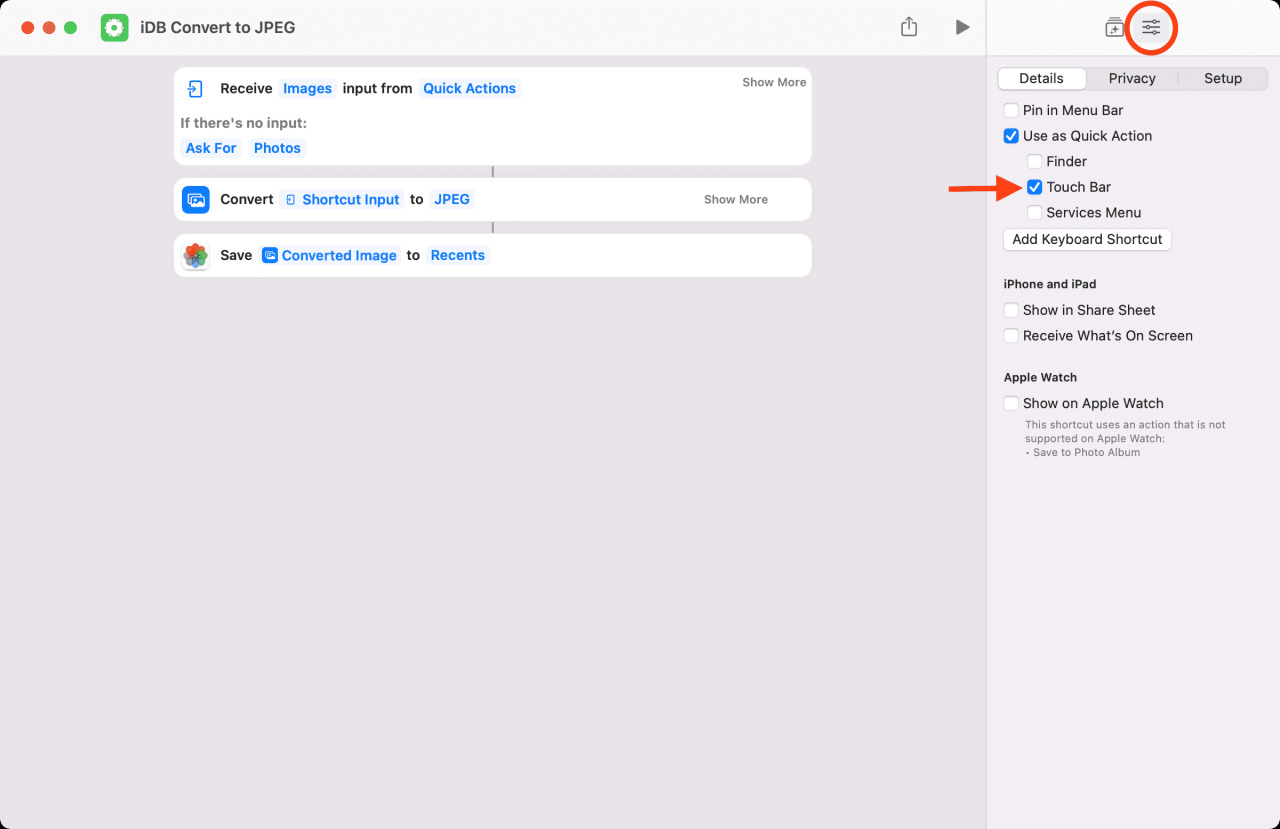
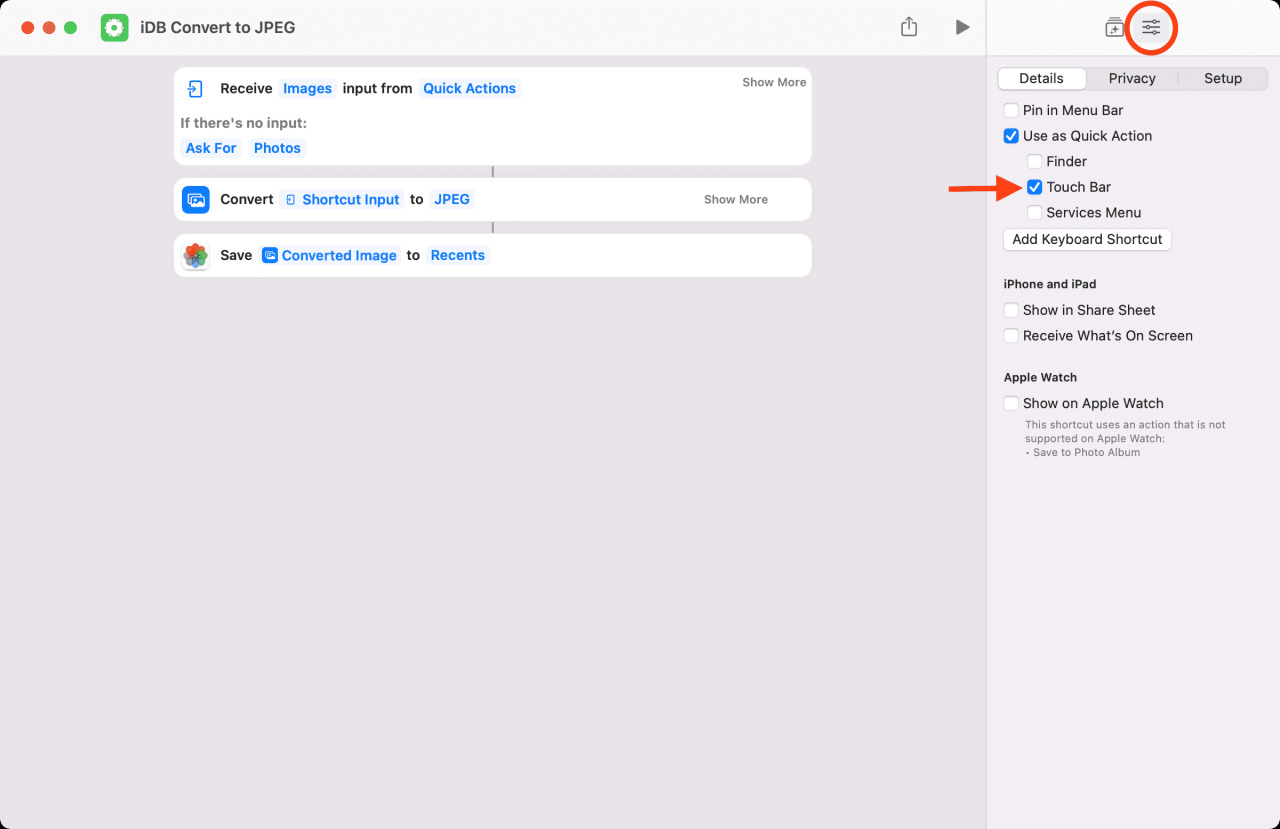
4) Abra Preferencias del sistema > Extensiones > Barra táctil y asegúrese de que el acceso directo deseado esté marcado aquí. A continuación, haga clic en Personalizar tira de control .
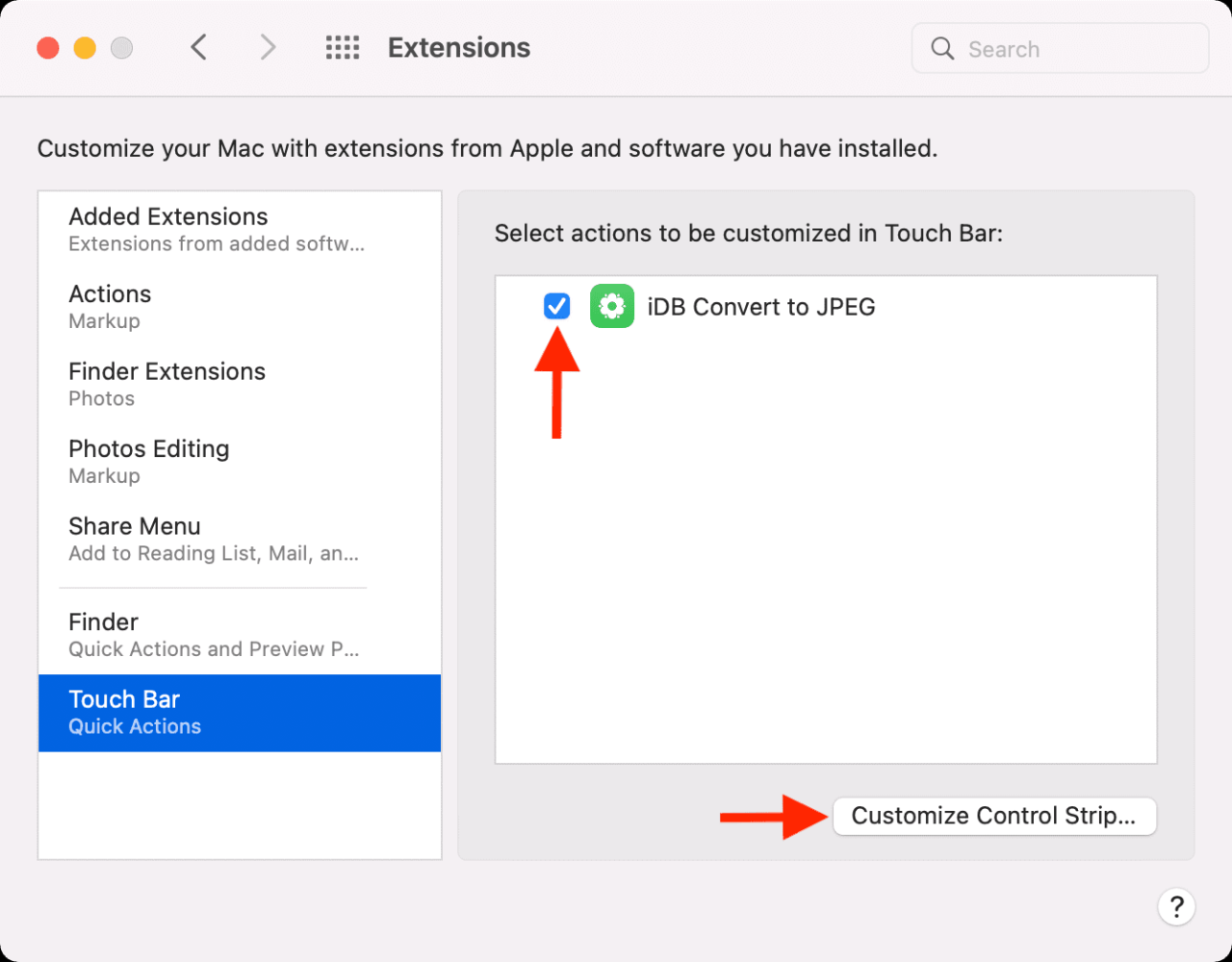
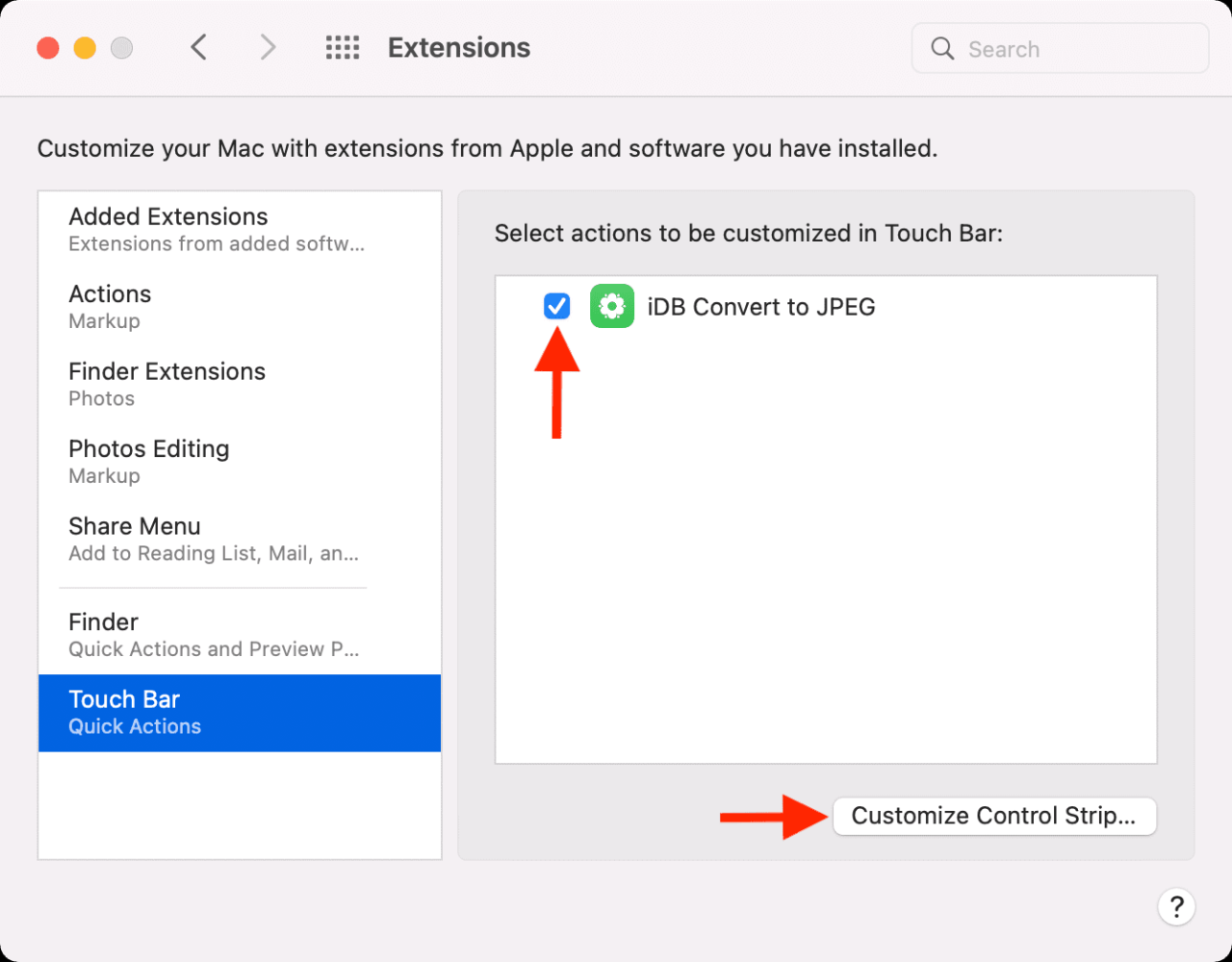
5) Arrastre el botón Acciones rápidas hacia abajo en la barra táctil para agregarlo aquí .
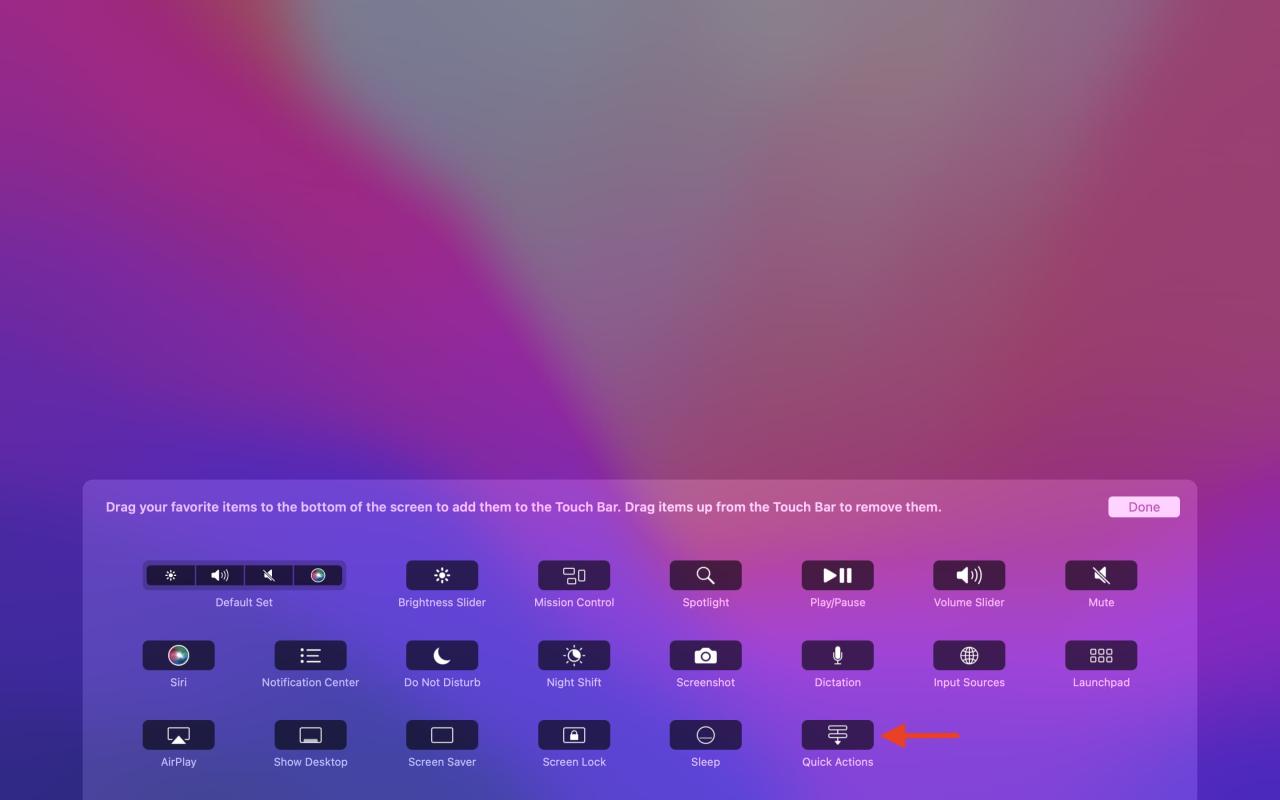
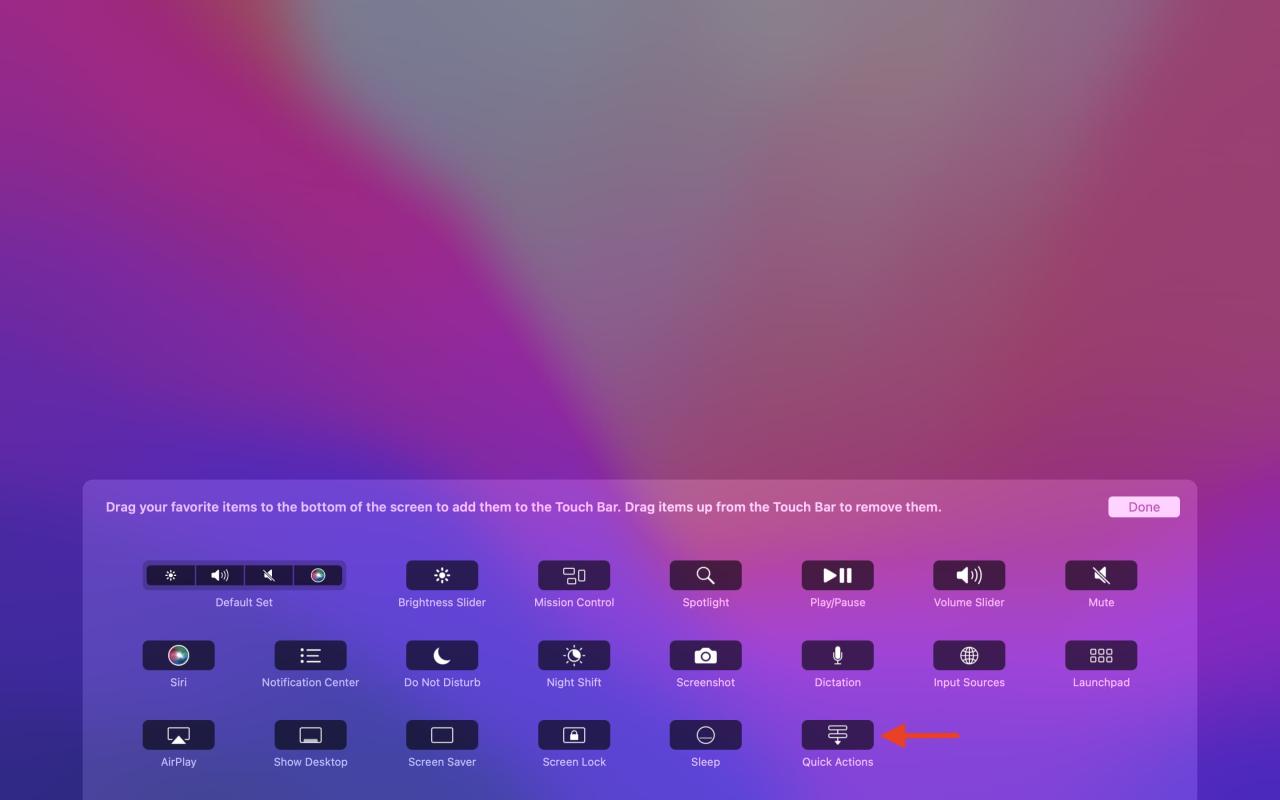
6) A partir de ahora, puede tocar el ícono de Acciones rápidas en la barra táctil y tocar el nombre del acceso directo para ejecutarlo.




8. Uso de acciones rápidas del buscador
Cuando hace clic con el botón derecho o controla-clic en un archivo o carpeta en Finder, ve la opción Acciones rápidas. Puede agregar su acceso directo aquí para usarlo sin esfuerzo.
1) Abra la aplicación Atajos de Mac y haga doble clic en un atajo para editarlo.
2) Haga clic en el icono de configuración de la parte superior derecha.
3) Marque Usar como acción rápida y asegúrese de habilitar Finder .
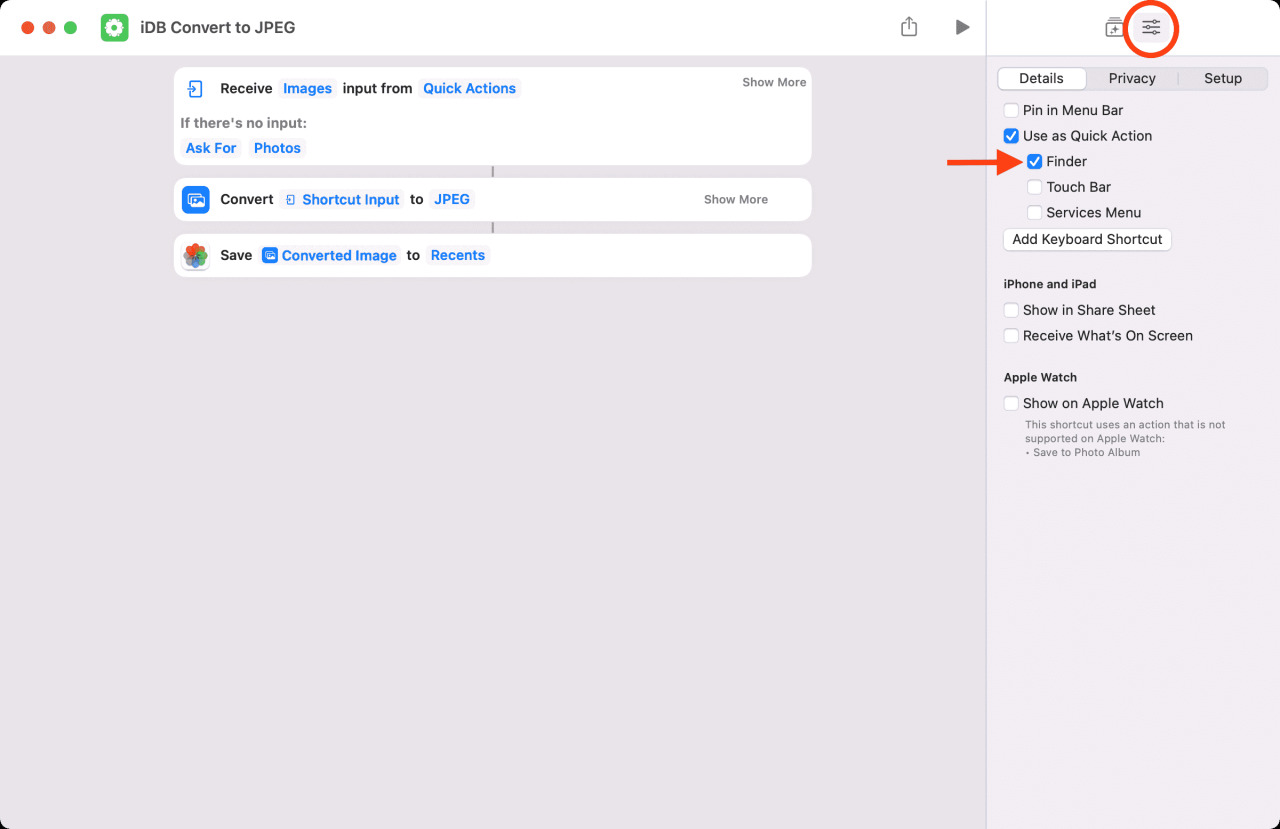
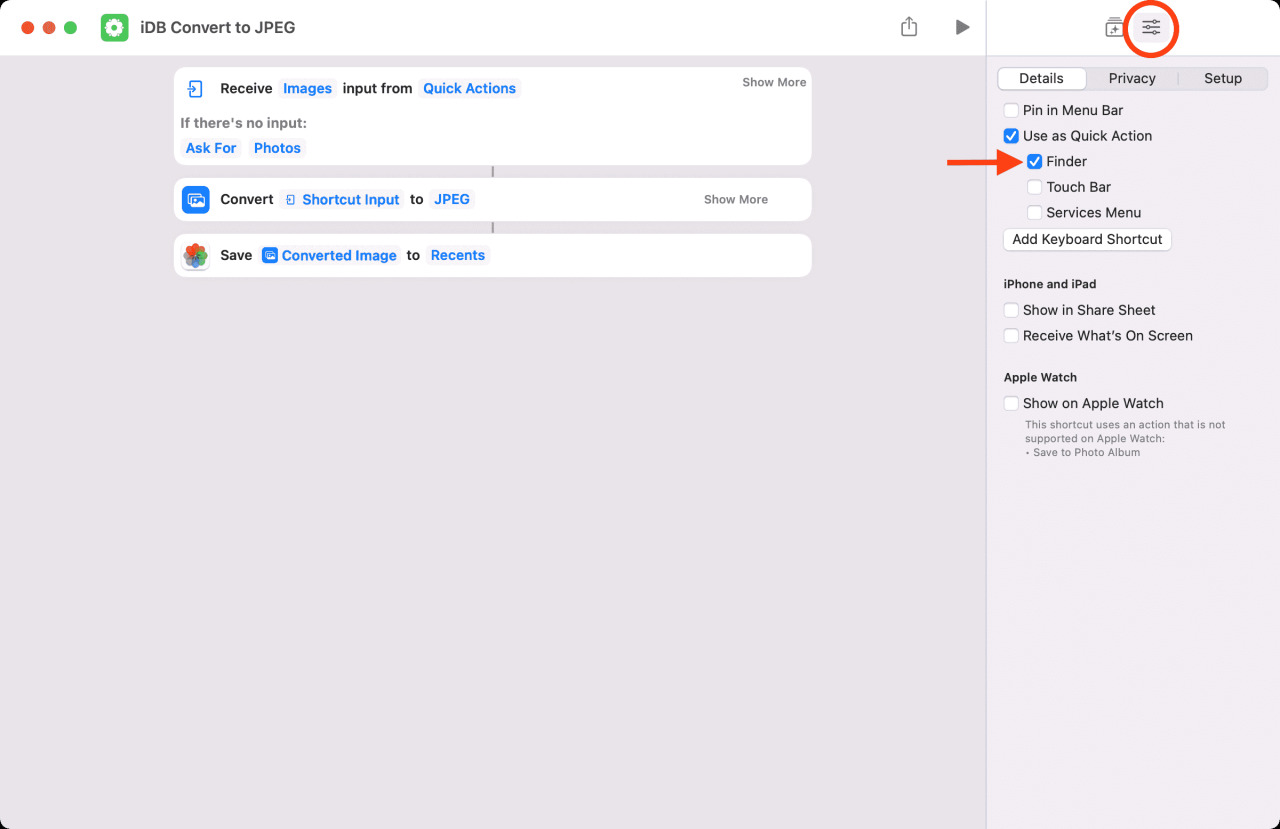
4) Ahora, desde una carpeta del Finder, haga clic derecho en un archivo, seleccione Acciones rápidas y elija su acceso directo.
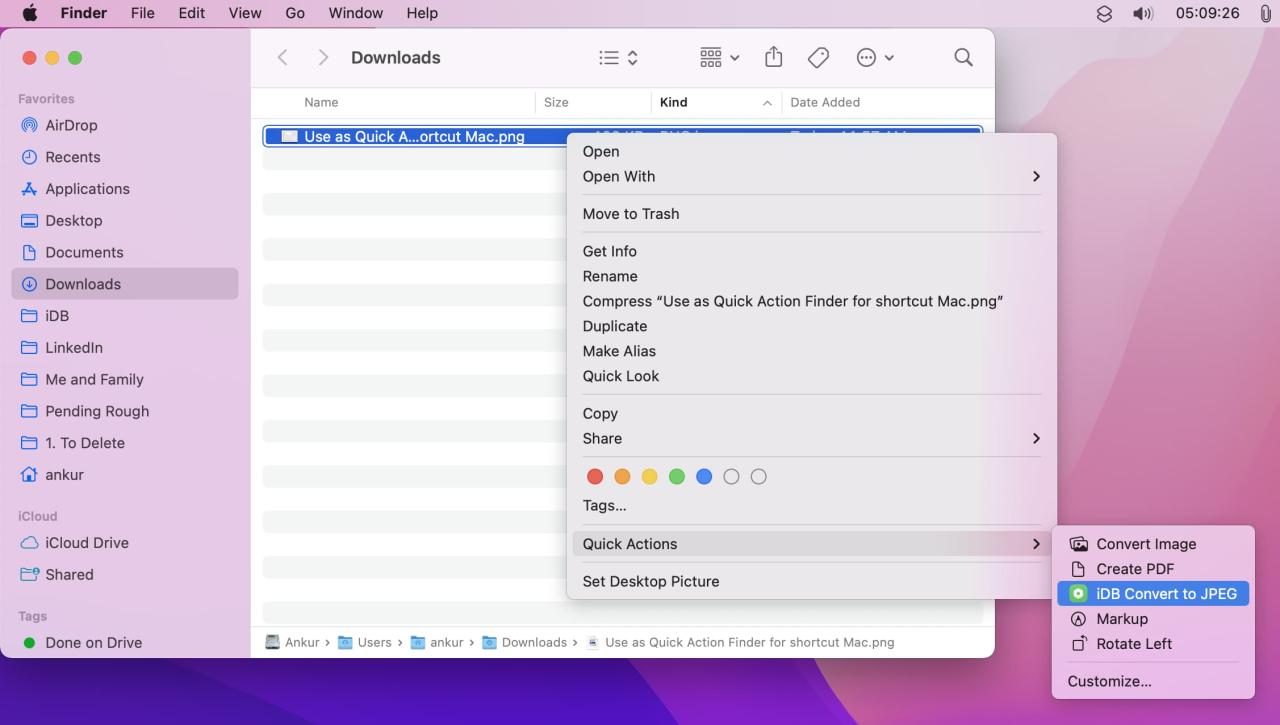
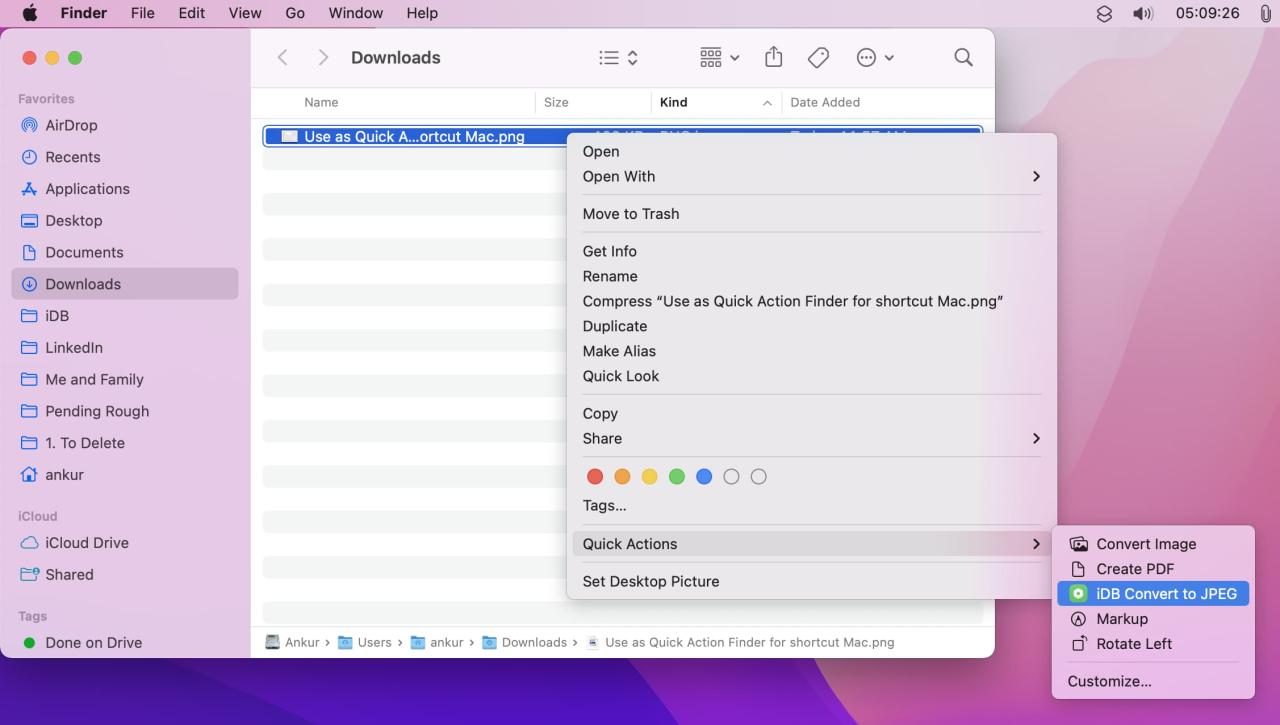
9. Usando el menú de servicios de tu Mac
Las opciones relevantes aparecen en el menú Servicios de Mac cuando hace clic en el nombre de la aplicación en la barra de menú superior y elige Servicios. Puede editar las opciones que aparecen aquí en Preferencias del sistema de Mac > Teclado > Accesos directos > Servicios.
El menú Servicios también puede mostrar los accesos directos deseados para ejecutarlos rápidamente. Para ello, edite un acceso directo y marque el menú Servicios en Usar como acción rápida .
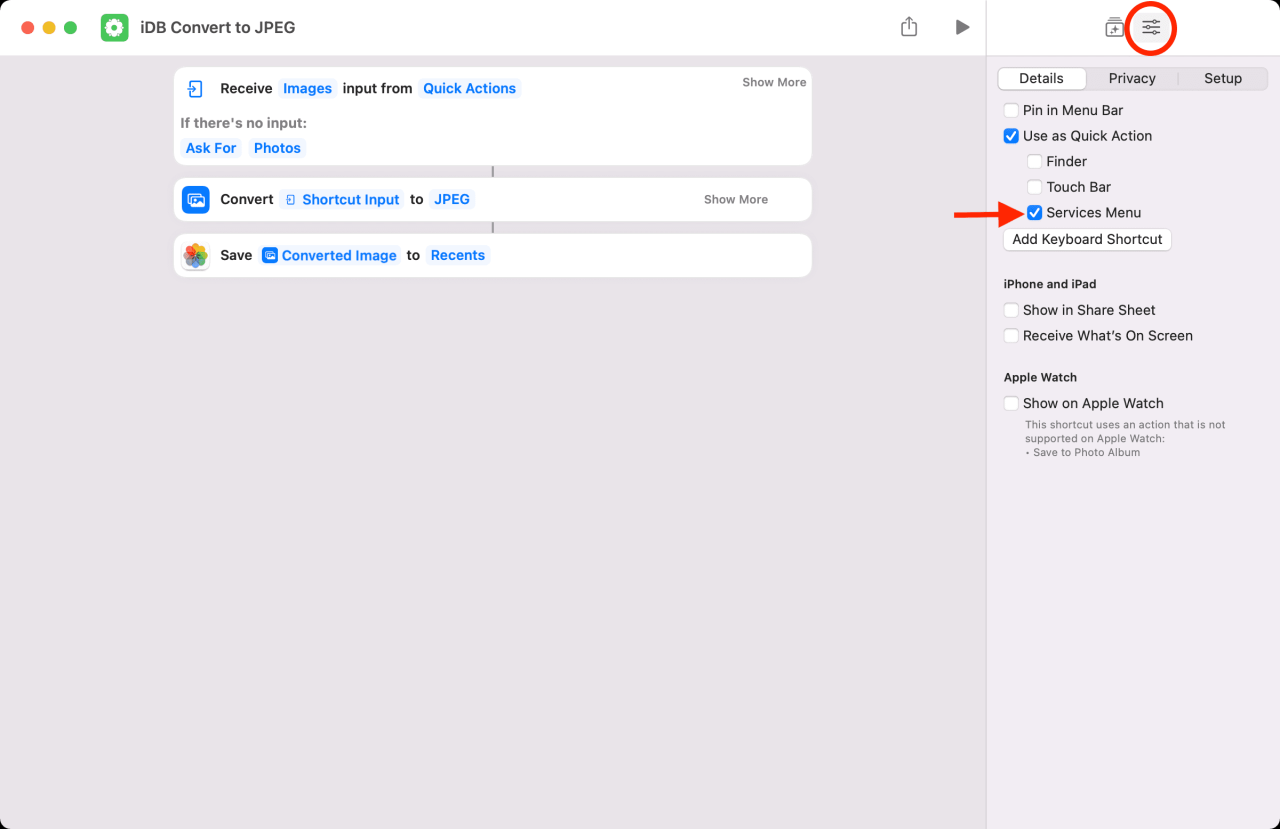
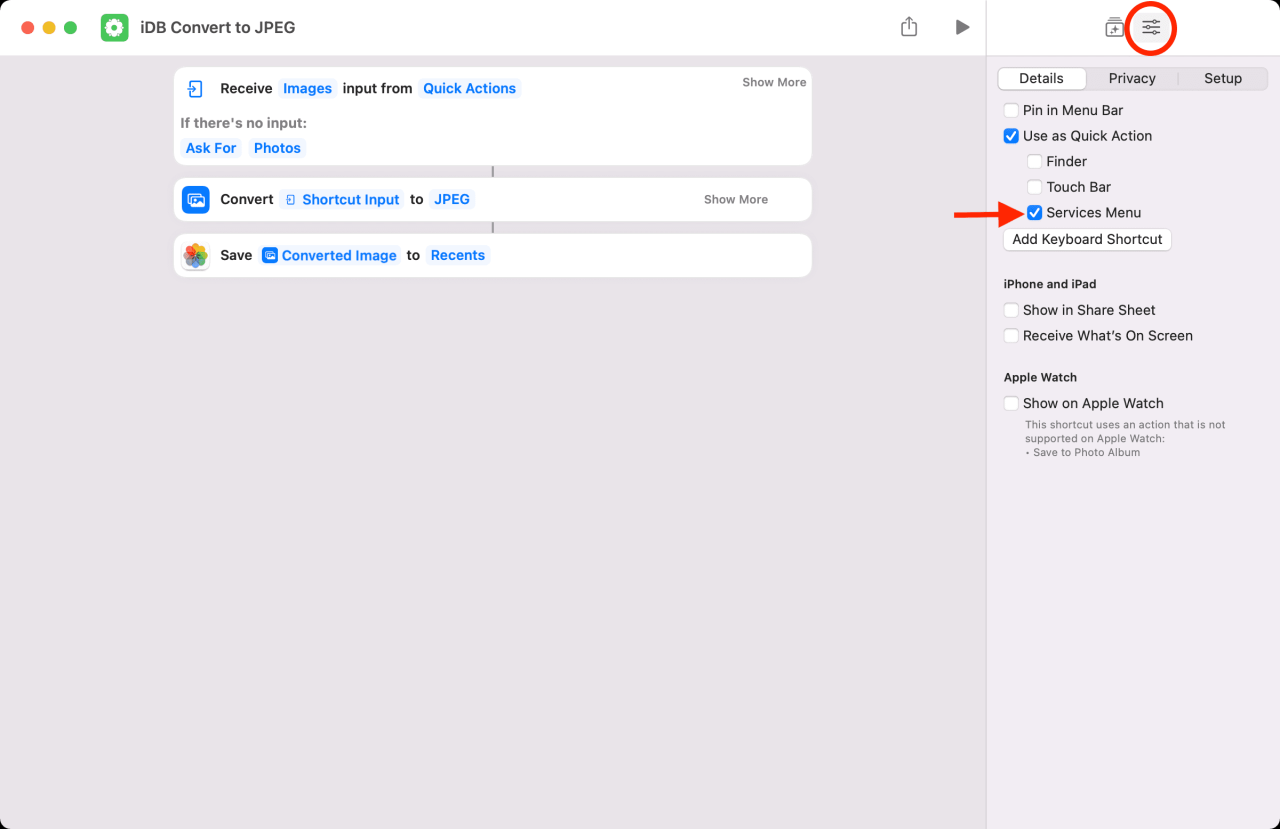
Después de eso, en las aplicaciones compatibles, al hacer clic en el nombre de la aplicación en la barra de menú superior y elegir Servicios , verá el acceso directo. Ejecútalo desde aquí.
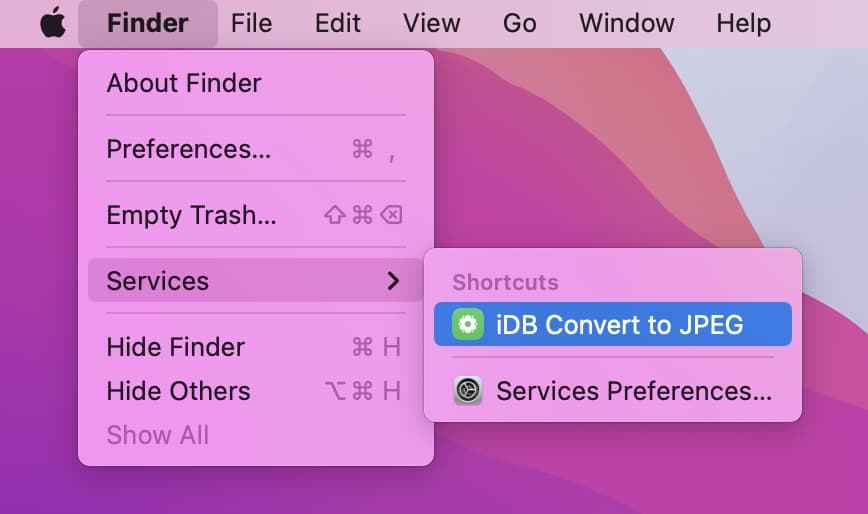
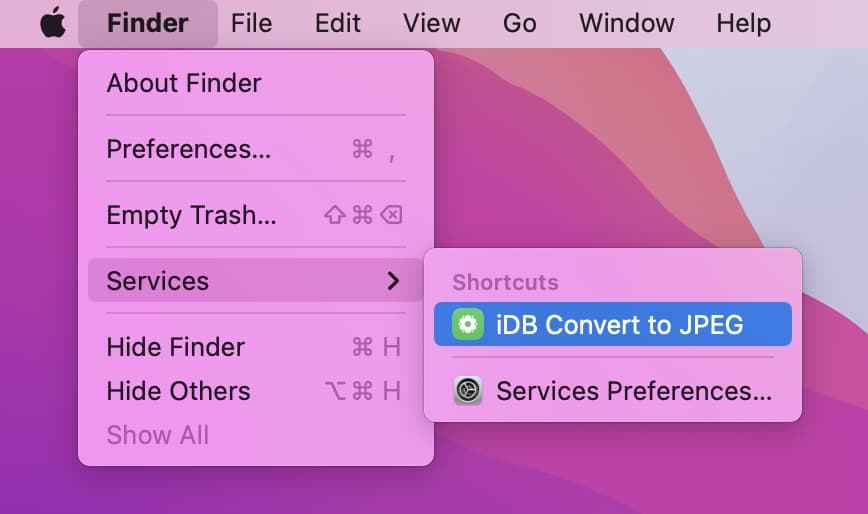
Ejecutar un atajo desde Apple Watch
La mayoría de los accesos directos no se pueden ejecutar en Apple Watch. Pero algunos lo hacen. Para esos accesos directos, vaya a su pantalla de edición y habilite Mostrar en Apple Watch . Puede hacer esto en la aplicación Atajos de iPhone o Mac.
Después de esto, dicho acceso directo aparece en su Apple Watch, y puede ejecutarlo desde su muñeca preguntándole a Siri, abriendo la aplicación de accesos directos de watchOS o agregando el acceso directo a la esfera del reloj.
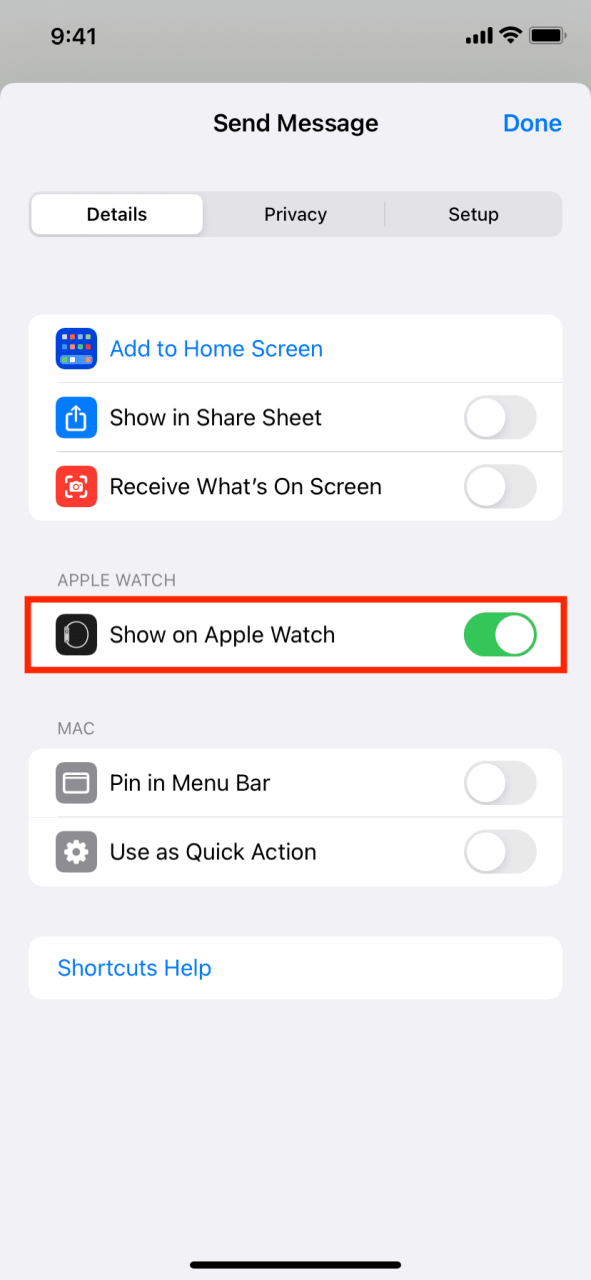
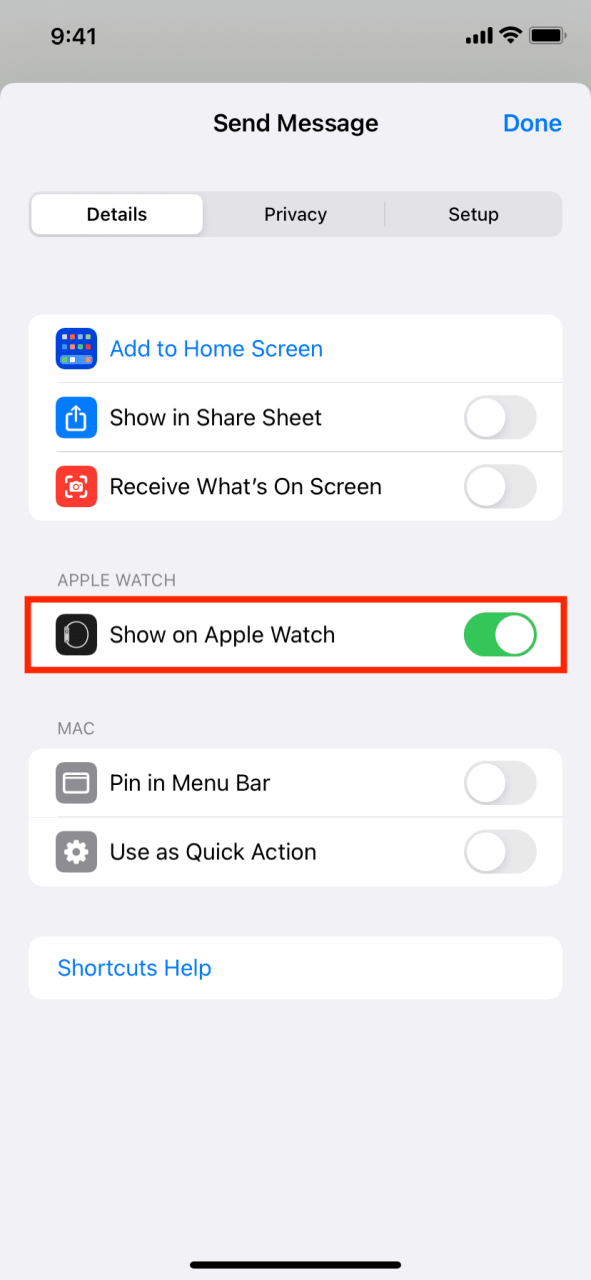
¡Dominando los atajos de Apple!
Así es como puede ejecutar rápidamente un acceso directo en su iPhone, iPad y Mac. Los métodos anteriores eliminan la necesidad de abrir la aplicación Accesos directos cada vez que desee ejecutar una acción rápidamente.
Para ver más contenido relacionado, explore nuestra sección Accesos directos . También puede ver estos recursos vinculados:
- Cómo permitir accesos directos no confiables en iPhone
- 5 fantásticos atajos de iPhone para divertirte con tus fotos
- Cómo personalizar la pantalla de inicio de tu iPhone con iconos de aplicaciones personalizados







