Cómo arreglar el toque fantasma en el iPhone 13 (iOS 17.5)
21 julio, 2022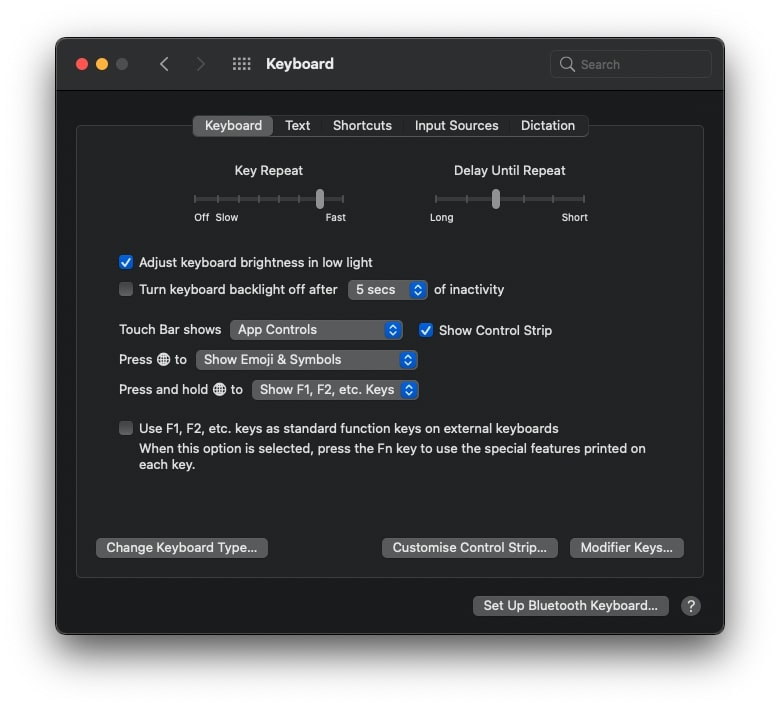
Como tomar una cautura de pantalla de tu mac usando touch bar
21 julio, 2022Cómo bloquear la pantalla del iPhone en iOS 17.6
Este post te guiará para asegurar un nuevo iPhone configurando una pantalla de bloqueo utilizando las funciones de bloqueo de pantalla incorporadas. Esta es una guía rápida para bloquear la pantalla de un iPhone en iOS 17 y versiones posteriores.
Bloqueo de pantalla de iOS 17.6
Un método común que se utiliza para bloquear un dispositivo iOS es a través de un código de acceso.
Con un código de acceso único de seis dígitos, puedes proteger toda la información sensible almacenada en tu dispositivo.
Aparte de un código de acceso, hay funciones de seguridad más avanzadas como la seguridad por huella dactilar para los dispositivos iOS que admiten Touch ID y el reconocimiento facial para los dispositivos que admiten Face ID.
El código de acceso suele ser una de las primeras funciones de iOS que hay que activar durante la configuración inicial de un nuevo iPhone. Si te saltaste ese proceso, entonces deberías considerar configurarlo tan pronto como puedas para asegurarte de que todos los datos de tu iPhone estén protegidos.
Una vez que hayas configurado el código de acceso, será necesario para desbloquear tu iPhone. Esto significa la necesidad de introducir el código de 6 dígitos para acceder a la pantalla de inicio de tu iPhone.
Para aumentar la seguridad de tu iPhone, puedes configurar la seguridad por huella dactilar o el reconocimiento facial, sea cual sea la función biométrica que admita tu dispositivo.
Configurar Touch ID y Face ID en los nuevos dispositivos iOS es bastante sencillo. Pero para aquellos que son nuevos en la plataforma iOS, hemos esbozado un recorrido paso a paso como sigue.
Diferentes formas de bloquear la pantalla de un iPhone en iOS 17.5
Los siguientes pasos describen el proceso estándar para bloquear un iPhone con un código de acceso, Touch ID y la seguridad de Face ID.
Estos pasos son aplicables a cualquier iPhone que funcione con iOS 17 y versiones posteriores, así que asegúrate de mantener el software de tu dispositivo actualizado para asegurarte de que todas las funciones clave y los elementos del menú están disponibles.
Las pantallas y los elementos de menú reales pueden variar entre los modelos de dispositivos y los proveedores de servicios, por lo que la interfaz de usuario de cada dispositivo puede igualmente diferir ligeramente.
A. Configuración de la seguridad del código de acceso del iPhone
Este es el método común utilizado por muchos propietarios de iPhone. Sólo tienes que seguir estos pasos para configurar un código de seis dígitos para bloquear tu iPhone:
Paso 1: Desde la pantalla de inicio, pulse en Ajustes para iniciar la aplicación de ajustes de iOS.
Paso 2: En el menú principal de ajustes, busca y toca Face ID & Passcode.
Paso 3: En el menú siguiente, pulse Activar código de acceso. La siguiente pantalla le pedirá que introduzca un código de seis dígitos.
Paso 4: Introduzca un código único de 6 dígitos y vuelva a introducirlo para confirmarlo y activarlo.
Ahora que su código de acceso está activado, tendrá que introducirlo cada vez que desbloquee su iPhone.
Además de desbloquear tu dispositivo, tu código de acceso también se utilizará cuando enciendas o reinicies tu iPhone, para SOS de emergencia, para ver el ID médico, para intentos consecutivos de Face ID o Touch ID, cuando se reciba el comando de bloqueo remoto y cuando no hayas desbloqueado tu iPhone durante más de 48 horas.
Actualización del código de seguridad del iPhone
Actualizar o cambiar el código de acceso de la pantalla de bloqueo existente en su iPhone con regularidad es muy recomendable para evitar cualquier posible fallo de seguridad.
- Para cambiar o actualizar tu código de acceso, simplemente dirígete al menú de Ajustes de tu iPhone-> Touch/Face ID & Passcode. En la siguiente pantalla, introduce tu código de acceso actual. Para continuar, toca la opción de Cambiar código de acceso y sigue el resto de las instrucciones en pantalla para cambiar el código de acceso actual de la pantalla de bloqueo e introducir el nuevo código de acceso.
Asegúrese de tomar nota de su nuevo código de acceso, ya que lo necesitará para acceder y gestionar las funciones y servicios relacionados con Apple junto con su Touch ID o Face ID.
B. Configuración de Touch ID en el iPhone
Para los iPhones con soporte de Touch ID, la configuración de Touch ID es una opción para aumentar el sistema de bloqueo de tu iPhone.
Al igual que Face ID, la configuración de Touch ID también requiere un código de acceso activo en tu iPhone.
Una vez que tengas todo configurado, puedes continuar con estos pasos:
Paso 1: Abre la app de Ajustes para empezar.
Paso 2: Pulsa Touch ID & Passcode o Face ID & Passcode.
Paso 3: Sigue el asistente de configuración para añadir una huella dactilar que quieras utilizar para el reconocimiento de Touch ID/huella dactilar.
Después de configurar Touch ID, puedes utilizarlo inmediatamente para desbloquear tu dispositivo de forma segura y cómoda, autorizar compras y pagos en línea, así como iniciar sesión en diferentes aplicaciones de terceros. Todo lo que tienes que hacer es presionar el botón Home con tu dedo o pulgar, cualquiera que haya sido registrado durante la configuración de Touch ID.
Si tienes problemas para añadir Touch ID o desbloquear tu iPhone con Touch ID, asegúrate de que el botón Home funciona.
C. Configurar el Face ID del iPhone
Después de configurar un código de acceso de 6 dígitos para la pantalla de bloqueo de tu iPhone, puedes configurar un Face ID o Touch ID para aumentar la seguridad. Para configurar el Face ID en el iPhone, sólo tienes que seguir estos pasos:
Paso 1: Abre la app de Ajustes tocando el icono de ajustes desde Inicio.
Paso 2: Toca Face ID & Passcode en el menú de Ajustes para continuar.
Paso 3: En la siguiente pantalla, toca Configurar Face ID y luego sigue el resto de las instrucciones en pantalla.
También puede utilizar las opciones de accesibilidad de su iPhone durante la configuración del Face ID cuando sea necesario. Al hacerlo, el asistente de configuración del reconocimiento facial no requerirá todo el rango de movimiento de la cabeza.
- Para que esto ocurra, tendrá que desactivar la opción Requerir atención para Face ID desde el menú Ajustes-> Accesibilidad de su iPhone.
Para entonces, ya deberías estar preparado para utilizar tu Face ID para acceder de forma segura y cómoda a la pantalla de bloqueo, autorizar compras y pagos e iniciar sesión en diversas apps y servicios de terceros. Solo tienes que mirar tu iPhone y debería desbloquearse inmediatamente.
Si quieres configurar una apariencia adicional para que Face ID la reconozca, sólo tienes que volver a Ajustes de tu iPhone-> Face ID y código de acceso y, a continuación, tocar Configurar una apariencia alternativa. Siga el resto de las indicaciones en pantalla para terminar de configurar la apariencia adicional del Face ID.
Nota: Los pasos anteriores se basan en la interfaz del nuevo iPhone SE 2022 (3ª generación).
¿Qué ocurre si se introduce un código de acceso incorrecto?
Tenga en cuenta que si introduce un código de acceso incorrecto en su iPhone demasiadas veces, su dispositivo se desactivará.
Si esto ocurre, tendrás que restaurar tu dispositivo en iTunes.
Restaurar un iPhone significa borrar todos sus datos, así que asegúrate de hacer una copia de seguridad de todos los archivos importantes que tengas en tu dispositivo de antemano.
Puedes hacer una copia de seguridad en tu almacenamiento de iCloud o a través de una carpeta segura dedicada en tu ordenador a través de iTunes.
Y así es como se puede bloquear la pantalla de un iPhone utilizando las funciones de seguridad disponibles en iOS 17 y versiones posteriores.
Mantente al tanto de más tutoriales completos sobre iOS y guías de solución de problemas en este sitio. O puede consultar este Canal de YouTube para ver más tutoriales completos y vídeos de solución de problemas, incluyendo los dispositivos iOS recientes.
