
Cómo expulsar el agua de los altavoces de su iPhone usando este atajo
9 agosto, 2022
Cómo cambiar el nombre de su Airtag y reemplazar su icono predeterminado con un emoji expresivo
10 agosto, 2022Cómo encender y apagar la voz en off en tu Mac
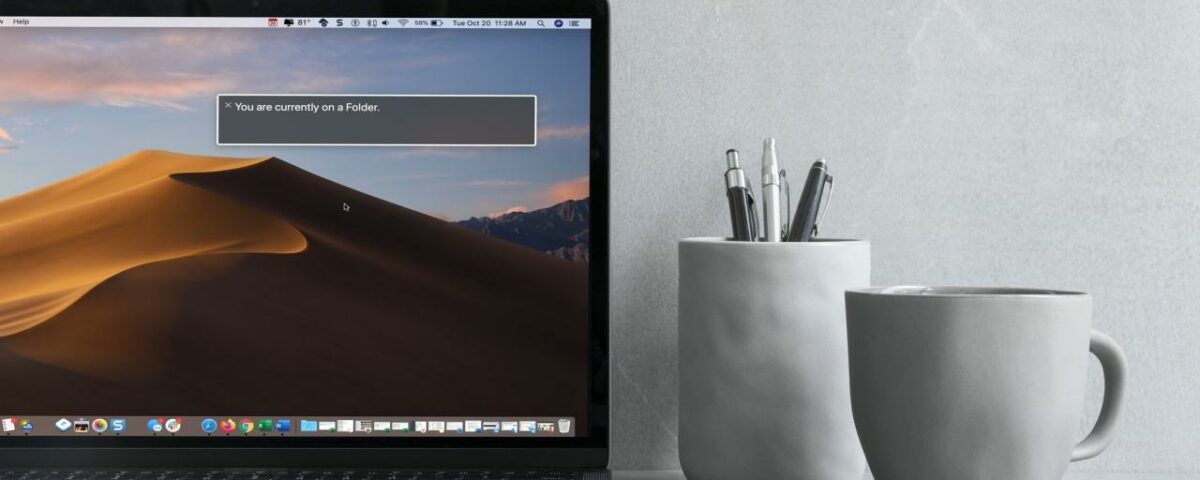
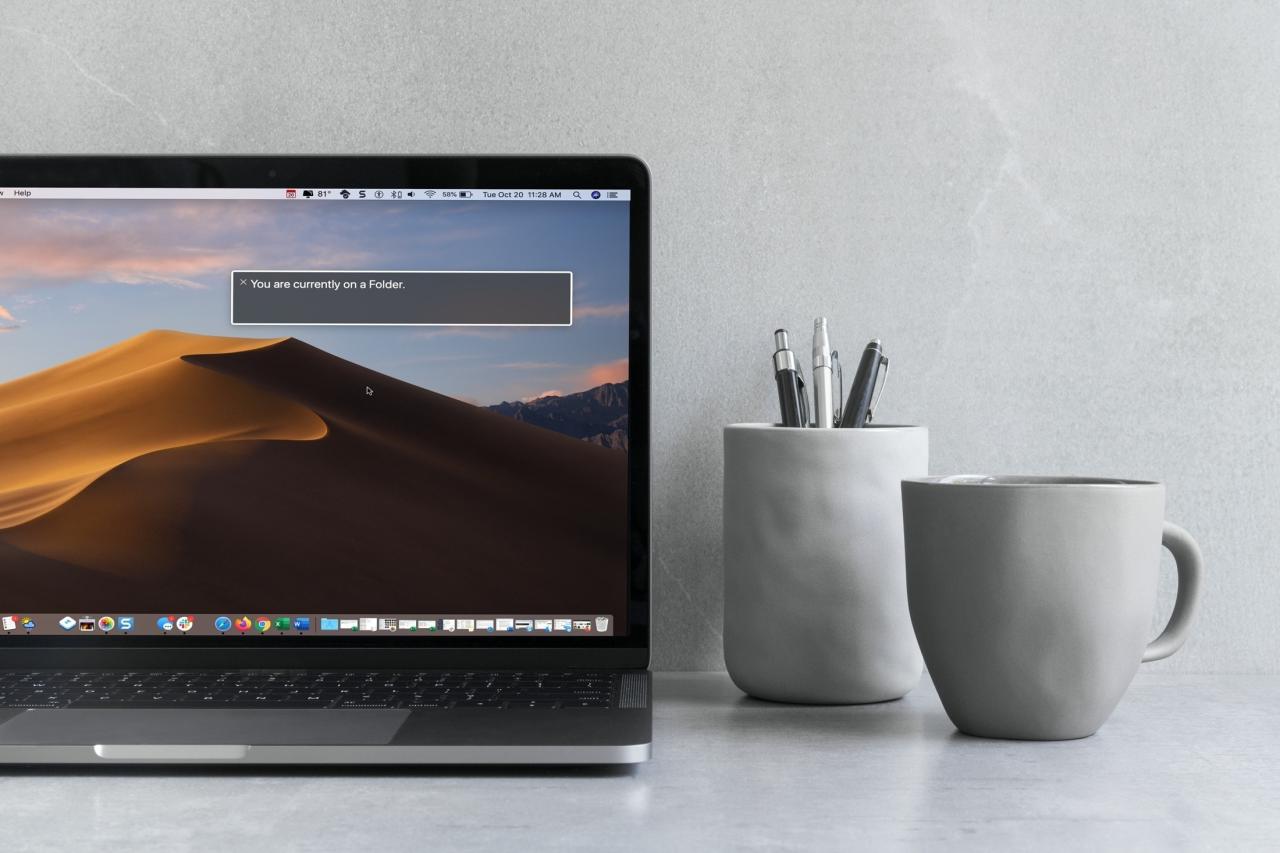
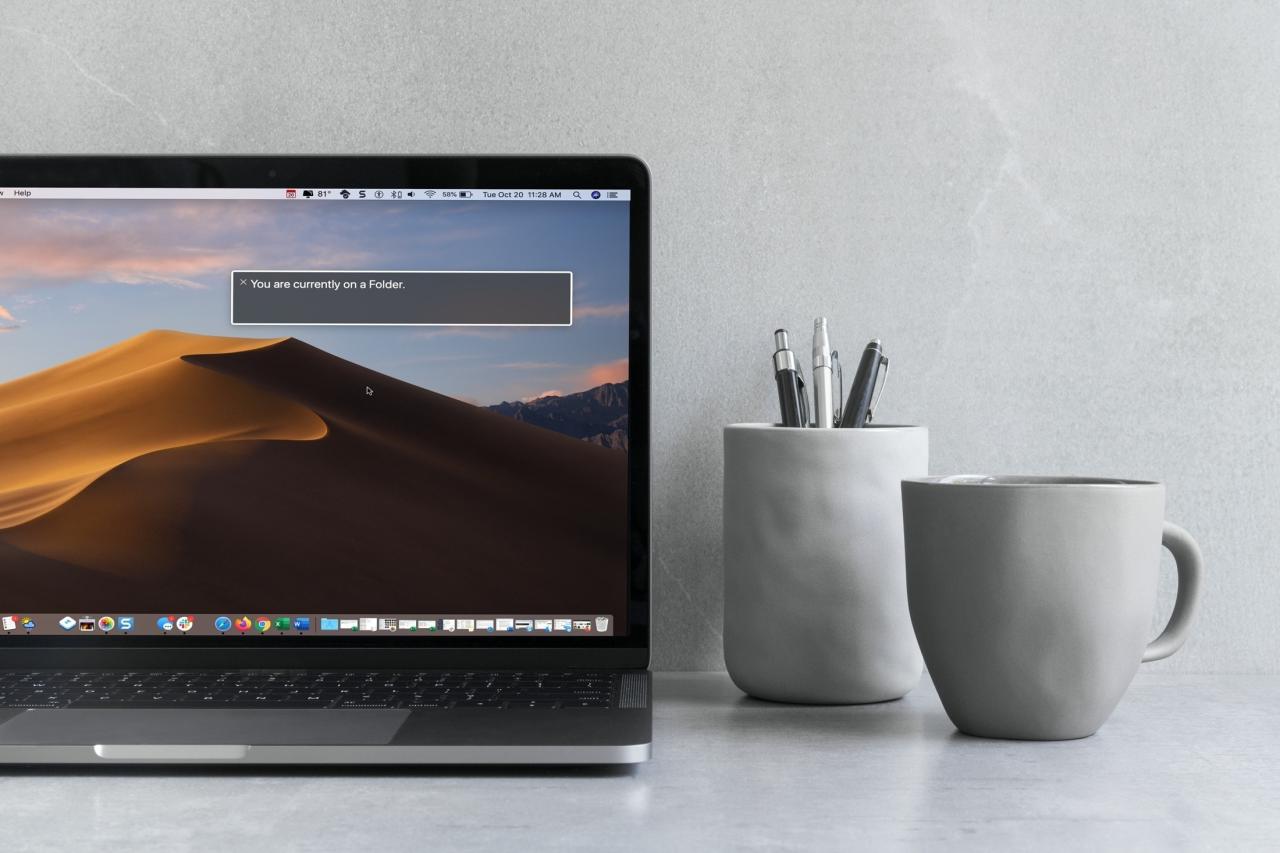
VoiceOver es una función de accesibilidad de lectura de pantalla integrada que le permite controlar su Mac con comandos de teclado y gestos. Ofrece una gran cantidad de controles y personalizaciones, pero puede llevar un tiempo acostumbrarse si es nuevo.
Con una serie de instrucciones para ayudarlo, le mostraremos los conceptos básicos de VoiceOver , como navegar por su escritorio y Dock, seleccionar y anular la selección de elementos de menú, cómo trabajar con ventanas de aplicaciones y mucho más. Pero primero, deberá saber cómo activar y desactivar VoiceOver en su Mac, ¡así que ahí es donde comenzaremos!
Formas de activar y desactivar VoiceOver
Tiene algunas formas diferentes de activar y desactivar VoiceOver. El que uses puede basarse en lo que estés haciendo en tu Mac en ese momento o simplemente en lo que te resulte más cómodo.
Atajo de teclado
Use Comando + F5 para activar y desactivar VoiceOver rápidamente. Cuando active VoiceOver con el atajo, verá que aparece la ventana de VoiceOver que muestra el texto de lo que está en su pantalla inmediatamente. Si hace clic en la X en la esquina de esa ventana, esto también desactivará VoiceOver.


Preferencias del Sistema
Si tiene abiertas las Preferencias del sistema, también puede habilitar o deshabilitar VoiceOver allí. Seleccione Accesibilidad y elija VoiceOver de la lista de la izquierda. Marque la casilla Habilitar VoiceOver para activarlo y desmárquelo para desactivarlo.
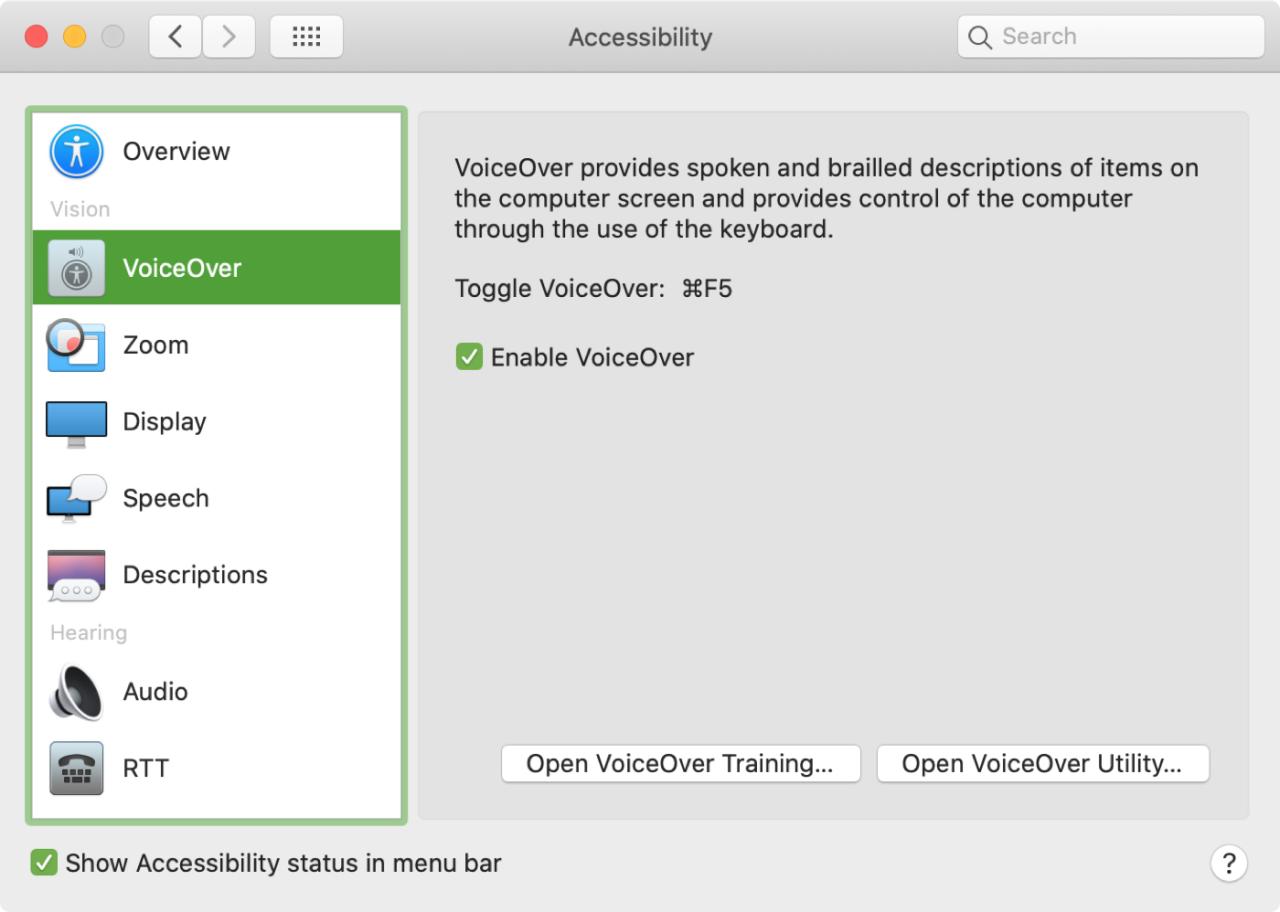
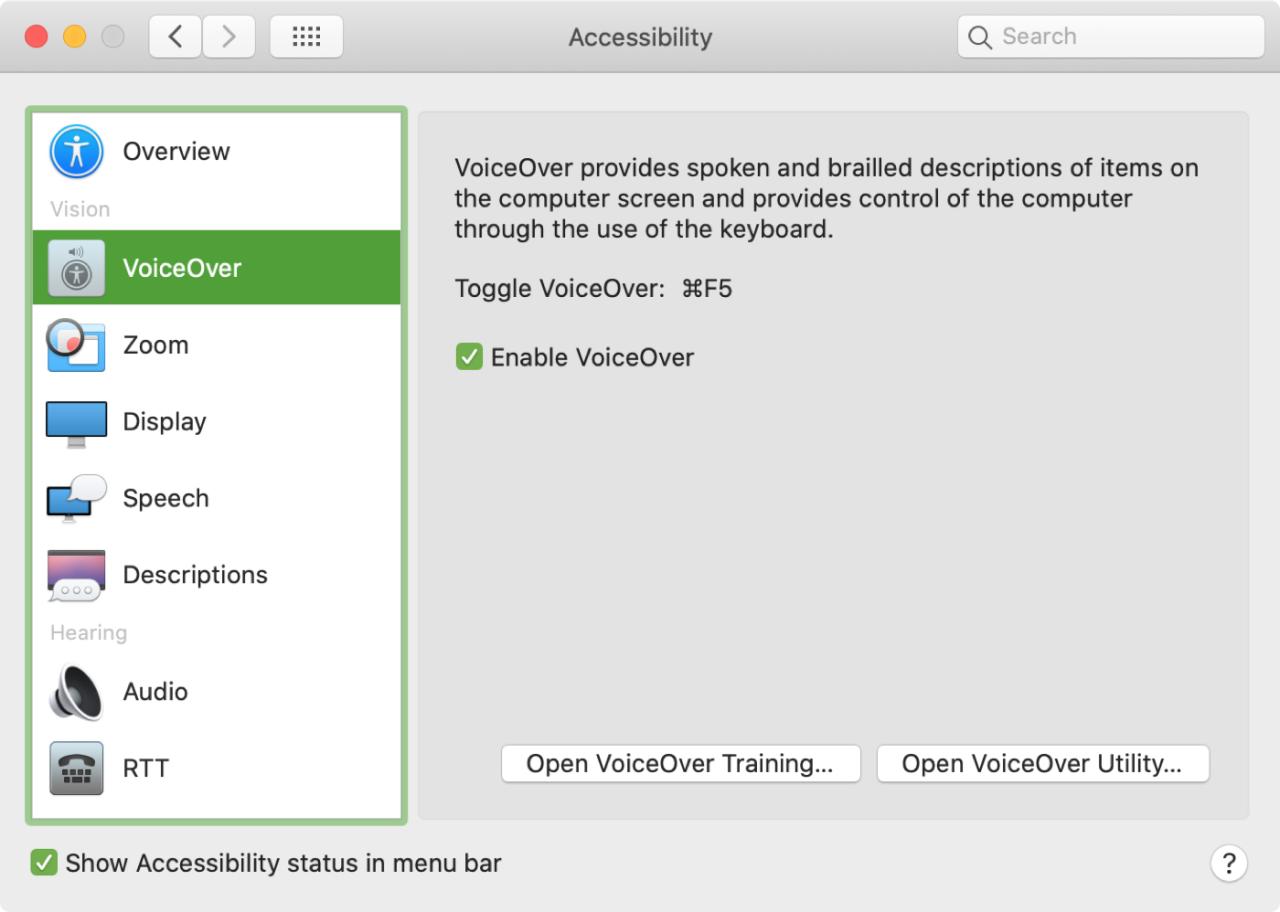
Panel de accesos directos de opciones de accesibilidad
Use Opción + Comando + F5 para abrir el panel de accesos directos. Marque la casilla Habilitar VoiceOver y haga clic en Listo para activarlo y desmárquelo para desactivarlo.
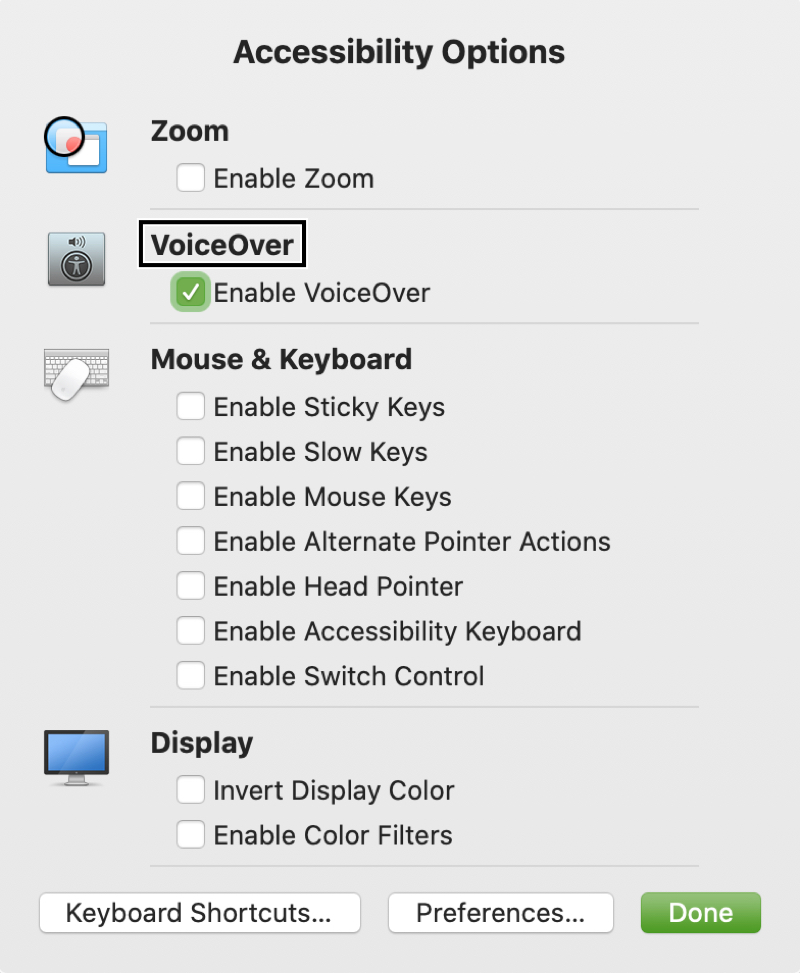
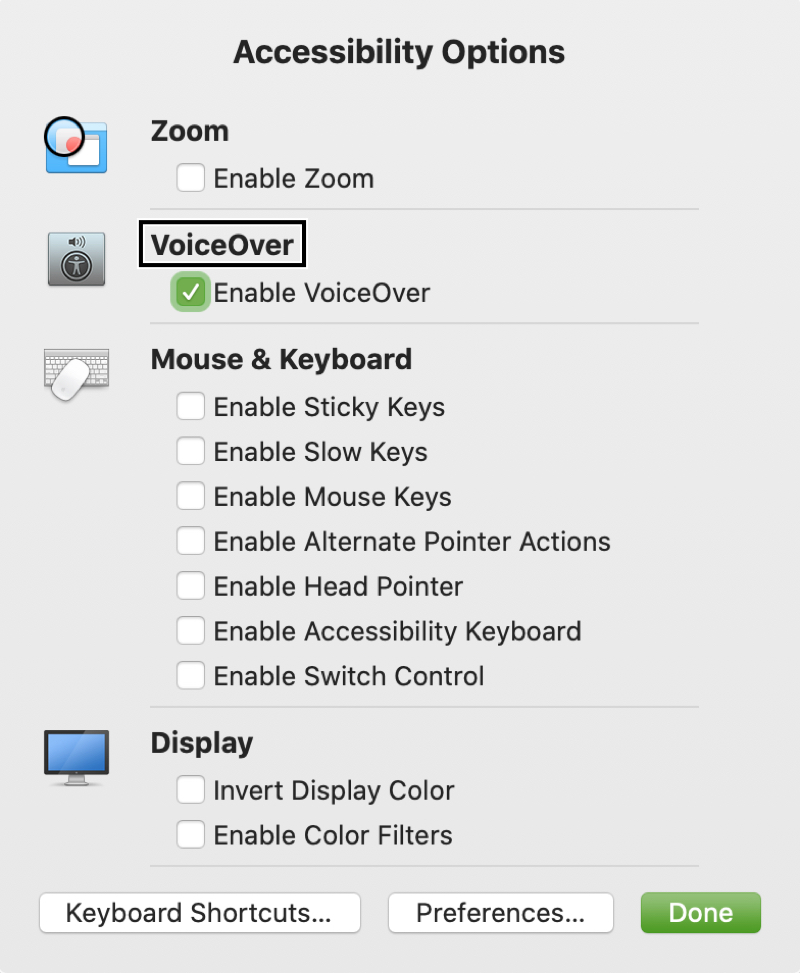
Tenga en cuenta que puede utilizar cualquier combinación de los métodos anteriores para activar y desactivar VoiceOver. Por ejemplo, si lo activa en Preferencias del Sistema, puede desactivarlo con el atajo de teclado.
Envolviendolo
Tal vez tenga la intención de comenzar a usar el lector de pantalla VoiceOver en su Mac. O tal vez habilitaste sin darte cuenta VoiceOver usando el atajo de teclado y no estabas seguro de cómo apagarlo. De cualquier manera, ahora conoce las diferentes formas de habilitar y deshabilitar VoiceOver en macOS.
Haznos saber; ¿Piensas comenzar a usar VoiceOver? Si es así, ¿qué tutoriales te gustaría ver? ¿Será la navegación general de tu Mac, usando arrastrar y soltar, o algo totalmente diferente?
Para obtener más información, echa un vistazo a cómo habilitar y usar VoiceOver en HomePod .







