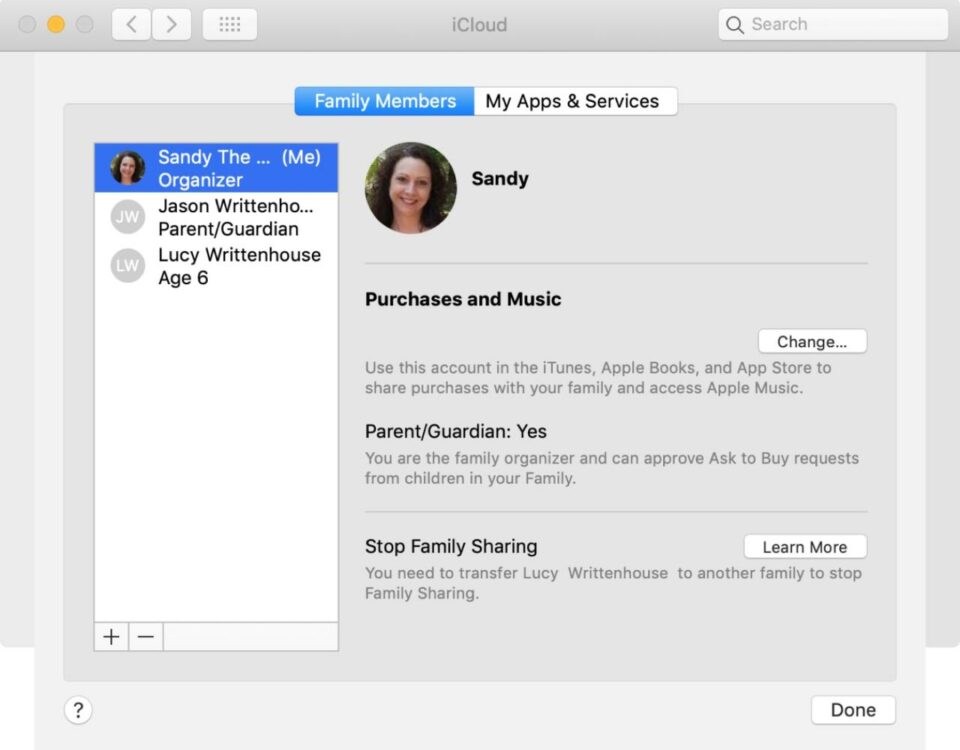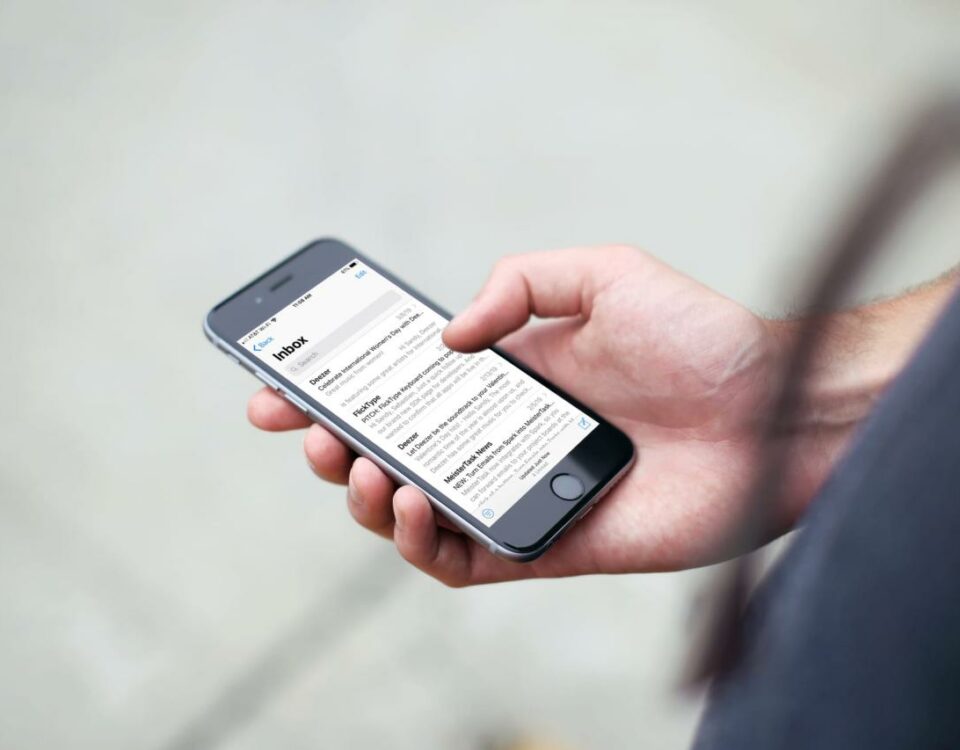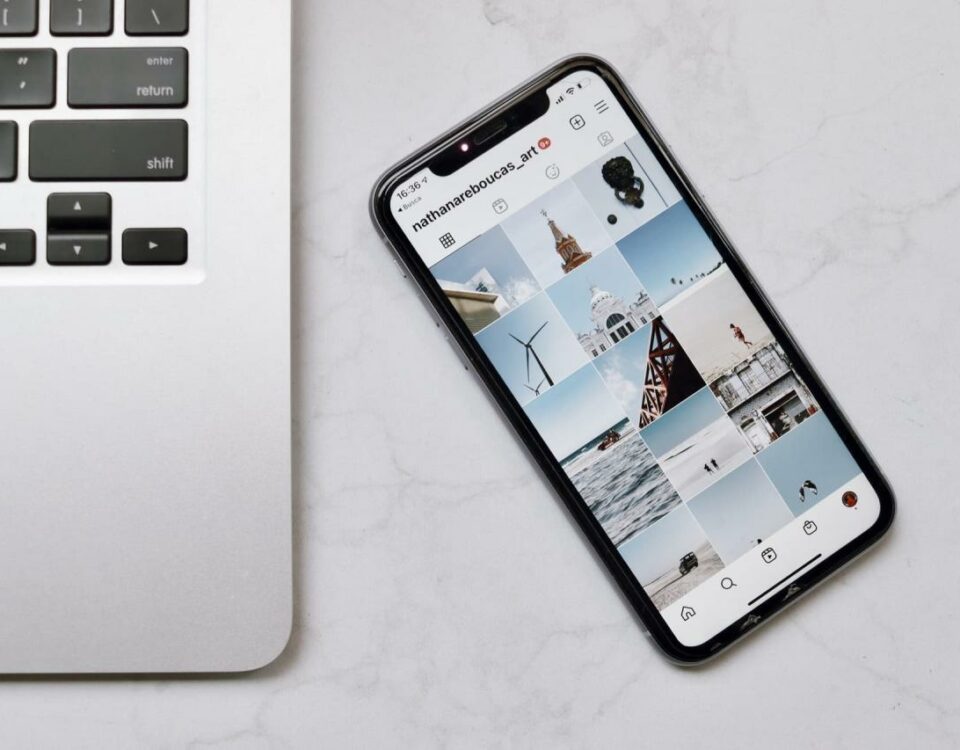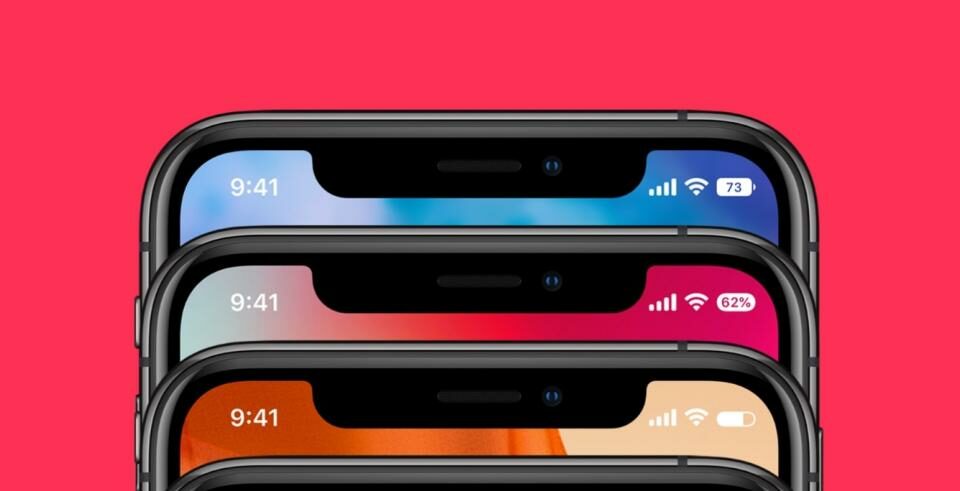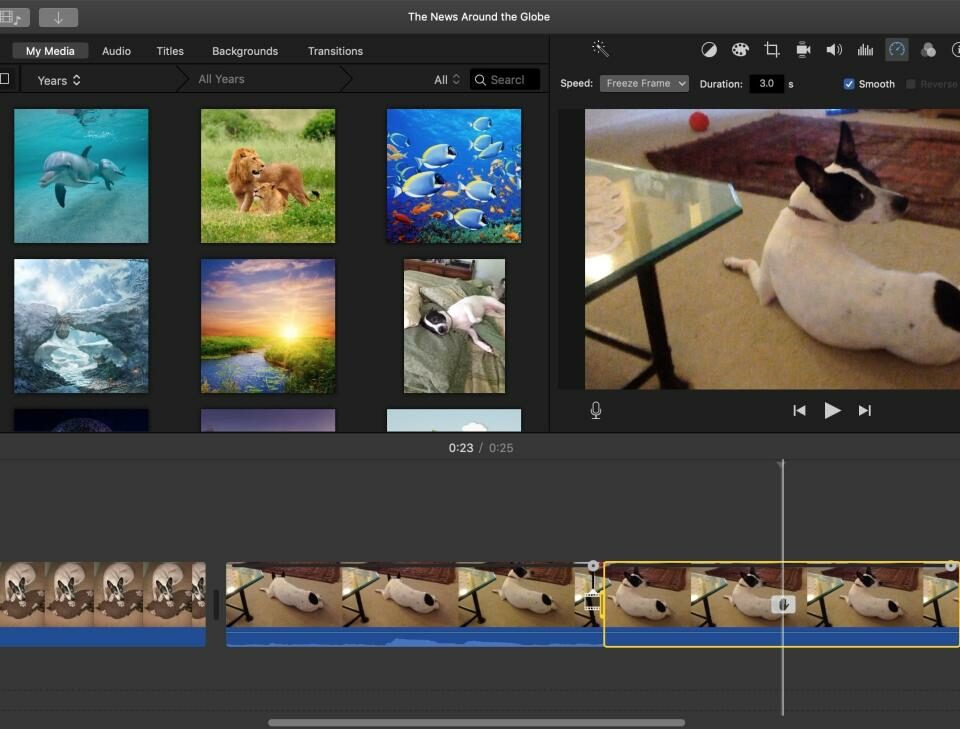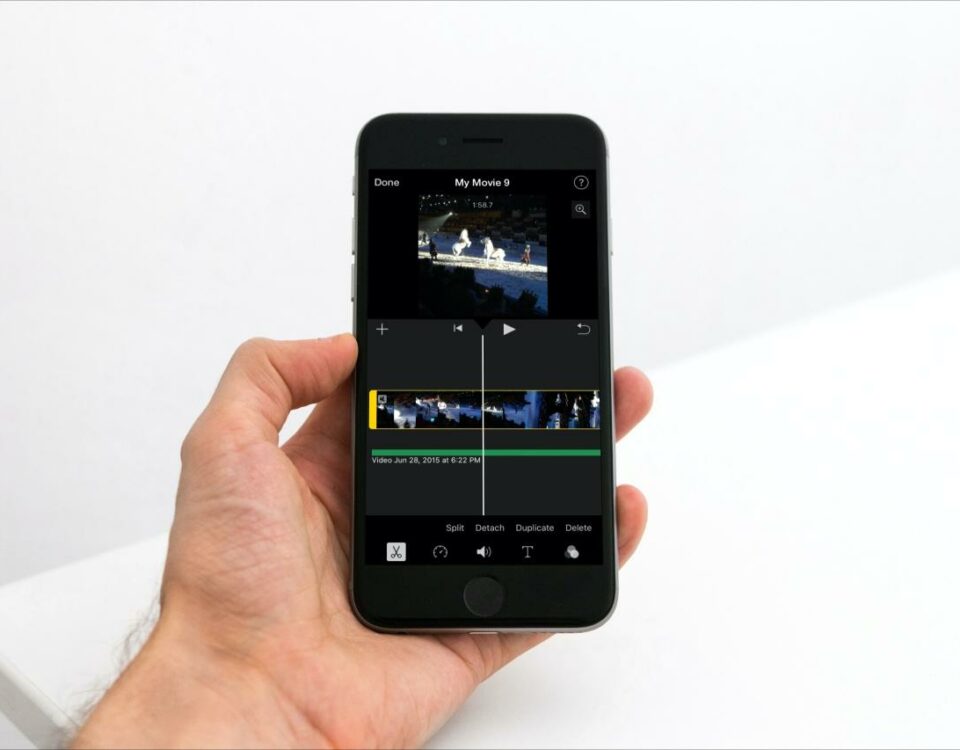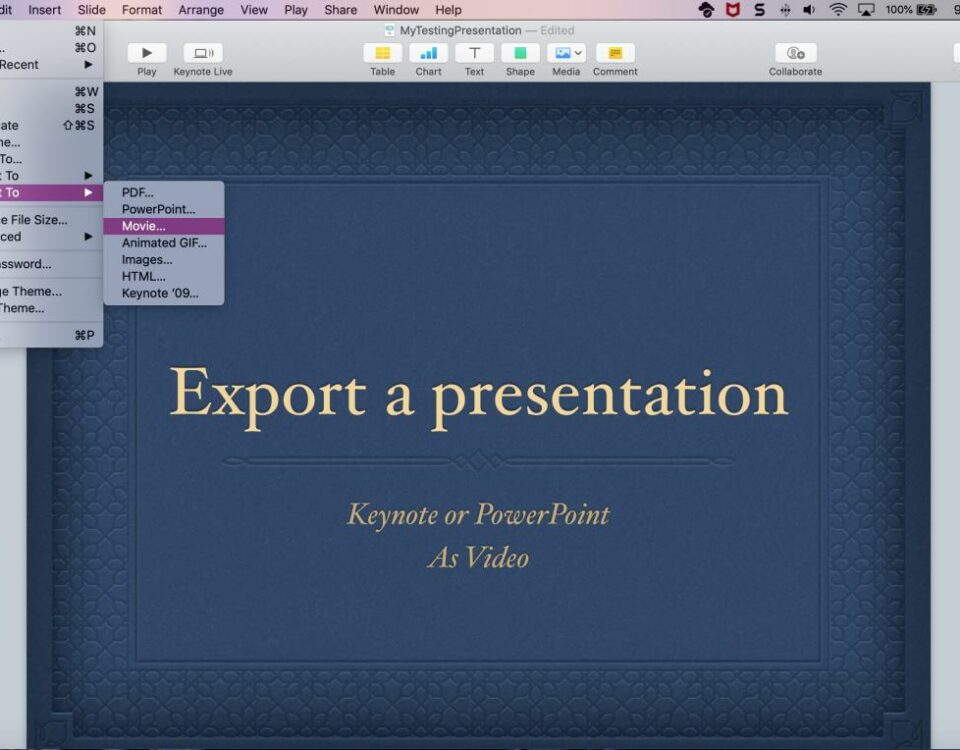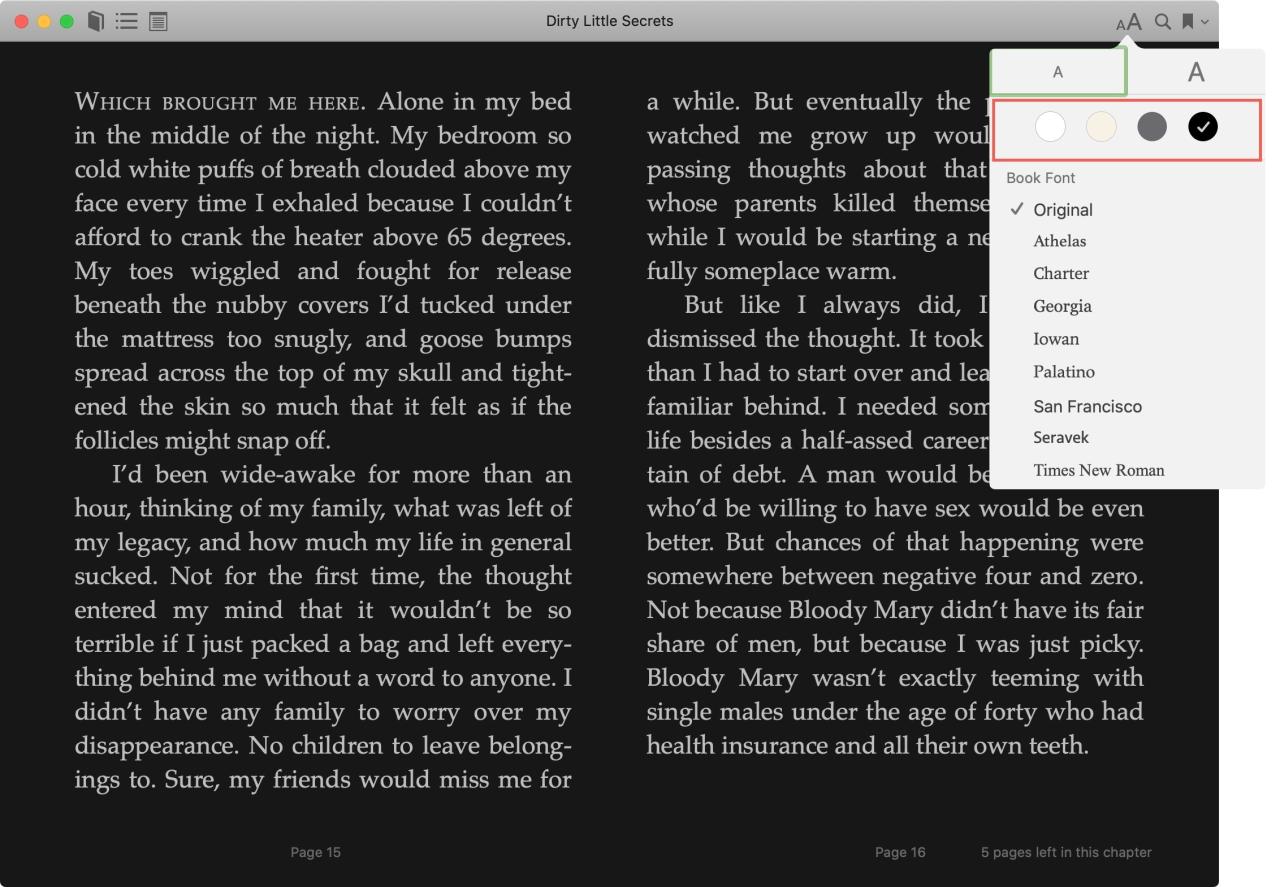
Cómo habilitar el modo oscuro en Apple Books
18 noviembre, 2022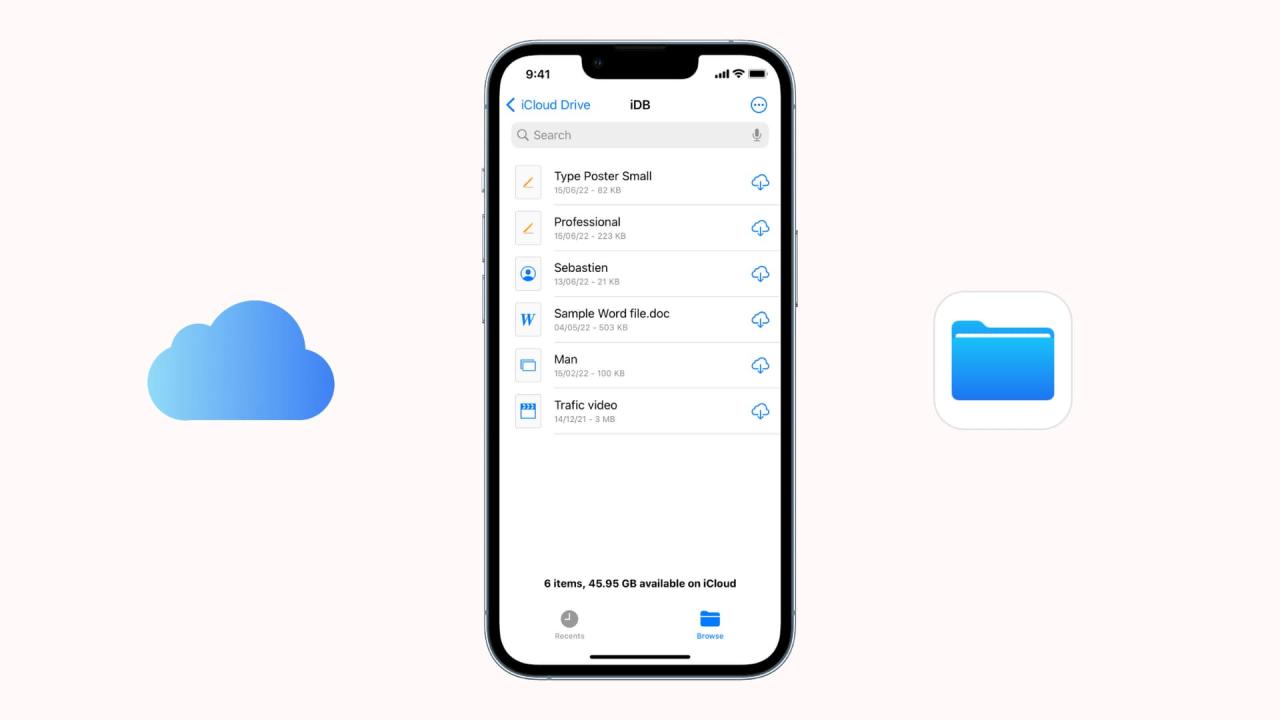
12 soluciones para arreglar los archivos de iCloud que no se descargan en iPhone y iPad
19 noviembre, 2022Cómo mostrar y ajustar el teclado en GarageBand
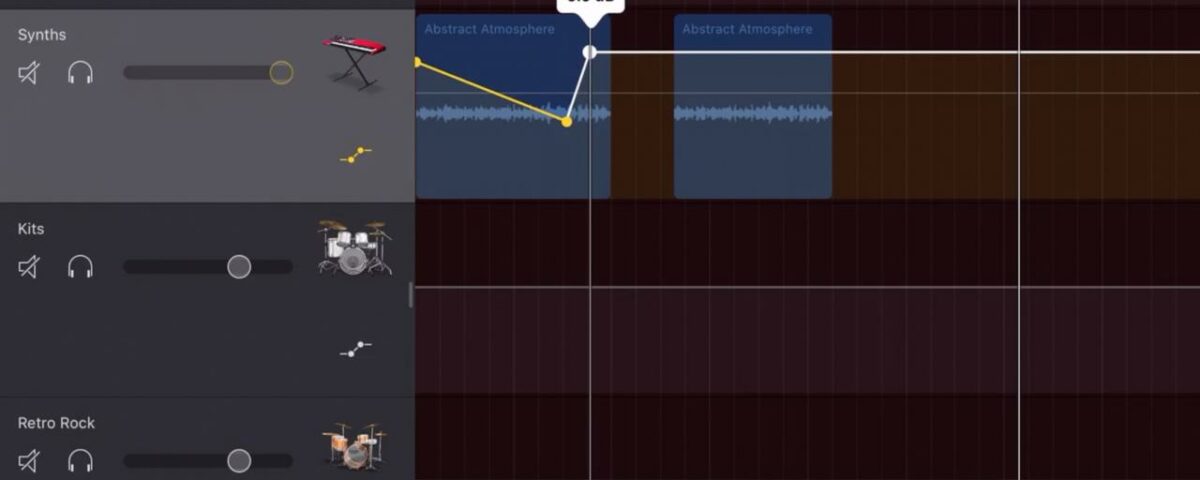
Si bien puede agregar Apple Loops e importar muestras para usar en sus creaciones de GarageBand, también puede usar un teclado en pantalla para hacer música. En Mac, puede usar el teclado tal como aparece en un piano u órgano además demusicalescribir con el teclado de su computadora. Y en iOS, puede tocar para abrir el teclado y ajustar su configuración fácilmente.
Por hacer música enBanda de garagea su manera, así es como se muestra el teclado en Mac, iPhone y iPad.
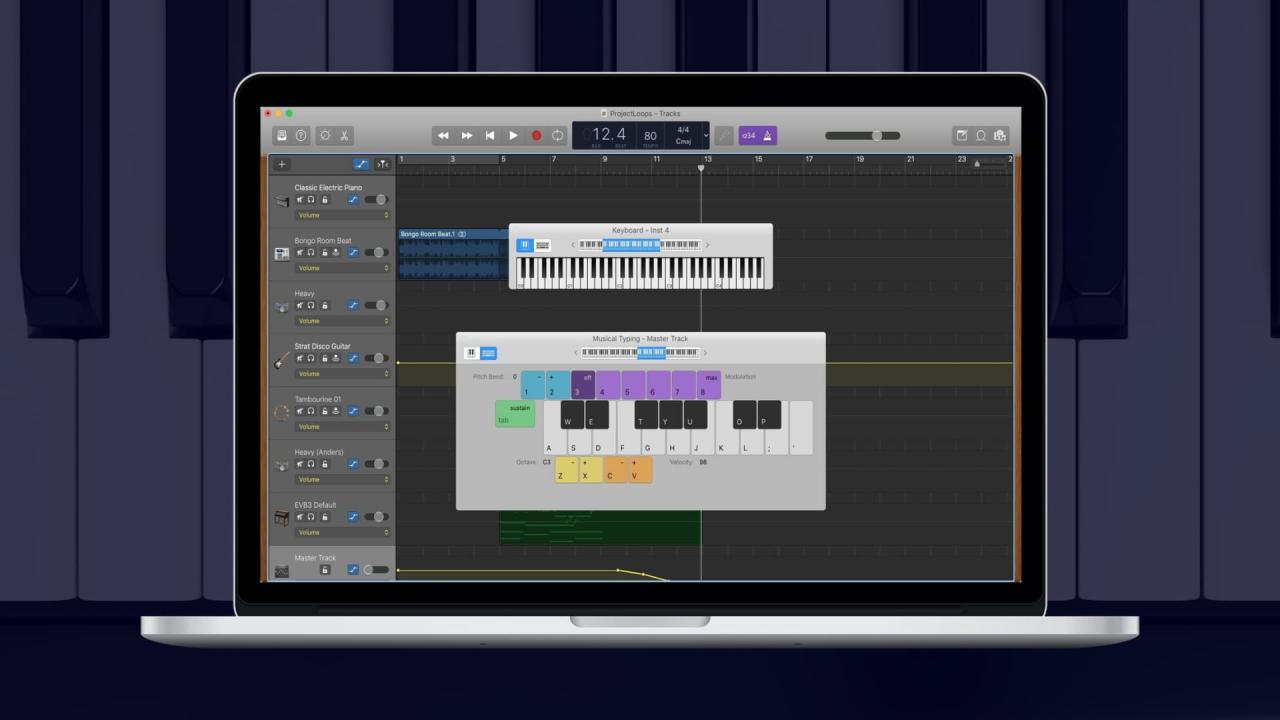
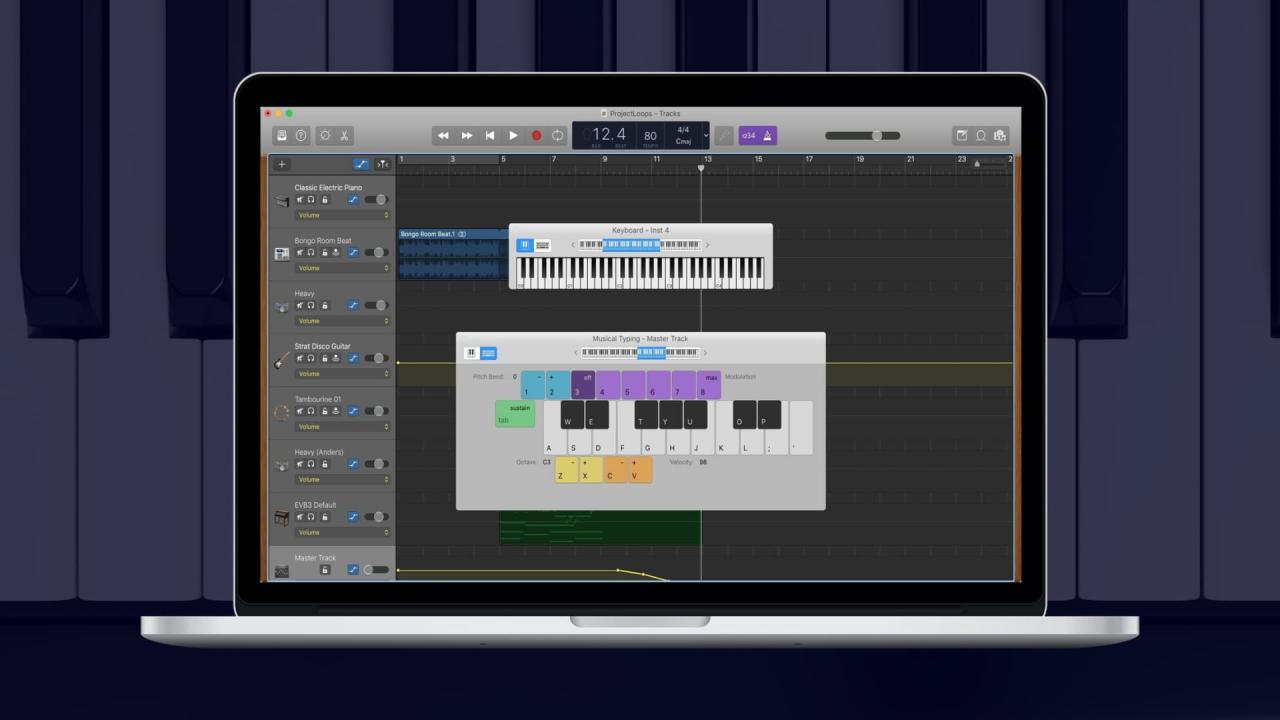
El teclado en GarageBand
Si bien cada uno es un poco diferente a los demás, así es como se muestra el teclado en Mac, iPhone y iPad. Haga clic en un enlace para acceder a las instrucciones del dispositivo que está utilizando.
Mostrar el teclado en Mac
Abre tu creación musical en GarageBand en Mac . Luego haga clic en Ventana > Mostrar teclado o Ventana > Mostrar escritura musical .
Si eliges Mostrar teclado , verás esas teclas de marfil aparecer en una ventana para que juegues.
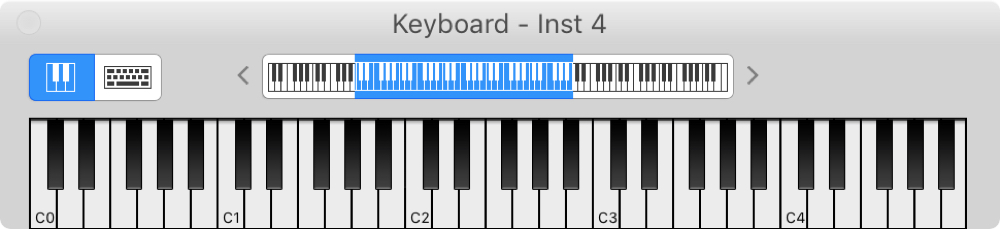
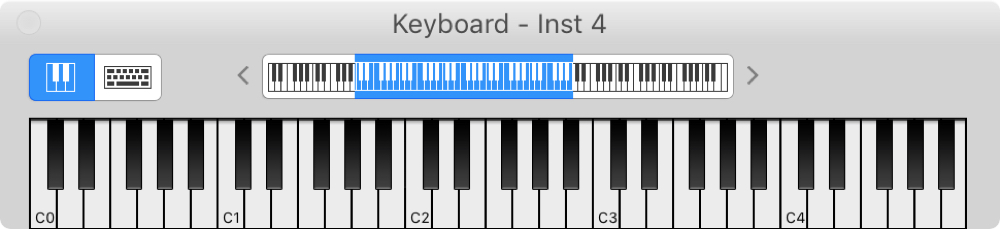
Si elige Mostrar escritura musical , verá las teclas del teclado de la computadora abiertas en esa ventana. Esto le permite escribir como lo haría normalmente pero crear música con sus habilidades de escritura.
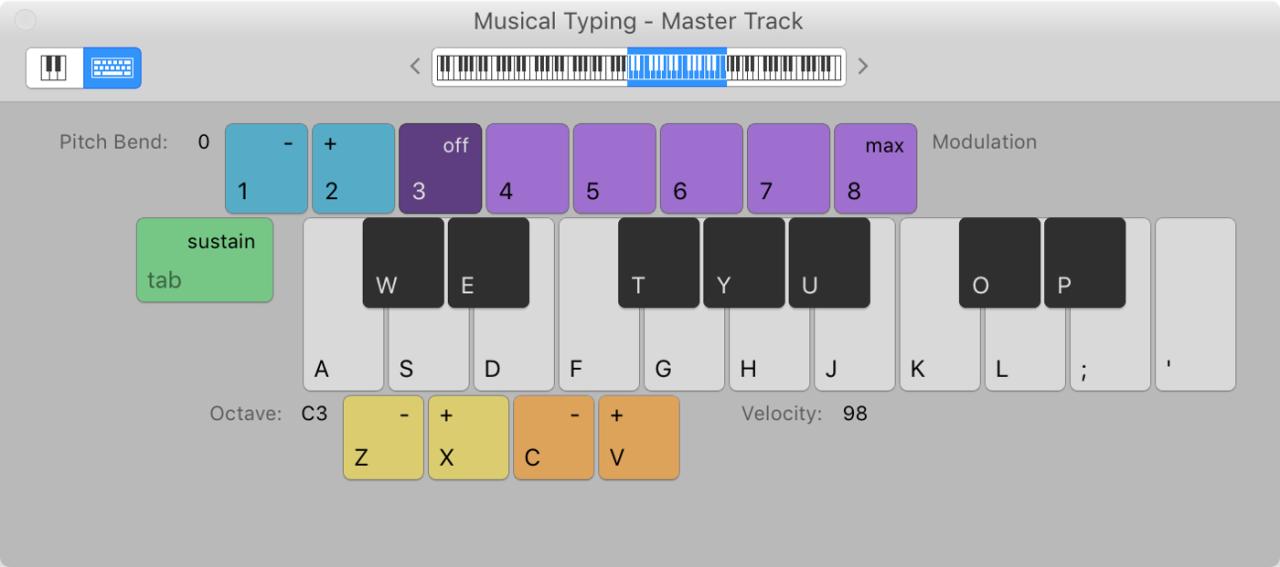
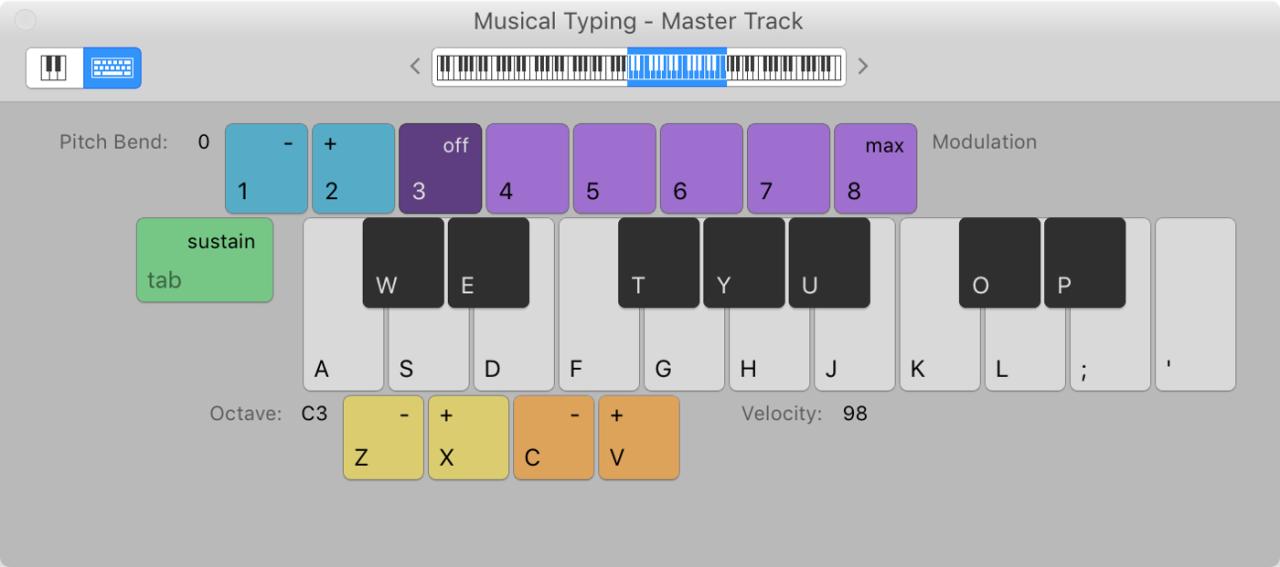
Con cualquiera de estas opciones mostradas, puede cambiar entre ellas fácilmente usando los botones en la parte superior izquierda de esa ventana del teclado.
Ajustar el rango de teclas
También puede seleccionar el rango de teclas utilizadas para cada teclado. En la parte superior de la ventana del teclado, haga clic y arrastre el cuadro azul o use las flechas a la izquierda y a la derecha para seleccionar el rango que desea usar.
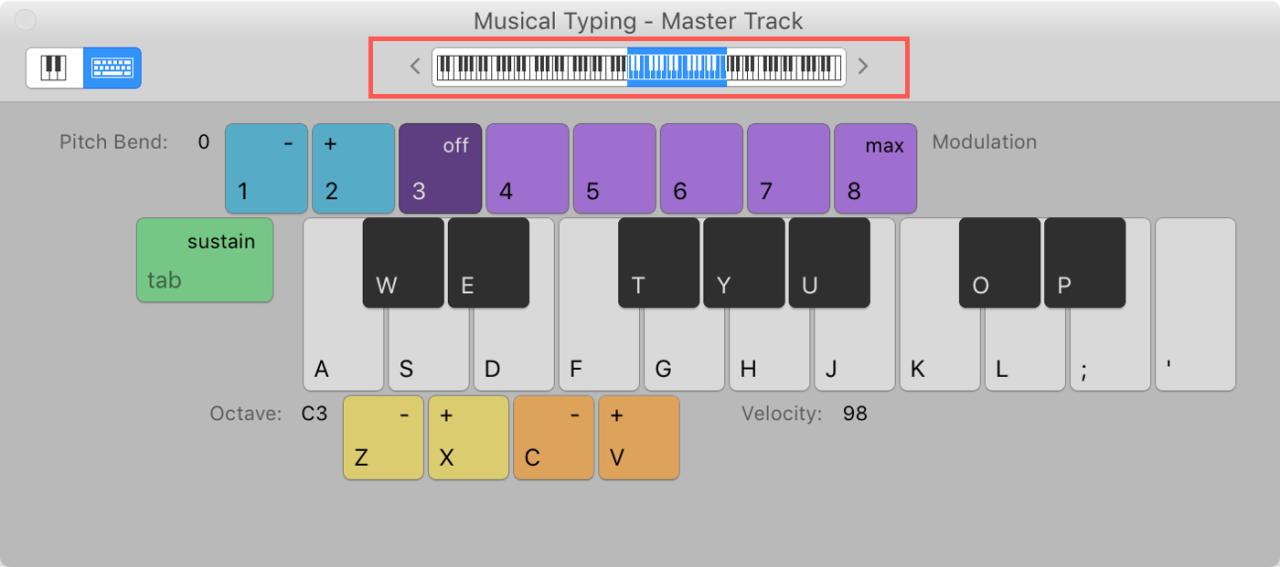
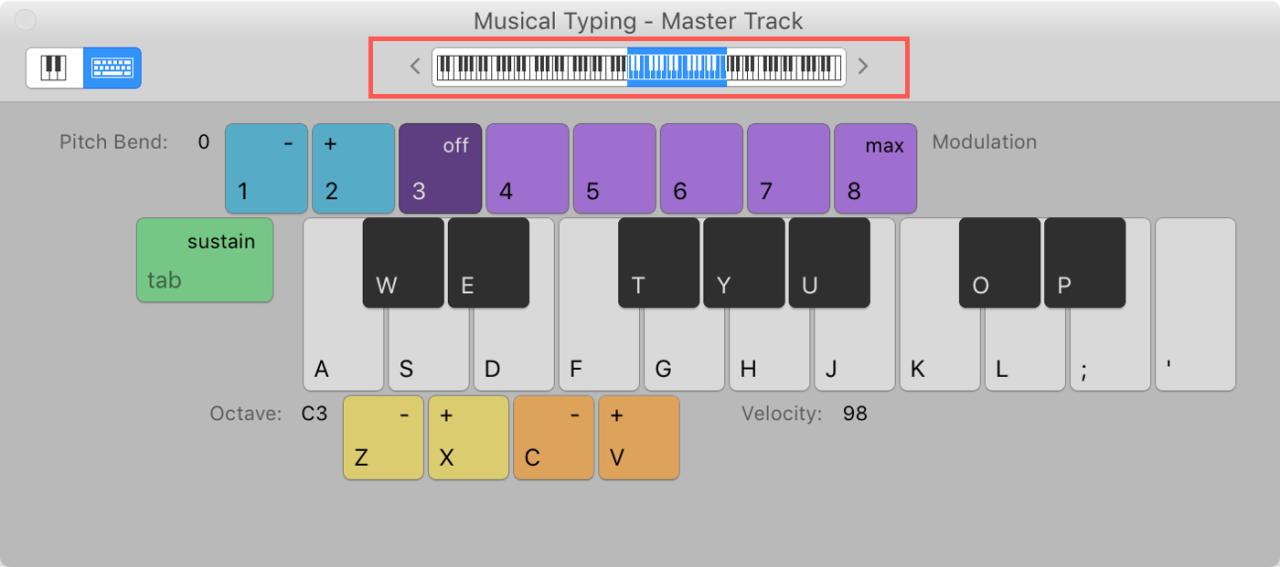
Ajustar la sensibilidad del teclado
Si desea ajustar el nivel de velocidad de las notas que va a tocar en el teclado, haga clic en el botón Smart Controls en la parte superior izquierda de la ventana de GarageBand.
Cuando vea la configuración de sensibilidad del teclado en la parte inferior izquierda, simplemente mueva el control deslizante para realizar el ajuste.
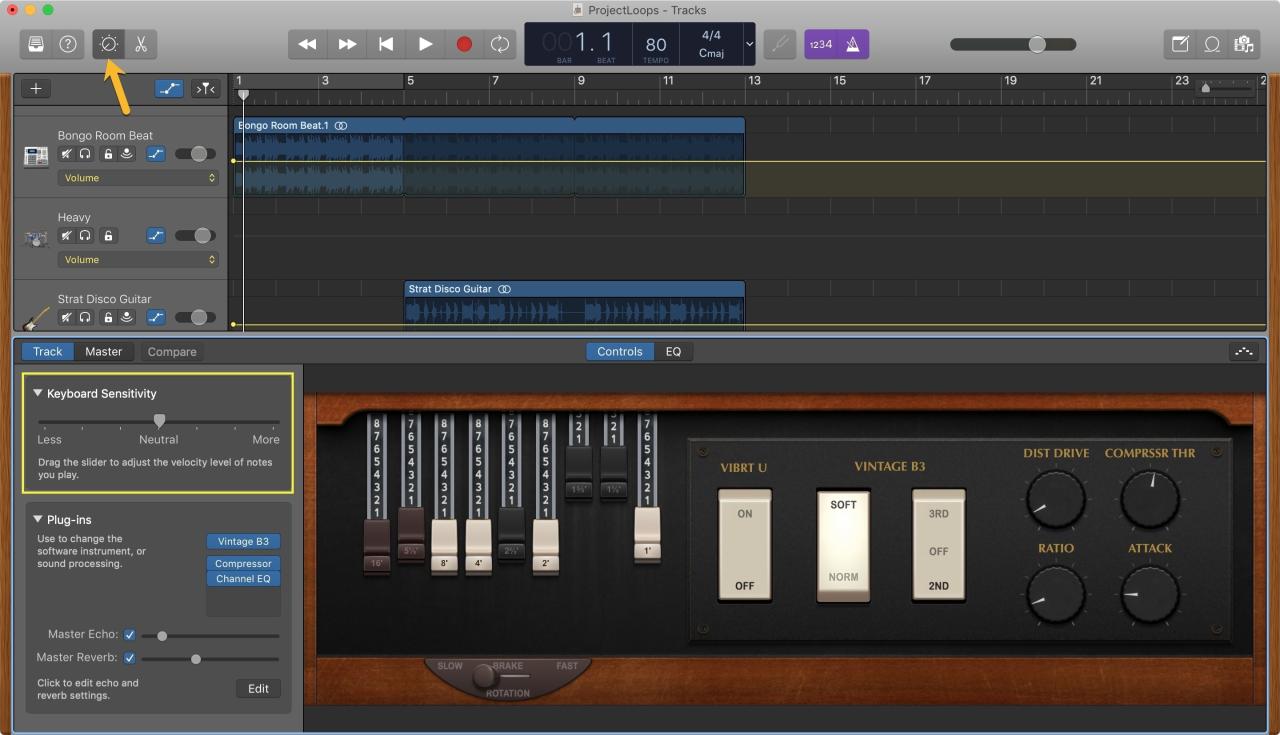
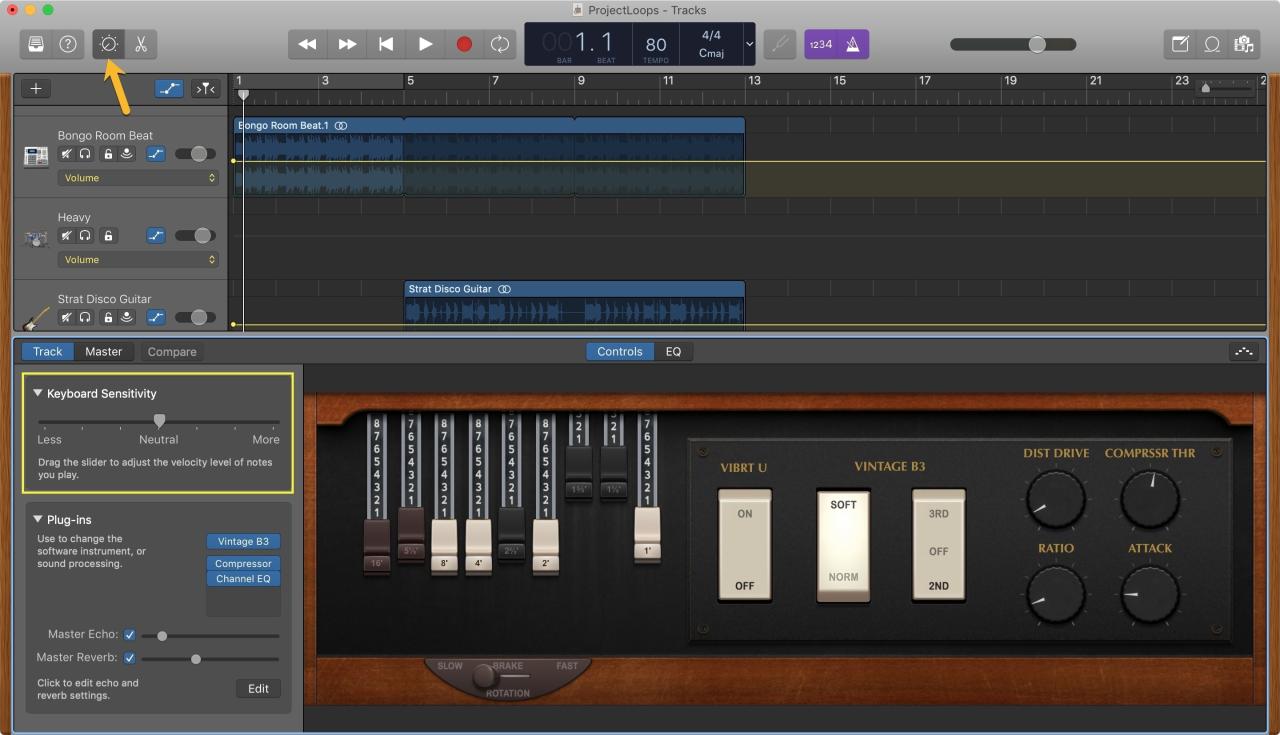
Mostrar el teclado en iPhone
Si está utilizando GarageBand en su iPhone , puede abrir el teclado fácilmente. Abra su canción y luego haga lo siguiente.
1) Toque la región del instrumento.
2) Seleccione el icono del teclado en la parte superior izquierda.
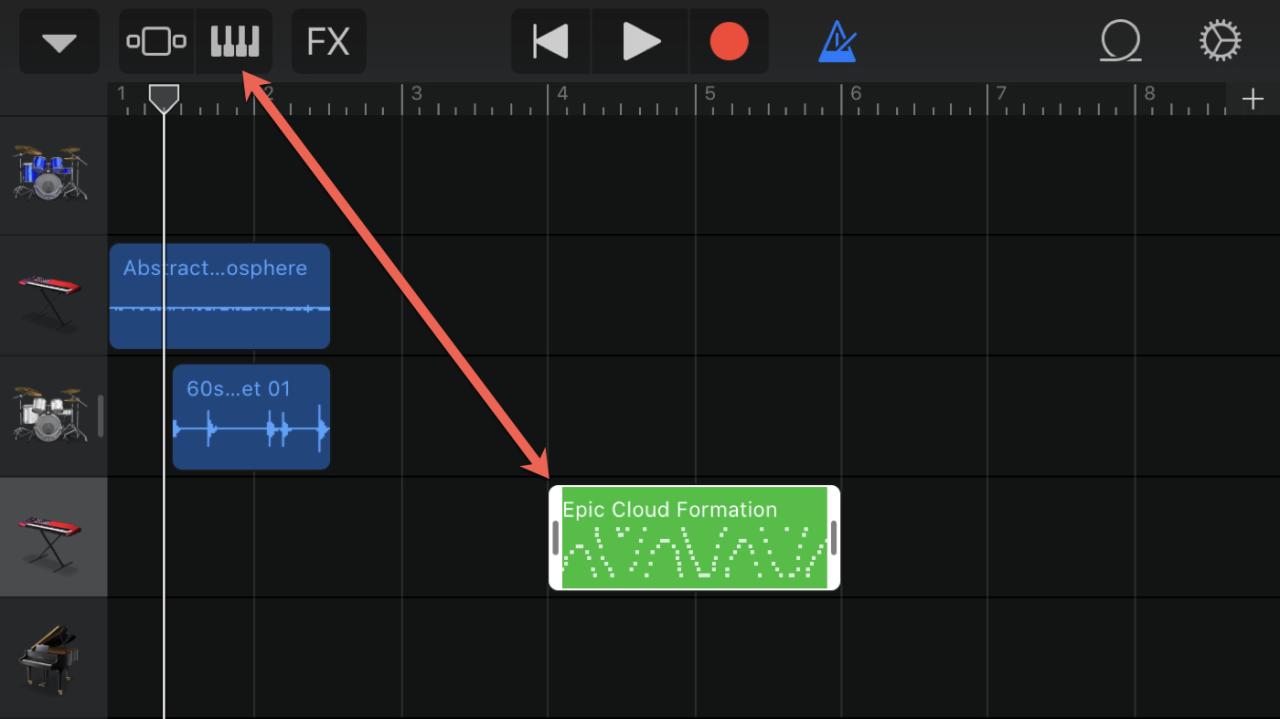
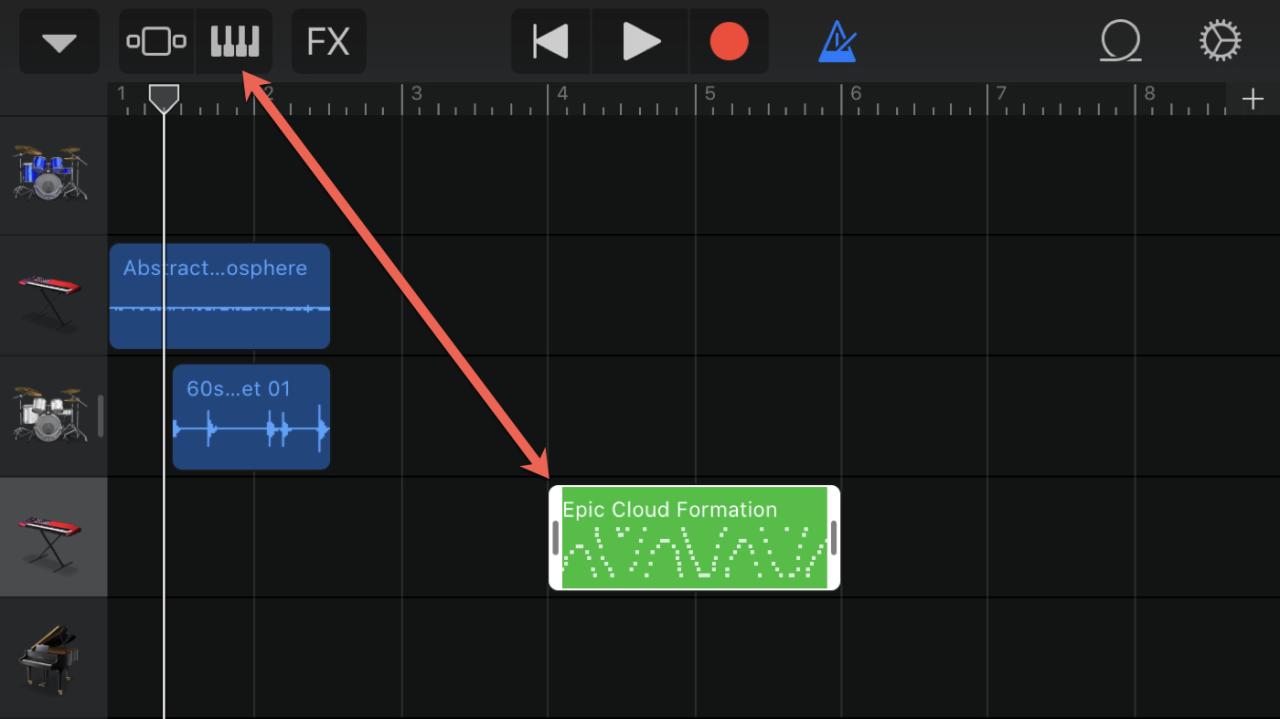
Ajustar el rango de teclas
Para cambiar el rango de teclas, toca el botón central de Glissando y cámbialo a Scroll . Luego puede deslizar las teclas hacia la izquierda o hacia la derecha para seleccionar un rango diferente.
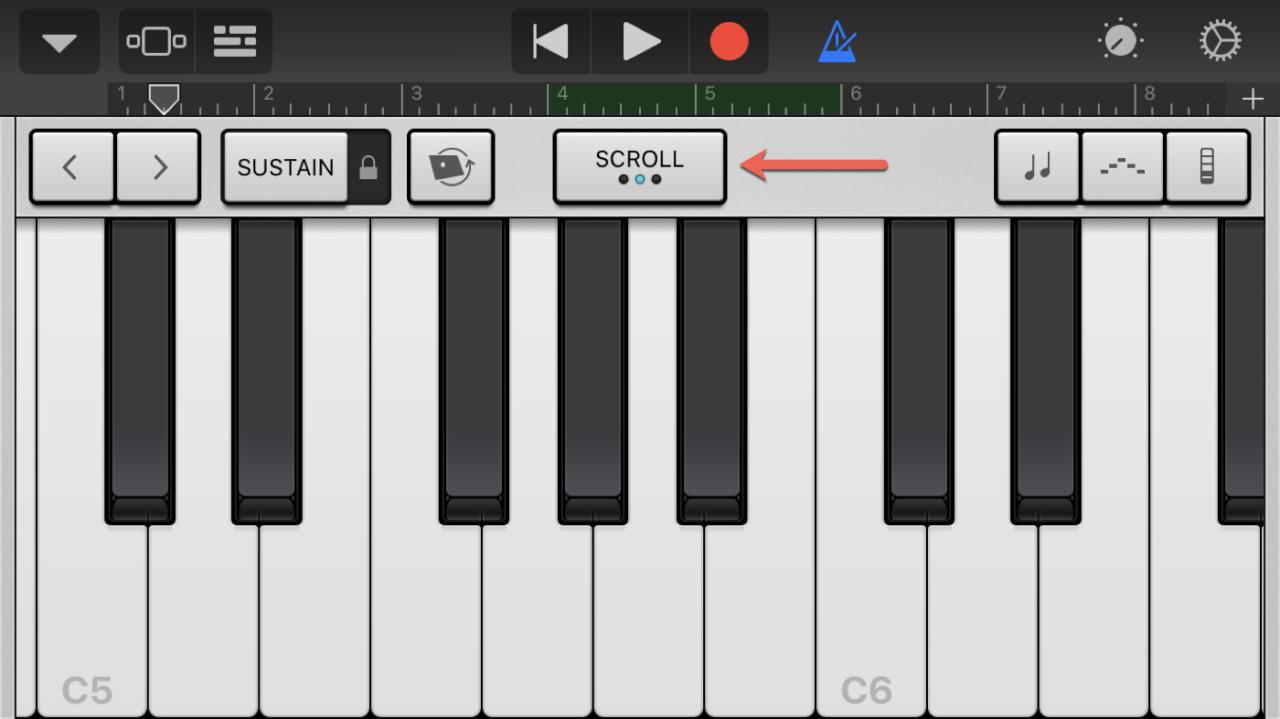
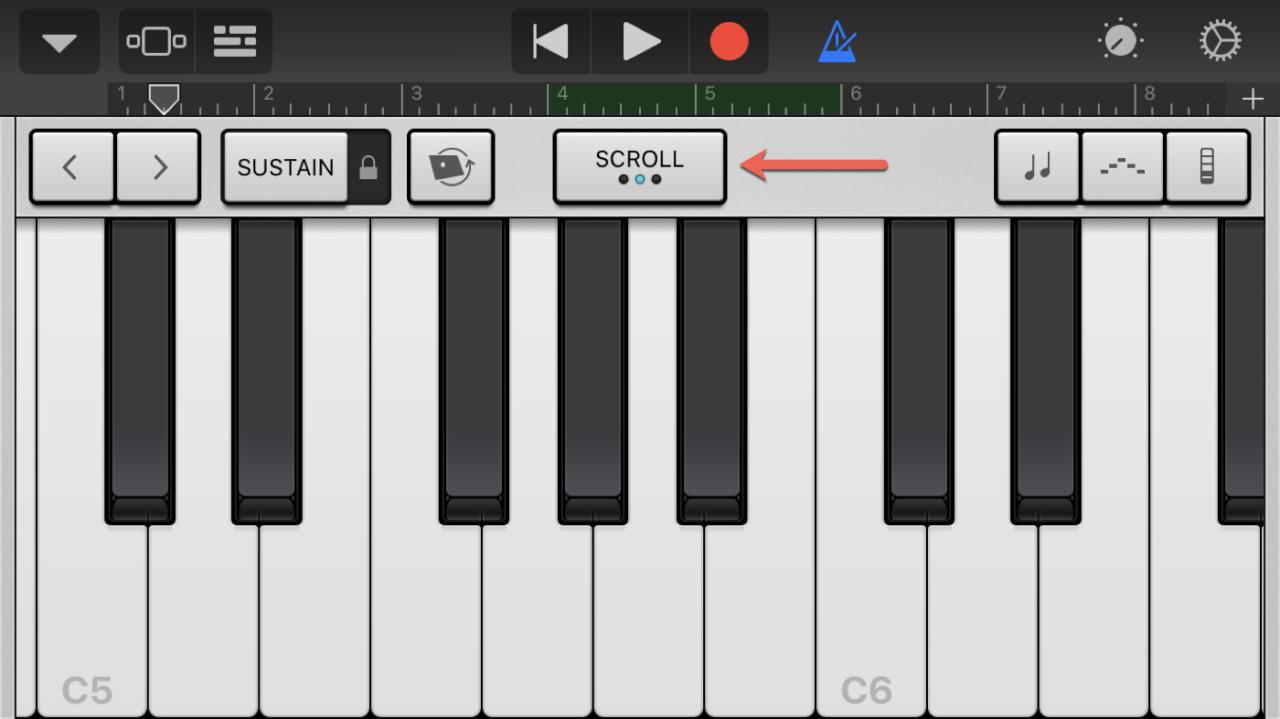
Ajustar la sensibilidad de la velocidad
Para cambiar la sensibilidad a la velocidad, siga estos sencillos pasos.
1) Seleccione el botón Configuración en la parte superior izquierda.
2) Pulse Ajustes de seguimiento cuando los controles se abran a la izquierda.
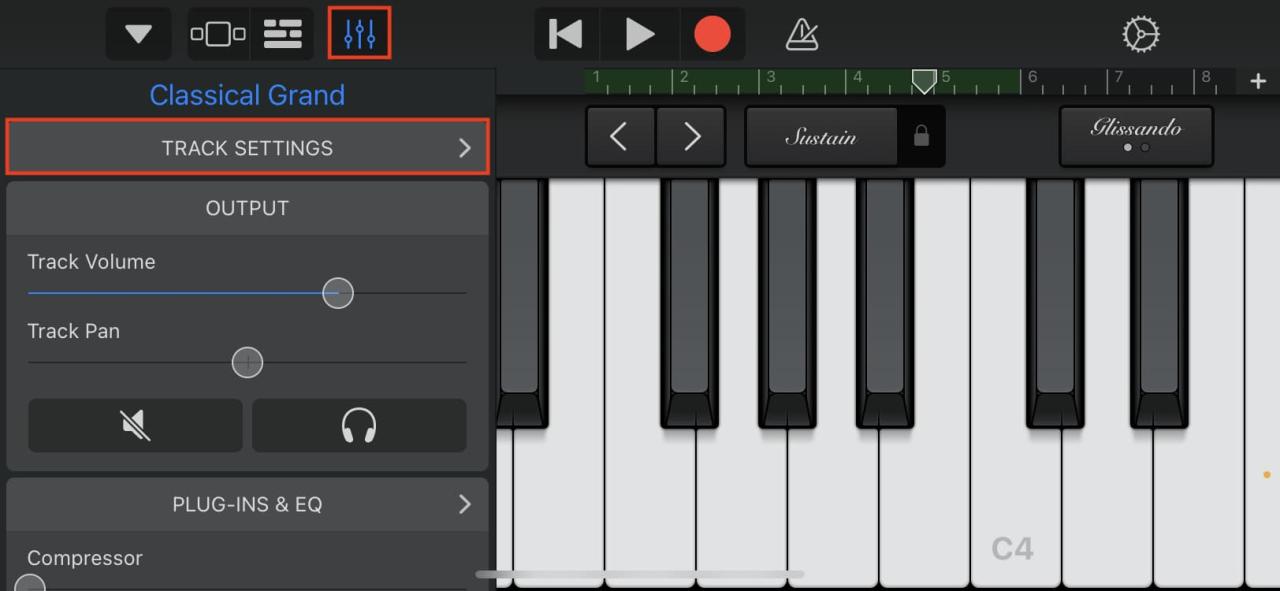
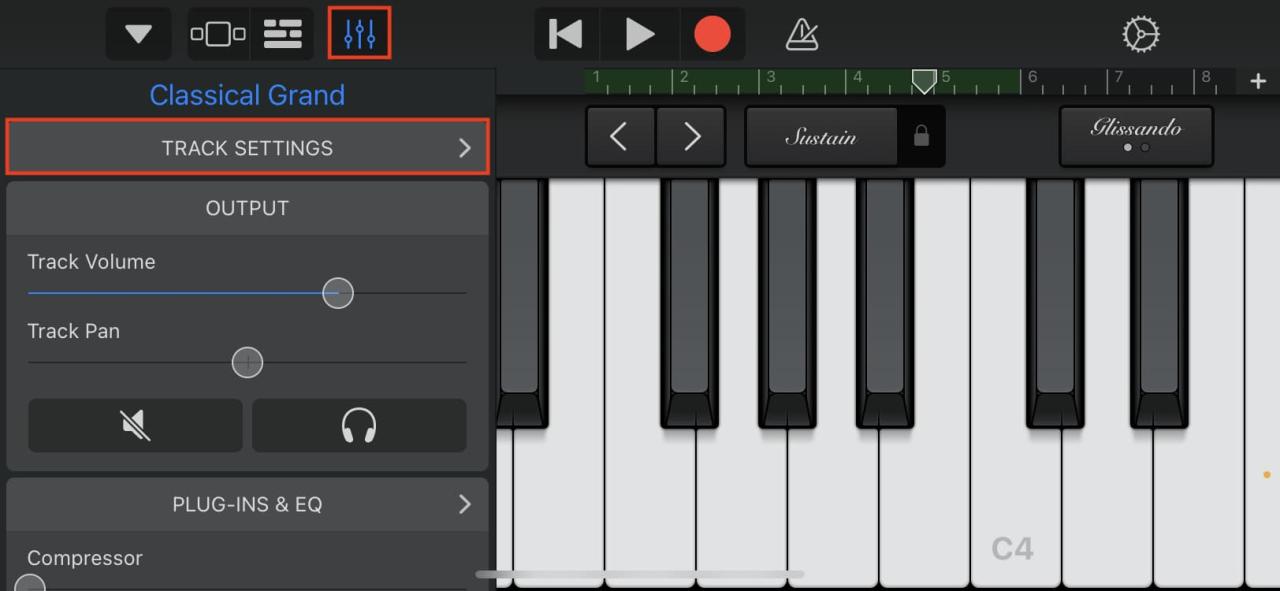
3) Toque para expandir la sensibilidad a la velocidad y elija entre alta, media, baja o desactivada.
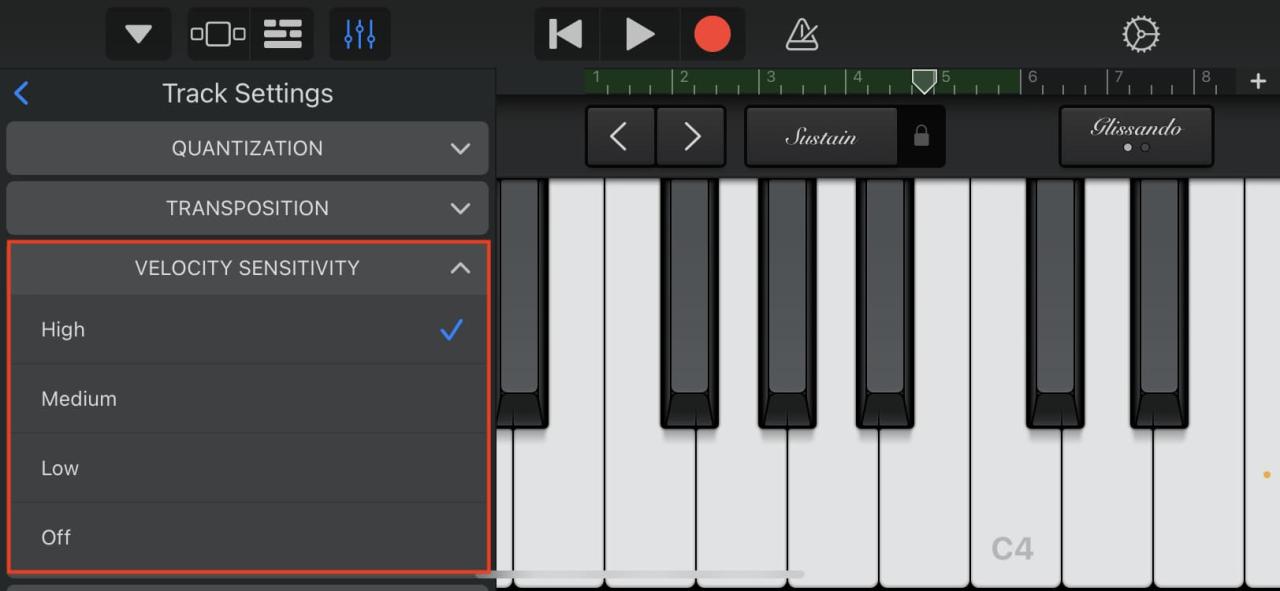
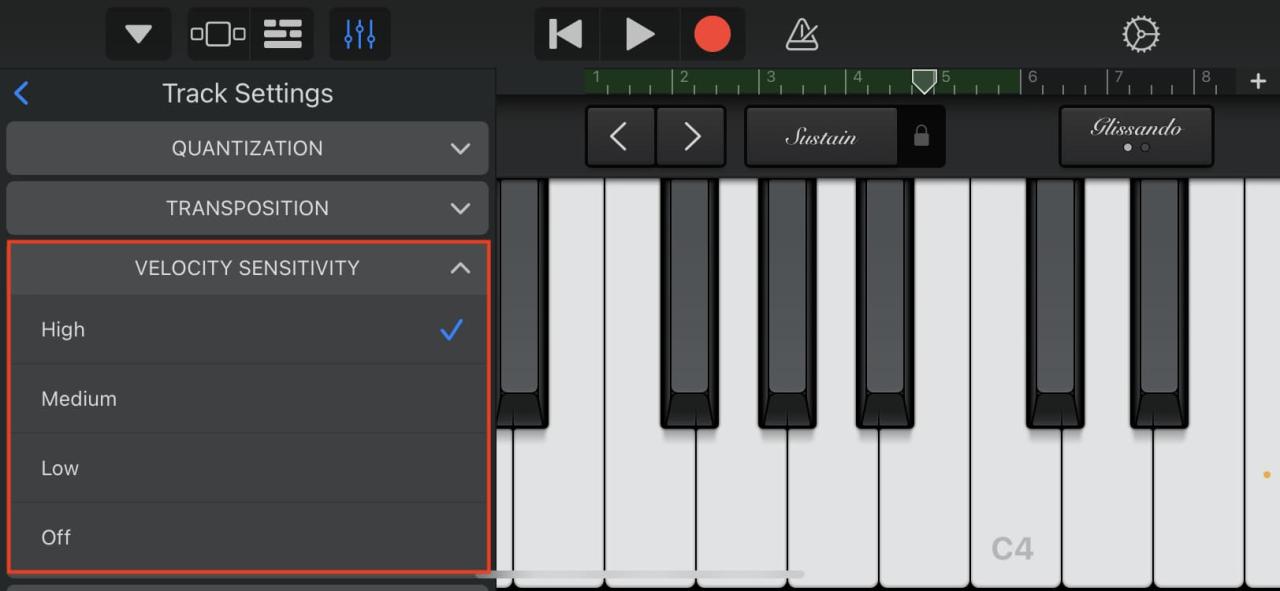
4) Toque el botón Controles en azul en la parte superior derecha para cerrar la configuración y volver a su teclado.
Mostrar el teclado en iPad
Si usa GarageBand en su iPad , puede mostrar el teclado con la misma facilidad. Abra su canción y luego haga lo siguiente.
1) Elija la región para el instrumento.
2) Seleccione el icono del teclado en la parte superior izquierda.
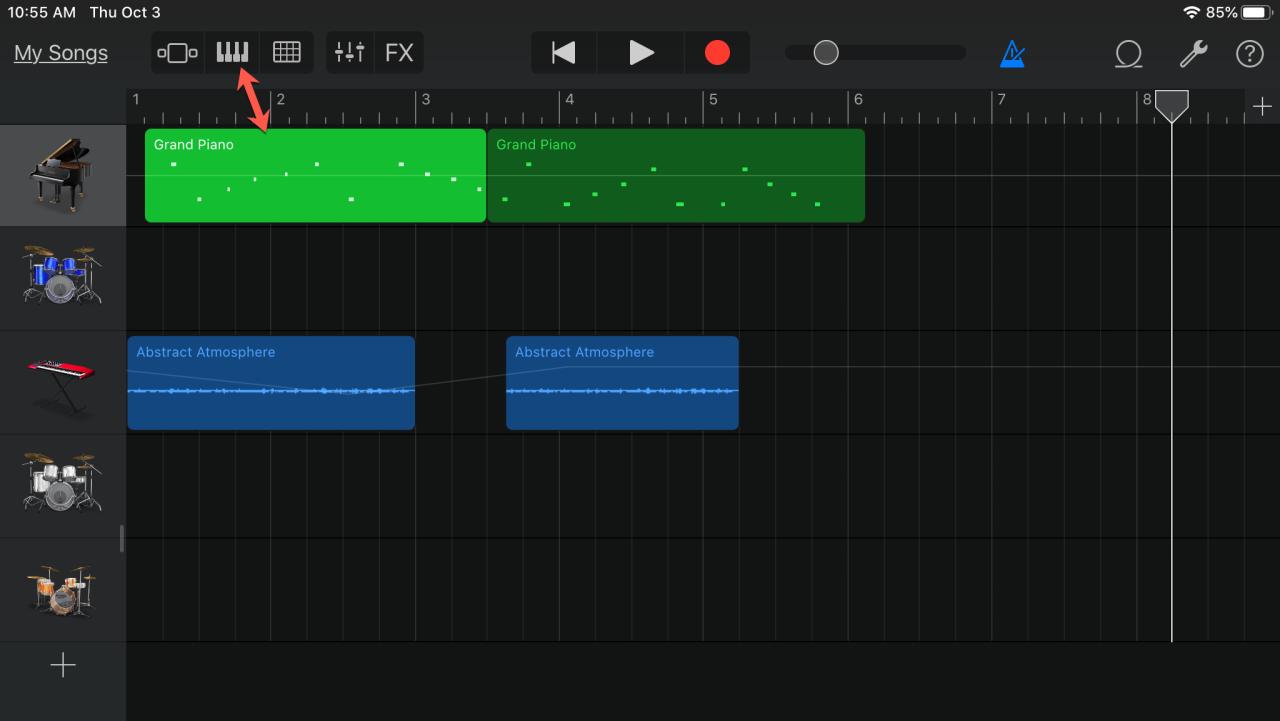
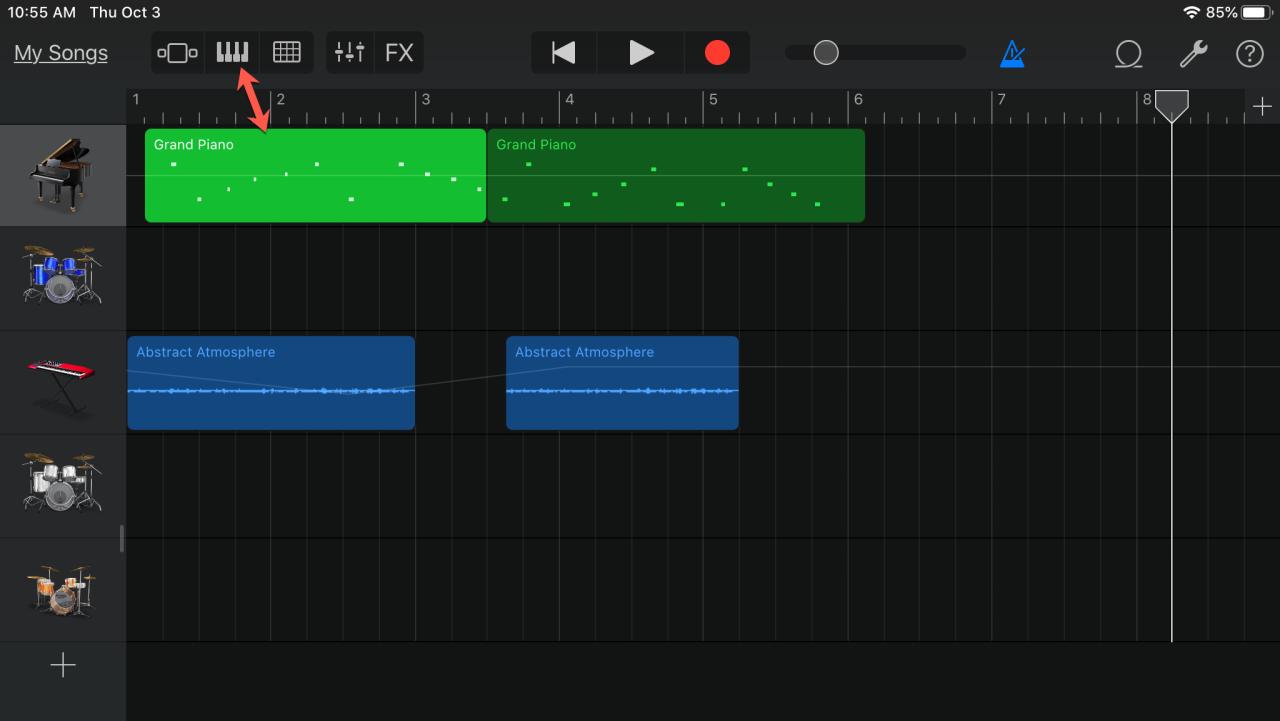
Ajustar el rango de teclas
Para cambiar el rango de teclas, toca el botón central de Glissando y cámbialo a Scroll . Luego puede deslizar las teclas hacia la izquierda o hacia la derecha para seleccionar un rango diferente.


Ajustar la sensibilidad de la velocidad
Para cambiar la sensibilidad a la velocidad, haga lo siguiente.
1) Toque el botón Teclado en el teclado.
2) Encienda la palanca de Velocidad y cierre la configuración tocando en cualquier otra parte de la pantalla.
3) Mueva el control deslizante a la izquierda del nombre del instrumento en el teclado para Velocidad .
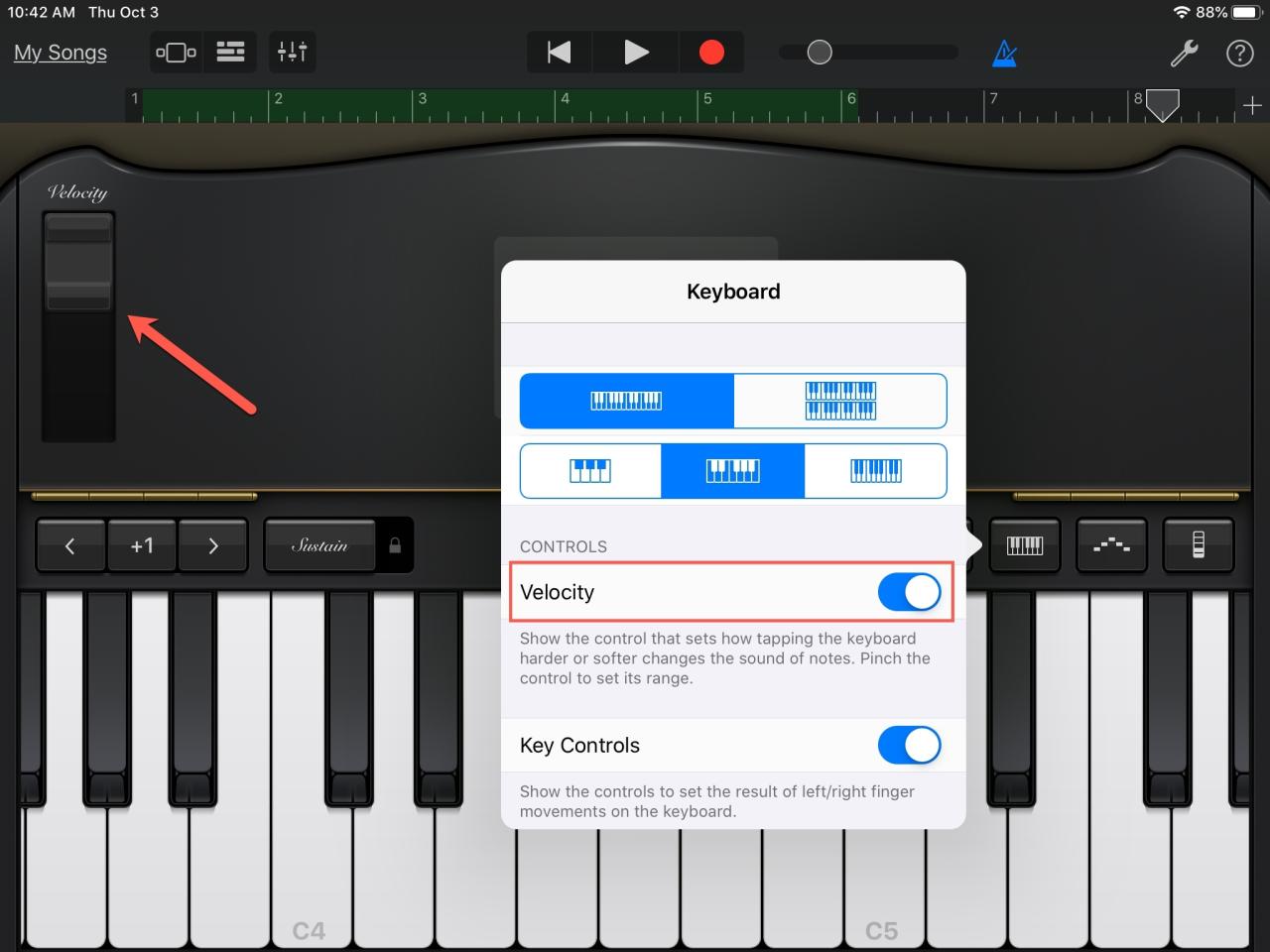
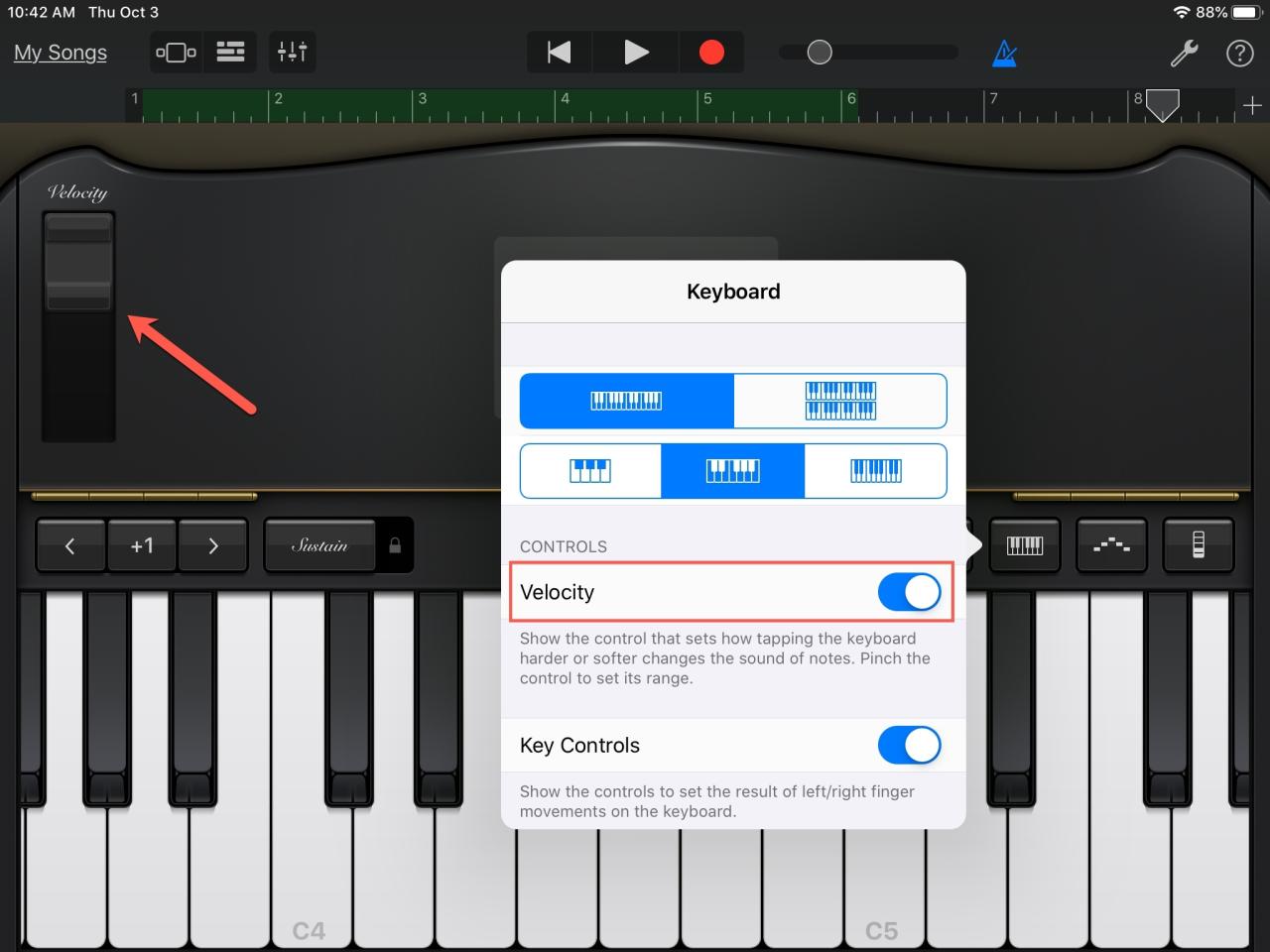
Usar el teclado en pantalla para crear diferentes sonidos en GarageBand puede ser justo lo que necesita tu canción. ¿Vas a probarlo en tu dispositivo? ¡Haznos saber!
Ver también:
- GarageBand agrega paquetes de sonido, sesiones de remix y más de Dua Lipa, Lady Gaga y otros
- Cómo invertir una pista en GarageBand en Mac e iOS
- Cómo importar canciones y audio en GarageBand en Mac e iOS