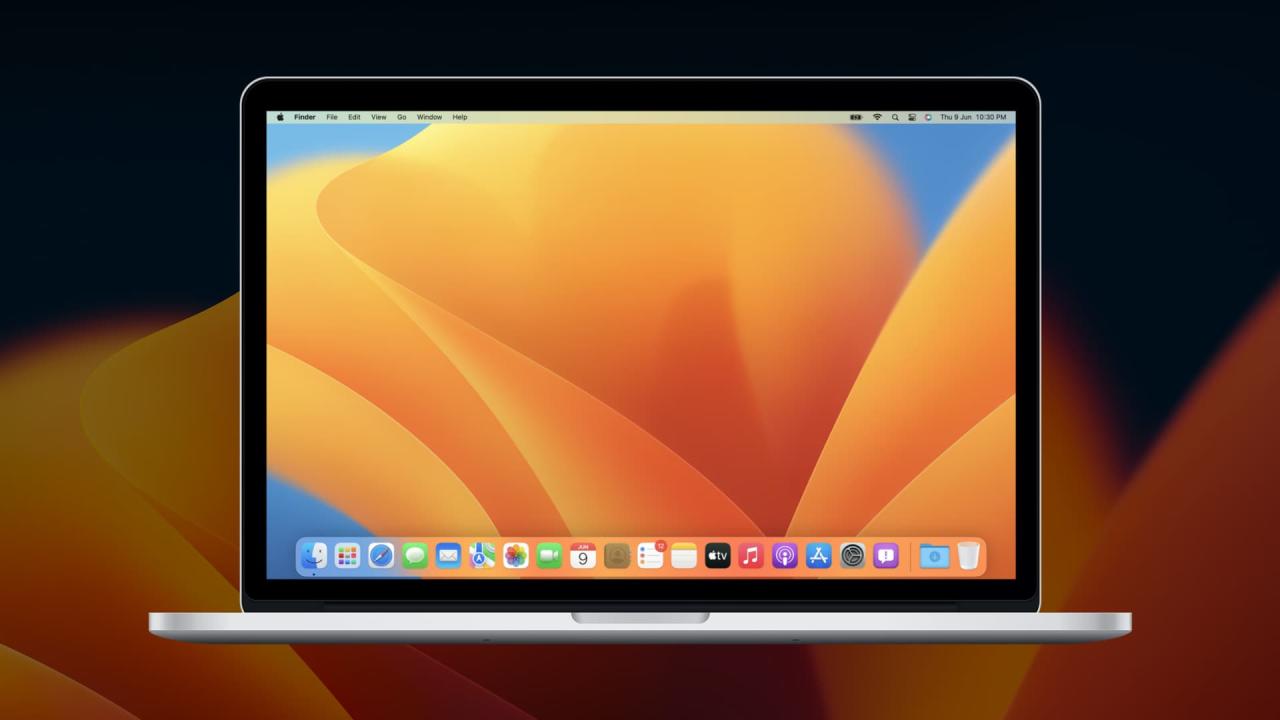
Cómo hacer un instalador USB de MacOS Ventura y usarlo para obtener MacOS 13 en su Mac
20 agosto, 2022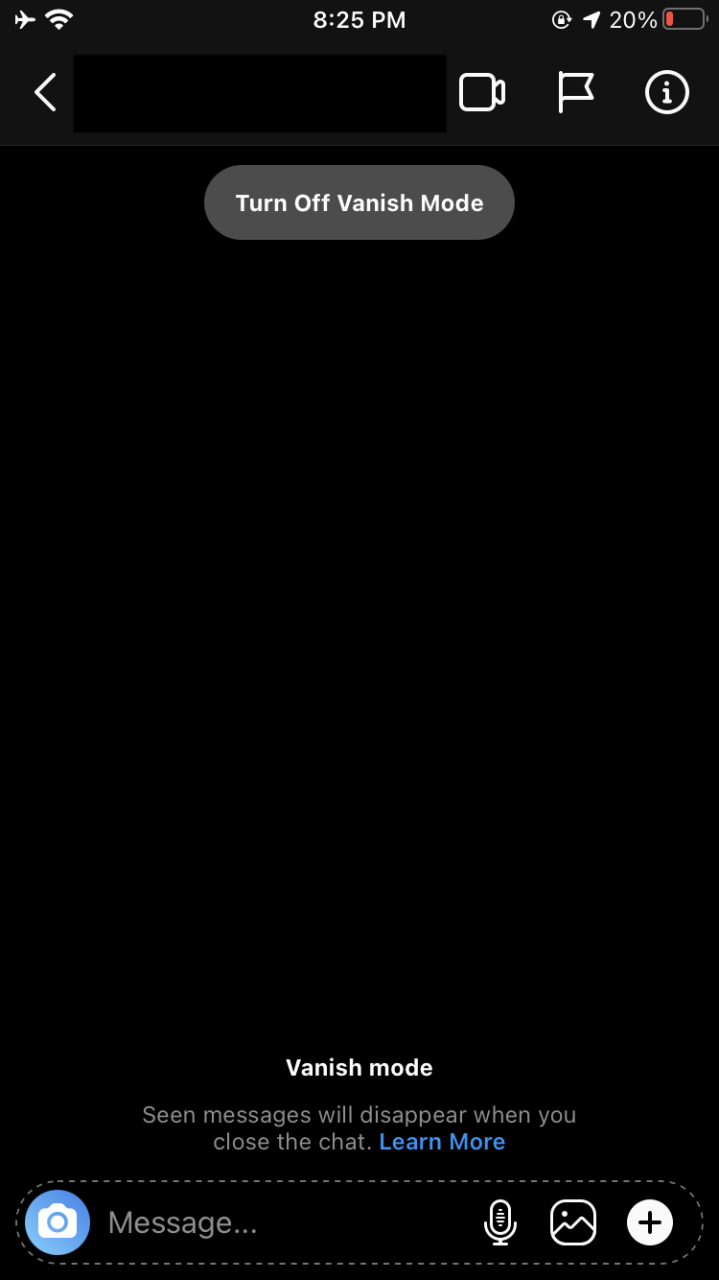
Como usar el modo instagram se desvanece en iphone
20 agosto, 2022Por qué su Apple Watch puede ser lento y 17 consejos para hacerlo más rápido

Si su Apple Watch se siente lento y tarda más en iniciar los entrenamientos, iniciar aplicaciones o navegar, le mostramos varias soluciones para que sea más ágil. Pero primero, entendamos por qué su Apple Watch funciona más lento y luego las soluciones para hacerlo más rápido .
Nota : esta guía se aplica a todos los modelos de Apple Watch , incluidas las Series 7, 6, SE, 4, 3 que ejecutan cualquier versión de watchOS, incluido el actual watchOS 8.


Por qué Apple Watch se siente lento y toma tiempo para realizar tareas
Estas son algunas de las razones principales por las que el rendimiento de su Apple Watch puede ser deficiente:
- No has reiniciado el Apple Watch en mucho tiempo.
- Su Apple Watch está ejecutando una versión desactualizada de watchOS.
- Tiene demasiadas aplicaciones instaladas en su Apple Watch.
- Hay muchas aplicaciones en ejecución que usan más batería y dejan poca memoria RAM libre.
- No tienes suficiente espacio libre en tu Apple Watch.
- Los ajustes configurados de Apple Watch realizan varias tareas automáticas en segundo plano que ralentizan la experiencia diaria.
- Tiene múltiples complicaciones exigentes en la esfera del Apple Watch.
- La batería del Apple Watch es vieja y está degradada.
- Tu Apple Watch es un modelo antiguo de hace algunos años.
¿Cuándo está bien que Apple Watch se sienta lento?
Inmediatamente después de instalar una actualización de watchOS, su Apple Watch puede sentirse lento y parecer como si las cosas se colgaran o se congelaran. Para arreglar esto, reinicia tu reloj.
Justo después de reiniciar su Apple Watch, se sentirá un poco más lento cuando navegue. Incluso al presionar el botón lateral o al girar la Digital Crown, parecerá que se tarda un segundo más en mostrar la acción en la pantalla. Lo mismo sucede cuando inicias una aplicación por primera vez. Pero después de un minuto de reiniciar, la experiencia debería ser rápida y rápida. Si no es así, estos son los consejos para acelerar tu Apple Watch.
Cómo arreglar un Apple Watch lento y hacerlo más rápido
Asegúrese de seguir solo aquellos consejos con los que se sienta cómodo. Por ejemplo, si la complicación climática en constante actualización ralentiza su Apple Watch, pero debe tener el informe más reciente en la esfera de su reloj, omita ese consejo y concéntrese en otros.
1. Reinicia tu Apple Watch periódicamente
Como todos los dispositivos, ayudaría si reiniciara su Apple Watch al menos una vez cada pocos días. Hacer esto asegurará que se mantenga fresco y ofrezca una experiencia agradable.
Para reiniciar su Apple Watch, mantenga presionado el botón lateral hasta que vea la pantalla de apagado. Desde aquí, arrastre el control deslizante de apagado hacia la derecha. Después de esperar un minuto, mantenga presionado el botón lateral hasta que aparezca el logotipo de Apple en la pantalla.
En caso de que los problemas continúen incluso después de un reinicio básico, considere consultar los sencillos pasos para forzar el reinicio de su Apple Watch .
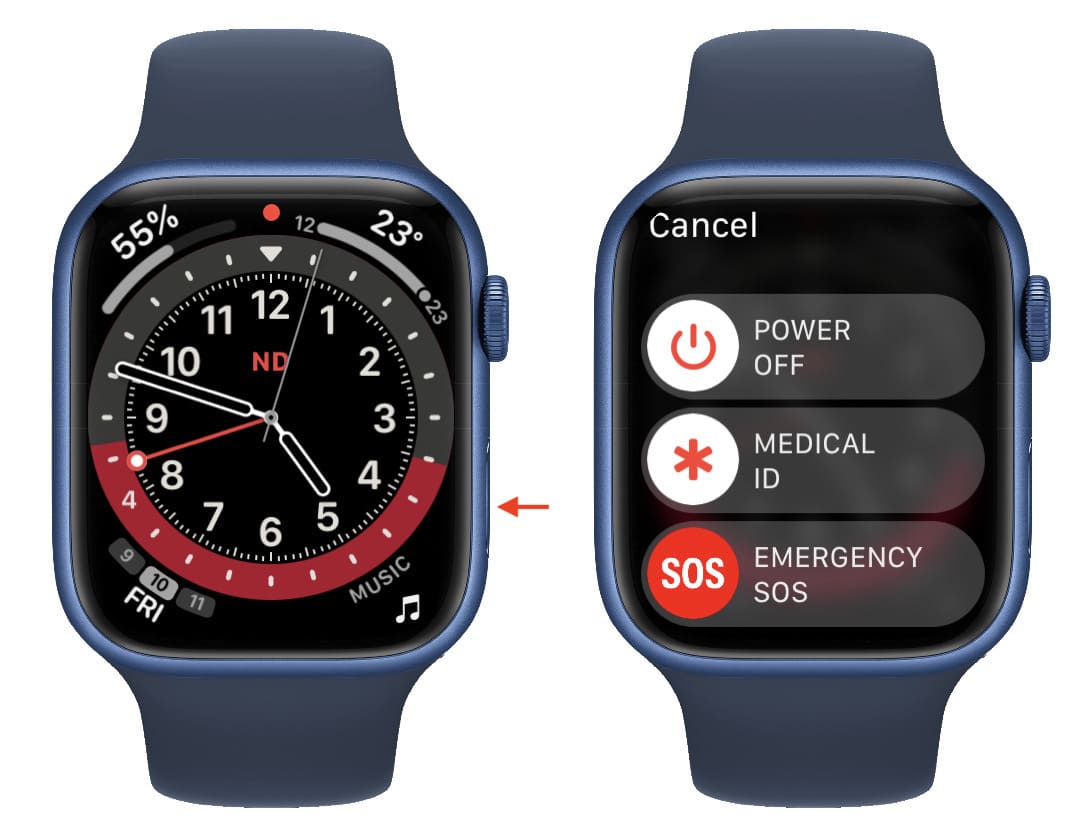
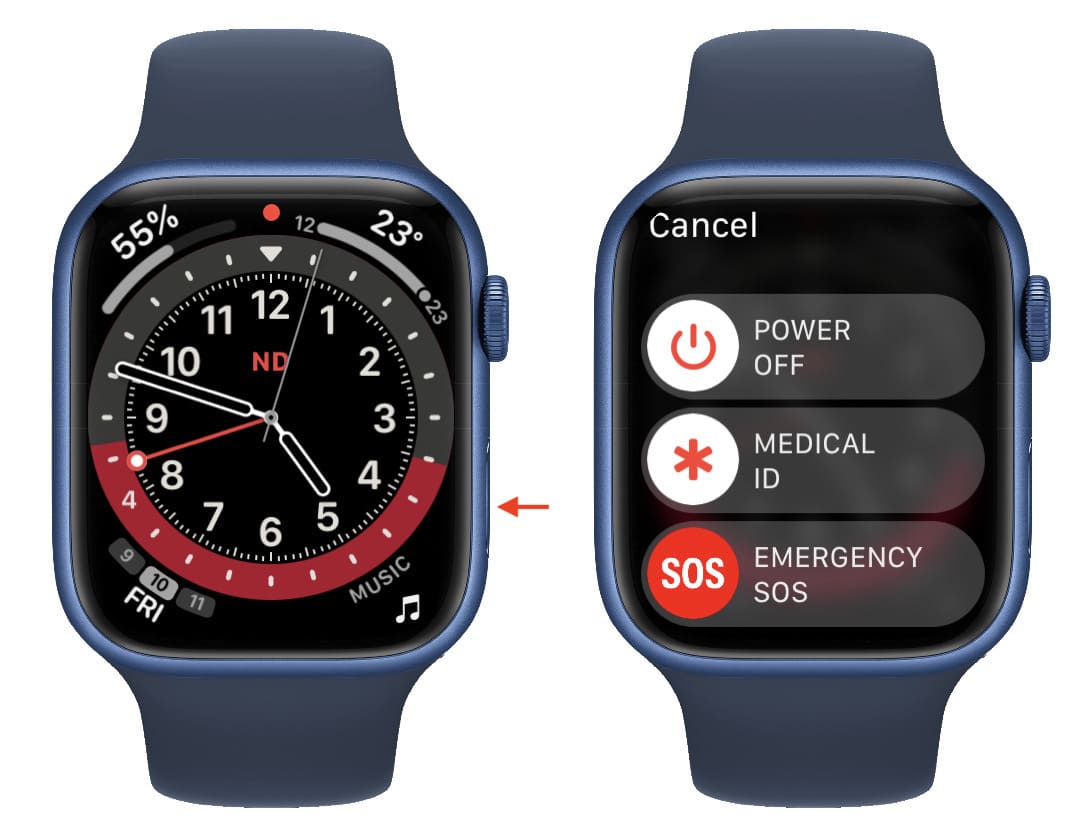
2. Cierra las aplicaciones abiertas no deseadas
Si tiene varias aplicaciones abiertas en su Apple Watch, puede afectar los recursos del sistema. Para asegurarte de que tu experiencia con el Apple Watch mejore, cierra las aplicaciones que ya no necesites .
3. Desinstala aplicaciones innecesarias de Apple Watch
Puede eliminar aplicaciones directamente desde Apple Watch o la aplicación Watch en el iPhone emparejado.
Aquí se explica cómo desinstalar aplicaciones de Apple Watch:
- Presiona Digital Crown para ver la cuadrícula de la aplicación.
- Mantenga presionada una de las aplicaciones y toque Editar aplicaciones .
- Toque la pequeña X junto a una aplicación.
- Toca Eliminar aplicación .
- Repita los pasos 3 y 4 para eliminar todas las aplicaciones no utilizadas. Finalmente, presione la corona digital para volver a la esfera de su reloj.
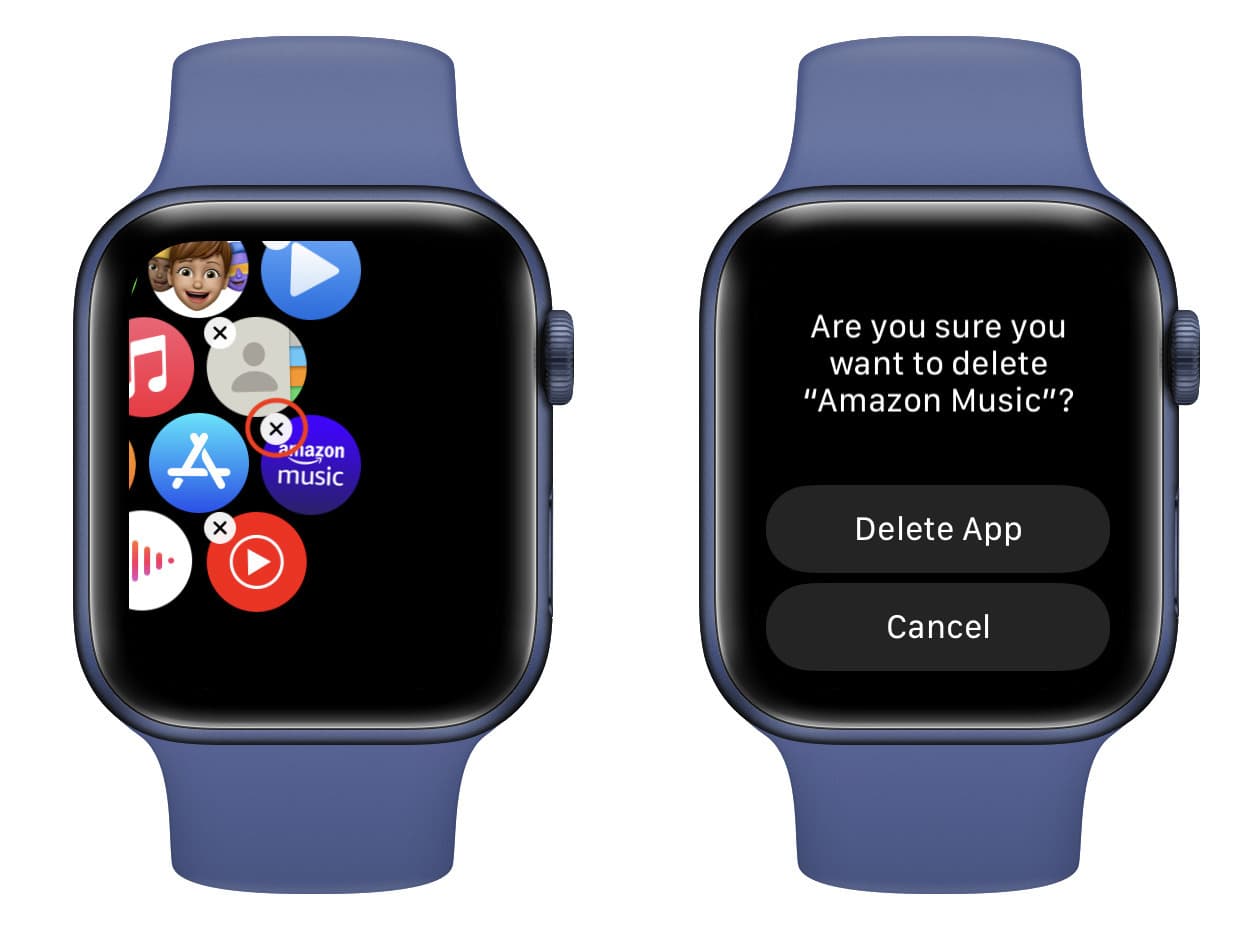
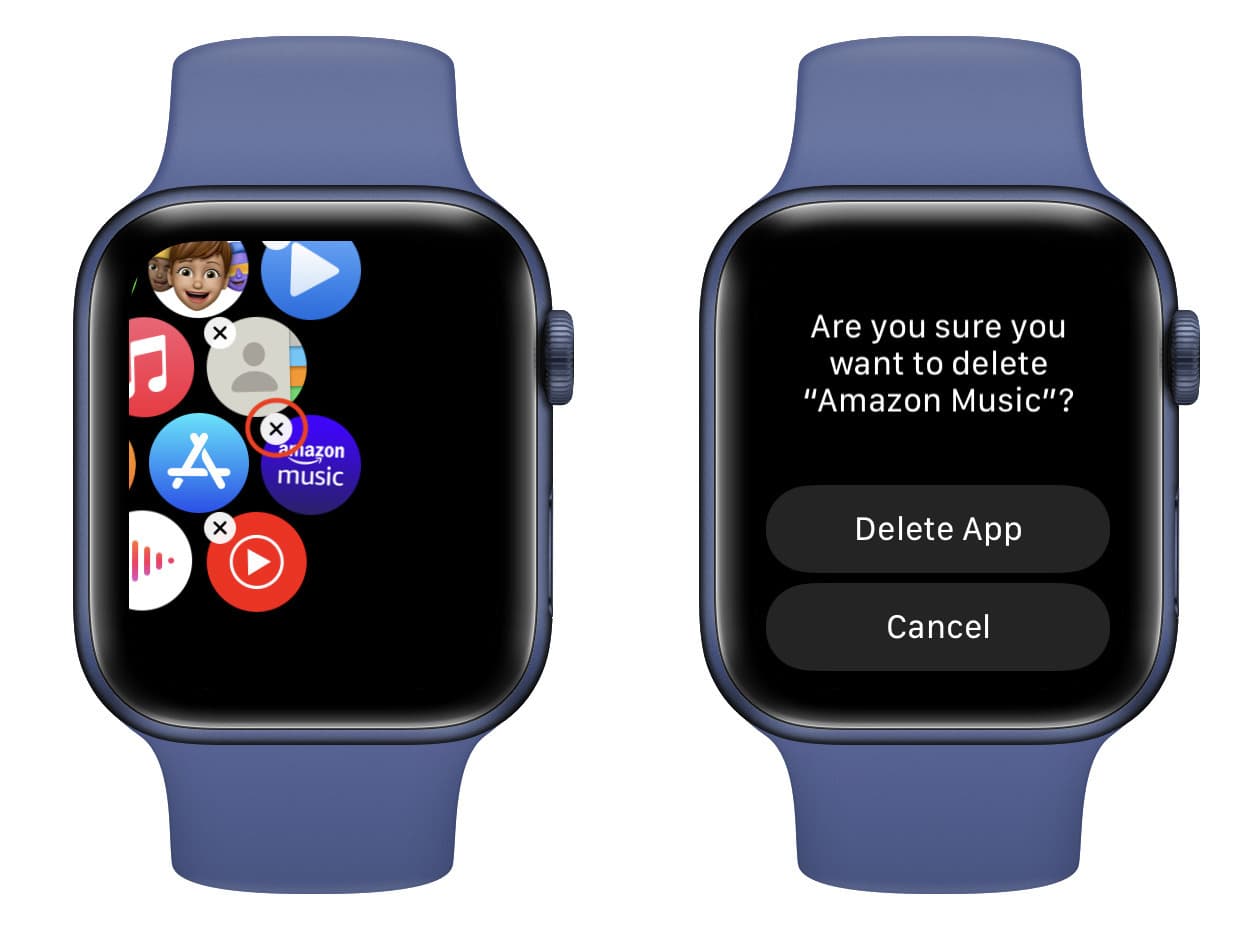
Aquí se explica cómo eliminar aplicaciones de Apple Watch usando el iPhone emparejado:
- Abra la aplicación Watch y desplácese hasta la parte inferior de la sección Mi reloj.
- Toque una aplicación en «Instalado en Apple Watch».
- Desactive Mostrar aplicación en Apple Watch .
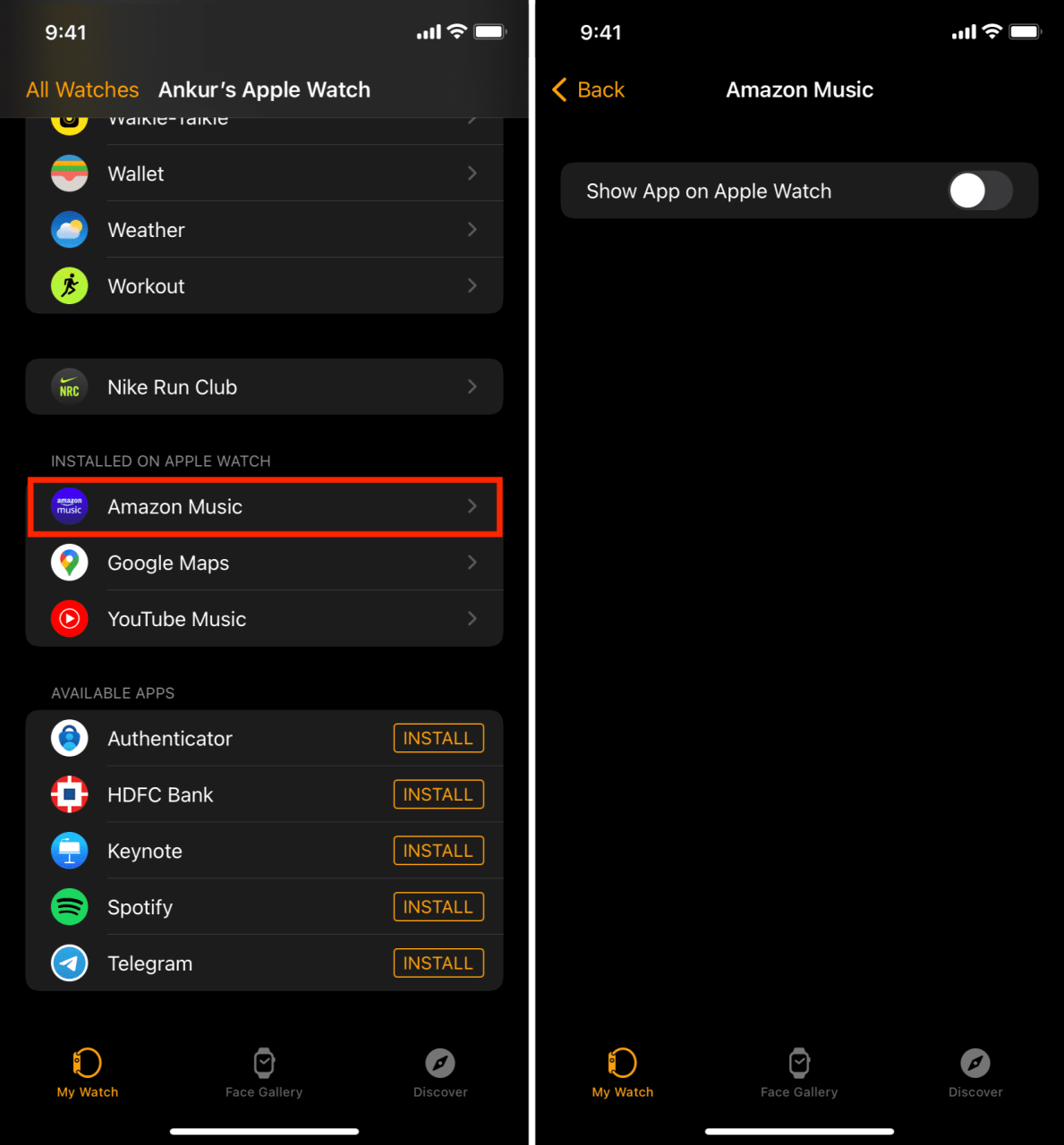
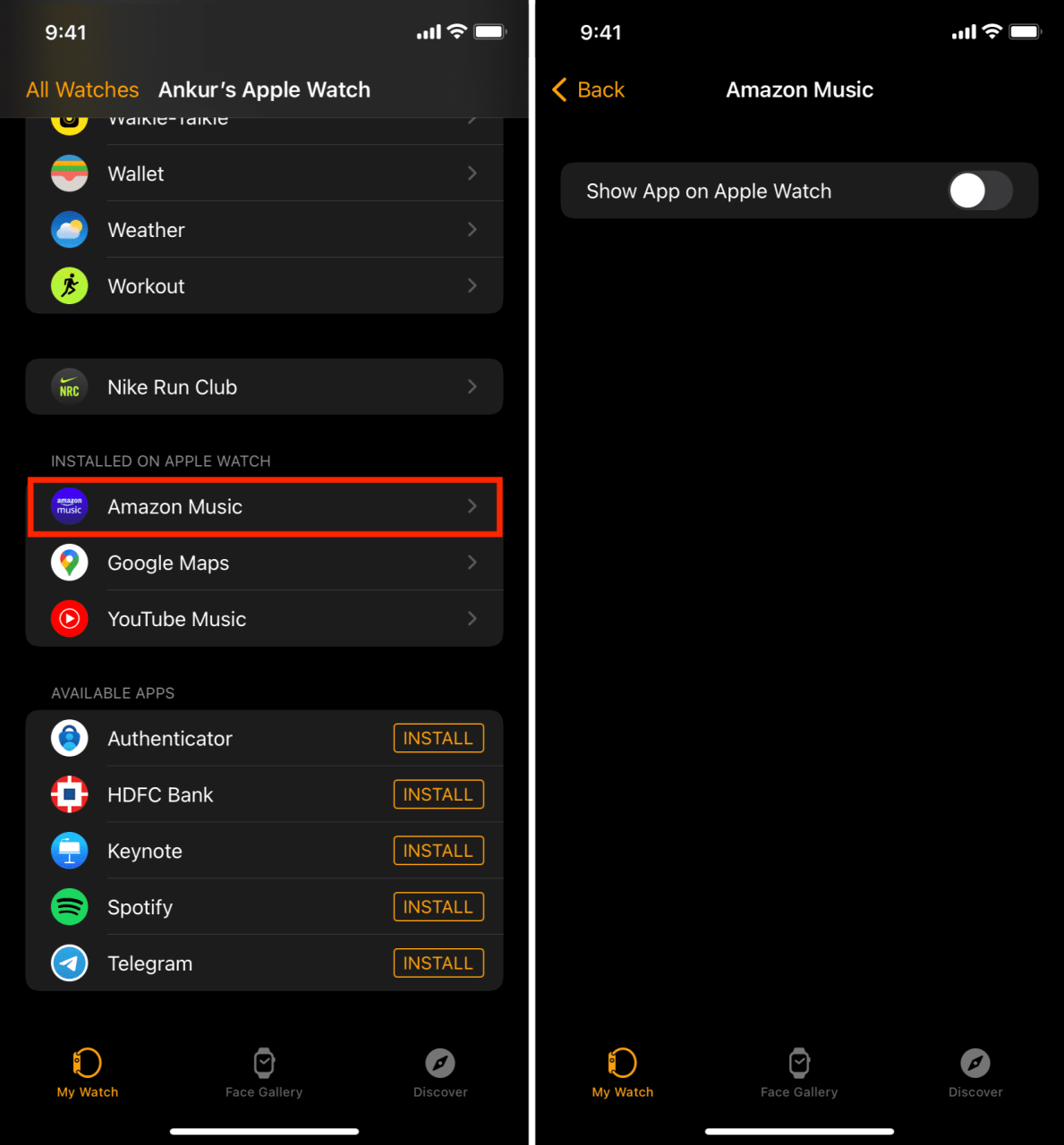
Debe ver : 5 formas de liberar espacio de almacenamiento en su Apple Watch
4. Actualice a la última versión de watchOS compatible
WatchOS actualizado garantiza que su Apple Watch tenga la mejor versión del sistema operativo que Apple tiene actualmente. Esto equivale a un rendimiento optimizado y características más nuevas.
Así es como se actualiza tu Apple Watch :
- En su reloj, vaya a Configuración > General > Actualización de software > Descargar e instalar .
- En su iPhone, vaya a la aplicación Watch > Mi reloj > General > Actualización de software > Descargar e instalar .
5. Deshabilitar la actualización de la aplicación en segundo plano
La actualización de la aplicación en segundo plano funciona en segundo plano para obtener regularmente nuevos datos y actualizaciones. Esto afecta la duración de la batería y el trabajo constante puede hacer que su reloj se sienta lento. Para solucionar esto, apáguelo usando uno de los métodos a continuación.
- En Apple Watch: vaya a Configuración > General > Actualización de la aplicación en segundo plano y apáguelo.
- En iPhone emparejado: Abra la aplicación Watch > Mi reloj > General > Actualización de la aplicación en segundo plano y desactívela.
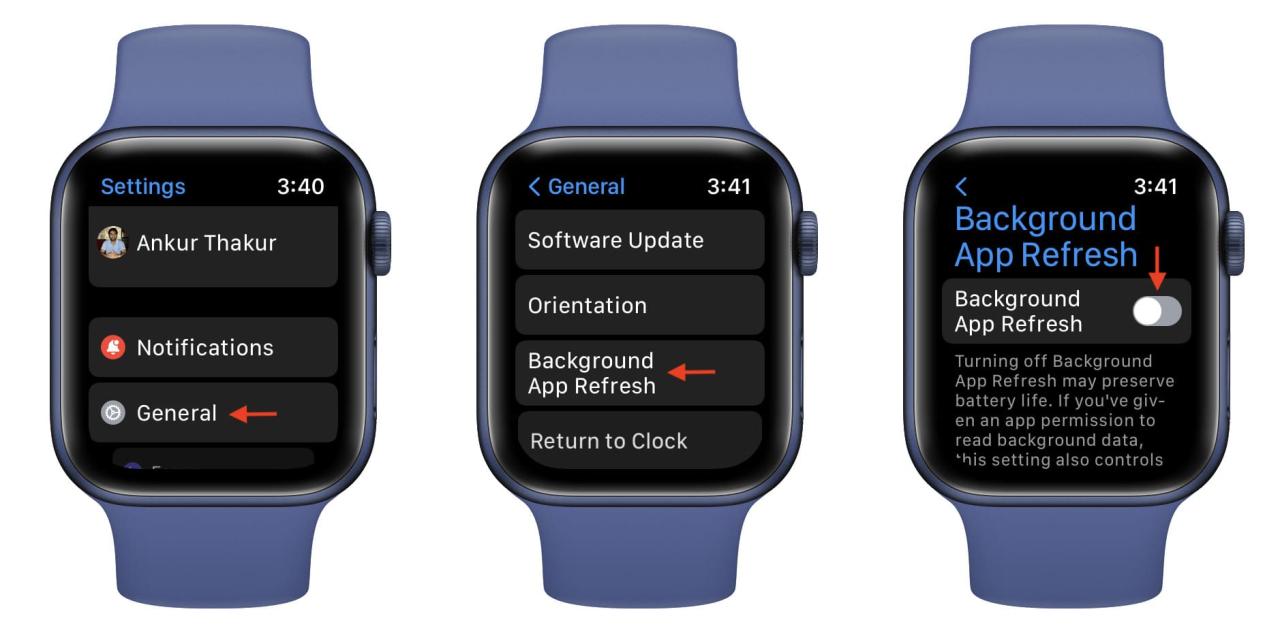
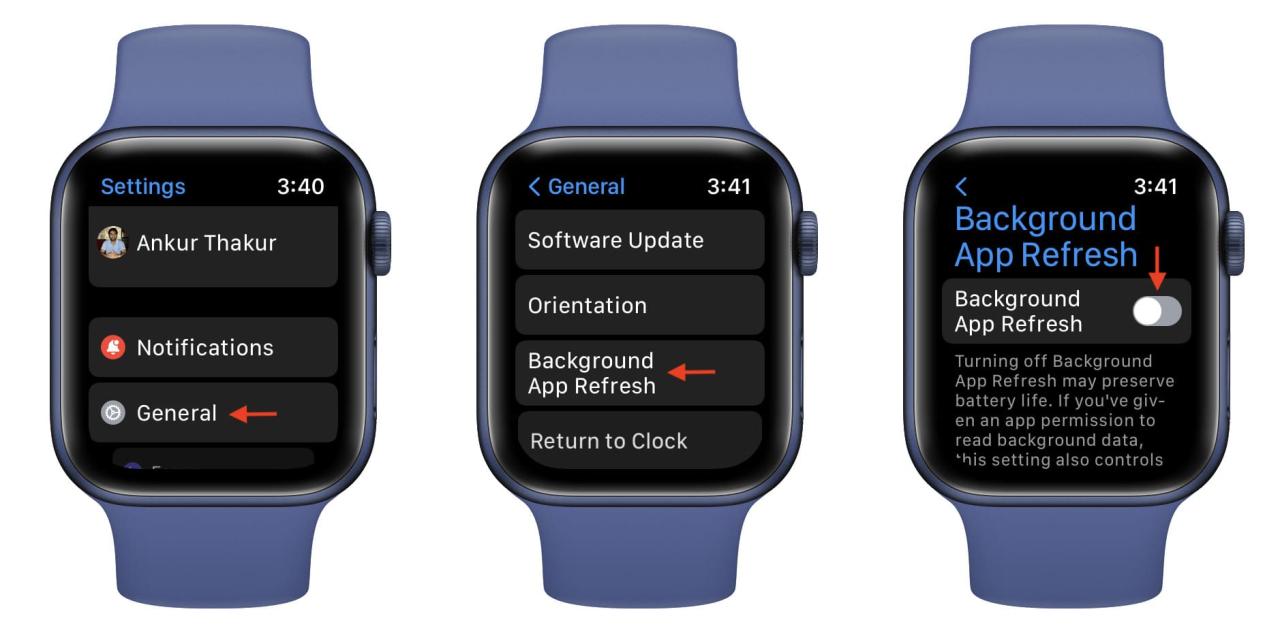
6. Elimina las complicaciones que se actualizan con frecuencia
Incluso después de deshabilitar la actualización de la aplicación en segundo plano, las aplicaciones cuya complicación está usando en la pantalla del reloj actual continúan actualizándose, obteniendo nuevos datos, usando más batería y pueden ser un contribuyente menor para que su reloj se sienta más lento.
Para abordar esto, puede cambiar a una esfera de reloj más simple con pocas o ninguna complicación o agregar complicaciones que no se actualicen con frecuencia. Las complicaciones como el clima, la astronomía, los mapas, las acciones, etc., se actualizan con frecuencia.
Para cambiar y editar la esfera del reloj , ve a la aplicación Watch en el iPhone emparejado.
Relacionado : Cómo crear carátulas de Apple Watch personalizadas para que coincidan con tu estilo
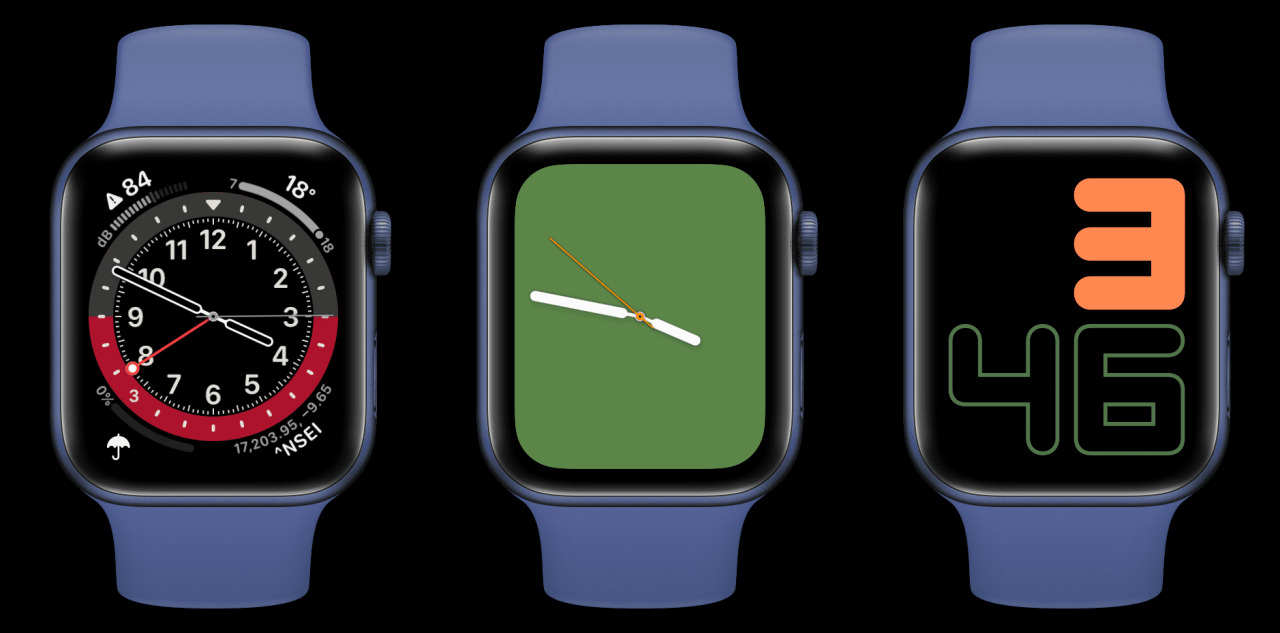
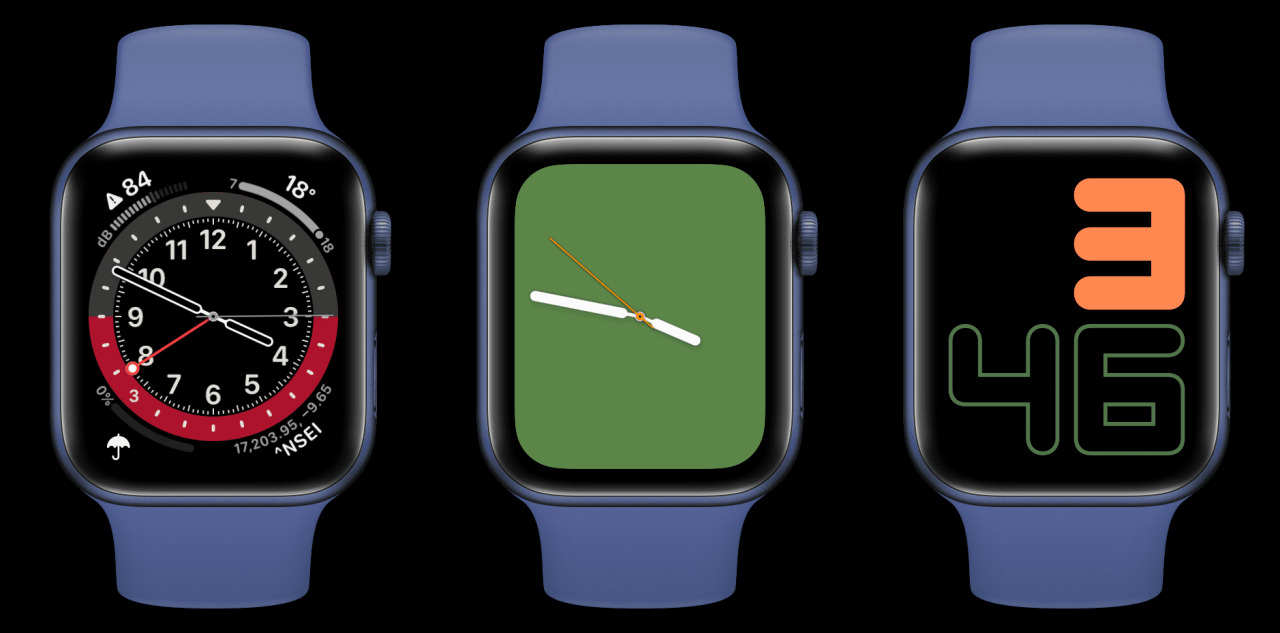
7. Evite las instalaciones automáticas de aplicaciones desde iPhone a Apple Watch
Cuando esta opción está habilitada, si la nueva aplicación que descarga en su iPhone tiene su versión complementaria de watchOS, también se instalará automáticamente en el Apple Watch.
Esto es innecesario ya que, en muchos casos, es posible que no desee la aplicación en su reloj. Por ejemplo, quiero mi aplicación bancaria solo en mi iPhone y no en la pequeña pantalla del reloj. Además, las instalaciones automáticas de aplicaciones llenan el almacenamiento del reloj y pueden afectar negativamente la duración de la batería.
Puede solucionar este problema desactivando la instalación automática de aplicaciones. Esto también asegurará que su iPhone y Apple Watch no necesiten sincronizar datos significativos constantemente y, por lo tanto, hará que su reloj se sienta más rápido.
En el iPhone emparejado, abra la aplicación Watch > Mi reloj > General y desactive la instalación automática de aplicaciones .
8. Desactiva las actualizaciones automáticas de aplicaciones
Para asegurarse de que su reloj tenga menos tareas automáticas que realizar, vaya a la aplicación Configuración > App Store y desactive Descargas automáticas y Actualizaciones automáticas . Después de esto, tendrás que actualizar las aplicaciones manualmente en tu Apple Watch .
9. Desactiva la actualización automática de software
Le recomendamos que tenga la última versión de watchOS en su Apple Watch. Pero si su dispositivo es insoportablemente lento, puede desactivar todas las tareas automáticas, incluidas las actualizaciones de software. Para hacer eso:
- Vaya a Configuración de Apple Watch > General > Actualización de software > Actualizaciones automáticas y desactívelo.
- Puede hacer lo mismo desde la aplicación iPhone Watch > Mi reloj > General > Actualización de software > Actualizaciones automáticas y desactivarlo.
10. Borrar datos del sitio web en Apple Watch
Su Apple Watch no tiene la aplicación de navegador Safari dada la pequeña pantalla. Pero si recibe un enlace en iMessage, puede abrirlo en su Apple Watch.
En caso de que haya estado haciendo eso, vaya a Ver Configuración > General > Datos del sitio web y toque Borrar datos del sitio web > Borrar datos para eliminar cookies, credenciales y otros datos de navegación.
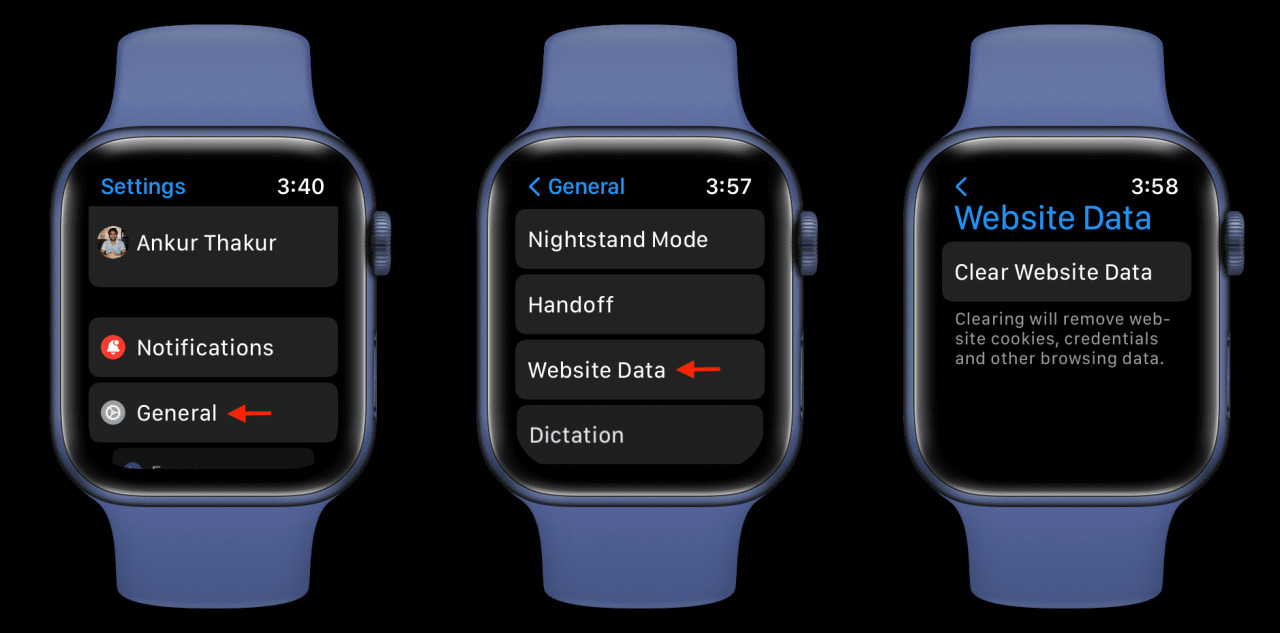
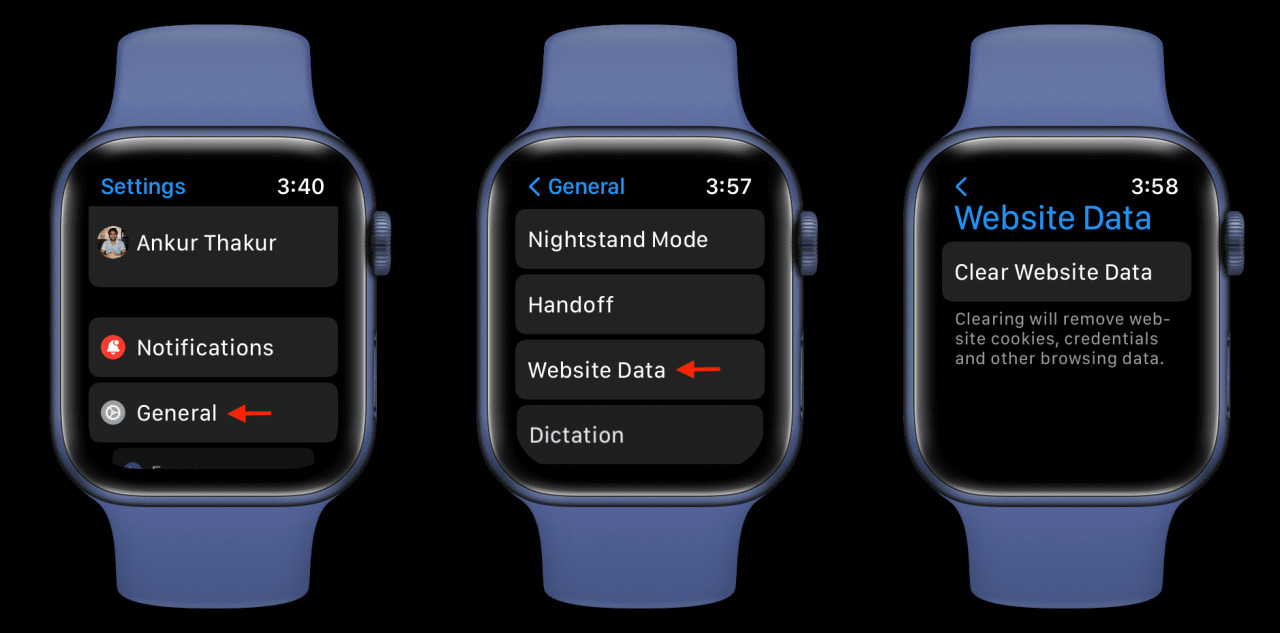
11. Apague el temporizador de lavado de manos
Cuando el Temporizador de lavado de manos está habilitado, su Apple Watch con watchOS 7 o posterior usa el micrófono (para escuchar el sonido del agua del grifo) y el movimiento de la mano para detectar que está a punto de lavarse las manos. Y una vez que capta eso, inicia un temporizador de 20 segundos.
El lavado de manos es una característica útil. Pero dado que vamos a todos los extremos para evitar que Apple Watch realice tareas adicionales, puede apagarlo.
- En Apple Watch, ve a Ajustes > Lavado de manos y desactiva Temporizador de lavado de manos .
- O bien, abra la aplicación iOS Watch > Mi reloj > Lavado de manos y desactive el Temporizador de lavado de manos .
12. Desactiva el recordatorio de entrenamiento
Con esto habilitado, su Apple Watch le recuerda que debe comenzar un entrenamiento cuando detecta que está caminando, corriendo, nadando, andando en bicicleta, en la elíptica o en el remo.
Si no le gustan los entrenamientos, puede deshabilitar esto yendo a Configuración de Apple Watch > Entrenamiento y desactivando Recordatorio de inicio de entrenamiento . Lo mismo se puede hacer desde la aplicación Watch en iPhone > Mi reloj > Entrenamiento .
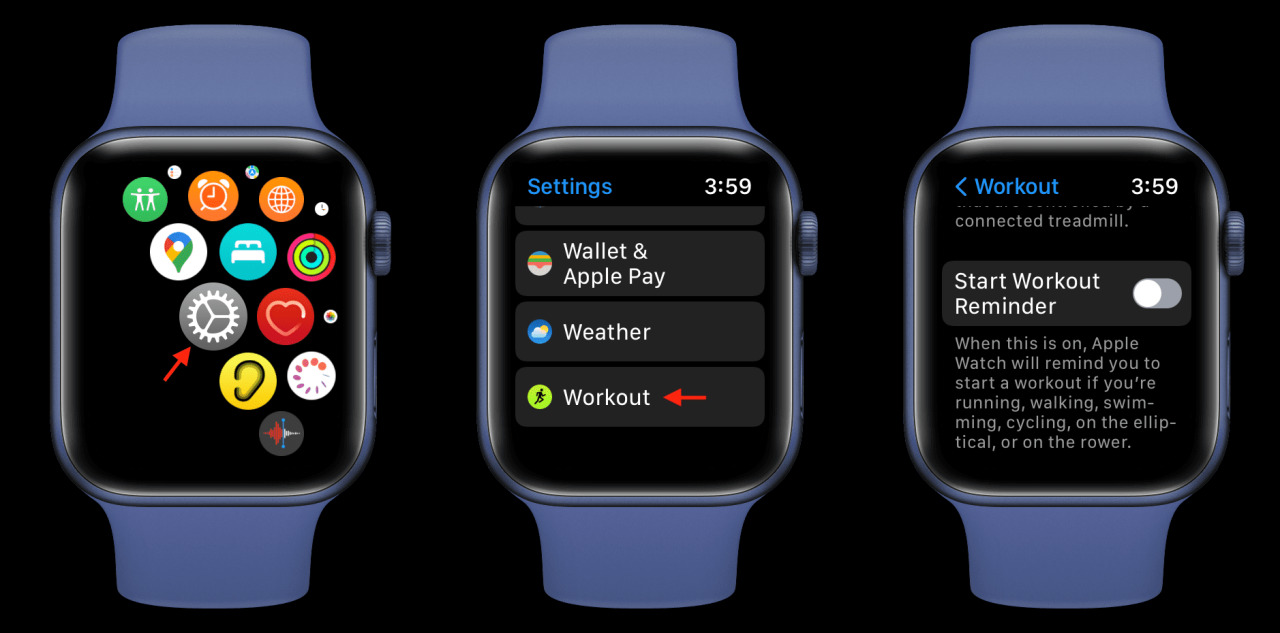
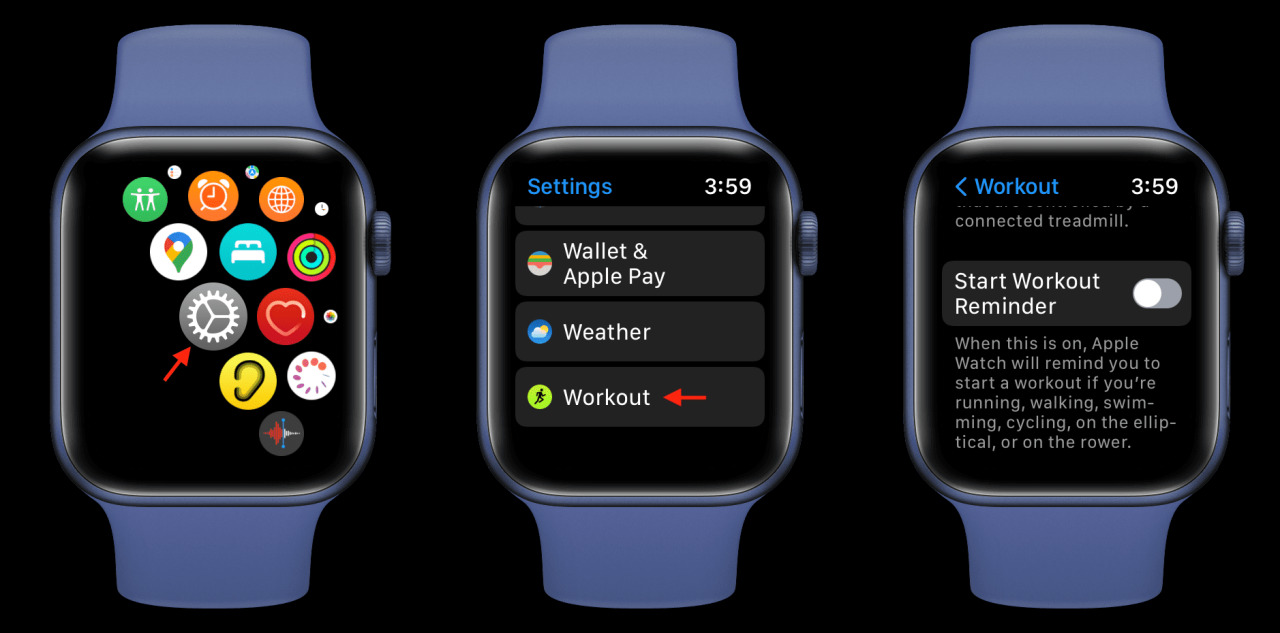
13. Deshabilitar los servicios de ubicación en Apple Watch
No recomendaré este consejo a la mayoría de la gente. Por lo tanto, lea atentamente esta sección antes de continuar.
La ubicación es necesaria para el clima, la ruta de entrenamiento, los mapas, etc. Pero si su reloj se siente demasiado lento, puede desactivar esta característica exigente desde Configuración de Apple Watch > Privacidad > Servicios de ubicación .
Importante : la desventaja es que esto también desactivará la ubicación del iPhone emparejado. Como resultado, varias cosas esenciales como las aplicaciones de entrega, Uber, Find My, etc., se ven afectadas.
14. Desactiva la sincronización automática de fotos
Su iPhone sincroniza automáticamente las fotos y los recuerdos destacados con su Apple Watch. Si no le importa esto, vaya a la aplicación Watch en el iPhone emparejado > Mi reloj > Fotos y desactive la sincronización de fotos .
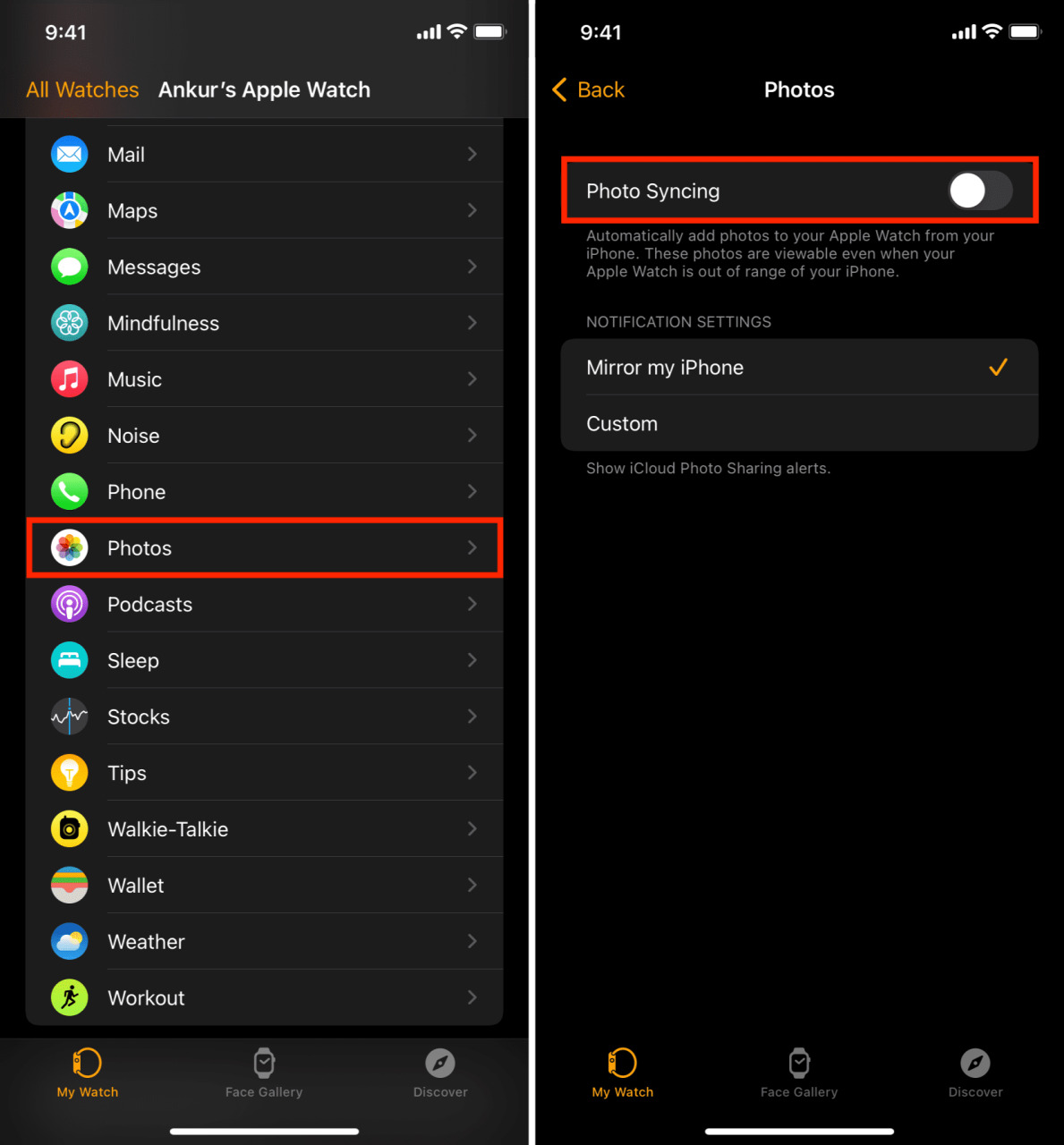
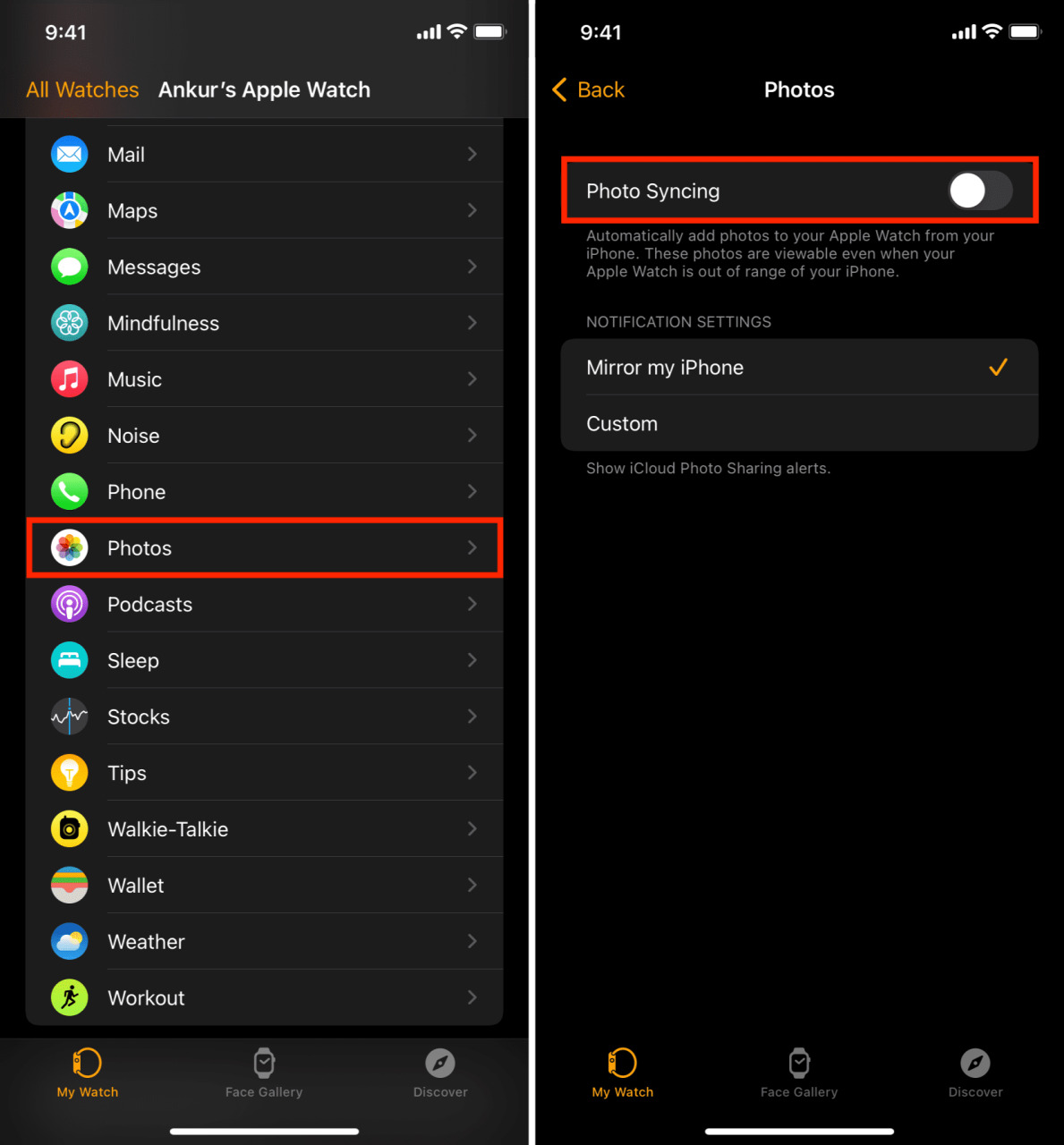
15. Deshabilitar la sincronización de música
Su iPhone puede agregar automáticamente música reciente o recomendaciones de Apple Music a su Apple Watch. Esta es una característica útil. Pero si quiere que su dispositivo portátil esté menos estresado, vaya a la aplicación iPhone Watch > Mi reloj > Música y desactive Música reciente . Puede tocar Agregar música y sincronizar manualmente sus listas de reproducción y álbumes favoritos con su Apple Watch .
16. Reduce el movimiento y las animaciones en Apple Watch
Las animaciones fluidas cuando presionas la corona digital y navegas por el reloj son uno de sus aspectos más destacados que se ven agradables. Pero si su lento Apple Watch tiene problemas con estos, vaya a Configuración > Accesibilidad > Reducir movimiento y active Reducir movimiento . Puedes hacer lo mismo desde la aplicación iPhone Watch.
17. Reinicie Apple Watch y configúrelo nuevamente
Finalmente, si ninguna de las soluciones anteriores funciona para usted o no quiere ir a todos los extremos y desactivar varias funciones que le gustan, una solución confiable es comenzar de nuevo.
Para ello, tendrás que resetear o desemparejar tu Apple Watch . Esto eliminará todo de él. Una vez hecho esto, configure su Apple Watch nuevamente.
Echa un vistazo a continuación :
- Cómo emparejar y configurar un Apple Watch con tu iPhone
- Cómo arreglar aplicaciones que no funcionan o se congelan en Apple Watch
- ¿La pantalla de Apple Watch es demasiado tenue? Aquí se explica cómo hacerlo más brillante.






