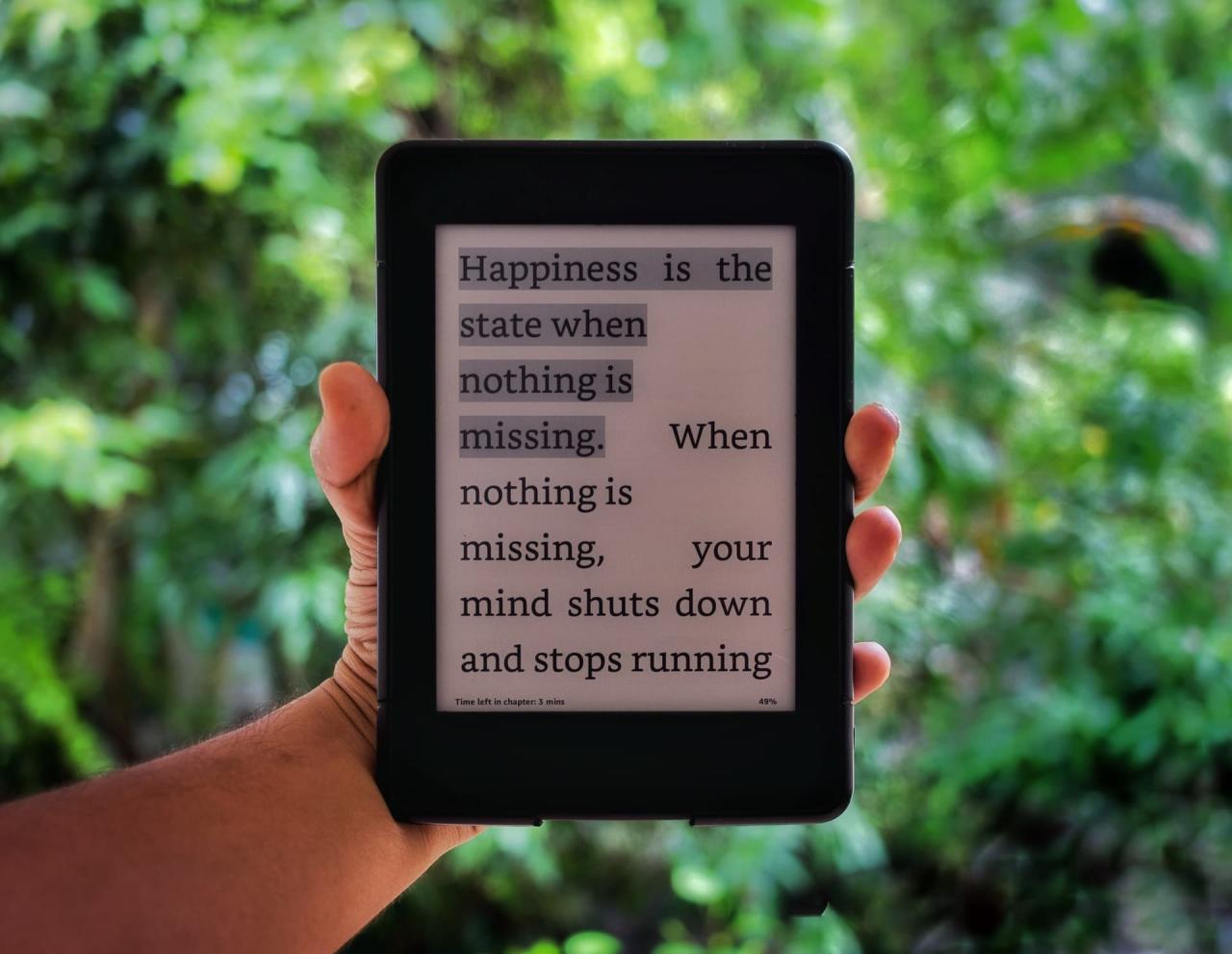
Como ordenar, filtar y administrador su biblioteca Kindle Paperwhite
6 agosto, 2022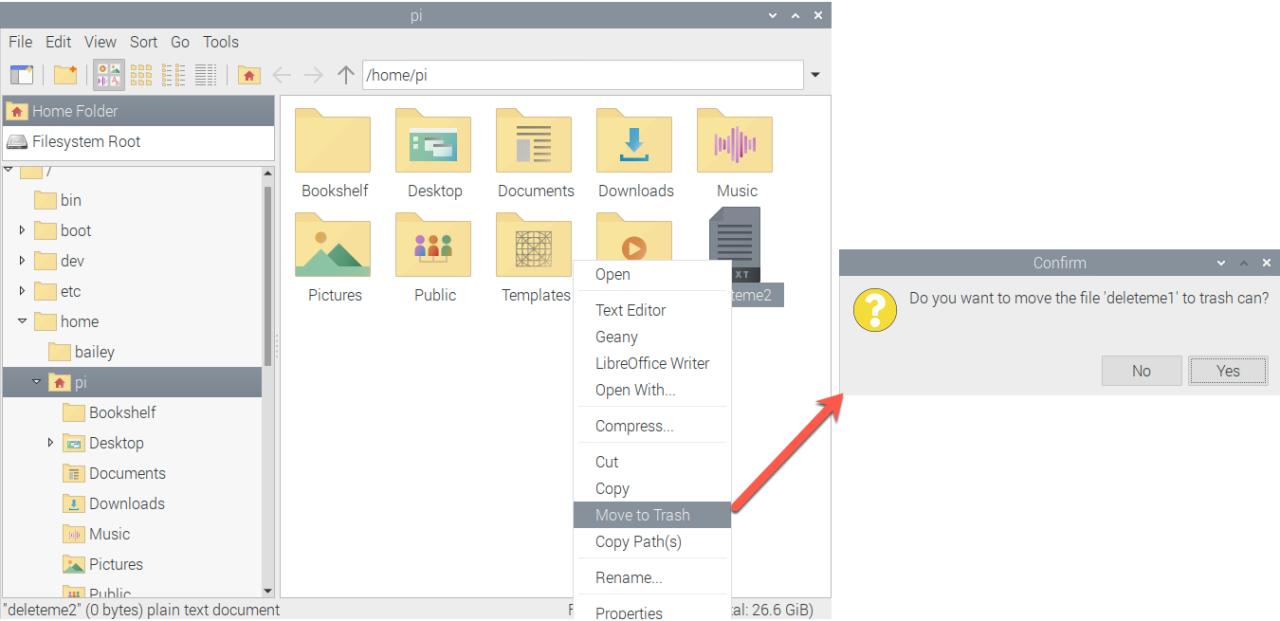
Cómo buscar definiciones de palabras extranjeras con traducir para iPhone
6 agosto, 2022Todas las formas en que puede invocar Siri en su dispositivo Apple

Siri es el asistente de voz integrado predeterminado en los dispositivos Apple. Le permite configurar alarmas, responder preguntas y hacer casi todo lo que hacen los asistentes de voz. Este tutorial rápido le muestra cómo llamar a Siri en iPhone, iPod touch, iPad, Apple Watch, AirPods, Mac, HomePod, Apple TV y automóviles compatibles.
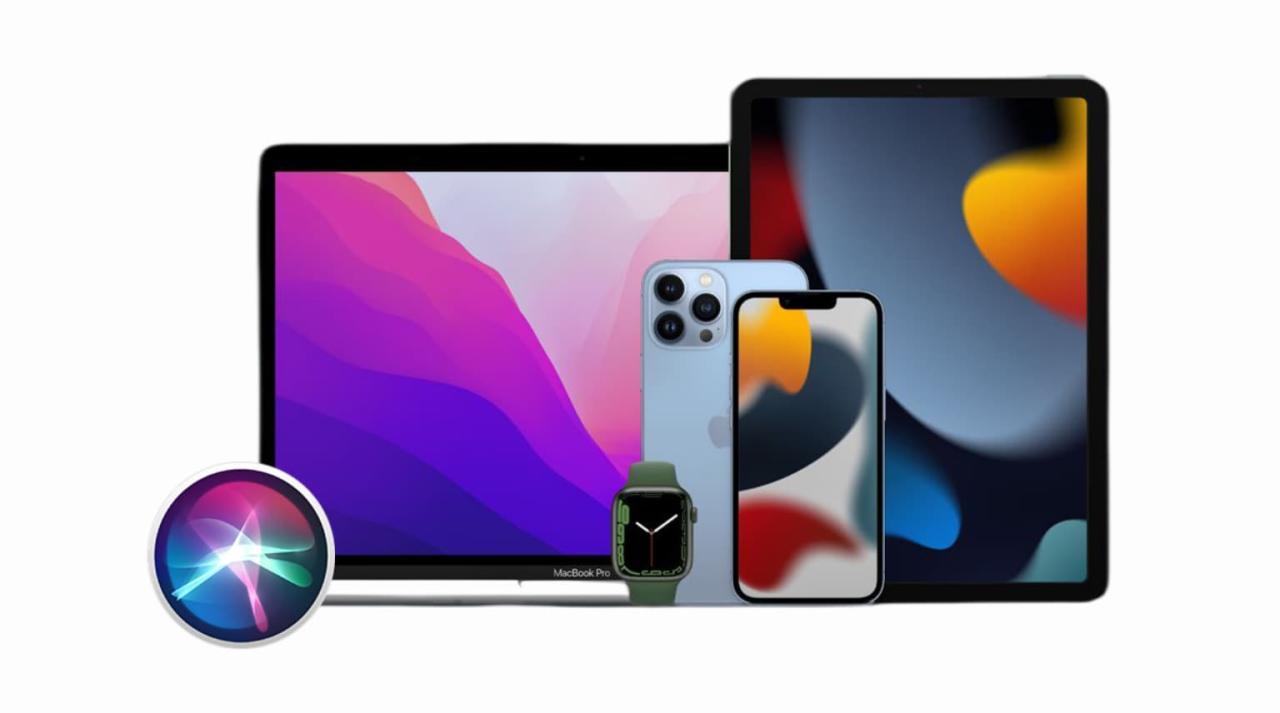
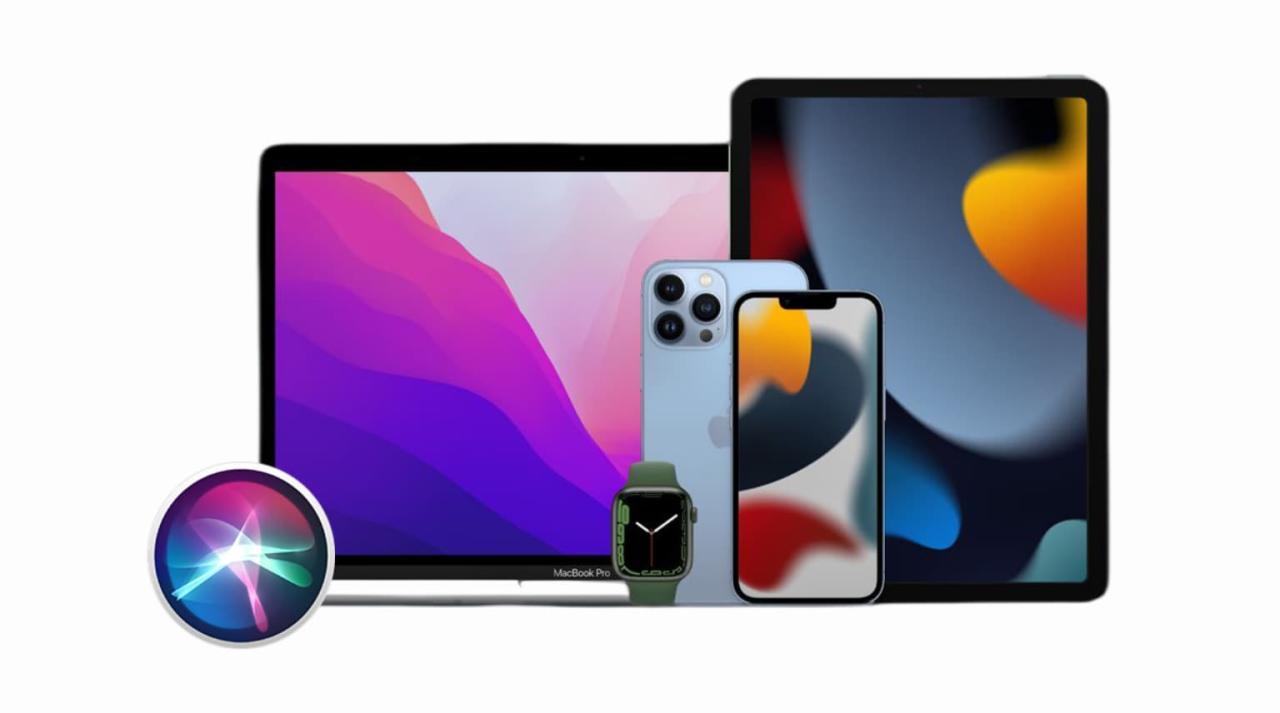
¿Cómo uso Siri?
Siga uno de los diversos métodos para llamar a Siri y decir lo que quiere que haga. Siri escuchará y responderá con una respuesta o ejecutará el comando solicitado.
¿Cuáles son las diferentes formas de llamar a Siri?
Estas son todas las formas de llamar a Siri en varios dispositivos Apple:
- Mantén presionado el botón lateral, superior o de inicio en el iPhone, iPad o iPod touch.
- Mantenga presionada la tecla Comando + barra espaciadora en Mac.
- Haga clic o toque el ícono de Siri desde la barra de menú de Mac, el Dock o la barra táctil.
- Mantén presionado el botón central de los EarPods o la mayoría de los demás auriculares con cable con control remoto.
- Toca dos veces en los AirPods de primera y segunda generación.
- Presione a la fuerza el vástago en AirPods Pro y AirPods 3ra generación.
- Mantenga presionada la corona digital en AirPods Max.
- Mantenga presionada la corona digital en Apple Watch.
- Levante su Apple Watch cerca de su cara y diga su comando de voz.
- Toca la complicación de Siri en la carátula del Apple Watch.
- Di «Hola Siri» cerca de cualquier dispositivo compatible como iPhone, iPad, AirPods, Apple Watch, Mac, HomePod.
- Presiona el botón Siri en el control remoto de Apple TV.
- Presione el panel sensible al tacto en HomePod y HomePod mini.
- Presione el botón de comando de voz en el volante de su automóvil compatible con CarPlay o Siri Eyes Free.
¿Conocías todos estos métodos?
Relacionado : Apple está llevando Siri a los electrodomésticos inteligentes
Ahora que tiene una buena idea, debería poder llamar a Siri y usarla. Para obtener más información, veamos los detalles precisos de cada dispositivo compatible con Siri.
Cómo llamar a Siri en iPhone, iPad y iPod touch
En febrero de 2010, Siri se presentó como una aplicación en la App Store de iOS. Dos meses después, Apple compró Siri y lo presentó como una característica incorporada en el iPhone 4S con iOS 5. Desde entonces, todas las versiones de iOS y iPhone tienen Siri incorporado.
Dato curioso : Apple eliminó la aplicación Siri de la App Store y detuvo su desarrollo para plataformas que no son de Apple.
Cuando configuraste tu dispositivo, lo más probable es que activaste Siri ya que, durante el proceso de configuración inicial, Apple te muestra una pantalla para encenderlo. Si no lo hizo o lo apagó más tarde, aquí le mostramos cómo habilitar Siri en su iPhone, iPad o iPod:
1) Ve a Configuración y toca Siri y Buscar .
2) Según su dispositivo, encienda el interruptor para Presione el botón lateral para Siri , Presione el botón superior para Siri o Presione Inicio para Siri .
3) A continuación, habilite Permitir Siri cuando esté bloqueado para que pueda usarlo incluso desde la pantalla de bloqueo del dispositivo.
4) Finalmente, habilite el interruptor para escuchar «Hey Siri» y complete su configuración básica. Asegúrate de hacerlo en una habitación tranquila.
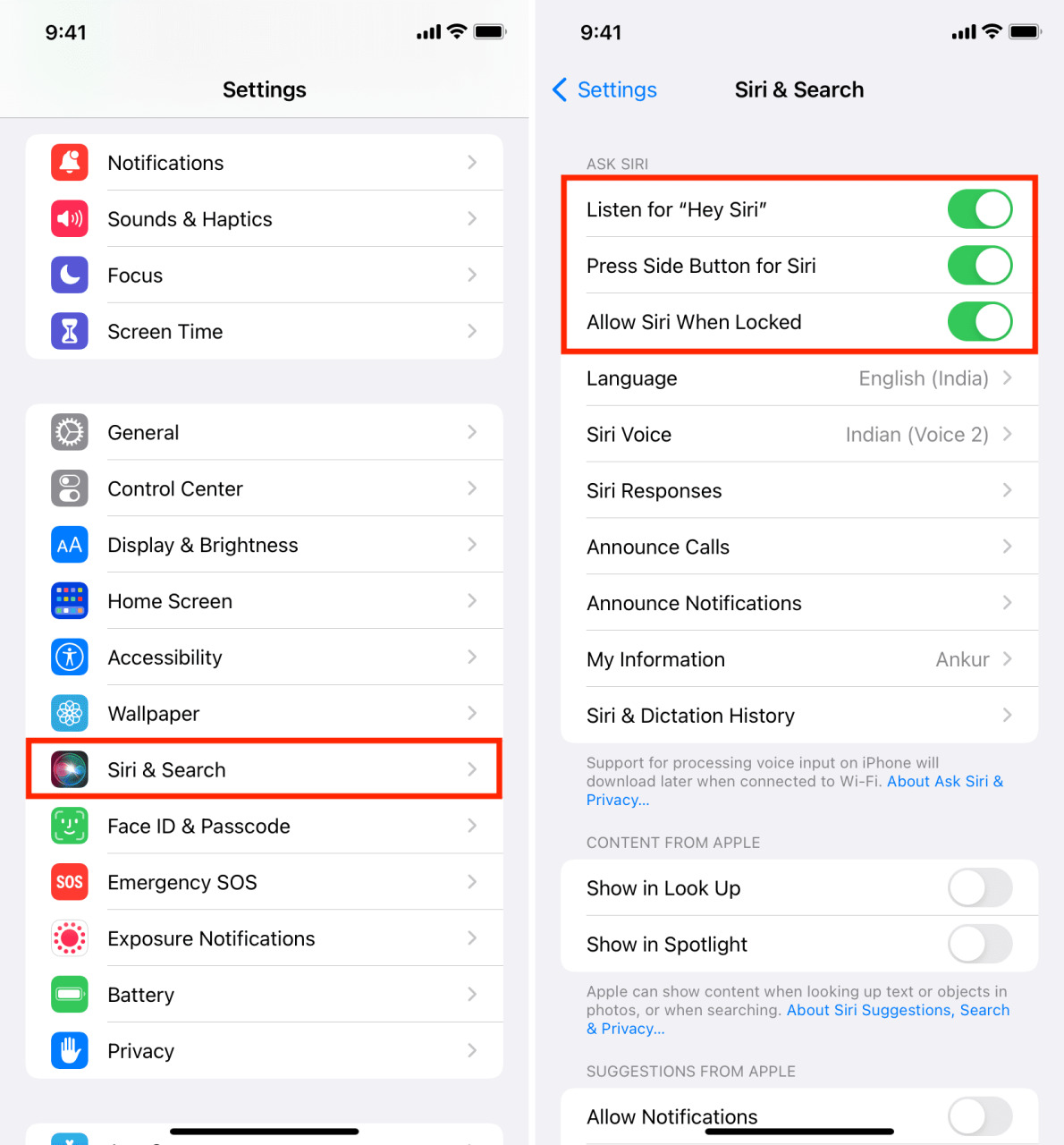
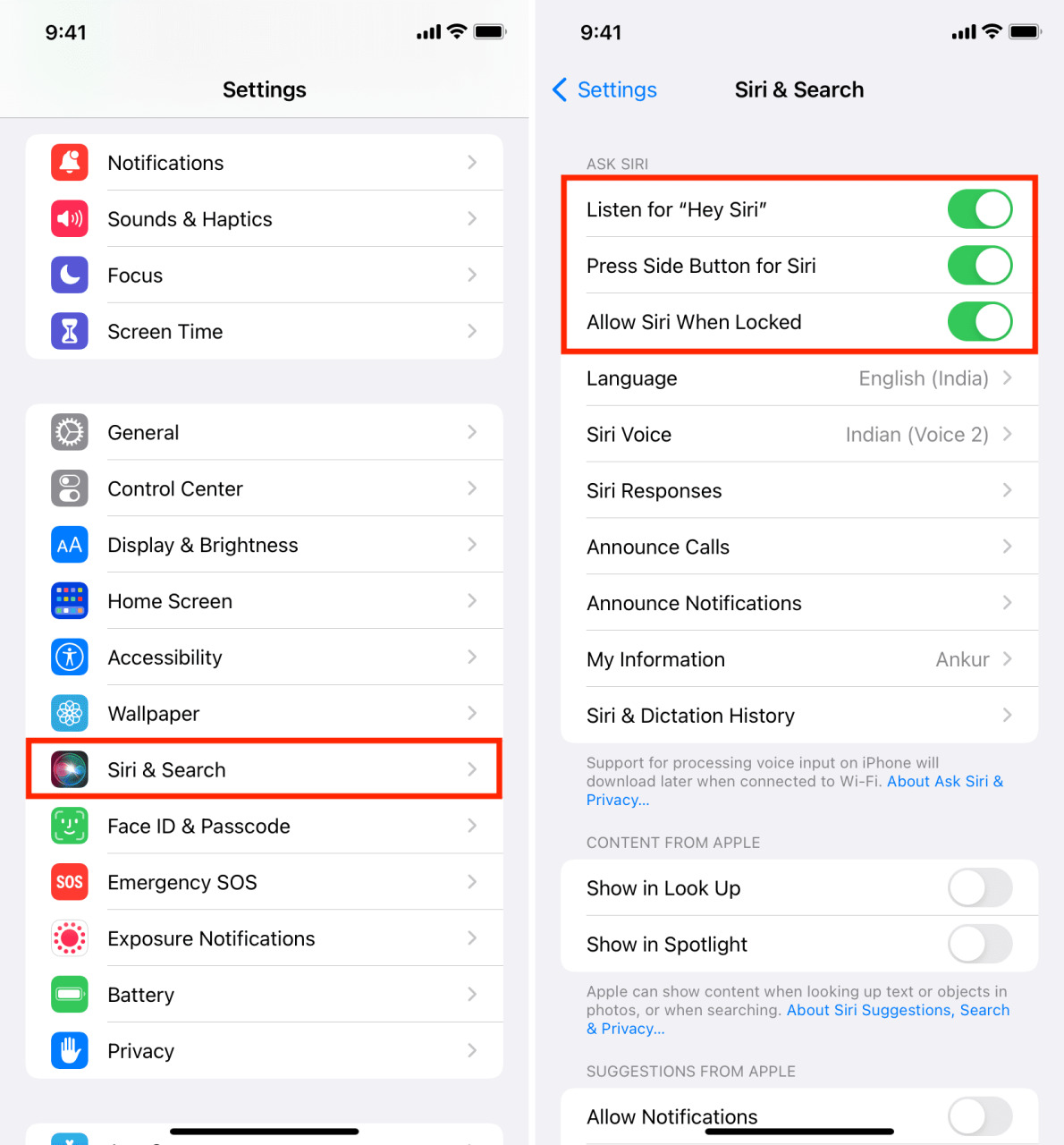
Una vez que Siri esté habilitado, puede llamarlo usando los siguientes métodos en sus dispositivos iOS y iPadOS.
Llamar a Siri en iPhone
- En iPhone con Face ID, es decir, iPhone 13, 12, 11, XS, XR y X, mantén presionado el botón lateral .
- En iPhone SE 2020, 8, 7, 6S, SE, 6, 5S, 5, 5C y 4S, mantenga presionado el botón de inicio circular frontal .
- En iPhone 6S y posteriores (series 7, 8, X, XR, XS, 11, 12 y 13), di «Oye, Siri» para llamar al asistente de voz.
- En el iPhone 6 y versiones anteriores con iOS 8 o posterior, puedes decir «Oye, Siri» para llamarlo solo cuando el dispositivo esté enchufado para cargarse.
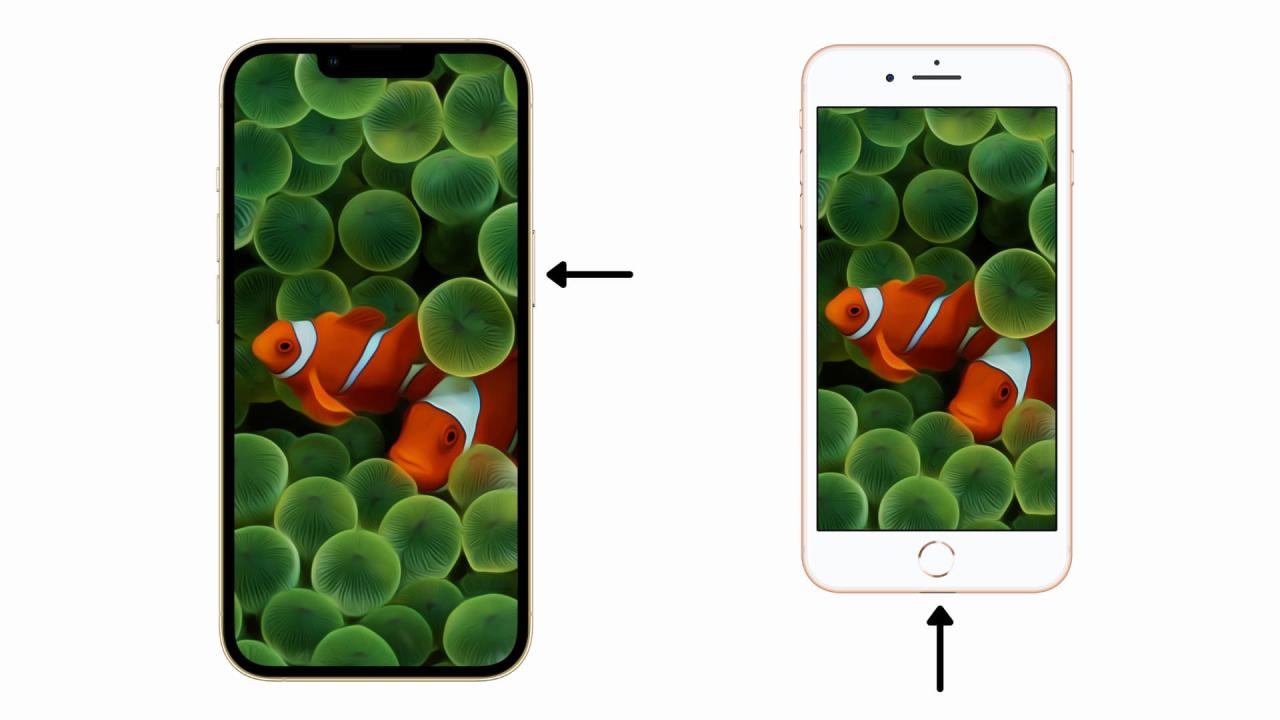
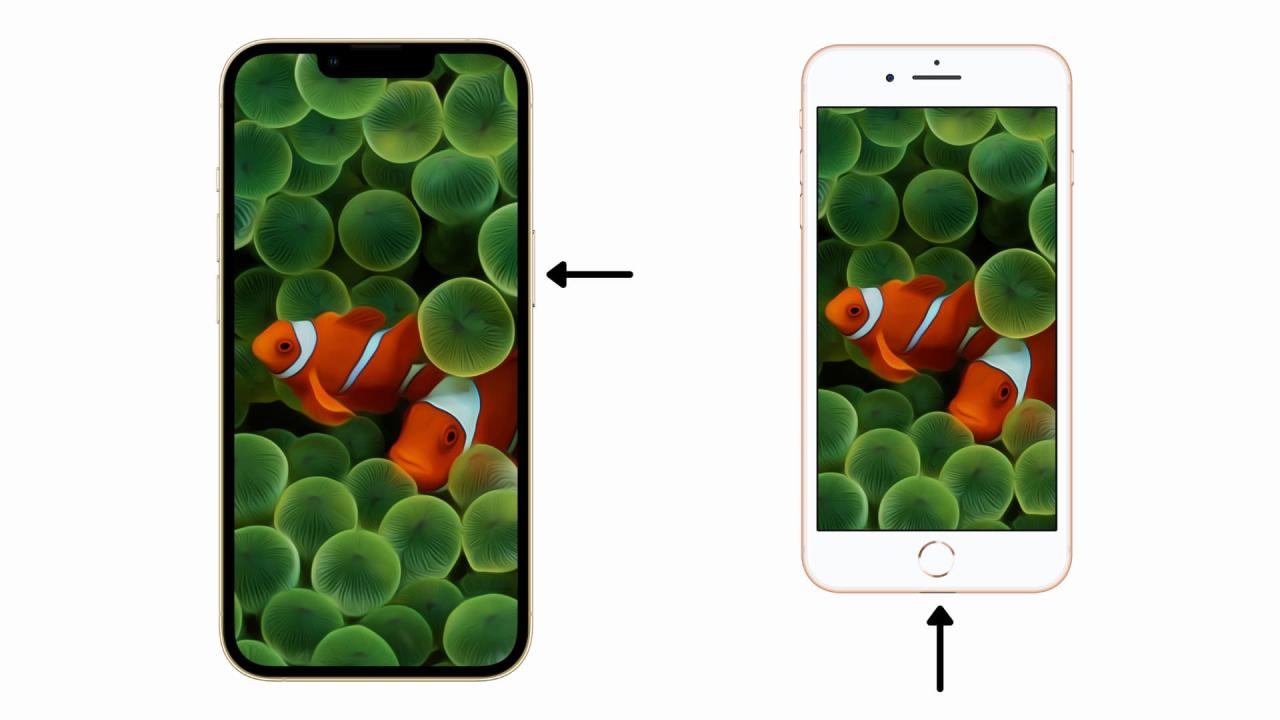
Llamar a Siri en el iPod touch
- Mantén presionado el botón de inicio circular frontal .
Llamar a Siri en iPad
- En un iPad sin el botón Inicio frontal, mantenga presionado el botón superior .
- En un iPad con un botón de Inicio, mantenga presionado este botón de Inicio .
- Di » Oye, Siri » cerca de un iPad compatible.
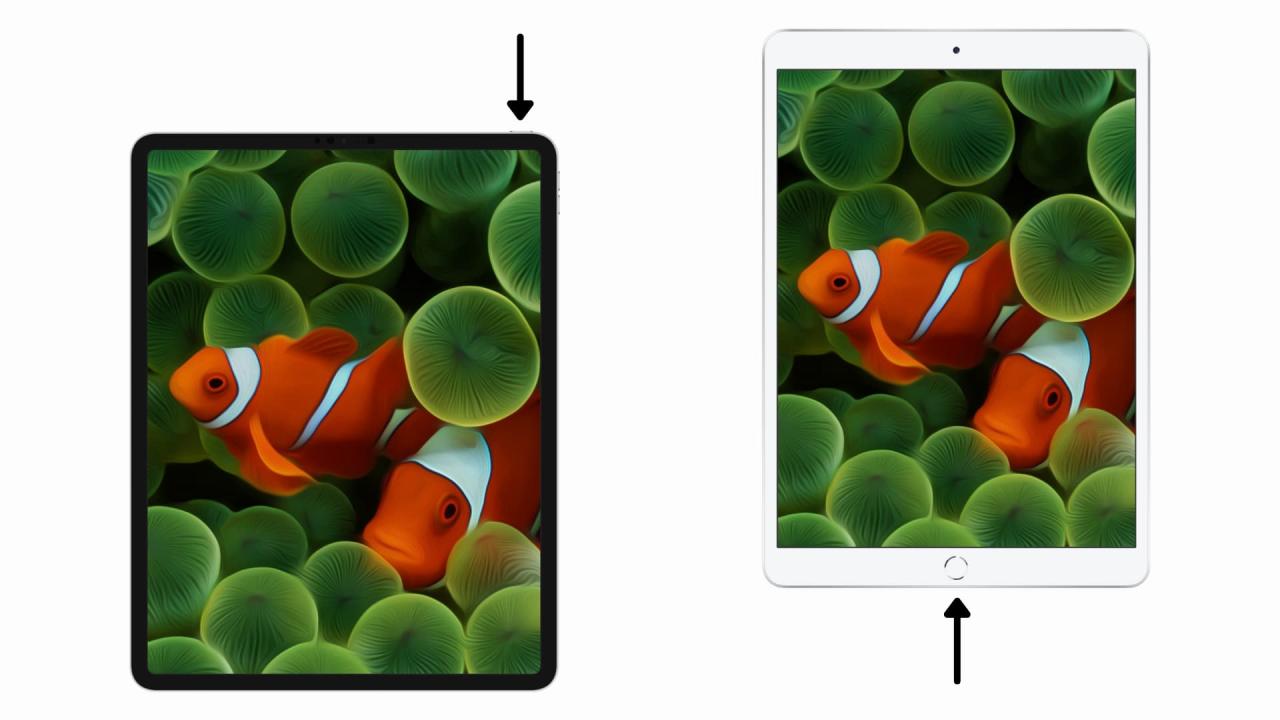
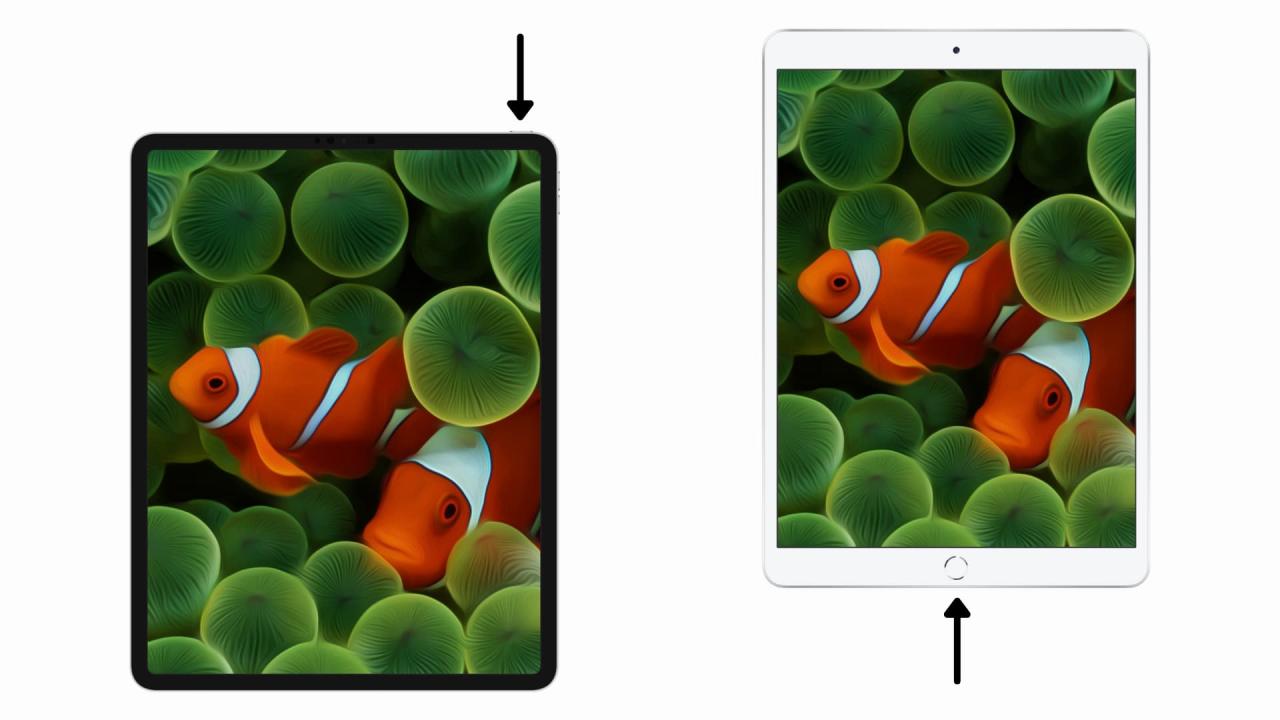
iPads que admiten «Hey Siri»
Estos son los iPads que admiten «Hey Siri» incluso cuando no están enchufados a la corriente:
- iPad Air (3ra y 4ta generación)
- iPad mini (quinta generación)
- iPad Pro de 12,9 pulgadas (2.ª generación y posteriores)
- iPad Pro (11 pulgadas)
- iPad Pro (10,5 pulgadas)
- iPad Pro (9,7 pulgadas)
- iPad (6.ª generación) o posterior
Debe leer : una lista de comandos de Siri fuera de línea que funcionan sin conexión a Internet en iPhone y iPad
Cómo llamar a Siri en Apple Watch
Siri está disponible en todos los Apple Watch. A diferencia de los AirPods, Siri en Apple Watch puede funcionar independientemente del iPhone siempre que el reloj esté conectado a Wi-Fi o datos móviles (en modelos móviles).
No hace falta decir que Siri funcionará en su Apple Watch solo cuando esté habilitado. Así es como se hace:
1) Presione Digital Crown para ver todas las aplicaciones y toque Configuración .
2) Desplácese hacia abajo y toque Siri .
3) Habilite Escuchar “Hey Siri” , Levantar para hablar y Presione Digital Crown .
Puede hacer lo mismo desde el iPhone emparejado yendo a la aplicación Watch > Mi reloj > Siri .
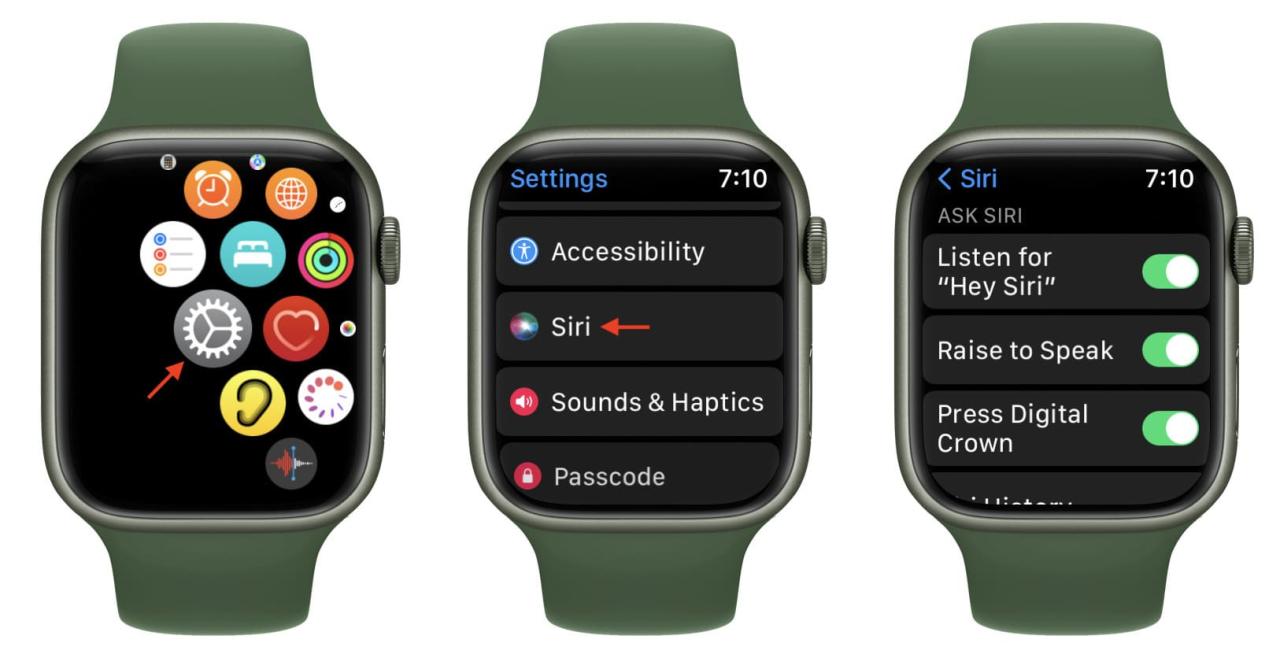
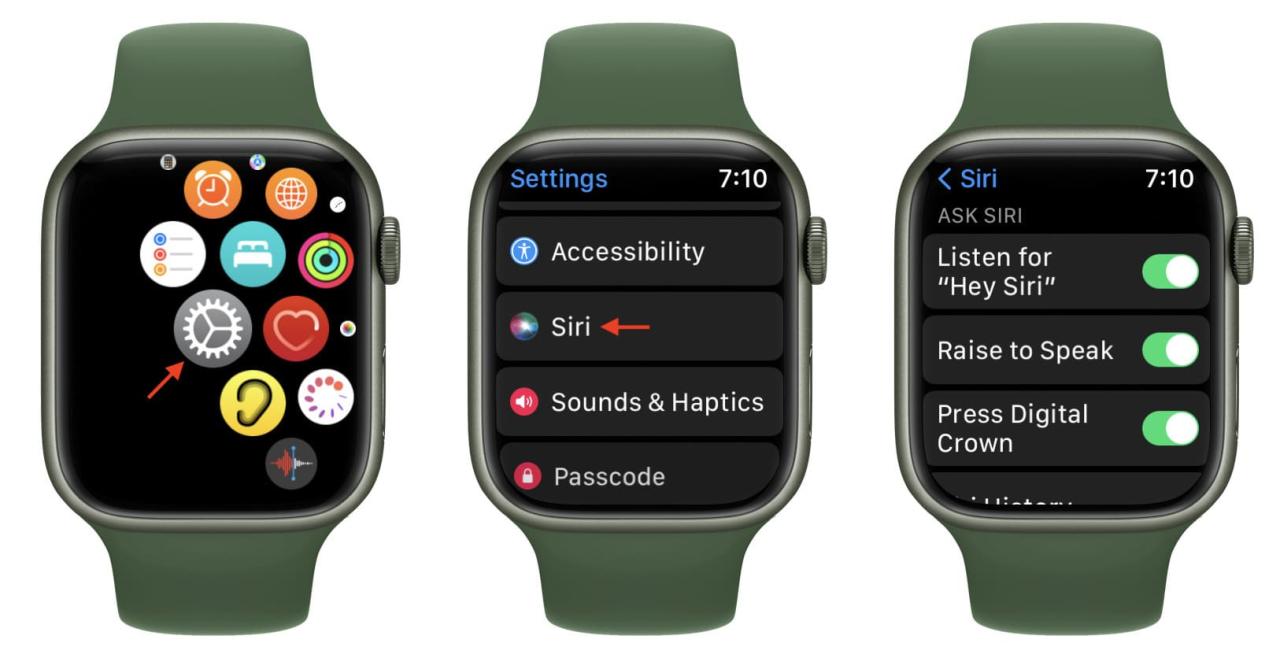
Una vez habilitado, puede llamar a Siri en Apple Watch de cualquiera de estas formas:
- Mantenga presionada la corona digital.
- Di » Hola Siri «. Todos los modelos de Apple Watch son compatibles con «Hey Siri».
- Levante su reloj a su cara y diga la consulta. Esta característica se llama Raise to Speak y funciona en Apple Watch Series 3 o posterior con watchOS 5 y posterior. Ni siquiera tienes que decir Siri o «Hola Siri». Simplemente levanta la muñeca hacia tu cara y di la consulta.
- Toca la complicación de Siri en la carátula del Apple Watch. También puedes aprender a crear carátulas personalizadas para el Apple Watch .


Cómo llamar a Siri en AirPods
Los AirPods no tienen el poder de conectarse a los servidores de Siri y procesar sus solicitudes. Solo actúan como un control remoto para llamar y usar Siri en el dispositivo con el que están emparejados actualmente. Por ejemplo, cuando sus AirPods están conectados a su iPhone, iPad, Mac o Apple Watch, llamar a Siri en realidad usará Siri en ese dispositivo. AirPods solo activará Siri, llevará su voz al dispositivo principal y pronunciará la respuesta que reciban desde allí.
Aquí se explica cómo llamar a Siri en diferentes modelos de AirPods:
- En los AirPods de 1.ª y 2.ª generación: toca dos veces la parte superior de cualquiera de los AirPods. Puede personalizar las acciones de doble toque para los AirPods izquierdo, derecho o ambos .
- En AirPods Pro y AirPods 3ra generación: Mantenga presionado el vástago de cualquiera de los AirPods. Esta parte inferior tiene el sensor de fuerza.
- En AirPods Max: mantén presionada la Digital Crown .
- En los AirPods de segunda generación y posteriores, AirPods Pro y AirPods Max, también puedes usar «Oye, Siri».


Nota : No hay un interruptor separado para habilitar «Hey Siri» en AirPods. Simplemente imitan la configuración del iPhone. Por ejemplo, si configuró «Oye, Siri» en su iPhone, «Oye, Siri» se habilita automáticamente para los AirPods. Si desactivas «Hey Siri» del iPhone, también se desactivará para tus AirPods .
No ocurre lo mismo con el Apple Watch. Puedo usar «Hey Siri» en el reloj pero mantenerlo apagado en el iPhone emparejado.
Debe leer : Cómo configurar una aplicación de música preferida en iPhone usando Siri
Cómo llamar a Siri en Mac
Mac con macOS Sierra y versiones posteriores compatibles con Siri. Cuando configura su Mac nuevo o restaurado, le pide que habilite Siri. Si no lo hizo o lo apagó más tarde, aquí le mostramos cómo permitir a Siri nuevamente:
1) Haga clic en el icono de Apple y elija Preferencias del sistema .
2) Haga clic en Siri .
3) Marque Habilitar Preguntar a Siri .
4) Puedes personalizar aún más varias experiencias de Siri desde aquí.
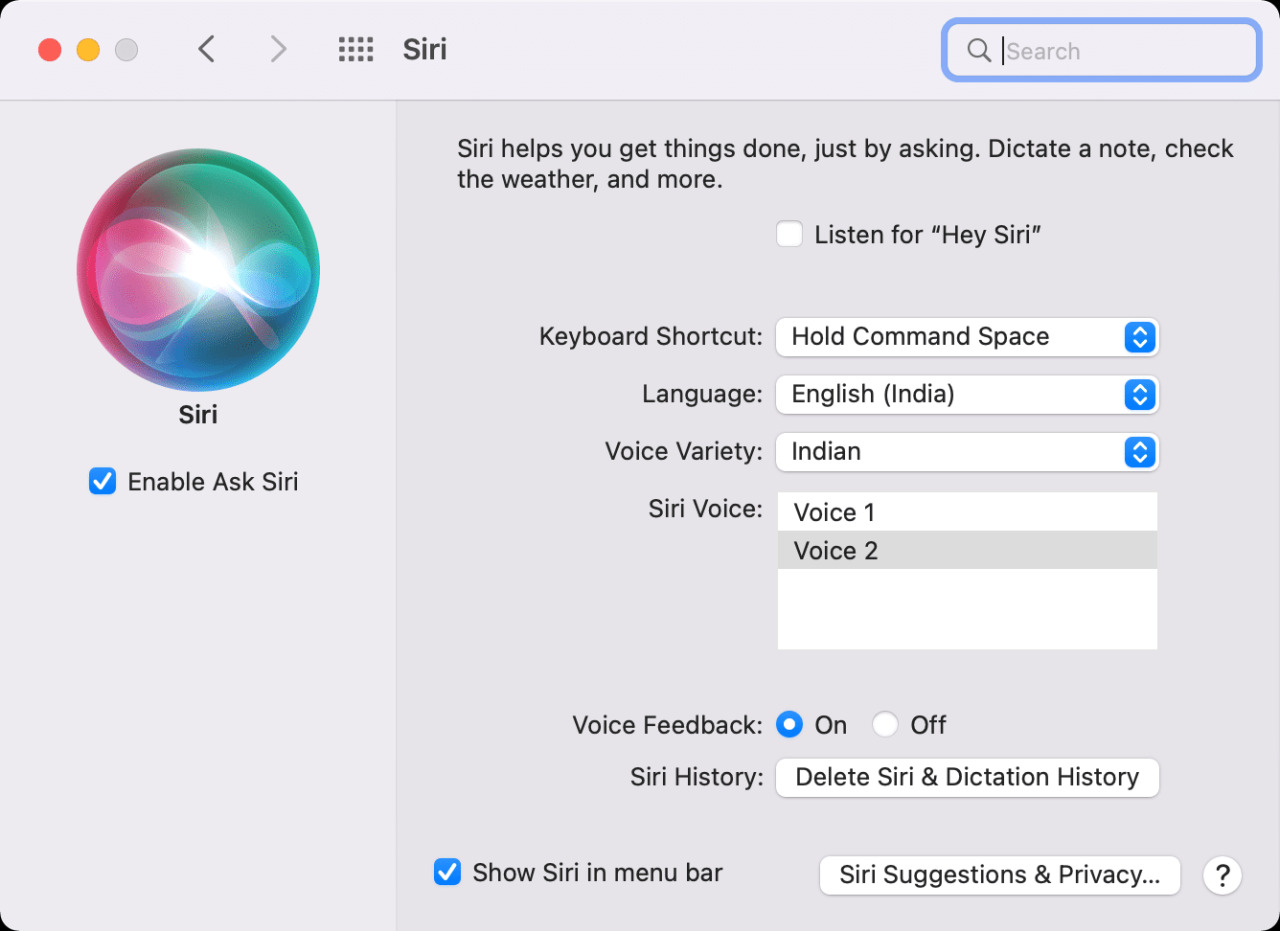
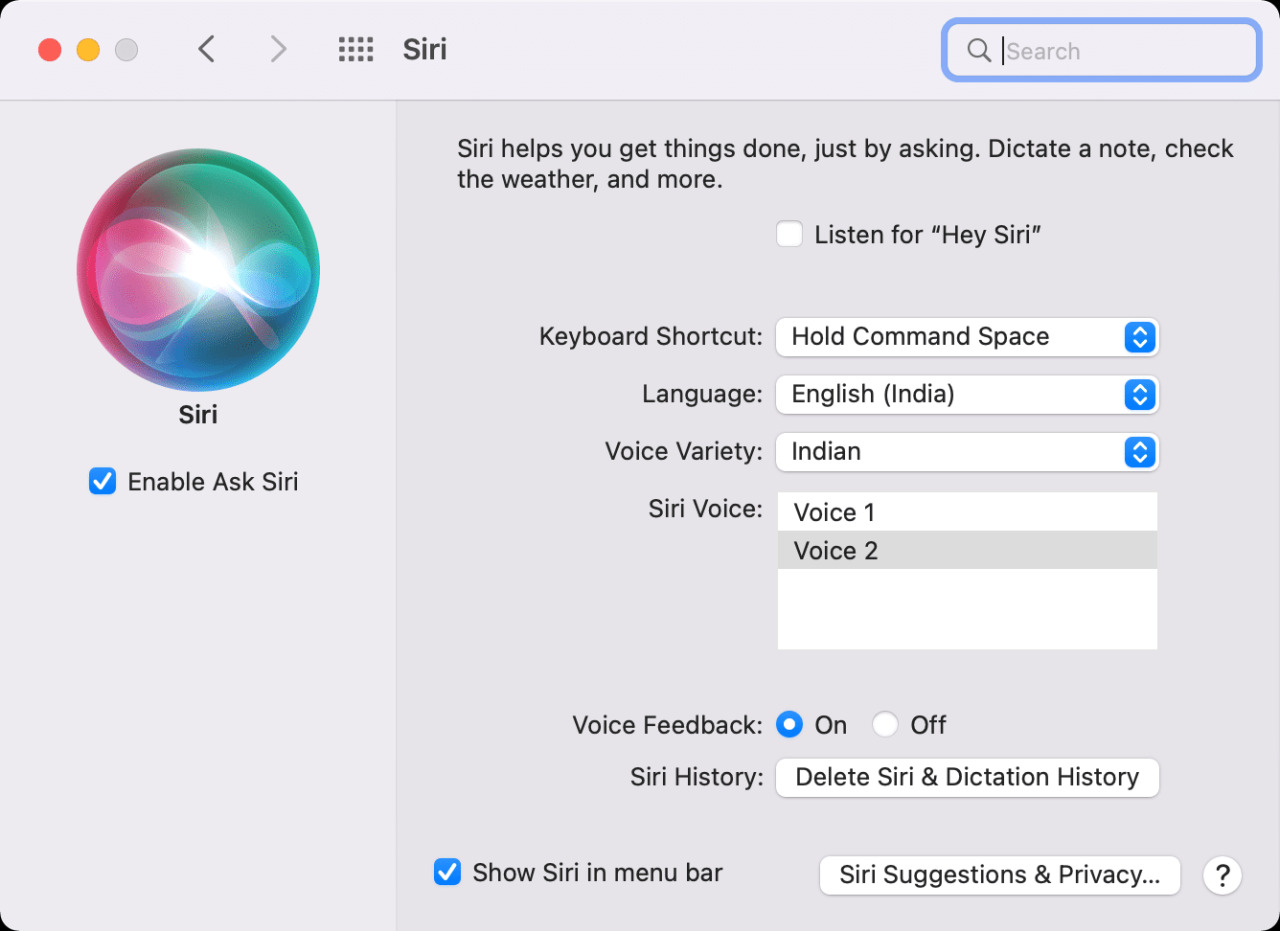
A continuación, estas son las múltiples formas de llamar a Siri en computadoras de escritorio Mac y MacBooks portátiles:
- Presiona a la vez Comando + Barra espaciadora hasta que aparezca Siri en la pantalla. Opcionalmente, puede cambiar esta combinación de teclas en Preferencias del Sistema > Siri.
- Haz clic en el icono de Siri en la parte superior derecha de la barra de menú.
- Toque el ícono de Siri en la barra táctil en MacBooks compatibles.
- Haga clic en el icono de Siri desde el Dock, Launchpad o la carpeta Aplicaciones.
- Di «Hola Siri» en Mac compatibles. Funciona incluso cuando su Mac está bloqueada (¡aunque no cuando la tapa de la MacBook está cerrada!)
Mac que admiten «Hey Siri»
Estas son las computadoras portátiles y de escritorio Mac que admiten «Hey Siri»:
- MacBook Pro presentado en 2018 o posterior
- MacBook Air presentado en 2018 o posterior
- iMac Pro
- iMac presentado en 2020 o posterior
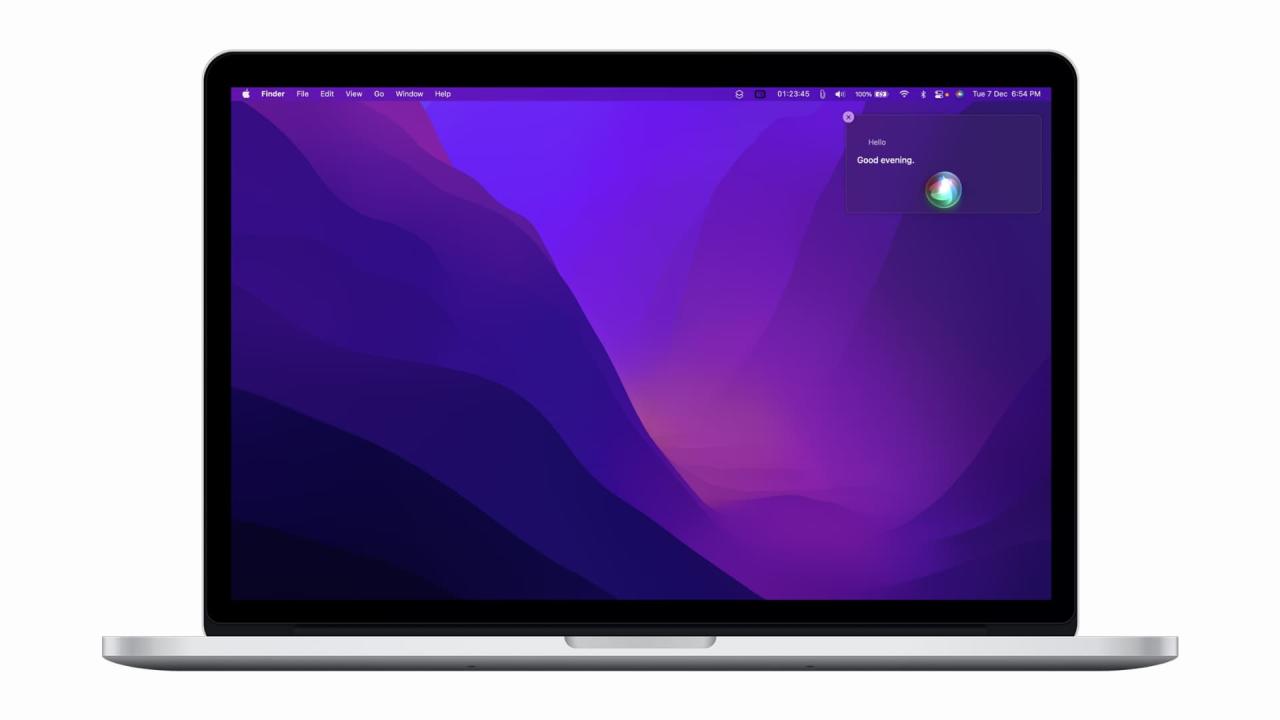
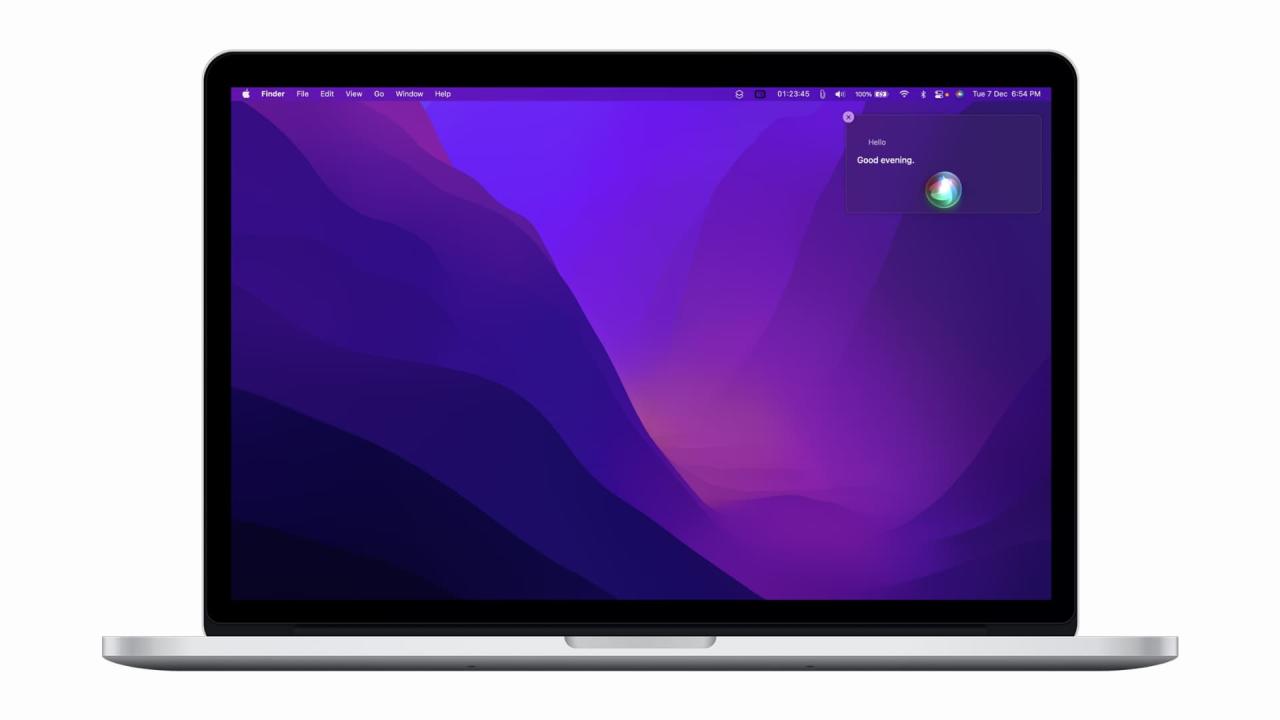
Cómo llamar a Siri en HomePod
Todos los HomePod, incluidos el original y el HomePod mini, son compatibles con Siri. Puede activar Siri en su HomePod diciendo «Hola Siri» o presionando la parte superior de su Home Pod.


Cómo llamar a Siri en Apple TV
Cada versión de tvOS es compatible con Siri. Para llamar a Siri en tu Apple TV, mantén presionado el botón Siri en el control remoto de tu Apple TV. Una vez que haya realizado su solicitud verbal, deje de presionar el botón.
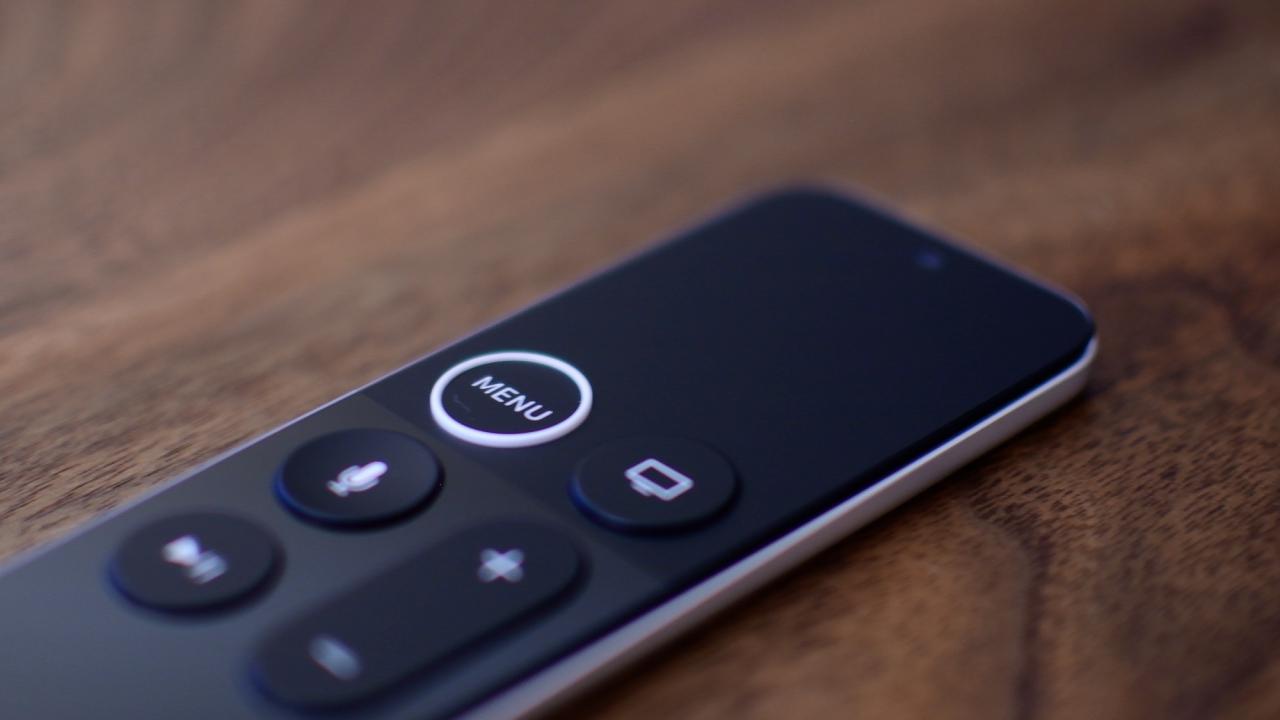
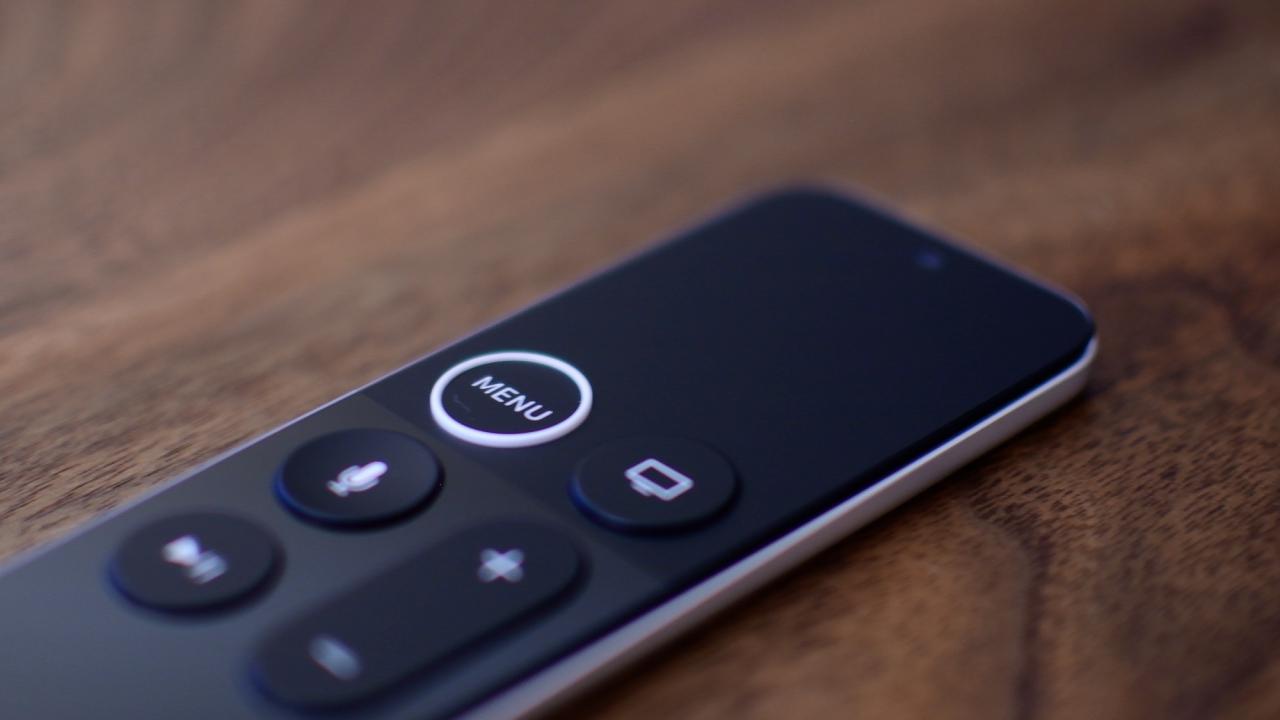
Cómo llamar a Siri en tu coche
Más de 600 modelos de automóviles de todo el mundo , desde grandes fabricantes de automóviles multinacionales hasta locales, son compatibles con CarPlay. En los modelos de automóviles compatibles, puede llamar a Siri manteniendo presionado el botón de comando de voz en el volante.
También puede invocar a Siri tocando y manteniendo presionado el botón Inicio en la pantalla táctil cuando usa CarPlay.
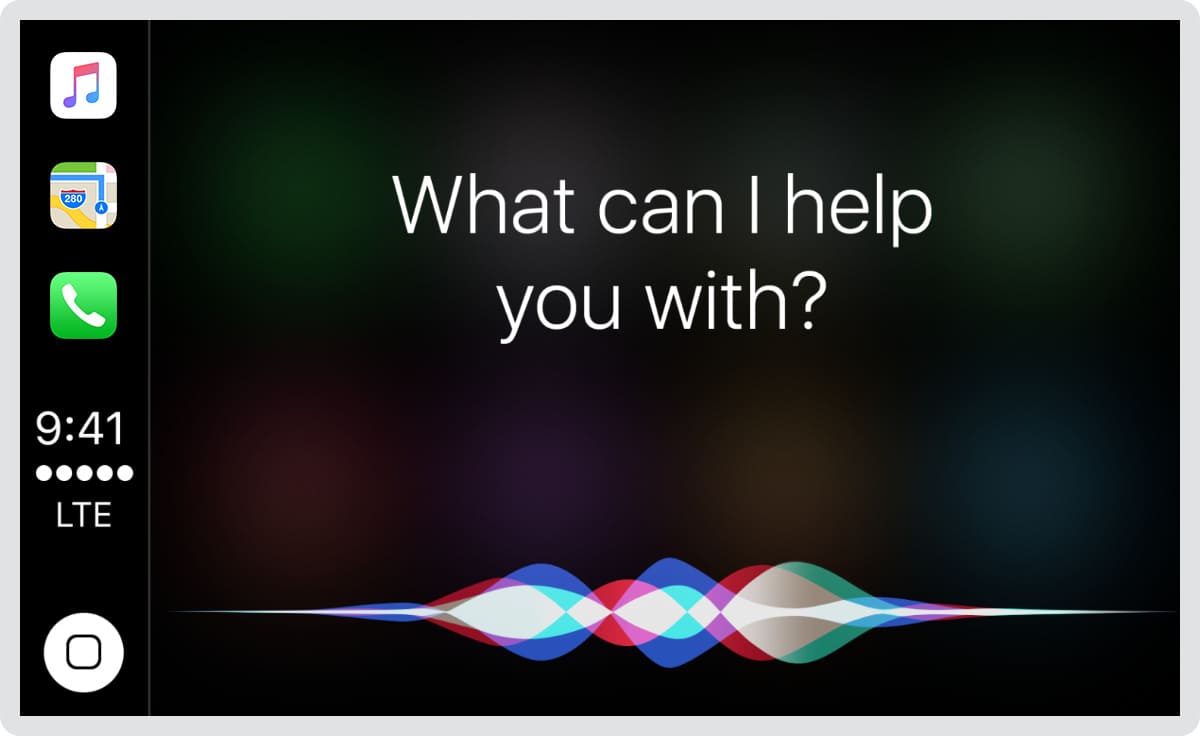
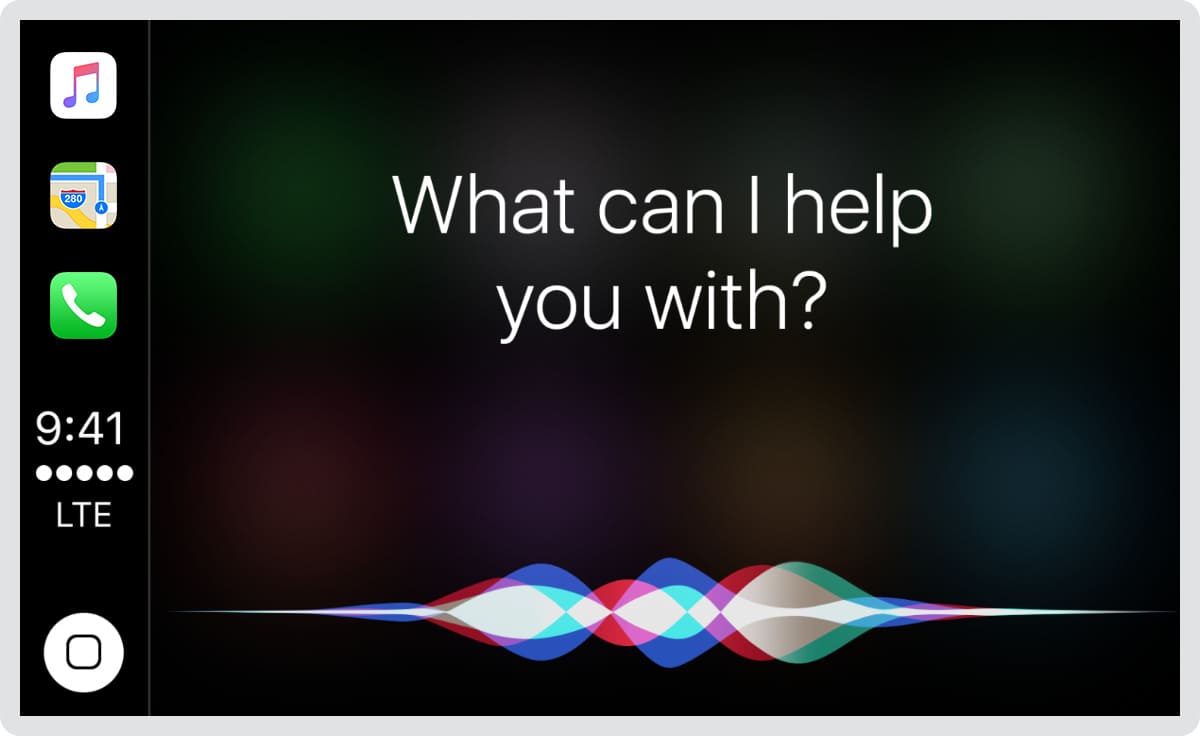
Relacionado : Cómo controlar la puerta de tu viejo garaje con Siri y HomeKit
Preguntas frecuentes sobre Siri
Aquí hay algunas preguntas y respuestas populares relacionadas con Siri:
1. ¿Cómo hacer que Siri escuche durante más tiempo?
¿Tiene algo muy largo que decir con pausas? Siga presionando el botón Inicio, lateral o superior incluso después de que aparezca la interfaz de Siri en la pantalla. Siri seguirá escuchando mientras mantengas presionado este botón. De lo contrario, dejaría de escuchar y comenzaría a trabajar en la respuesta cuando detecte una pausa en su discurso.
2. No me gusta escuchar a Siri responder siempre. ¿Qué hacer?
Me siento igual. Puede detener esto yendo a la configuración de Siri en su iPhone, iPad, Mac o Apple Watch. Aquí, busque una opción llamada Respuestas de Siri o Comentarios de voz y elija cualquier otra cosa que no sea Siempre.
3. Siri no me entiende bien. ¿Como arreglarlo?
Para que Siri funcione mejor, asegúrese de haber configurado el idioma y el acento correctos. Actualmente, Siri admite nueve tipos de inglés, cuatro tipos de francés, cuatro tipos de español, cuatro tipos de chino, tres tipos de alemán, dos tipos de holandés, etc. Es importante que selecciones el adecuado. Por ejemplo, si soy de India, Siri me entenderá bien si elijo inglés (India). No estará en su mejor momento si configuro inglés (Estados Unidos) o inglés (Australia).
4. ¿Puedo usar una voz masculina en lugar de una voz femenina de Siri?
Por supuesto. Ve a Configuración de Siri y toca una opción llamada Siri Voice . Desde aquí, elige el que más te guste . Anteriormente, solía titularse Masculino y Femenino. Ahora, es solo Voz 1 , Voz 2 , Voz 3 , y así sucesivamente.
5. ¿Funciona «Oye, Siri» cuando el iPhone o la Mac están en modo de bajo consumo?
Sí. «Hey Siri» funciona incluso cuando tu iPhone o Mac está en modo de bajo consumo .
6. ¿Funciona “Hey Siri” cuando el iPhone se mantiene con la pantalla hacia abajo?
De manera predeterminada, «Oye, Siri» no funcionará cuando tu iPhone esté cubierto o su pantalla esté boca abajo sobre una mesa, cama, etc. Pero puedes habilitar esto desde Configuración > Accesibilidad > Siri > Escuchar siempre «Oye, Siri». .
7. ¿Puedo recuperar la pantalla anterior de Siri que ocupa la pantalla completa y no aparece en la parte superior de las aplicaciones?
Anteriormente, Siri solía ocupar una pantalla completamente opaca cada vez que la llamabas. A partir de iOS 17, la interfaz de Siri flota en la parte superior de la pantalla de la aplicación y no bloquea todo por completo. Pero si quieres, puedes volver al estilo antiguo desde Ajustes > Accesibilidad > Siri y desactivar Mostrar aplicaciones detrás de Siri .
8. Estoy en una reunión. ¿Puedo usar Siri sin hablar?
iOS 11 introdujo Type to Siri , que le permite ingresar un comando a través del teclado en lugar de usar su voz. Puede habilitar Escribir a Siri desde Ajustes de iPhone > Accesibilidad > Siri > Escribir a Siri .
9. ¿Es Siri el mejor asistente de voz?
Esto depende de a quién le preguntes. En los dispositivos Apple, los asistentes de voz de terceros como Google Assistant y Amazon Alexa están limitados solo dentro de sus respectivas aplicaciones. No tienen una presencia en todo el sistema. Entonces, en los dispositivos Apple, Siri es el mejor asistente de voz. Pero en una comparación general cara a cara, creo que el Asistente de Google en un dispositivo Android es un poco más inteligente.
10. ¿Puedo obtener Siri en un teléfono Android o una PC con Windows?
No, no puedes. Siri actualmente solo está disponible en dispositivos Apple.
11. ¿Puedo obtener el Asistente de Google o Amazon Alexa en mi iPhone y iPad?
Por supuesto. Puede descargar el Asistente de Google y Amazon Alexa desde la tienda de aplicaciones de iOS o iPadOS.






