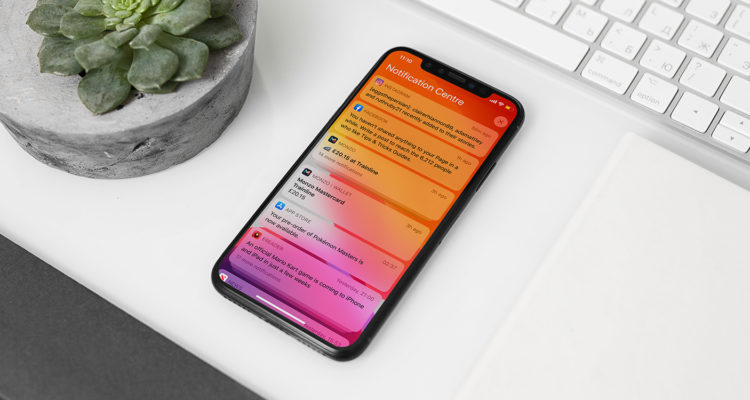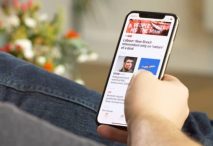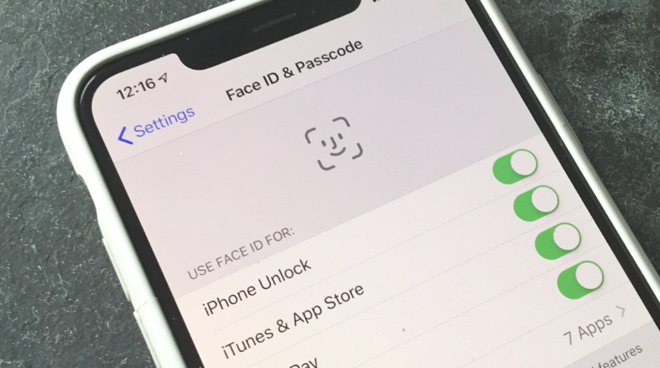
Cómo un iPhone 11 Pro Face ID que no funciona, la autenticación de Face ID falló
29 diciembre, 2020
7 consejos para aprovechar al máximo tu cámara iPhone 12 Pro Pro
29 diciembre, 2020Cómo arreglar un iPhone 12 Pro que no se reconoce en iTunes

La transferencia de datos, las actualizaciones de iOS y las principales reparaciones de iOS generalmente se realizan a través de iTunes en una computadora. iTunes es la propia utilidad de administración de datos o de dispositivos iOS de Apple que sirve para varios propósitos, desde descargas de contenido hasta reparaciones del sistema. Para usar esta herramienta, su dispositivo debe estar conectado a la computadora donde está instalado iTunes. Se supone que todo el proceso es sencillo, pero hay algunos factores que pueden hacer que sea un poco complicado o no tenga éxito. De hecho, muchos propietarios de iPhone 12 Pro han enfrentado a varios tipos de errores al usar iTunes para administrar sus dispositivos iOS. A veces, el problema está dentro del sistema informático y otras veces en el sistema iPhone. Para darle algunas entradas en caso de que encuentre el mismo problema con iTunes, he mapeado algunos métodos aplicables que pueden usarse para descartar factores comunes que causan errores de iTunes, particularmente el problema de sincronización.
Solución de problemas en un iPhone 11 que no se reconoce en iTunes
Los siguientes son procedimientos básicos que se utilizan para solucionar errores comunes tanto en el dispositivo iOS como en el sistema informático que pueden haber causado conflictos con iTunes. Pruebe las tres primeras soluciones para eliminar los factores comunes de su sistema iPhone que podrían haber evitado que se sincronice con iTunes. Si nada de eso funciona, continúe con las siguientes soluciones para eliminar factores comunes del sistema informático que podrían haber impedido que iTunes reconozca su iPhone 11.
Asegúrese de utilizar el cable USB original o el cable Lightning para conectar su iPhone a la computadora. Otros cables no fabricados por Apple pueden no ser compatibles y, por lo tanto, no funcionarán.
Primera solución: restablecimiento parcial o reinicie su iPhone.
Las fallas aleatorias de iOS pueden ser la razón principal por la cual su iPhone no pudo conectarse a iTunes según lo previsto. Si este es el primer intento que ha realizado y falla, entonces reiniciar su iPhone 12 Probablemente solucionará el problema. Entonces, esto es lo que debes hacer primero:
- Mantenga presionados los botones lateral y subir volumen durante unos segundos.
- Suelte ambos botones cuando aparezca la barra Deslizar para apagar .
- Deslice o arrastre la barra para apagar su dispositivo.
- Después de unos 30 segundos, mantenga presionado el botón lateral y luego suéltelo cuando aparezca el logotipo de Apple.
Permita que su iPhone termine de reiniciarse y una vez que esté estable y funcionando nuevamente, conéctelo a la computadora usando el cable USB suministrado por Apple o el cable Lightning y luego vea si iTunes ya puede reconocer su dispositivo iOS.
Segunda solución: apague las restricciones en su iPhone 11.
Otra posible barrera que debe eliminar de su sistema de iPhone son las restricciones. Si está habilitada, existe la posibilidad de que la función restrinja el acceso de iTunes a los datos de iOS y, por lo tanto, provoque un error de sincronización. Para borrar esto, siga estos pasos para deshabilitar temporalmente las restricciones en la configuración de su iPhone:
- Toque Configuración desde la pantalla de inicio.
- Luego toque Tiempo de pantalla.
- Seleccione Restricciones de contenido y privacidad, luego mueva el interruptor para desactivar la función.
- Si se le solicita, ingrese la contraseña de su dispositivo para confirmar y aplicar los cambios de configuración.
Vuelva a intentar conectar su iPhone a la computadora con la función de restricciones desactivada y vea si eso hace algunos cambios positivos.
Tercera solución: restablezca todas las configuraciones para arreglar su iPhone 11 que no se reconoce en iTunes.
Las configuraciones no válidas o que no están configuradas correctamente en su iPhone también pueden causar conflictos y arruinar el proceso de sincronización. Para borrar esto, restablecer todas las configuraciones en su iPhone puede ayudar. Este reinicio no afectará los datos guardados, por lo que no hay necesidad de preocuparse por perder información personal. Dicho esto, puede iniciar el restablecimiento sin hacer una copia de seguridad de los archivos. Simplemente siga estos pasos para continuar:
- Desde la pantalla de inicio, toque Configuración .
- Seleccionar general .
- Desplácese hacia abajo y toque Restablecer .
- Toque Restablecer todas las configuraciones de las opciones dadas.
- Ingrese su contraseña si se le solicita que continúe.
- Confirme la acción tocando en Restablecer todas las configuraciones nuevamente
Este restablecimiento borra todas sus preferencias actuales de configuración y sistema y, por lo tanto, deberá volver a habilitar las funciones necesarias individualmente, para que pueda volver a usarlas en su teléfono. Después de hacer los ajustes necesarios a la configuración de su iPhone, vuelva a intentar conectarse a iTunes para ver si el problema desapareció.
Si su iPhone aún no es reconocido, intente realizar una solución básica de problemas en el sistema de la computadora para eliminar los factores comunes que podrían haber obstaculizado el proceso de sincronización entre iTunes y su iPhone 11.
Cuarta solución: finalice iTunes y reinicie su computadora.
Al igual que otros programas de computadora, iTunes también puede terminar actuando cuando se deja abierto o se ejecuta en segundo plano durante mucho tiempo. La aplicación podría haberse bloqueado y dejado de funcionar, por lo que debe reiniciarse. El proceso para finalizar la ejecución de los programas suele ser sencillo, pero los pasos pueden variar según el tipo de computadora o sistema operativo en el que se ejecuta la computadora.
Simplemente finalice la aplicación como lo hace normalmente y luego reinicie su computadora para actualizar el sistema operativo y eliminar fallas menores del sistema, incluidas aquellas que causaron conflictos a iTunes.
Vuelva a intentar conectar su iPhone después de que la computadora se reinicie y vea si iTunes ya puede reconocerlo. Si aún no lo hace, entonces debe seguir adelante y probar otros métodos.
Quinta solución: instale actualizaciones pendientes para iTunes, si es posible.
Se recomienda utilizar la última versión de iTunes en una computadora para evitar toparse con algunos conflictos del sistema. Si no está seguro de si está utilizando la última versión de iTunes, puede consultar los siguientes métodos para verificar y actualizar iTunes en su computadora, si es necesario.
Si descargaste iTunes del sitio web de Apple, esto es lo que debes hacer:
- Abra la aplicación iTunes en su computadora.
- Navega a la barra de menú ubicada en la parte superior de la pantalla de iTunes.
- Haz clic en Ayuda .
- Luego seleccione la opción para Buscar actualizaciones.
- Siga los comandos en pantalla para instalar la última versión de iTunes disponible en su computadora.
Si no ve la opción Buscar actualizaciones en el menú Ayuda , significa que ha descargado iTunes de Microsoft Store. Esto significa que las actualizaciones de su aplicación iTunes se instalan automáticamente cada vez que se lanzan nuevas versiones.
También puede descargar la última versión de la aplicación iTunes de la Tienda Microsoft.
Si está utilizando iTunes en una Mac, la actualización de iTunes debe integrarse con la última versión de macOS. Por lo tanto, su aplicación iTunes ya está actualizada, si su computadora ya se está ejecutando en macOS Catalina. De lo contrario, siga estos pasos para instalar manualmente la actualización para iTunes en su Mac:
- Abre la App Store en tu Mac.
- Haga clic en Actualizaciones en la parte superior de la pantalla de la tienda de aplicaciones.
- Haga clic en la opción Instalar si hay actualizaciones de iTunes disponibles.
Último recurso: actualice los controladores en su computadora.
Se requieren controladores USB para que su computadora pueda detectar dispositivos USB que están conectados o conectados a sus puertos USB. Cuando conecte su iPhone a la computadora, se tratará entre otros dispositivos externos o dispositivos USB que intentan acceder y sincronizarse con su sistema informático. Para que una computadora con Windows detecte su iPhone, debe tener un controlador de Apple instalado. Si ese controlador se corrompe, hay una mejor posibilidad de que su computadora no pueda reconocer su iPhone. En este caso, reinstalar o actualizar el controlador problemático puede ayudar. Puede instalar manualmente los controladores de iPhone necesarios utilizando el servicio de actualización de Windows en Windows 10. Esta es una de las muchas maneras de hacerlo:
- Conecte su iPhone a su computadora con Windows utilizando el cable Lightning original o el cable USB que viene con él.
- Mientras su teléfono está conectado, inicie la aplicación iTunes en su computadora.
- Si recibe un mensaje de error como que el controlador no está instalado, vaya a Configuración de Windows 10- > Actualización y seguridad-> menú Actualización de Windows . Una vez que llegue allí, haga clic en el botón Buscar actualizaciones . Esto provocará la descarga e instalación automáticas de los controladores de iPhone.
Espere hasta que todos los controladores necesarios estén instalados, salga y reinicie la aplicación iTunes. iTunes debería poder detectar o reconocer su iPhone.
Para obtener más ayuda en la administración de controladores en otras versiones de Windows, puede comunicarse con el Soporte técnico de Microsoft.
Si está utilizando iTunes en Mac, las actualizaciones de controladores generalmente están integradas en las actualizaciones del sistema. Por lo tanto, si su Mac OS se actualiza, lo mismo ocurre con los controladores.
- Para verificar si hay actualizaciones disponibles, simplemente haga clic en el menú Apple en la esquina superior izquierda de la pantalla y luego haga clic en Actualización de software . Las actualizaciones disponibles se mostrarán y, por lo tanto, se pueden descargar. De lo contrario, verá un mensaje que le indicará que su software está actualizado.
Si ha activado un software de seguridad como un antivirus o firewall en su computadora, intente deshabilitarlo temporalmente y luego vuelva a intentar conectar su iPhone sin ningún software de seguridad habilitado. Si iTunes reconoce su iPhone sin activar ningún software de seguridad en la computadora, eso indica que el software está bloqueando la conexión y probablemente impida que el iPhone acceda al sistema de la computadora. Esto suele suceder si el software de seguridad percibe algún tipo de amenaza de seguridad en el momento en que conecta su iPhone al puerto USB de la computadora. En este caso, será necesario realizar algunos ajustes en la configuración de su software de seguridad, como la configuración, algunas excepciones para otorgar acceso a su iPhone.
¿Qué hacer si su iPhone 11 todavía no es reconocido en iTunes?
Antes de escalar el problema a Apple soporte, intente utilizar una herramienta alternativa de administración de datos de iOS que sea compatible con su iPhone 11. En realidad, hay muchas opciones entre las que puede elegir. Entre las marcas líderes se encuentran PhoneRescue para iOS, Tenorshare UltData, iSkysoft Data Recovery, Wondershare Dr. Fone, por nombrar algunas. Simplemente elija el que cree que satisfaría sus necesidades, ya sea para la transferencia de datos, la recuperación de datos de iOS o la reparación del sistema de iPhone. Si su iPhone puede sincronizarse con alguna de estas herramientas pero funciona con iTunes, entonces es cuando escala el problema al Soporte de Apple. Puede haber algunos errores complejos con iTunes que necesitan soluciones más avanzadas. Si está viendo un código de error o un mensaje de advertencia al intentar cargar iTunes en su computadora, tome nota del mensaje y luego transmita esa información al Soporte de Apple.
Los procedimientos anteriores suelen ser lo suficientemente buenos como para descartar todos los posibles culpables. Si su iPhone todavía sigue fallando hasta este punto, su próxima opción sería una reparación del iPhone. Dicho esto, lleve su iPhone al centro de servicio y pídale a un técnico que realice una evaluación exhaustiva del hardware.