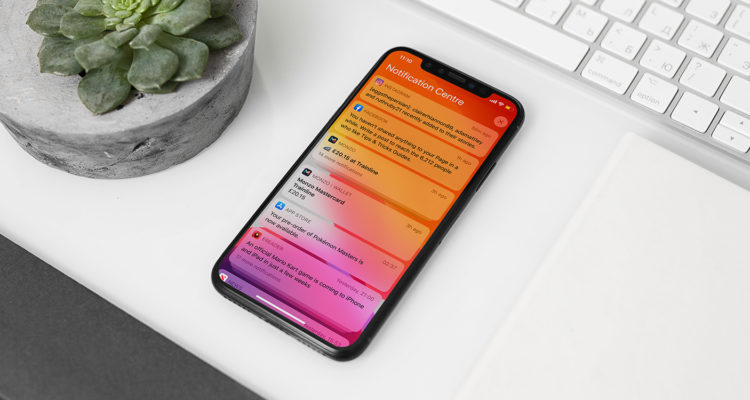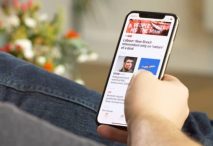Manejo de problemas comunes de Wi-Fi en Apple iPhone 12 Pro
23 diciembre, 2020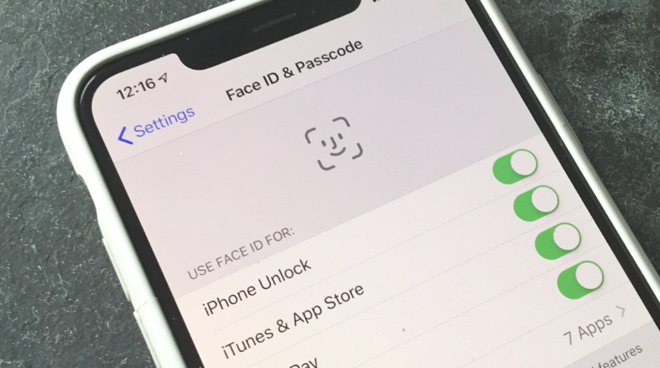
Cómo un iPhone 11 Pro Face ID que no funciona, la autenticación de Face ID falló
29 diciembre, 2020Cómo arreglar un iPhone 12 Pro que se queda atrás y se congela

Los nuevos dispositivos Apple rara vez muestran comportamientos adversos del sistema. Sin embargo, no denota que estos dispositivos estén totalmente libres de fallas. Incluso los iPhones más nuevos y potentes no son una excepción. Entre los temidos problemas con los que cualquier propietario de un iPhone podría toparse se encuentran los retrasos y bloqueos aleatorios o frecuentes. Estos síntomas a menudo se ven en los primeros dispositivos con daños en el hardware o el desgaste como la causa subyacente. En los nuevos dispositivos que actúan de la misma manera, los factores desencadenantes son los factores relacionados con el software. A continuación se enumeran las posibles soluciones para lidiar con problemas relacionados con el software en un iPhone 11 que se mantiene rezagado y se congela. Siga leyendo para obtener soluciones más detalladas.
Solución de problemas de un iPhone 11 que se queda atrás y se congela
A continuación se presentan posibles soluciones que se utilizan para tratar problemas de rendimiento relacionados con el software en un iPhone. Elija y pruebe los métodos aplicables y luego vea cuál de ellos puede resolver el problema.
Primera solución: forzar el reinicio de su iPhone.
400; ”> Los problemas de rendimiento que provocan síntomas de visualización atípicos, en particular las congelaciones aleatorias pueden remediarse mediante un reinicio forzado dado que las causas subyacentes son fallas menores de firmware. Un reinicio forzado es un procedimiento simulado de extracción de batería que se utiliza para apagar y reiniciar por la fuerza un iPhone congelado. Similar a un restablecimiento parcial, este proceso de reinicio no afecta los datos internos guardados en el almacenamiento de su iPhone, por lo que es un método seguro para empezar. Solo sigue estos pasos:
- Presione rápidamente y luego suelte la tecla Subir volumen.
- Presione rápidamente y luego suelte la tecla Bajar volumen.
- Mantenga presionado el botón lateral durante unos 10 segundos y luego suéltelo cuando vea el logotipo de Apple.
Permita que su iPhone termine su secuencia de arranque y luego úselo como lo hace normalmente para averiguar si los síntomas han desaparecido. Si continúa retrasando y congelando después de un reinicio forzado, pruebe otras opciones para eliminar otros factores.
Segunda solución: actualizar o eliminar aplicaciones malas.
La instalación de actualizaciones también puede ayudar a solucionar estos problemas si se atribuyen a malwares y errores del sistema. Al igual que las actualizaciones de iOS, las actualizaciones de aplicaciones también incorporan algunos parches para solucionar problemas en la aplicación. La instalación de estas actualizaciones también puede solucionar problemas de rendimiento en su iPhone que se atribuyen a aplicaciones no autorizadas. Si su dispositivo aún puede responder y puede conectarse a Internet, intente verificar e instalar actualizaciones de aplicaciones pendientes con estos pasos:
- Desde la pantalla de inicio, toque el ícono de App Store para abrir la aplicación.
- Toque la pestaña Hoy en la parte inferior.
- Luego toque el ícono de perfil de usuario (encabezado de ID de Apple) en la esquina superior derecha de la pantalla. Debería ver los detalles de la cuenta en la pantalla.
- Desplácese hacia abajo hasta la sección Actualizaciones disponibles.
- Toque Actualizar junto al nombre de la aplicación para instalar actualizaciones de aplicaciones individuales.
- Si hay varias actualizaciones de aplicaciones disponibles, toque Actualizar todo para actualizar todas las aplicaciones a la vez.
En el caso de que se presenten síntomas de retraso y congelación después de instalar una nueva aplicación, esa aplicación debe ser el desencadenante. Dicho esto, intente eliminar o desinstalar la aplicación sospechosa y ver cómo se comporta su teléfono después. Simplemente continúe con estos pasos para eliminar cualquier aplicación sospechosa de su iPhone 11:
- Comience dirigiéndose a su pantalla de inicio.
- Desplázate y busca la aplicación que deseas eliminar o desinstalar de tu iPhone.
- Mantenga presionado el ícono de la aplicación durante unos segundos. Mantenga presionado el ícono de la aplicación cuando aparezca el menú emergente y luego suéltelo cuando el ícono de la aplicación comience a moverse.
- Toque Eliminar del mensaje de advertencia.
- Siga los mismos pasos para eliminar otras aplicaciones que desea desinstalar.
- Finalmente, toque Listo en la esquina superior derecha de la pantalla una vez que haya terminado de eliminar aplicaciones.
Reinicie o reinicie su iPhone después de hacer todos estos cambios y luego vea si el problema desapareció. Si su teléfono continúa demorado o congelado, pruebe las siguientes soluciones aplicables.
Tercera solución: administrar contenidos y memoria interna.
Los problemas de memoria, como cuando el espacio de almacenamiento de su iPhone 12 Pro está reduciendo o se está agotando, también pueden desencadenar síntomas similares. Si bien este no es el caso con su nuevo iPhone dado que tiene un amplio espacio de almacenamiento, no estaría de más verificar su estado actual de memoria. Simplemente siga estos pasos para verificar:
- Desde la pantalla de inicio, toque Configuración.
- Seleccione General
- Toca Almacenamiento de iPhone.
Ver cuánto espacio usó cada aplicación. Si ve una utilización sospechosa del almacenamiento de una aplicación, también podría considerar descartar esa aplicación de los posibles desencadenantes. Puede eliminar todo el contenido no deseado de su dispositivo no solo para liberar espacio, sino más importante aún, para eliminar cualquier otro posible culpable.
Cuarta solución: instale la última versión de iOS para reparar su iPhone 11 que se queda atrás y se congela.
Las nuevas actualizaciones de firmware lanzadas por Apple para dispositivos iOS generalmente contienen parches dedicados para solucionar problemas generalizados. Por lo tanto, mantener el software de su dispositivo actualizado es muy recomendable. Si su iPhone aún puede responder y está conectado a Internet Wi-Fi, siga estos pasos para verificar si hay actualizaciones de iOS disponibles para su dispositivo:
- Toque Configuración desde la pantalla de inicio.
- Seleccione General
- Toque Actualización de software.
Si hay una actualización disponible, siga las instrucciones en pantalla para descargar e instalar la actualización en su teléfono.
En el caso de que su iPhone no responda, puede usar iTunes para verificar e instalar manualmente las actualizaciones de firmware disponibles. Simplemente prepare una computadora y luego siga estos pasos:
- Conecte su iPhone a la computadora usando el cable USB o Lightning original.
- Si está utilizando una computadora Mac con macOS Catalina, abra la aplicación Finder. De lo contrario, abra iTunes. Asegúrese de usar la última versión de iTunes.
- Espere a que su iPhone 12 Proa reconocido en iTunes y cuando vea su icono en iTunes, haga clic en él.
- Vaya a la sección Resumen y luego haga clic en el botón Buscar actualizaciones. Esto debería hacer que iTunes comience a buscar nuevas actualizaciones disponibles.
- Si hay una actualización disponible, haga clic en el botón Actualizar para comenzar a instalar la actualización en su iPhone.
Espere hasta que termine la actualización y luego puede desconectar su iPhone de la computadora. No olvides reiniciar tu iPhone para implementar los cambios recientes del sistema. Luego intente ver si eso resuelve el problema.
Quinta solución: borra tu iPhone y restauralo en iTunes.
Se puede considerar un restablecimiento de fábrica entre las últimas opciones si ninguno de los métodos anteriores puede solucionar el problema. Este restablecimiento borrará todo del sistema de su iPhone, incluidos los archivos guardados y la información personal. Las aplicaciones descargadas, la configuración personalizada y otros datos agregados también se borrarán de su iPhone. Los síntomas recurrentes causados ??por errores importantes del sistema y malwares también se eliminan. Simplemente no olvide hacer una copia de seguridad de sus datos críticos de antemano para que pueda recuperarlos después del restablecimiento. Luego puede comenzar a limpiar su dispositivo en iTunes con estos pasos:
- Abre iTunes en tu computadora, si aún no lo has hecho.
- Conecte su iPhone a la computadora con el cable USB o el cable Lightning que viene con él.
- Espere a que iTunes reconozca su dispositivo y cuando lo haga, debería ver el icono de su iPhone en iTunes.
- Haz clic para seleccionar tu iPhone 11 cuando aparezca en iTunes.
- Luego navegue a la sección Resumen.
- Haga clic en el botón Restaurar [iPhone].
- Si se le solicita, haga clic en el botón Restaurar nuevamente para confirmar.
Siga el resto de los comandos en pantalla para terminar de borrar datos y restaurar la configuración predeterminada de fábrica en su iPhone. Para usar las funciones y aplicaciones necesarias, deberá configurar su iPhone como nuevo.
Último recurso: Restaura tu iPhone en iTunes (modo de recuperación).
Los problemas importantes del sistema que no se pudieron resolver con un restablecimiento de fábrica generalmente se solucionan mediante una restauración en modo de recuperación. Es una restauración del sistema que se utiliza para poner su dispositivo en un estado de recuperación y luego le permite a iTunes corregir y corregir fallas importantes de iOS que desencadenaron síntomas adversos de rendimiento como retrasos y bloqueos aleatorios. Para continuar, necesitará asegurar una computadora con Windows o Mac que tenga la última versión de iTunes. Si tiene que usar una computadora Mac con macOS Catalina, abra la aplicación Finder y luego siga el resto de las instrucciones:
- Conecte su iPhone a una computadora usando el cable USB original o el cable Lightning que viene con él.
- Abra iTunes en su computadora Windows o Mac anterior o Finder en su Mac con macOS Catalina.
- Mientras su dispositivo está conectado, presione y suelte rápidamente la tecla Subir volumen.
- Luego, presione y suelte rápidamente la tecla Bajar volumen.
- A continuación, mantenga presionado el botón lateral hasta que aparezca la pantalla Conectar a iTunes o el modo de recuperación . No suelte el botón si ve el logotipo de Apple, ya que necesitará iniciar su teléfono en modo de recuperación.
- Siga el resto de los comandos para restaurar e instalar nuevamente el firmware en su iPhone a través de iTunes.
Puede desconectar su iPhone de la computadora tan pronto como se complete el proceso de restauración del modo de recuperación .
¿Su iPhone 11 todavía está retrasado y congelado?
Si desea solucionar más problemas, la opción restante que tiene sería una restauración del modo DFU . El modo de actualización de firmware del dispositivo o DFU le permite a iTunes acceder y comunicarse con su iPhone incluso cuando el gestor de arranque o el sistema operativo está dañado o no está activado. Este proceso se considera el tipo más profundo de restauración del sistema realizado en un iPhone. Por lo general, los técnicos de iPhone lo llevaban a cabo en la barra de Genius cuando es necesario que solucionen problemas importantes del sistema. Si desea probarlo, su dispositivo debe tener suficiente espacio de almacenamiento y que todos sus archivos estén respaldados a iTunes o iCloud de antemano. Puede encontrar un tutorial más detallado sobre cómo llevar a cabo una restauración del modo DFU en un iPhone en la sección de tutoriales de este sitio. No dude en visitar esa página cuando necesite ayuda en el proceso.
También puede escalar el problema directamente a su proveedor de iPhone o al Soporte de Apple para que se den cuenta y le den más recomendaciones.
Los procedimientos anteriores suelen ser lo suficientemente buenos como para descartar todos los posibles culpables. Si su iPhone todavía sigue fallando hasta este punto, su próxima opción sería una reparación del iPhone. Dicho esto, lleve su iPhone al centro de servicio y pídale a un técnico que realice una evaluación exhaustiva del hardware.