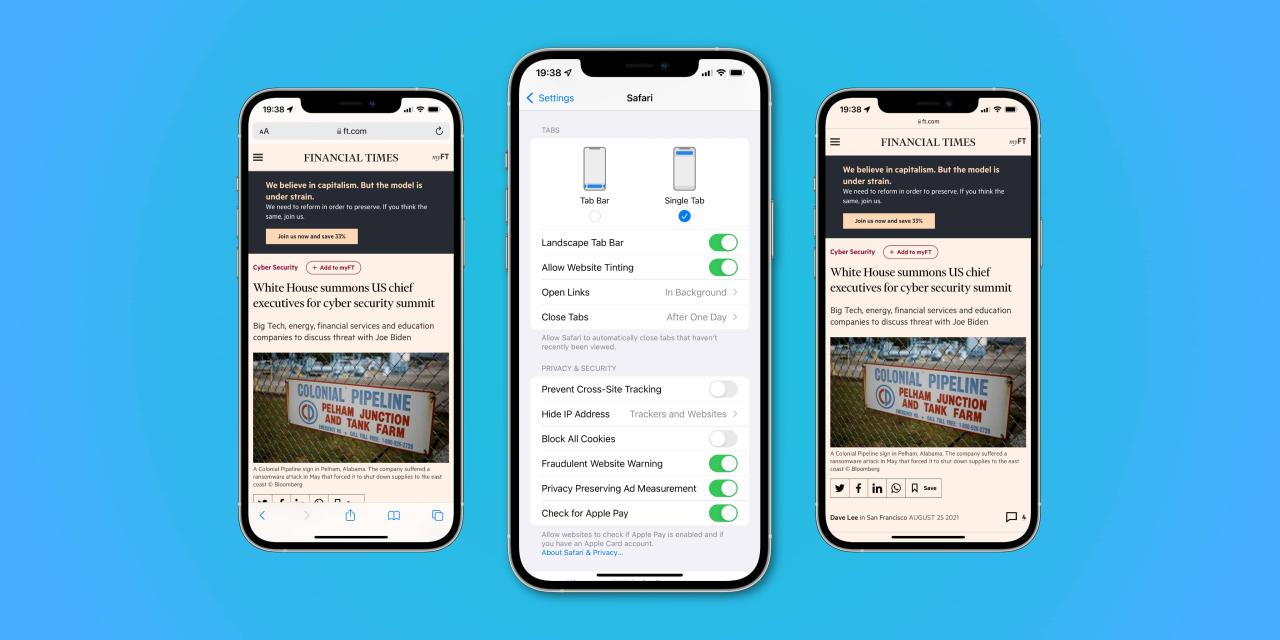
Cómo evitar que Safari coincida con la barra de estado de su iPhone con el color del encabezado del sitio web
20 julio, 2022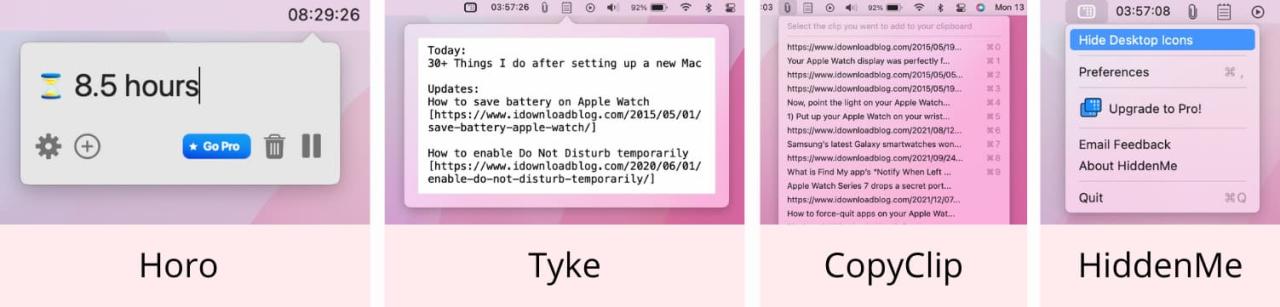
33 COSAS QE HACER DESPUES DE CONFIGURAR UNA MAC
20 julio, 2022Como Cambiar Automaticamme El Fondo de Pantalla de TU iPhone Todos los Dias
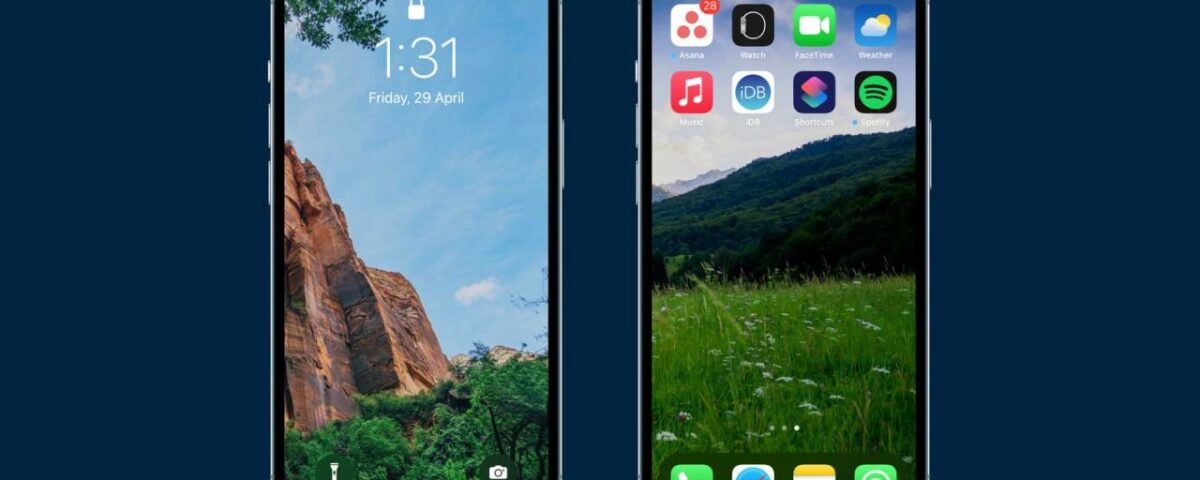
Mirar el mismo fondo de pantalla todos los días puede ser aburrido para algunos. Si sientes lo mismo, puedes animar las cosas haciendo que tu iPhone cambie automáticamente el fondo de pantalla de la pantalla de inicio y la pantalla de bloqueo a diario.
Además, puede personalizarlo para cambiar automáticamente el fondo de pantalla cuando conecta o desconecta el cargador o pone el dispositivo en modo avión y muchas otras condiciones similares. Así es cómo.
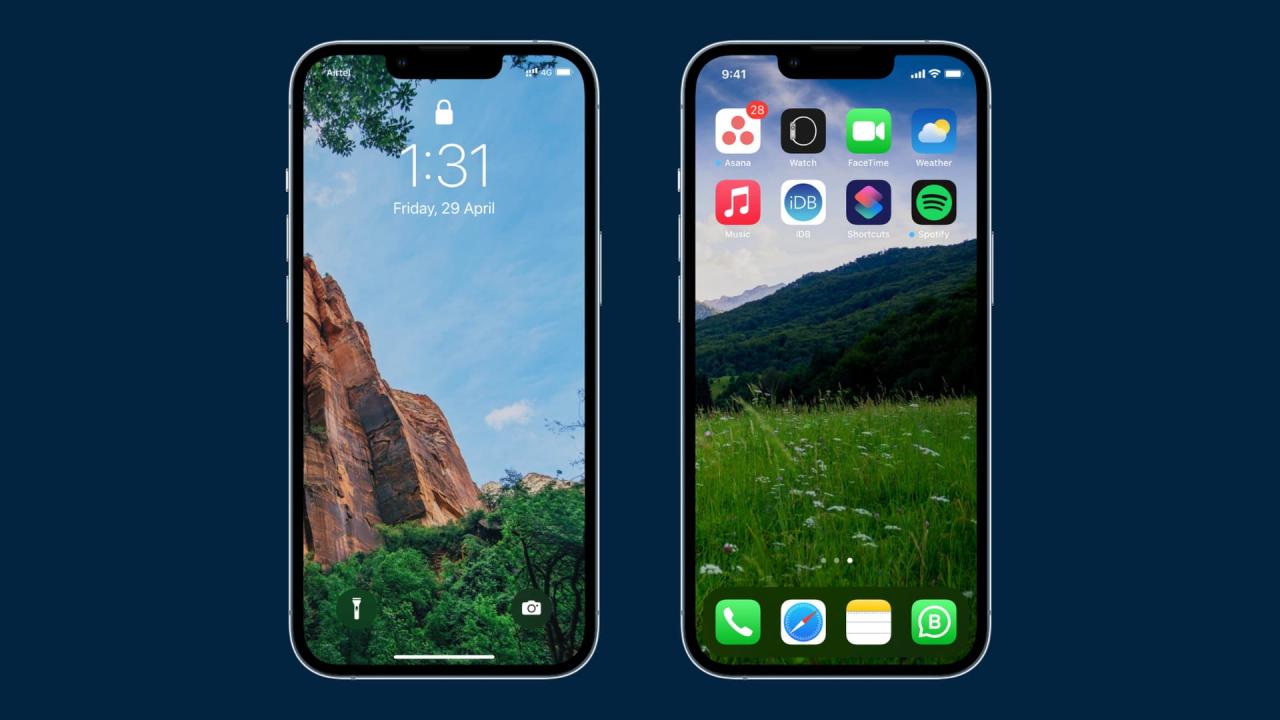
Desglose de los pasos para cambiar automáticamente el fondo de pantalla de tu iPhone a diario
- Paso 1 : cree un álbum de fotos con sus imágenes y fondos de pantalla favoritos.
- Paso 2 : agregue o cree un acceso directo que pueda tomar fotos del álbum de fotos y configurarlo como fondo de pantalla de la pantalla de inicio y/o de la pantalla de bloqueo de su iPhone.
- Paso 3 : Automatiza tu iPhone para seguir el paso 2 haciendo que tu iPhone cambie automáticamente el fondo de pantalla en las condiciones establecidas por ti. Esto asegurará que no tengas que hacer nada todos los días.
Esta guía puede parecer larga. Pero tranquilo, es fácil. E incluso un principiante que nunca ha usado la aplicación Atajos puede hacerlo. ¡Seguir a lo largo!
Crear un álbum de fotos
Siéntase libre de omitir esto si ya tiene un álbum de fotos en su iPhone que tiene las imágenes que desea usar como fondos de pantalla. Si no tiene un álbum de este tipo, consulte nuestra guía sencilla sobre cómo crear un álbum en la aplicación Fotos . He aquí un resumen rápido:
1) Abra la aplicación iPhone Photos y asegúrese de estar en la sección Álbumes .
2) Toque el botón más en la parte superior > Nuevo álbum > asígnele el nombre adecuado que desee y toque Guardar .
3) Ahora, seleccione las fotos que desea agregar a este álbum y toque Listo .
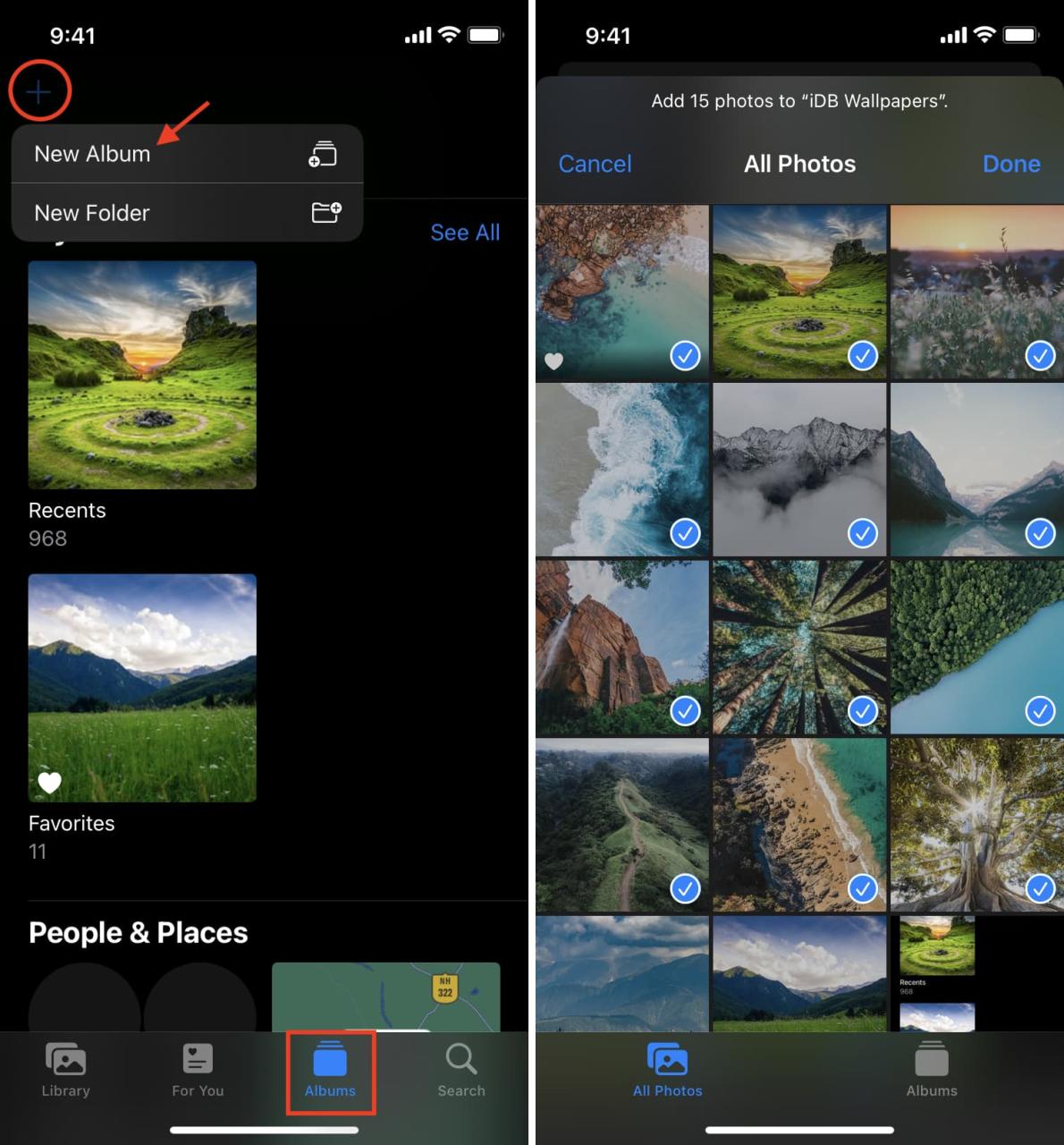
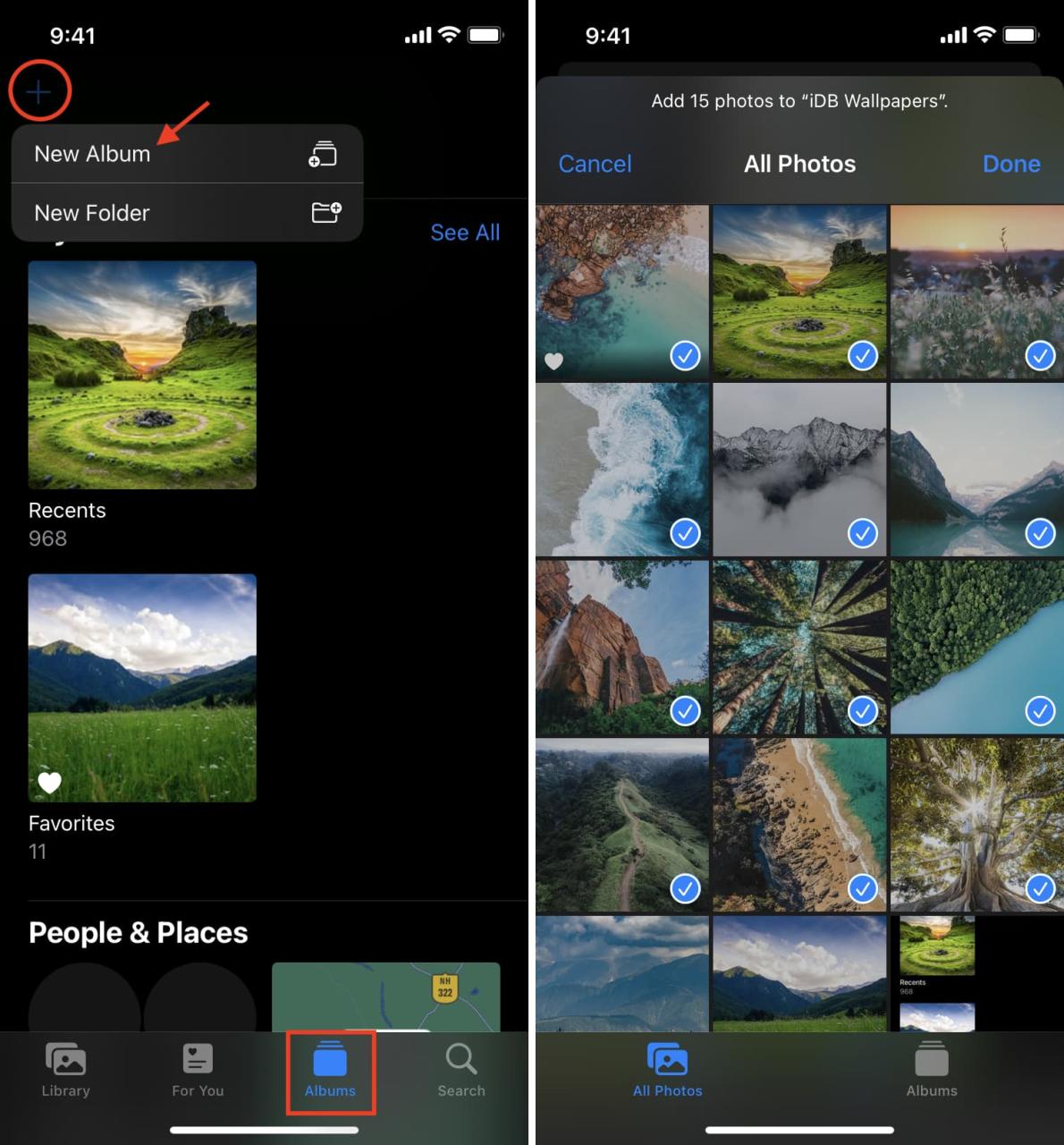
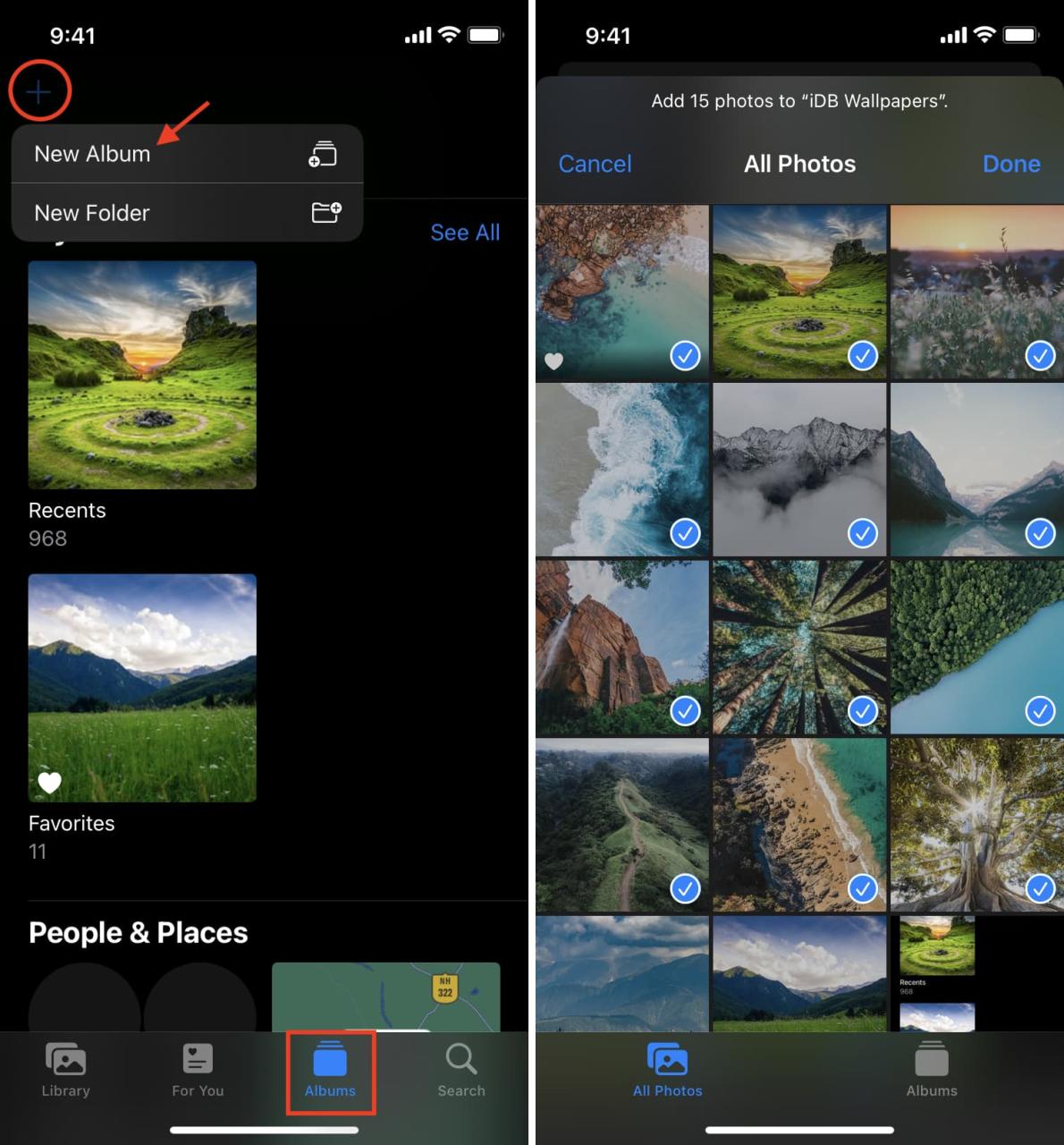
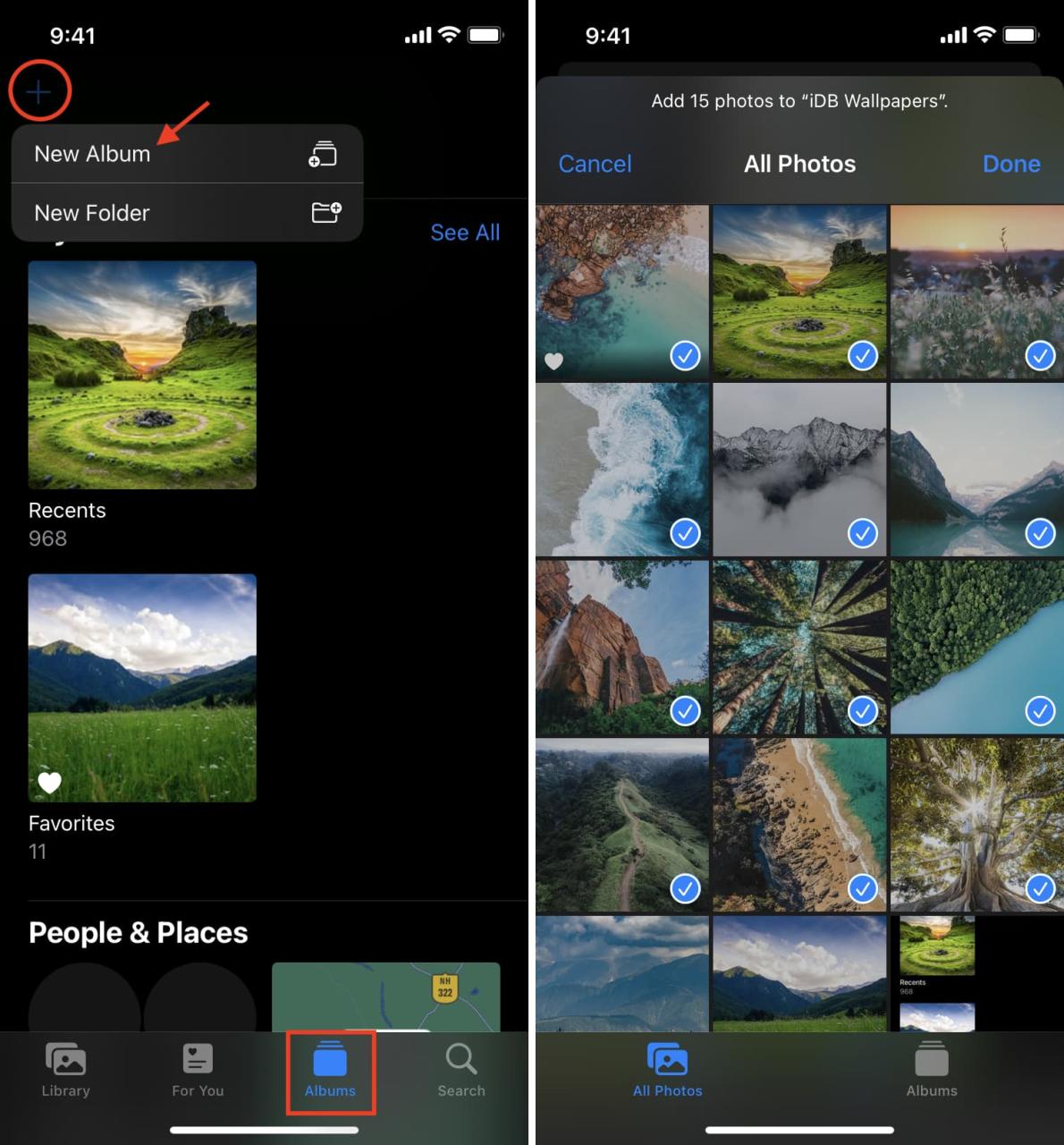
4) Para agregar imágenes más adelante a este álbum, seleccione las imágenes deseadas en la aplicación Fotos > toque el botón Compartir > Agregar al álbum > y toque el nombre del álbum.
Si no tienes buenos fondos de pantalla en tu iPhone, visita nuestra sección de fondos de pantalla y descarga algunos. ¡Incluso puede usar un consejo útil para guardar instantáneamente todos los fondos de pantalla de una publicación con solo unos pocos toques !
Has terminado con éxito el primer paso. En el segundo ahora.
Obtenga el atajo de iOS que puede cambiar el fondo de pantalla de su iPhone
Tienes dos opciones aquí. Una es seguir los pasos a continuación y construir el acceso directo. Es fácil. O bien, puede agregar el acceso directo que ya hemos creado para usted y editarlo para seleccionar el álbum de fotos que desee. Este es súper fácil. Le mostraremos cómo hacer ambas cosas.
Cree un acceso directo de iOS para cambiar el fondo de pantalla
1) Abra la aplicación Accesos directos y toque el botón más de la sección Mis accesos directos.
2) Toque el cuadro Buscar aplicaciones y acciones en la parte inferior
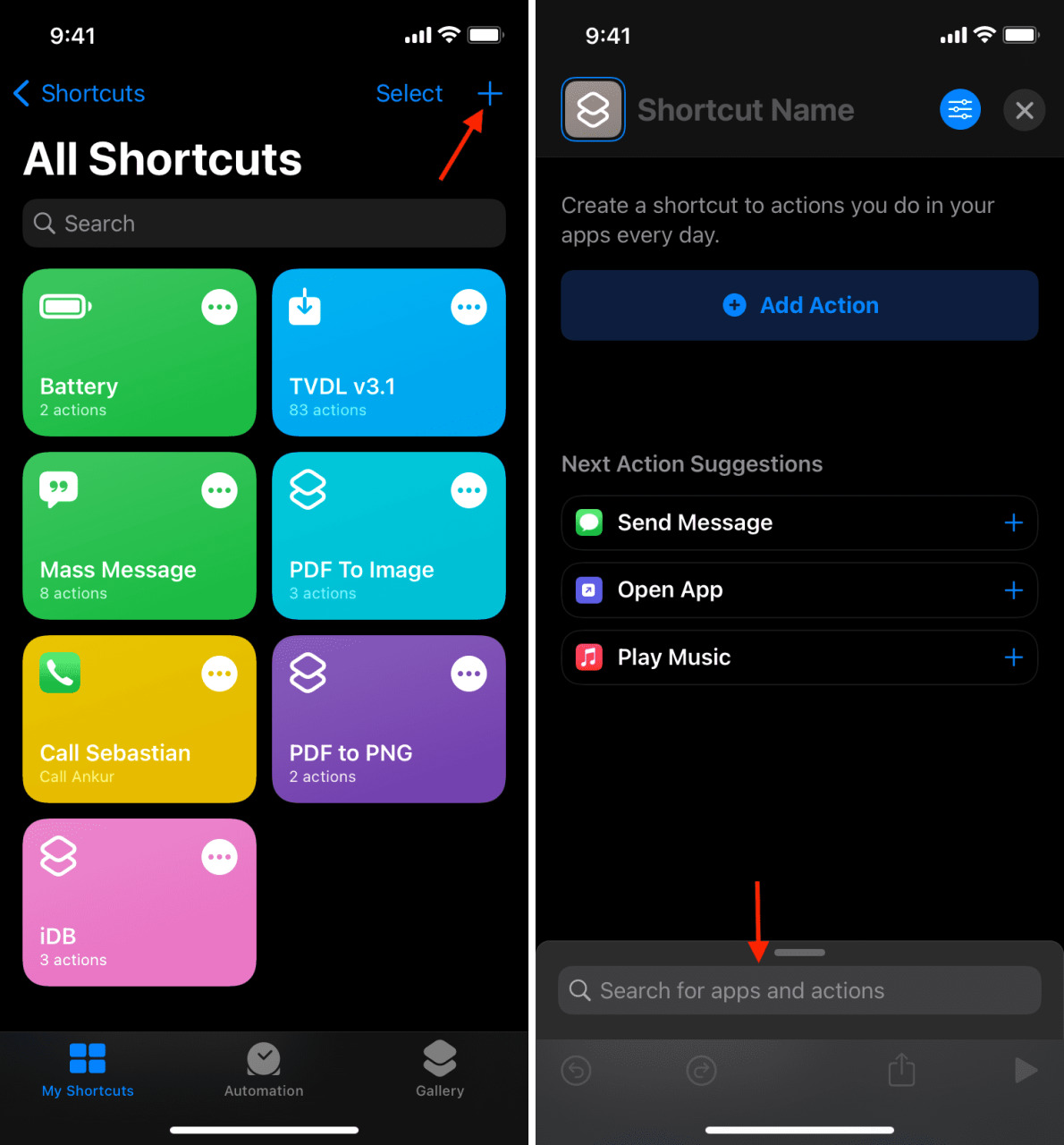
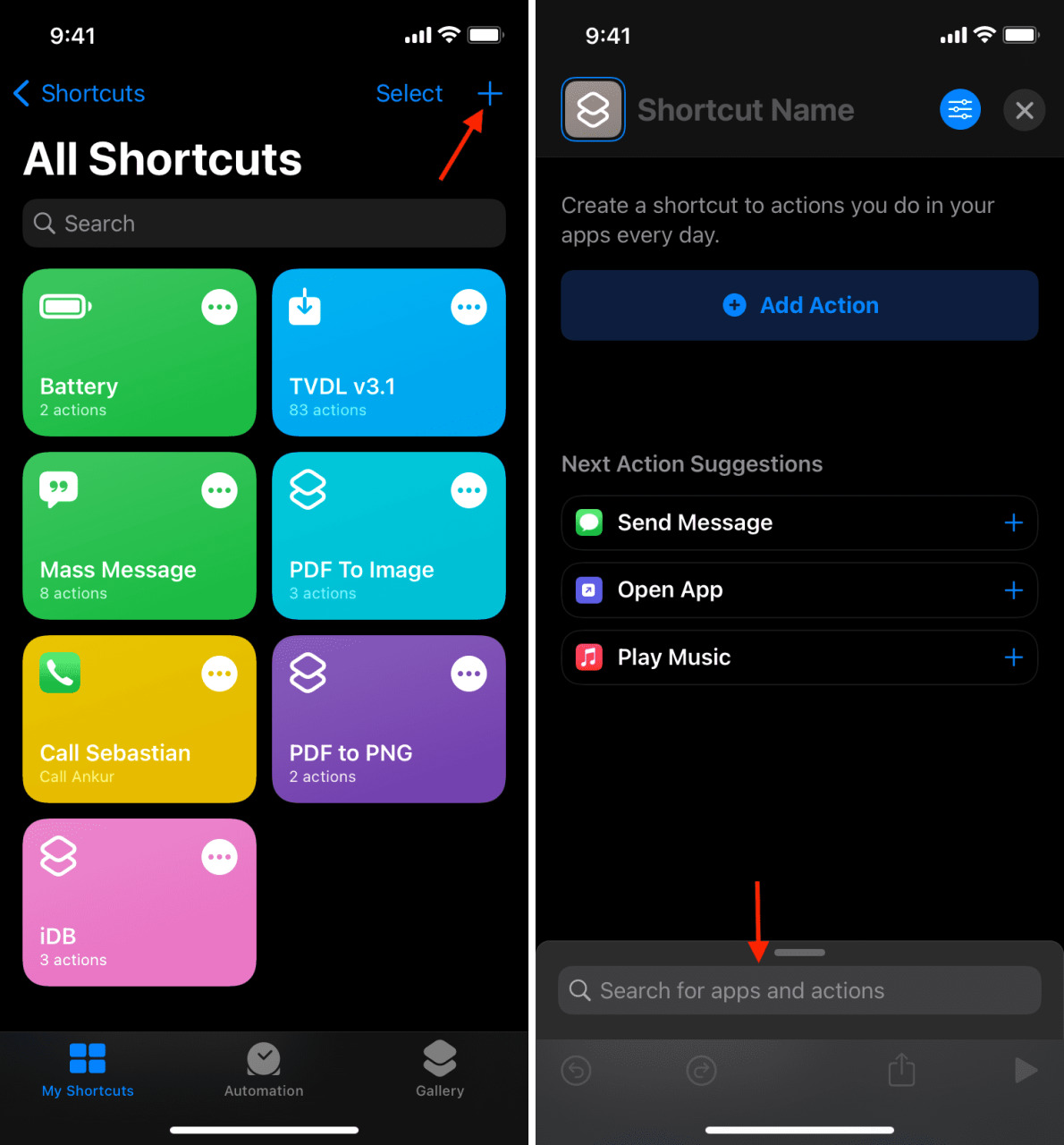
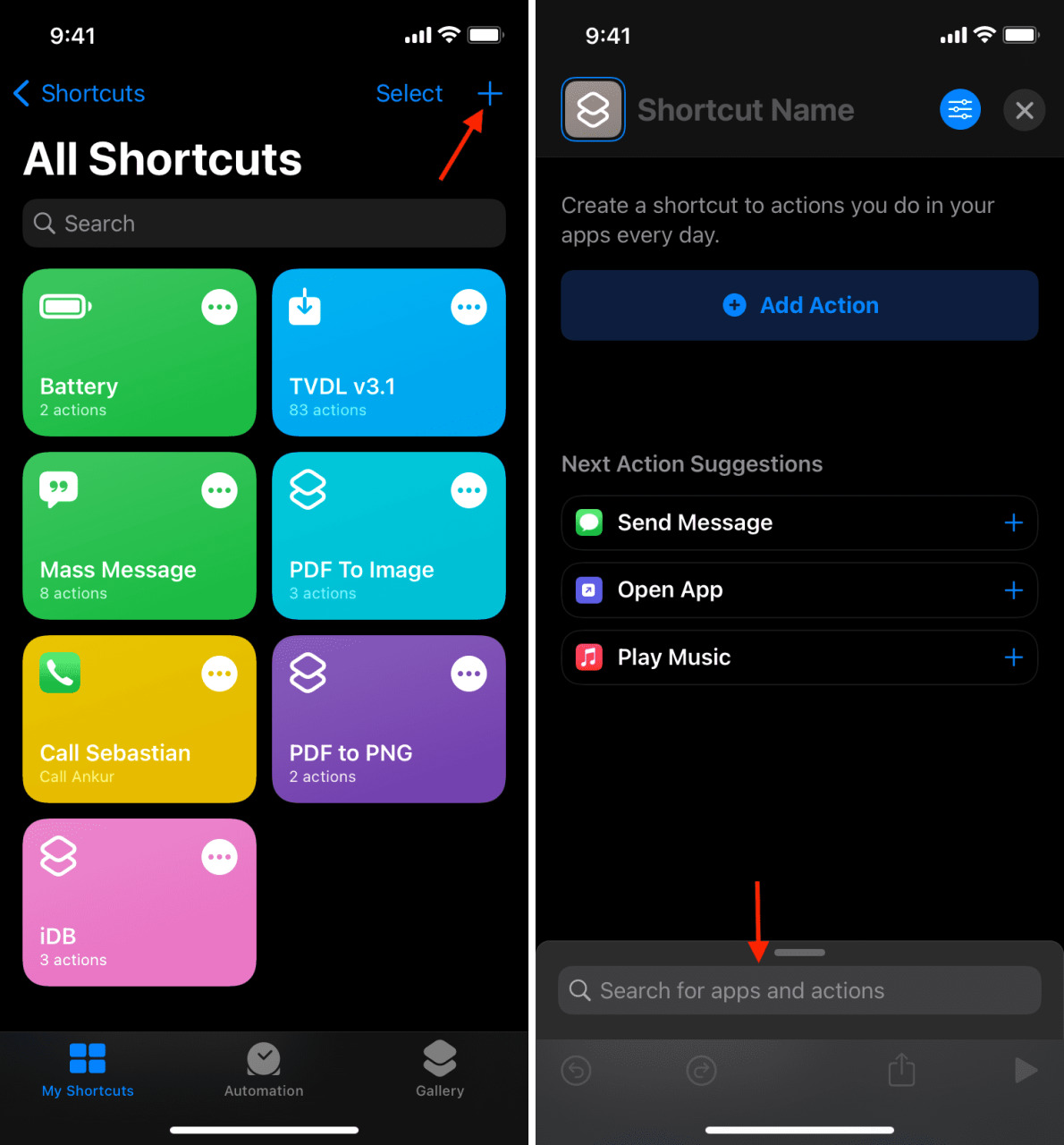
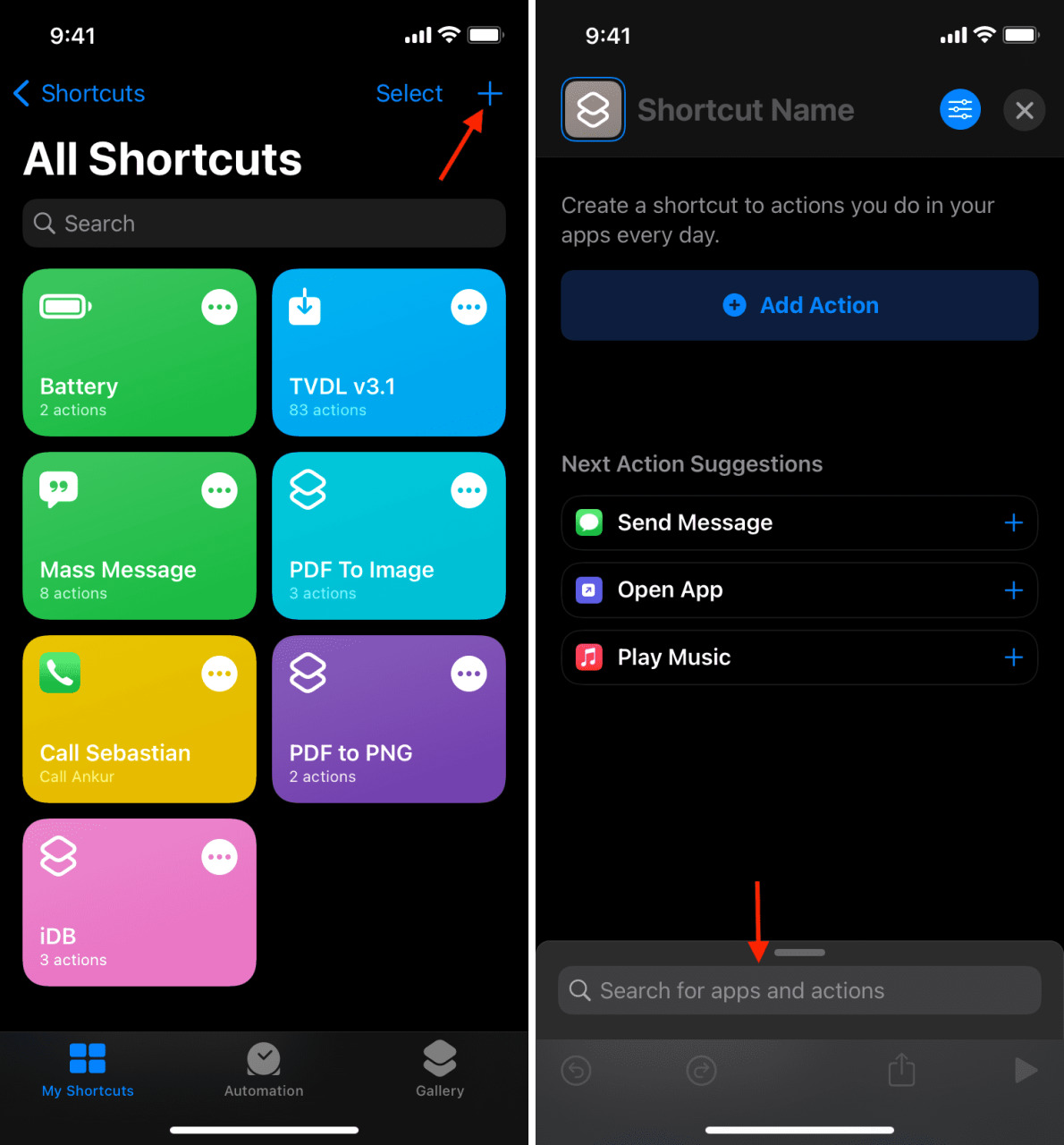
3) Busque Buscar fotos y tóquelo.
4) Toque Agregar filtro .
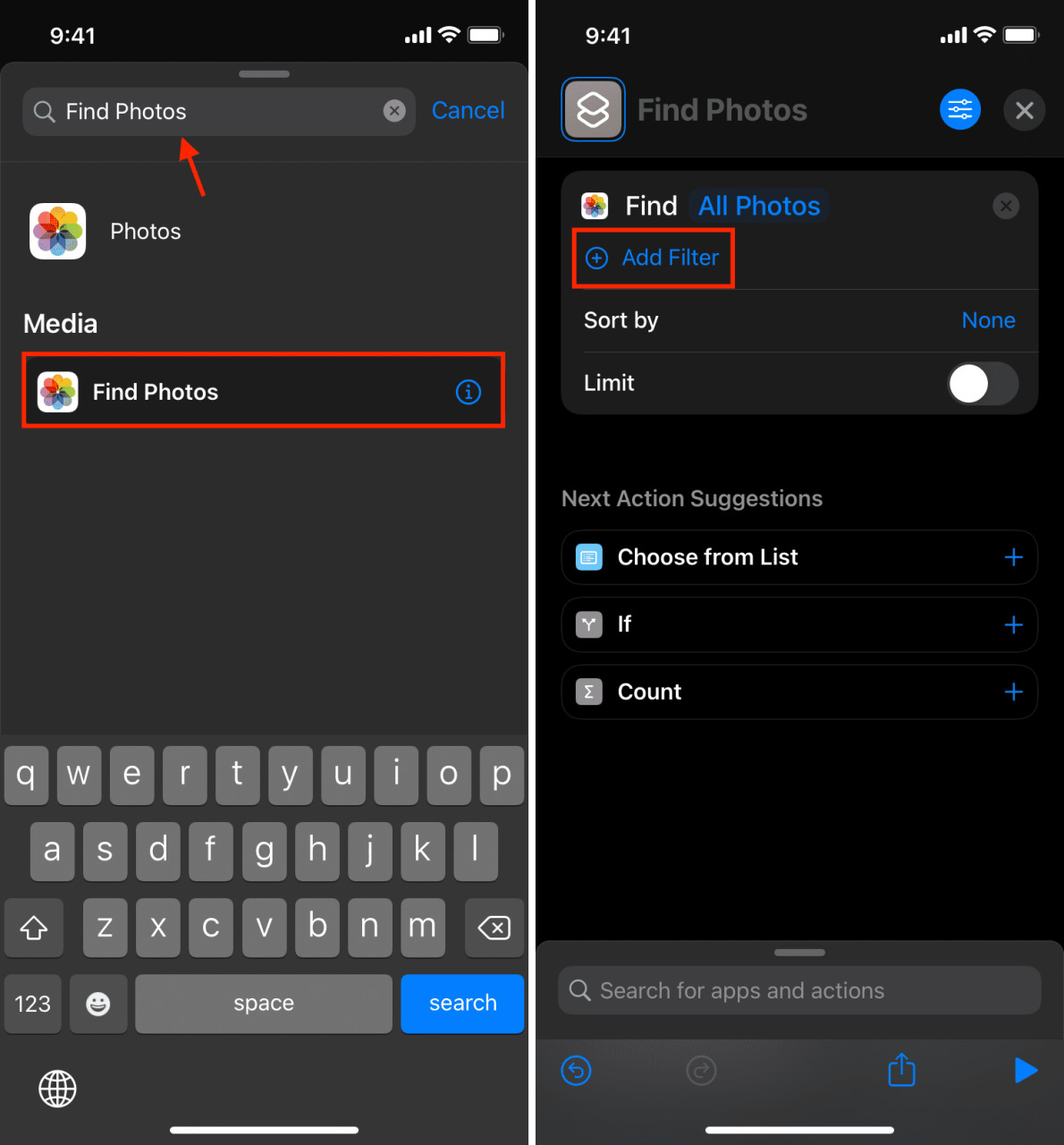
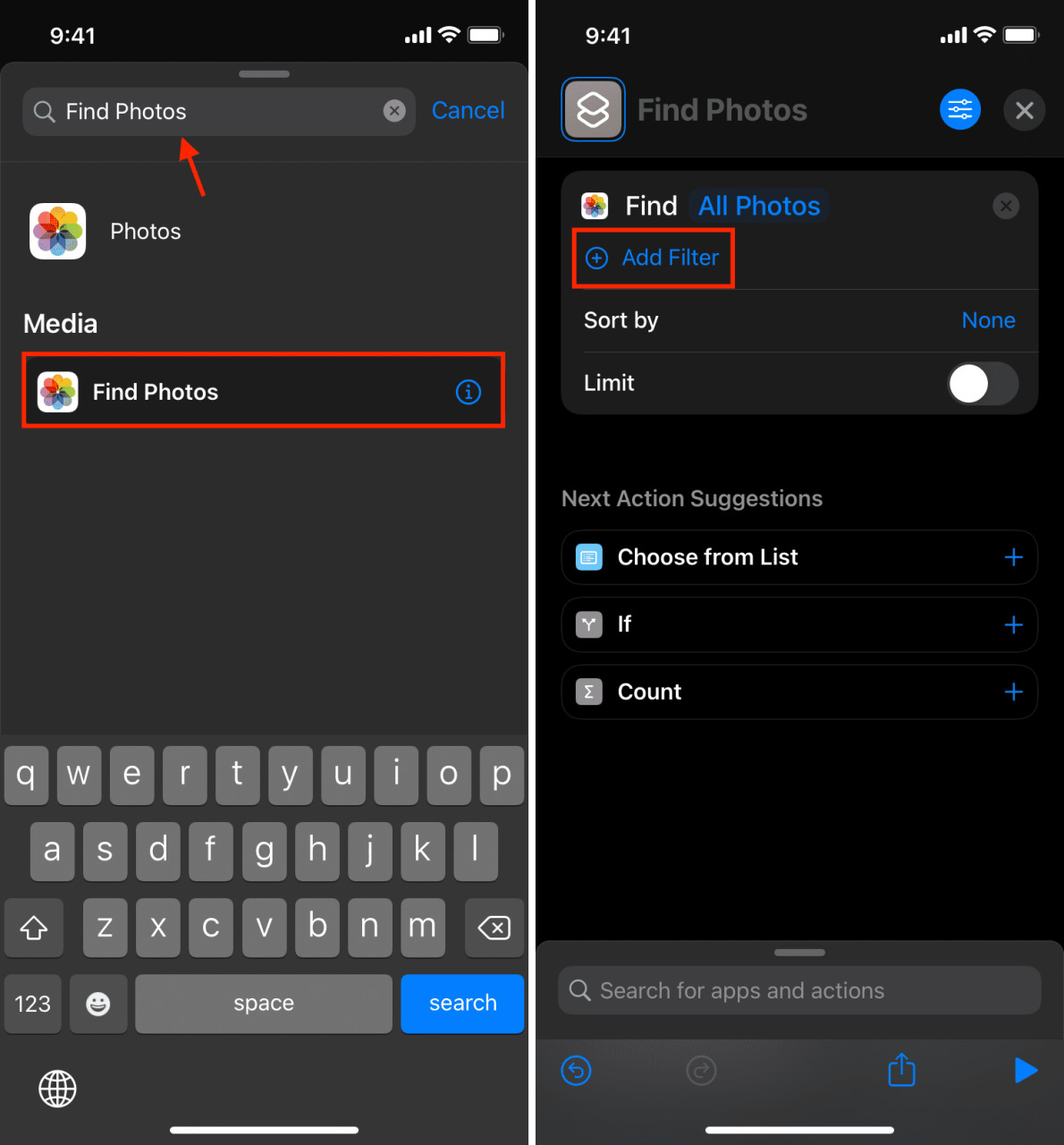
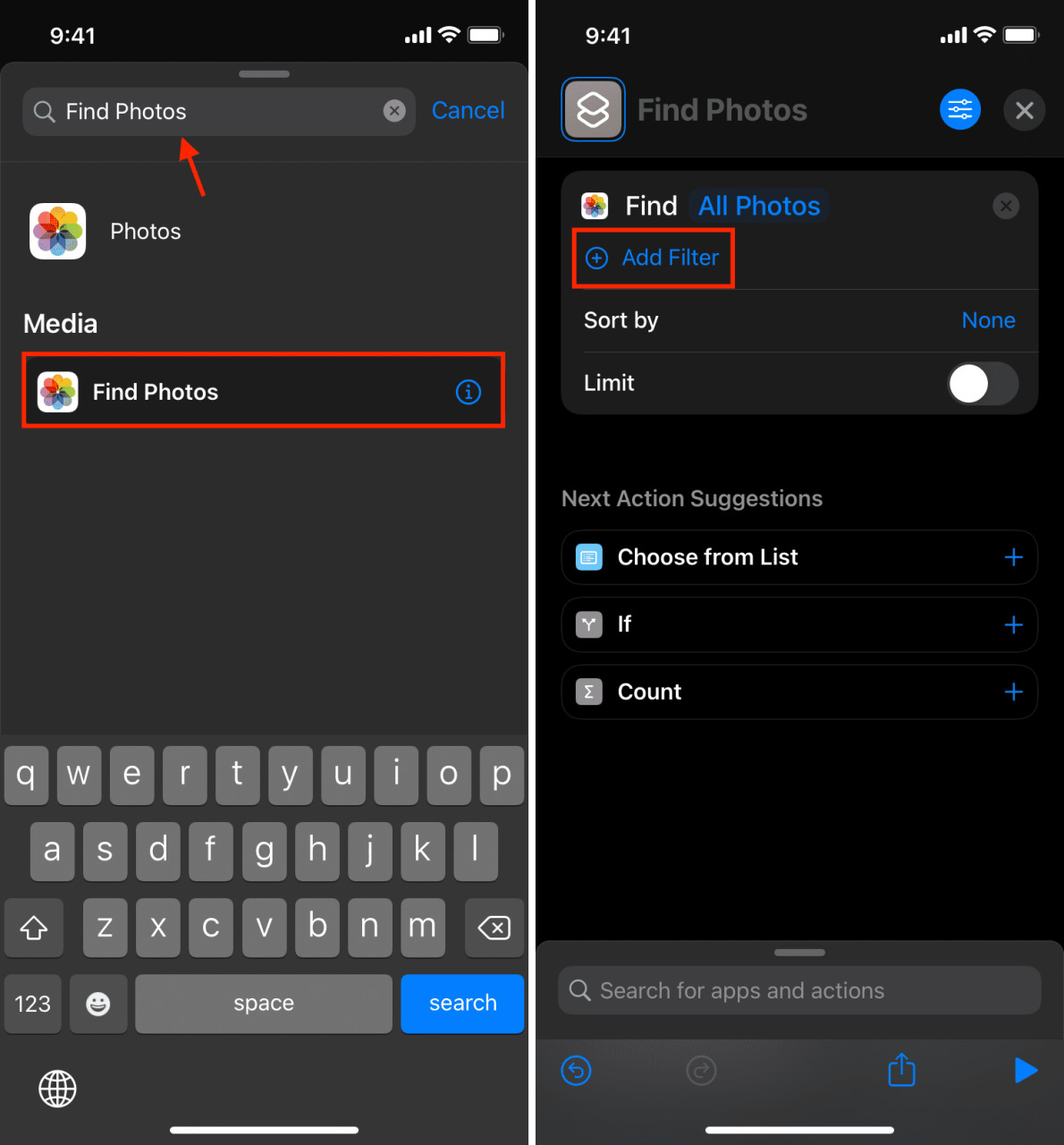
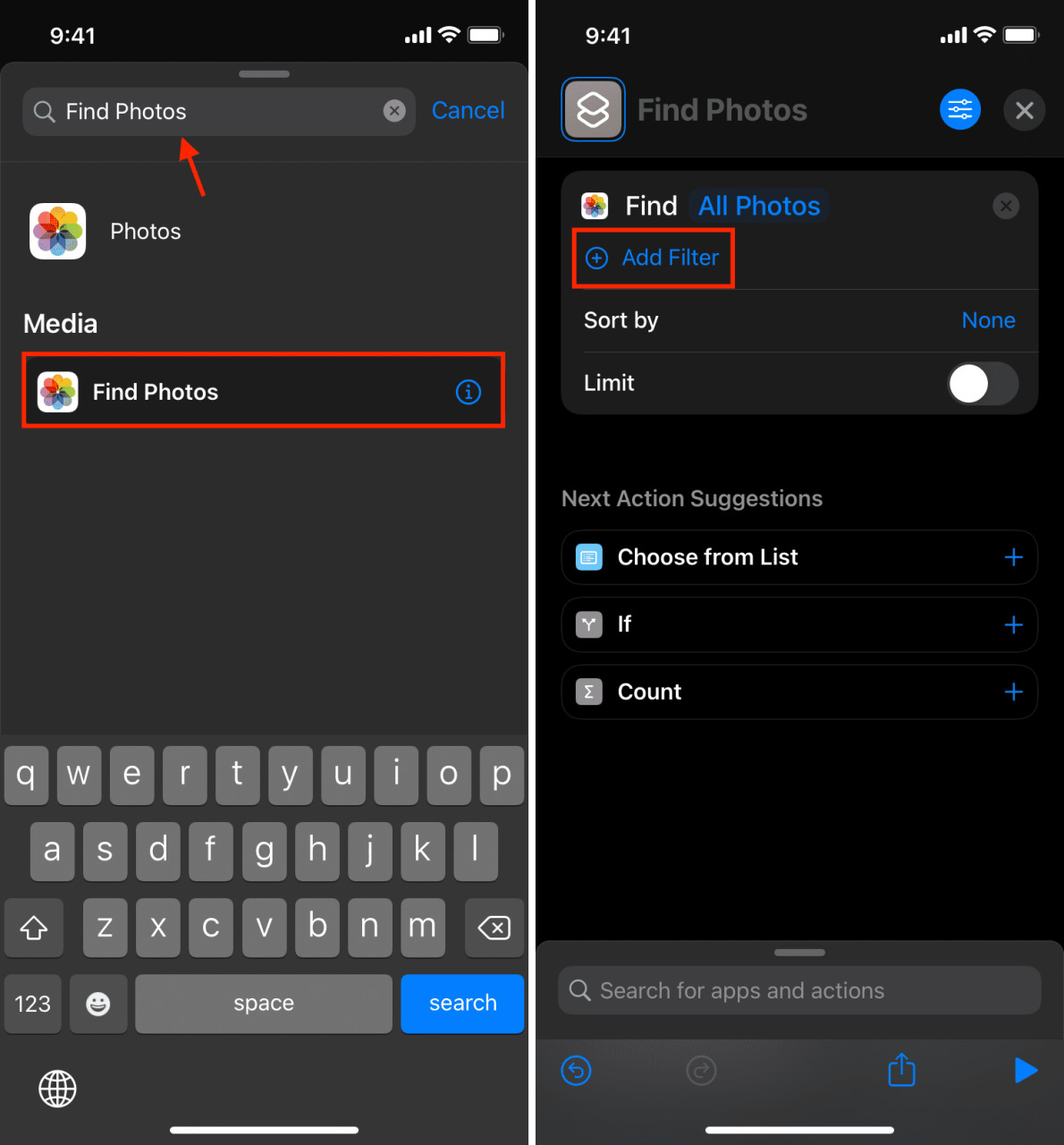
4) Pulse Recientes junto a Álbum es y seleccione el álbum de fotos que creó anteriormente. Si lo deja como Recientes, el acceso directo puede elegir una de las imágenes de toda su biblioteca de fotos. Si no desea elegir un álbum, también puede seleccionar Selfies, Retrato, etc.
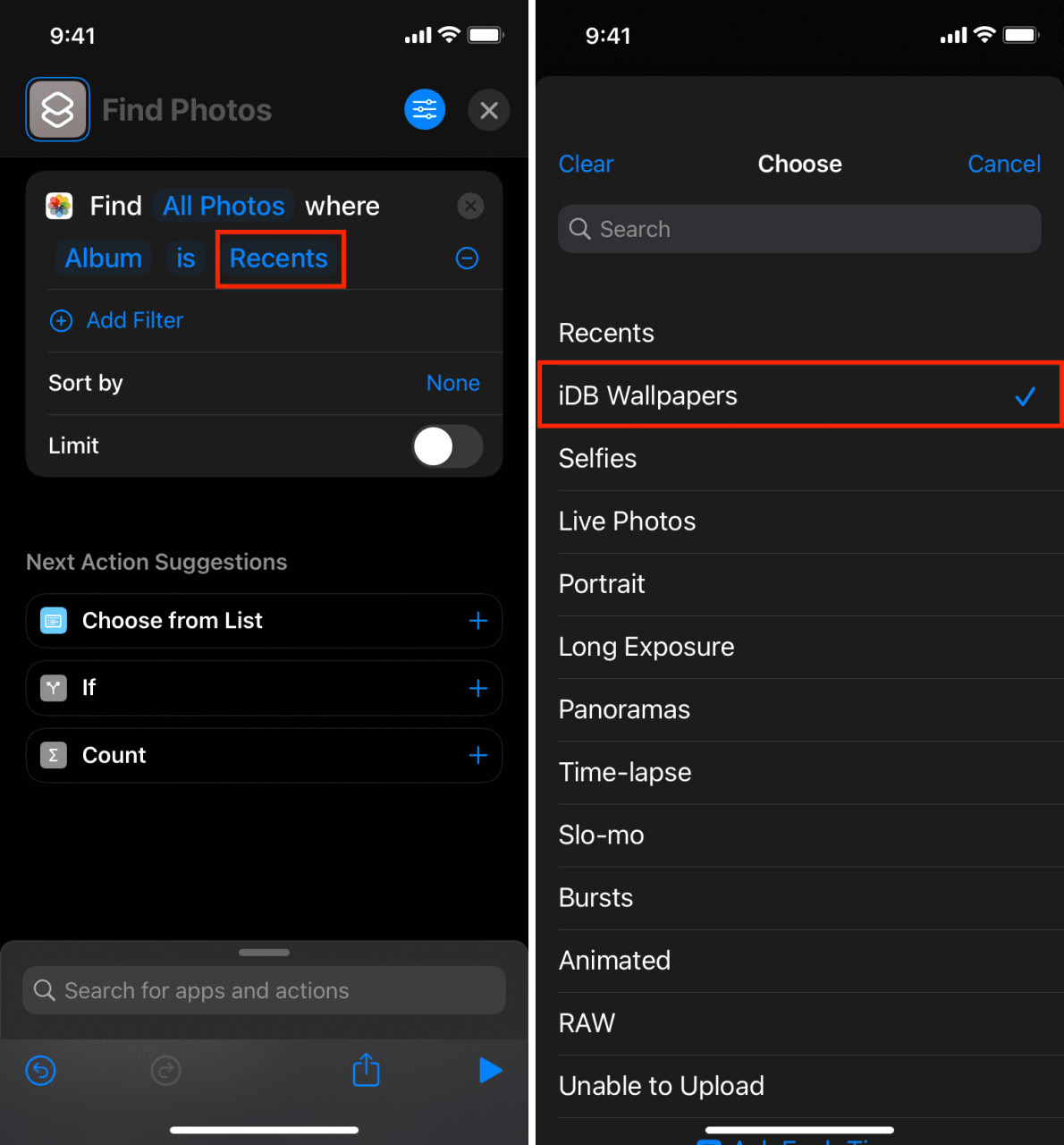
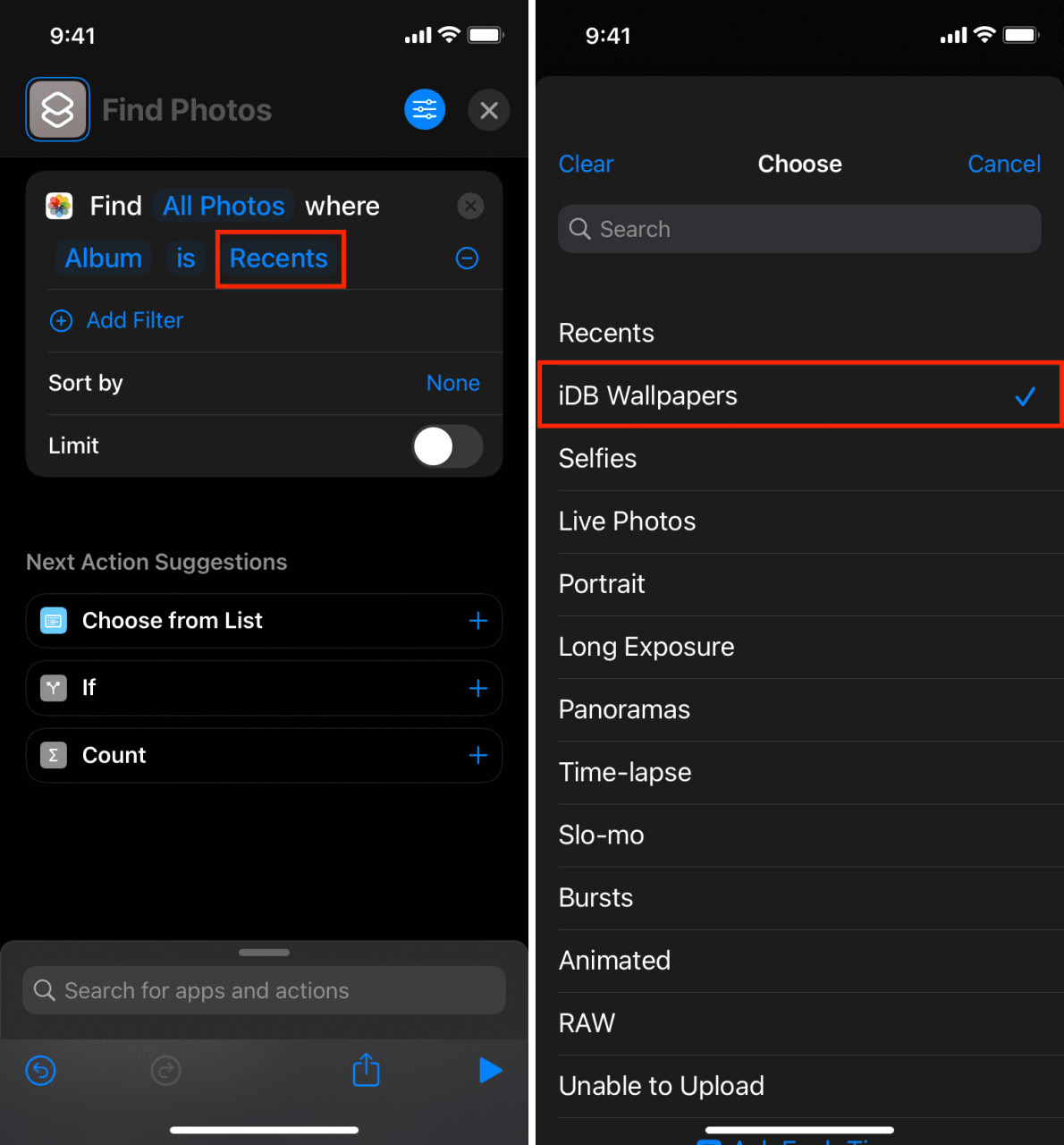
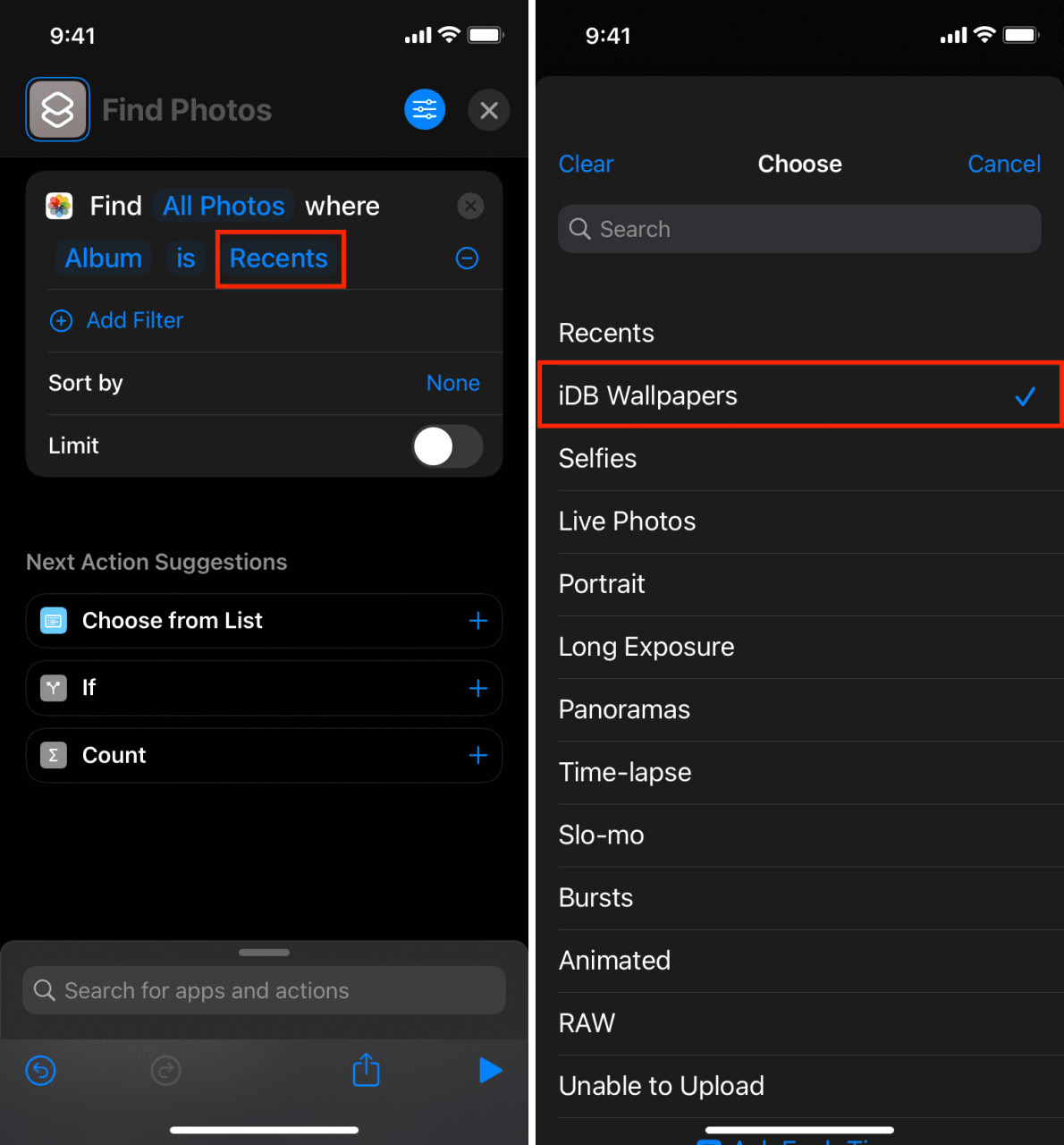
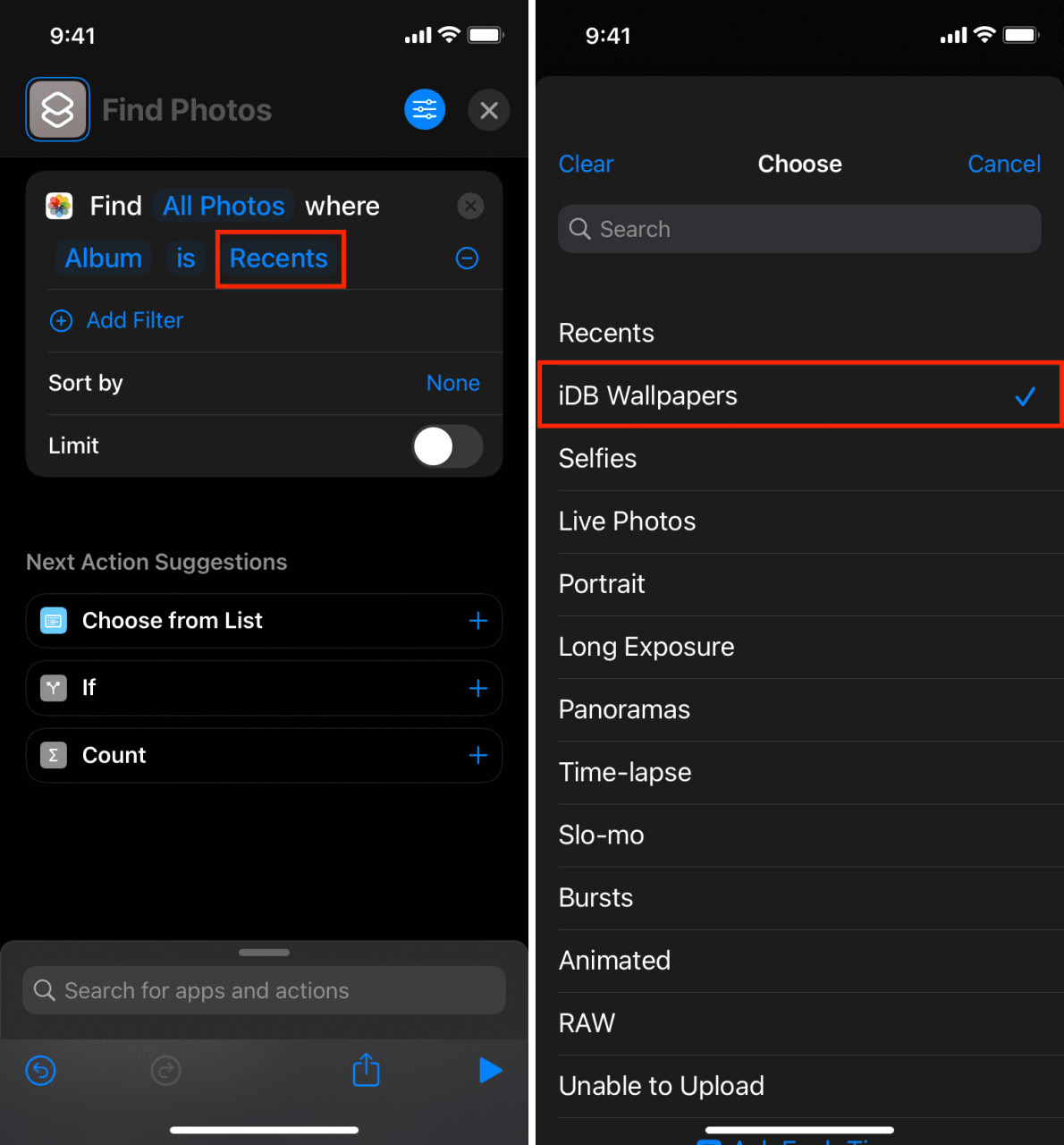
5) Toque Ninguno junto a Ordenar por y seleccione Aleatorio .
6) Active la palanca para Limitar y toque el botón menos para limitarlo a una foto ( Obtener 1 foto ).
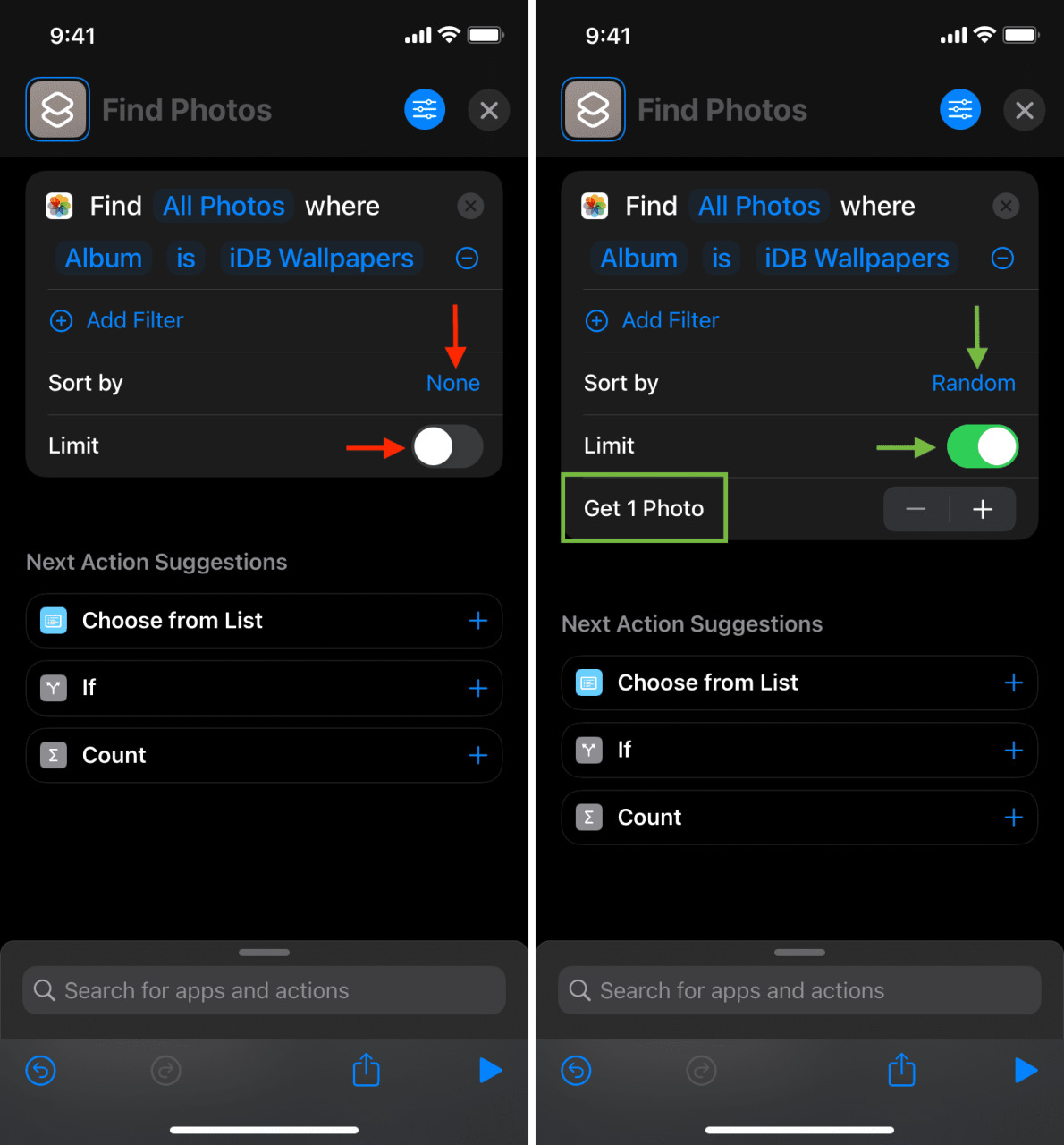
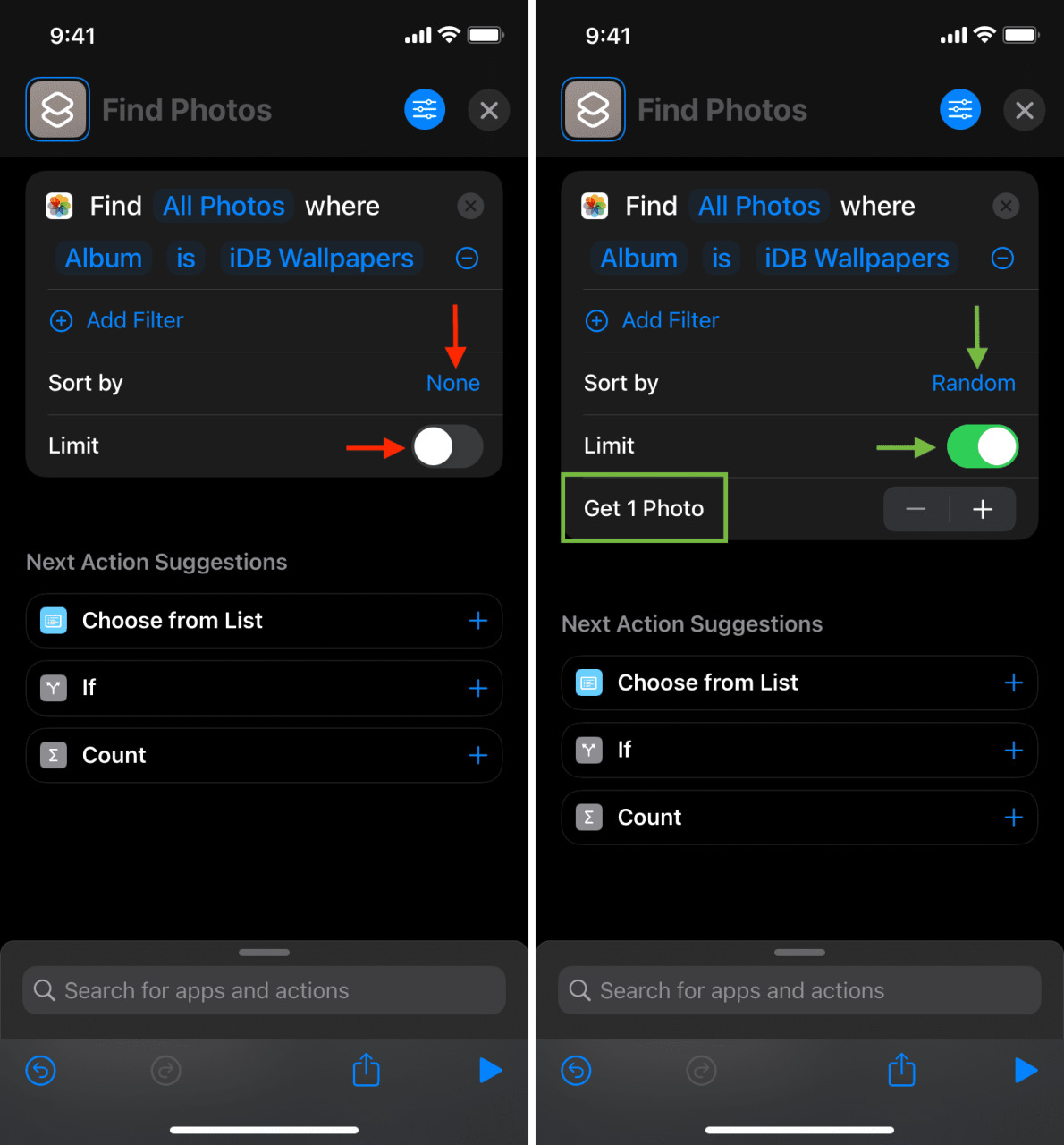
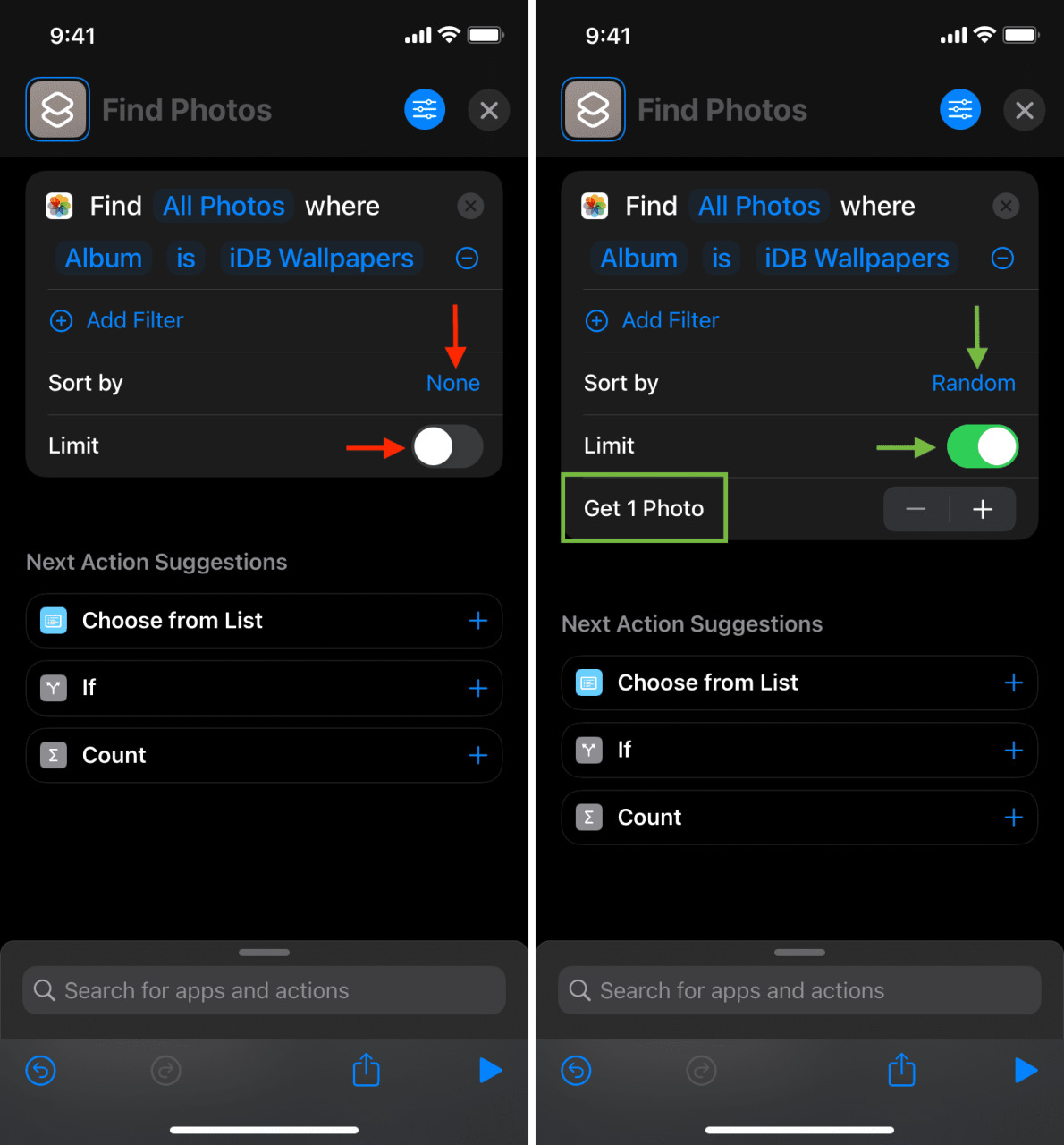
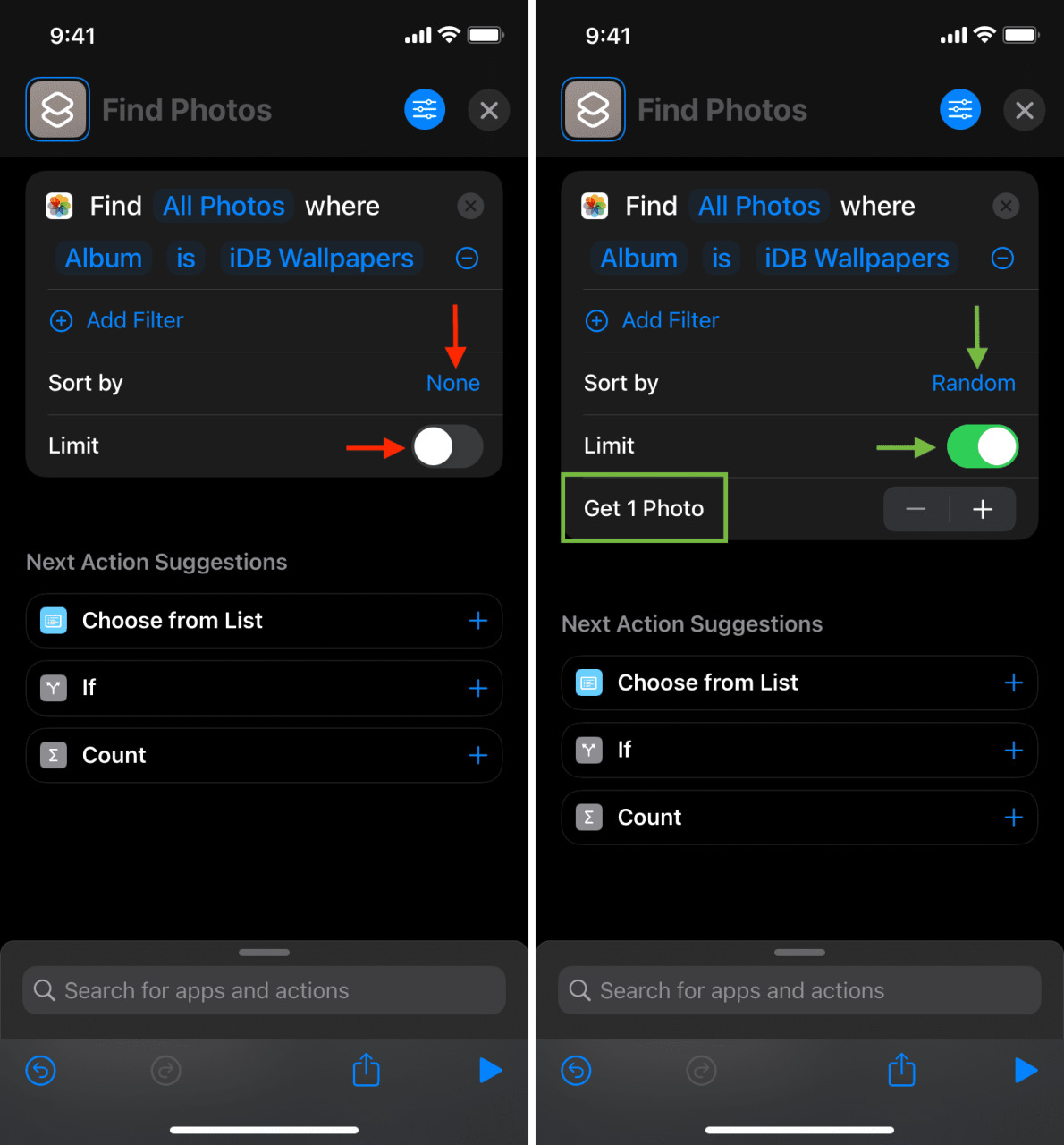
7) Toque Buscar aplicaciones y acciones , busque Establecer fondo de pantalla y tóquelo.
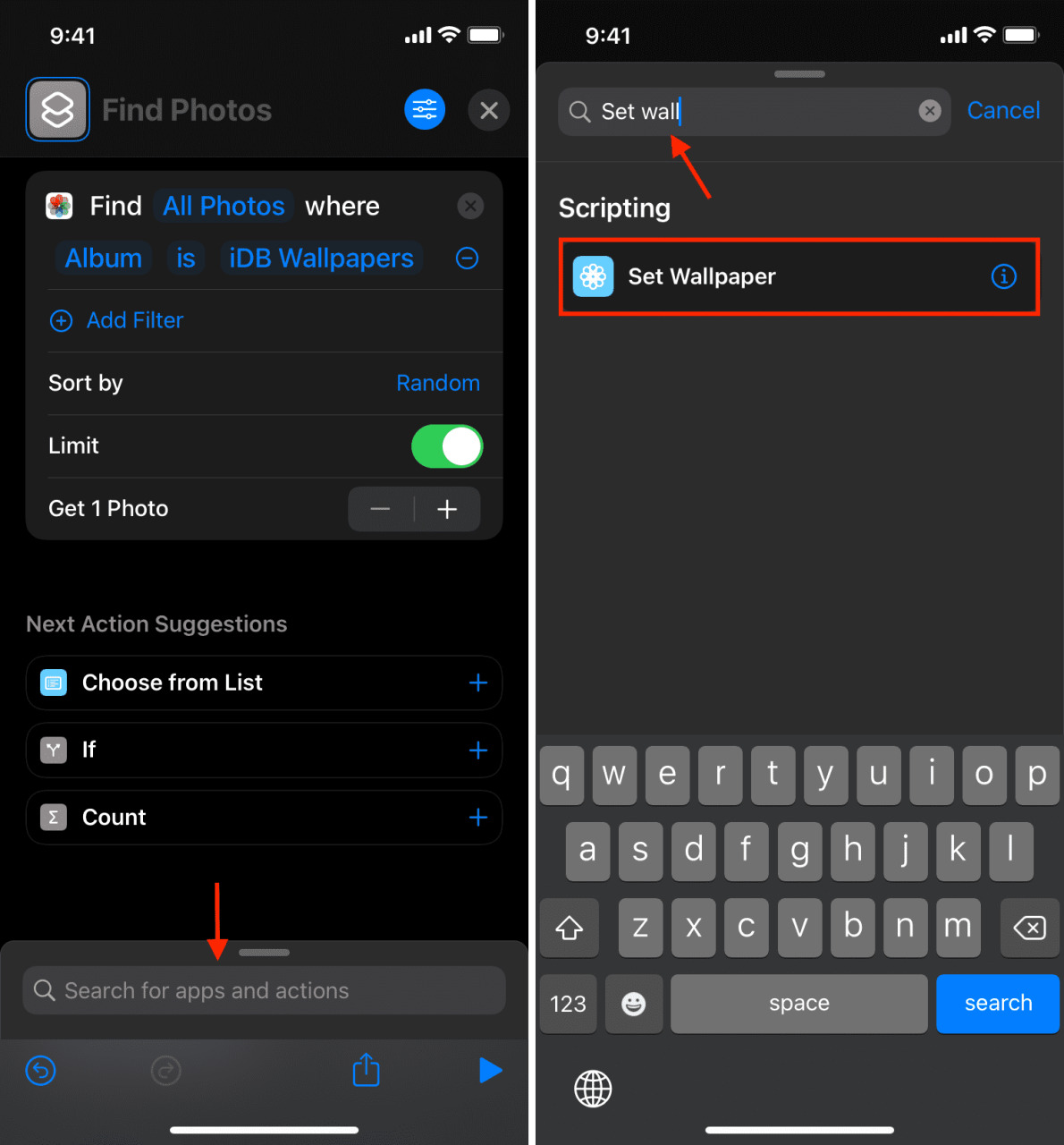
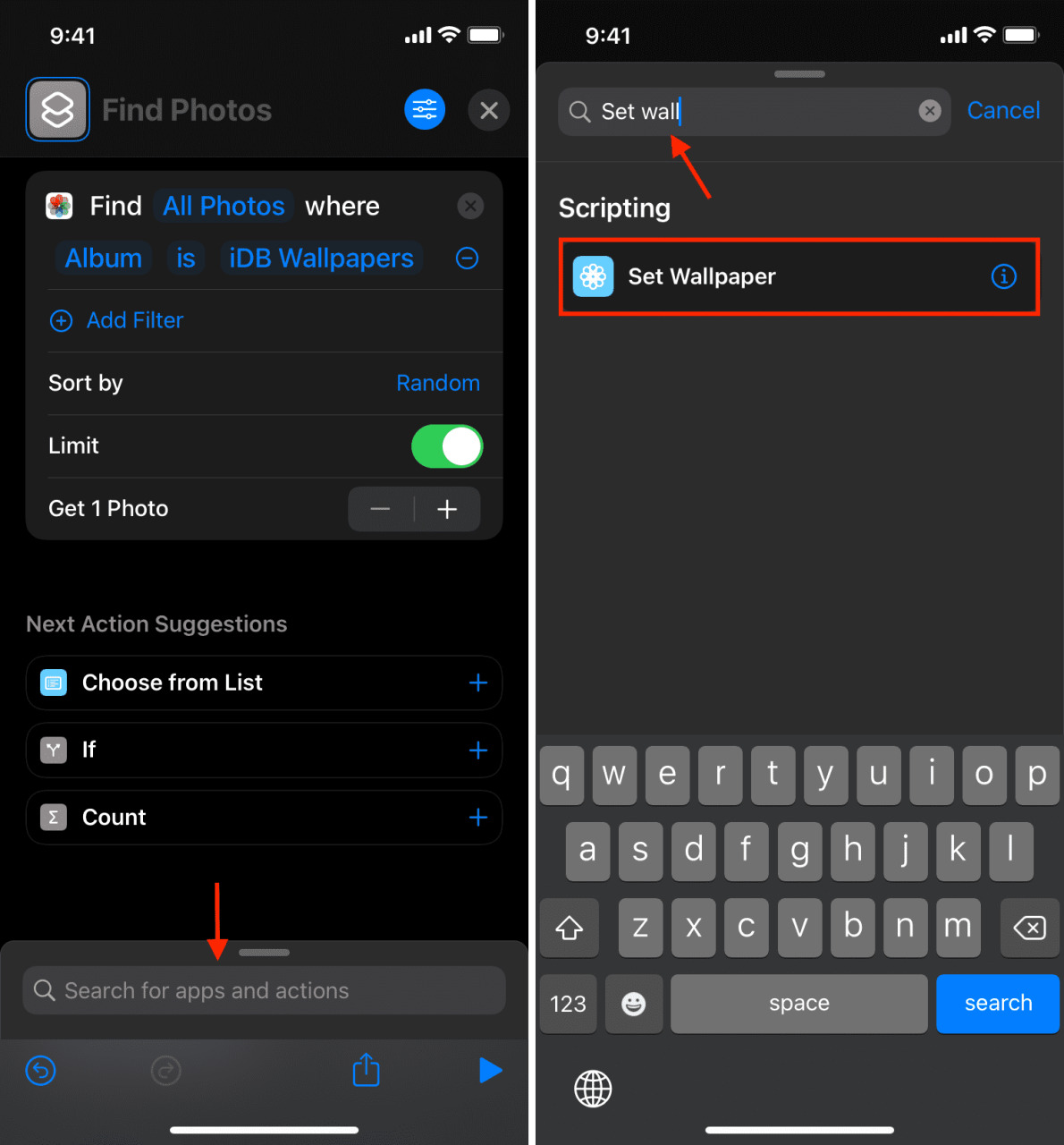
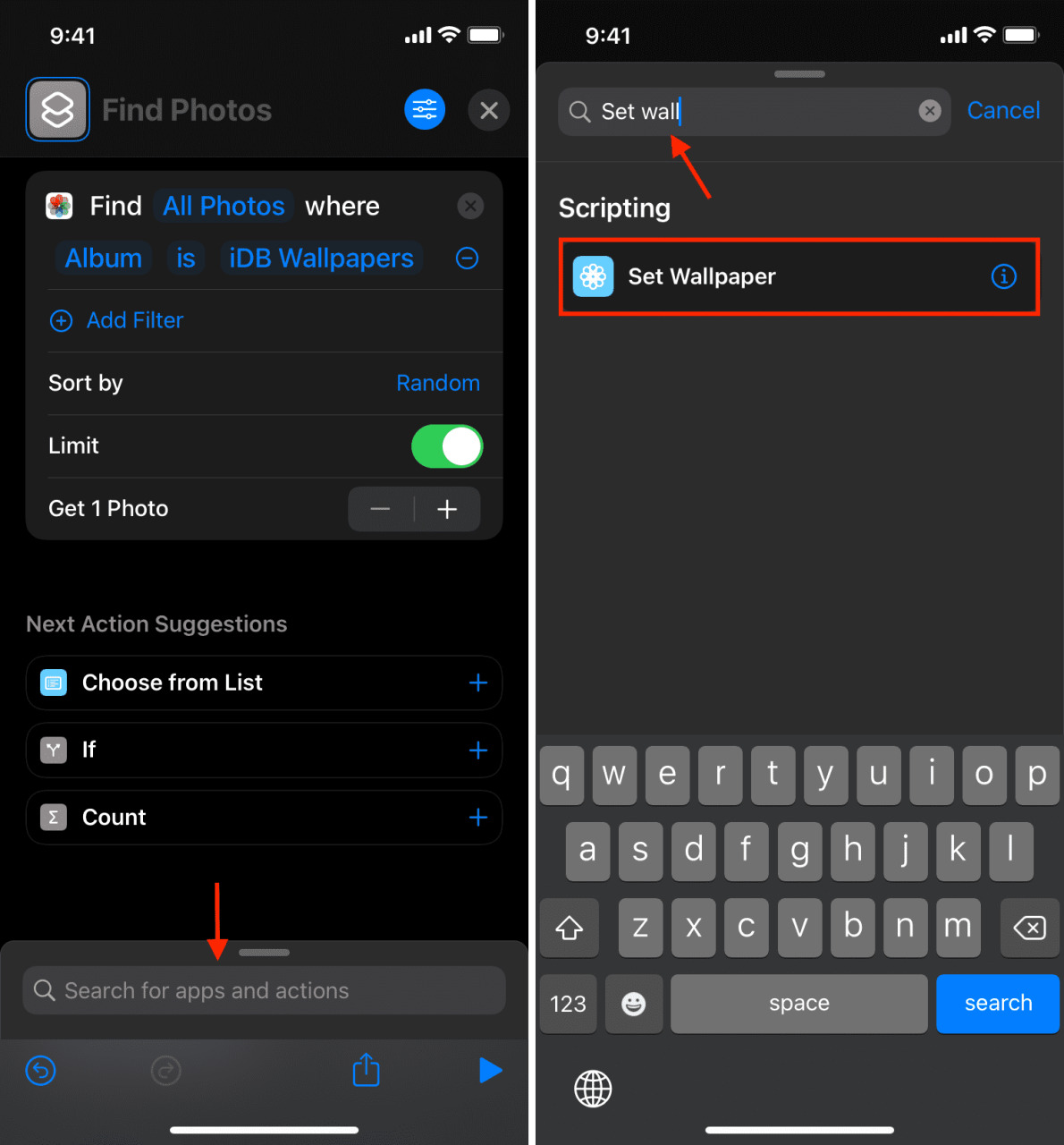
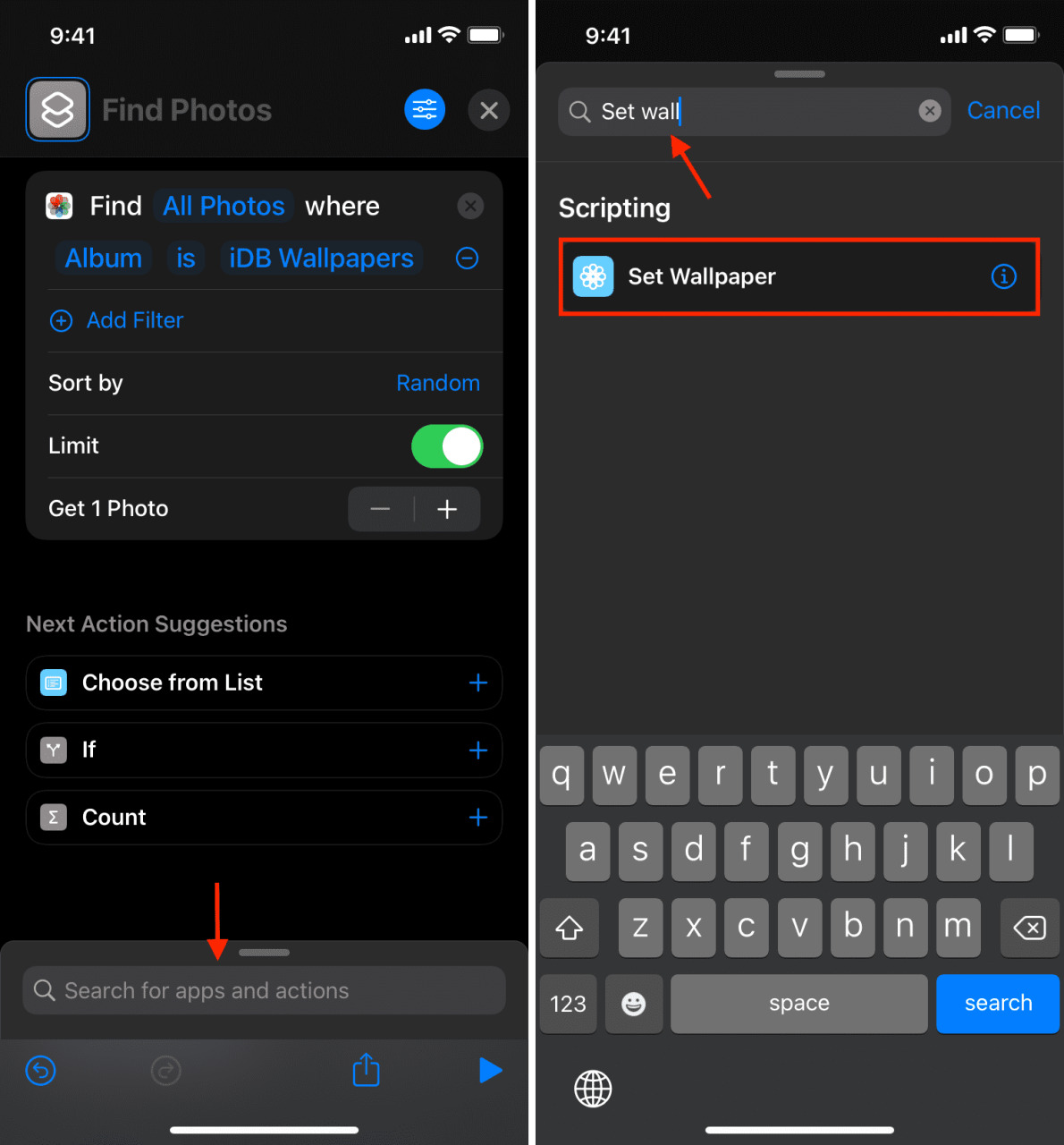
8) De forma predeterminada, muestra la pantalla de bloqueo y la pantalla de inicio, lo que significa que ejecutar este acceso directo cambiará los fondos de pantalla de la pantalla de bloqueo y de la pantalla de inicio. Si lo desea, puede tocar Pantalla de bloqueo y Pantalla de inicio y desmarcar Pantalla de bloqueo o Pantalla de inicio según lo desee. Solo quiero cambiar el fondo de pantalla de mi pantalla de inicio, así que desmarcaré Bloquear pantalla y tocaré Listo .
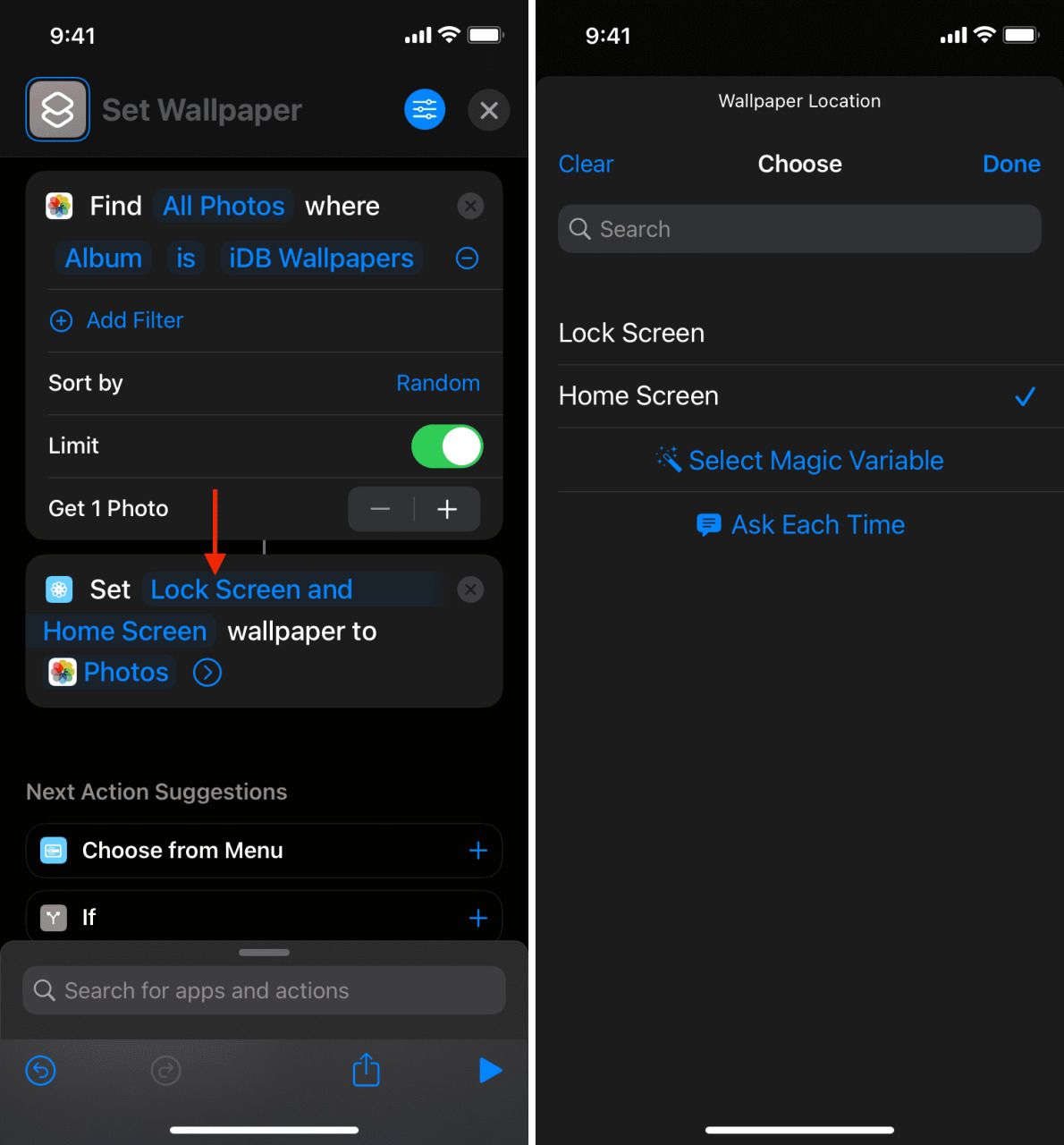
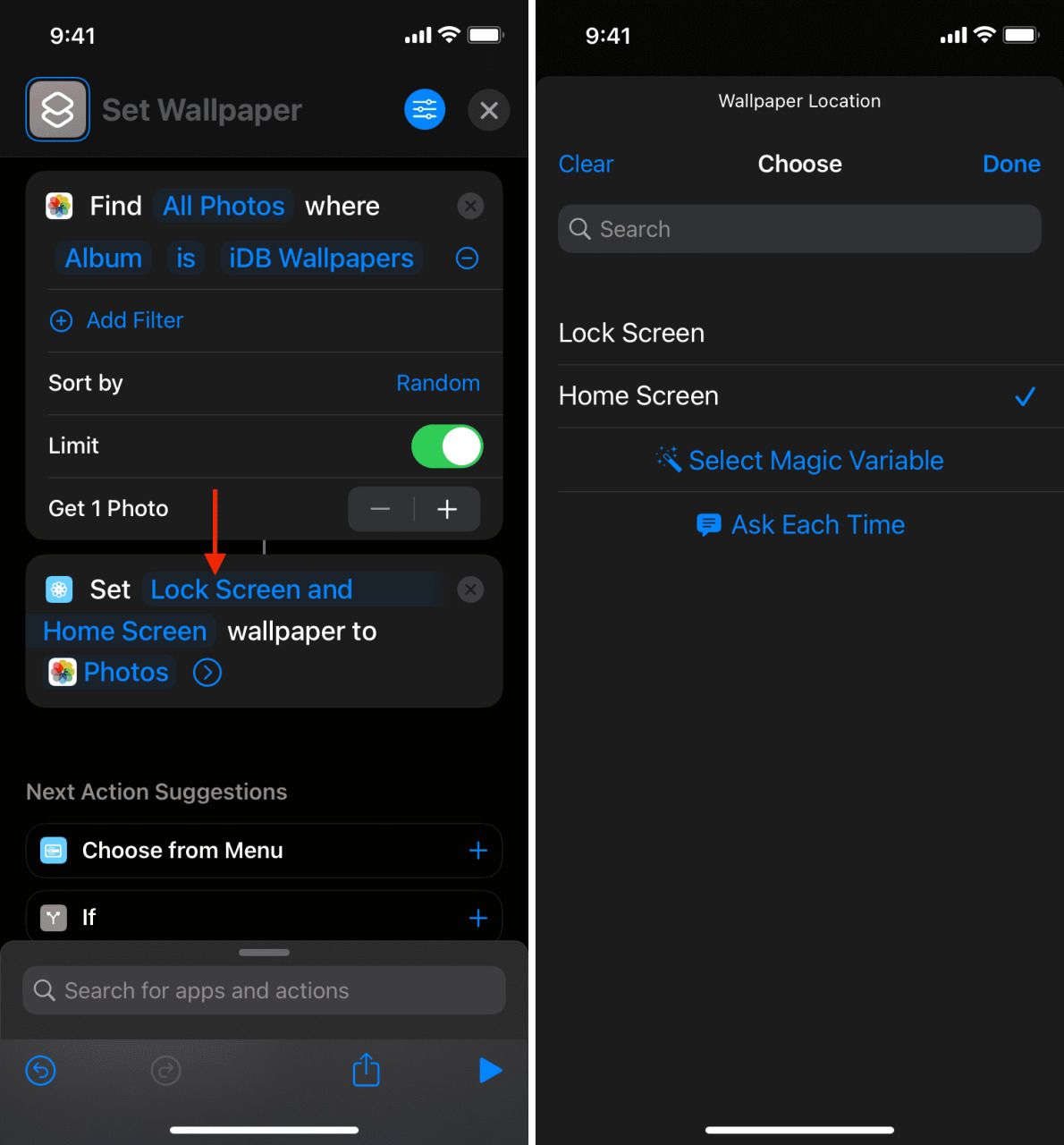
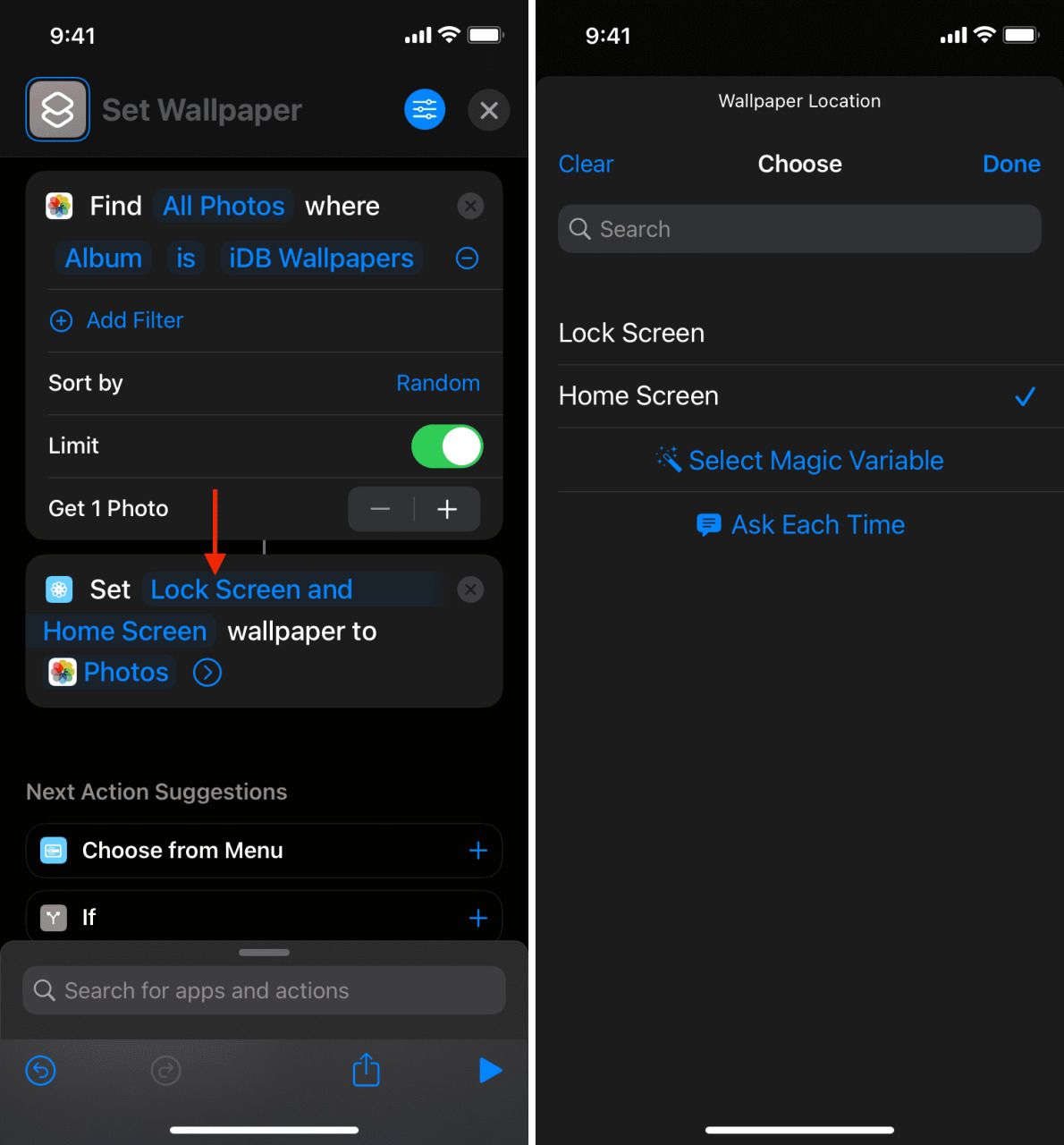
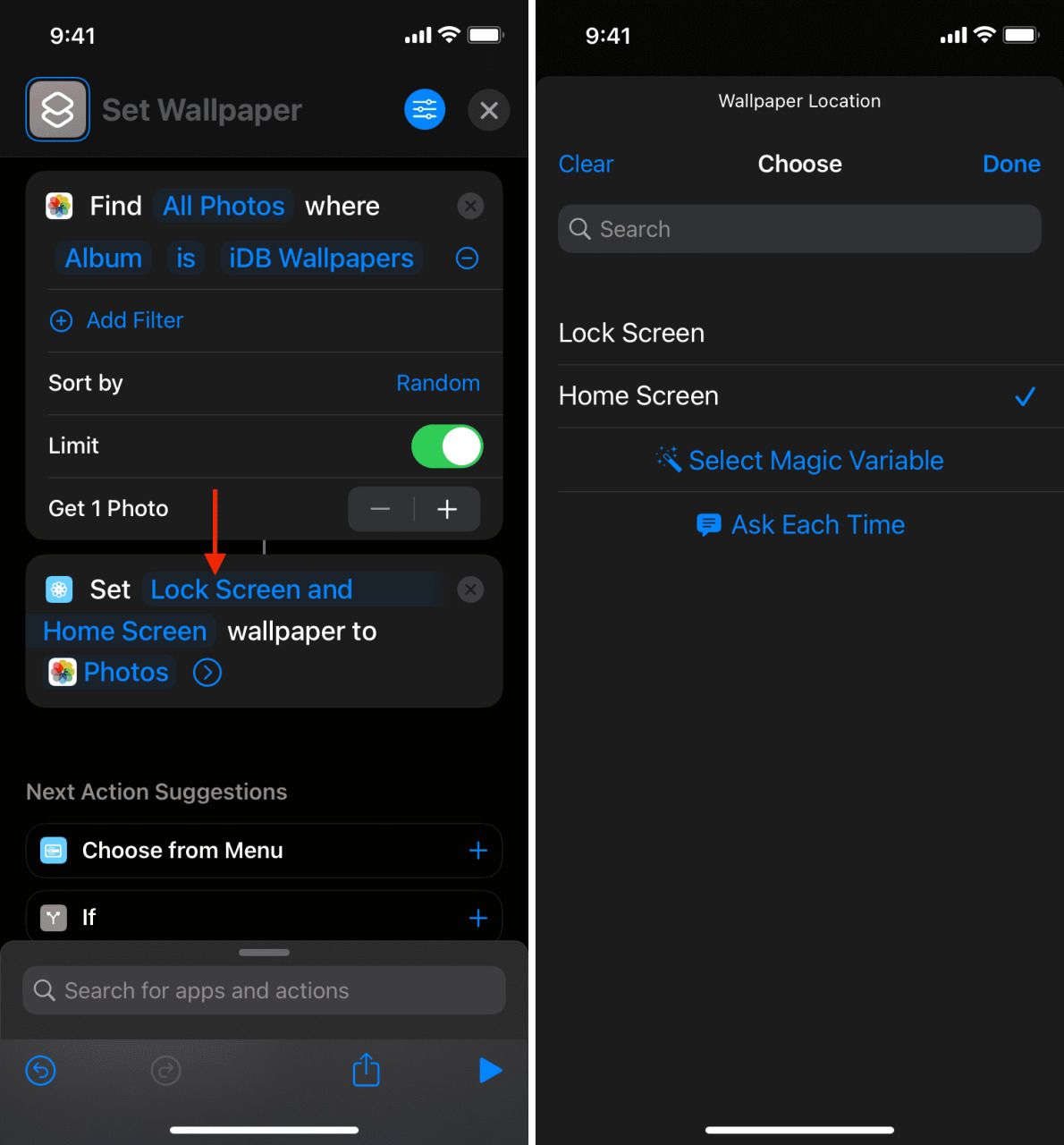
9) Toque la pequeña flecha junto a Fotos y desactive Mostrar vista previa . Si no lo apaga, el atajo mostrará una vista previa antes de cambiar el fondo de pantalla, y tendrá que tocar Establecer, lo que anula nuestro propósito de tener todo automático. Entonces, para automatizar, asegúrese de desactivar Mostrar vista previa.
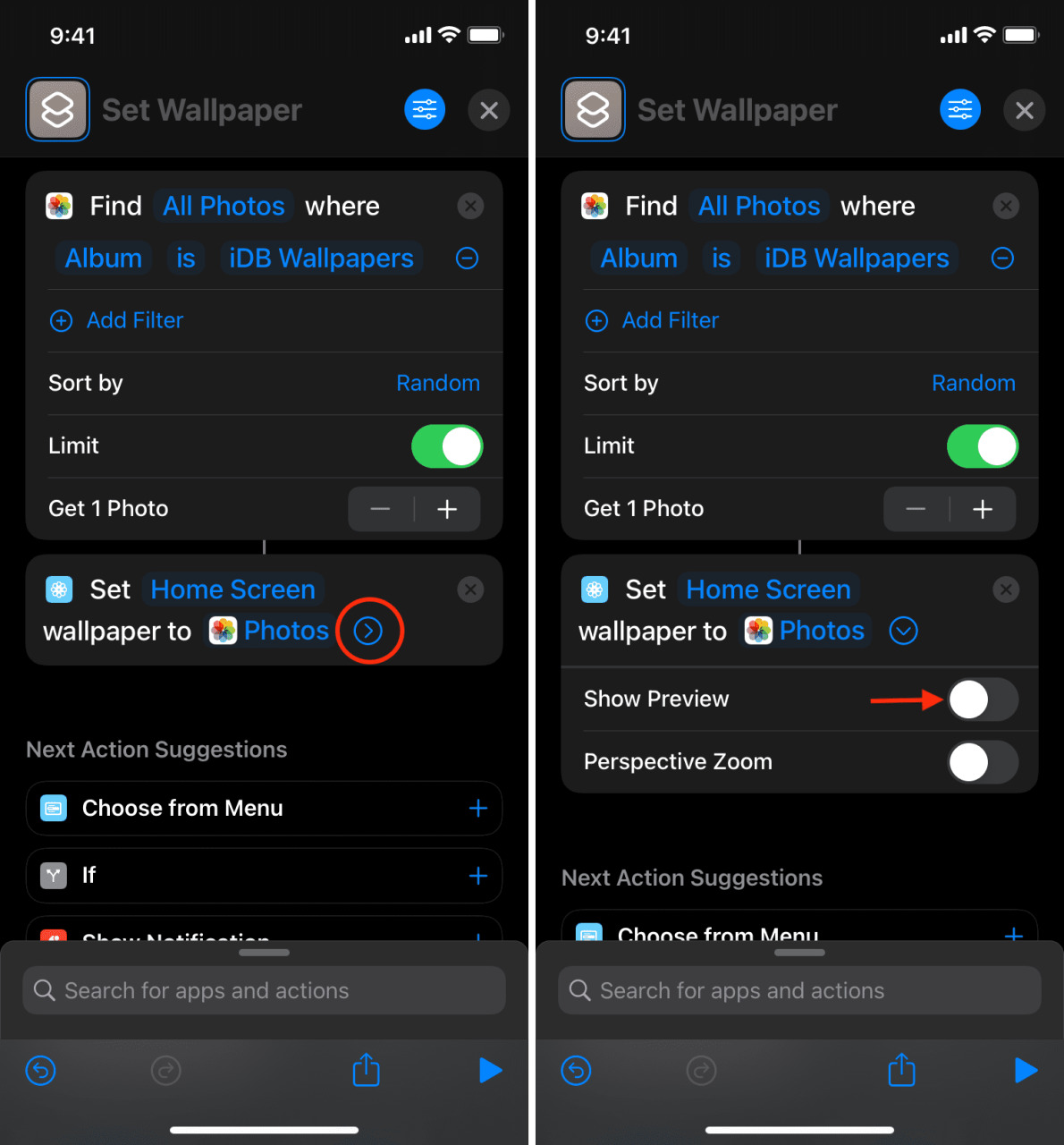
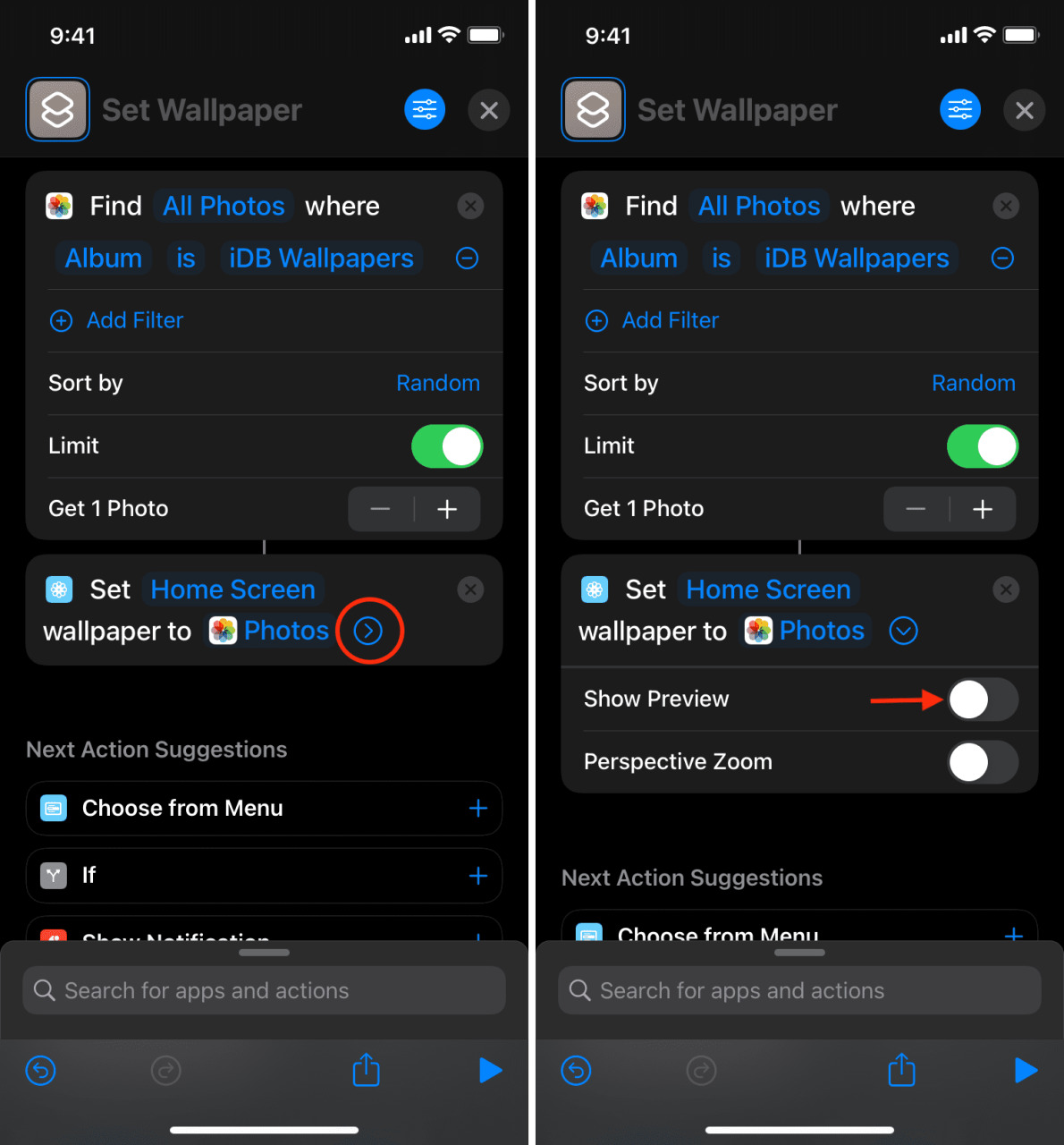
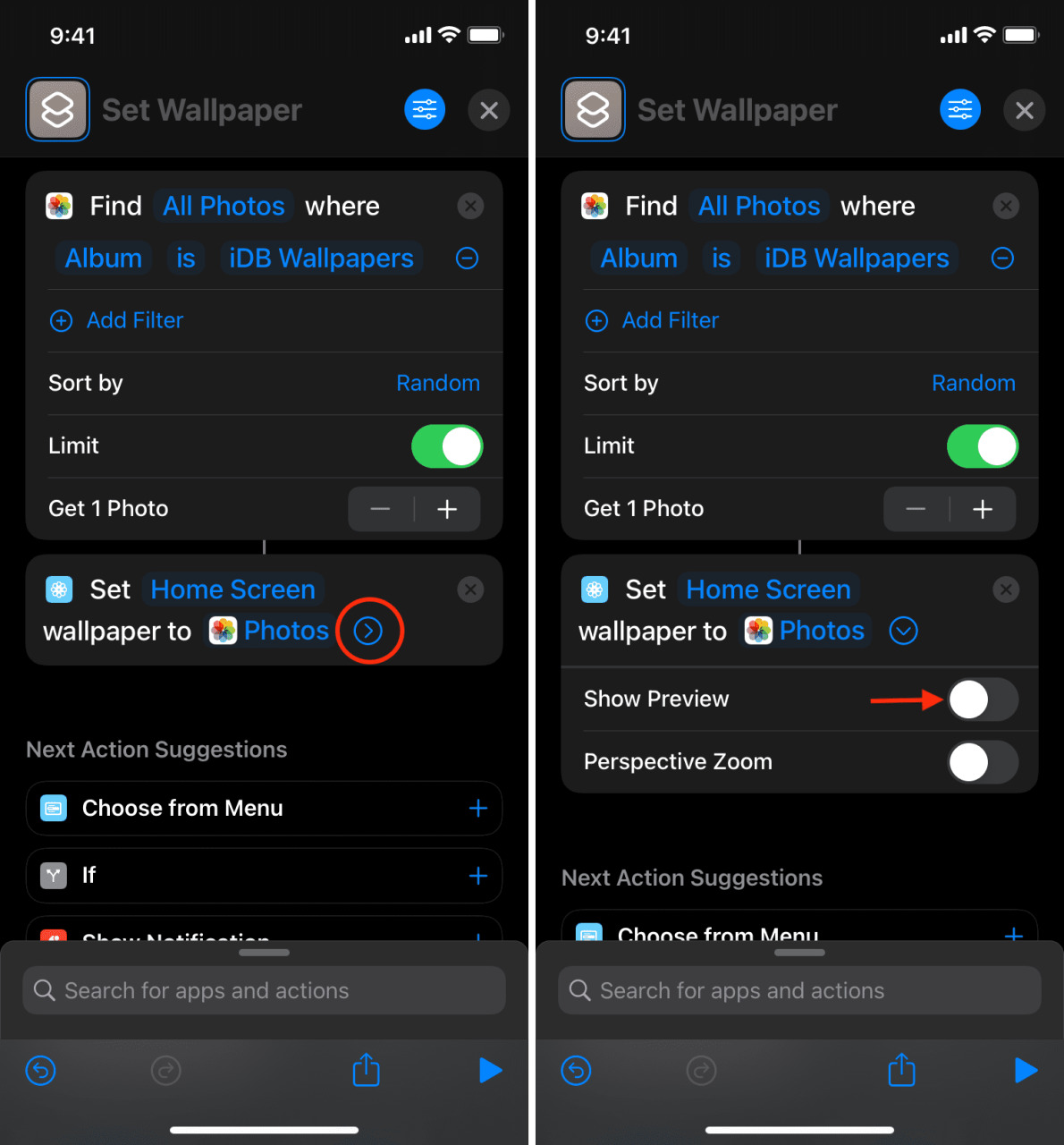
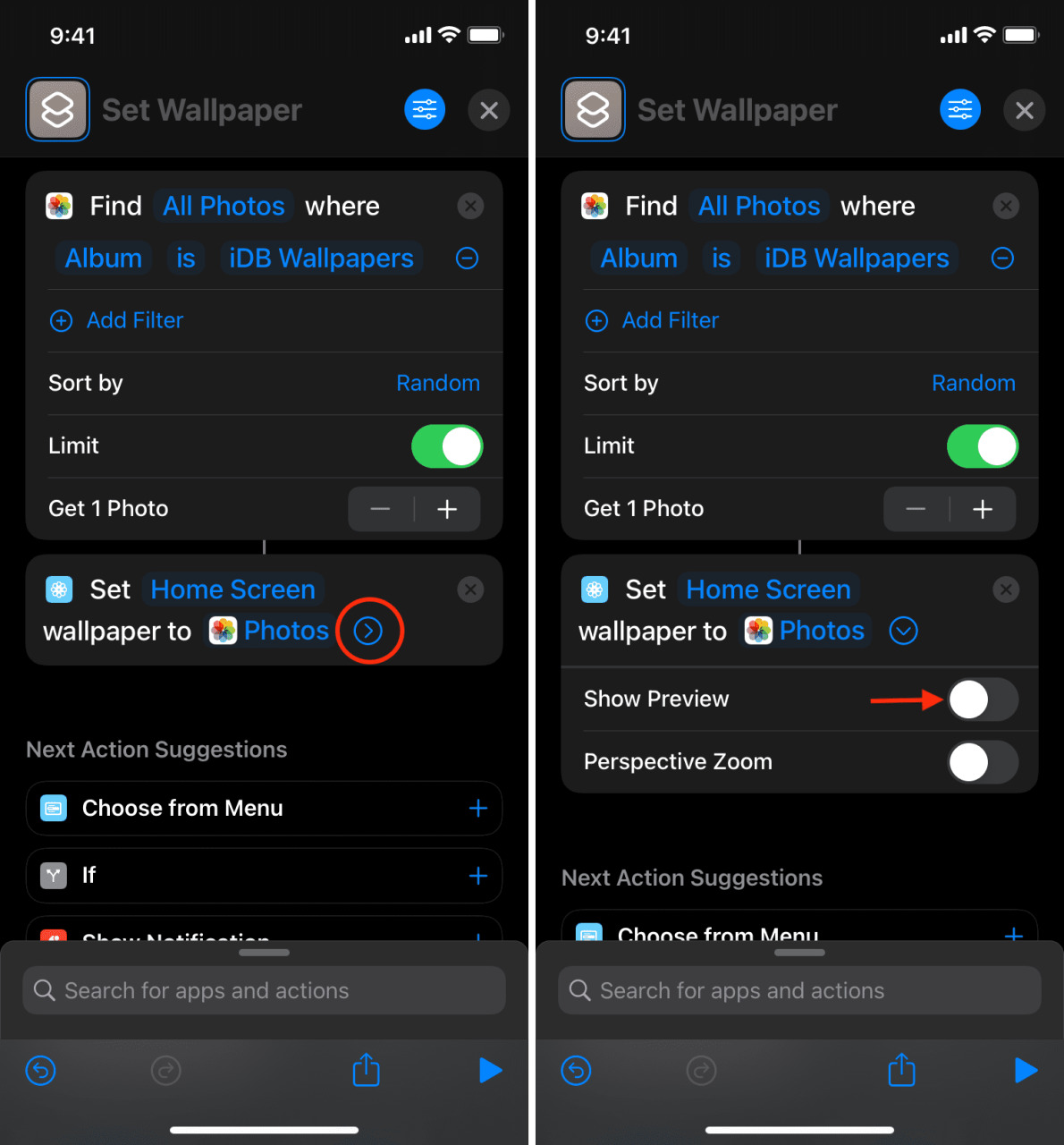
10) Desde la parte superior, asigne a este acceso directo el nombre que desee. Iré con Cambio diario de papel tapiz .
11) Toque X desde la parte superior derecha para guardar el acceso directo.
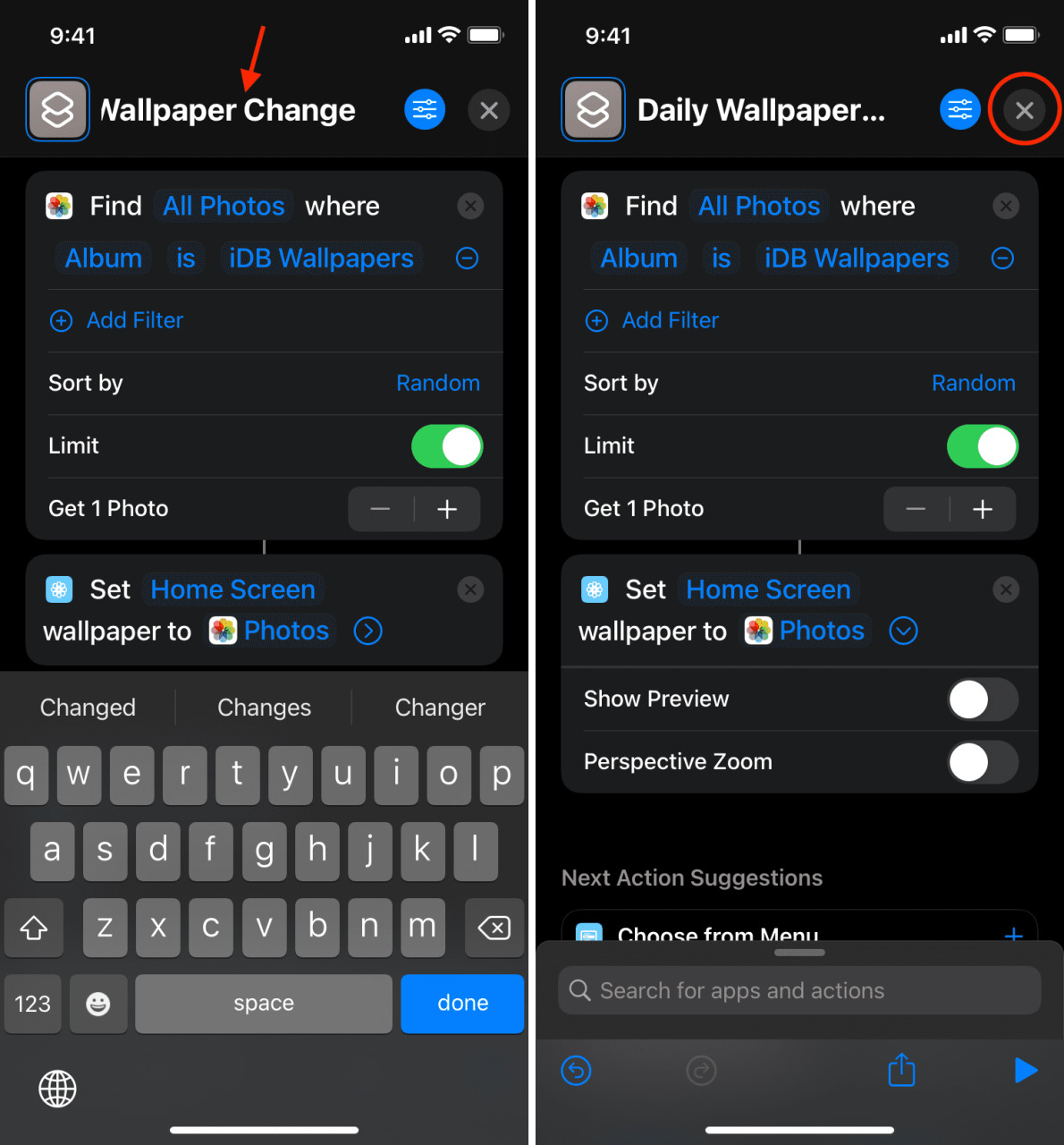
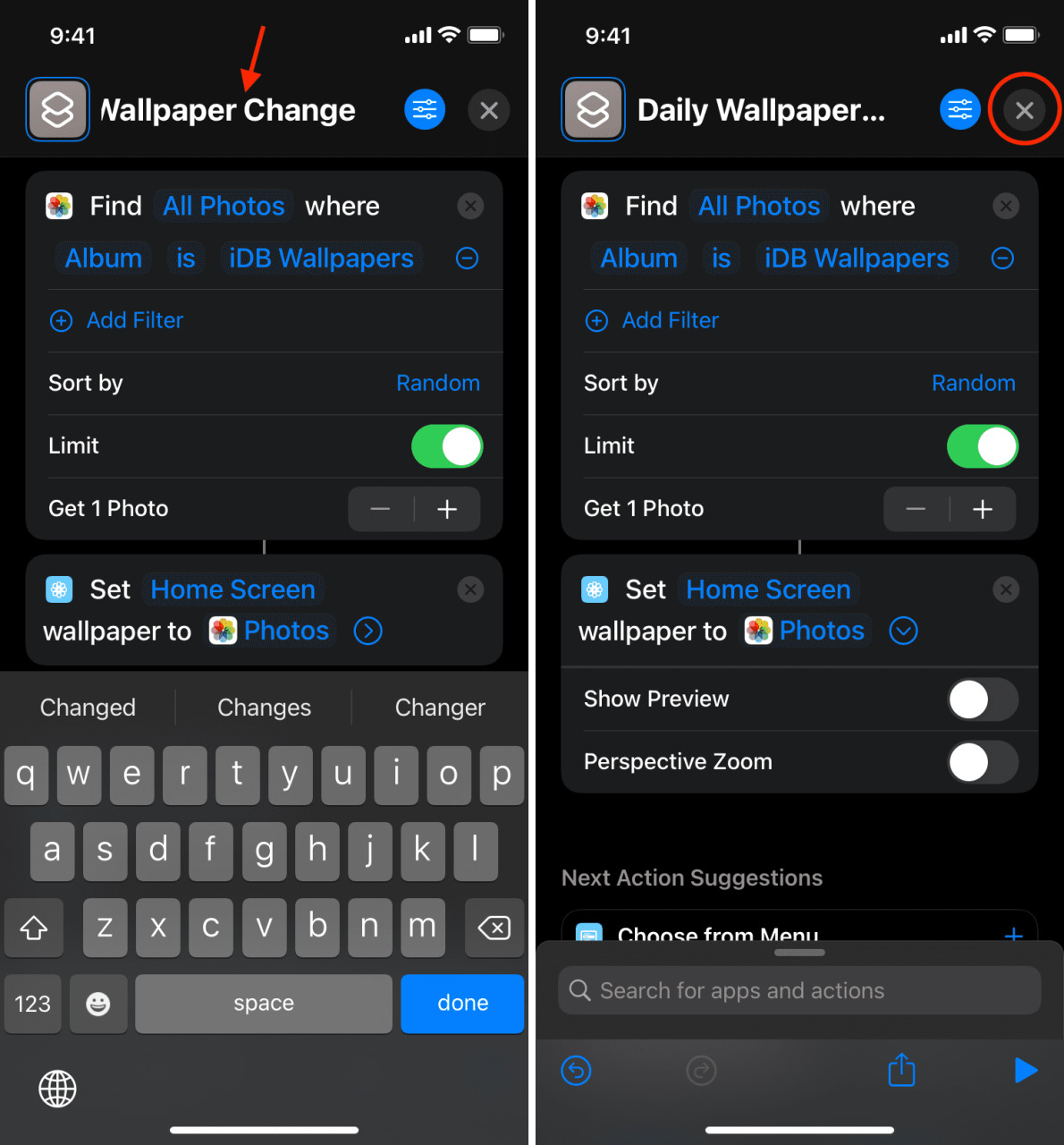
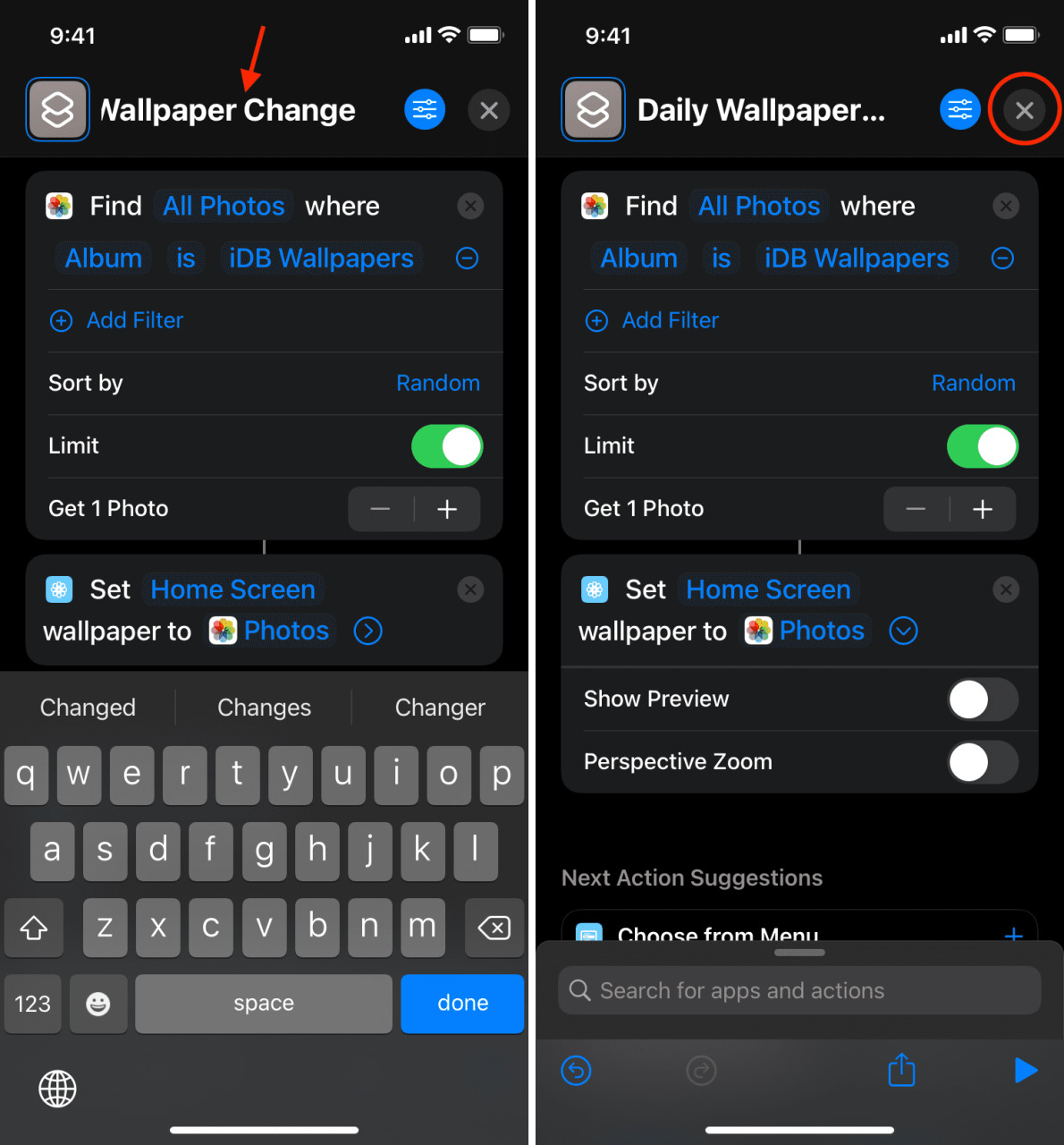
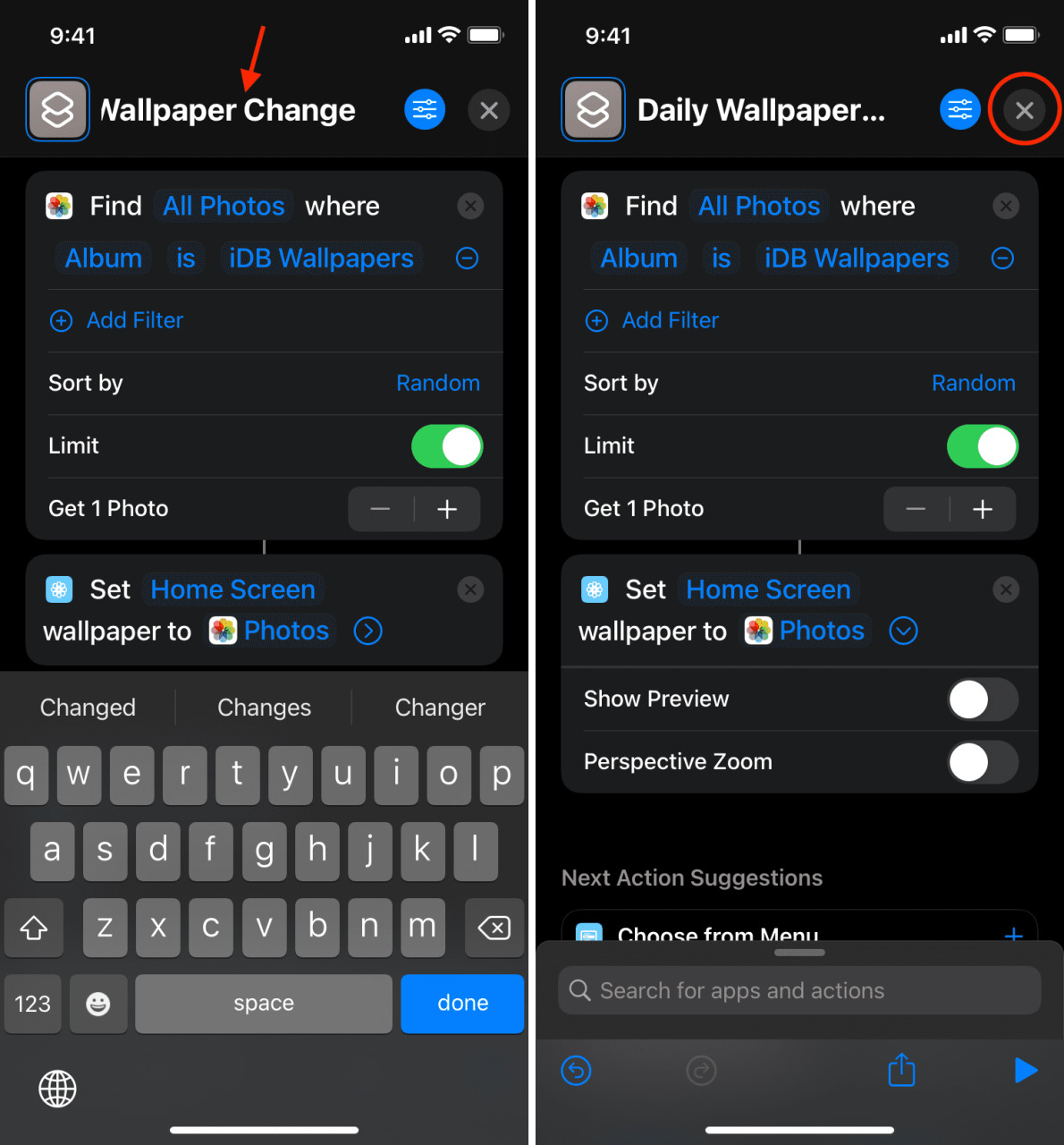
Ha creado correctamente el acceso directo. Ahora, para verificar, toque el mosaico de acceso directo > Permitir siempre (si se le solicita)> y regrese a la pantalla de inicio. ¡Verás que el fondo de pantalla se ha cambiado con éxito! Esto significa que el atajo que creaste funciona perfectamente. Salta al paso final ahora .
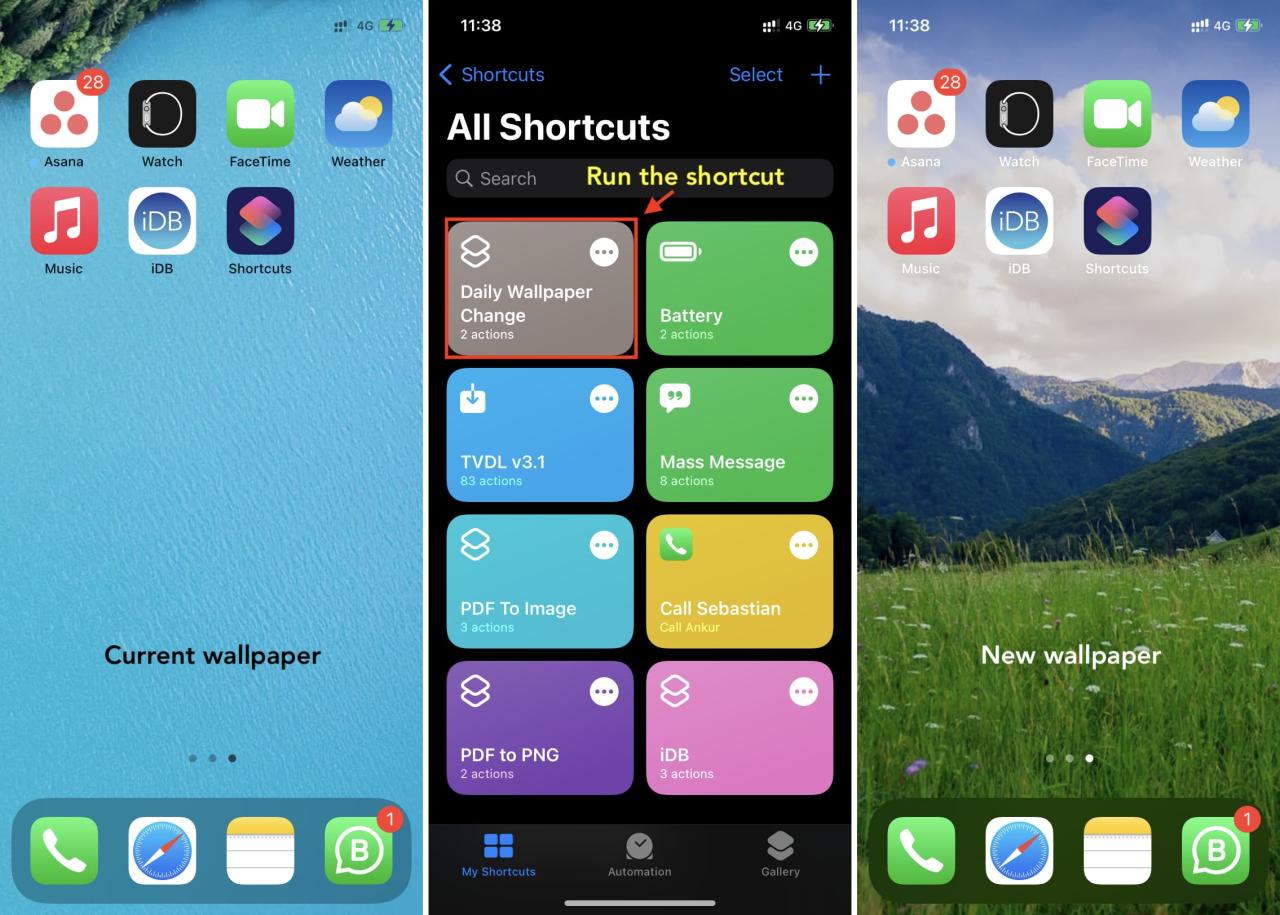
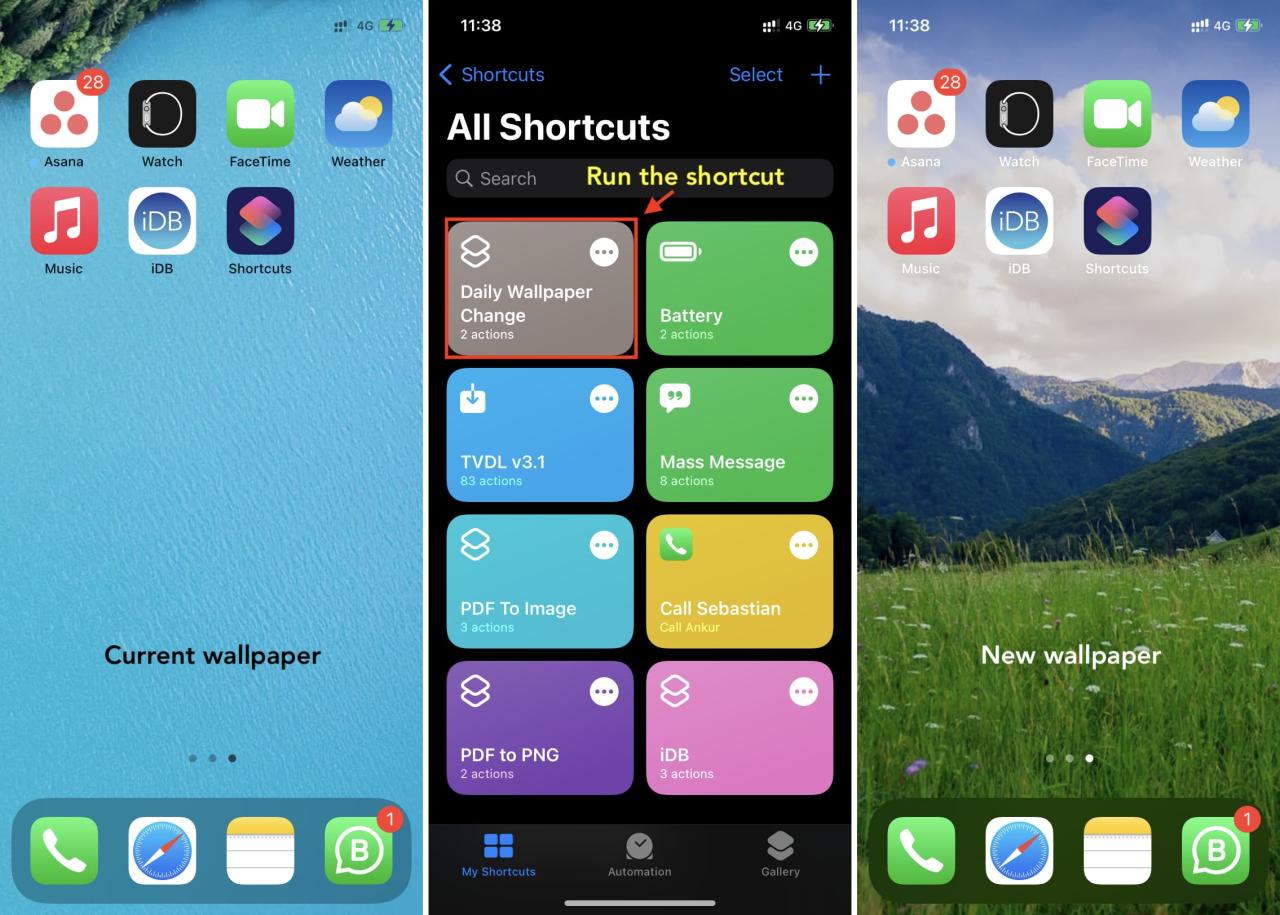
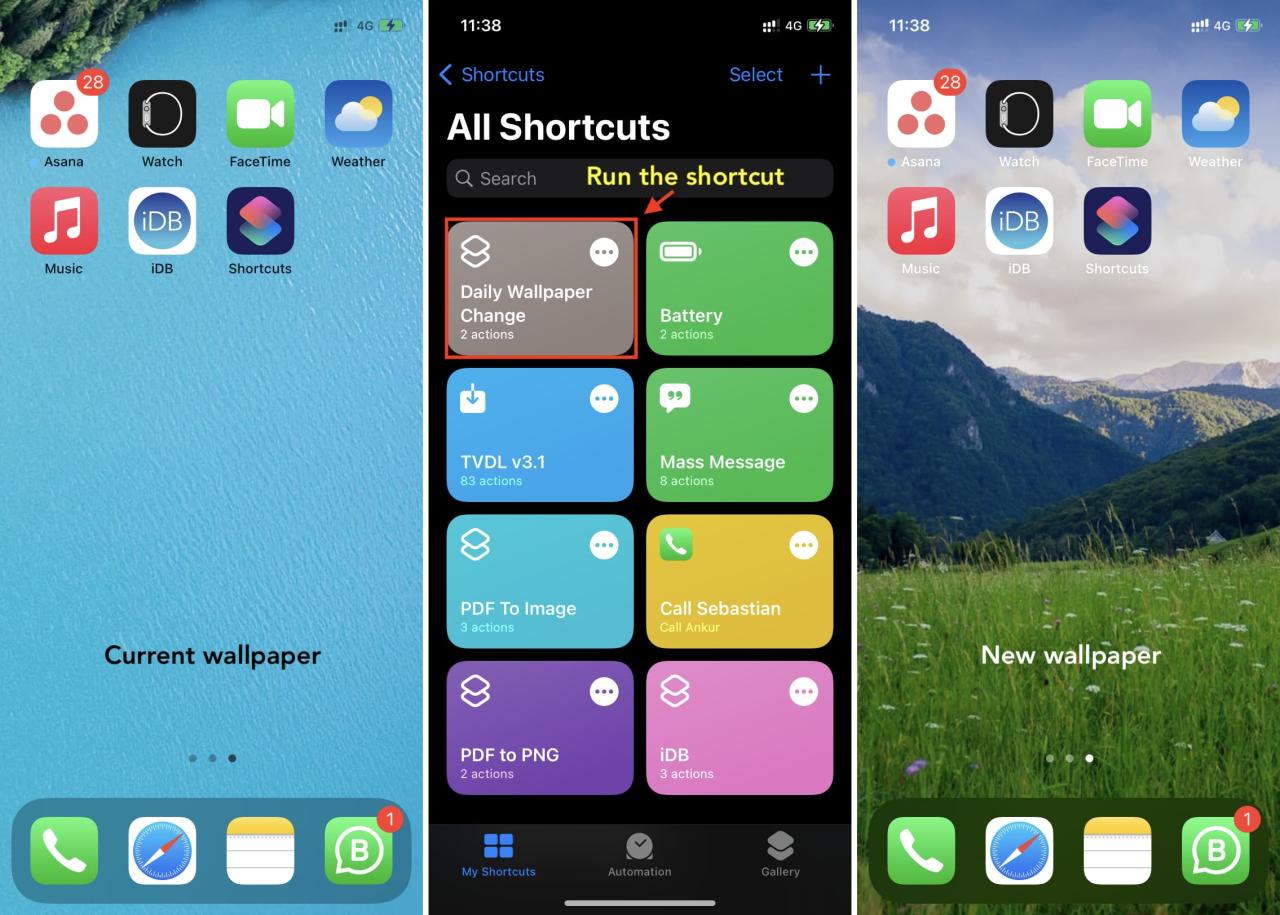
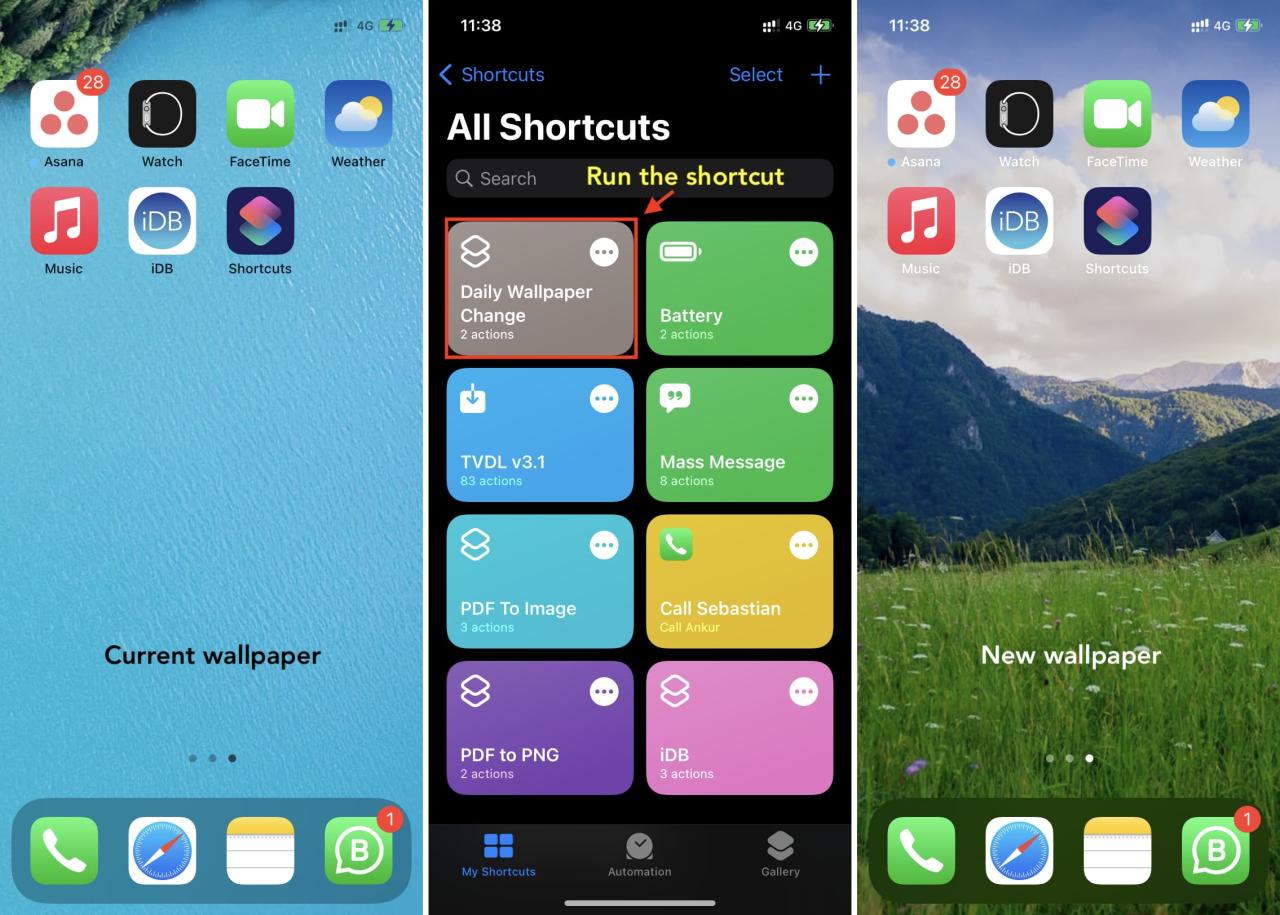
Edite el atajo de cambio de fondo de pantalla diario
Si no puede construir o no quiere hacerlo, simplemente obtenga nuestro acceso directo prediseñado y edítelo:
1) Toque este enlace de iCloud y toque Agregar acceso directo .
2) Toque el ícono de tres puntos en la parte superior derecha de este mosaico de acceso directo.
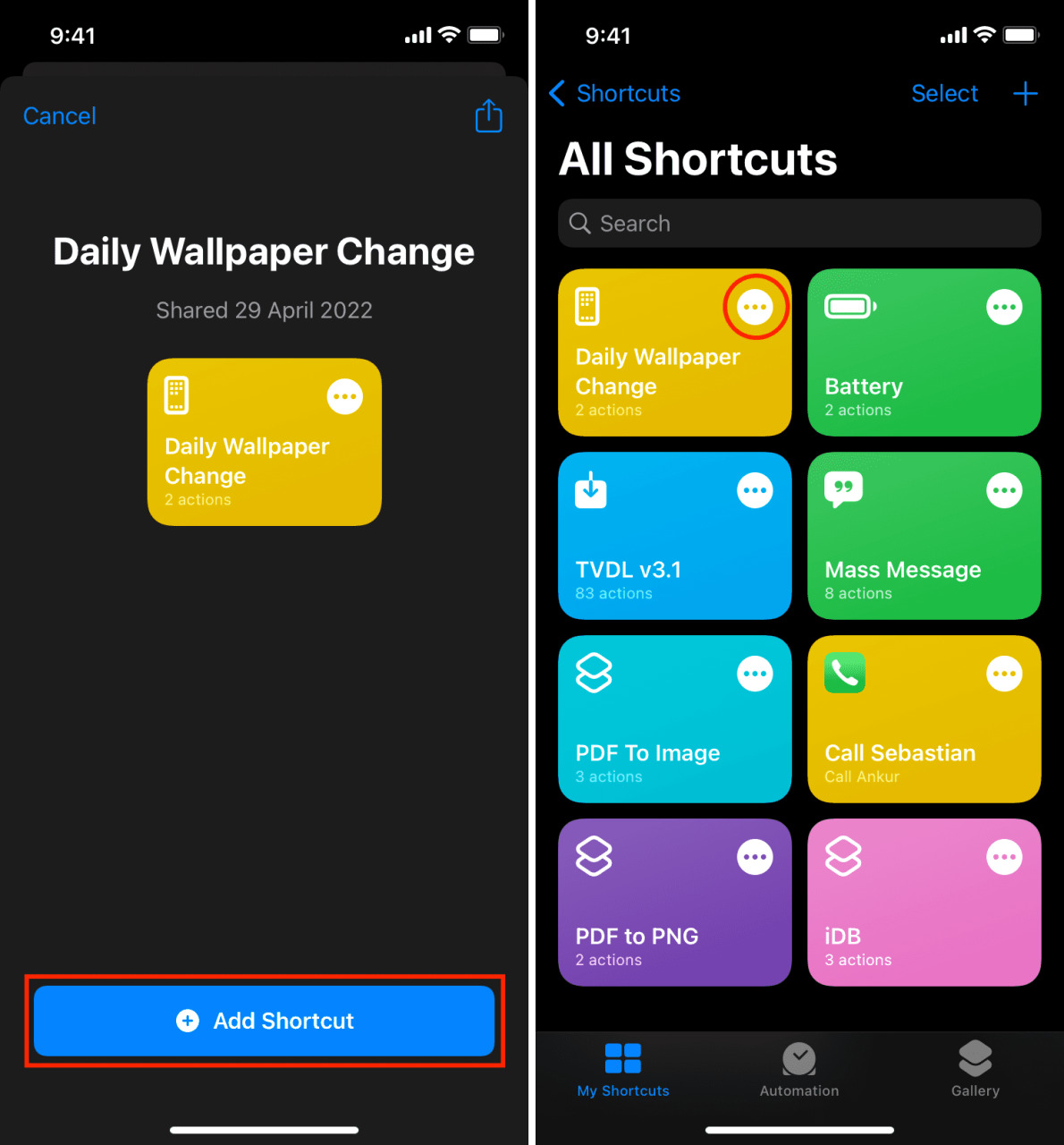
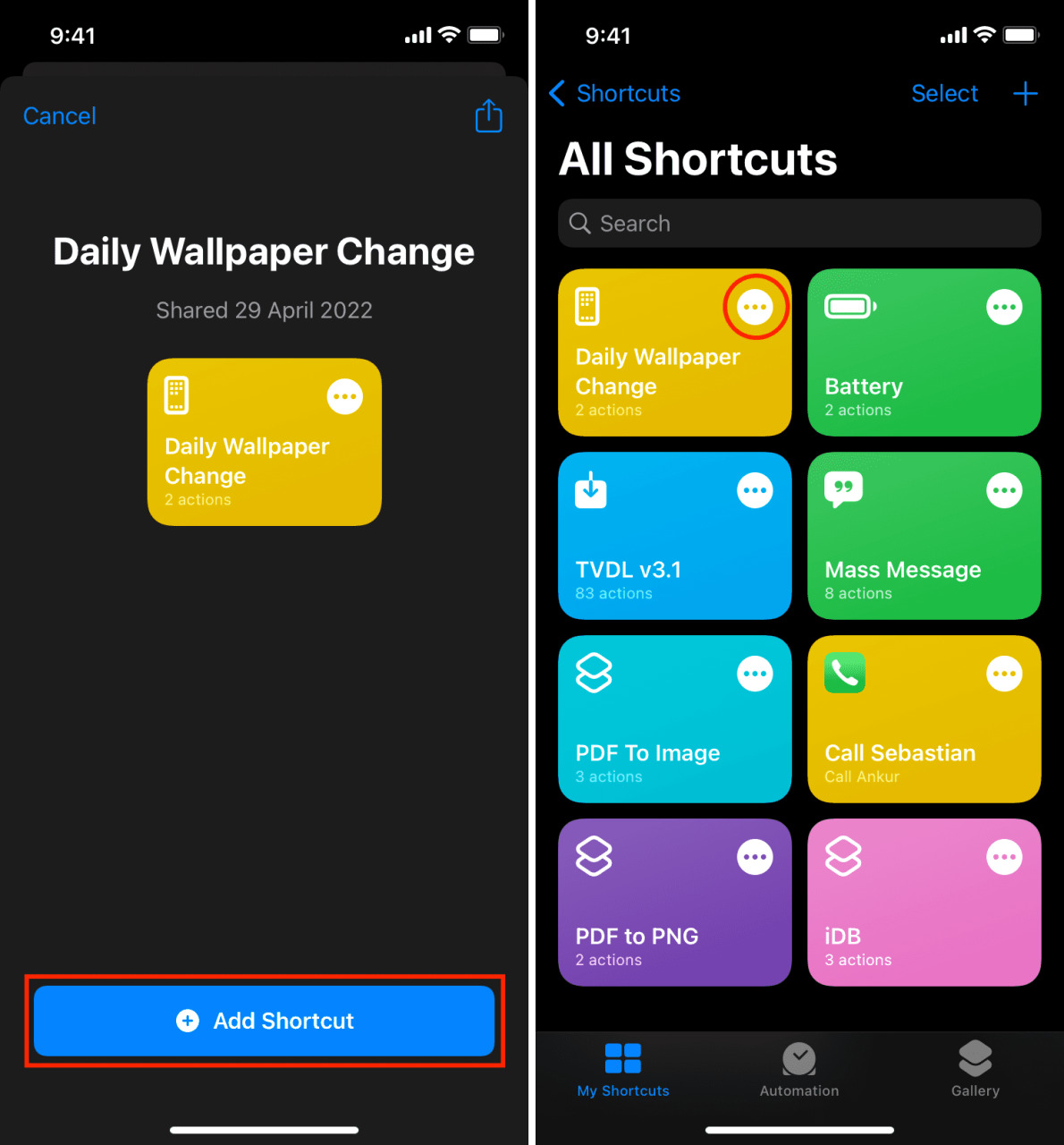
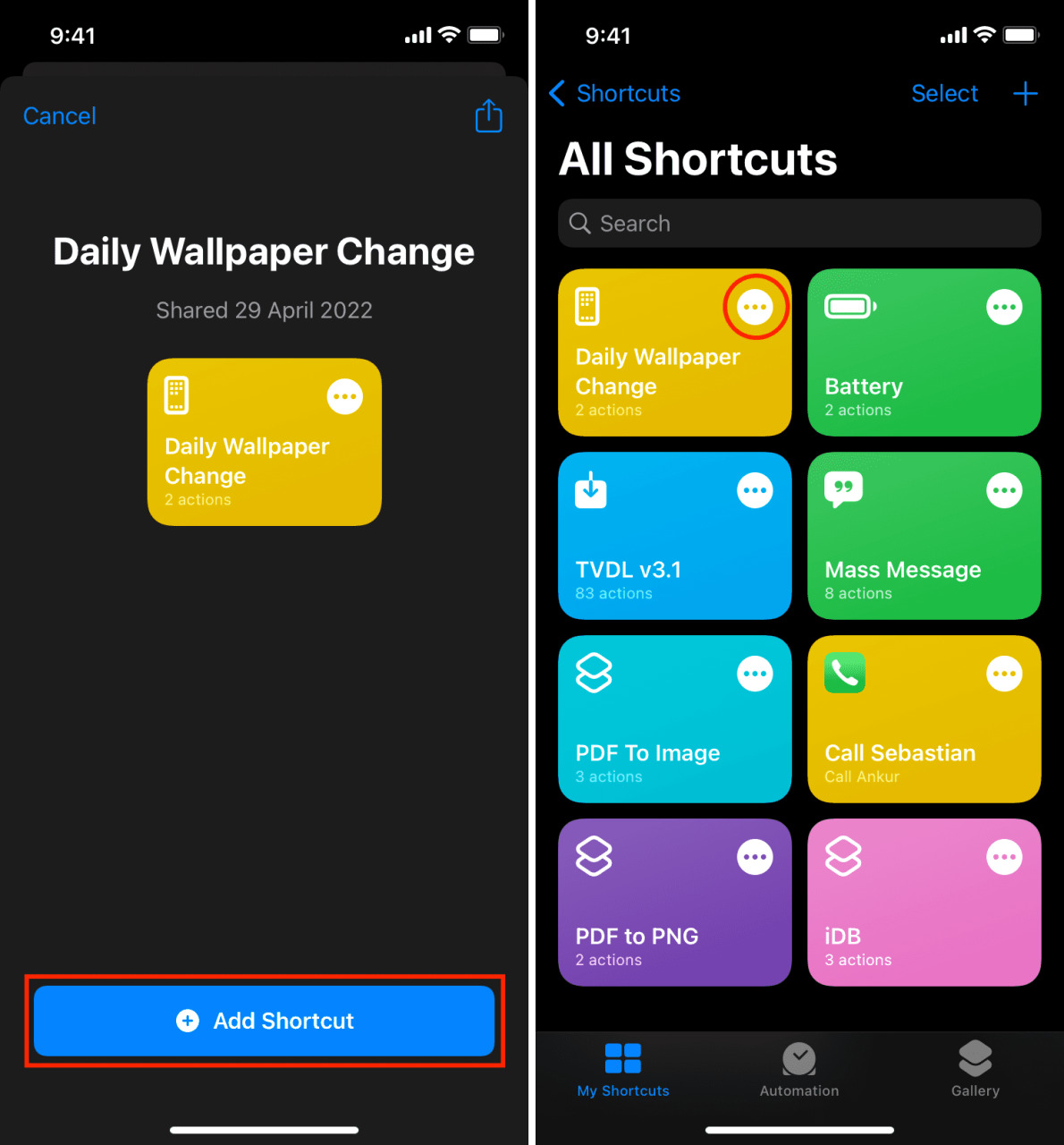
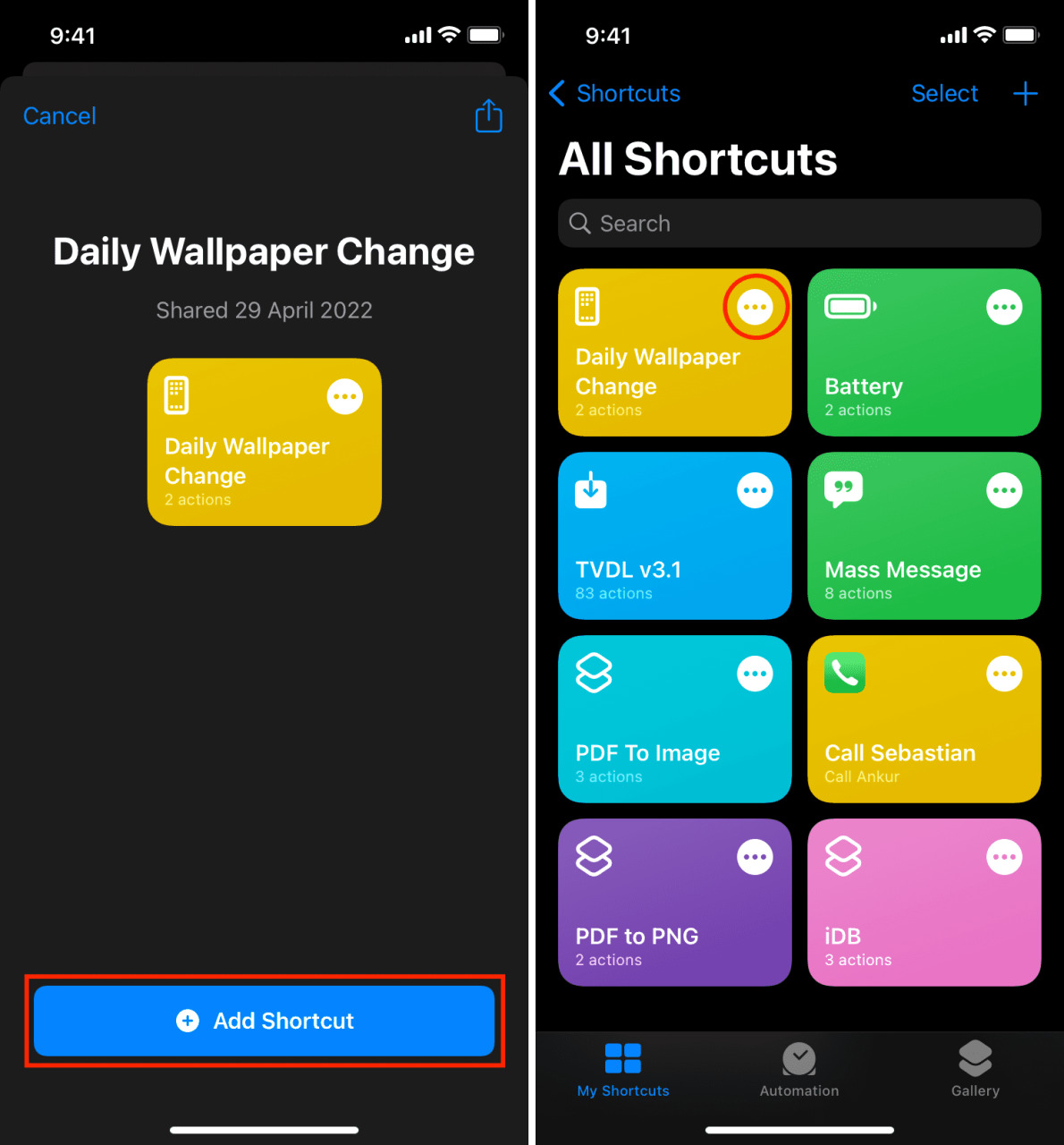
3) Pulse Recientes junto a Álbum es y elija un álbum de fotos que tenga. Si no lo hace, el acceso directo seguirá funcionando con las imágenes de la sección Recientes de su aplicación Fotos, lo que significa que puede usar todas sus fotos.
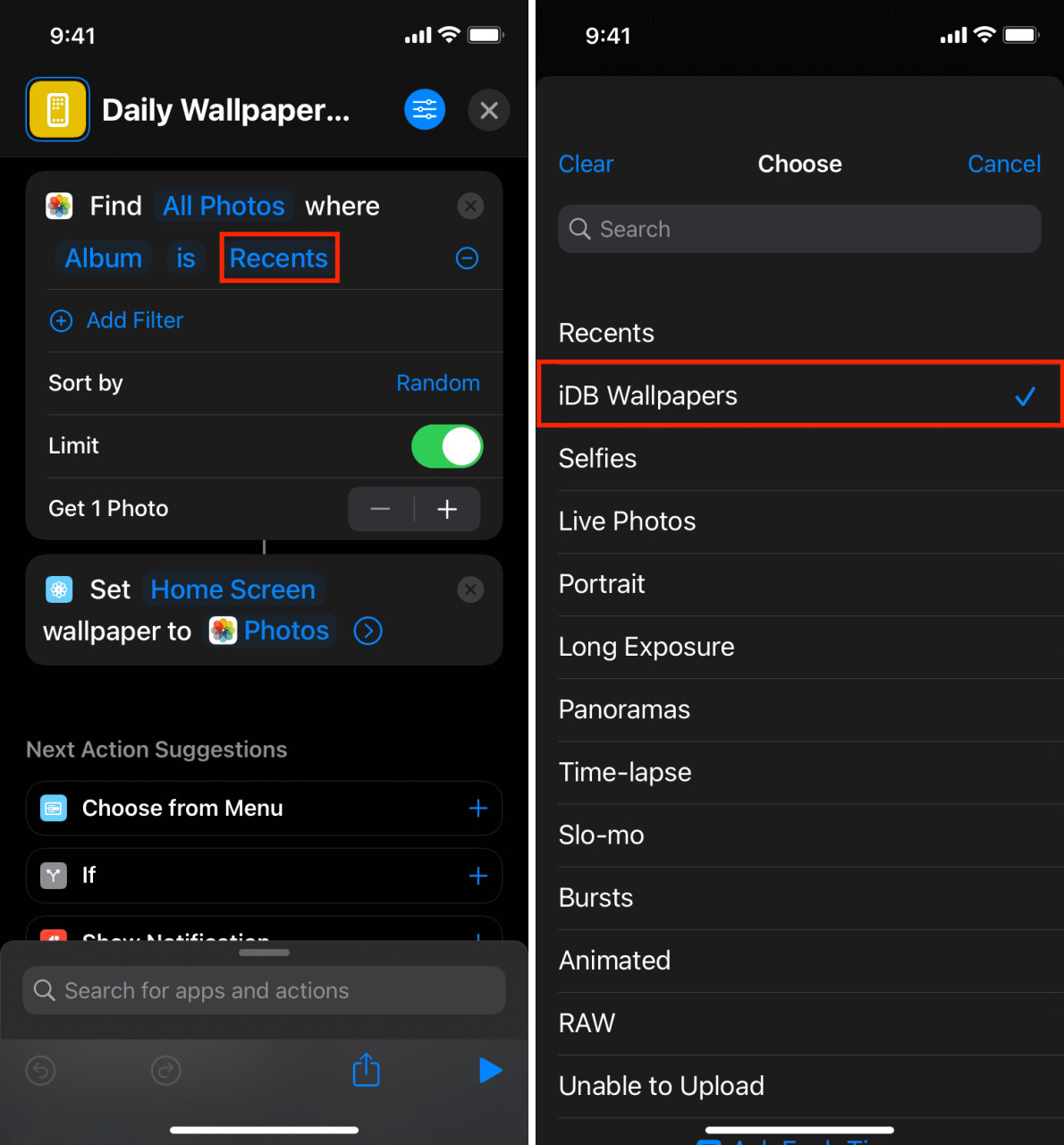
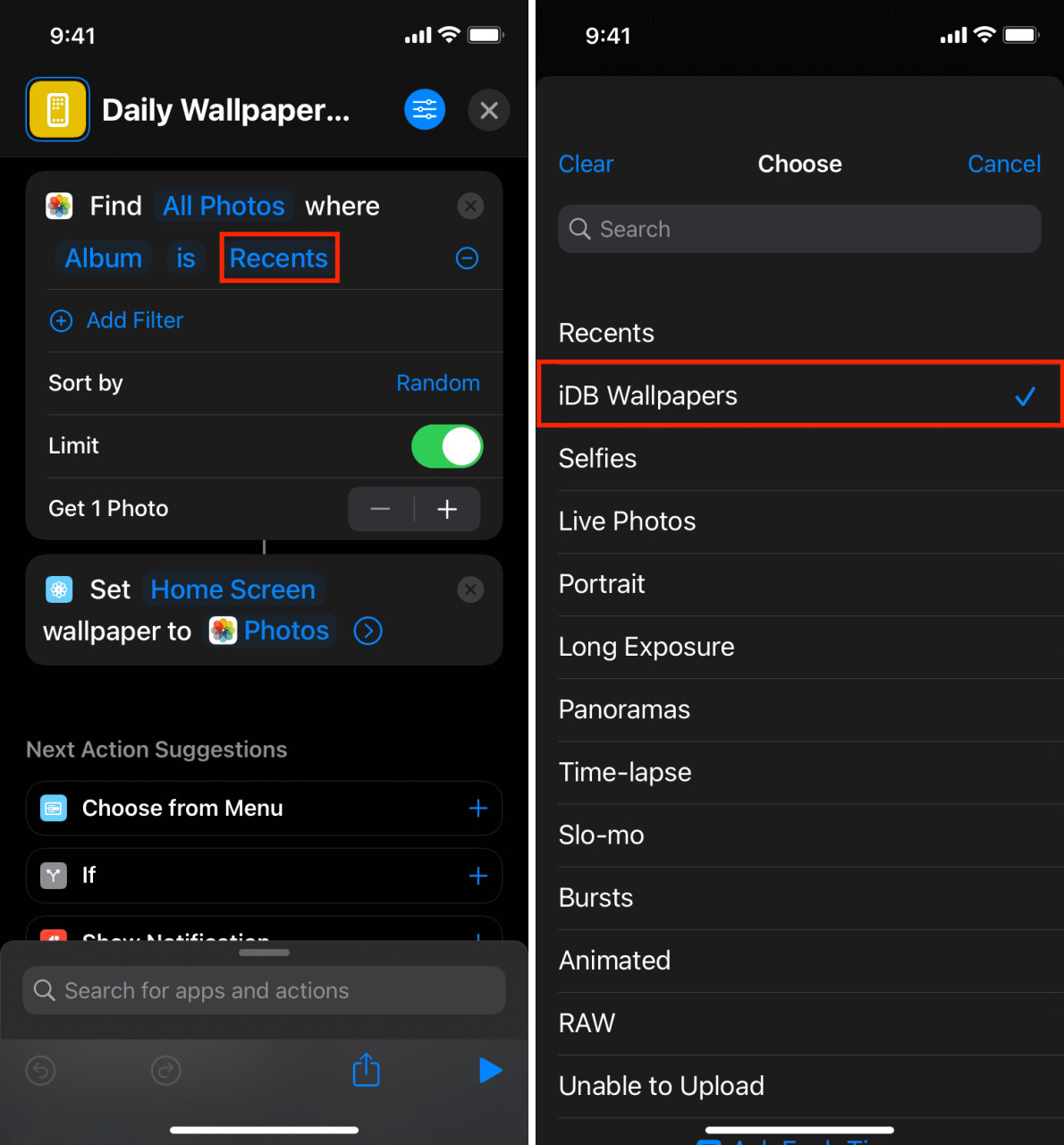
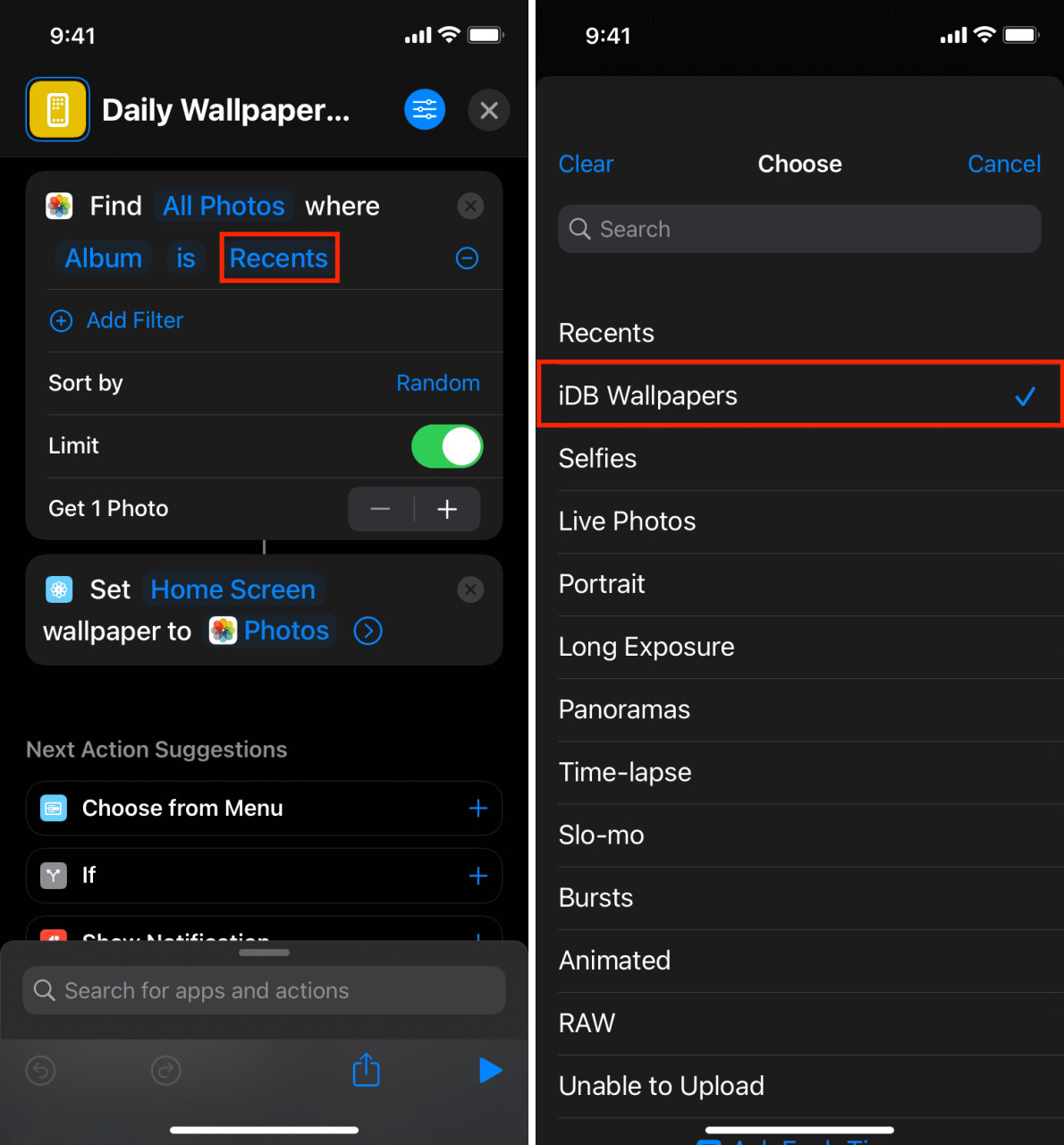
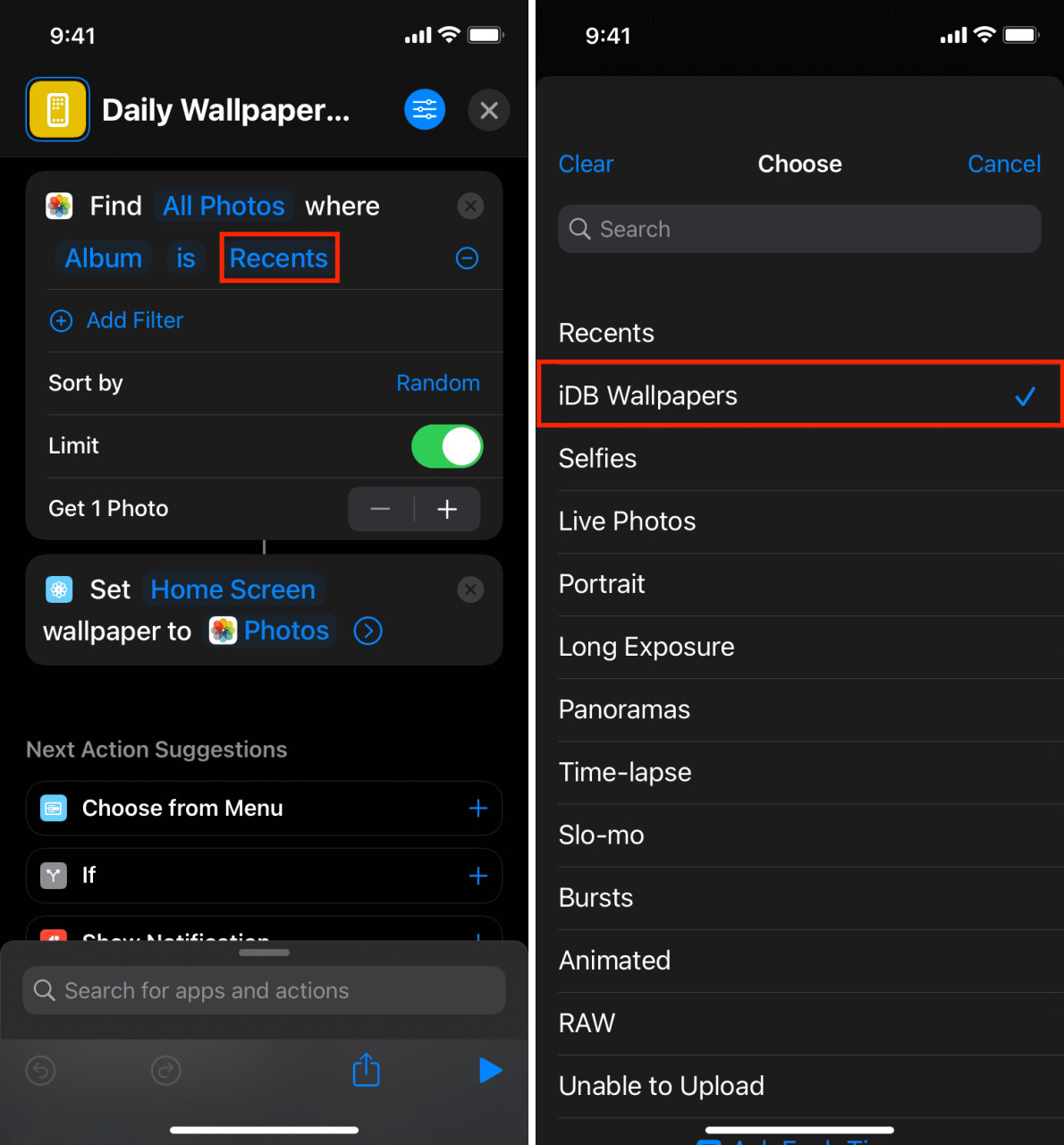
4) Toque X desde la esquina superior derecha para salir de la edición del acceso directo.
En el tercer y último paso ahora.
Configura tu iPhone para cambiar automáticamente el fondo de pantalla todos los días
1) Abra la aplicación Accesos directos y toque Automatización .
2) Pulse Crear automatización personal . Si ya tiene una automatización, toque el botón más en la parte superior derecha.
3) En la pantalla Nueva automatización, verá muchas opciones como Hora del día, Alarma, Dormir, Llegar, Salir, Antes de ir al trabajo, CarPlay, Correo electrónico, Mensaje y mucho más. Puede elegir cualquiera, y cuando eso suceda, cambiará el fondo de pantalla. Por ejemplo, si selecciona Cargador > Está conectado, cada vez que ponga su iPhone en carga, activará la automatización y cambiará el fondo de pantalla. Si selecciona Modo avión > Está encendido; cambiará automáticamente el fondo de pantalla cada vez que active el Modo avión. Entiendes la idea. Dado que nuestro objetivo es cambiar el fondo de pantalla a diario, toca Hora del día .
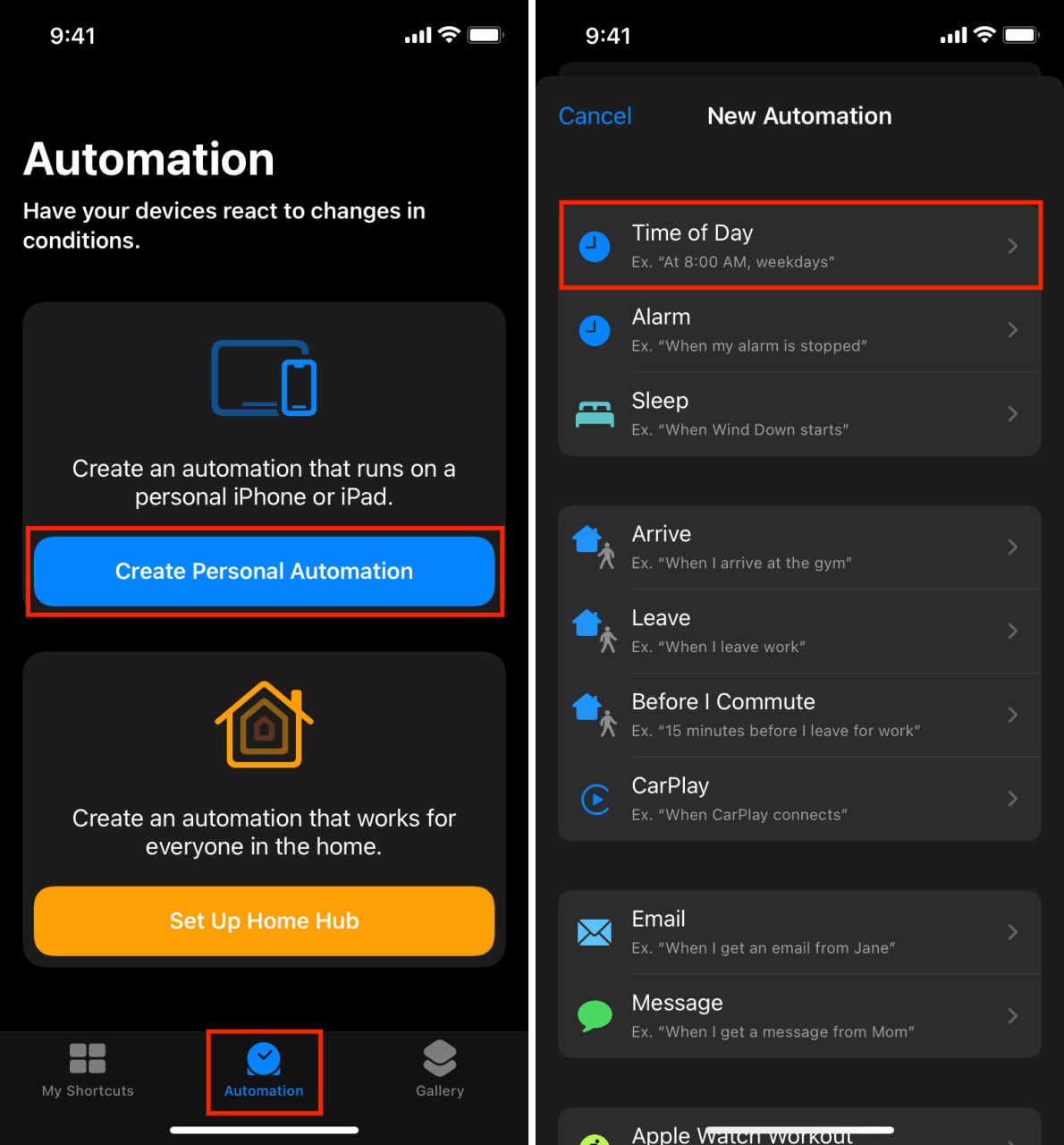
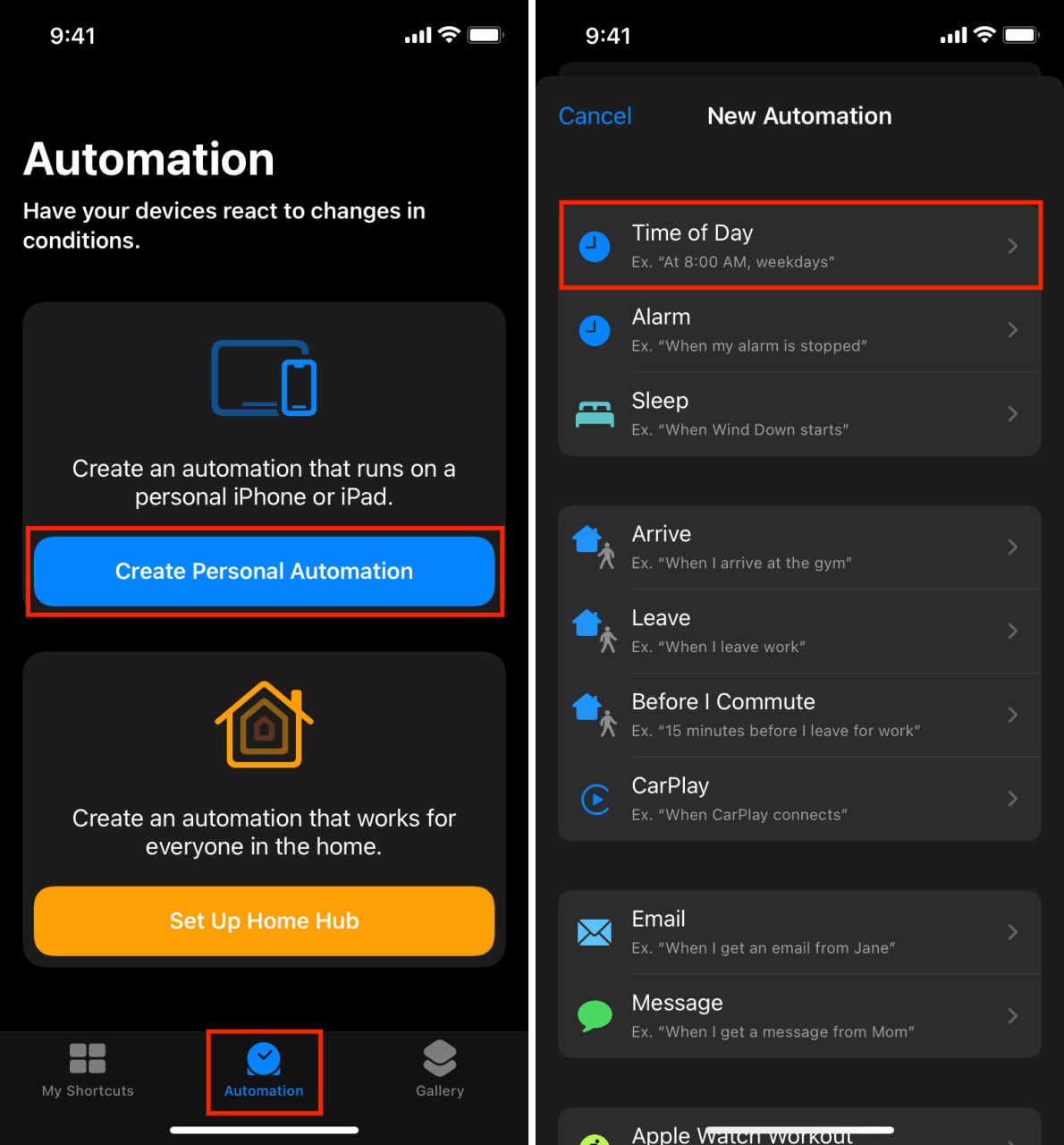
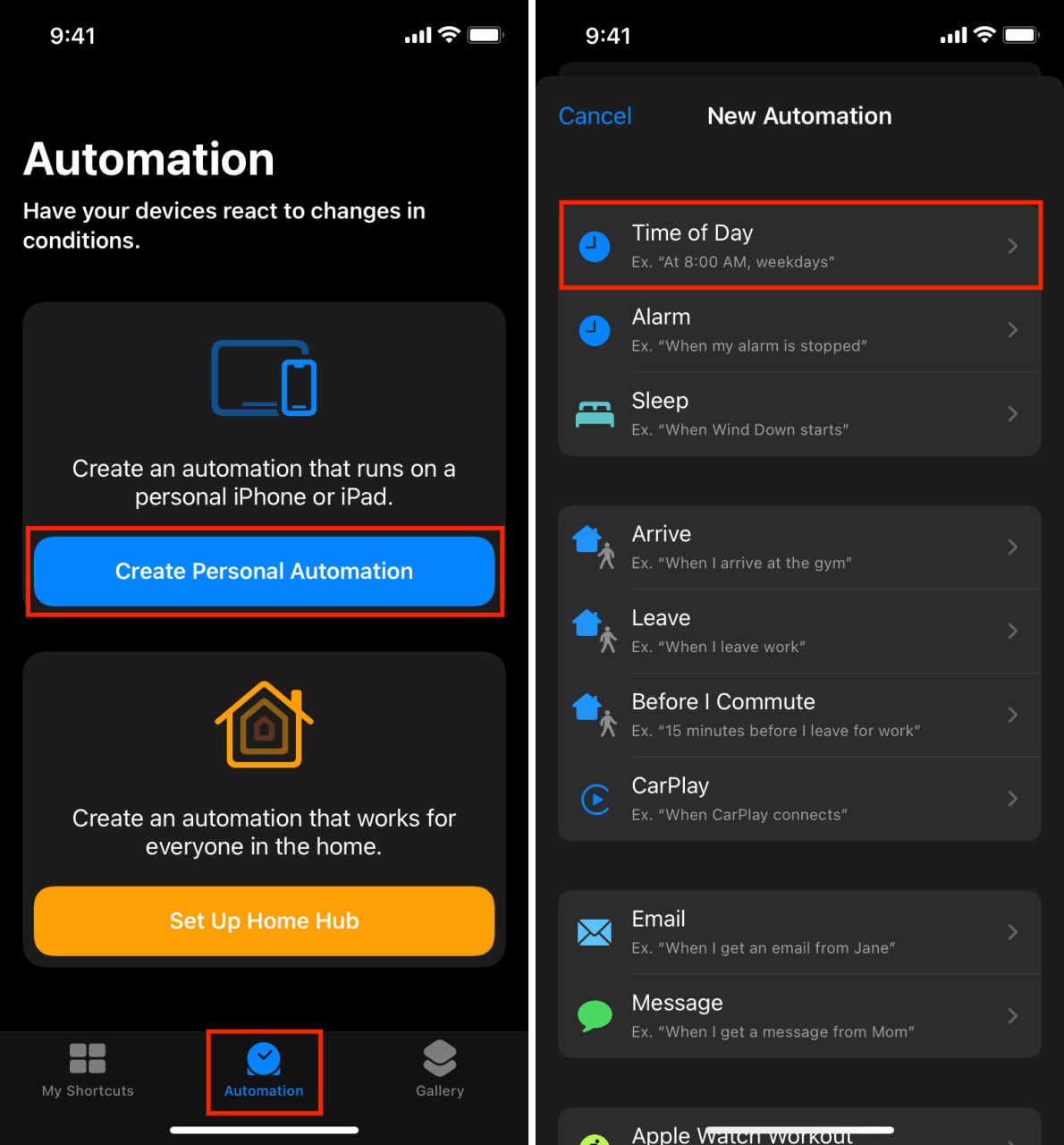
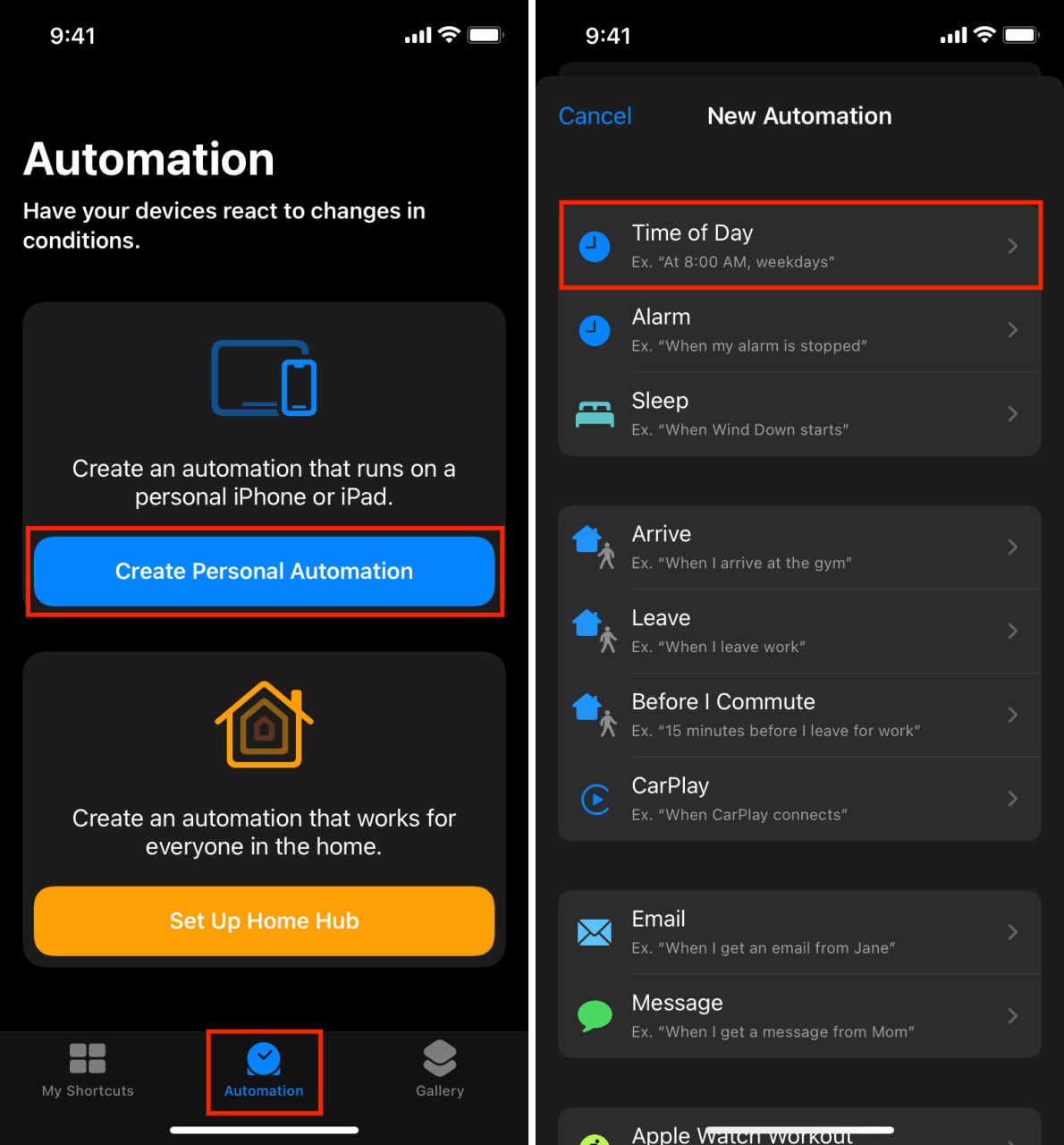
4) Asegúrese de que la Hora del día esté seleccionada y toque el cuadro de hora para establecer la hora deseada en la que desea que cambie el fondo de pantalla. Después de esto, asegúrese de que en Repetir , Diariamente esté seleccionado y toque Siguiente .
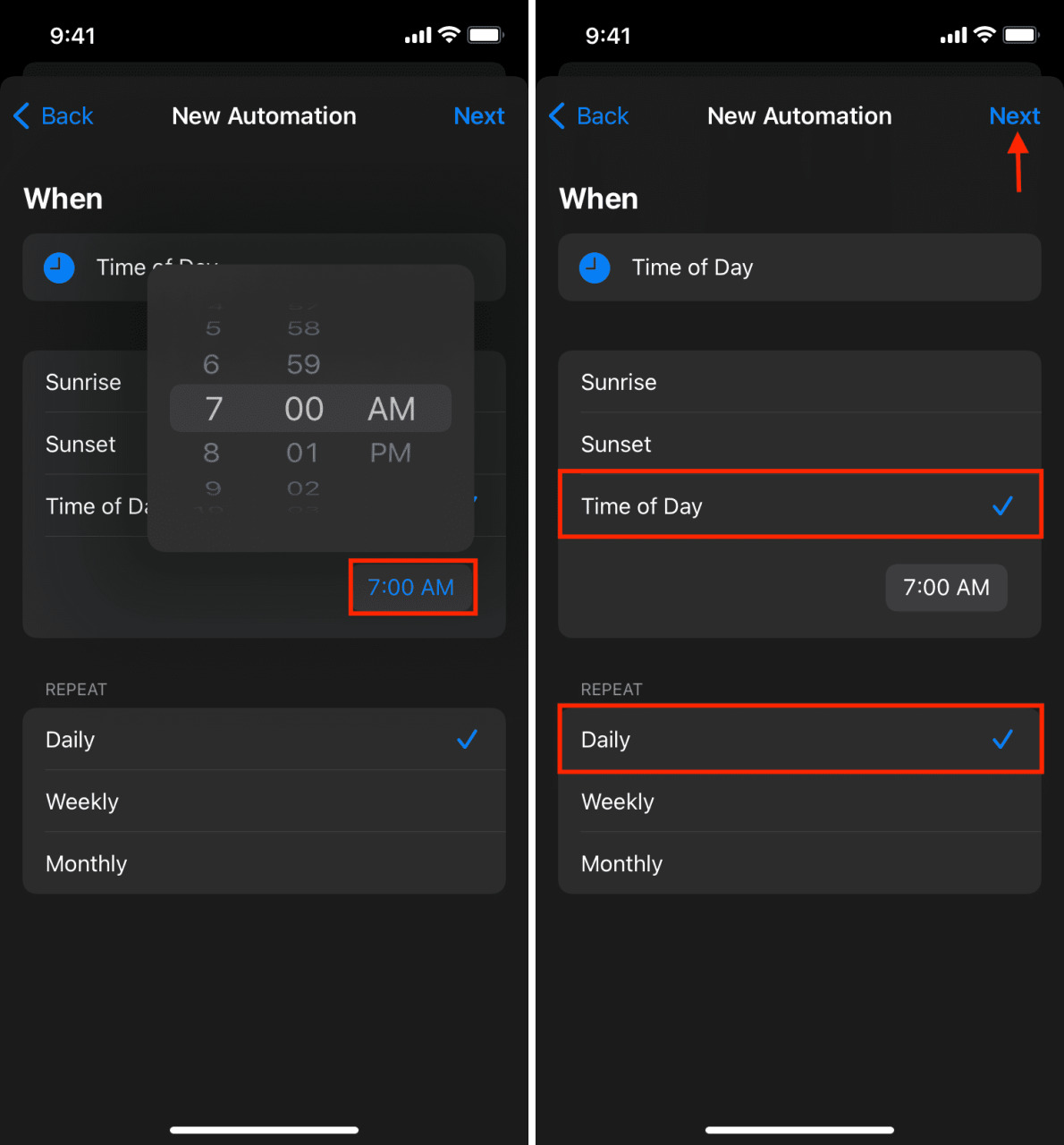
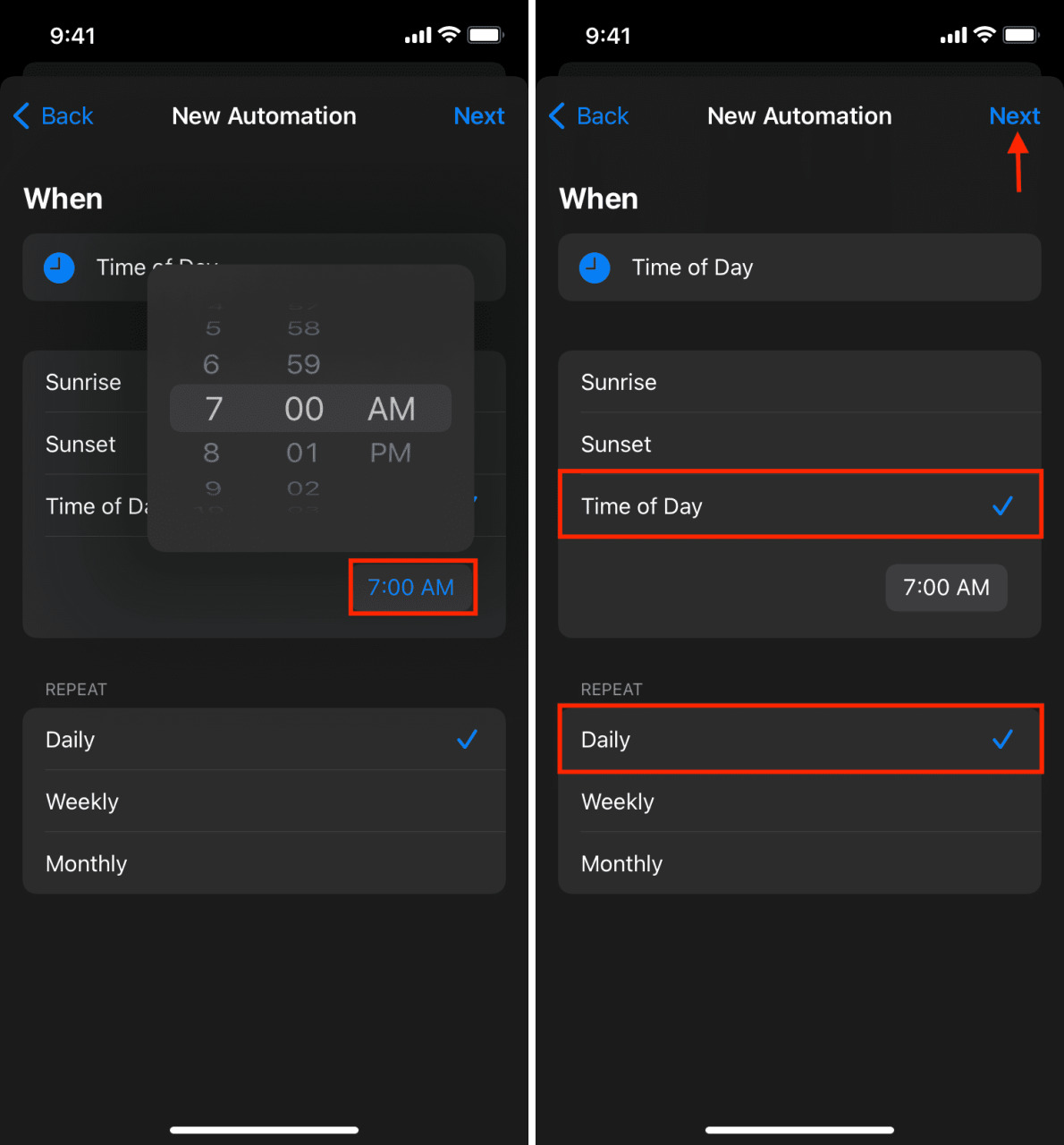
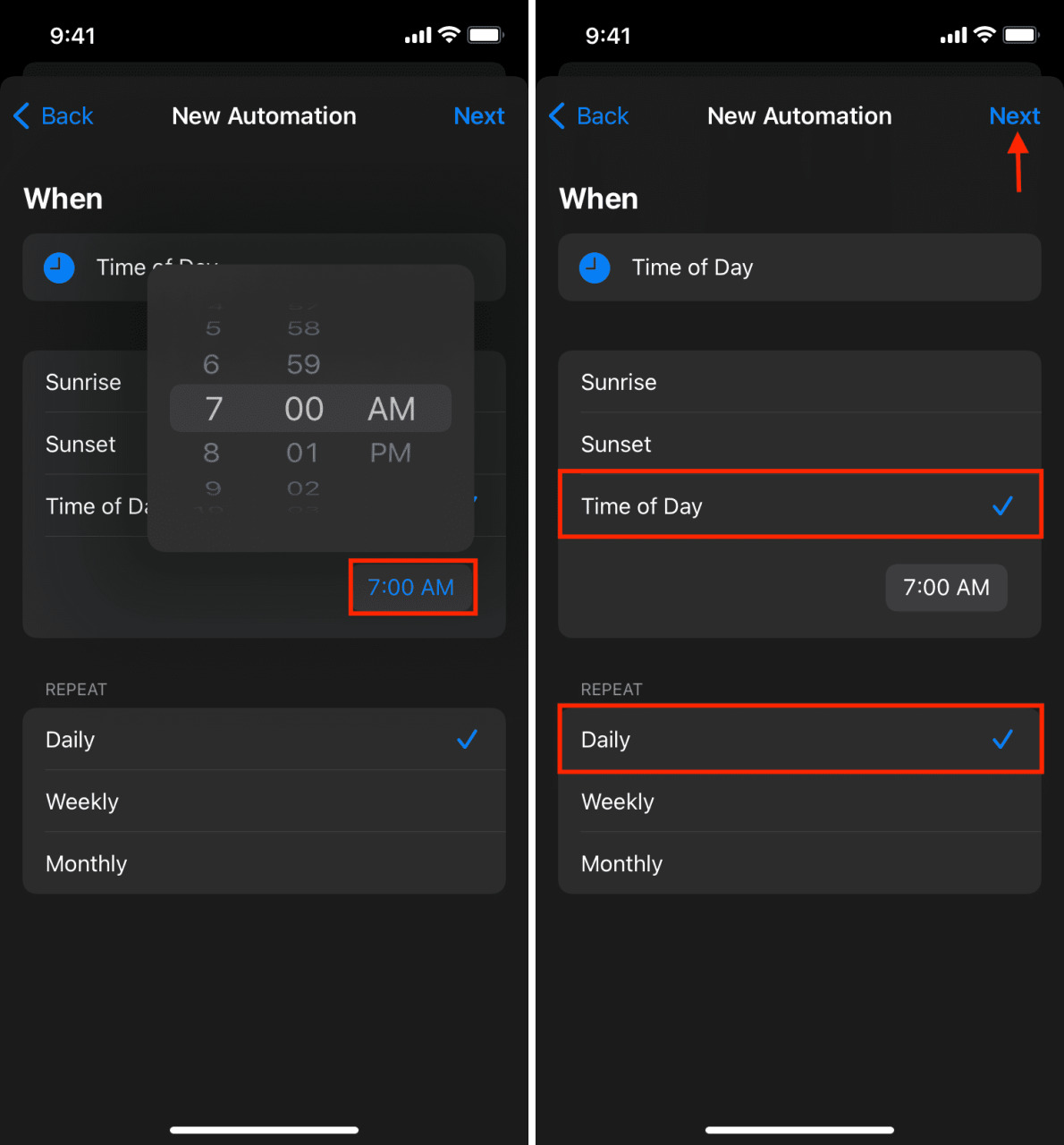
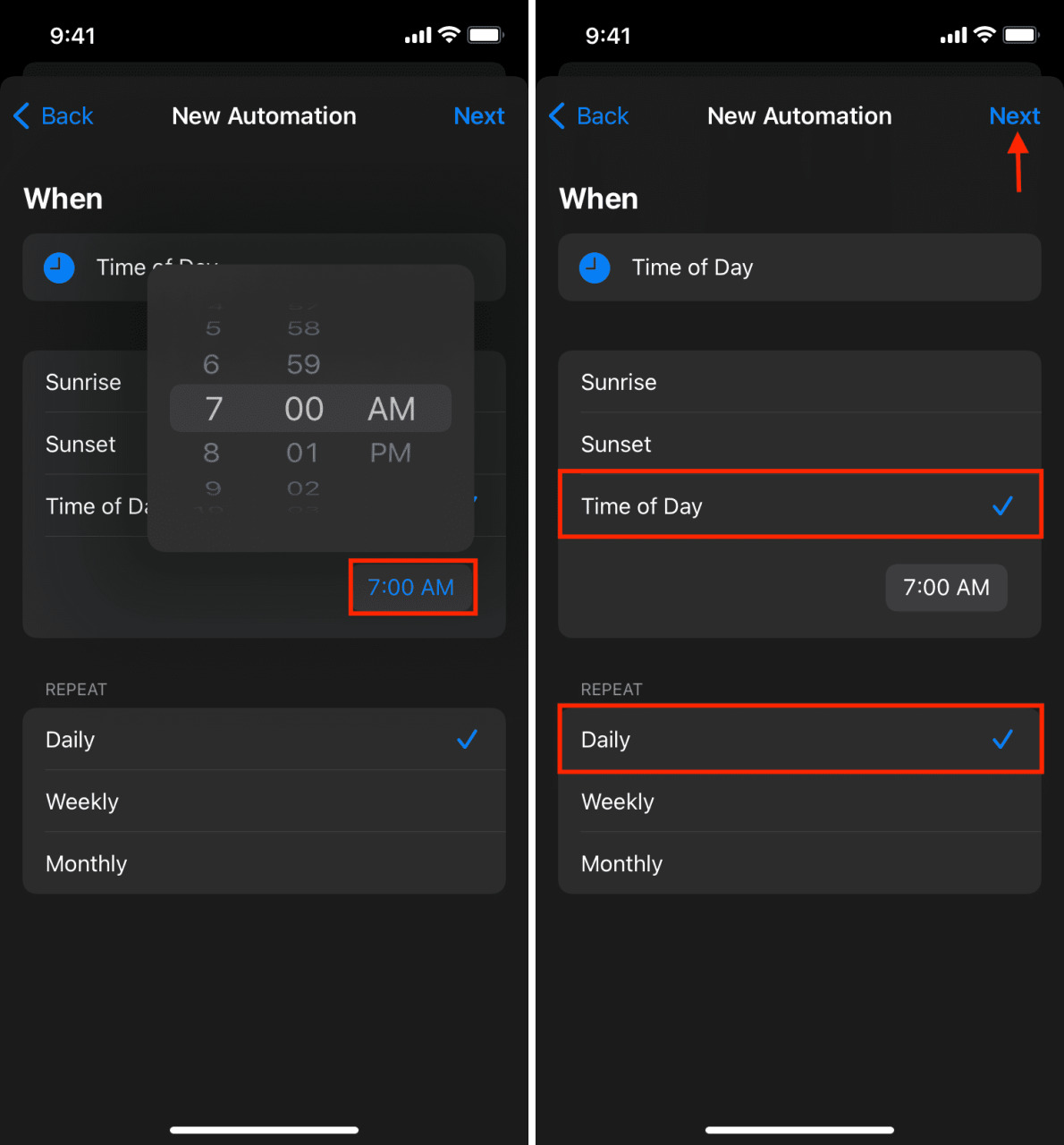
5) Toque Buscar aplicaciones y acciones , busque Ejecutar acceso directo y tóquelo.
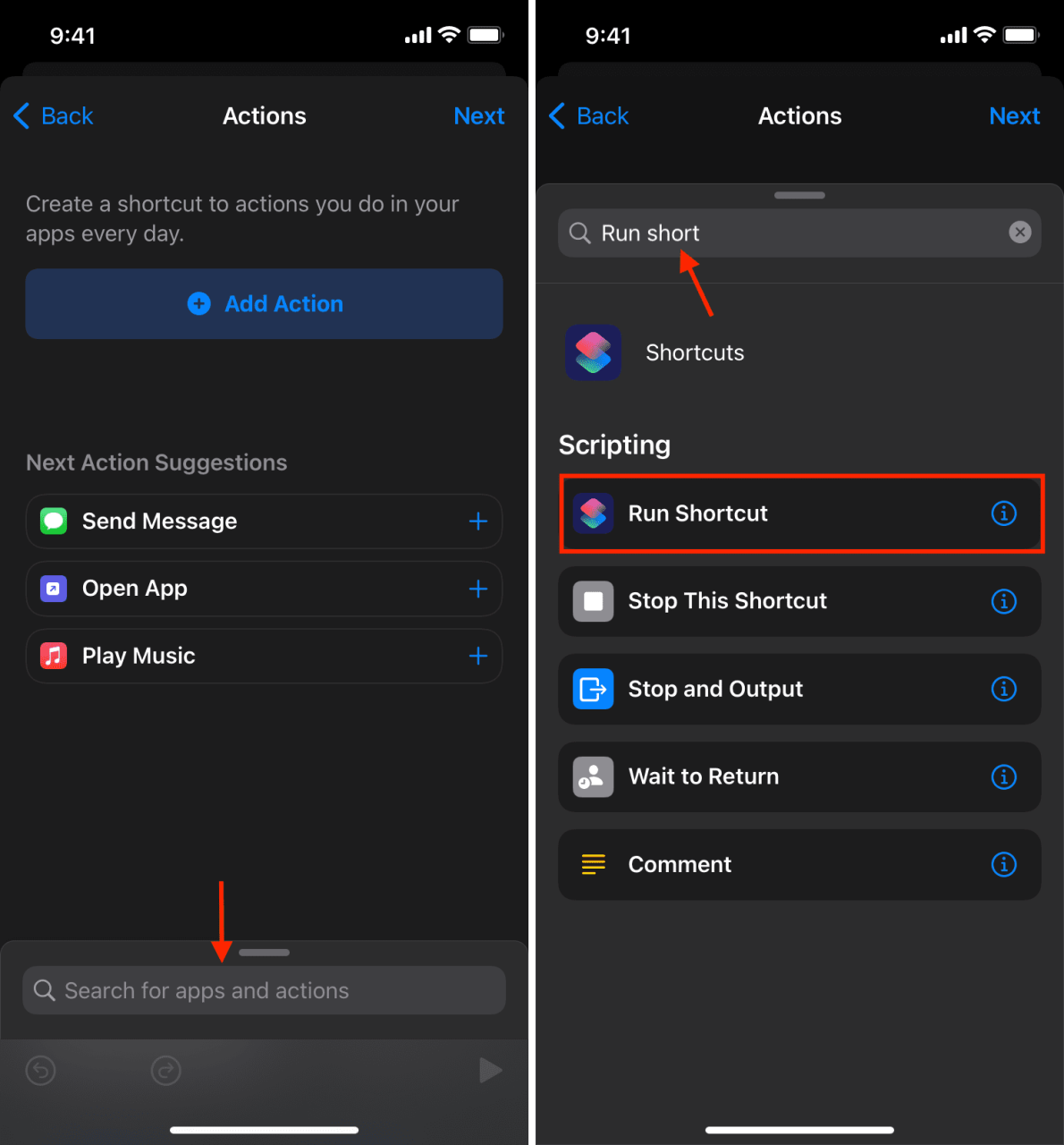
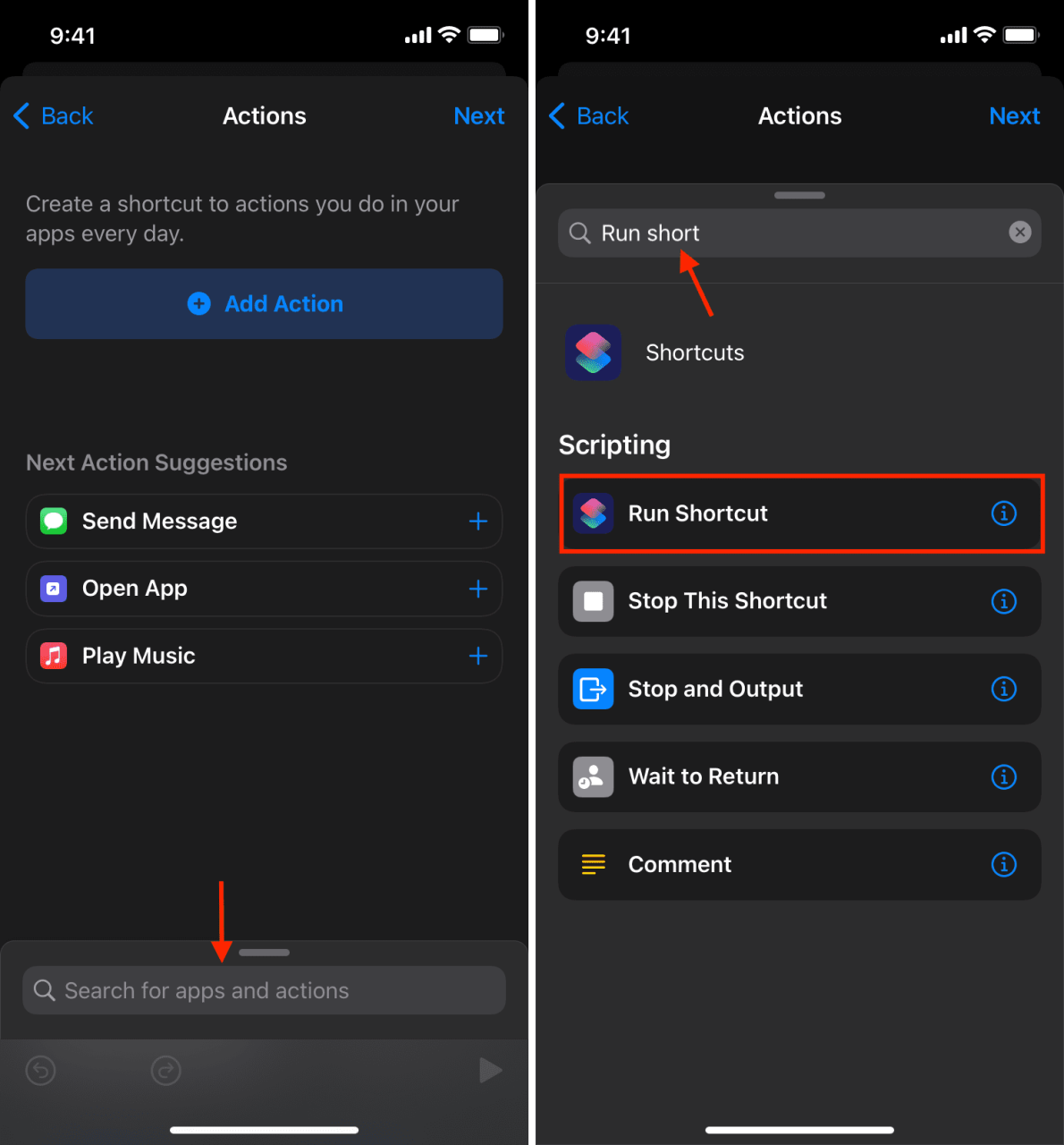
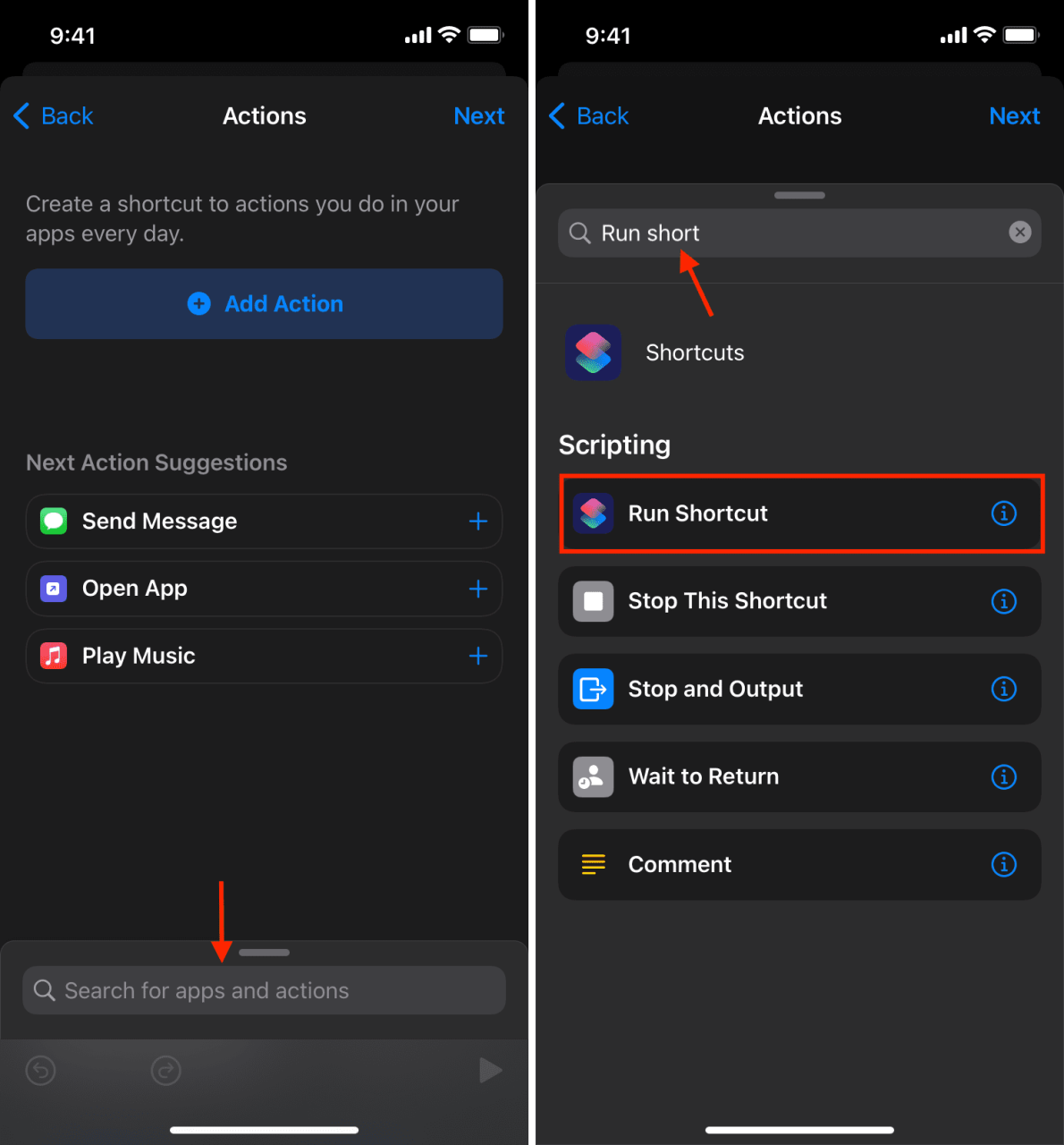
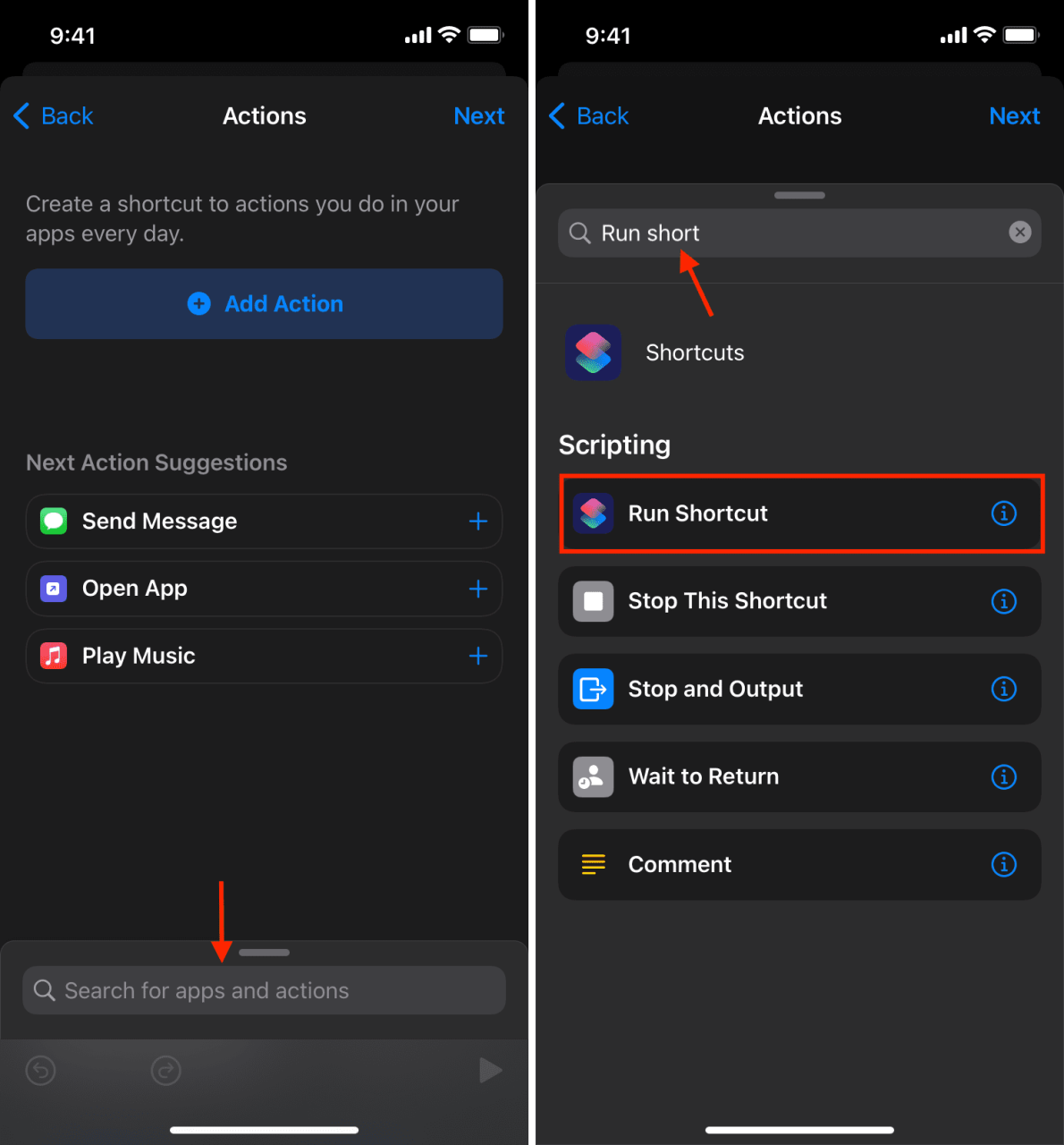
6) Toque la palabra Acceso directo y elija el acceso directo que creó o agregó arriba .
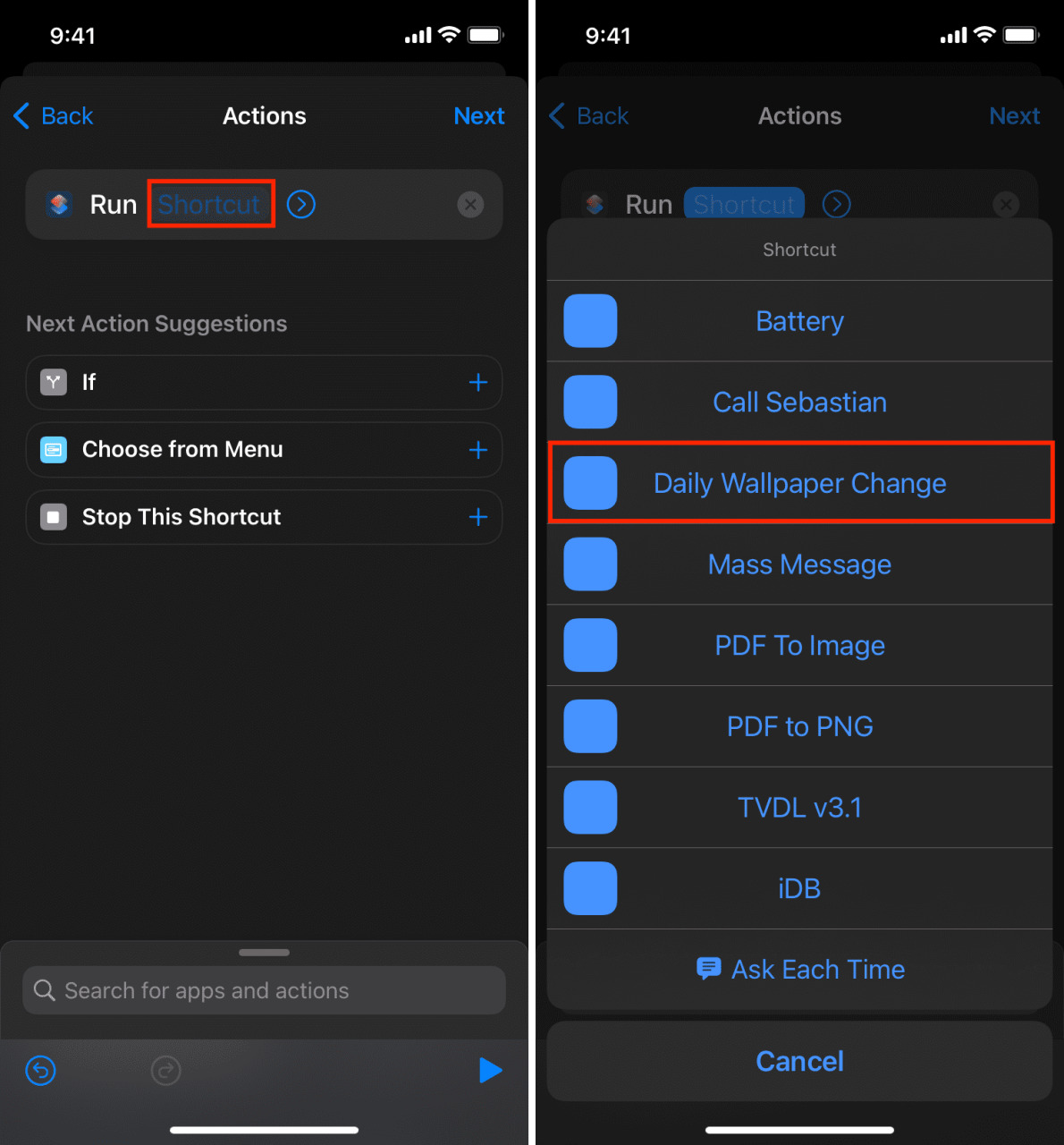
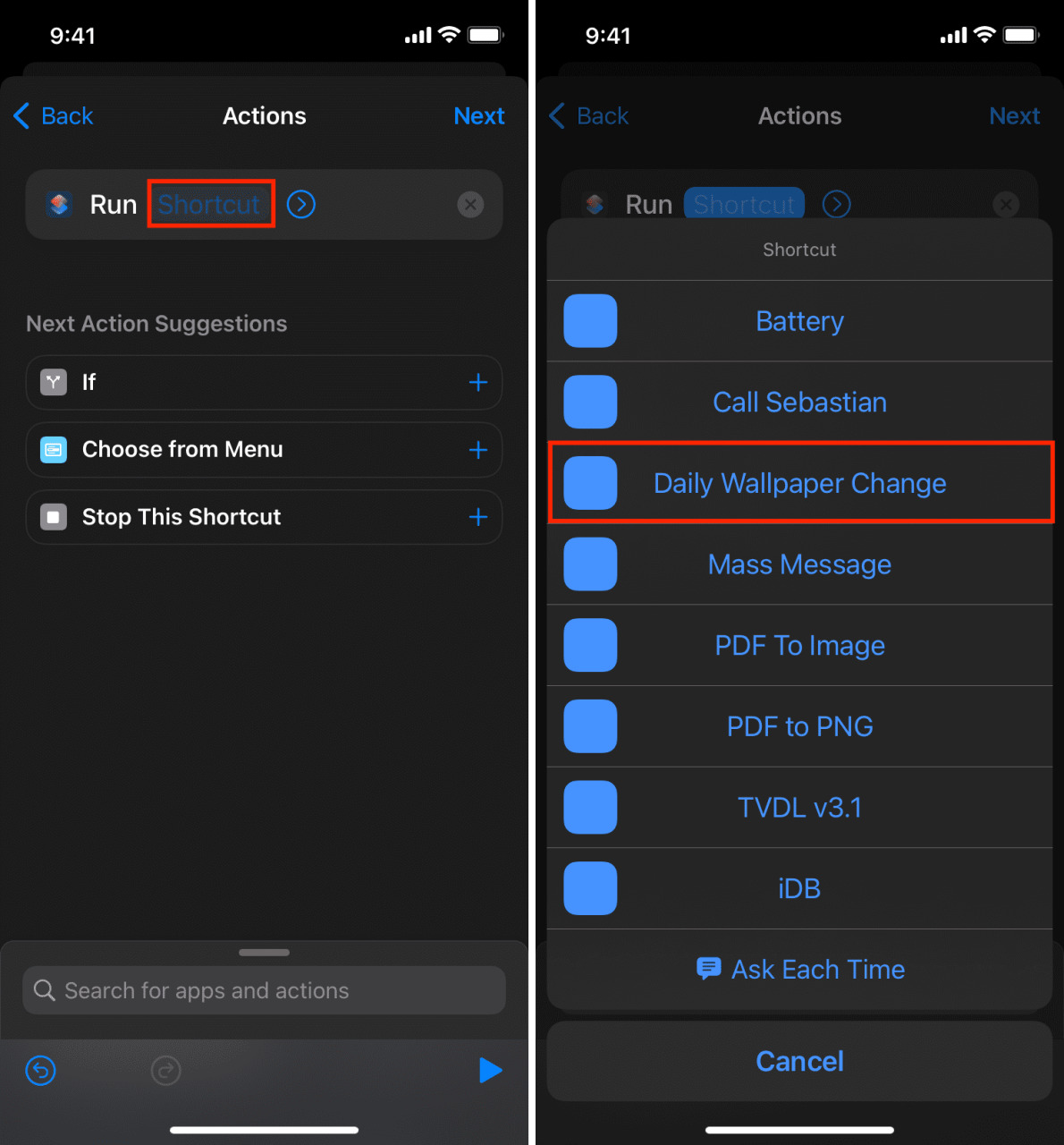
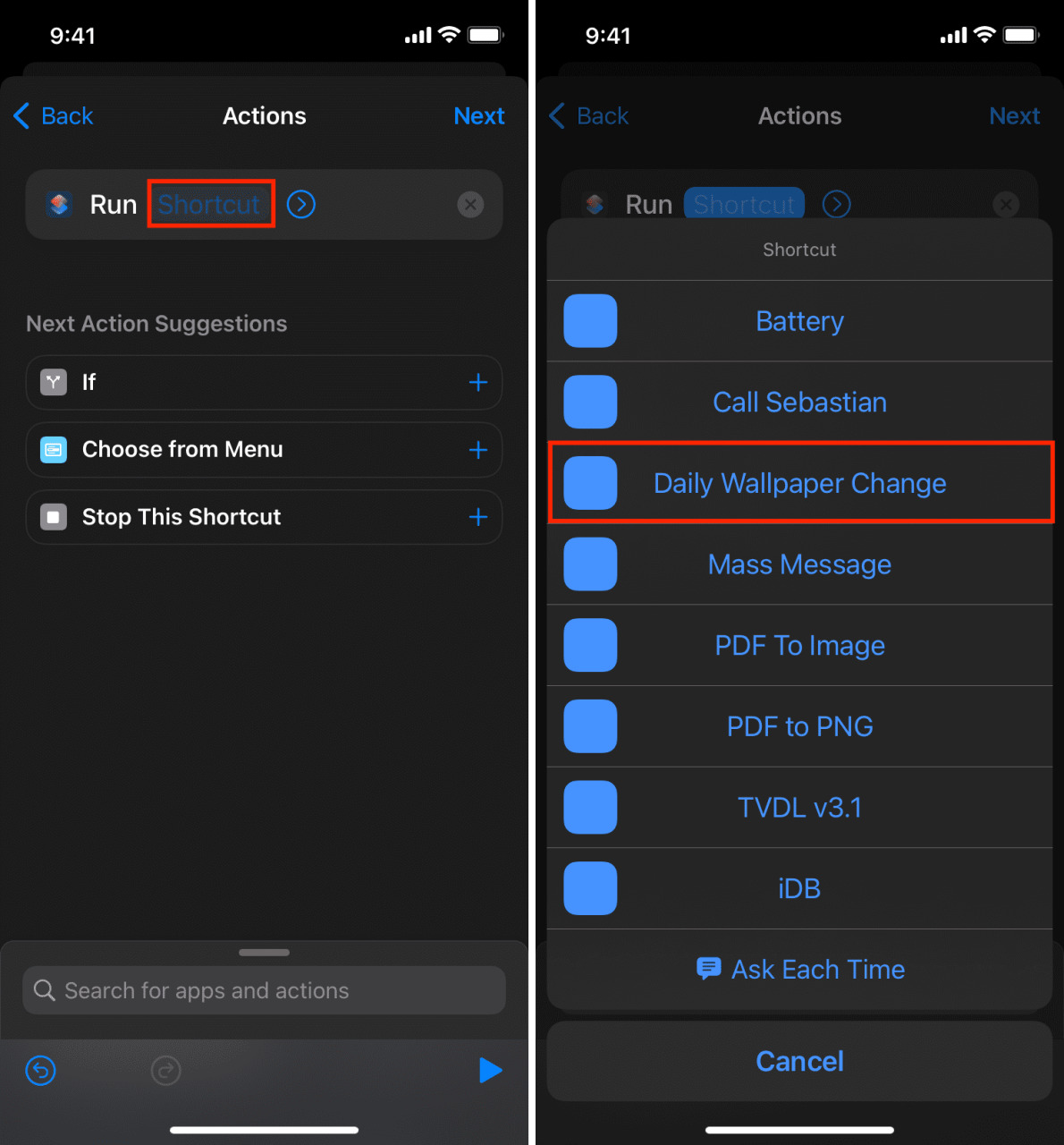
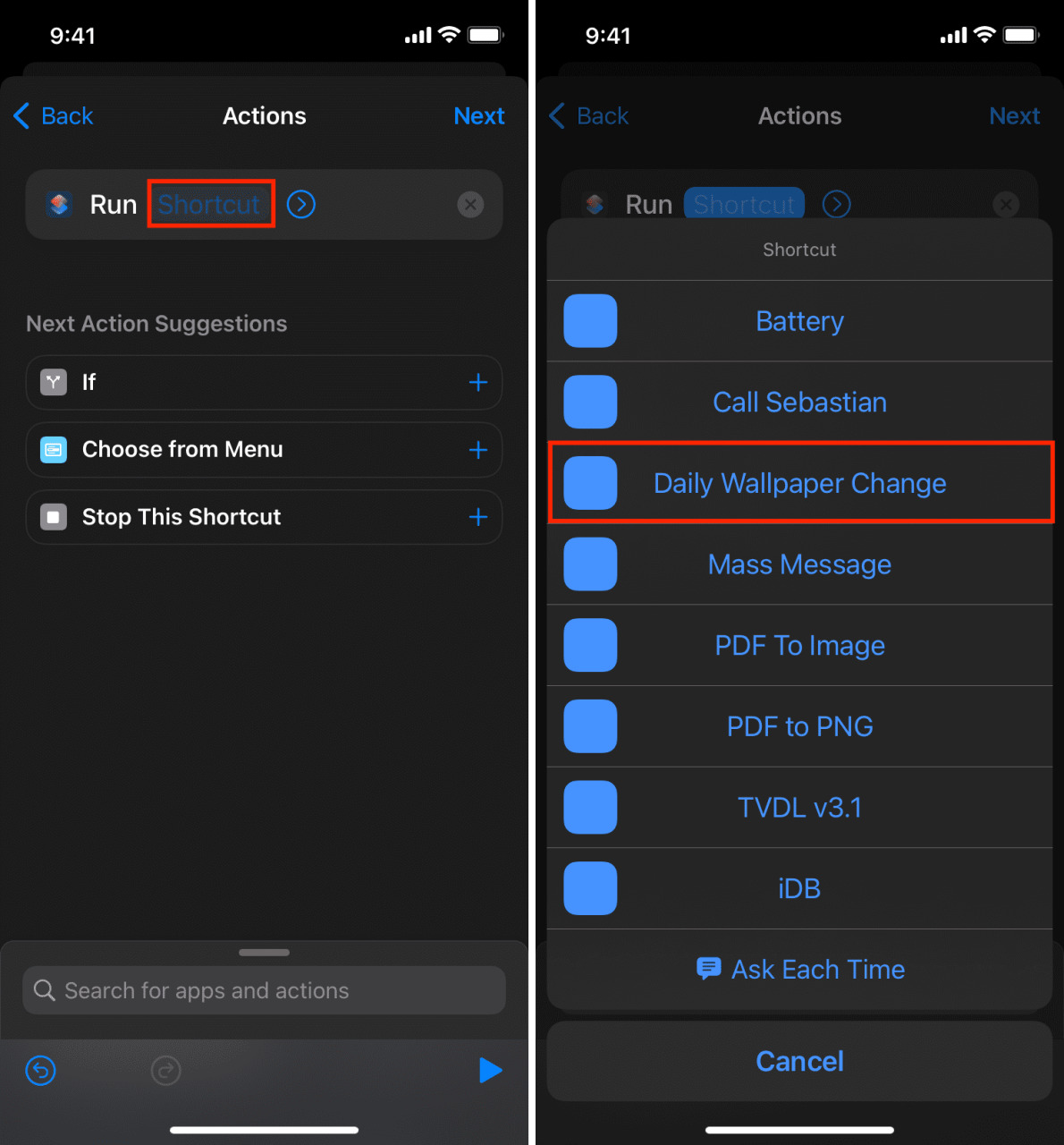
7) Pulse Siguiente .
8) Desactive Preguntar antes de ejecutar > No preguntar > Hecho .
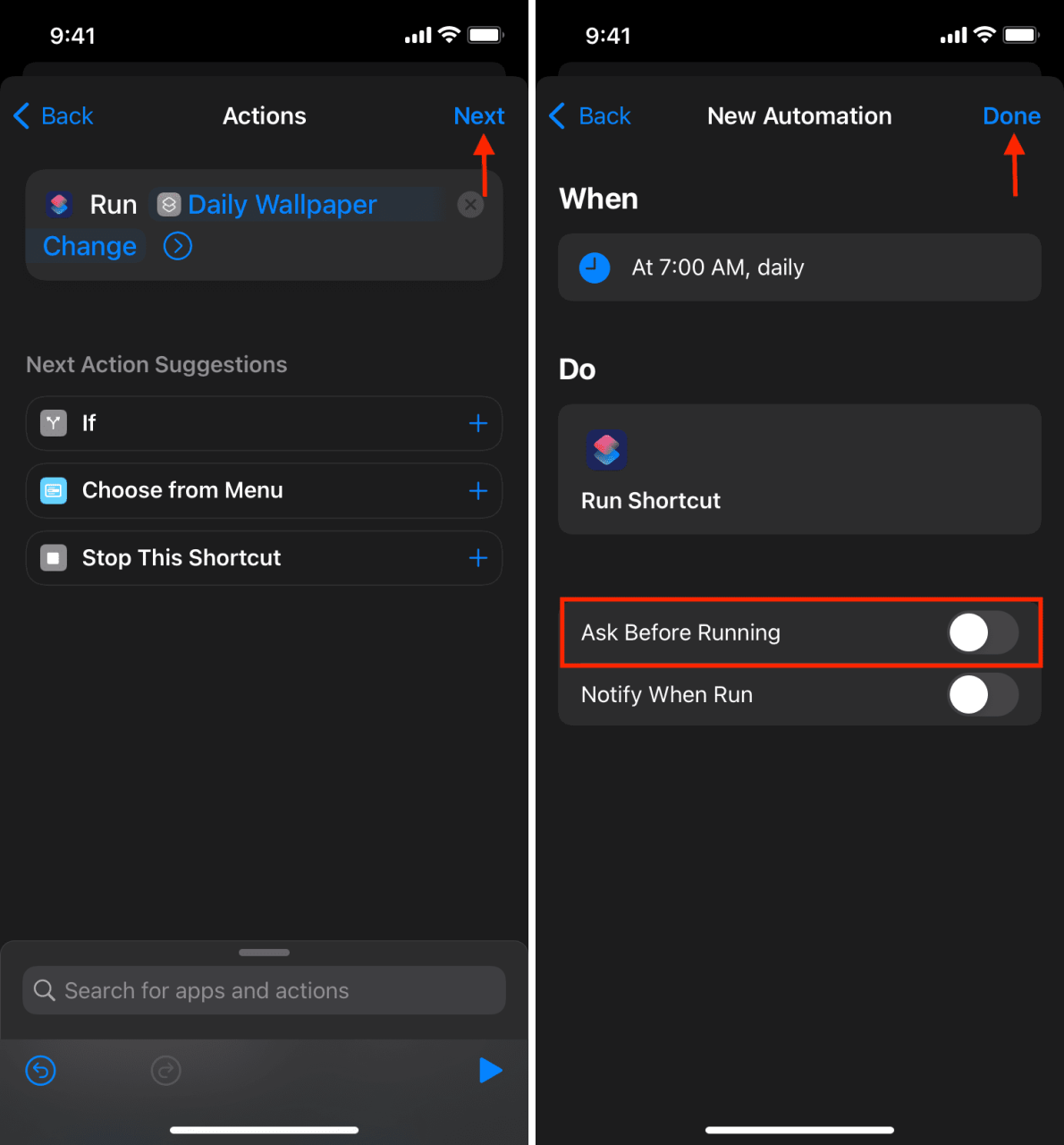
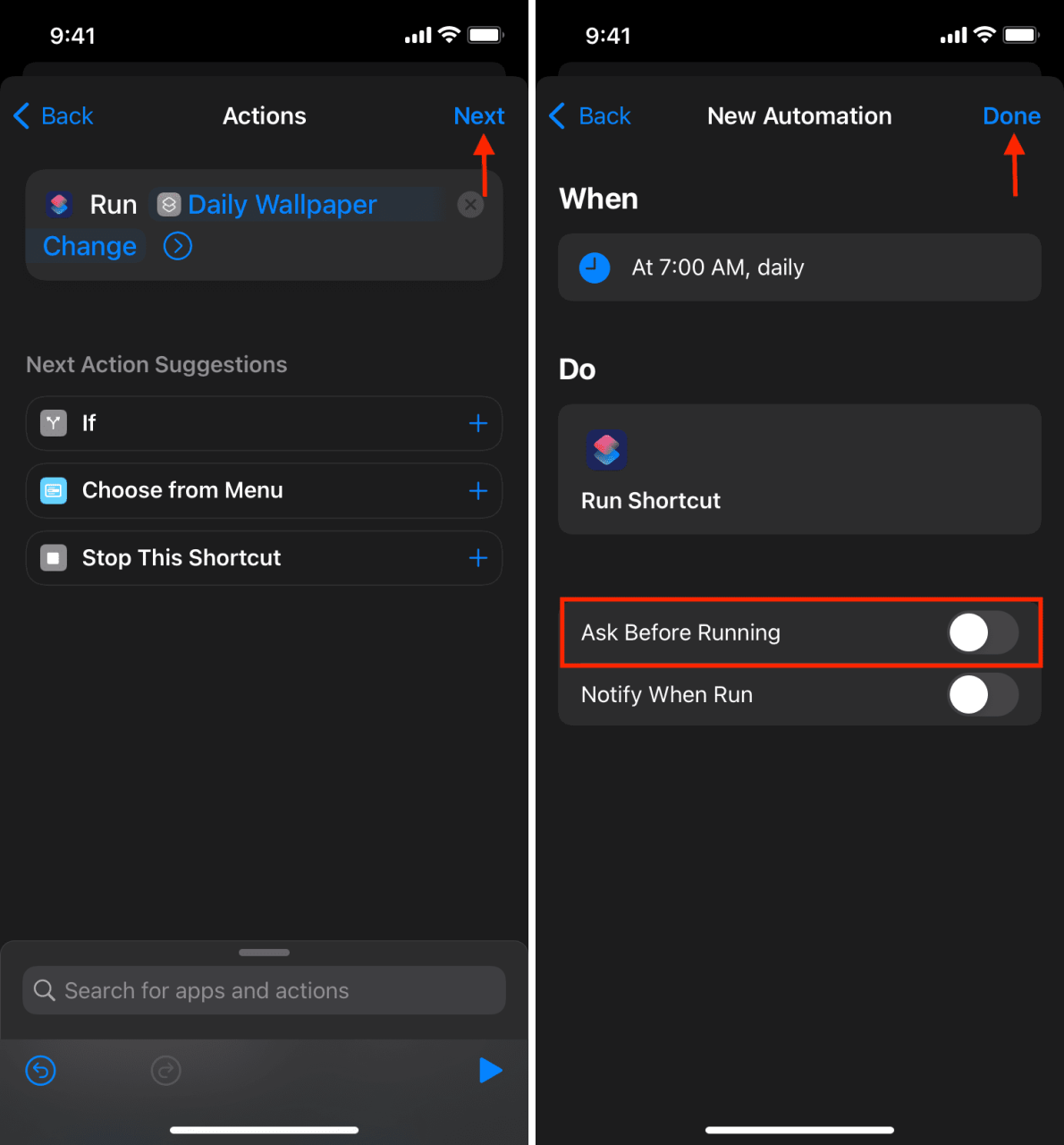
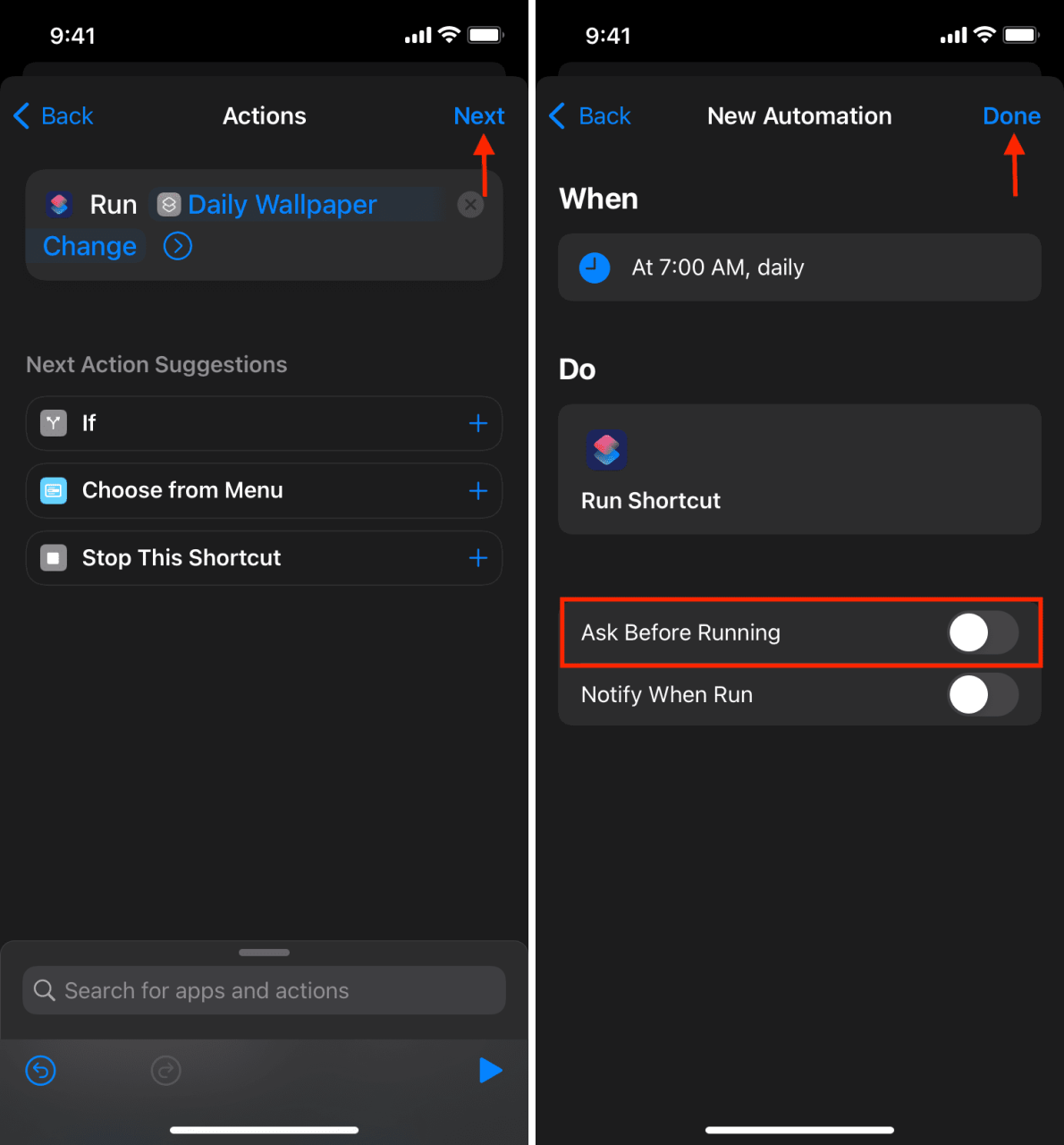
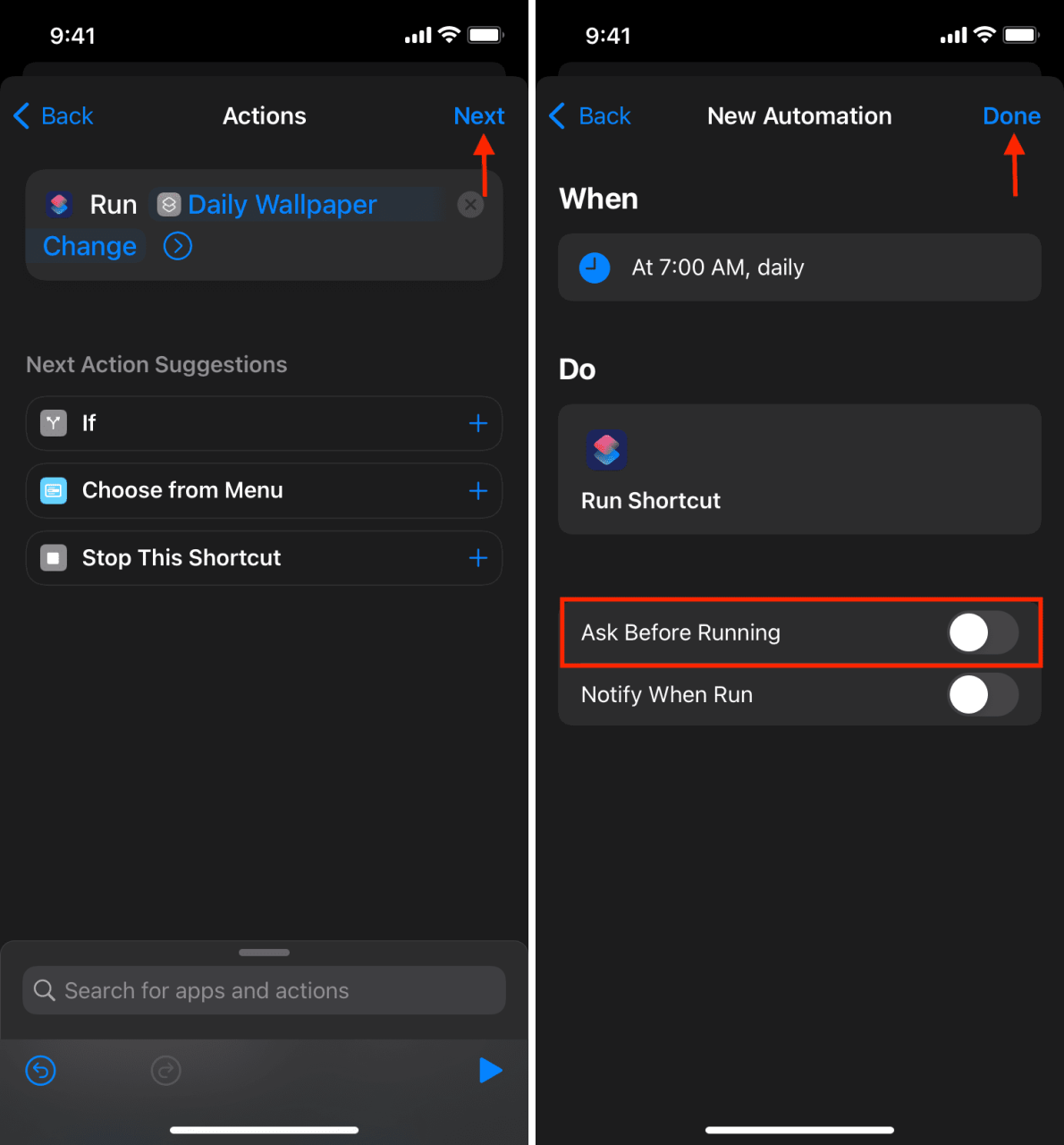
Ha creado con éxito una automatización que ejecutará el acceso directo Cambio diario de fondo de pantalla en el momento designado.
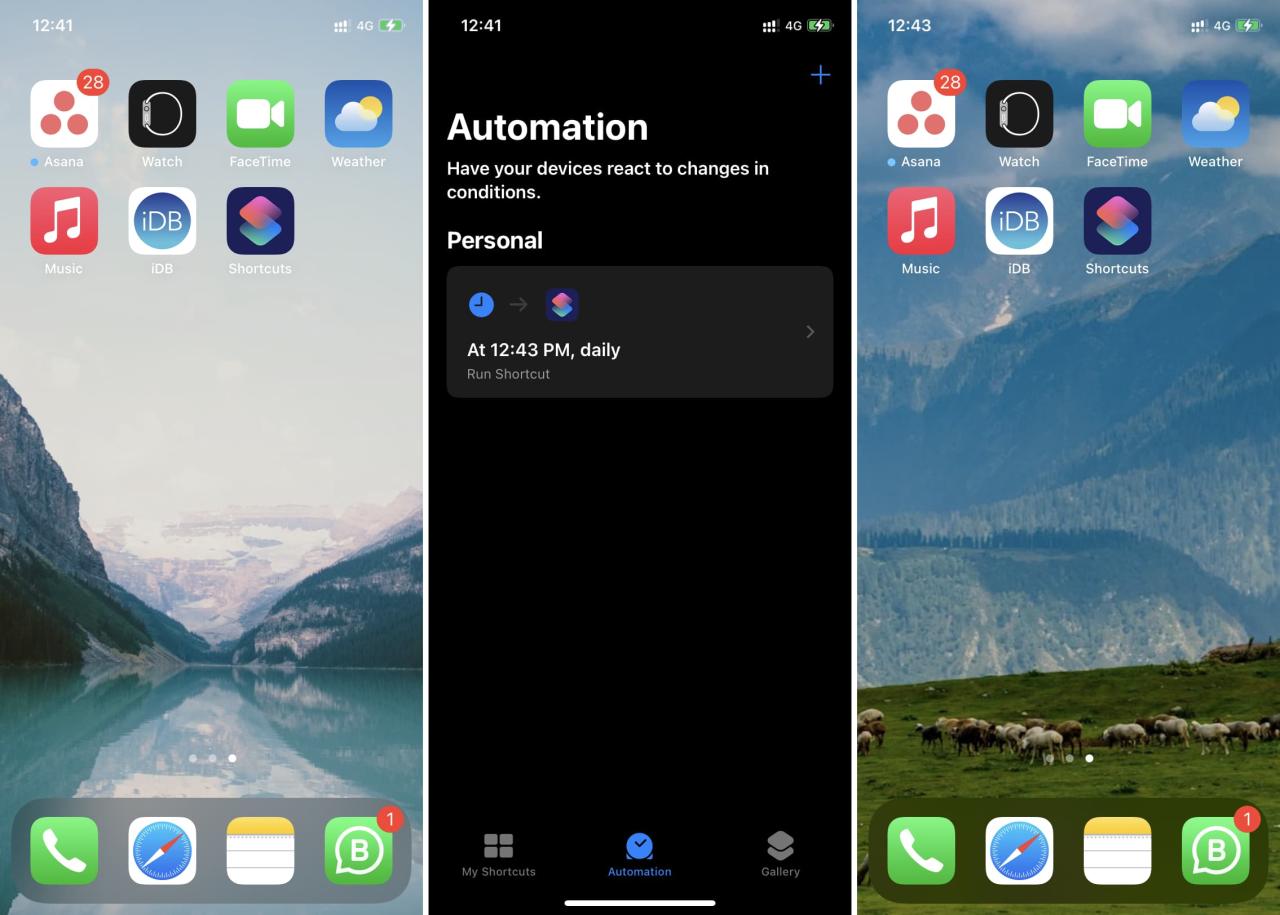
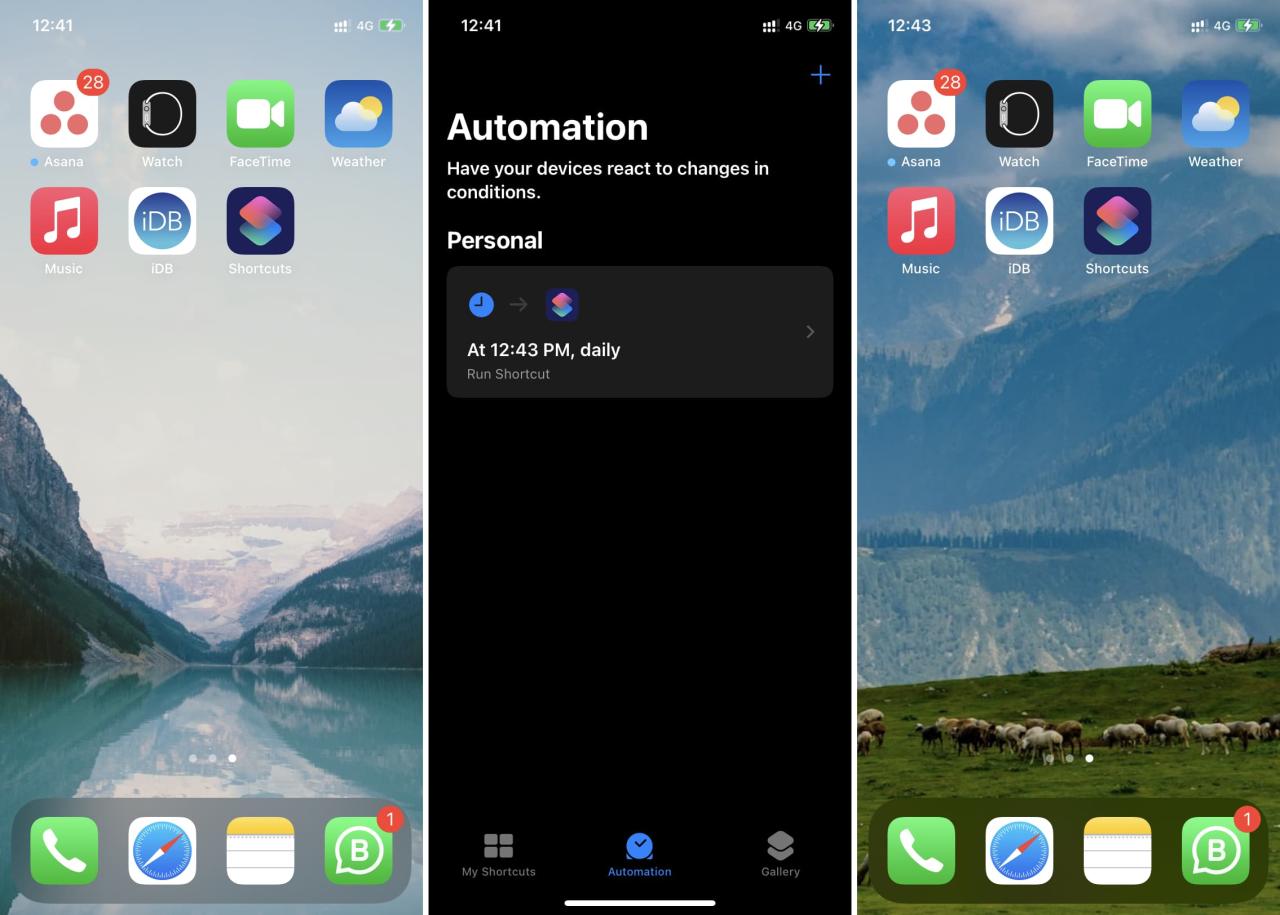
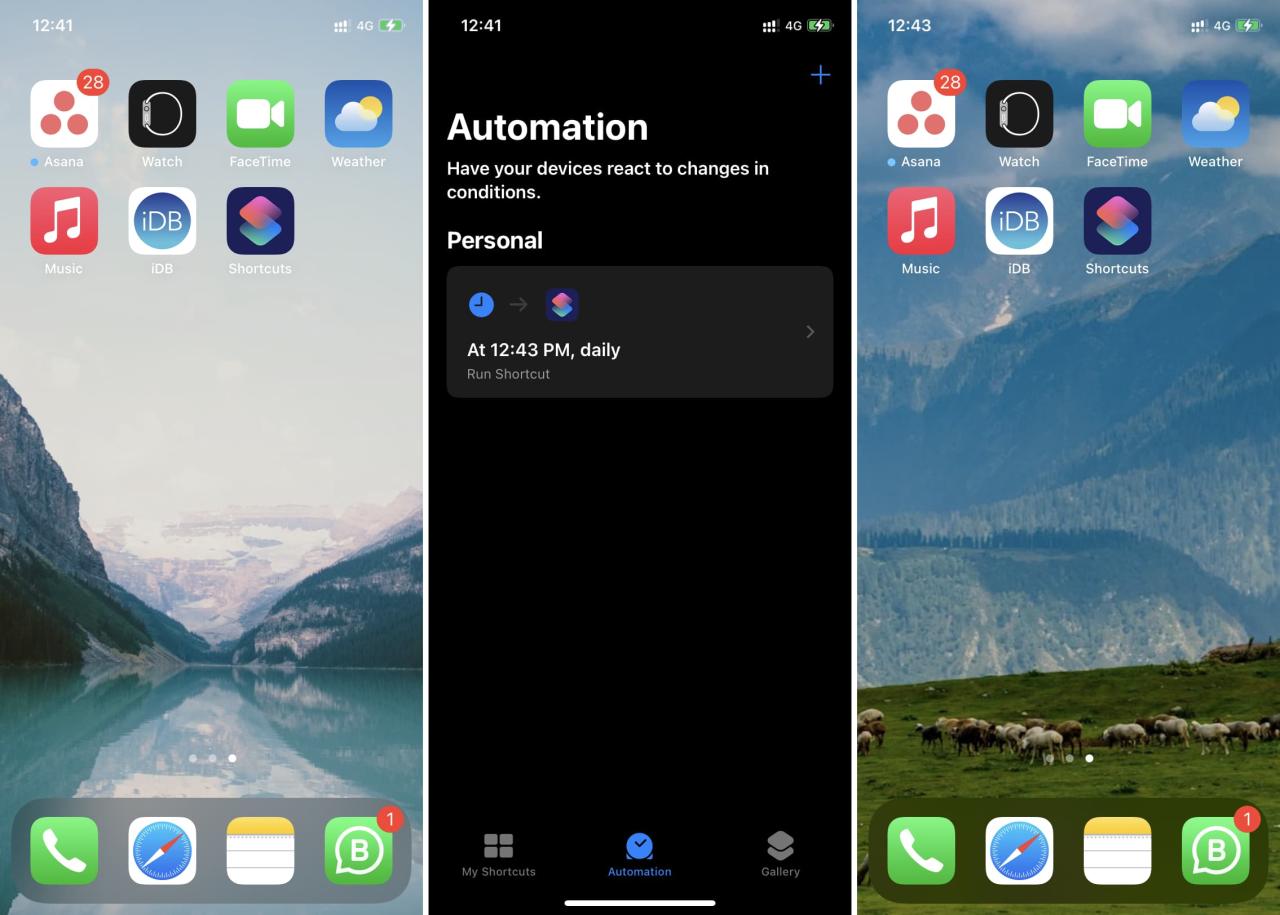
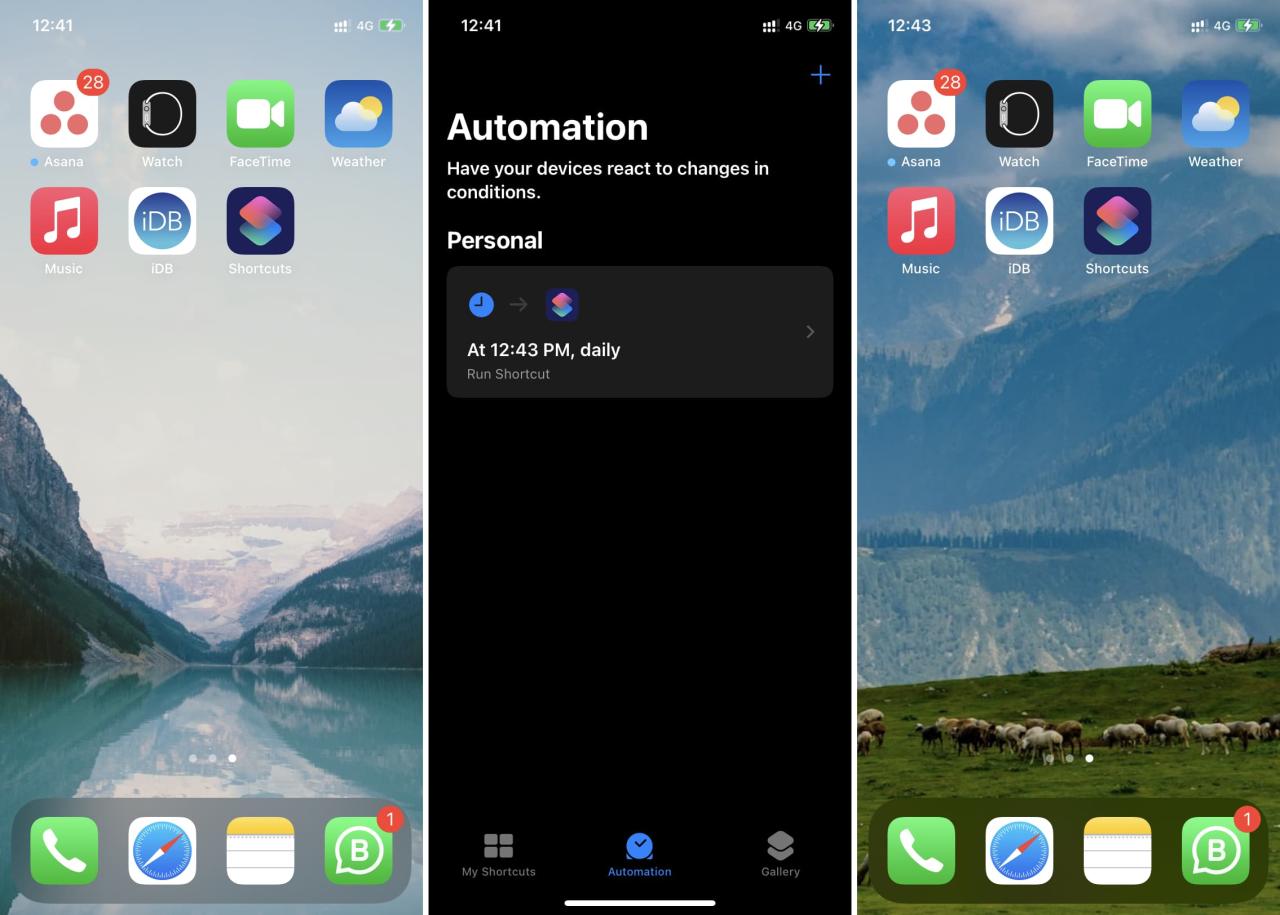
A partir de ahora, todos los días a la hora establecida, su iPhone elegirá un fondo de pantalla aleatorio del álbum y lo aplicará. En resumen, ¡diariamente tendrás un nuevo fondo de pantalla en tu iPhone!
Lea a continuación:
- Cómo crear una pantalla de inicio de iPhone en blanco sin aplicaciones
- Pasos para desbloquear tu iPhone con tu voz
- Cómo tener la misma aplicación de iPhone en varias pantallas de inicio






