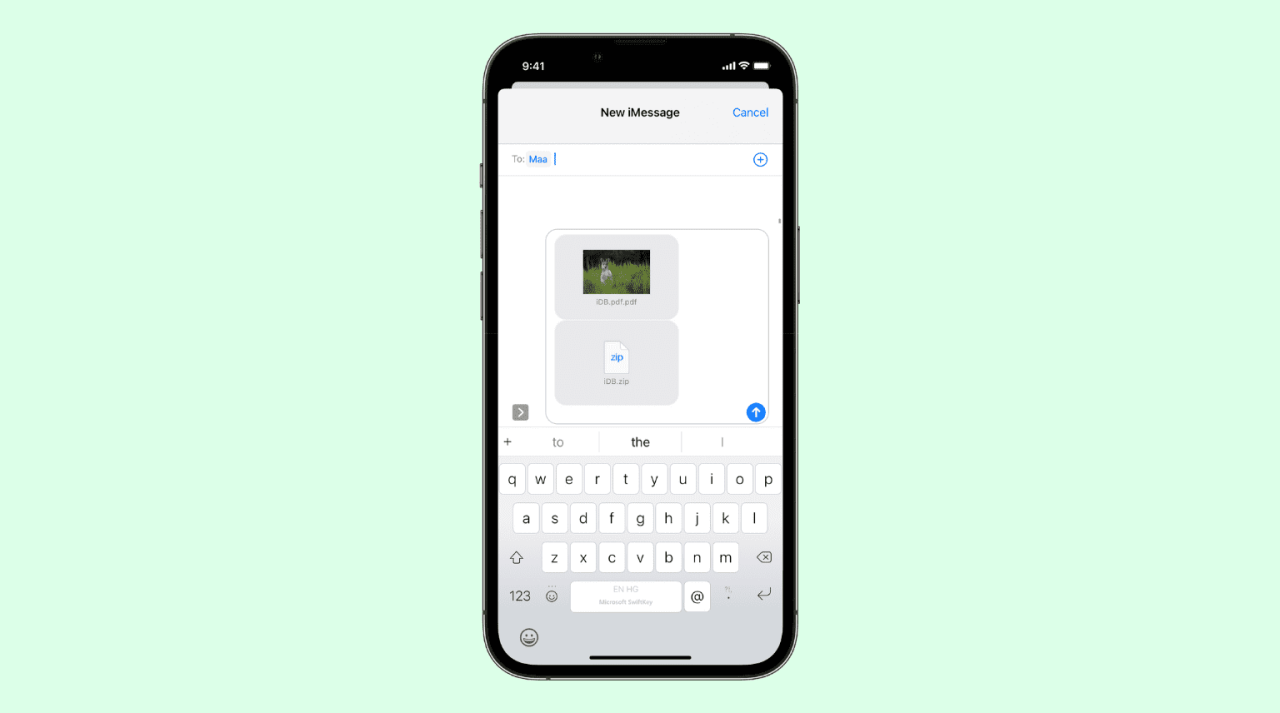
Cómo enviar pdf, zip y otros archivos en iMessage
12 agosto, 2022
Como reducir el tamano de un video en iPhone y Mac
12 agosto, 2022Como evitar que tu mac Cambie el Fondo de Pantalla Despues de Reiniciar
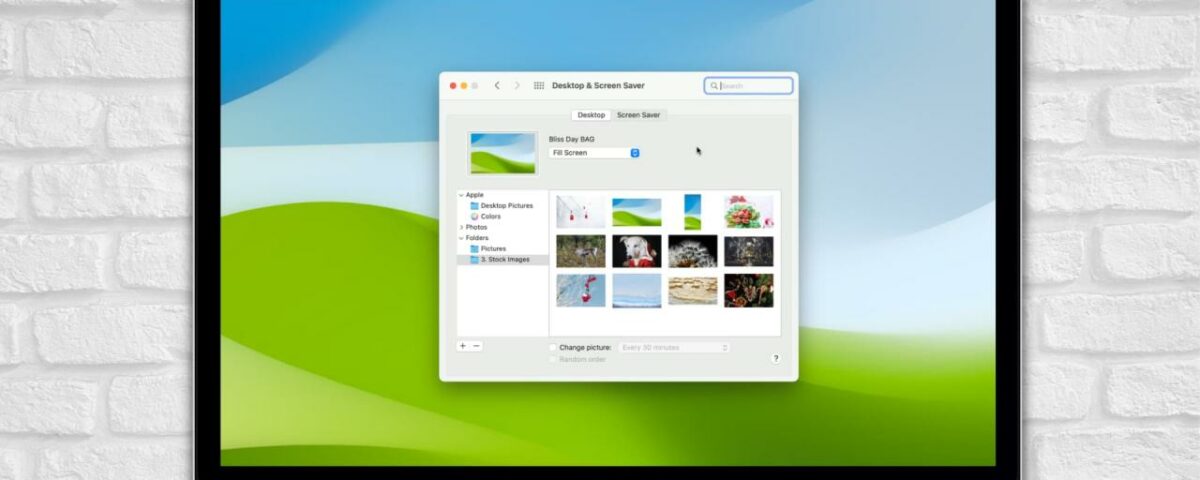
Configuró una hermosa imagen como fondo de pantalla, pero esa imagen ya no se usa como fondo de pantalla una vez que reinicia su Mac. Ha cambiado y ha sido reemplazado por el fondo de pantalla predeterminado de macOS. Si enfrenta este molesto problema, aquí hay soluciones fáciles para solucionarlo.
Este tutorial se aplica a todas las versiones modernas de macOS, incluidos macOS Big Sur y macOS Monterey.
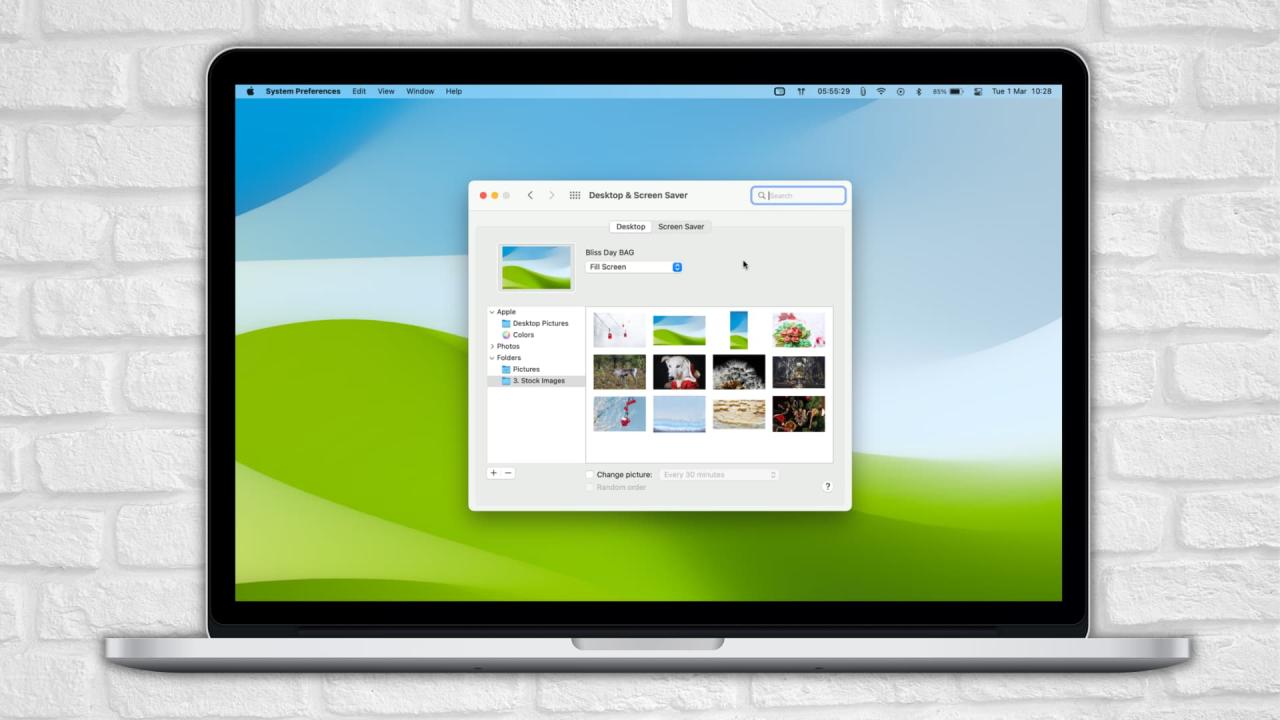
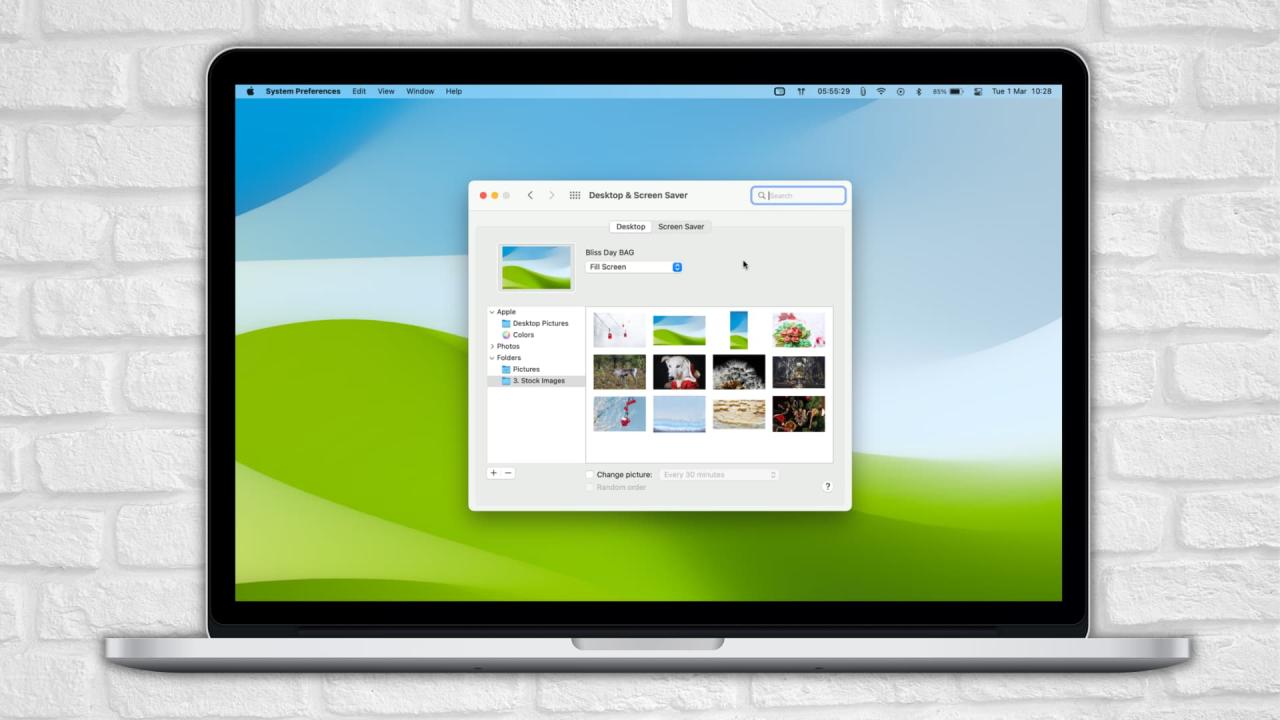
1. No elimine ni cambie la ubicación del archivo de fondo de pantalla
Cuando descarga un fondo de pantalla en su Mac, lo más probable es que se guarde en la carpeta Descargas. Desde allí, puede hacer clic derecho y elegir Establecer imagen de escritorio. Ahora esta imagen es el fondo de tu Mac.
Seguirá siendo el fondo de pantalla de su Mac siempre que ese archivo no se elimine o se mueva a una nueva ubicación. Por lo tanto, si configura una imagen como fondo de pantalla, asegúrese de no eliminar su archivo.
En caso de que seas como yo y quieras mantener tu carpeta de descargas limpia, mueve la imagen a cualquier otra carpeta que no uses con frecuencia. Desde allí, haga clic con el botón derecho en él y elija Establecer imagen de escritorio .
2. Evite que su Mac cambie el fondo de pantalla automáticamente
macOS te permite darle vida a tu juego de fondo de pantalla permitiéndote cambiarlo automáticamente:
- Al iniciar sesión
- Al despertar del sueño
- Cada 5 segundos
- Cada minuto
- cada 5 minutos
- Cada 15 minutos
- cada 30 minutos
- Cada hora
- Todos los días
Para evitar que su Mac cambie el fondo de pantalla y siga usando solo el fondo de pantalla que configuró, siga estos pasos:
1) Haga clic en ? y elija Preferencias del sistema .
2) Haga clic en Escritorio y protector de pantalla .
3) En la sección Escritorio, desmarque Cambiar imagen . Ahora, el fondo de pantalla de tu Mac no cambiará periódicamente.
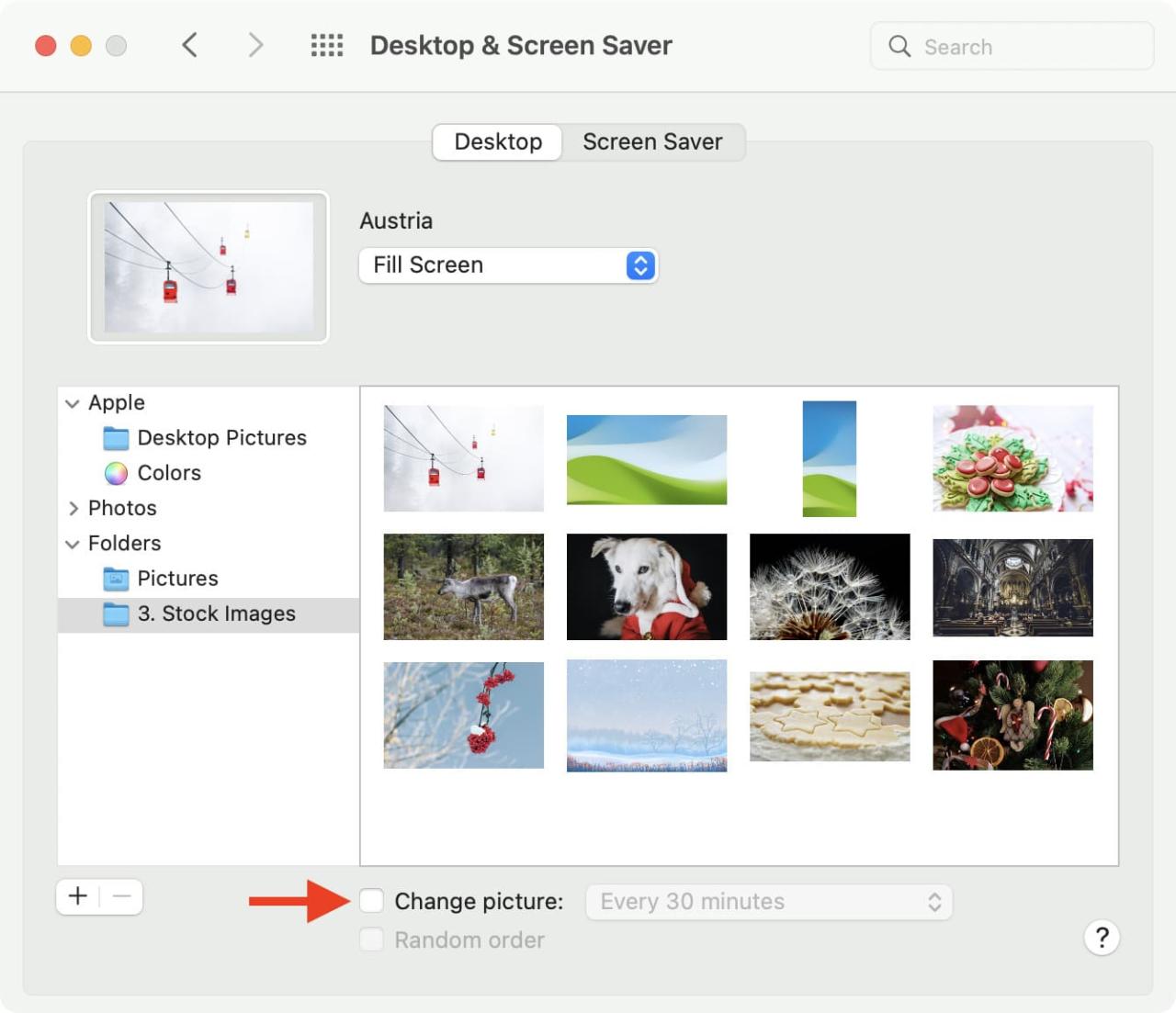
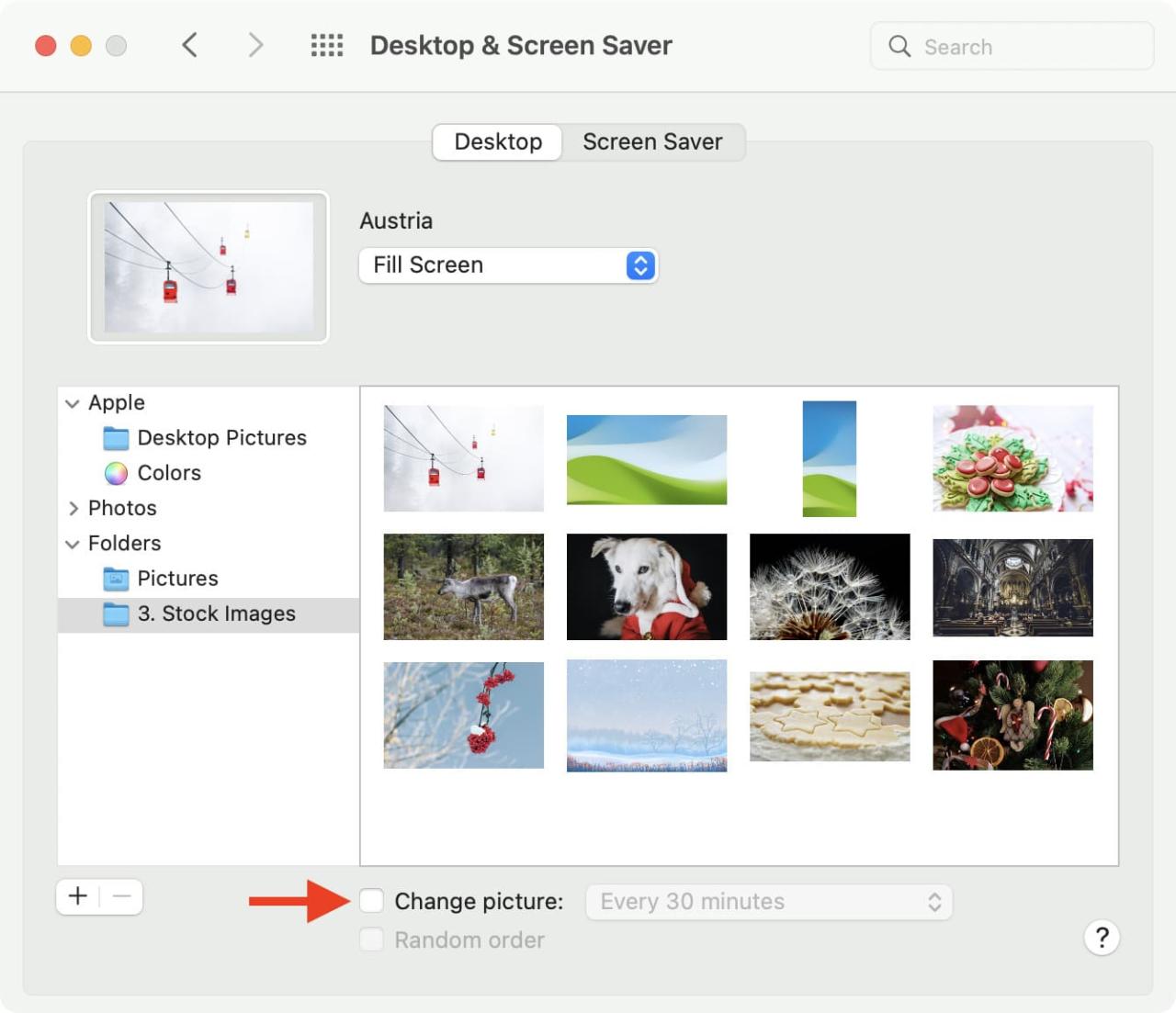
3. Desactivar fondos de pantalla dinámicos
Mientras seguía la solución anterior, ¿encontró que la casilla de verificación Cambiar imagen está atenuada? Además, ¿notas que el fondo de pantalla de tu Mac sigue siendo el mismo pero cambió de color?
Las dos situaciones anteriores ocurren porque está usando un fondo de pantalla dinámico en su Mac, que cambia automáticamente a lo largo del día según su ubicación. Por ejemplo, por la mañana aparecerá brillante y, gradualmente, por la noche se oscurecerá. Puede ver las cinco etapas de cambio en la miniatura de ese fondo de pantalla dinámico.
Aquí se explica cómo dejar de usar fondos de pantalla dinámicos en Mac:
1) Haga clic en ? > Preferencias del sistema .
2) Haga clic en Escritorio y protector de pantalla .
3) Junto a la miniatura de su fondo de pantalla actual, haga clic en Dinámico y elija Claro (fijo) u Oscuro (fijo) . Ahora, su fondo de pantalla no cambiará su color y apariencia a lo largo del día.
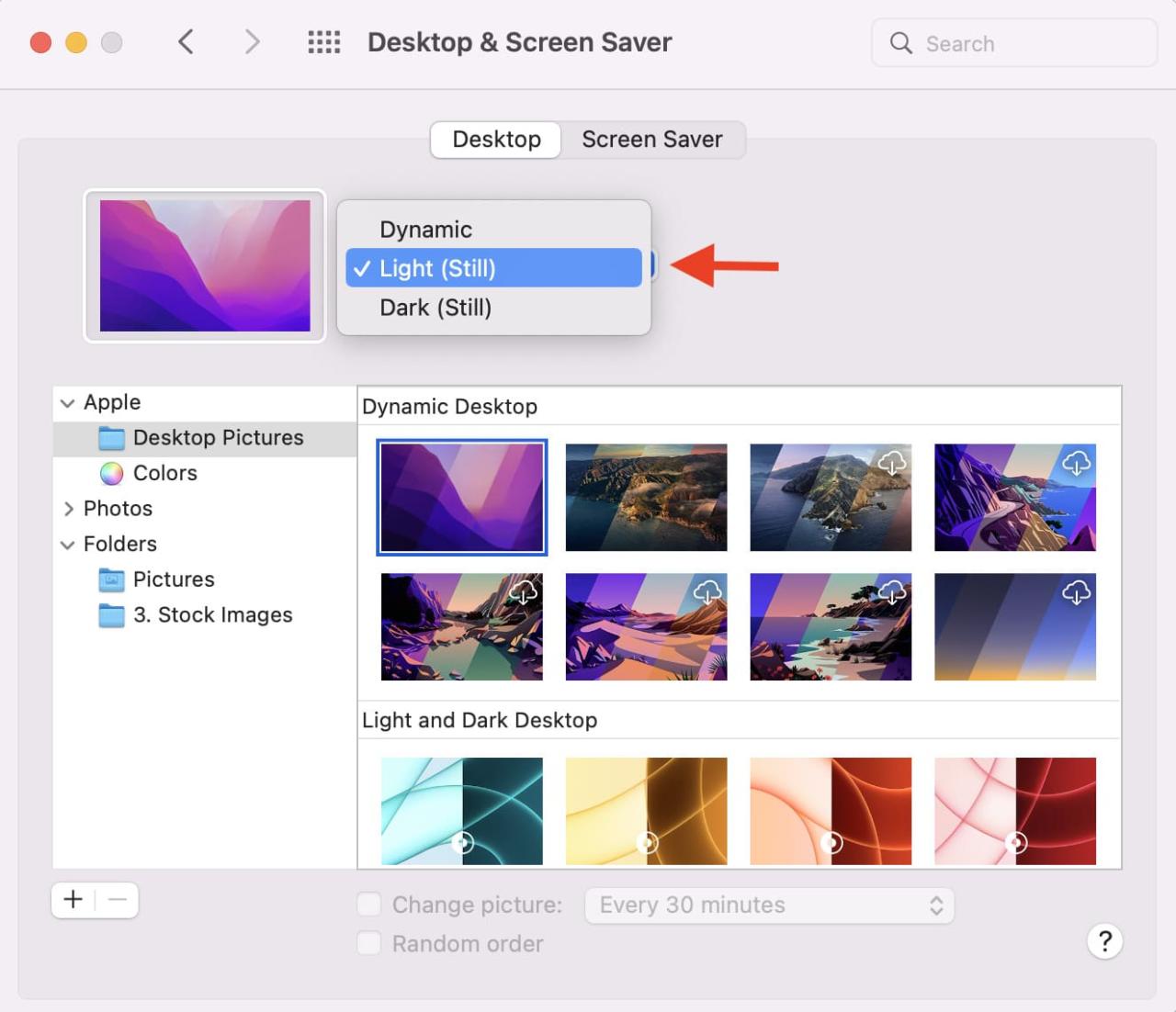
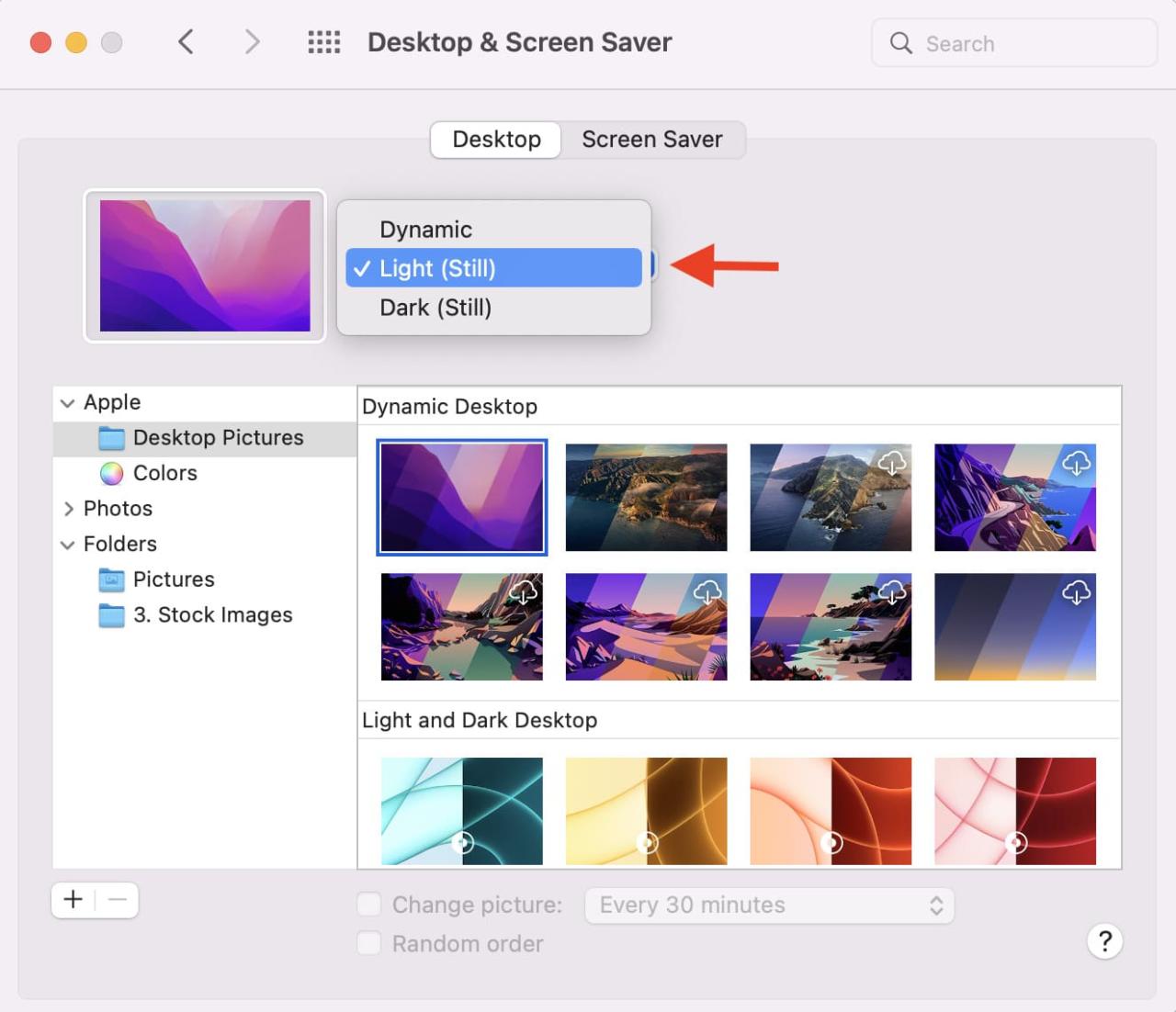
Relacionado:
- Cómo crear fondos de pantalla dinámicos para Mac
- Cómo configurar un fondo de pantalla dinámico en macOS
4. Actualiza tu Mac
macOS no es ajeno a los errores, y pueden ocurrir inconvenientes como este si está ejecutando una versión anterior del sistema operativo. Para actualizar esto, haga clic en ? y vaya a Preferencias del sistema > Actualización de software .
5. ¿Usas múltiples espacios con diferentes fondos de pantalla?
Soy un gran admirador de múltiples escritorios o espacios virtuales en mi Mac. En cualquier momento, tengo alrededor de cinco escritorios con diferentes fondos de pantalla.
Si cambia la posición de estos espacios (como mover el Escritorio 3 al Escritorio 1), es posible que se confunda después de reiniciar su máquina, ya que el escritorio principal ahora tiene un fondo de pantalla diferente (el Escritorio 3 que movió a la primera posición).
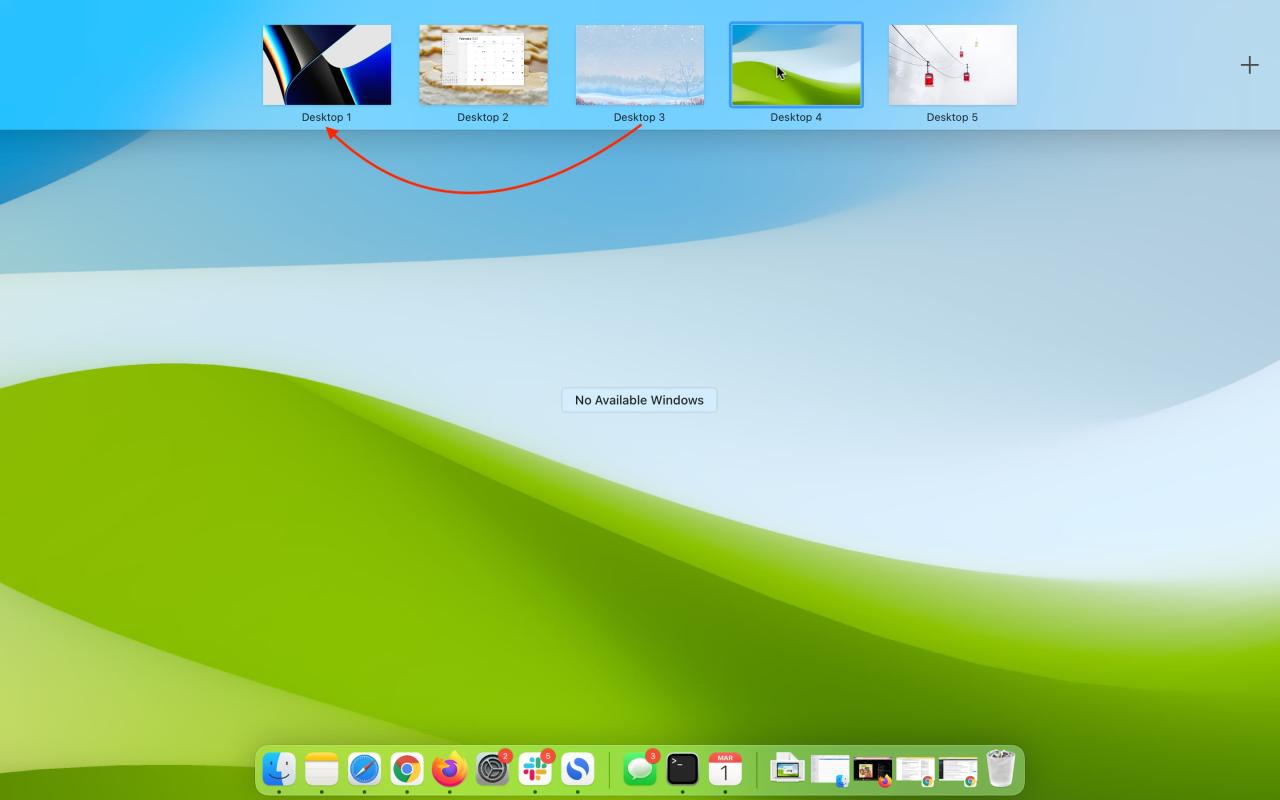
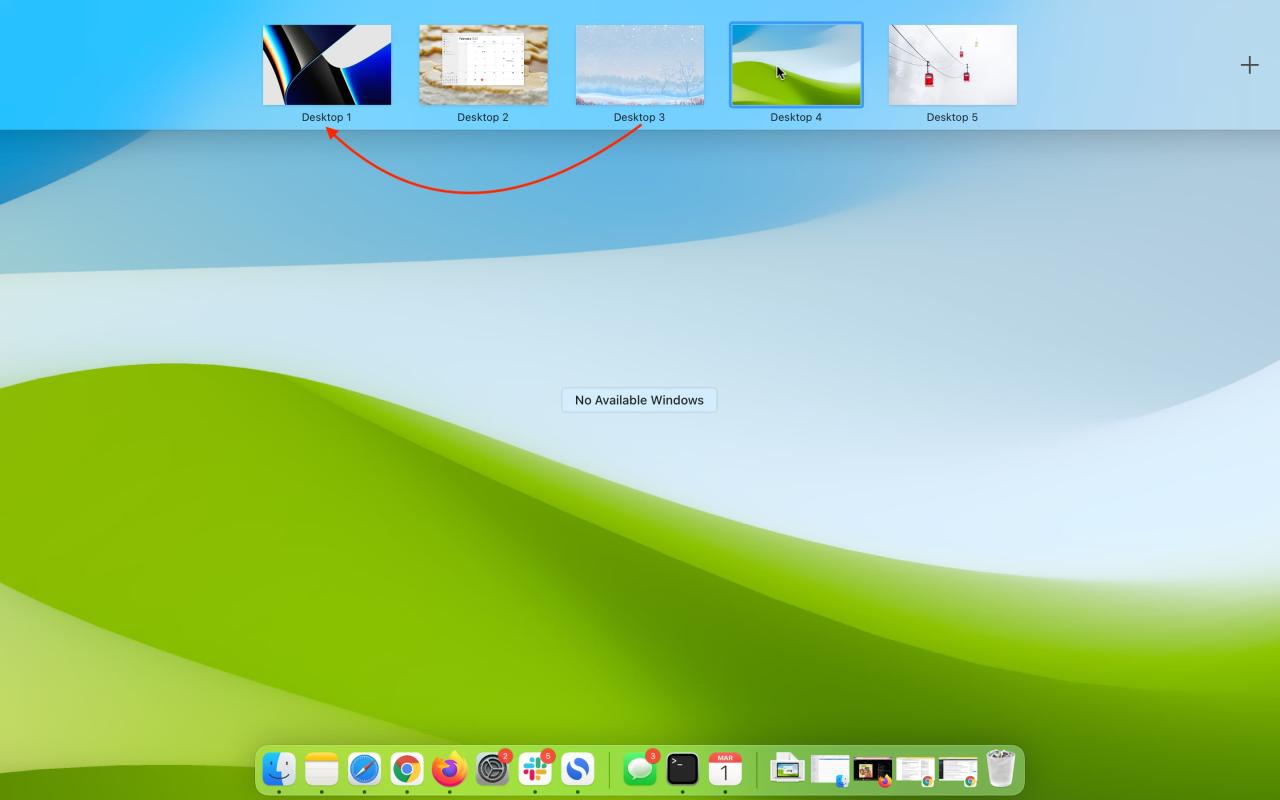
Relacionado: Aprenda los conceptos básicos de Mission Control para usar múltiples escritorios (Spaces)
6. ¿Está utilizando un monitor externo con MacBook?
Algunas personas han observado que si tiene un monitor externo (o más de un monitor) conectado a su Mac, el fondo de pantalla en la pantalla principal puede cambiar. Uno de los usuarios del foro de debate de Apple compartió el siguiente consejo para solucionar el problema:
1) Asegúrese de que la tapa de su MacBook esté abierta y desconecte el cable de la pantalla externa.
2) Vaya a Preferencias del sistema > Escritorio y protector de pantalla y configure un nuevo fondo de pantalla. Para elegir uno de una carpeta, haga clic en el pequeño icono más (+) > seleccione el fondo de pantalla y haga clic en Elegir.
3) Después de configurar el fondo de pantalla deseado, haga clic en ? > Apagar .
4) Ahora, encienda su Mac.
5) Una vez que la Mac esté encendida y haya iniciado sesión, conecte el cable de la pantalla externa.
Después de esto, su Mac no cambiará el fondo de pantalla incluso cuando tenga una pantalla externa conectada.
7. Elimine el archivo de la base de datos de imágenes del escritorio
Las soluciones anteriores deberían haber solucionado el problema, pero en caso de que no fuera así, siga estos pasos para eliminar (y volver a crear) el archivo de base de datos relacionado:
1) Desde la barra de menú superior del Finder, haga clic en Ir .
2) Mantenga presionada la tecla Opción para revelar y haga clic en Biblioteca .
3) Vaya a Soporte de aplicaciones > Muelle .
4) Desde aquí, elimine el archivo desktoppicture.db .
5) Reinicie su Mac y macOS volverá a crear automáticamente este archivo. Después de esto, el problema del fondo de pantalla que le preocupa actualmente ya no debería existir.
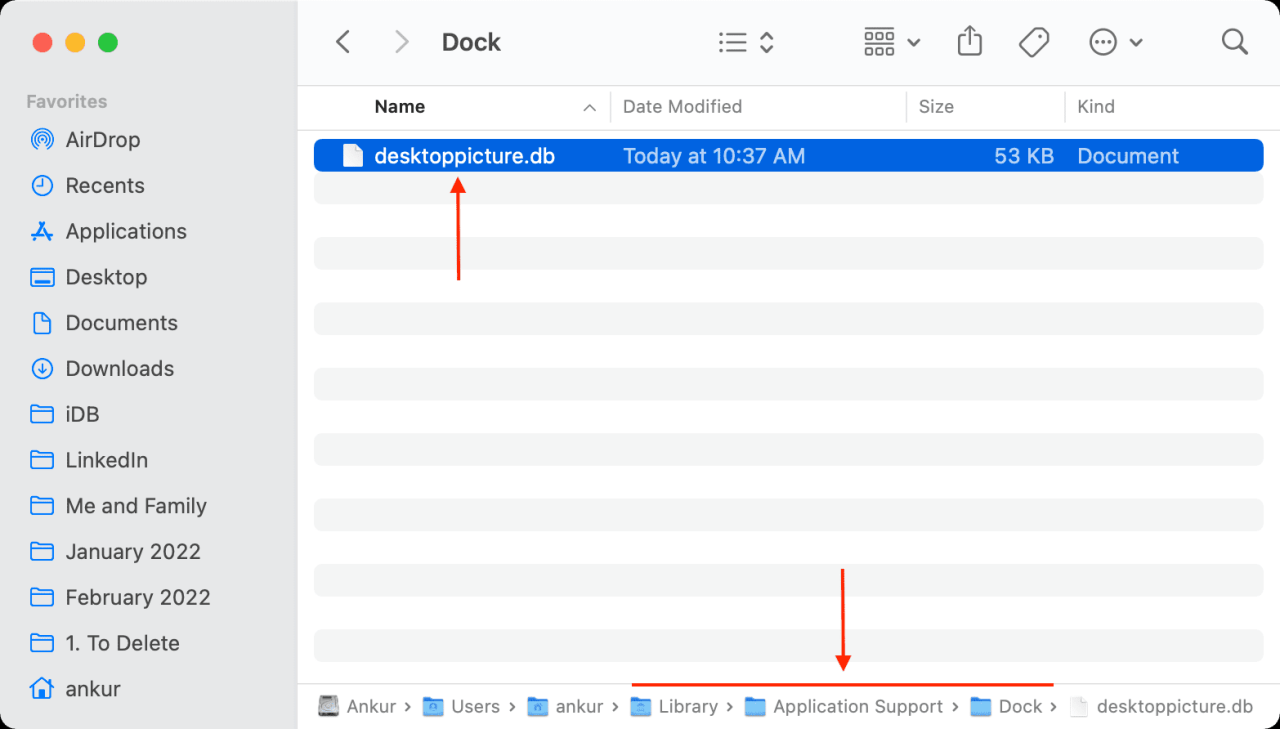
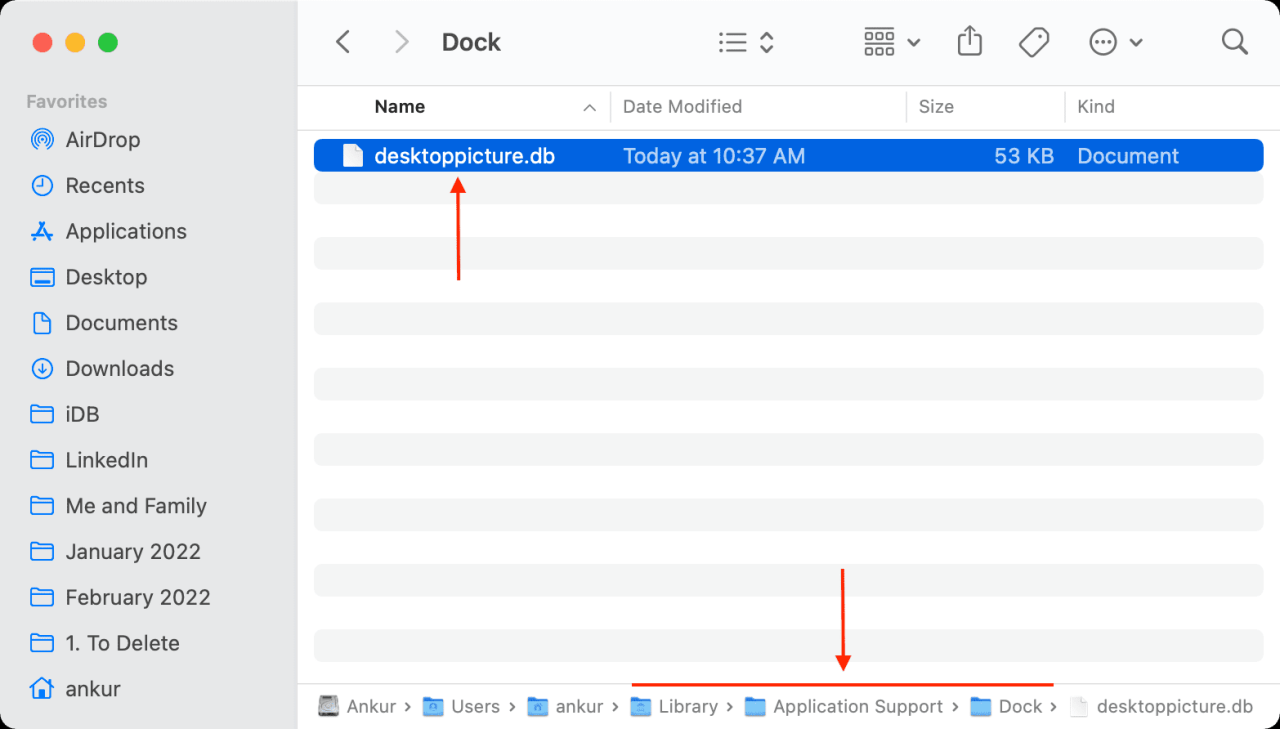
Así es como puede evitar que su Mac cambie el fondo de pantalla automáticamente. Ahora, puede tener la imagen que ama como fondo de escritorio y no cambiará aleatoriamente al fondo de pantalla predeterminado de macOS.
Echa un vistazo a continuación:
- 30 formas de liberar espacio de almacenamiento en tu Mac
- Cómo hacer una grabación de video de la pantalla de tu Mac
- Cómo cambiar el color del puntero del mouse de tu Mac







