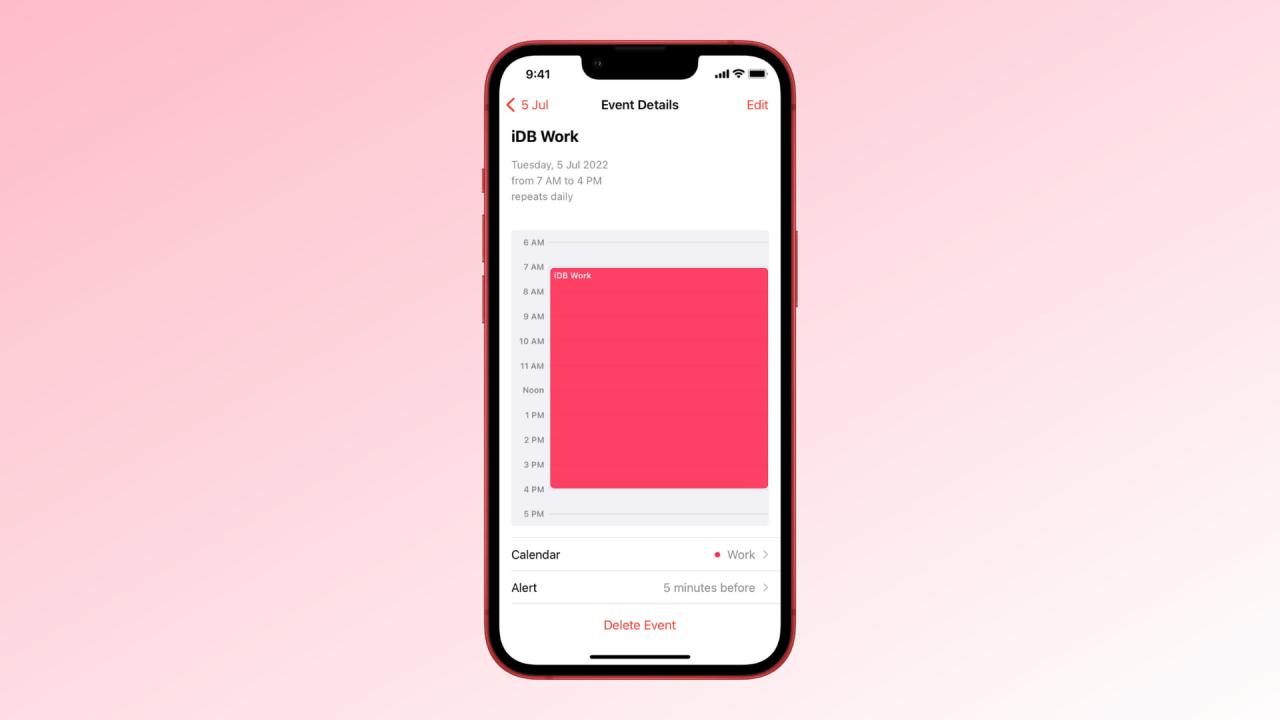
Como cear, editar y Eliminar Eventos repetitivos en calendario
26 julio, 2022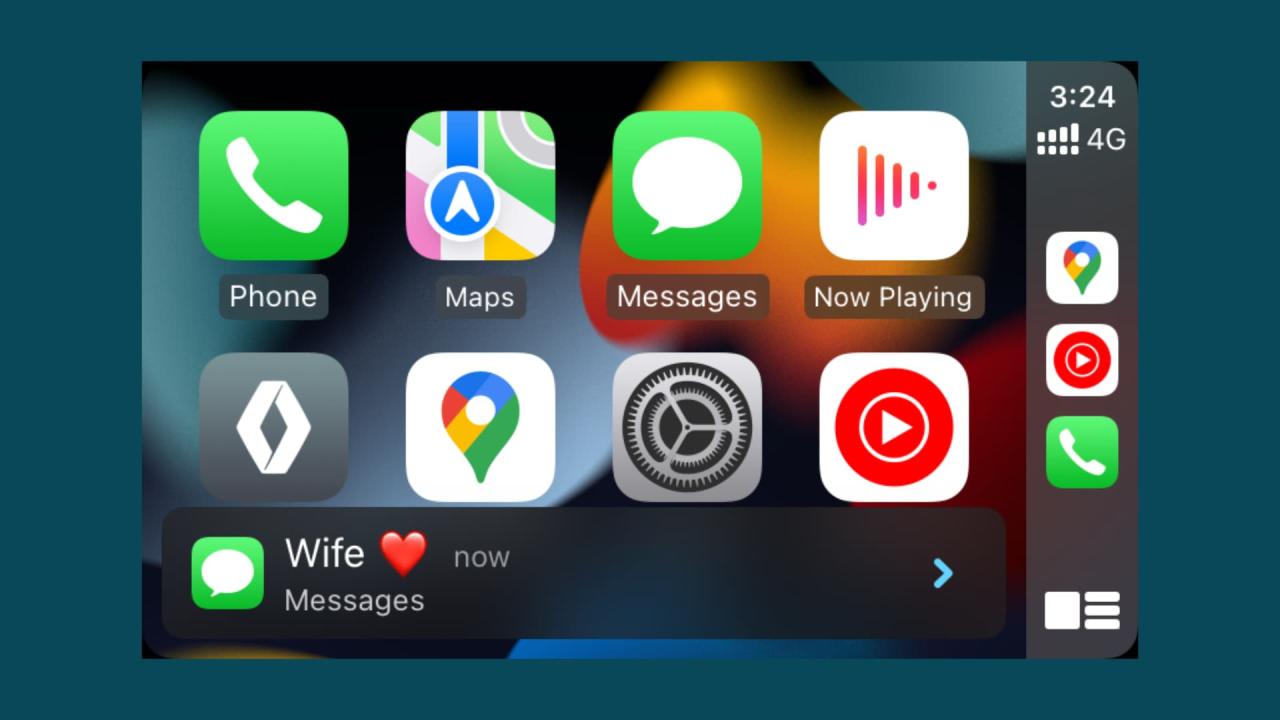
Como dejar de recibir Mensajes, whatsapp u otras notificaciones de las aplicaciones en Apple CarPlay
26 julio, 2022Cómo hacer una grabación de video de su pantalla Mac

Este tutorial le muestra las formas más fáciles de grabar la pantalla completa o una parte seleccionada de la pantalla de su Mac de forma gratuita, sin necesidad de aplicaciones adicionales.


Cómo hacer una grabación de video de pantalla en Mac
Te mostramos cómo grabar la pantalla de tu Mac en macOS Mojave y versiones posteriores. Podrás grabar un video de toda la pantalla, o seleccionar una parte específica de la pantalla si lo prefieres.
1) Presione Comando + Shift + 5 para abrir las herramientas de grabación de pantalla.
2) Para grabar toda la pantalla, haga clic en el cuarto icono desde la izquierda.
3) Para grabar solo una parte de su pantalla, haga clic en el quinto icono de la izquierda.


4) Opcional: haga clic en Opciones para ver configuraciones adicionales:
- Guardar en: cambie dónde se guardará la grabación de pantalla.
- Temporizador: puede optar por iniciar un temporizador de cinco o diez segundos para tener un margen de maniobra antes de que comience la grabación de la pantalla después de hacer clic en Grabar.
- Micrófono: use esto para elegir el micrófono interno de su Mac (si está disponible) o cualquier otro micrófono conectado para grabar audio en la grabación de pantalla.
- Mostrar miniatura flotante: después de tomar una captura de pantalla o una grabación de pantalla, su miniatura permanece en la esquina inferior derecha de la pantalla durante unos segundos. Desmarque esto para dejar de mostrar esta miniatura si la distrae.
- Recordar la última selección: esto mantiene intactas las configuraciones que elija para la próxima vez que realice una grabación de pantalla. También incluye recordar el área de selección de pantalla, lo que lo ayuda a tomar capturas de pantalla o grabaciones del mismo tamaño o parte de la pantalla varias veces.
- Mostrar puntero del mouse: puede usar esto para mostrar u ocultar los clics del mouse en la grabación de pantalla.
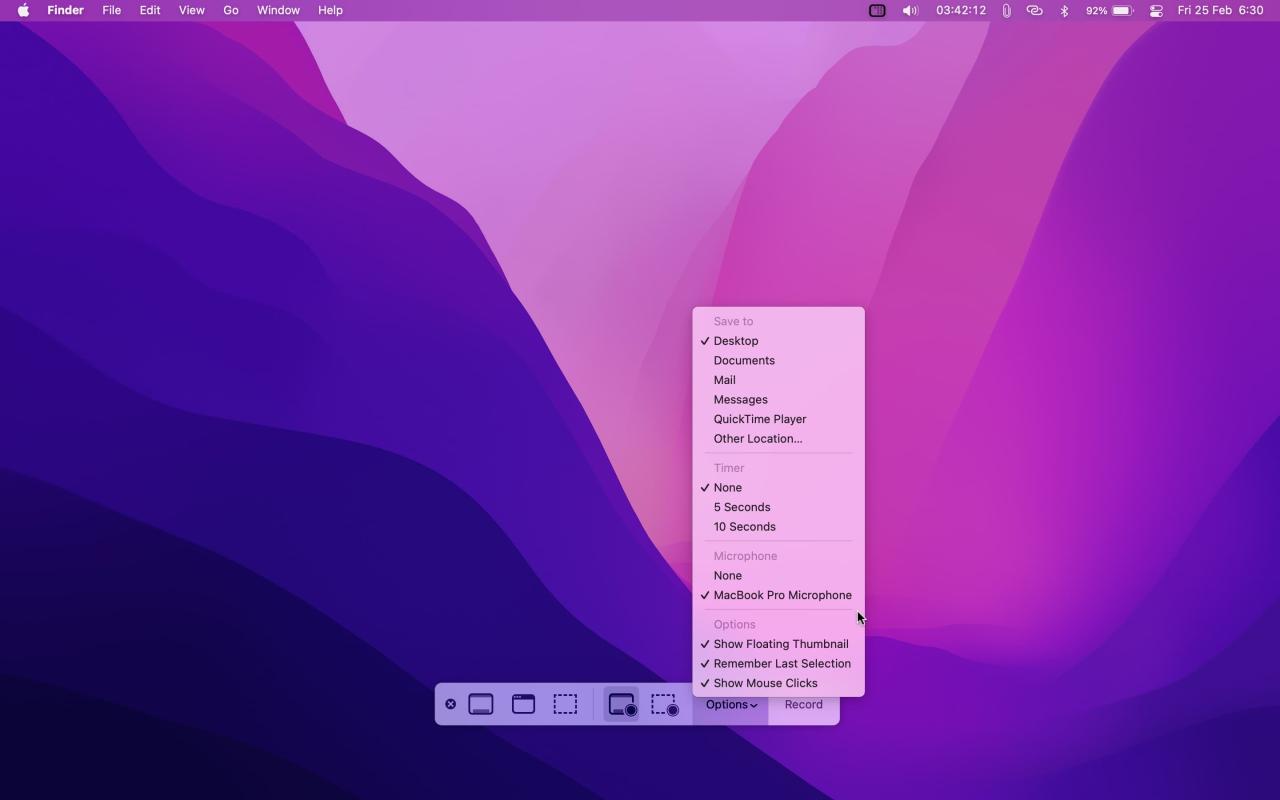
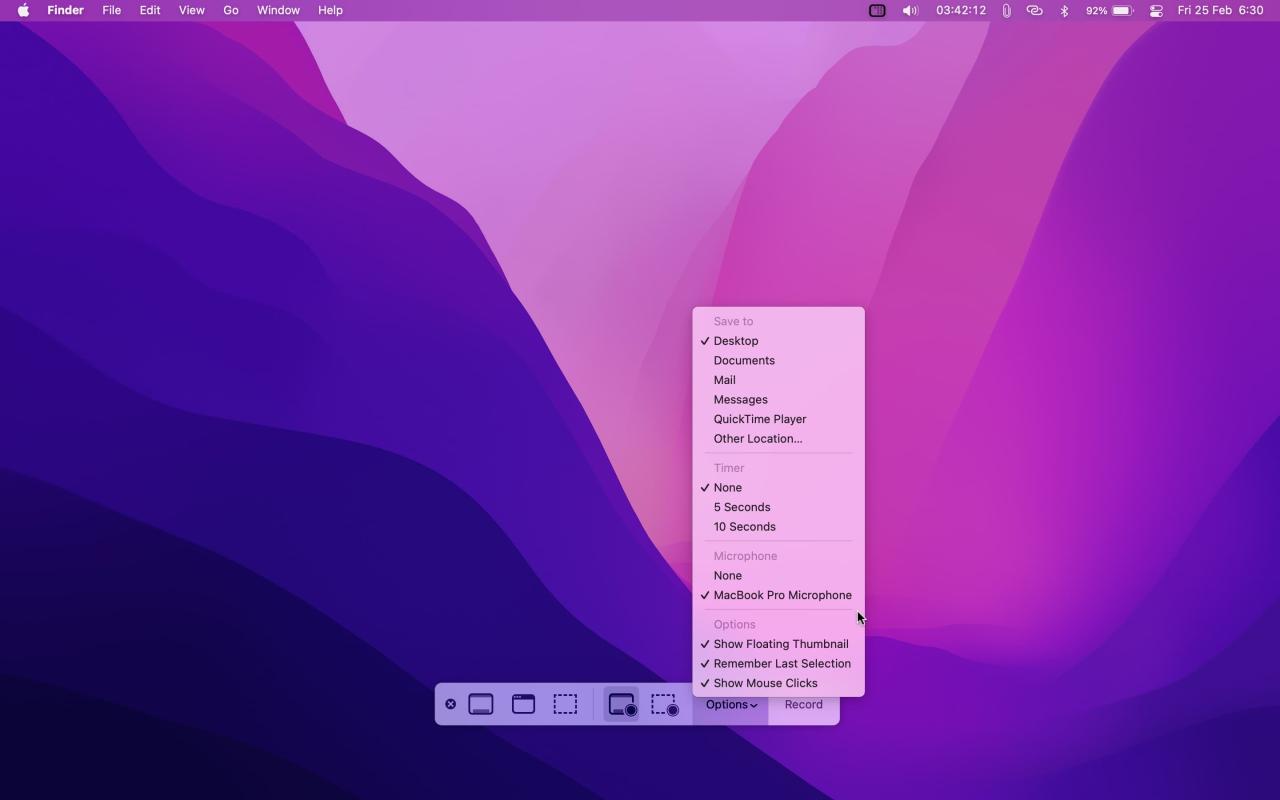
5) Finalmente, haga clic en Grabar para iniciar la grabación de video.
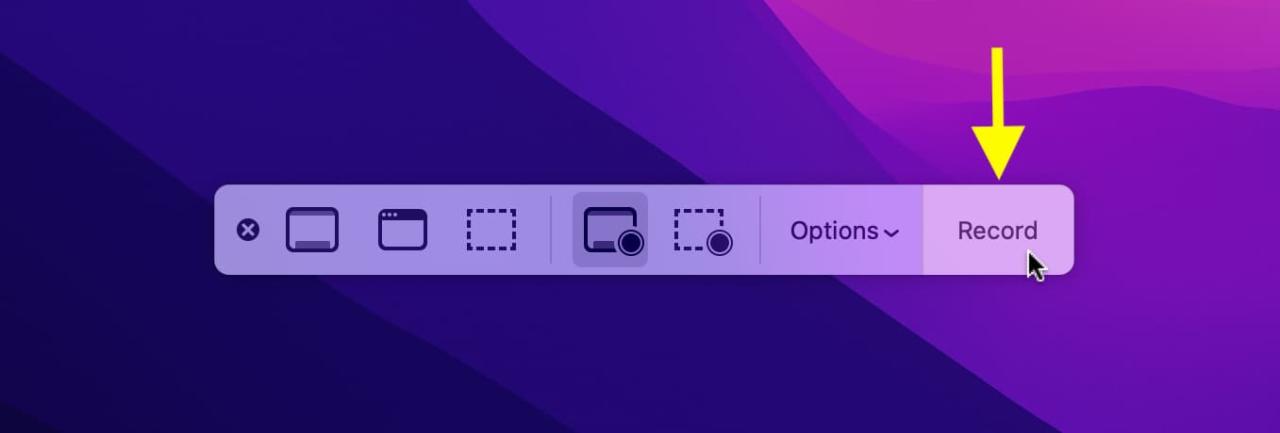
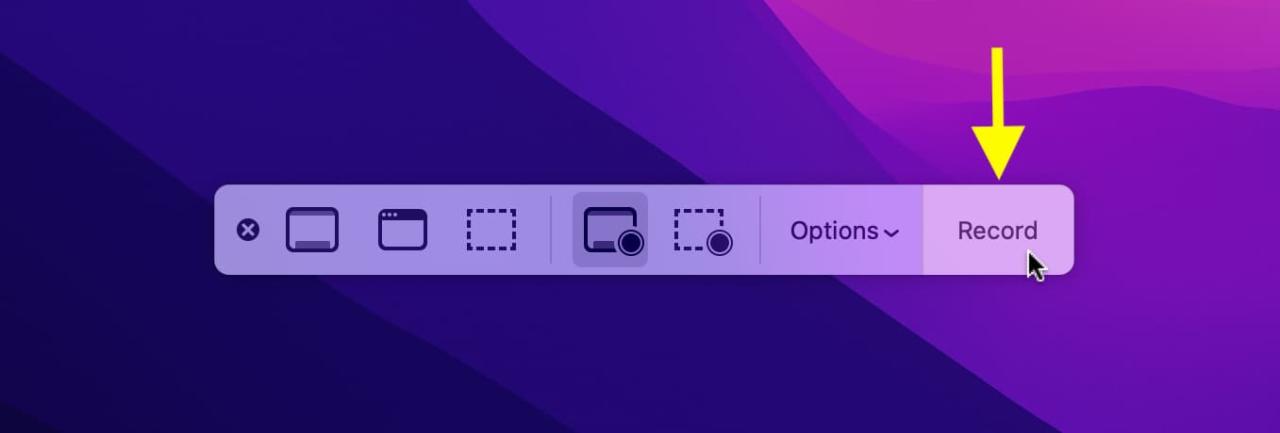
6) Cuando haya terminado, haga clic en el icono de parada en la barra de menú superior.


Use QuickTime Player para grabar en video la pantalla de su Mac
En macOS High Sierra y versiones anteriores, no tiene acceso a la barra de herramientas de captura de pantalla presionando Comando + Shift + 5. En este caso (e incluso en las versiones actuales de macOS) puede usar QuickTime Player para grabar en pantalla en Mac. Así es cómo:
1) Abra QuickTime Player desde el Launchpad o la carpeta Aplicaciones.
2) Haga clic en Archivo > Nueva grabación de pantalla . También puede presionar Comando + Control + N.
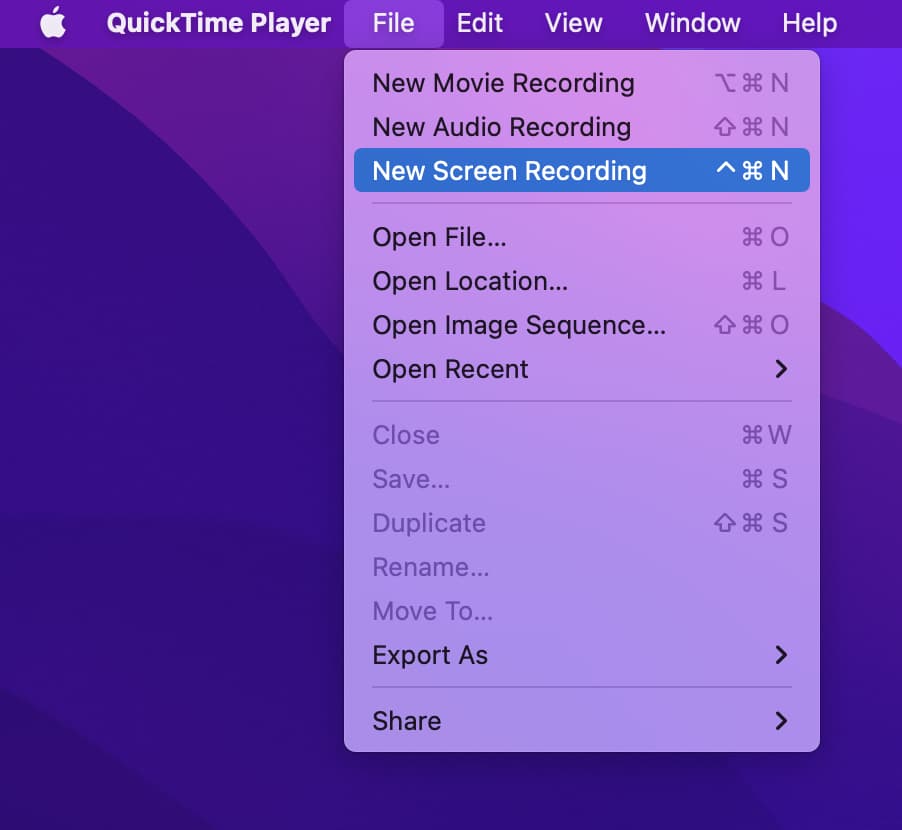
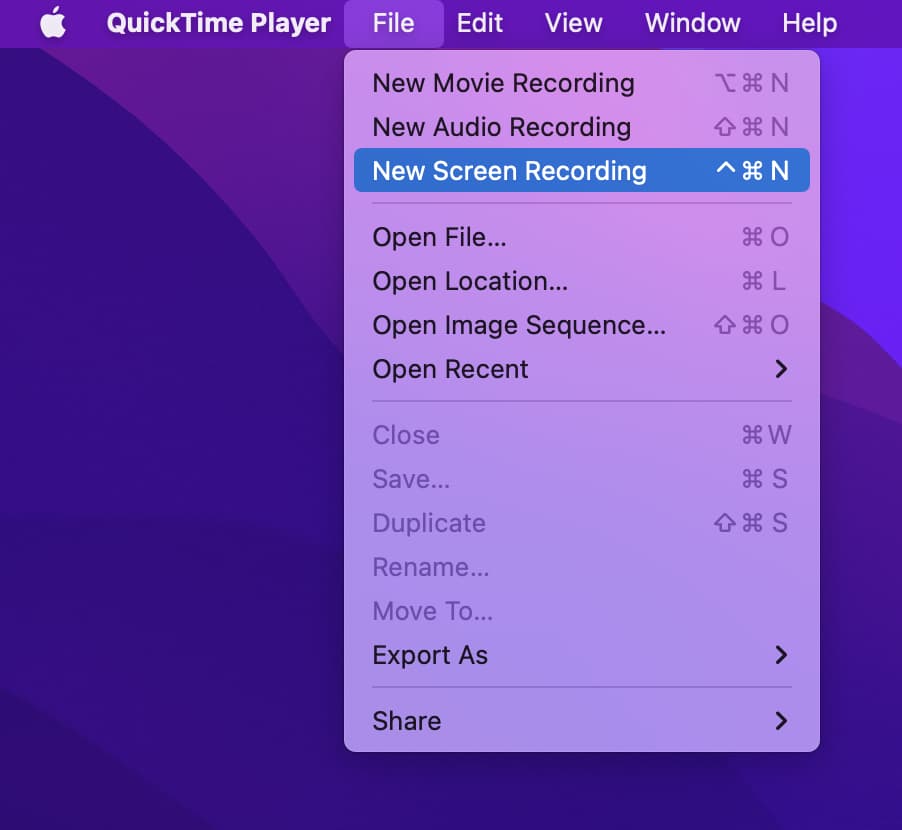
3) Haga clic en Grabar en versiones más nuevas en macOS. Antes de eso, puede elegir grabar la pantalla completa o solo una parte. Es exactamente como el método Command + Shift + 5 que se muestra arriba.
En versiones anteriores, haga clic en el botón rojo y blanco y luego haga clic en cualquier parte de la pantalla para iniciar la grabación de la pantalla completa o seleccione una parte para grabar solo esa parte.
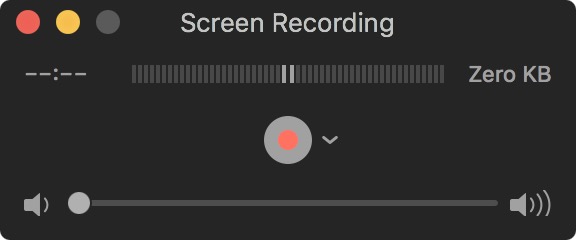
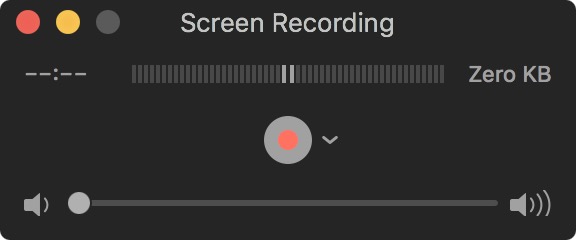
4) Cuando haya terminado, haga clic en el icono de parada en la barra de menú.
5) Se abrirá la grabación de pantalla para que pueda obtener una vista previa. Haga clic en el botón rojo para guardar el archivo y cerrar esta ventana.
preguntas frecuentes
¿Dónde se guardan las grabaciones de pantalla de mi Mac?
Las grabaciones de pantalla realizadas en Mac se guardan en el escritorio de forma predeterminada. Puede hacer clic con el botón derecho en el escritorio y elegir Usar pilas para agrupar todas las grabaciones de pantalla en un paquete llamado Películas.
Relacionado: Cómo cambiar dónde se guardan las capturas de pantalla en Mac
¿Cuál es el formato de las grabaciones de pantalla de Mac?
Las grabaciones de pantalla que haces en tu Mac se guardan en formato .mov . Puede ver el tamaño del archivo de grabación de pantalla seleccionándolo y presionando Comando + I.
Relacionado: Cómo reducir el tamaño de un video en iPhone y Mac
¿Puedo tomar capturas de pantalla durante la grabación de pantalla en Mac?
Al igual que puede hacer clic en las imágenes mientras graba un video en el iPhone , puede presionar Comando + Shift + 3 o Comando + Shift + 4 y tomar una captura de pantalla mientras se realiza la grabación de la pantalla de Mac.
Echa un vistazo a continuación:
- Cómo tomar capturas de pantalla en Mac como un profesional
- Cómo hacer una grabación de pantalla de iPhone con y sin sonido
- 30 formas de liberar espacio de almacenamiento en tu Mac







