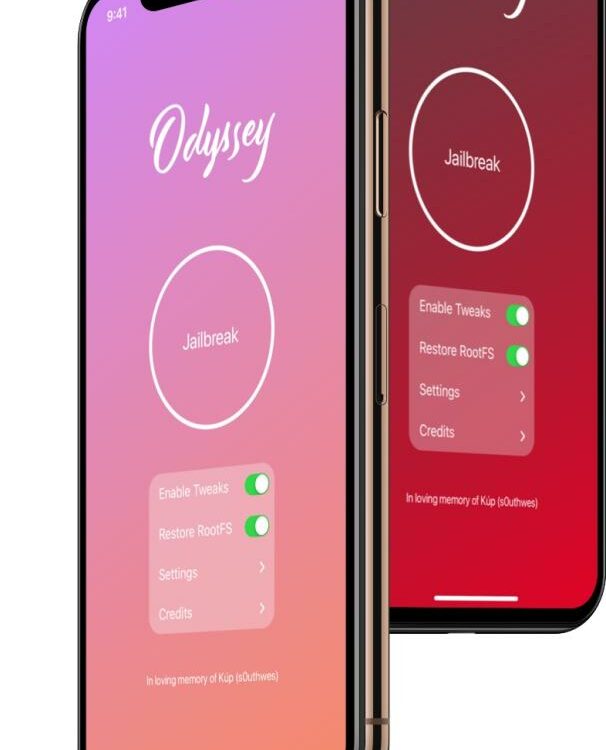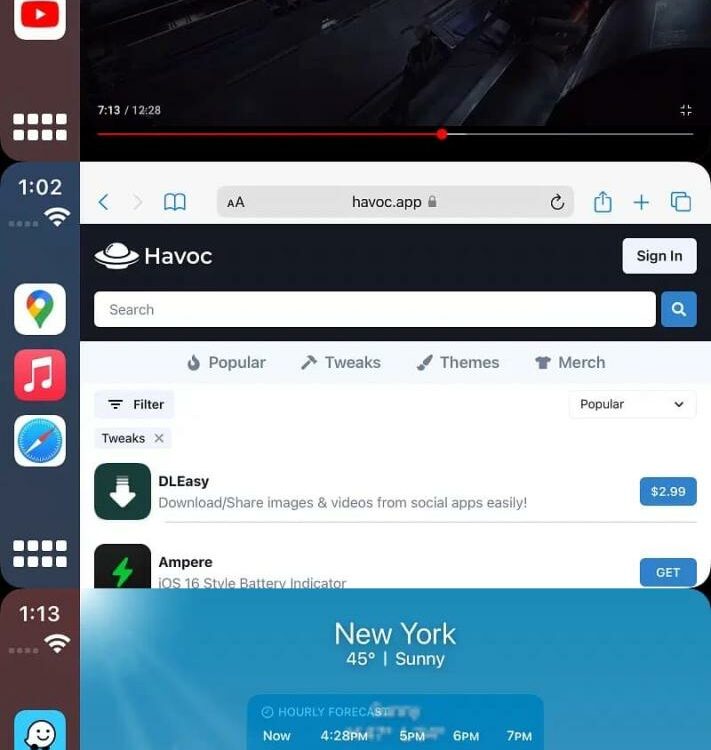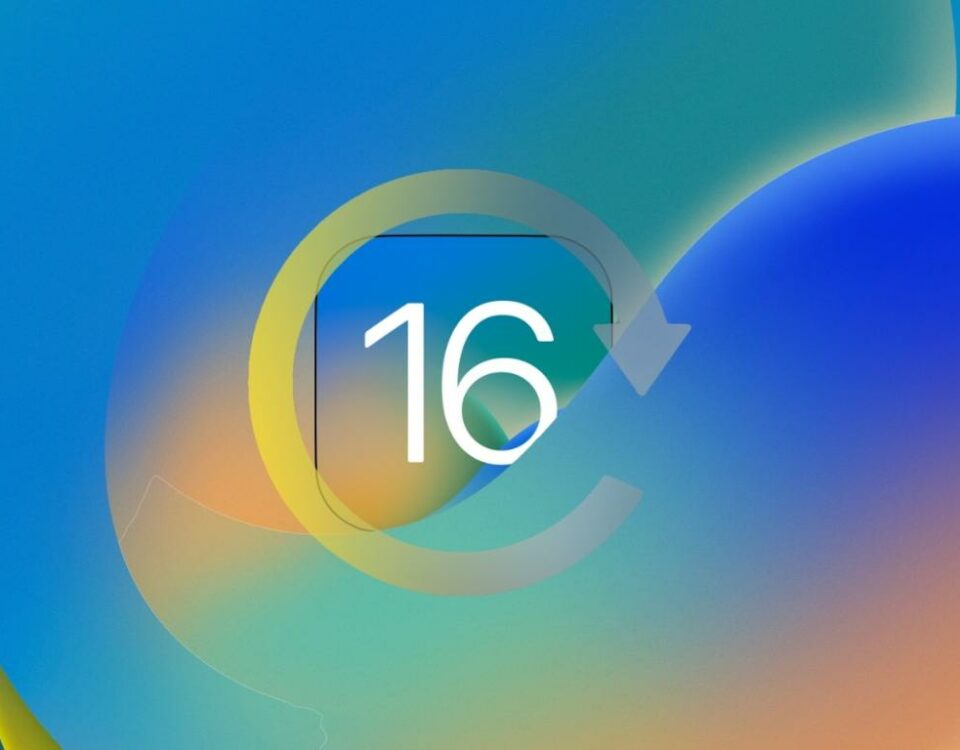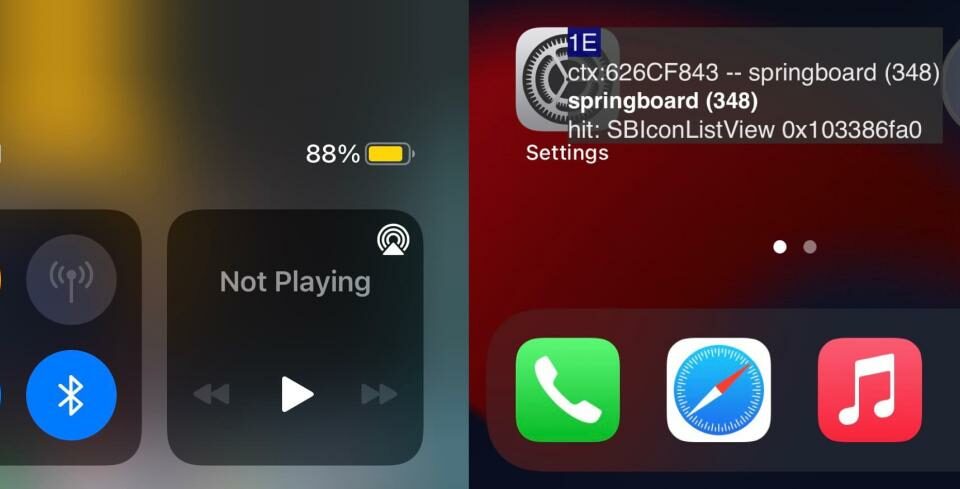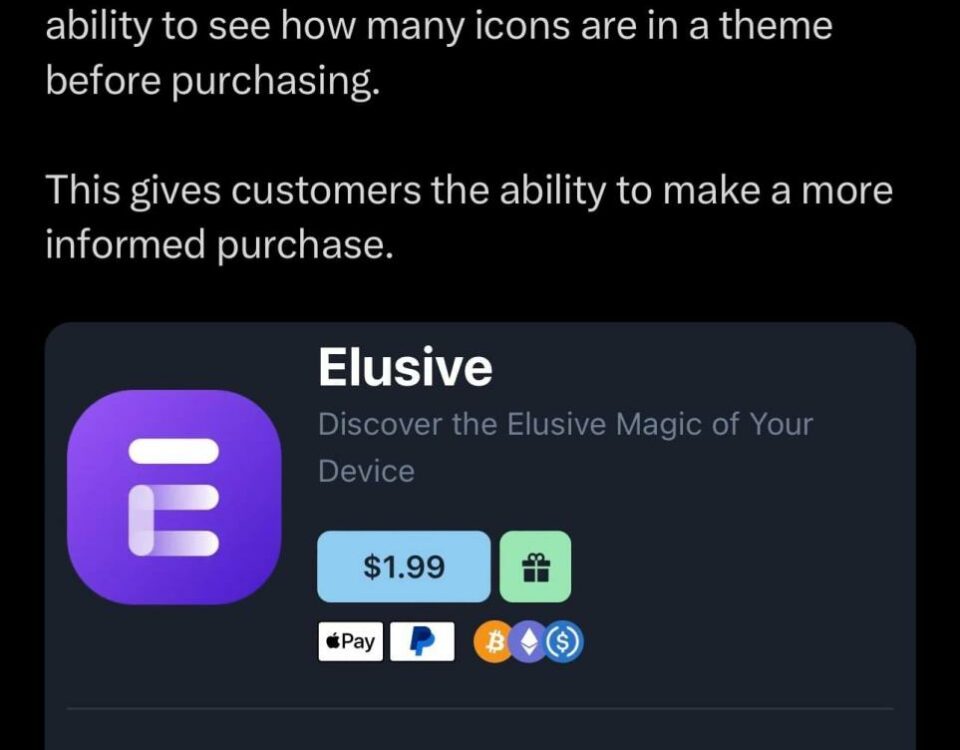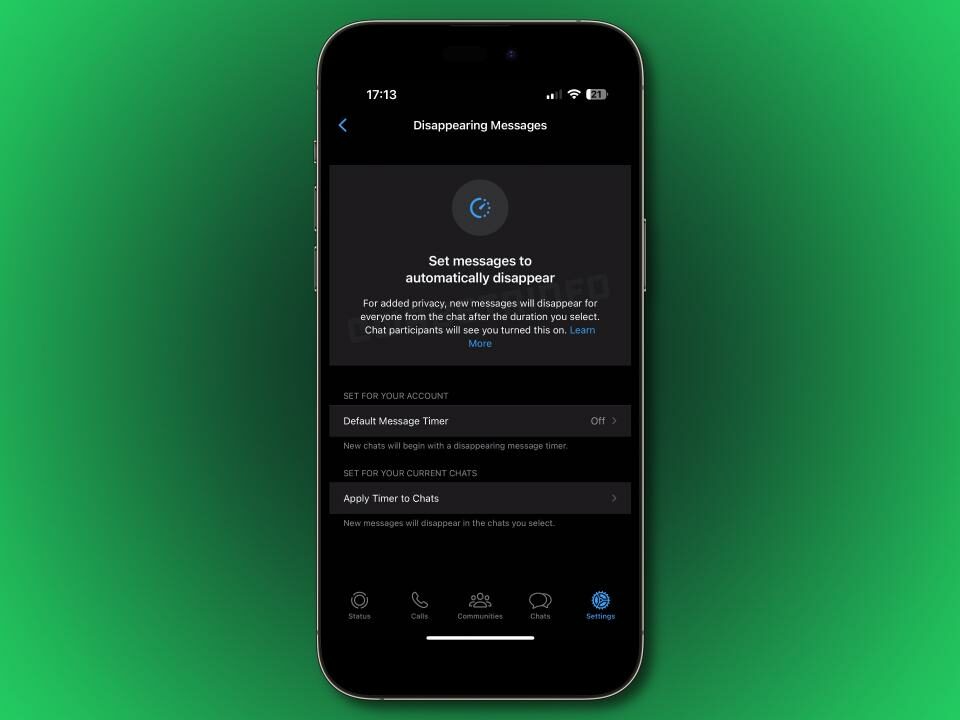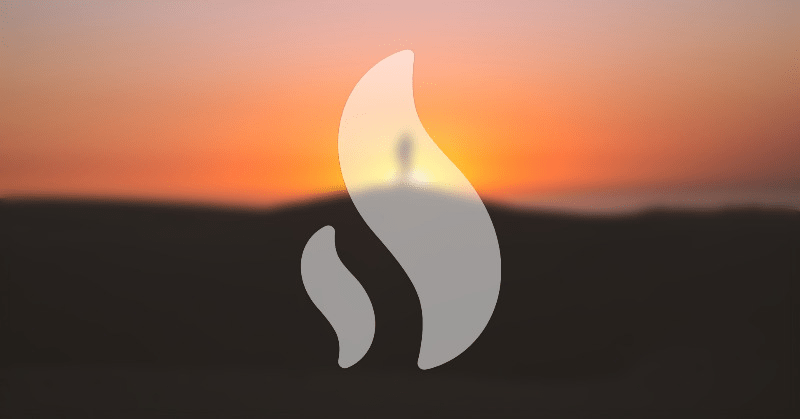Apple lanza la segunda versión beta de macOS 12 Monterey para los desarrolladores
7 noviembre, 2022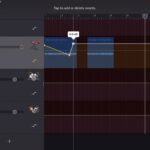
CCCalc le da a Control Center su propio módulo Calculadora en teléfonos móviles
7 noviembre, 2022Cómo hacer clic derecho en iPad
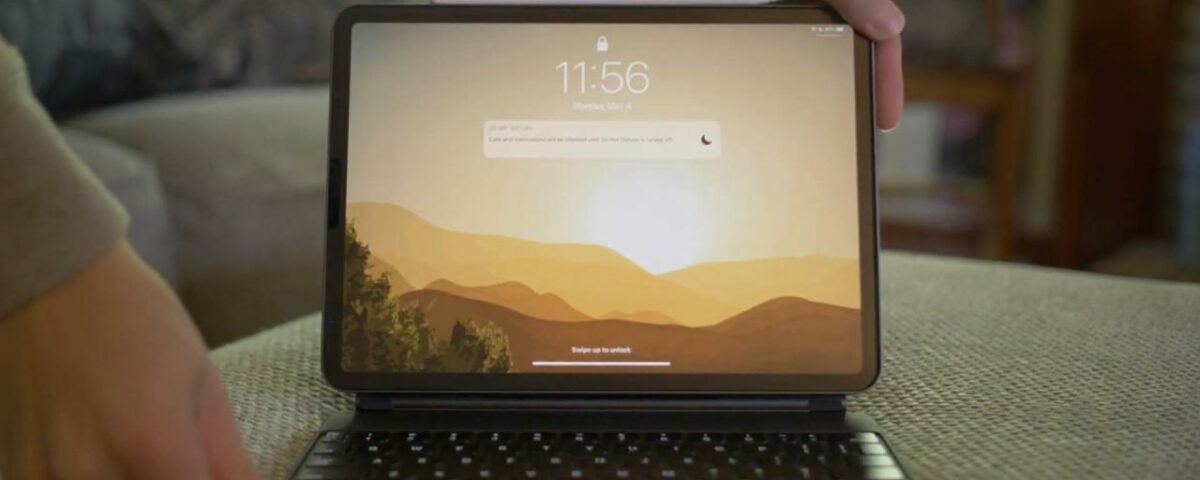
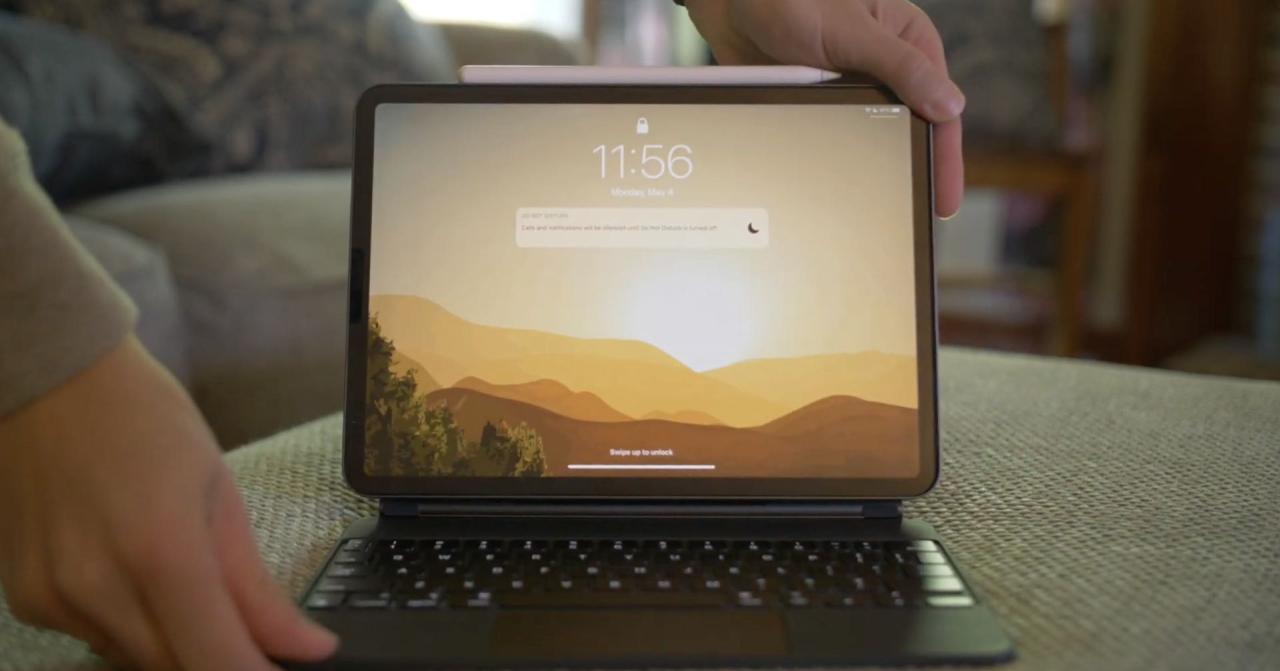
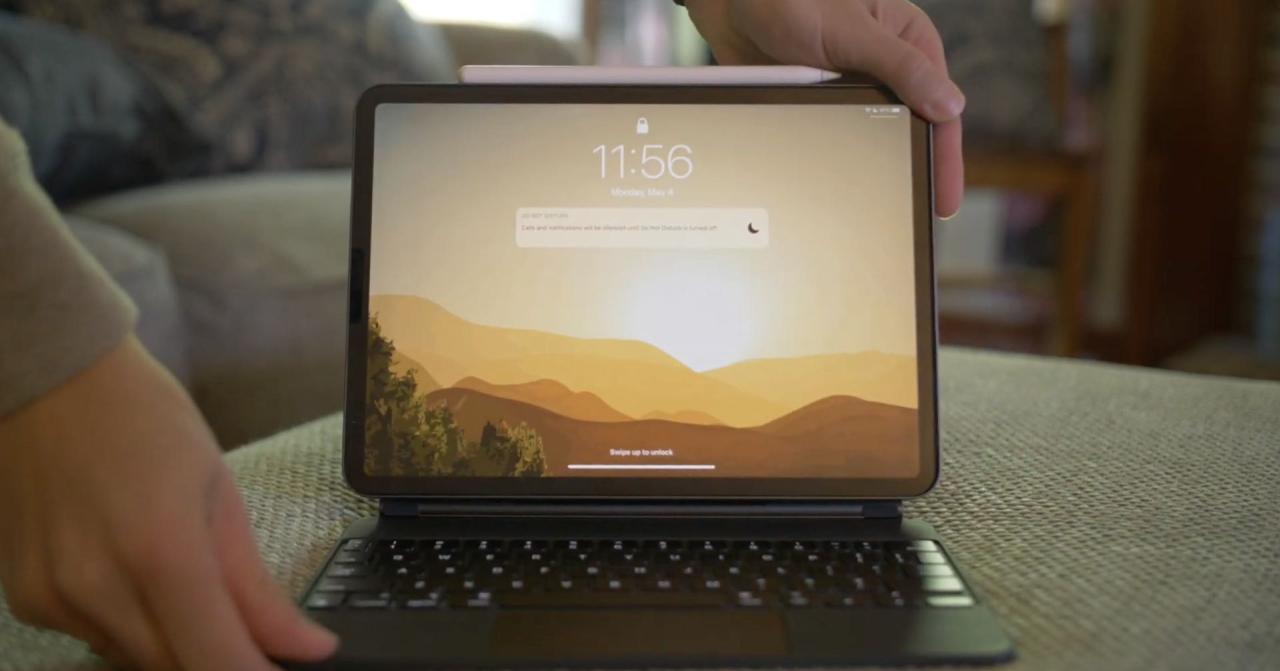
El clic derecho del iPad ahora es una realidad y se ha vuelto bastante similar en concepto y ejecución al antiguo clic derecho en la Mac, gracias al poder del software iOS y iPadOS.
Sobre el clic derecho
En la informática personal, el clic derecho se ha utilizado durante mucho tiempo para mostrar menús contextuales, que son útiles menús emergentes que aparecen cuando se realiza la acción del clic derecho en un elemento en pantalla, lo que proporciona un conjunto de opciones útiles que son relevantes para el contexto actual del usuario.
Siga nuestro tutorial guiado que se incluye más adelante para obtener instrucciones paso a paso sobre cómo hacer clic derecho en su iPad con un dedo, mouse o panel táctil.
Haga clic derecho en Mac y iPad
En las computadoras Mac, el clic derecho también se conoce como clic secundario o Control-clic.
Ya sabes cómo funciona. Por ejemplo, al hacer clic con el botón derecho en el escritorio de Mac, aparecen accesos directos rápidos para cambiar el fondo de pantalla, ajustar la configuración de la pantalla, seleccionar los modos de diseño de iconos, etc. En otro ejemplo, una operación de clic derecho realizada en una imagen podría mostrar opciones para agregar la imagen a la biblioteca de Fotos, eliminarla o copiarla y más.
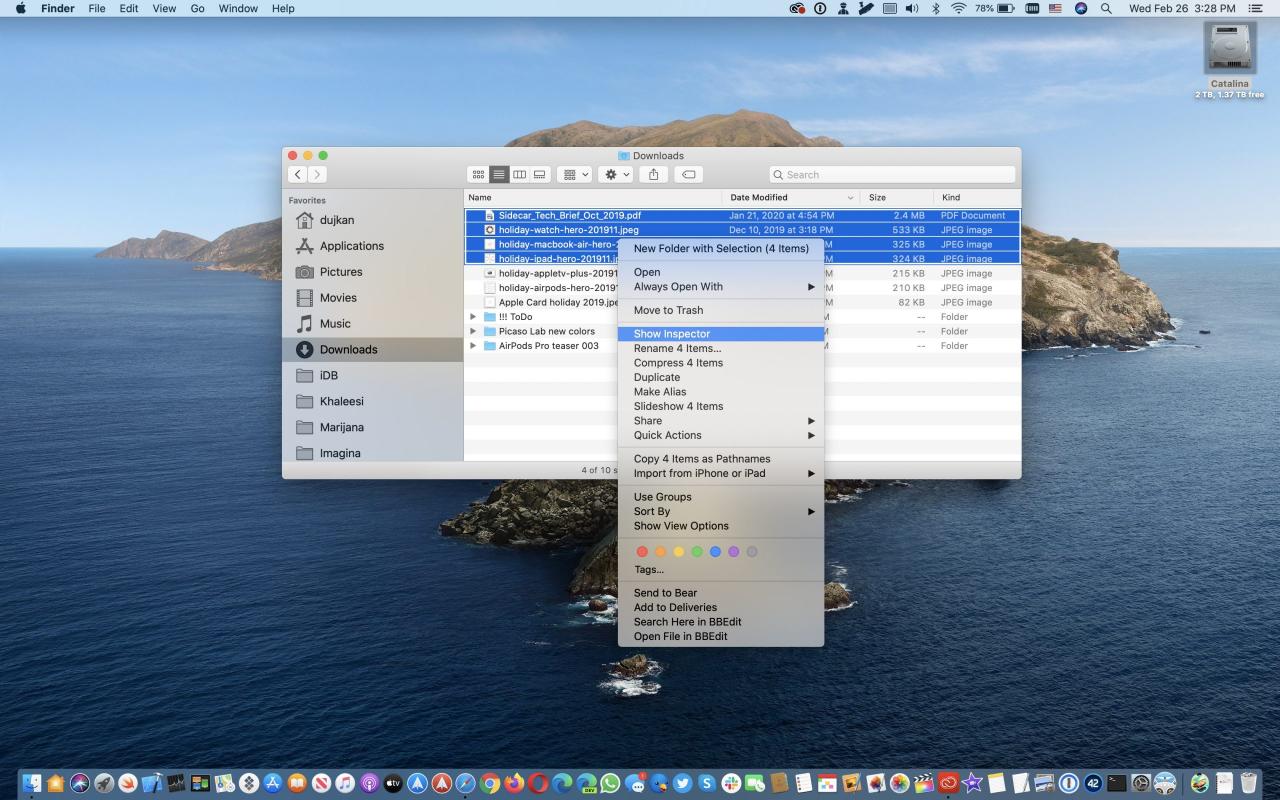
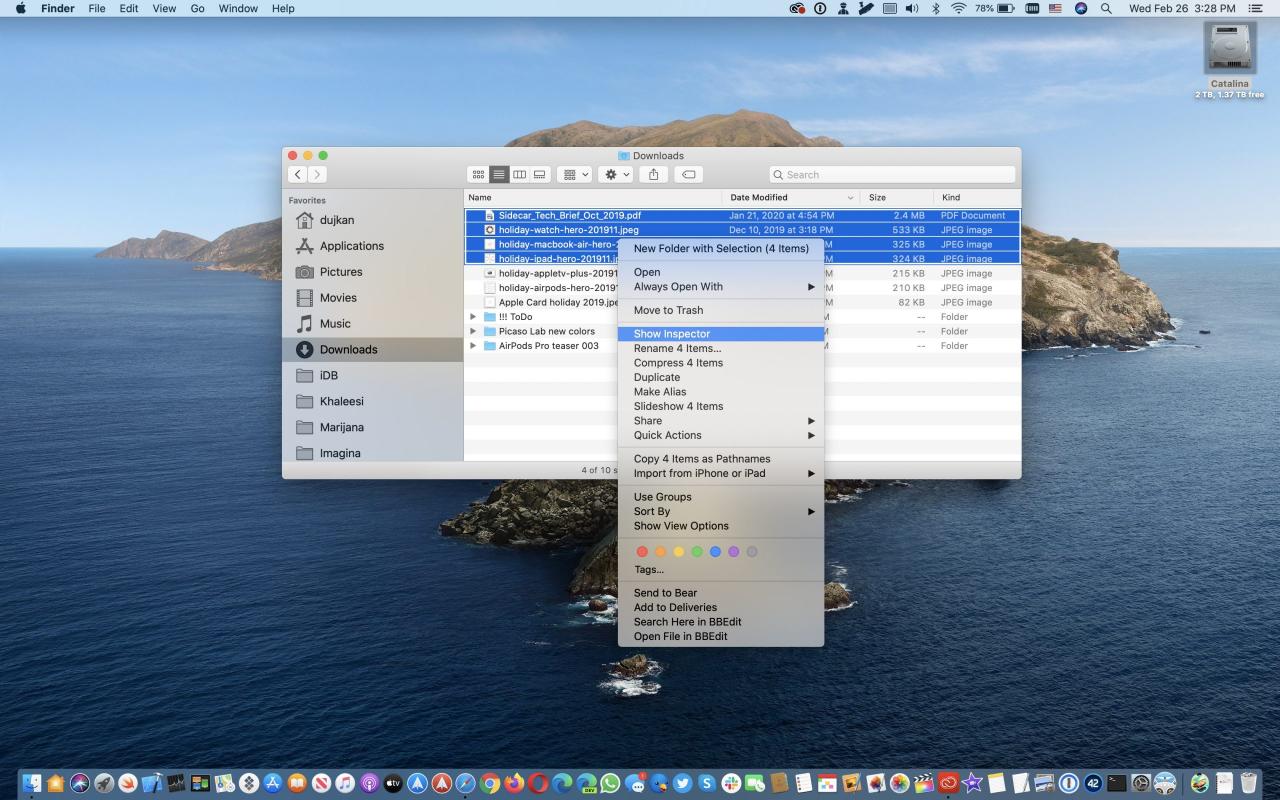
Al hacer clic con el botón derecho en las aplicaciones de Mac, se muestran acciones específicas de la aplicación relevantes para el objeto seleccionado. Si usa Photoshop, sabe que al hacer clic con el botón derecho en una capa se abre un menú con acciones contextuales, como opciones de fusión, agrupación/desagrupación de capas y más.
TUTORIAL: Cómo hacer clic derecho en Mac
En dispositivos iOS, el clic derecho se conoce como clic secundario. Se puede realizar con el dedo o con un mouse o trackpad compatible conectado a su iPad. Al igual que con su Mac, el clic derecho en un iPad muestra el menú contextual con el beneficio clave de que el menú aparece de inmediato en lugar de esperar a que una presión prolongada surta efecto.
La capacidad de usar un dispositivo de entrada que tenga un botón de clic derecho u otra forma de hacer clic derecho llegó con la actualización de iPadOS 13.0 que se lanzó públicamente el 24 de septiembre de 2019.
Cómo hacer clic derecho en iPad
Como se mencionó anteriormente, puede hacer clic derecho con el dedo, el mouse o el trackpad. Independientemente del método utilizado, puede esperar ver el mismo resultado: si el objeto en el que se hizo clic con el botón derecho admite esta acción, aparecerá un menú emergente con opciones relevantes para su contexto actual.
Cómo hacer clic derecho en iPad con el dedo
Sin el panel táctil o el hardware del mouse conectado a su tableta Apple, el clic derecho del iPad es el gesto familiar de tocar y mantener presionado que tiene el mismo propósito que en las computadoras. Simplemente toque y mantenga presionado con un dedo un objeto interactivo en pantalla, como la barra de herramientas de una aplicación o un ícono de la pantalla de inicio o un contenido como una imagen o video, un pasaje de texto y más.
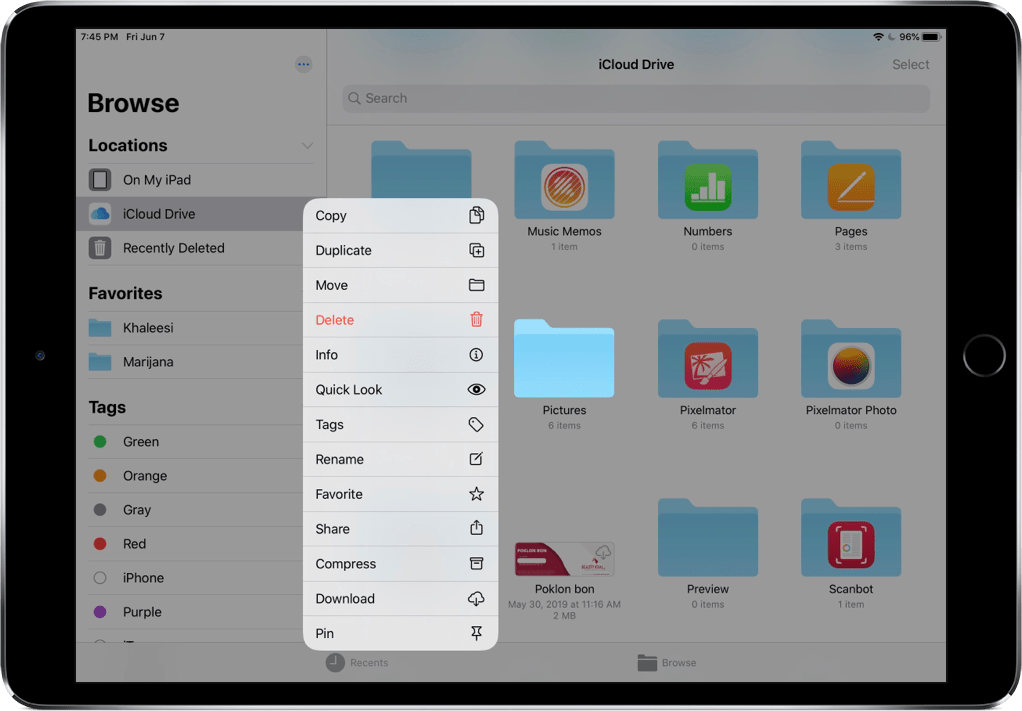
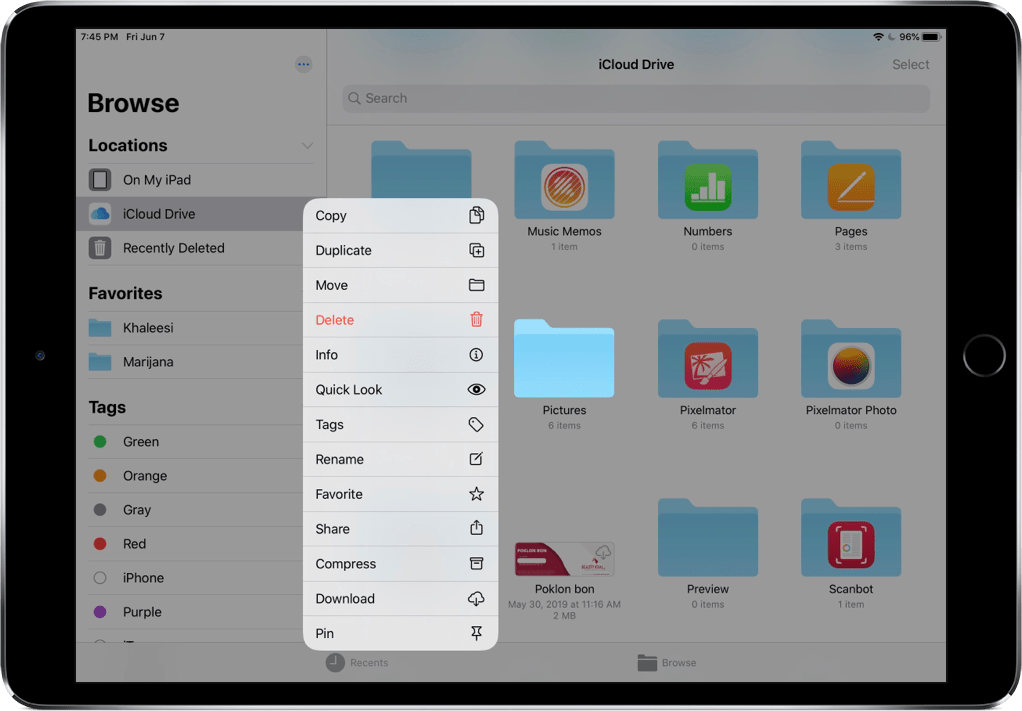
Esto abrirá el menú contextual con opciones relevantes. Como ejemplo, puede realizar el gesto de tocar y mantener en elementos como burbujas de chat en la aplicación Mensajes, documentos en la aplicación Archivos, elementos en Notas, correos electrónicos en la aplicación Correo, etc.
Cómo hacer clic derecho con el trackpad o el mouse del iPad
Si usa iPadOS, no solo puede hacer clic derecho con su mouse o trackpad, sino también asignar una acción diferente al clic derecho que el menú contextual predeterminado. Y al igual que con su Mac, puede presionar la tecla Control en su teclado externo mientras hace clic en el trackpad o el botón izquierdo del mouse para simular el clic derecho.
Habilitación del clic derecho en iPadOS
Siga estos pasos para habilitar por separado la acción de clic derecho del iPad para el mouse y el trackpad:
- Abra la aplicación Configuración en su dispositivo iOS.
- Elija General de la lista raíz.
- Según su accesorio, toque Trackpad o Trackpad y mouse .
- Habilite la opción Clic secundario con dos dedos para activar el clic derecho.
Un toque o clic con dos dedos en el panel táctil ahora se comportará como un clic secundario.
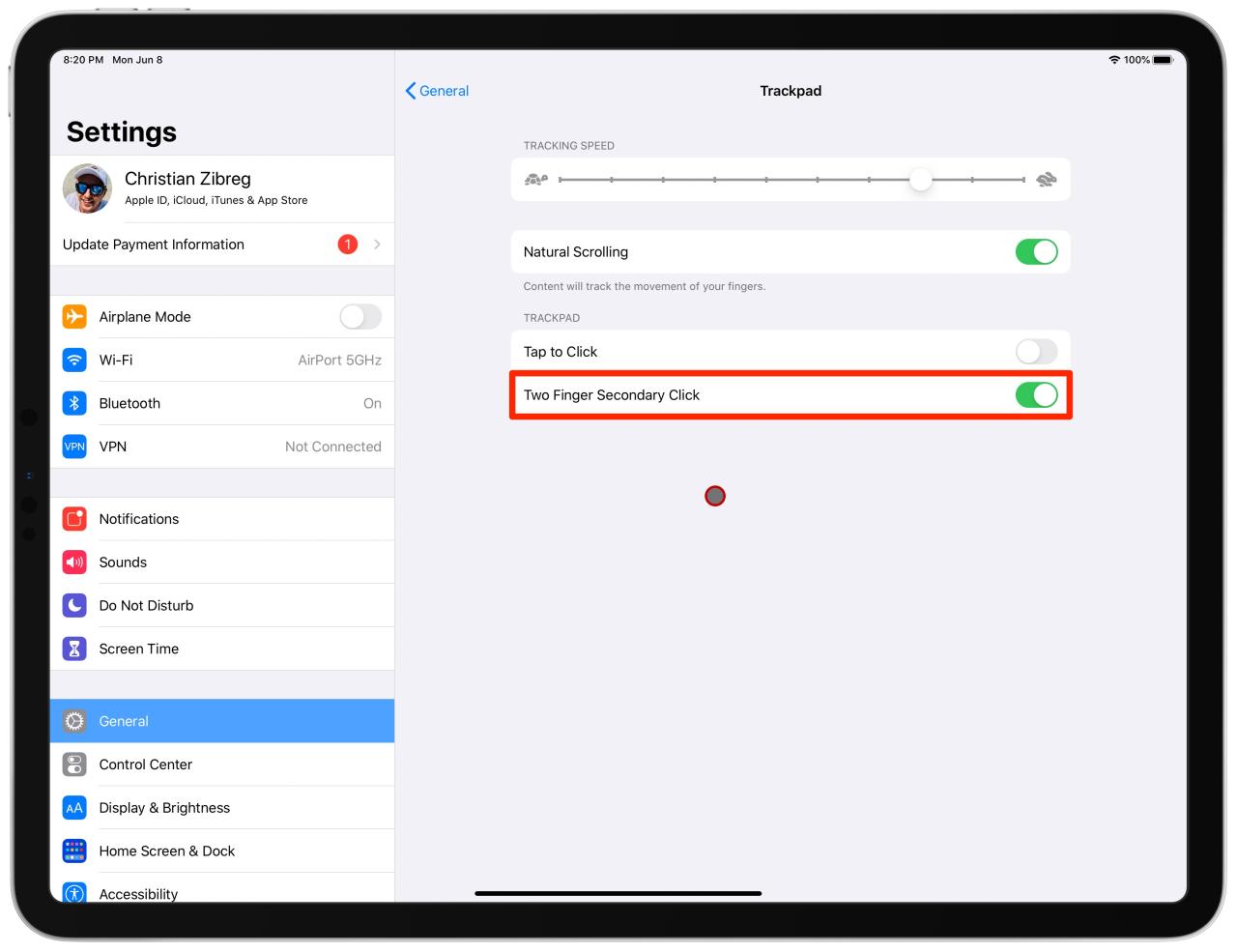
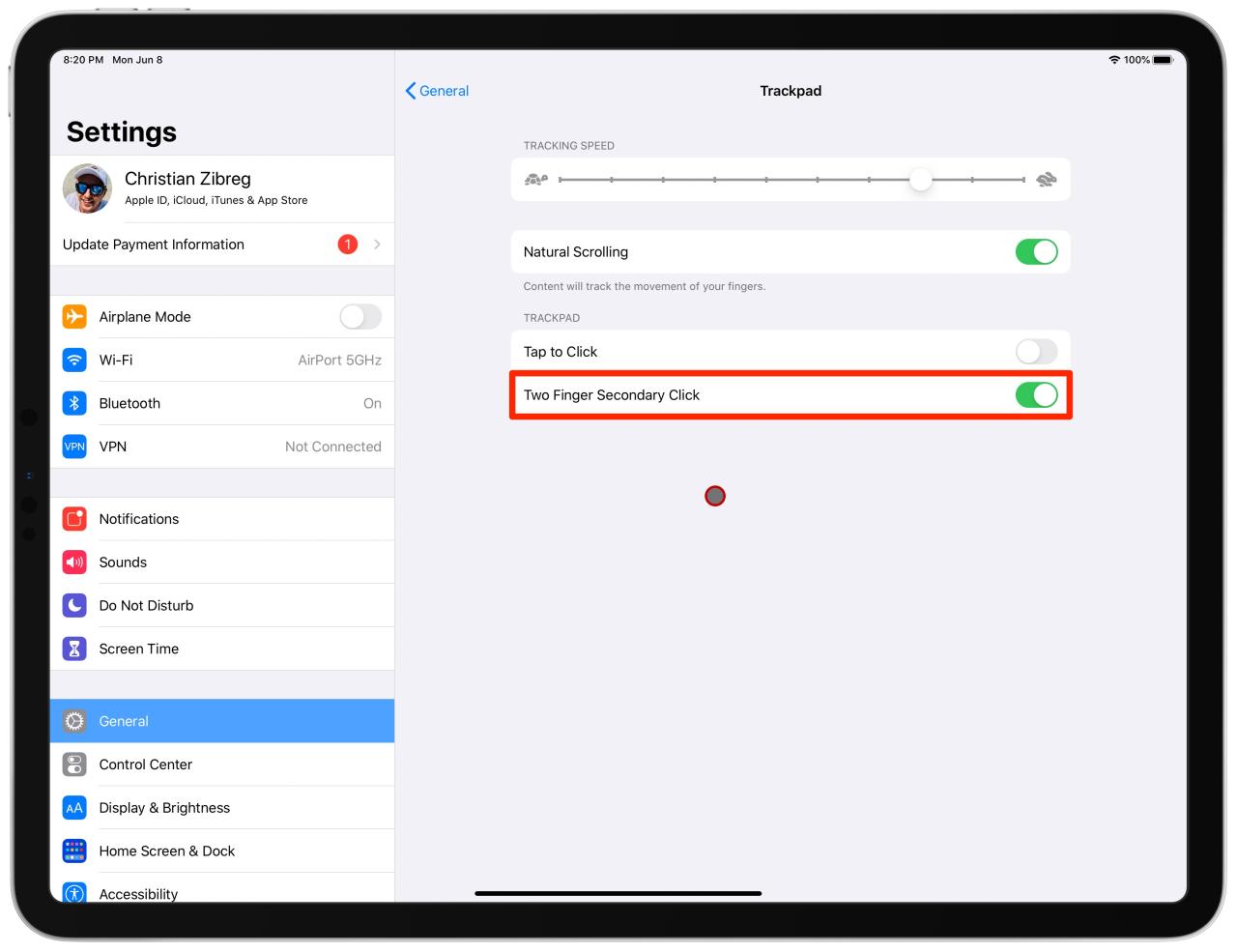
En otras palabras, ahora puede hacer clic con el botón derecho del mouse o hacer clic con dos dedos en el trackpad para que aparezca el menú de acciones rápidas para elementos como íconos en la pantalla de inicio, mensajes en un buzón, el botón Cámara en el Centro de control Etcétera.
También puede realizar un clic secundario manteniendo presionada la tecla Control mientras hace clic.
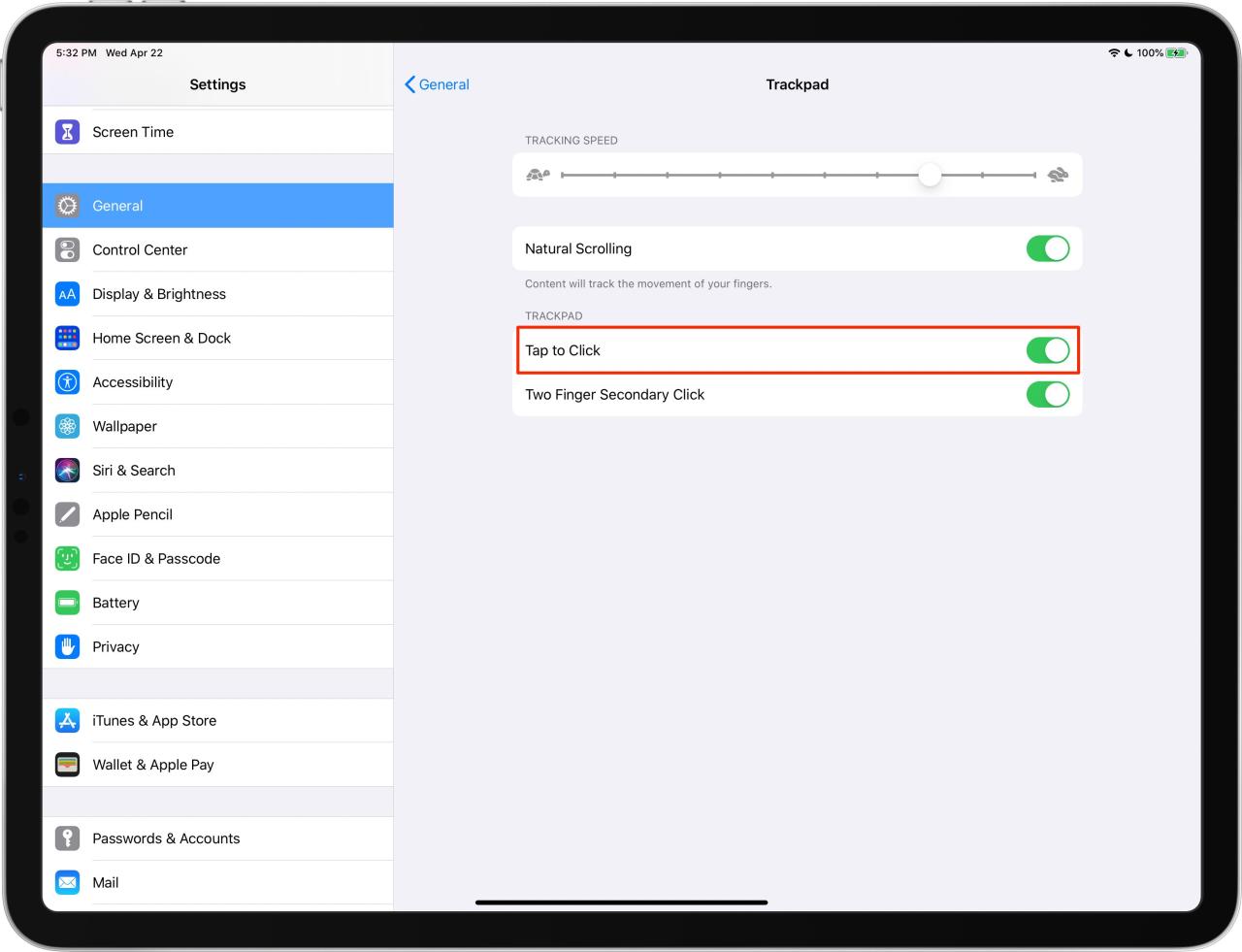
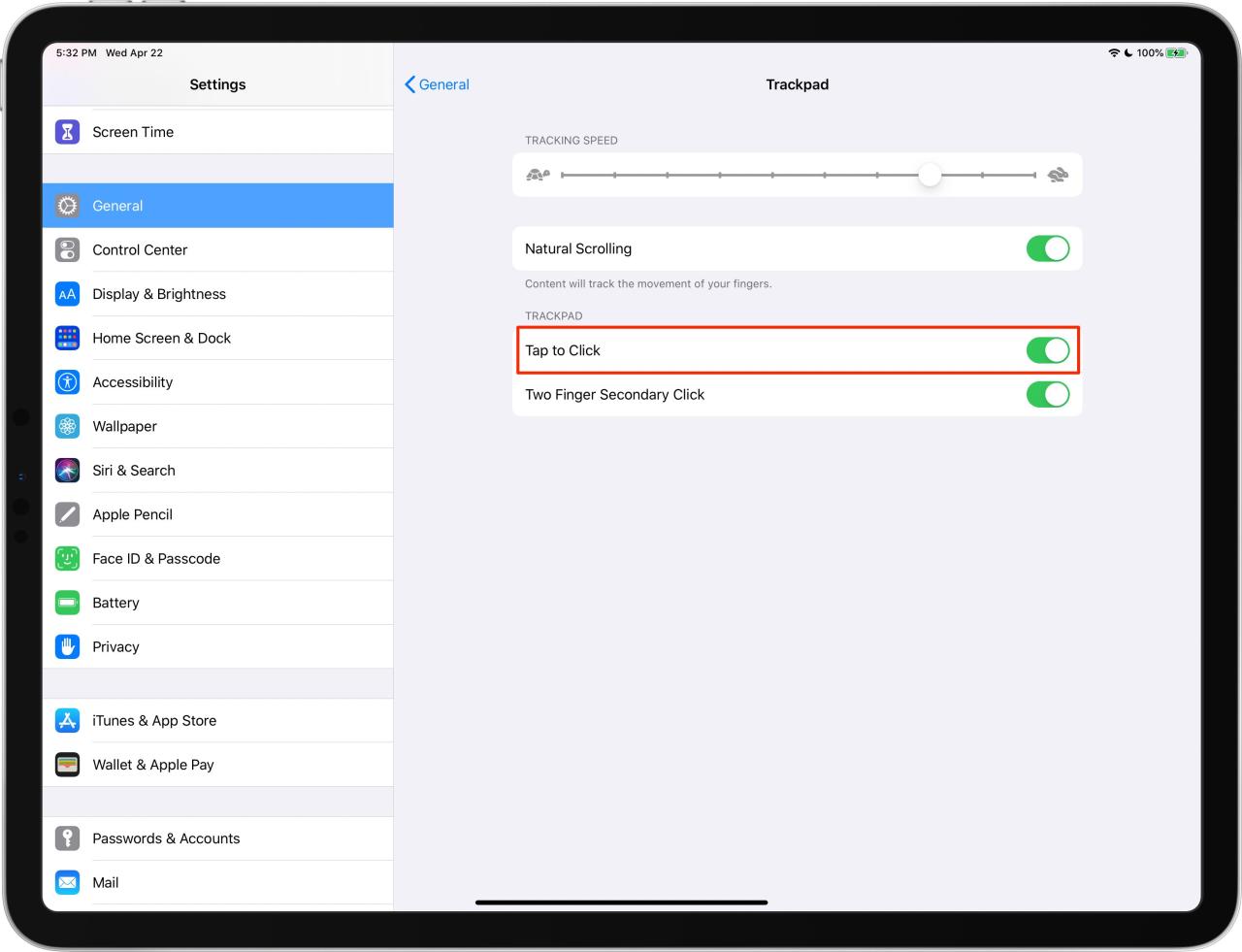
También sugiero activar la opción Tocar para hacer clic en la configuración del panel táctil para que tocar el panel táctil con un dedo sea lo mismo que hacer clic.
Configuración de la acción de clic derecho en iPadOS
Siga estos pasos si desea asignar una acción diferente al clic derecho del mouse:
- Abra la aplicación Configuración en su dispositivo iOS.
- Elija General de la lista raíz.
- Según su accesorio, toque Trackpad o Trackpad y mouse .
- Toque la opción Clic secundario debajo del encabezado Ratón .
- Ahora elija si desea que ocurra una acción de clic secundario cuando haga clic en el lado izquierdo o derecho del mouse o no desea que ocurra .
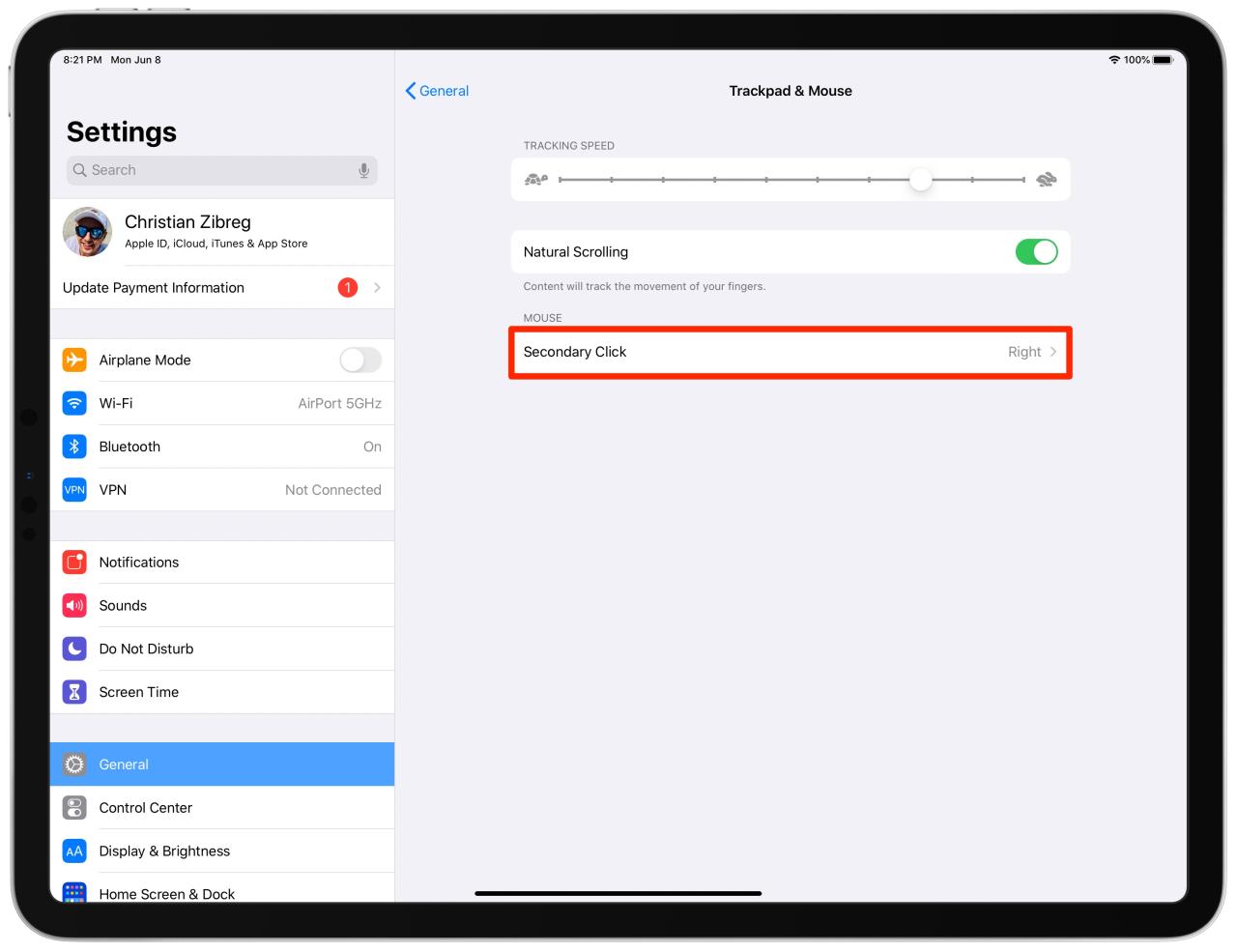
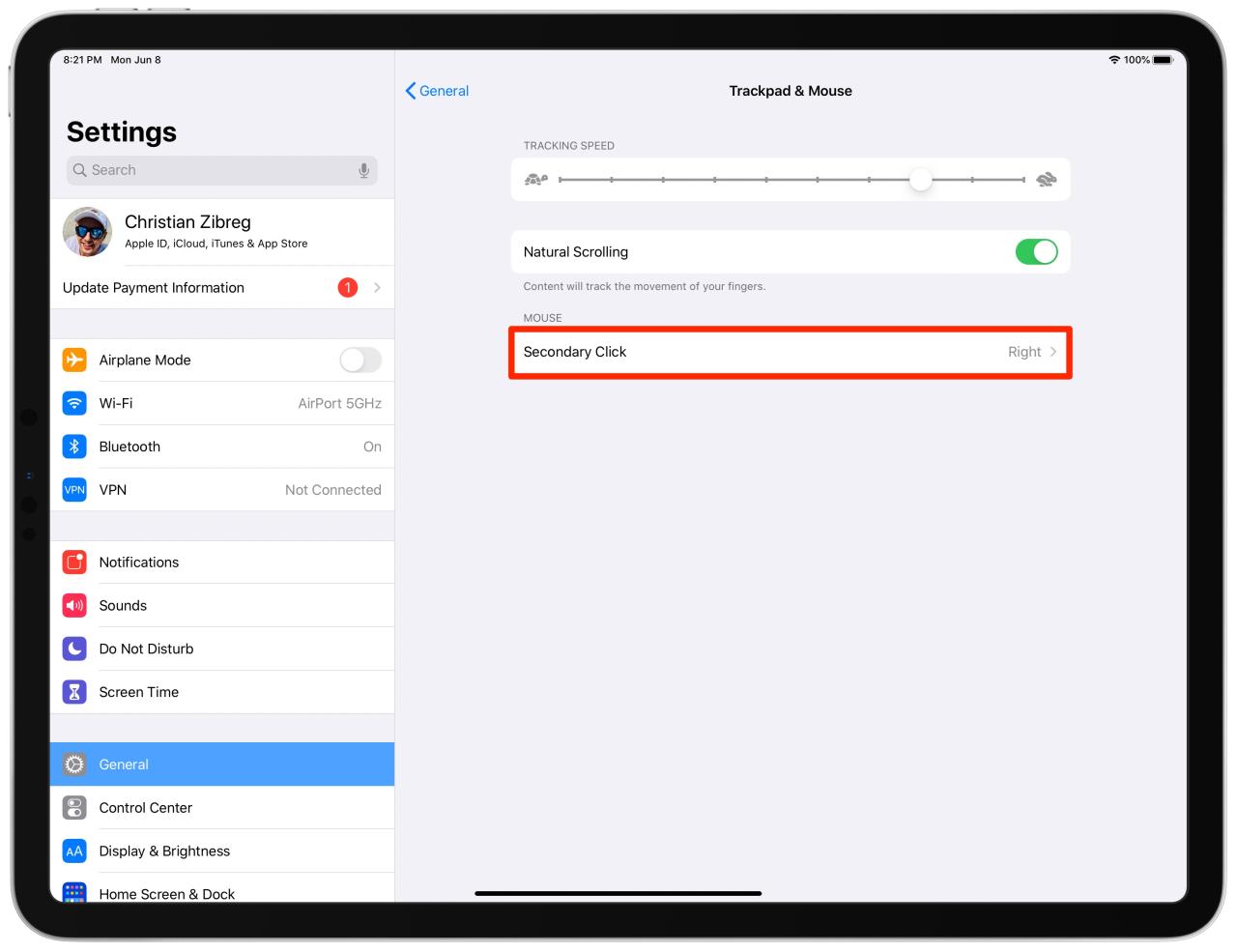
Notarás que actualmente no hay ninguna opción para ajustar lo que sucede cuando tocas o haces clic en el trackpad con dos dedos. Afortunadamente, puede solucionar esto habilitando personalizaciones de botones adicionales en su configuración de accesibilidad, como se describe en la siguiente sección.
Puede personalizar las funciones de los botones para los dispositivos de puntero, como el mouse o el panel táctil en la configuración de accesibilidad de iOS, pero tenga en cuenta que deberá habilitar AssistiveTouch para eso.
- Inicie Configuración en su dispositivo iOS.
- Elija Accesibilidad de la lista raíz.
- Presiona Touch debajo del encabezado Físico y motor .
- Toque AssistiveTouch en la parte superior de la lista.
- Ahora deslice el botón junto a AssistiveTouch a la posición ON.
- Elija Dispositivos debajo del encabezado Dispositivos de puntero .
- Ahora toque su mouse , panel táctil u otro dispositivo de puntero emparejado .
- Toque el botón deseado para su dispositivo de puntero, luego elija una acción preferida de la lista completada previamente de todas las acciones disponibles. ¿El botón de su dispositivo no aparece en la lista? Si es así, asegúrese de tocar Personalizar botones adicionales , luego presione un botón en su dispositivo de puntero para elegir una acción.
Si yo fuera usted, comenzaría habilitando primero el clic secundario con dos dedos para mi panel táctil conectado y asignando la acción de clic secundario al botón derecho del mouse.
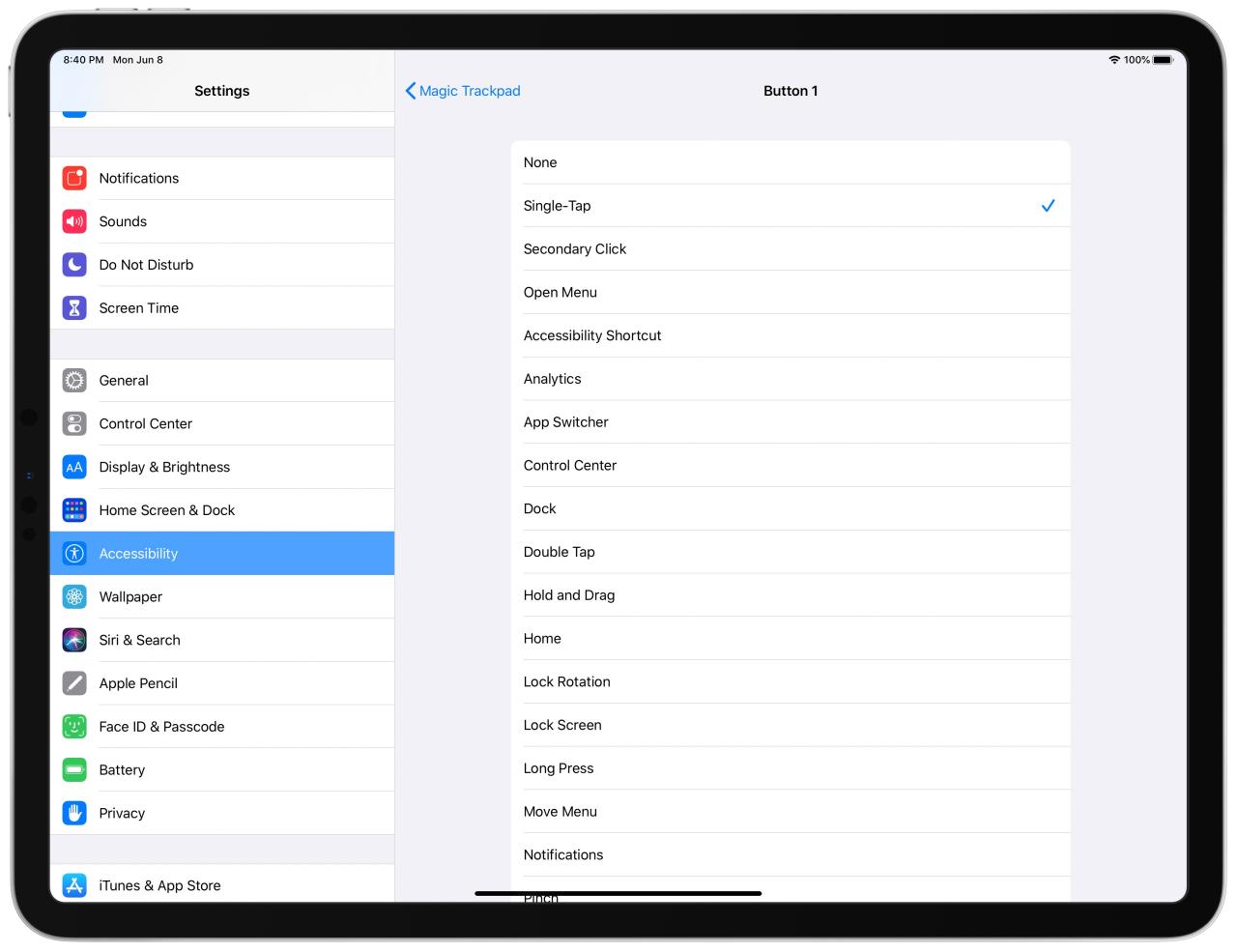
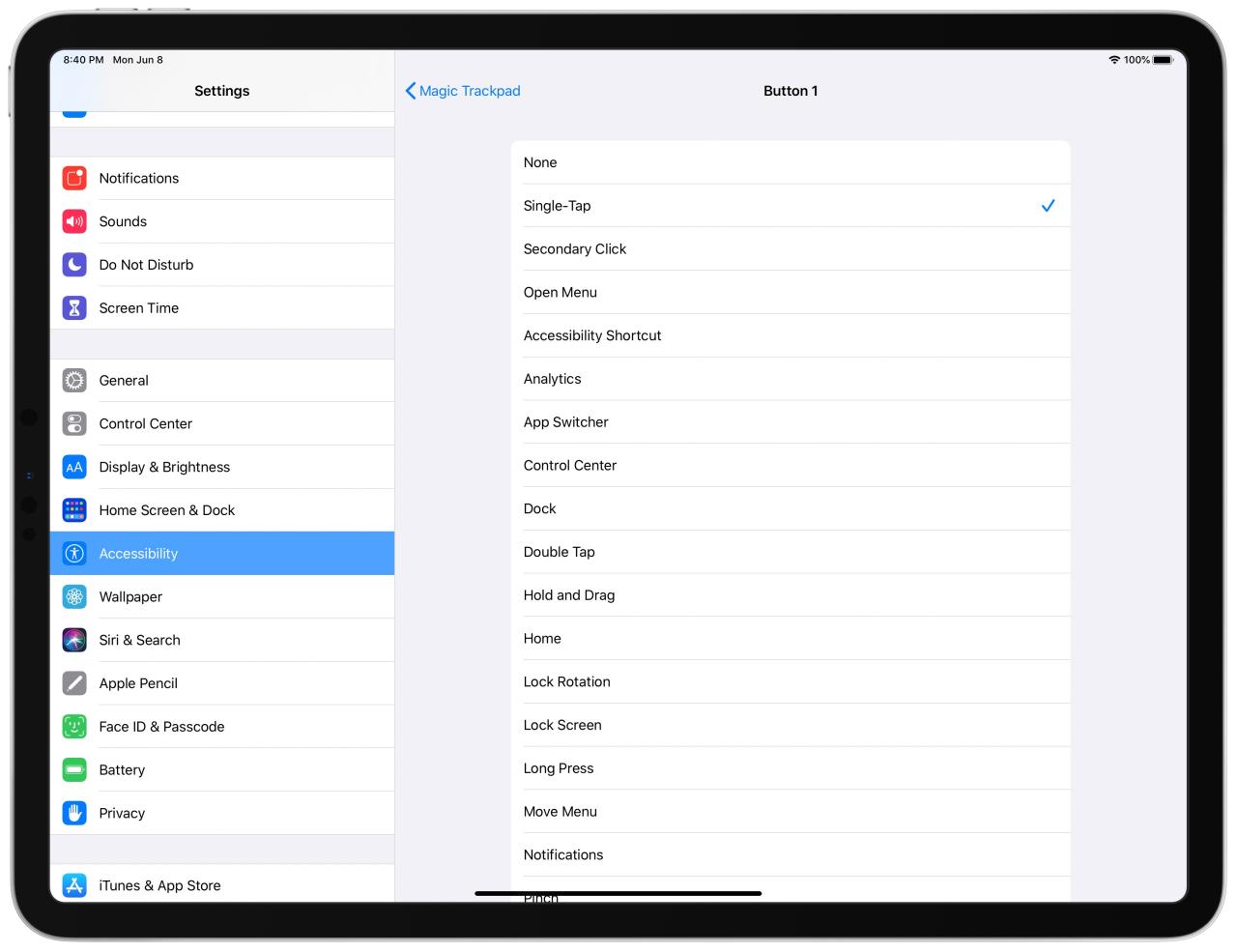
Luego, me aseguraría de visitar la personalización de botones adicionales en mi configuración de AssistiveTouch para asignar la acción Sostener y arrastrar al tercer botón del mouse. De esa manera, simplemente haga clic en un elemento en Fotos, Archivos u otra aplicación para ingresar instantáneamente al modo de arrastrar y soltar en lugar de tener que esperar más después de tocar y mantener presionado para que el elemento seleccionado se pueda arrastrar.
Hacer que AssistiveTouch sea menos intrusivo
AssistiveTouch muestra un menú semitransparente en la pantalla, por lo que se recomienda establecer también la opacidad inactiva en 15 por ciento (el valor más bajo posible), así como deshabilitar la opción Mostrar siempre el menú , para que el menú de AssistiveTouch se oculte cuando un dispositivo de puntero está conectado.
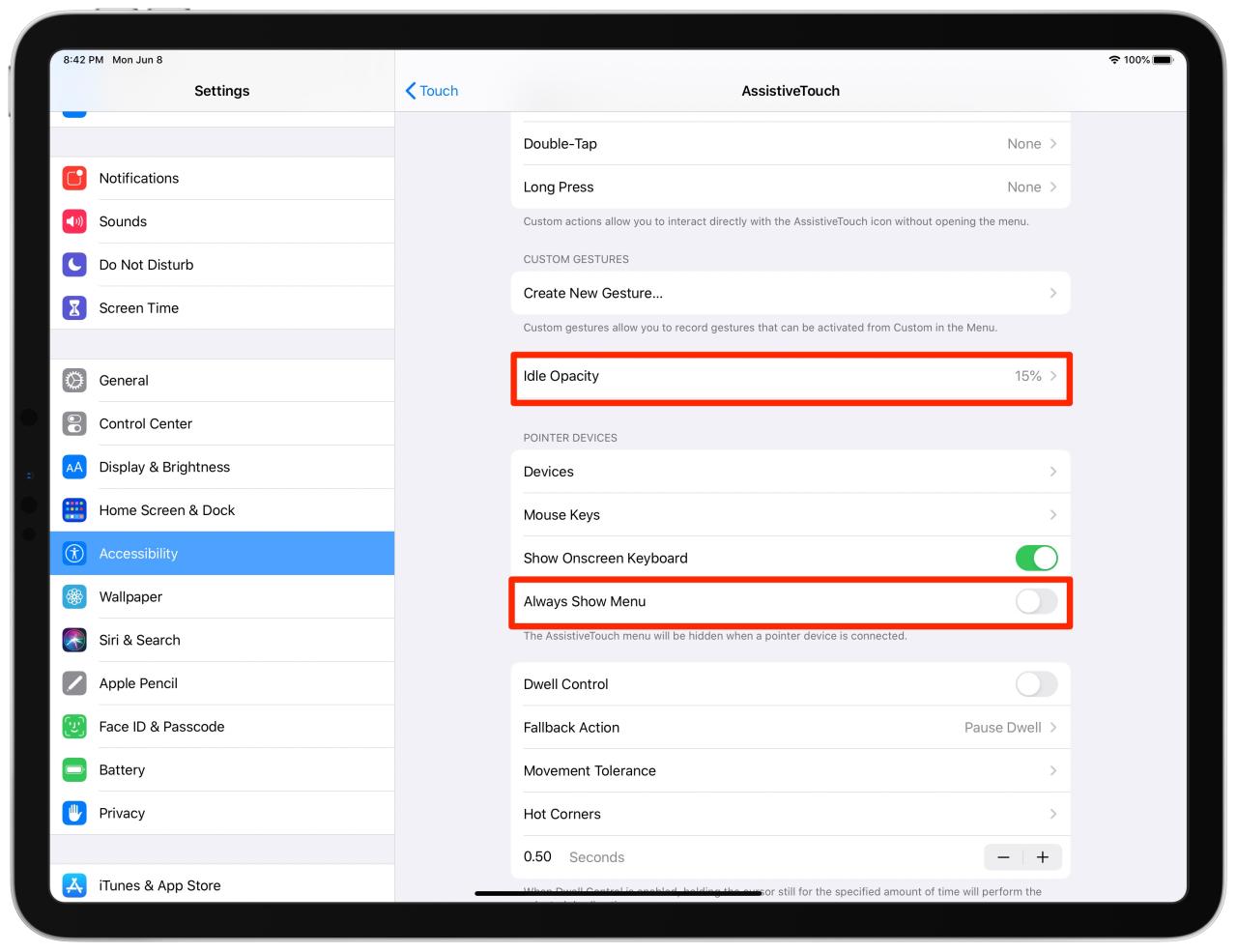
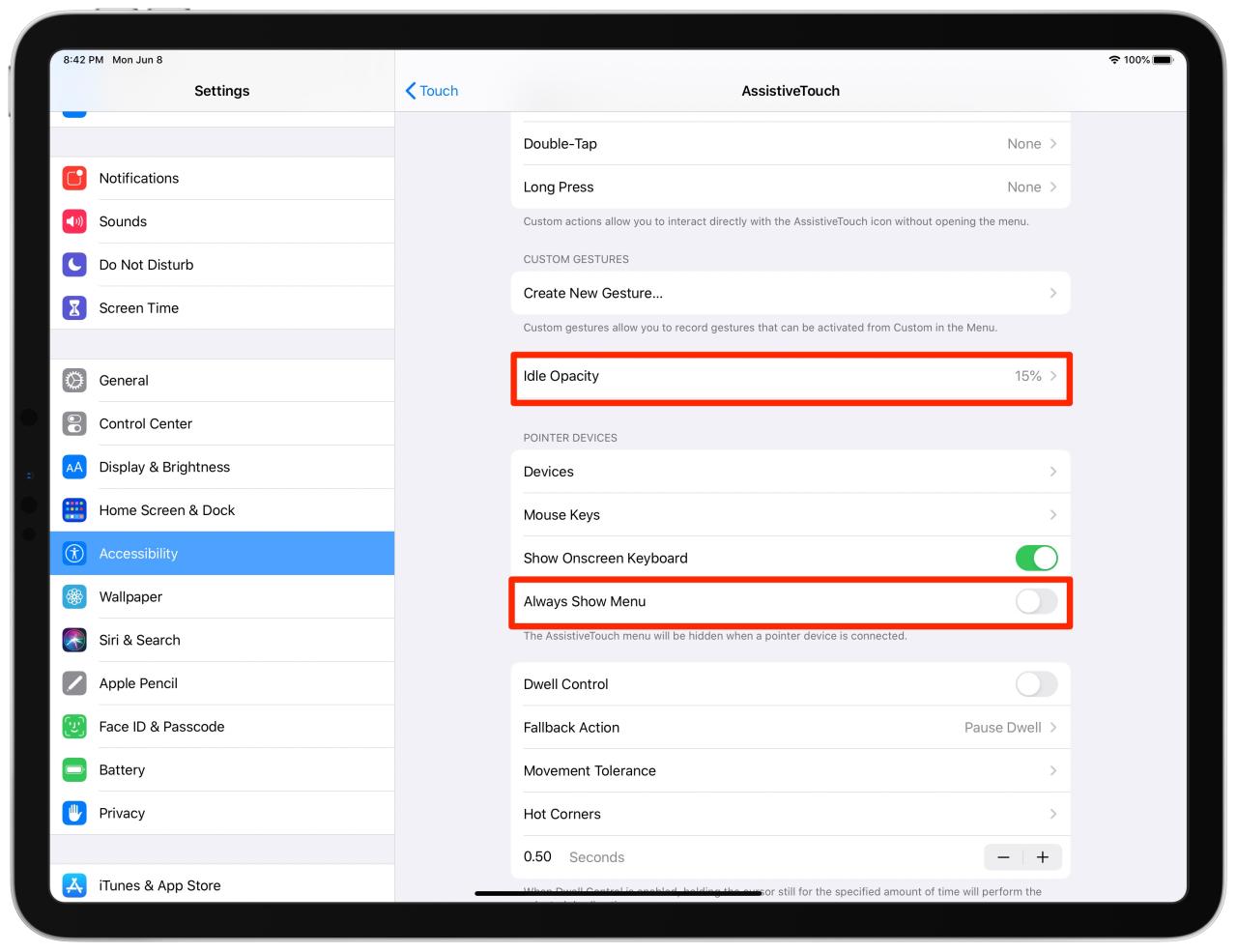
¡Y eso es todo, chicas y chicos!
¿Necesitas ayuda? ¡Pregúntale a iDB!
Si te gusta este tutorial, pásalo a tus amigos y deja un comentario a continuación.
¿Quedó atascado? ¿No está seguro de cómo hacer ciertas cosas en su dispositivo Apple? Háganos saber a través de [email protected] y un futuro tutorial podría proporcionar una solución.
Envíe sus propias sugerencias prácticas a través de [email protected] .