
Guia para Principiantes para configuración Su Raspberry Pi
31 julio, 2022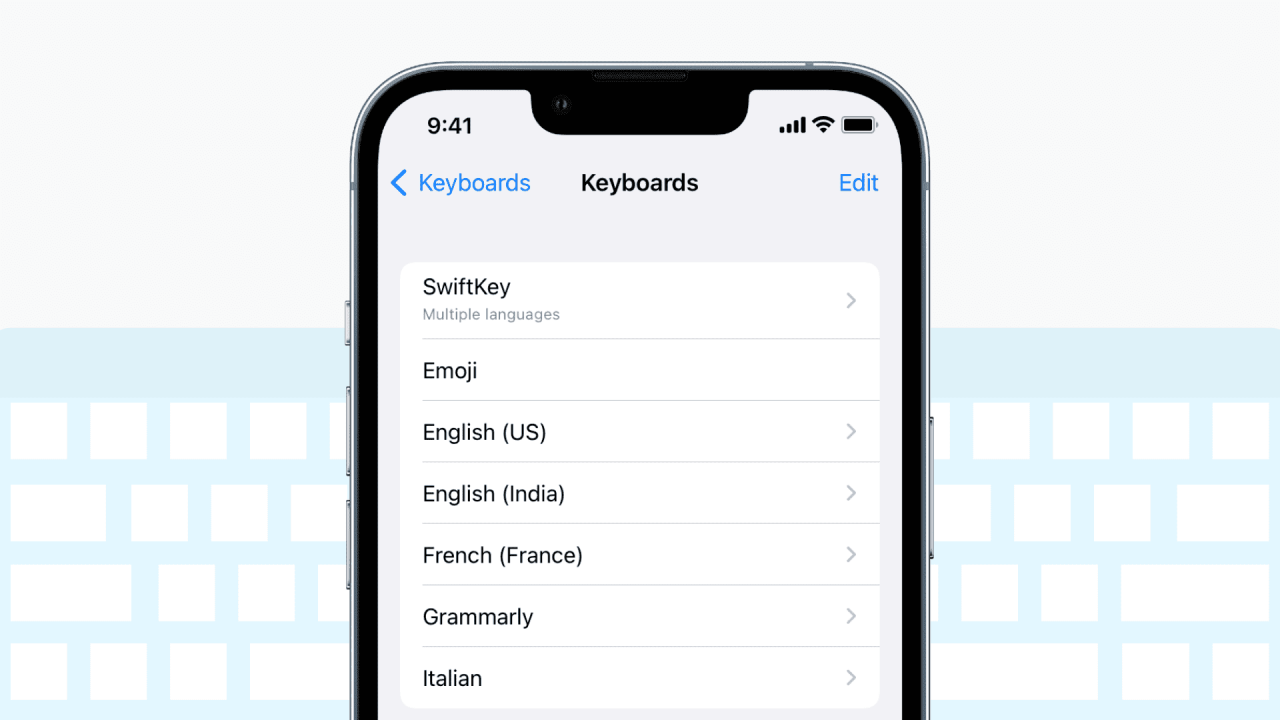
Como arreglar el teclado que no funciona en iphone o ipad
1 agosto, 2022Como iniciar una aplicacion
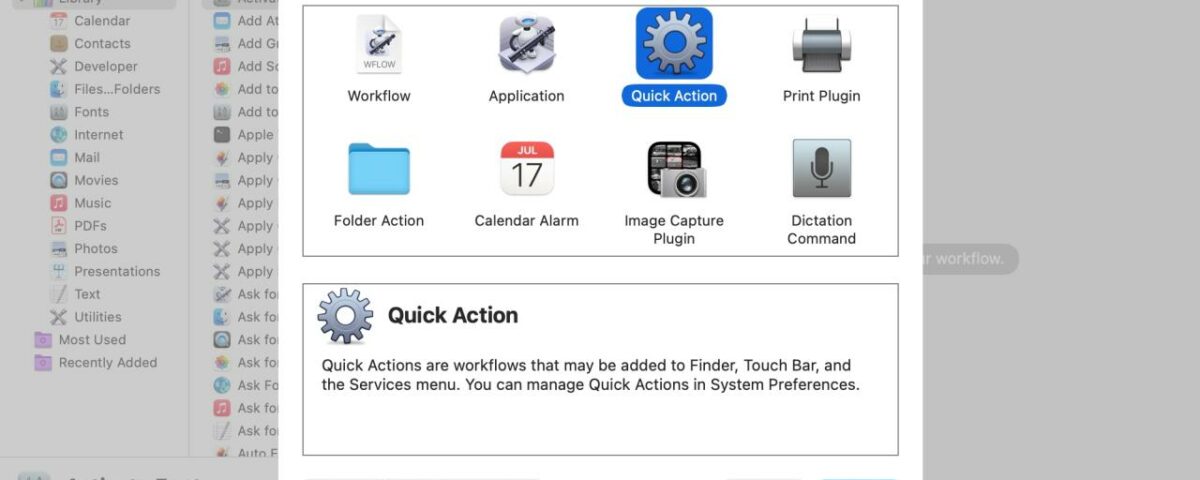
Si siempre está interesado en formas de realizar tareas tediosas más rápido en su Mac, ¿qué tal un atajo de teclado para abrir una aplicación?
Para abrir rápidamente una aplicación, puede agregar un ícono a su Dock, pero tal vez su Dock ya esté demasiado desordenado. Y algunos elementos se pueden colocar en el Centro de control de Mac o en la barra de menú. Pero tal vez la aplicación que desea usar no esté disponible en esos lugares.
Aquí, le mostraremos cómo crear un atajo de teclado que inicie una aplicación en su Mac usando Automator .
Configurar la acción rápida en Automator
Abra Automator desde su carpeta Aplicaciones o use la búsqueda de Spotlight y prepárese para configurar una Acción rápida para iniciar la aplicación.
1) Cuando se abra Automator, elija Nuevo documento , seleccione Acción rápida y haga clic en Elegir .
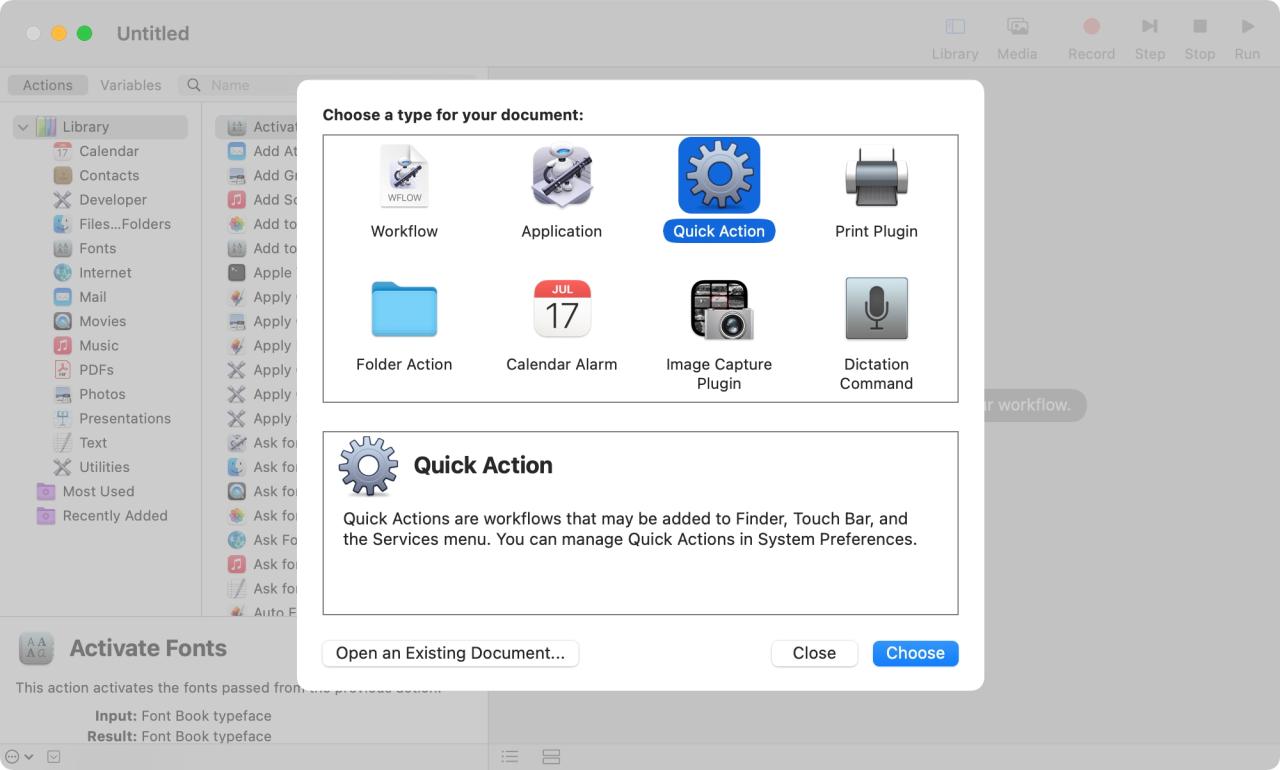
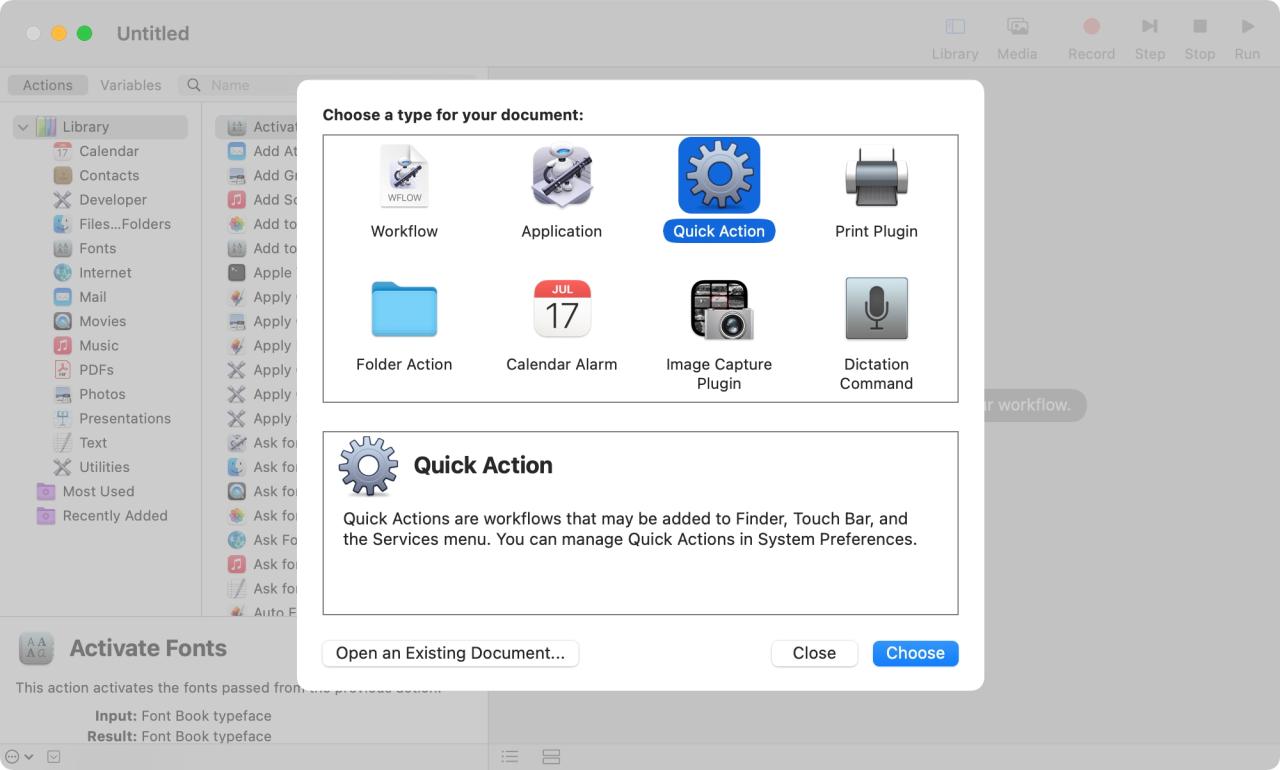
2) En la parte superior del generador de flujos de trabajo, elija Sin entrada en el cuadro desplegable para Recibir flujos de trabajo .
3) A la izquierda, haga clic en Acciones arriba de la sección Biblioteca.
4) Seleccione Utilidades en la lista Biblioteca y elija Iniciar aplicación a la derecha.
5) Arrastre Iniciar aplicación al generador de flujo de trabajo.
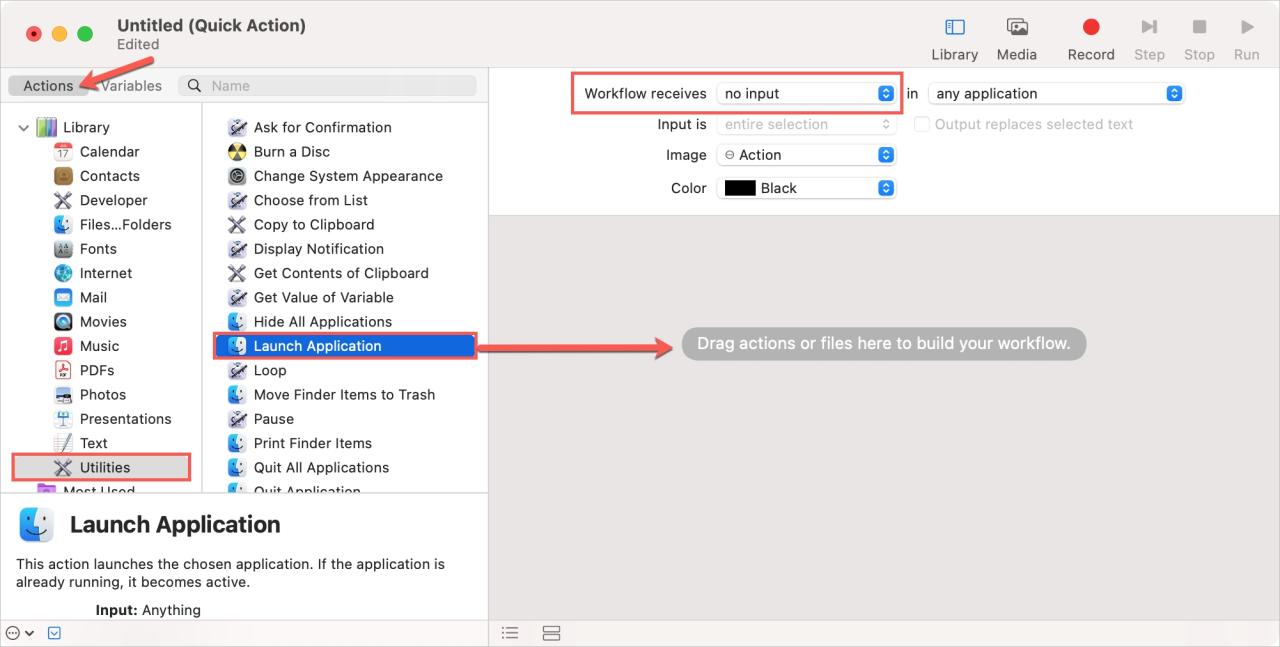
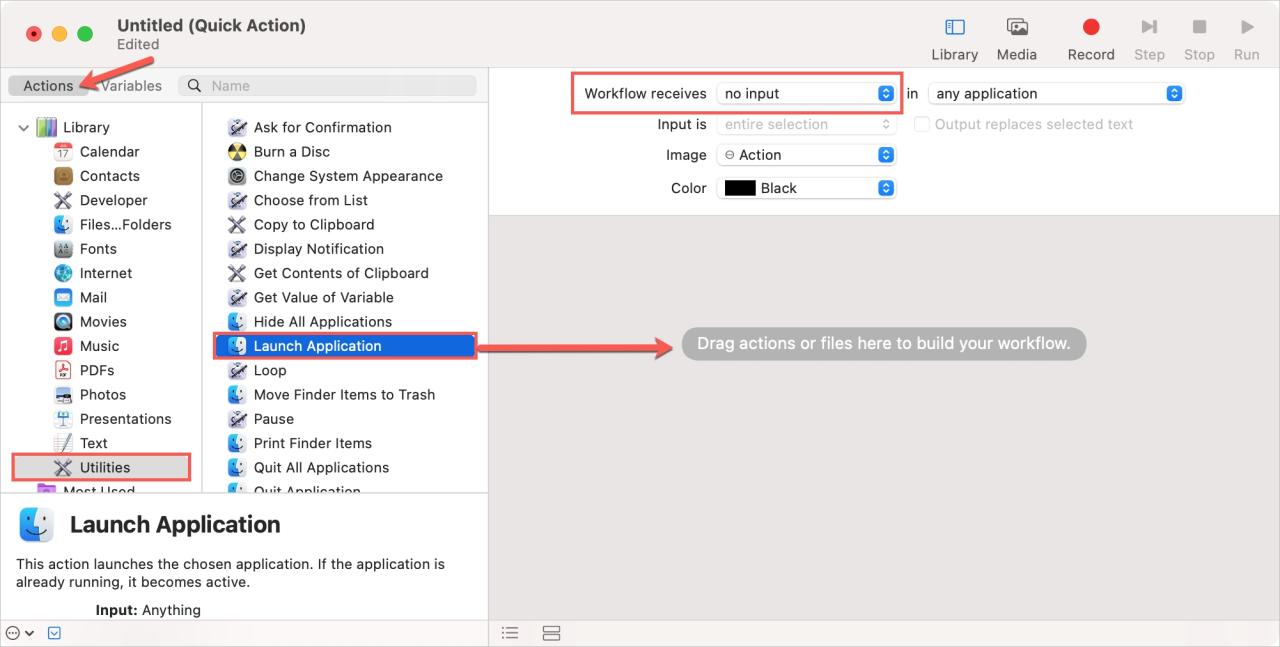
6) Elija la aplicación que desea iniciar en el cuadro desplegable.
7) Haga clic en Archivo > Guardar y guarde la acción rápida con un nombre significativo para el siguiente conjunto de pasos.
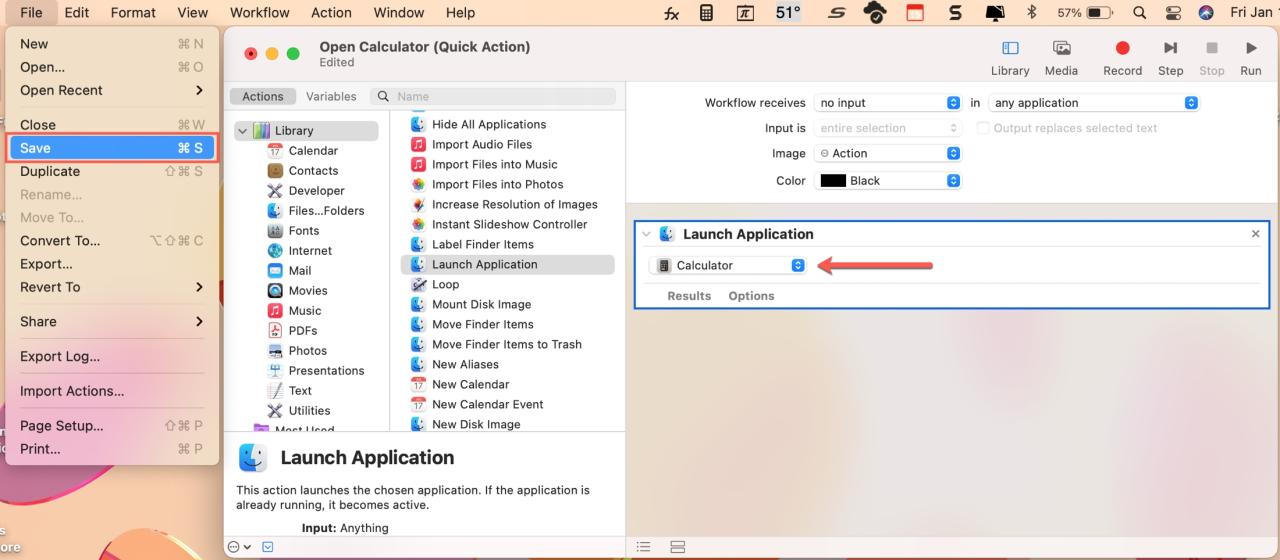
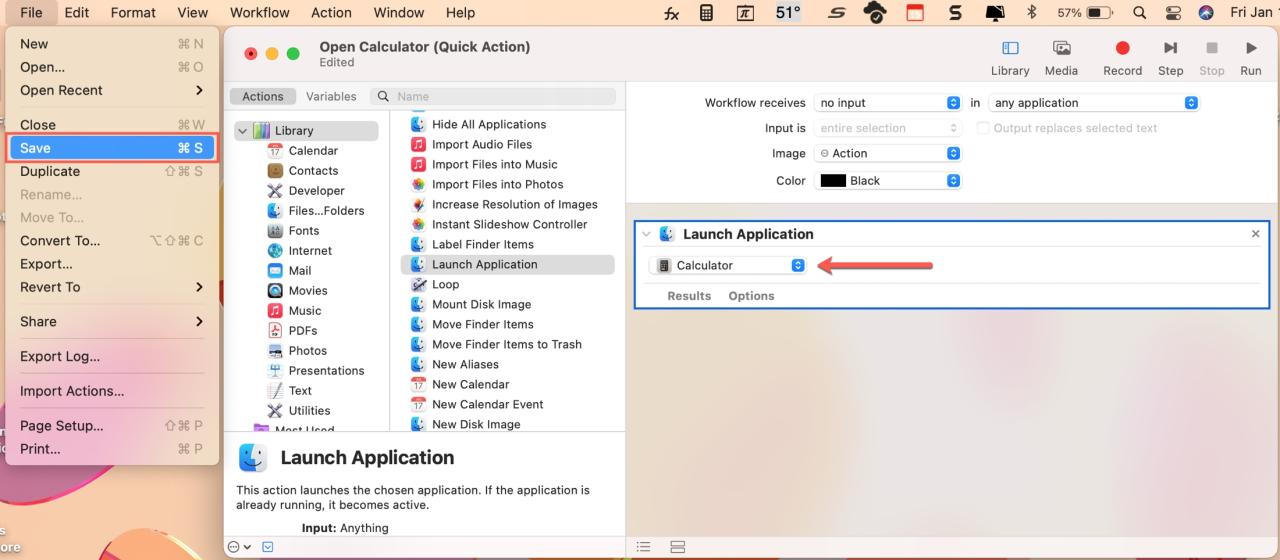
Crear el atajo de teclado
Una vez que configure la Acción rápida, irá a sus Preferencias del sistema para crear un atajo de teclado para usarlo.
1) En Preferencias del sistema, seleccione Teclado y elija la pestaña Accesos directos .
2) A la izquierda, elija Servicios .
3) A la derecha, vaya al nombre de la Acción rápida que acaba de crear. Es probable que esté al final de la lista en la sección General .
4) Asegúrese de que la casilla esté marcada. A la derecha del nombre, debe decir Ninguno para el atajo de teclado. Haga clic en Ninguno, que cambia a Agregar acceso directo, e ingrese la combinación de teclas que desea usar.
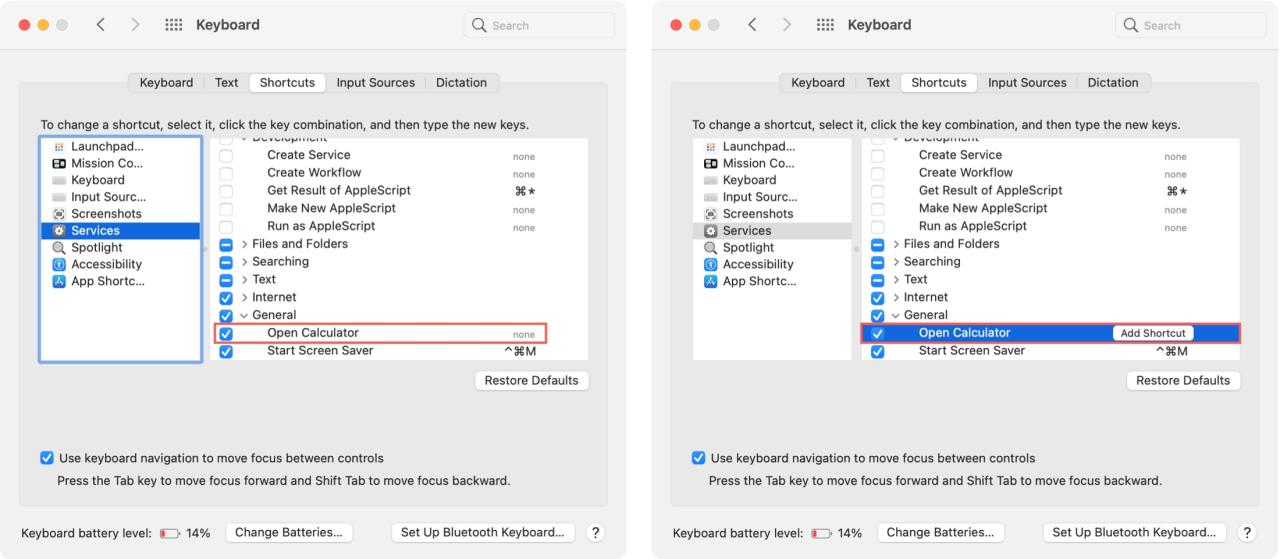
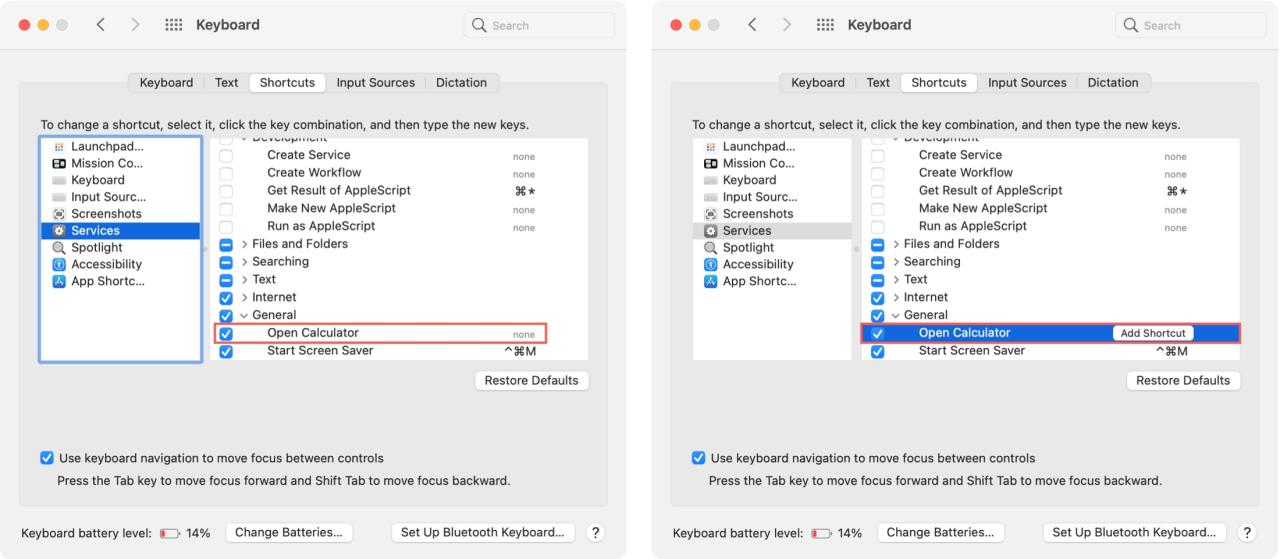
Nota : no puede usar una combinación que ya se esté usando para otro atajo en su Mac.
Abre la aplicación con tu atajo de teclado
Cuando tenga asignado el método abreviado de teclado, ¡pruébelo! Si por alguna razón el atajo invoca una acción diferente, cambie la combinación de teclas.
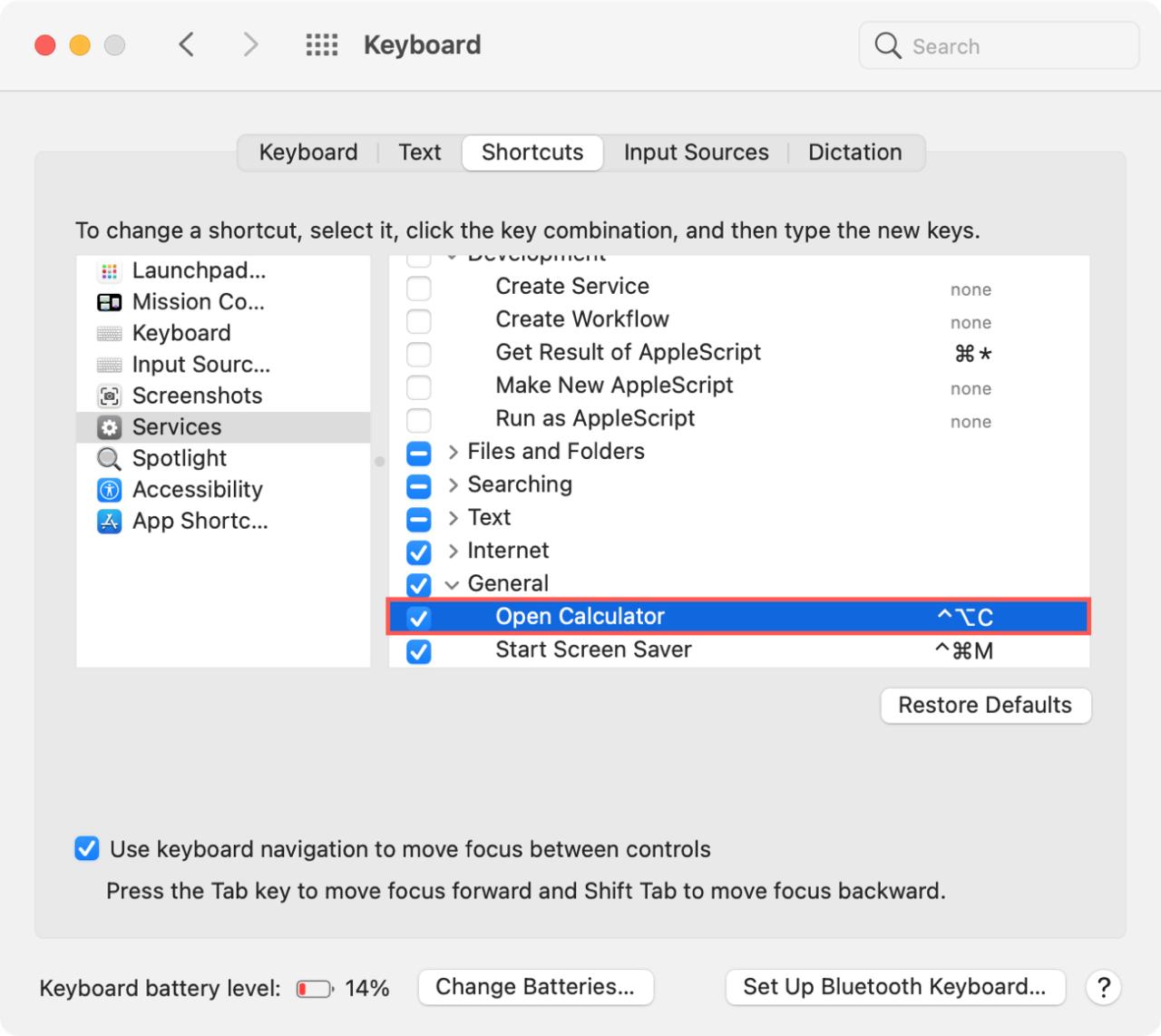
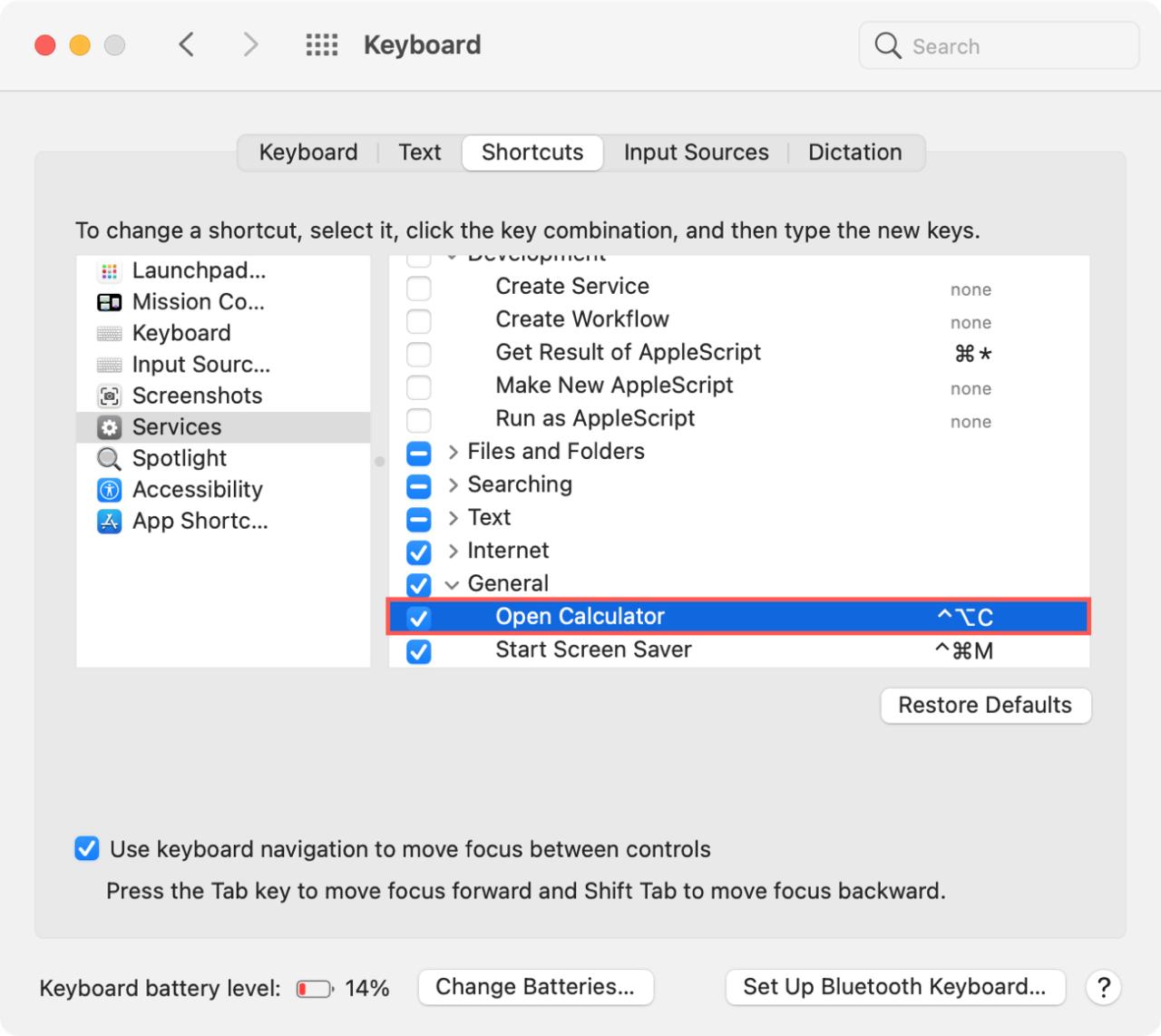
Envolviendolo
Automator es una herramienta útil para crear acciones rápidas, flujos de trabajo y más. Por lo tanto, consulte nuestros tutoriales adicionales sobre cómo programar correos electrónicos , acelerar tareas con alarmas de calendario y otras cosas interesantes que puede hacer con Automator en Mac.
¿Vas a darle una oportunidad a esto? ¿Qué aplicación vas a crear un atajo de teclado para iniciar? ¡Háganos saber como funciona para usted!
¿Tiene sus propios consejos para ahorrar tiempo para Mac que le gustaría compartir? ¡Contáctanos con tus sugerencias en Twitter o Facebook !






